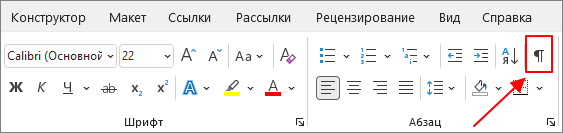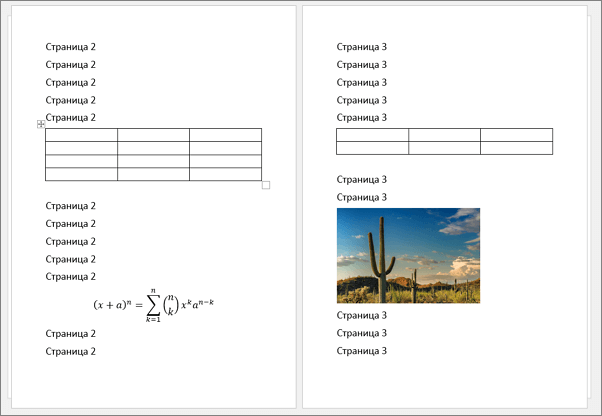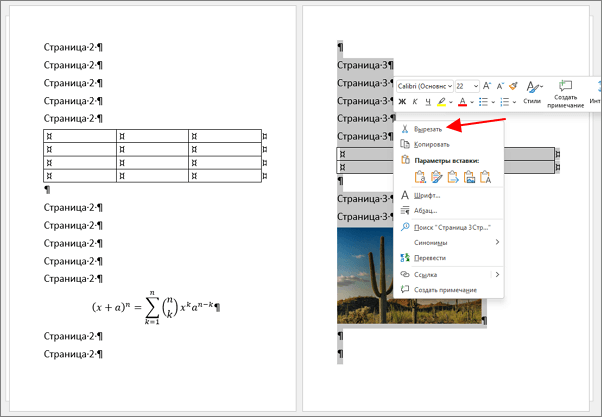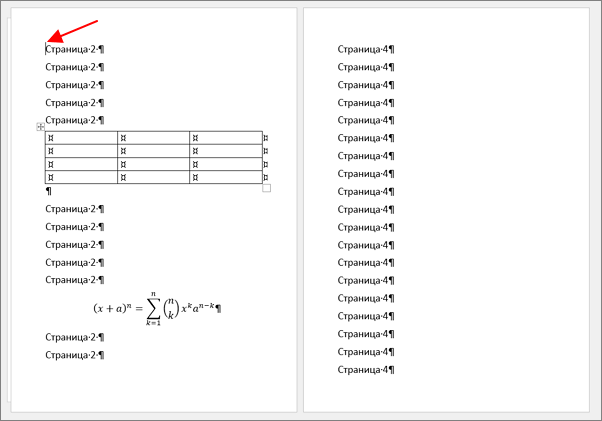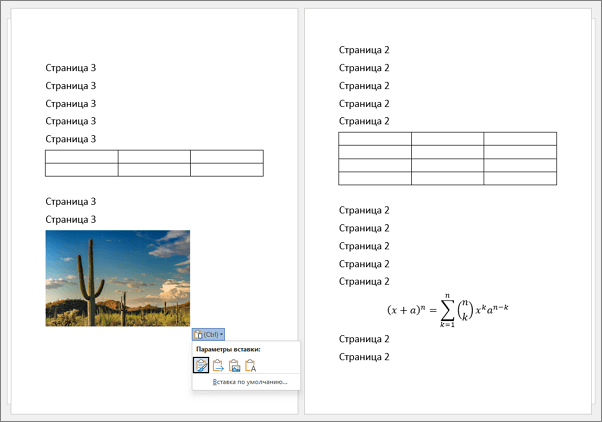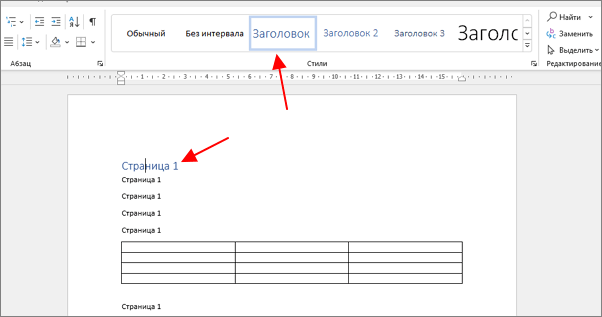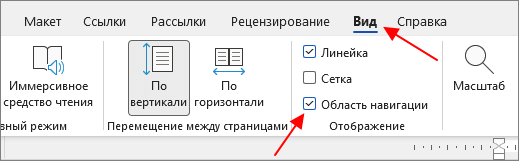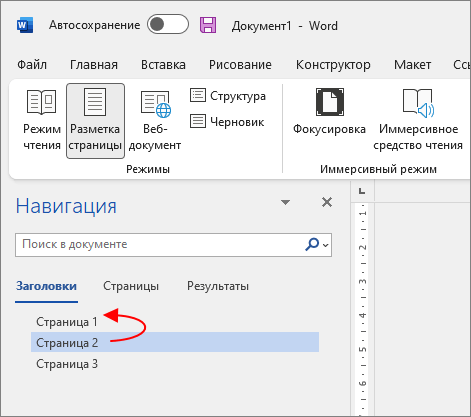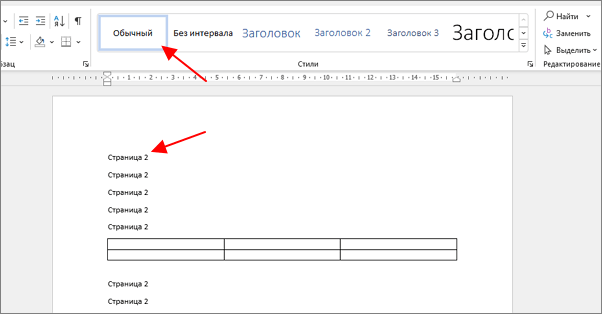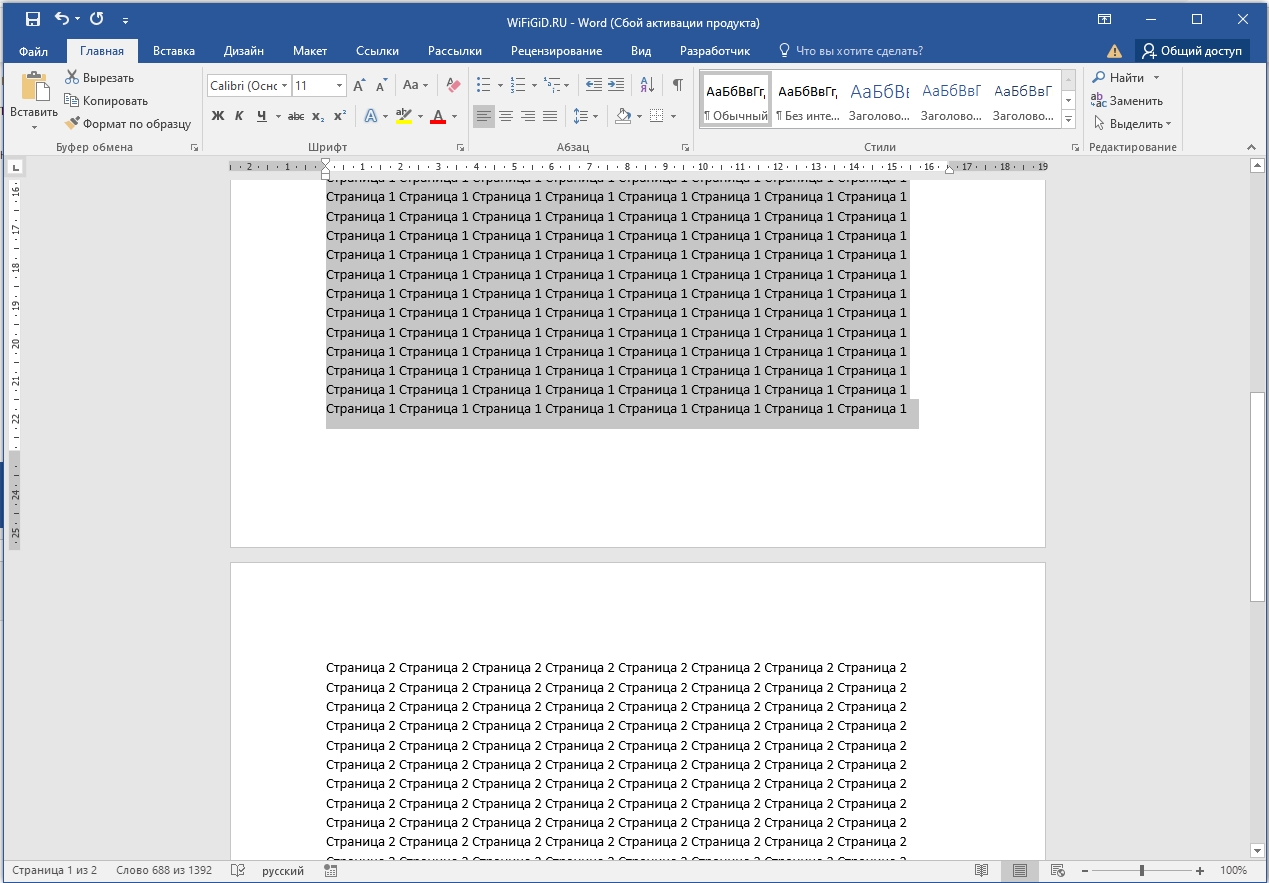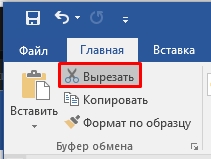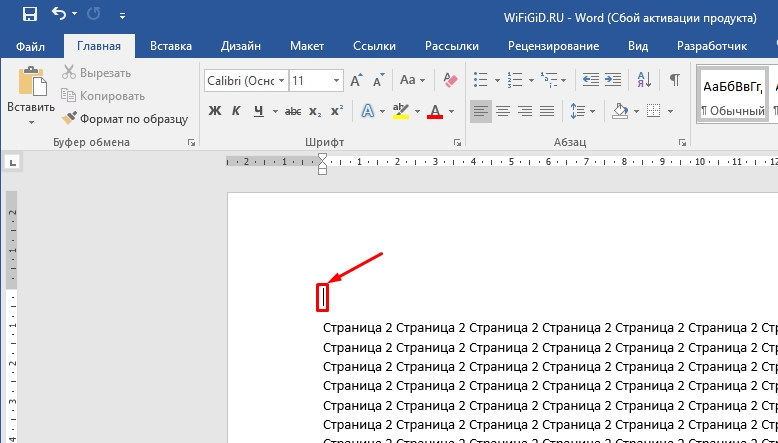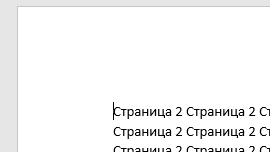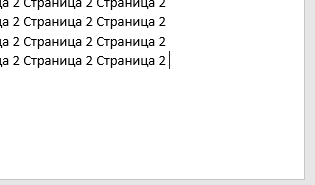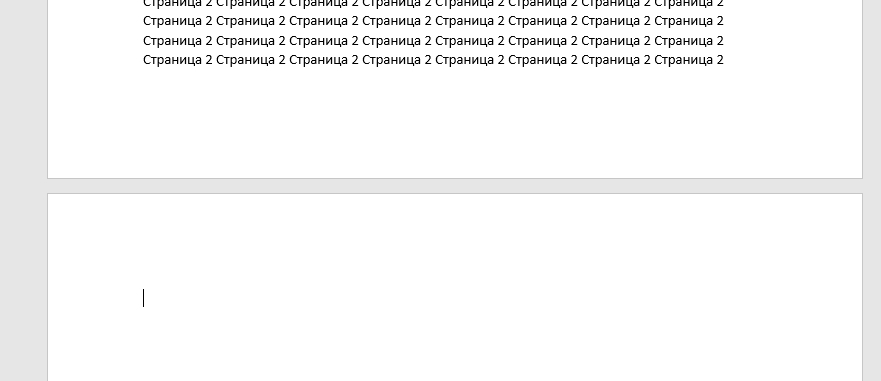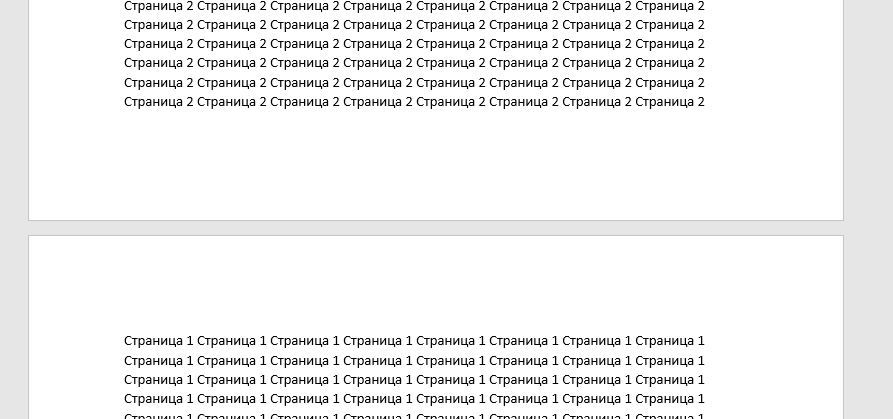Как поменять местами страницы в ворде?
Как переместить лист в ворде?
Для этого просто: Откройте документ Word, в котором вы хотите изменить порядок страниц. Щелкните правой кнопкой мыши и перетащите указатель мыши на все на страницах, которые вы хотите переместить, чтобы выделить и выбрать содержимое.
Как поменять местами в ворде слайды?
Чтобы поменять местами слайды, достаточно перетащить левой кнопкой мыши нужный слайд в новое место. Если нужно переместить несколько слайдов, то выделять их можно так же, как и в Обычном режиме (способ 1).
Как переместить страницу в ворде в начало?
Переместить порядок / номер на одну страницу вниз в Word
- Включите панель навигации, установив флажок Область переходов вариант на Просмотр таб. …
- В области навигации щелкните значок Страницы вкладку, а затем щелкните указанную страницу, которую вы перейдете в конец. …
- Теперь курсор переместится в начало указанной страницы.
Как поменять местами разделы в ворде?
Если они несмежные, то выберите первый абзац, затем с нажатой клавишей Ctrl, выделите оставшиеся абзацы. Перейдите на вкладку Главная (Home). В разделе Абзац (Paragraph) нажмите кнопку Сортировка (Sort). Откроется диалоговое окно Сортировка текста (Sort Text).
Как объединить два документа Word в один?
Объединение двух версий документа
На вкладке Рецензирование нажмите кнопку Сравнить и выберите команду Объединить. Во всплывающее окно можно выбрать исходный документ и измененный документ. В области Исходный документщелкните стрелку вниз и выберите документ, отправленный на рецензироние.
Как вставить чистый лист в ворде?
Чтобы добавить пустую страницу в документ Word, установите курсор там, где она должна начинаться, и щелкните Вставка > Пустая страница. Откроется пустая страница, готовая к работе. Если нужно расширить свободное пространство, вы также можете вставить разрыв страницы.
Как скопировать страницу в ворде с сохранением форматирования?
Поместите курсор в то место новой страницы, в котором должен быть текст. Нажмите клавиши CTRL+V, чтобы вставить скопированный текст. Примечание: При этом вы можете сохранить форматирование или вставить только текст. Для выбора параметров используйте меню Параметры вставки, которое выводится под скопированным текстом.
Как удалить пустую страницу в ворде?
Удаление пустых страниц — Word
- Щелкните или нажмите в любом месте страницы, которая вы хотите удалить, и нажмите CTRL+G.
- В поле «Введите номер страницы» введите page.
- Нажмите клавишу ВВОД и выберите «Закрыть».
- Убедитесь, что выбрана страница с содержимым, а затем нажмите клавишу DELETE на клавиатуре.
Как добавить звуковое сопровождение к слайду?
На вкладке Вставка выберите пункт Звук, а затем – Звук из файла. В проводнике найдите нужный музыкальный файл и щелкните Вставить. При выделенном на слайде значке звука выберите на вкладке Воспроизведение команду Начать, а затем – пункт Для всех слайдов.
Как вставить свой титульный лист в ворде?
Добавление титульной страницы
- На вкладке Вставка в группе Страницы выберите элемент Титульная страница.
- Выберите макет титульной страницы из коллекции. Добавив титульную страницу, вы можете заменить текст образца собственным вариантом. Для этого щелкните, чтобы выделить определенную область страницы (например, заголовок), и введите своей текст.
Как извлечь страницы из Word?
Для извлечения конкретной страницы большого документа в программе «Word» вы можете воспользоваться командой «Найти» и программной командой «Расширенное выделение», чтобы выделить, а затем извлечь нужные страницы.
Как упорядочить текст в ворде?
Нажмите кнопку ОК.
- Выделите список, который нужно отсортировать.
- На вкладке Главная нажмите кнопку Сортировка.
- В диалоговом окне Сортировка текста выполните указанные ниже действия. В разделе Сортировать по выберите Абзацы. Рядом с полем Тип выберите элемент Текст. …
- Нажмите кнопку ОК.
Меняем местами страницы в документе Microsoft Word
Нередко во время работы с документами в программе MS Word возникает необходимость перенести те или данные в пределах одного документа. Особенно часто такая потребность возникает, когда вы сами создаете большой документ или же вставляете в него текст из других источников, по ходу структурируя имеющуюся информацию.
Бывает и такое, что вам просто нужно поменять страницы местами, сохранив при этом исходное форматирование текста и расположение в документе всех остальных страниц. О том, как это сделать, мы расскажем ниже.
Самое простое решение в ситуации, когда необходимо в Ворде поменять листы местами, это вырезать первый лист (страницу) и вставить его сразу после второго листа, который после этого станет первым.
1. Выделите с помощью мышки содержимое первой из двух страниц, которые вы хотите поменять местами.
2. Нажмите “Ctrl+X” (команда “Вырезать”).
3. Установите указатель курсора на строке, следующей сразу после второй страницы (которая должна стать первой).
4. Нажмите “Ctrl+V” (“Вставить”).
5. Таким образом страницы поменяются местами. Если между ними возникнет лишняя строка, установите на ней курсор и нажмите клавишу “Delete” или “BackSpace”.
К слову, точно таким же образом вы можете не только поменять страницы местами, но и переместить текст из одного места документа в другое, а то и вовсе вставить его в другой документ или другую программу.
- Совет: Если текст, который вы хотите вставить в другое место документа или в другую программу, должен остаться на своем месте, вместо команды “Вырезать” (“Ctrl+X”) используйте после его выделения команду “Копировать” (“Ctrl+C”).
Вот и все, теперь вы знаете еще больше о возможностях Word. Непосредственно из этой статьи вы узнали о том, как поменять местами страницы в документе. Желаем вам успехов в дальнейшем освоении этой продвинутой программы от Microsoft.
Мы рады, что смогли помочь Вам в решении проблемы.
Помимо этой статьи, на сайте еще 11902 инструкций.
Добавьте сайт Lumpics.ru в закладки (CTRL+D) и мы точно еще пригодимся вам.
Отблагодарите автора, поделитесь статьей в социальных сетях.
Опишите, что у вас не получилось. Наши специалисты постараются ответить максимально быстро.
Как в «Ворде» поменять местами страницы: советы офисным работникам
В процессе работы с текстовыми документами иногда возникает необходимость изменить порядок страниц. К примеру, в большом многостраничном докладе вам срочно надо изменить порядок разделов, переместив один из начальных пунктов ближе к концу документа. Поскольку основной офисный пакет, используемый в России, — это Microsoft Office, возникает закономерный вопрос о том, можно ли в «Ворде» поменять страницы местами, чтобы не перепечатывать их с начала.
Документы «красивый» и «правильный»
Создание пользователем любого текстового документа начинается с его главной страницы. Все прекрасно представляют, как она выглядит. Это как раз то место, где обычно выбирается тип шрифта и его размер. К сожалению, многие пользователи, изучив эту операцию, на этом и заканчивают свое знакомство с текстовым процессором.
Признайтесь, как вы обычно начинаете готовить документ? Правильно. Пишете название, а потом выровняв его по центру, увеличиваете размер шрифта и добавляете ему «жирности». Именно так поступает 99% пользователей и считает, что теперь документ стал «красивым». Беда в том, что «красивый» не значит «правильный». Работать с этим текстом конечно можно, но вот редактировать его будет сложно.
Вернемся все же, к нашему главному вопросу о том, как поменять местами страницы. В «Ворде 2003» и последующих версиях предусмотрена такая замечательная функция как создание структуры документа. Выполняется это все на той же главной странице. Именно та область, которую пользователи считают «лишней», и дает возможность создать правильно структурированный документ, с которым в дальнейшем можно легко и продуктивно работать.
Написав название своего документа, следует применить к нему стиль «заголовок 1», а соответственно, последующие разделы помечать как «заголовок 2» и так далее до самого конца. Что это дает? Вы получаете структурированный документ, любые изменения в который можно вносить, не разрушая его стиль оформления.
Методы замены страниц
- Как в «Ворде» поменять местами страницы, если текст не размечен? Самый простой вариант решения. Выделяем текст на выбранной странице и затем вырезаем его любым удобным способом. Это может быть комбинация клавиш или пиктограмма со значком ножниц на главной странице или в выпадающем меню, появляющемся по нажатию правой кнопки мышки. Пролистываете документ до нужного места и вставляете выбранный фрагмент в общий текст.
- Как в «Ворде» поменять местами страницы, если они пронумерованы? Решение полностью совпадает с описанным в первом примере. Разница лишь в том, что документ можно не пролистывать, а в меню «Найти» задать переход сразу на нужную страницу по ее номеру. Нумерация при этом не пострадает, Word сам приведет ее в соответствие.
- Как в «Ворде» поменять местами страницы в режиме структуры? Переходя в этот режим, вы можете легко передвинуть необходимый вам фрагмент структурированного текста на его новое место в документе простым перетягиванием.
Вместо заключения
Итак, сегодня вы узнали, как в «Ворде» поменять местами страницы. Надеемся, это знание будет полезно, и вы сможете применить его на практике или поделиться с коллегами.
Обновлено March 2023: перестаньте получать сообщения об ошибках и замедлите работу вашей системы с помощью нашего инструмента оптимизации. Получить сейчас в эту ссылку
- Скачайте и установите инструмент для ремонта здесь.
- Пусть он просканирует ваш компьютер.
- Затем инструмент почини свой компьютер.
Ввод документа в Microsoft Word может привести к серьезным проблемам, особенно когда дело доходит до форматирования и макета документа. Различные аспекты форматирования документа и совершенствования макета могут быть довольно сложными, и одним из худших является перемещение существующих страниц в документе. Word просто создает новые страницы по мере необходимости при вводе документа, но перемещение существующих страниц может быть немного сложным. Это почему? Что ж, в Word нет встроенной опции или функции, которая позволяет пользователям свободно и легко перемещать страницы в документе Word, по крайней мере, в обычных условиях.

Но это не значит, что двигаться невозможно страницы в документе Word — это вполне возможно и не так уж сложно. Более того, можно так или иначе перемещать целые страницы во всех версиях Word. Пользователь Word может перемещать существующие страницы в документе Word двумя разными способами: либо с помощью заголовков (если он или она использует Word 2010 или более поздней версии), либо путем перемещения каждого слова на страницах, которые он или она хочет переместить, на новую. расположение в документе (страницы перемещаются автоматически, когда вы перемещаете их содержимое). Вот как можно легко перемещать существующие страницы в документе Word:

- Перейдите на вкладку «Вид» в группе «Вид» и установите флажок «Панель навигации». Панель навигации появится в левой части экрана.
- Перейдите на вкладку «Обзор тем» на панели навигации. Это похоже на длинную страницу. Ваш документ разделен на темы в панели навигации. Если вы не назначили стили заголовка для вашего документа, вы увидите только документ и субтитры.
- Нажмите на заголовок раздела, который вы хотите переместить, и перетащите его на новую позицию в окне. При перемещении по заголовкам в документе появится черная линия. Когда вы отпустите кнопку мыши, заголовок и содержащаяся в нем информация упадут ниже черной линии, чтобы изменить порядок страниц.
Обновление за март 2023 года:
Теперь вы можете предотвратить проблемы с ПК с помощью этого инструмента, например, защитить вас от потери файлов и вредоносных программ. Кроме того, это отличный способ оптимизировать ваш компьютер для достижения максимальной производительности. Программа с легкостью исправляет типичные ошибки, которые могут возникнуть в системах Windows — нет необходимости часами искать и устранять неполадки, если у вас под рукой есть идеальное решение:
- Шаг 1: Скачать PC Repair & Optimizer Tool (Windows 10, 8, 7, XP, Vista — Microsoft Gold Certified).
- Шаг 2: Нажмите «Начать сканирование”, Чтобы найти проблемы реестра Windows, которые могут вызывать проблемы с ПК.
- Шаг 3: Нажмите «Починить все», Чтобы исправить все проблемы.

Перемещение страниц в Word с помощью сочетания клавиш Копирование и вставка

Если использование панели навигации неудобно для вашего типа документа, достаточно старого доброго копирования и вставки. А если вы предпочитаете маневрировать с помощью клавиатуры таким образом, вот как переместить страницу.
- Поместите курсор в самое начало текста на странице, которую вы хотите переместить.
- Удерживая клавишу Shift, нажмите клавишу Page Down (Pg Dn). Это захватит весь текст на экране. Если вам нужно выбрать больше, продолжайте удерживать клавишу Shift и снова нажмите клавишу Page Down. Вы можете сделать это, пока у вас нет всего.
- Нажмите Ctrl + X, чтобы вырезать выделенный текст.
- Переместите курсор туда, куда вы хотите переместить страницу, и нажмите Control (Ctrl) + V, чтобы вставить текст, который вы только что вырезали на шаге 3.
Заключение
Microsoft Office Word позволяет легко обрабатывать текст и редактировать. Вы можете не только вводить копии в соответствии с руководствами по стилю, но вы также можете изменить отображение документа в соответствии со своими потребностями. Обзор очень полезен для перестановки страниц. Вы можете активировать его в любое время во время редактирования.
https://answers.microsoft.com/en-us/msoffice/forum/all/how-to-move-pages-in-word-2016/00221a5e-a64e-4b17-ae2c-4c031c7167e0
Совет экспертов: Этот инструмент восстановления сканирует репозитории и заменяет поврежденные или отсутствующие файлы, если ни один из этих методов не сработал. Это хорошо работает в большинстве случаев, когда проблема связана с повреждением системы. Этот инструмент также оптимизирует вашу систему, чтобы максимизировать производительность. Его можно скачать по Щелчок Здесь

CCNA, веб-разработчик, ПК для устранения неполадок
Я компьютерный энтузиаст и практикующий ИТ-специалист. У меня за плечами многолетний опыт работы в области компьютерного программирования, устранения неисправностей и ремонта оборудования. Я специализируюсь на веб-разработке и дизайне баз данных. У меня также есть сертификат CCNA для проектирования сетей и устранения неполадок.
Сообщение Просмотров: 1,097
Содержание
- Способ 1: Добавление страницы
- Вариант 1: Пустая страница
- Вариант 2: Страница с содержимым
- Способ 2: Создание разрыва страницы
- Вариант 1: Средства вставки
- Вариант 2: Сочетание клавиш
- Вариант 3: Разбивка на страницы
- Вопросы и ответы
Способ 1: Добавление страницы
Процедура добавления страницы в начало текстового документа Word является предельно простой, но алгоритм ее выполнения зависит от того, какой эта страница будет – пустой или с содержимым. Поэтому далее каждый из этих вариантов будет рассмотрен отдельно.
Примечание: Вариант добавления листа, подразумевающий многократное нажатие клавиши «Enter» до тех пор, пока содержимое первого листа не перейдет на второй, мы не будем рассматривать по причине его очевидности и неудобства.
Вариант 1: Пустая страница
Добавить пустой лист в начало документа Ворд можно с помощью средств вставки.
- Установите указатель курсора (каретку) в самое начало первой страницы текстового документа.
- Перейдите во вкладку «Вставка».
- Нажмите на кнопку «Пустая страница»
Читайте также: Как создавать страницы в Microsoft Word
Сразу же после выполнения этих действий содержимое первого листа будет смещено на второй, а его место займет только что добавленный пустой.
Примечание: Вместо обычного листа можно также добавить титульный — для этого на панели инструментов предусмотрена отдельная кнопка, в меню которой можно как выбрать одно из доступных шаблонных решений, так и создать свое. Более детально об этом мы рассказывали в отдельной инструкции.
Подробнее: Как сделать титульный лист в Ворде

Вариант 2: Страница с содержимым
В том случае, если вставить в начало документа требуется не чистый лист, а содержащий какие-либо записи или объекты, действовать необходимо по несколько иному, отличному от рассмотренного выше алгоритму.
- Скопируйте нужную страницу из документа-источника. Зачастую достаточно просто выделить ее с помощью мышки, но в таком случае может быть захвачено не все содержимое. Оптимальным решением будет выполнение следующих действий:
- Установите указатель курсора в начале копируемого листа, разверните меню пункта «Найти» в группе инструментов «Редактирование» вкладки «Главная» и выберите пункт «Перейти».
- Убедитесь, что в списке «Объект перехода» выделена «Страница», после чего в строке «Введите номер страницы» укажите «page» без кавычек, нажмите на кнопку «Перейти» и закройте окно.
- Все содержимое листа будет выделено, после чего вы сможете его скопировать, например, воспользовавшись для этого клавишами «Ctrl+C».
Читайте также: Как выделить всю страницу в Microsoft Word
- Перейдите к документу, в который требуется добавить скопированное содержимое, установите указатель курсора в самом его начале и вставьте данные из буфера обмена.
- Если хотите сохранить его изначальный вид, воспользуйтесь клавишами «Ctrl+V».
- Если же требуется, например, очистить изначальное форматирование или объединить его с таковым в текущем документе, воспользуйтесь меню кнопки «Вставить» или контекстным меню и выберите предпочтительный вариант. Более детально обо всех методах мы ранее писали в отдельной статье.
Подробнее: Как вставить скопированный текст в Ворде
- Скопированная вами страница будет вставлена в документ, сместив ту, что ранее была первой, на вторую.
Примечание: В случае если изначальный лист был заполнен не полностью, а лишь частично, он все равно будет вставлен как целый, то есть вместе с оставшимся пустым пространством.
Обратите внимание, что если перед вставкой содержимого буфера обмена добавить пустую страницу по инструкции из предыдущей части статьи, она тоже будет смещена на вторую, а вторая – уже на третью.
Способ 2: Создание разрыва страницы
Альтернативой рассмотренным выше решениям задачи добавления листа в начало текстового файла Word будет создание разрыва. В некоторых случаях этот метод может быть более простым и удобным, однако универсальным его назвать нельзя, так как разрыв разделяет документ на две фактически независимых части – отдельные разделы.
Обратите внимание! Разрыв будет отображаться в виде непечатаемого знака в месте его добавления.
Вариант 1: Средства вставки
Добавить разрыв можно практически так же, как и пустую страницу.
- Поместите каретку в начало первого листа документа и перейдите во вкладку «Вставка».
- В расположенной слева группе инструментов нажмите на кнопку «Разрыв страницы».
- Первый лист документа будет перемещен на второй, а вместо него появится пустой.
Читайте также: Как добавить / убрать разрыв страницы в Ворде
Вариант 2: Сочетание клавиш
Значительно более быстро добавить разрыв можно с помощью сочетания клавиш. Для этого, как и во всех предыдущих случаях, установите указатель курсора в начало первого листа и воспользуйтесь указанной ниже комбинацией клавиш.
- «Ctrl+Enter»
Читайте также: Сочетания клавиш для работы в Ворде
Вариант 3: Разбивка на страницы
Последний вариант добавления разрыва заключается в обращении к меню группы инструментов абзац. Стоит отметить, что такой подход найдет свое применение в ситуациях, отличных от рассмотренных выше, так как часть текста с первой страницы все равно останется на ней, благодаря чему можно, например, сохранить заголовок или подзаголовок.
Читайте также: Как сделать заголовки в Microsoft Word
- Поместив каретку в ту часть начала документа, которую требуется переместить на следующую страницу. Нажмите на указывающую в сторону стрелку, расположенную в нижней правой части группы инструментов «Абзац» во вкладке «Главная»
либо выберите одноименный пункт в контекстном меню.
- В окне, которое будет открыто, находясь в его вкладке «Положение на странице», установите галочку в чекбоксе напротив пункта «с новой страницы» в блоке «Разбивка на страницы», после чего нажмите на кнопку «ОК».
- Добавленный таким образом разрыв сместит первый лист на второй, создав на его месте новый. При этом заголовок (на его месте вполне может быть обычный текст — строка или абзац) будет сохранен.
Читайте также: Как делать отступы в Microsoft Word
Еще статьи по данной теме:
Помогла ли Вам статья?
Yes, you can rearrange pages, even in lengthy documents
Updated on January 12, 2021
What to Know
- Add headings to each page, then select the text > Home > Heading 1. Then, go to the last line of each page and click Insert > Page Break.
- Open the navigation pane and click and drag the headings to move the pages in the order you want them.
- You can also use cut and paste to rearrange pages, but it’s much more tedious.
This article includes instructions on moving pages in Microsoft Word 2019, 2016, and Office 365 using the Navigation pane and copy and paste.
How To Set up the Navigation Pane To Rearrange Pages
Microsoft Word doesn’t see a document as a collection of separate pages but as one long page. Because of this, rearranging Word docs can be complicated. One of the easier ways to move pages in Word is by using the Navigation pane.
To rearrange your pages in the Navigation Pane, you have to place a heading on each page of your document using Microsoft Styles.
-
Open the Microsoft Word document you want to rearrange. At the top of the first page, create a hard return by pressing Enter on the keyboard.
-
Type the information you want to use to indicate each page in the document. In this example, that information is Page [number].
You can use any text that makes sense to you, because you’ll probably remove it later, so if you prefer headings that are relevant to the text on the page, use that. The one thing you probably don’t want to do is use the exact same text on each page since that will make it difficult to tell in the Navigation pane what page is what when you start rearranging things.
-
Next, select the text and click Home.
-
In the Styles selector, select Heading 1.
-
Next, go to the bottom of the page and place your cursor at the end of the last line (or at the end of the last full sentence) and click Insert.
-
From the Insert ribbon select Page Break. This creates a clean page that can be easily moved from the Navigation pane.
-
Repeat that process for each page in your document.
How To Rearrange Pages in Word With the Navigation Pane
Once all your pages are ready, then you can begin to move them around in your Word document until they are in the order you prefer.
-
If it’s not already open, you’ll need to open the Navigation pane in your document. To do that click View.
-
On the View ribbon, make sure there is a tick in the box next to Navigation Pane. If there is not, click the option to select it.
-
The Navigation pane should appear on the left side of your screen. There, you can click and drag any of the headings that are shown.
-
As you drag a heading, you’ll notice a dark blue line appears below each heading as you drag past it. If you release the heading at that point, it will be moved to the location of the dark blue line.
-
As the pages are moved, the document in the main Editing Pane will also move around and the text you moved (which should be the text of the entire page) will be highlighted. You’ll also see the headings in the Navigation Pane in the new order.
Tips for Changing the Page Order Using the Navigation Pane
Moving pages around in Word is easy with the Navigation pane as long as there are headings in the document. If what you’re after is to move sections of a document, you can do that as well as long as there is a heading structure in your document.
For example, if you already have a multi-page document that you’ve used any level headings in when you enable the Navigation pane, that structure will appear. You can then click and drag the headings and only the text under that heading will be moved.
One thing to keep in mind, however, is if you’re moving a section that uses lower-level headings, the lower level headings will move along with the top-level heading. So if you have a section with Heading 1, two Heading 2s, and a Heading 3, the Heading 2s and Heading 3s will move along with the Heading 1.
Although Microsoft Word has some very well-designed styles that include multiple levels of headings, you can create your own styles with heading designations and use those as well.
Moving Pages in Word with Cut & Paste Actions
Another way that you can move pages in your document is to cut & paste the text from one location to another. To do this, highlight the text you want to move, use the keyboard shortcut Ctrl + X to cut it, and then move your cursor to the place you want the text moved to in the document and use the keyboard shortcut Ctrl + V.
Cut & Paste in Word is a fast way to move small amounts of text around a document, but if you’re trying to move sections that are pages long, using the heading structure and Navigation pane is a much faster (and easier) way to rearrange your document.
Thanks for letting us know!
Get the Latest Tech News Delivered Every Day
Subscribe
Редактируя документ Word, пользователи иногда сталкиваются с необходимостью поменять расположение страниц (листов). К сожалению, в текстовом редакторе Word не существует простого и быстрого способа, чтобы поменять страницы местами. Такая функция просто не предусмотрена в данной программе. В Word текст никак не привязан к страницам и перемещается отдельно от листов, а порядок самих листов фактически зафиксирован. Поэтому просто нельзя просто так взять и поменять страницы местами в Word.
В этой статье мы рассмотрим несколько вариантов, которые вы можете использовать, чтобы решить эту проблему. Статья будет актуальной для всех последних версий Word, в частности для Word 2007, 2010, 2013, 2016, 2019 и 2021.
Как перемещать текст в Word
Поскольку менять страницы местами нельзя, то нужно перемещать текст. Для этого нужно выделять текст и использовать функции «Вырезать» (комбинация клавиш CTRL-X) и «Вставить» (CTRL-V). Таким образом можно вырезать содержимое в одном месте и вставить в другом.
Но, сначала желательно включить отображение непечатаемых символов, это позволит правильно выделить текст и не пропустить переносы строк в начале или конце текста. Для этого перейдите на вкладку «Главная» и нажмите на кнопку «Отобразить все символы».
Предположим, у нас есть какой-то документ, и мы хотим поменять местами страницы 2 и 3.
Для этого нужно выделить все содержимое на странице 3, нажать правой кнопкой мышки и выбрать «Вырезать» или нажать CTRL-X.
Текст нужно выделять сверх вниз, так вы сможете выделить все переносы строк (все пустые строки) как в начале, так и в конце листа.
После этого нужно установить курсор в самое начало страницы 2 и вставить здесь текст. Для этого можно кликнуть правой кнопкой мышки и выбрать «Вставить» или нажать CTRL-V.
Если вы вырезали все строки, то текст переместится без значительного смещения.
Дальше, если это необходимо, эту процедуру можно повторить для текста со страницы 2, для того чтобы разместить его на старом месте страницы 3.
Как изменить порядок глав в Word
Еще одним вариантом для перемещения страниц может быть изменение порядка глав. Дело в том, что в Word реализована функция быстрого изменения порядка глав с помощью перетаскивания на панели «Навигация». Поэтому если каждая страница будет оформлена как отдельная глава, то мы сможем без проблем поменять страницы местами.
Чтобы оформить страницу как отдельную главу нужно установить курсор ее на первую строку, перейти на вкладку «Главная» и в блоке «Стили» выбрать вариант оформления «Заголовок». То же самое нужно сделать с первой строкой следующей страницы, а также со страницей, с которой вы хотите поменять ее местами.
Обратите внимание, чтобы это сработало перемещаемые листы должны начинаться и закачиваться заголовком.
Когда все нужные страницы будут размечены как главы, нужно перейти на вкладку «Вид» и включить функцию «Область навигации».
После этого появится боковая панель «Навигация». Здесь на вкладке «Заголовки» будет список всех глав в вашем документе.
Для того чтобы изменить порядок глав и тем самым поменять страницы местами нужно нажать на одну из глав левой кнопкой мышки и не отпуская перетащить в нужное расположение. При таком переносе глава перемещается целиком, со всем текстом, картинками, таблицами и другими объектами.
После перемещения страниц заголовки можно убрать.
Для этого устанавливаете курсор на первую строку, переходите на вкладку «Главная» и выбираете стиль «Обычный».
Посмотрите также:
- Как перевернуть страницу в Word
- Как построить график в Excel
- Как сделать альбомную страницу в Word
- Как сделать вертикальный текст в Word
- Как закрепить область в Экселе
Автор
Александр Степушин
Создатель сайта comp-security.net, автор более 2000 статей о ремонте компьютеров, работе с программами, настройке операционных систем.
Остались вопросы?
Задайте вопрос в комментариях под статьей или на странице
«Задать вопрос»
и вы обязательно получите ответ.
Всем привет! Сегодня в коротком уроке я расскажу вам, как поменять местами страницы в Ворде. Очень часто это нужно для смены структуры документа. Особенно если вы работаете сразу с несколькими большими файлами. Или вы хотите поменять местами несколько разделов и глав. Одно дело, когда это нужно сделать в конце документа, но что делать, если это нужно сделать в начале или в середине.
Очень часто в Ворде нужно поменять местами листы, расположенных в разных концах документа. А что, если таких листов не 1, а несколько? – вот тут-то и начинаются серьезные проблемы и головоломка. Ниже в статье я постараюсь описать все возможные способы. Если вы найдете какой-то свой вариант, обязательно поделитесь им в комментариях.
Читайте также – как сделать нумерацию страниц в Word.
Содержание
- Смена листов
- Задать вопрос автору статьи
Смена листов
Давайте посмотрим, как можно легко и просто переместить любое количество страниц в документе Ворда:
- Для начала нам нужно полностью выделить содержимое листа, который мы хотим переместить в другое место. Если вам нужно поменять сразу несколько страничек, то выделяем и их.
СОВЕТ! Если страниц слишком много, не стоит использовать зажатую левую кнопку мыши (ЛКМ), все делается проще – установите курсор в начало страницы и пролистайте до конца другой. Теперь зажимаем клавишу Shift и жмем ЛКМ в конец нужной страницы. Таким образом вы можете быстро выделить сразу несколько листов.
- Теперь нам нужно вырезать содержимое – это можно сделать двумя способами. Первый – одновременно зажимаем две горячие клавиши на клавиатуре:
Ctrl + X
- Второй способ – используем специальную кнопку «Вырезать», на «Главной» вкладке.
- После этого все страницы будут вырезаны. Но будьте внимательны, так как в месте, где ранее были вырезанное содержимое будет пустая строка – нам нужно её стереть, нажав клавишу:
Delete
- Еще раз проверьте, чтобы документ сохранил свое форматирование, а текст никуда не съехал.
Читайте также – как удалить пустую страницу в Word.
- Установите курсор в конец той странички, после которой вы хотите вставить наше вырезанное содержимое.
- Жмем Enter, чтобы перейти на следующую страницу и делаем вставку с помощью других горячих клавиш:
Ctrl + V
- Ура, теперь странички поменялись местами.
Конечно, способ достаточно странный, и к сожалению, в Word пока нет более продвинутой функции. Поэтому пока используем инструменты «Вырезать» и «Вставить». Таким же образом вы можете работать и со страницами, которые находятся в разных документах. При использовании клавиш Ctrl + X содержимое удаляется и переносится в буфер обмена. Напомню, что буфер обмена – это временное хранилище вашей оперативной памяти.
На этом все, дорогие и любимые читатели портала WiFiGiD.RU. Советую ознакомиться с другими полезными уроками, размещенными на нашем сайте. Напомню, что вы всегда можете обратиться за помощью к нам в комментариях. Всем добра и берегите себя!
Можете ли вы перемещать страницы в приложении Word? В зависимости от типа документа, который вы создаете в Microsoft Word, вы можете оказаться в такой ситуации. Это особенно вероятно для длинных документов; Перемещение страницы в Word может создать документ в нужных обстоятельствах или даже уничтожить его.
В отличие от PowerPoint, в Word нельзя переставлять слайды. Это потому, что Word — это текстовый процессор, поэтому он помогает создать один длинный документ с возможностью прокрутки. В отличие от PowerPoint, которое представляет собой приложение, в котором слайды являются собственными элементами.
Но есть способы переставлять и перемещать страницы Microsoft Word. Вы можете переупорядочивать страницы Word онлайн или офлайн тремя простыми способами.
Панель навигации в Word — это полезная функция для перехода к определенным местам в документе без необходимости прокрутки или поиска.
По этой причине метод панели навигации — это вариант, который можно использовать, если вы используете заголовки в своем документе. Это очень полезно, если у вас есть заголовок вверху каждой страницы.
- Щелкните вкладку для отображения И установите флажок Включить панель навигации.
- Когда инструмент откроется в левой части документа, щелкните Адреса в части.
- Выберите заголовок страницы, которую вы хотите переместить, и перетащите его на новое место в списке адресов.
При перетаскивании заголовка вы увидите жирную линию. Когда строка окажется в том месте, куда вы хотите переместить заголовок (страницу), отпустите ее.
После этого вы увидите заголовок и его содержимое в новой позиции; В вашем документе также будет отражено это изменение.
Советы по переключению между страницами в Word с помощью метода области навигации
Вот несколько советов, которые помогут вам изменить порядок страниц. Word предлагает больше, чем несколько вариантов форматирования.
Форматировать текст с заголовками
Если вы хотите использовать этот метод для изменения порядка страниц Word, но в настоящий момент у вас нет текста в формате заголовка:
- Щелкните вкладку «Главная».
- Выделите текст и выберите заголовок в разделе «Стили» на ленте в Microsoft Word.
- Переставьте страницы, удалите заголовки, если хотите.
Расположите заголовки на панели навигации
Помните, что все адреса в области навигации перечислены в порядке убывания. Таким образом, заголовок 1 будет сверху, затем заголовок 2, заголовок 3 и т. Д. Чтобы переместить всю страницу или раздел, используйте заголовок верхнего уровня для этого раздела.
Как перемещать страницы в документе Word с помощью вырезания и вставки на клавиатуре
Считаете ли вы, что использование области навигации нецелесообразно для вашего типа документа? Итак, вы можете спросить: как я могу изменить порядок страниц в Word без него?
В Word есть много вариантов. Вы можете переставлять страницы, вырезая и вставляя, если необходимо. Если вы предпочитаете маневрировать таким образом с помощью клавиатуры, вот как расположить страницы в Microsoft Word в этом стиле.
- Поместите курсор в начало текста на странице, которую вы хотите переместить.
- Удерживайте нажатой клавишу. Shift и нажмите клавишу. Страница вниз (Pg Dn). Это выберет тексты на экране.
- Если вам нужно выбрать больше, удерживайте клавишу. Shift И нажмите Page Down снова. Вы можете делать это, пока не получите все.
- Нажмите на Контрол (Ctrl) + X Чтобы вырезать выделенный текст.
- Переместите курсор в то место, куда вы хотите переместить страницу, и нажмите Контрол (Ctrl) + V чтобы переместить страницу. Все остальное Word сделает за вас.
Как изменить порядок страниц в Word с помощью вырезания и вставки с помощью мыши
Возможно, вы профессионал в области мыши и предпочли бы использовать ее вместо клавиатуры при перемещении страниц в Word. Вы сделаете то же самое для вырезания и вставки текста, но немного по-другому.
Как изменить порядок страниц в Word с помощью мыши:
- Поместите курсор в начало текста на странице, которую вы хотите переместить.
- Удерживая левую кнопку мыши, перетаскивайте весь текст на странице, затем отпустите.
- Щелкните правой кнопкой мыши и выберите Он сказал Или нажмите «Вырезать» на вкладке «Главная» в разделе «Буфер обмена».
- Переместите курсор туда, куда вы хотите переместить страницу, щелкните правой кнопкой мыши и выберите вставить В контекстном меню нажмите «Вставить» на вкладке «Главная» под буфером обмена.
Как перемещать страницы в Word методами вырезания и вставки
Вам может быть интересно, как более эффективно перемещать страницы в Word с помощью этих средств. Независимо от того, используете ли вы клавиатуру или мышь, вот несколько советов, которые помогут вам переместить любую страницу в Word с помощью этого метода.
Не забудьте отменить любое изменение
Если вы допустили ошибку в процессе вырезания и вставки, помните, что вы можете отменить то, что только что сделали. Нажмите кнопкуОтменить передачуна панели быстрого доступа. Это отменит последнее изменение, которое вы только что сделали, но вы можете щелкнуть стрелку рядом с кнопкой, чтобы вернуться к истории изменений.
Если вы хотите переключать страницы в Word с пользовательскими настройками, такими как панель быстрого доступа, вот несколько советов, которые стоит проверить.
Копировать вместо вырезания
Если вырезание текста из документа заставляет вас нервничать, вы можете использовать метод копирования, вставки и удаления вместо реорганизации страниц в Word. Выполните те же действия, чтобы использовать клавиатуру или мышь для выделения текста, но вместо выбора «Вырезать» выберите копии.
Затем, вставив этот конкретный текст в нужное место, вы можете вернуться и удалить его с того места, откуда вы его изначально скопировали. Это займет больше времени, чем простой процесс вырезания и вставки. Однако этот способ изменения страниц в Word может быть для вас более безопасным.
Как переключать страницы в Word с помощью истории буфера обмена
Еще один отличный способ упорядочить страницы в Word — использовать инструмент история буфера обмена в Windows.
- Переместите курсор в то место в документе Word, где вы хотите, чтобы страница, которую вы только что вырезали (или скопировали) в Word.
- Перемещайте страницы с помощью сочетания клавиш Windows + V Чтобы открыть историю буфера обмена.
- Затем щелкните элемент в окне истории, чтобы вставить его и переместить страницы в Word.
Осторожно обращайтесь со страницами Word
Вы должны уметь упорядочивать страницы Word, используя один из этих трех методов. Каждый пользователь Microsoft Word сможет перемещать страницу по-своему.
Эти советы могут помочь вам Реорганизуйте страницы брошюры , рукопись, которую вы создали, или даже просто домашнее задание. Мы только что обсудили некоторые способы переупорядочения страниц Word; У каждого есть свои преимущества.
К счастью, есть способ изменить порядок страниц в Word независимо от типа проекта, над которым вы работаете. Также проверьте Лучшие бесплатные альтернативы Microsoft Word, которые вы должны попробовать