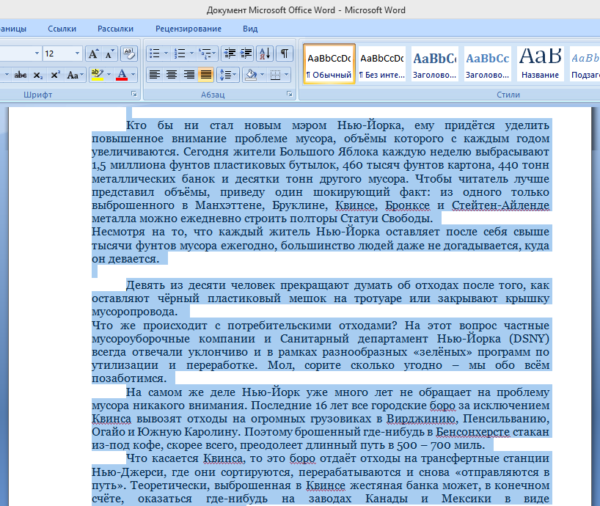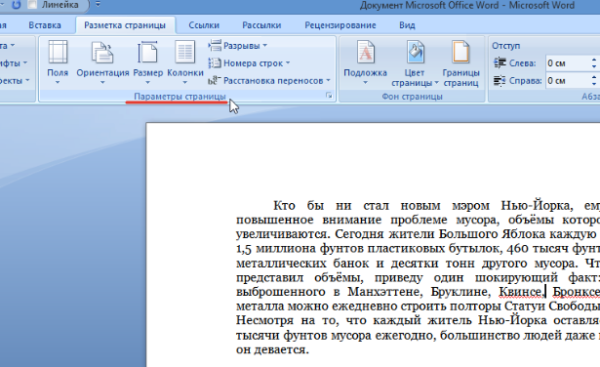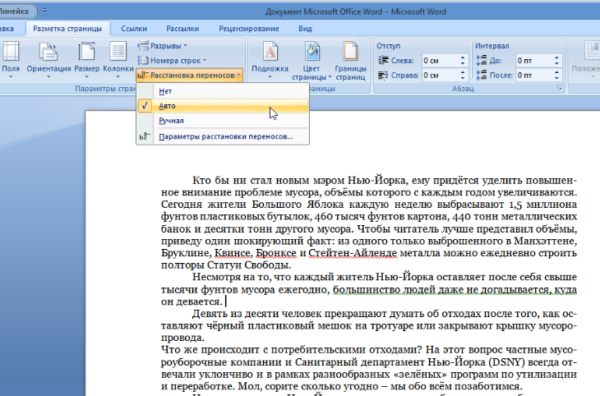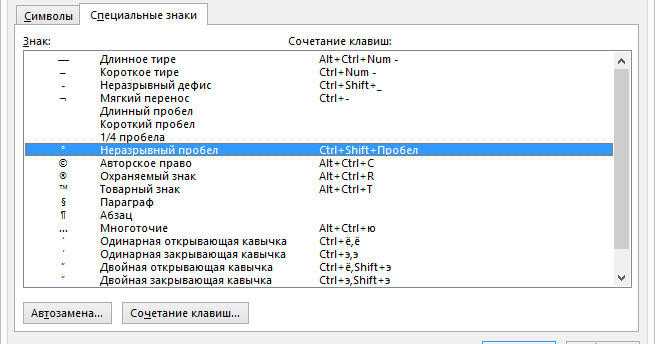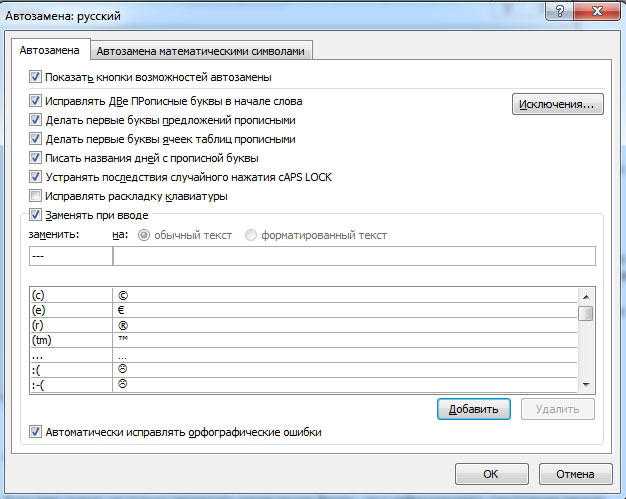Word самостоятельно переносит напечатанный текст, даже если не нажимать Enter. Но это не всегда удобно. К примеру, вы написали своё полное имя. Инициалы могут оказаться в конце одной строки, а фамилия — в начале другой. Так информация хуже воспринимается. Да и выглядит это некрасиво. Чтобы не подбирать место для каждого слова, разберитесь, как сделать неразрывный пробел в Ворде. С ним фраза не будет разделяться при переносе.
Специальные символы помогают правильно оформить текст на странице
Сочетание клавиш и автозамена
Этот элемент появится, если одновременно нажать Shift + Ctrl + Space bar. Назначить другие кнопки можно так:
- Перейдите в меню Вставить — Символ — Другие.
- Вкладка «Специальные знаки».
- Отыщите пункт «Неразрывный пробел» («Non-breaking space»).
- Кликните на «Сочетание клавиш…»
- Задайте удобные для вас параметры.
Если не хотите каждый раз тянуться пальцами к разным местам на клавиатуре или вспоминать, за что отвечает та или иная кнопка в Ворде, настройте параметры замены.
- Выделите и скопируйте нужный элемент форматирования.
- Откройте всё ту же вкладку «Специальные знаки».
- Кликните на «Автозамена»
- В поле «Заменить» напечатайте то, что должно превращаться в неразрывный пробел при вводе. Это могут быть три коротких тире, два подчёркивания или кодовое слово, которое не используется при печати в Word. Задайте те параметры, которые хотите.
- В поле «На» нужно поставить заранее скопированный Non-breaking space. Перед этим отметьте пункт «Обычный текст».
- Нажмите «Добавить».
Как вставить неразрывный пробел в Word — решать вам. Можете выбрать наиболее удобный способ. Это очень легко настраивается.
Специальный пробел
Если вам нужно не только запретить разделение фразы, но и зафиксировать расстояние между буквами, используйте специальный элемент Ворд — Narrow non-break space. С ним слова будут находиться близко друг к другу, даже если задать выравнивание по ширине.
Чтобы поставить его в документ, необходимо сделать следующее:
- Откройте меню символов.
- В выпадающем списке «Набор» выберите «Знаки пунктуации».
- Найдите Narrow non-break. Название выделенного объекта находится над кнопкой «Автозамена».
- Можете настроить сочетание клавиш или вставить напрямую.
Такую функцию можно использовать для указания дат — цифры «2016» не отодвинуться от слова «год».
Как посмотреть, где находятся скрытые символы?
Элементы форматирования нельзя увидеть. Они используются для вёрстки и не должны отображаться в обычном режиме работы с документом. Но чтобы отыскать символ Non-breaking space, не надо перепечатывать весь текст. Можно настроить видимость скрытых символов.
- В верхней части окна выберите пункт «Меню» (в Word 2013 он называется «Главная»).
- Найдите пиктограмму «Отобразить все знаки» на панели «Абзац». Она похожа на букву «П» с чёрным пятном наверху. Эту же функцию можно активировать, одновременно нажав Ctrl+Shift+* (звёздочка).
Появится всё скрытое форматирование. Стандартный пробел выглядит, как чёрная точка, неразрывный — как небольшой кружочек вверху строки.
С этой опцией можно запретить самостоятельный перенос фразы в Ворде. Не стоит разделять буквенные сокращения, единицы измерения, формулы, инициалы с фамилией. Если одна часть такой конструкции будет в конце строки, а другая — в начале следующей, информация будет плохо восприниматься. Поэтому надо знать, как поставить неразрывный пробел в Word.
Содержание
- Неразрывный пробел в Ворде
- Удаление неразрывных пробелов
- Заключение
- Вопросы и ответы
Программа Microsoft Word во время набора текста автоматически перебрасывает на новую строку, когда мы доходим до конца текущей. На месте пробела, установленного в конце строки, добавляется своего рода разрыв текста, который в некоторых случаях не нужен. Так, к примеру, если вам необходимо избежать разрыва какой-либо целостной конструкции, состоящей из слов (название чего-то) или цифр (номер телефона), разрыв строки, добавленный с помощью пробела в ее конце, явно будет помехой. Исключить возникновение описанных проблем поможет знак неразрывного пробела, установленный вместо пробела обычного. Именно о том, как его поставить, и пойдет речь ниже.
Читайте также: Как в Word добавить или убрать разрыв страницы
Неразрывный пробел в Ворде
Поставить символ, который позволяет предотвратить разрыв текста, записанного в конце строки, можно с помощью специальной комбинации клавиш. Какой именно, можно понять по скриншоту ниже. На примере показанного на нем текстового документа, а точнее, конкретно этого предложения, можно наглядно продемонстрировать то, как работает неразрывный пробел.
Обратите внимание, что комбинация клавиш, записанная в кавычках, разбивается на две строки, что зачастую является нежелательным. Как вариант, ее, конечно, можно записать и без пробелов, и в данном случае это исключит перенос и разрыв. Однако так происходит не всегда. Использование неразрывного пробела — решение наиболее эффективное и единственно верное, если вам важно то, как будет выглядеть и читаться текстовый документ. Для его написания выполните следующее:
- Установите указатель курсора (каретку) в то место, где необходимо поставить неразрывный пробел.
Примечание: Неразрывный пробел необходимо добавлять вместо обычного пробела, а не вместе/рядом с ним.
- Нажмите клавиши «Ctrl+Shift+Space(пробел)».
- Неразрывный пробел будет добавлен. Следовательно, конструкция, расположенная в конце строки, не будет разрываться, а целиком останется в предыдущей строке или, как это произошло в нашем примере, будет перенесена на следующую.
Для повышения эффективности «фиксации» можно повторить аналогичное действие, установив неразрывные пробелы между всеми составляющими конструкции, разрыв которой требуется предотвратить (в нашем примере это была взятая в кавычки комбинация клавиш). К тому же это сохранит ее целостность при любых изменениях текста вокруг.
Читайте также: Как в Ворде убрать большие пробелы
Примечание: Если включить режим отображения скрытых знаков, можно увидеть, что знаки обычного и неразрывного пробела отличаются визуально. Первые — это миниатюрная точка между словами в центре строки, второй — круг, приближенный к верхней черте написания. О том, зачем знание этого может потребоваться, расскажем в следующей части статьи.
Читайте также: Отображение скрытых символов в Ворде
Удаление неразрывных пробелов
Зная указанную нами выше комбинацию клавиш, поставить неразрывный пробел не составит труда. Но что делать в случаях, когда от него требуется избавиться? Все просто – нужно заменить его на обычный. Если таких символов буквально два-три-пять на весь документ Word, это можно сделать и вручную, просто удалив один и добавив вместо него другой, но если неразрывных пробелов довольно много, действовать нужно иным образом.
- Выделите и скопируйте (CTRL+C) любой из установленных вами неразрывных пробелов.
Примечание: Если не знаете, где находится этот символ, включите отображение скрытых знаков (показано в конце предыдущей части статьи) – это поможет его увидеть.
- Кликните по пункту «Заменить», расположенному в группе инструментов «Редактирование» вкладки «Главная» или же просто воспользуйтесь клавишами «CTRL+H».
- В строку «Найти» вставьте (CTRL+V) скопированный на первом шаге неразрывный пробел, а в строку «Заменить на» впишите пробел обычный.
Нажмите по кнопке «Заменить все» и ознакомьтесь с результатом проделанной программой работы.
Примечание: Если поиск и замена символов была выполнена по всему документу, и в показанном выше окошке вы нажмете «Да» для ее повторного прогона, обычные пробелы будут заменены на себя же. Вследствие этого можно столкнуться с картиной, как на скриншоте ниже – количество выполненных замен окажется больше, чем изначальное количество неразрывных пробелов. Это просто информация к сведению, которая ни на что не влияет.
Окно «Найти и заменить» можно закрыть. Теперь в вашем текстовом документе между словами и символами будут установлены только обычные отступы.
Читайте также: Функция поиска и замены в Ворде
Заключение
Из этой небольшой статьи вы узнали, что представляет собой знак неразрывного пробела и для каких целей он используется при работе с текстовыми документами в Microsoft Word.
Еще статьи по данной теме:
Помогла ли Вам статья?
Оглавление
- Неразрывный пробел посредством комбинации клавиш
- Как узнать, стоит ли нераздельный знак пробела?
- Неразрывный промежуток с помощью функции «Другие символы»
Напечатать математические уравнения в Ворде или функции не составит особого труда. Только курсор доходит до конца строки и передвигается на следующую строку, как появляется проблема, так как происходит разрыв определенной цельной конструкции, чего допускать никак нельзя. Чтобы сделать неразрывный пробел в Ворде потребуется немного времени. Ниже будут представлены несколько способов, как можно поставить нераздельный знак пробела.
Неразрывный пробел посредством комбинации клавиш
Чтобы сделать неразрывный пробел надо использовать следующую комбинацию кнопок «Shift+ Ctrl + Space», где «space» — пробел на клавиатуре.
Нажимать комбинацию клавиш «Shift + Ctrl + Space» необходимо после каждого символа, тогда нужная функция будет написана и перенесена на следующую строку и будет цельной композицией. Для примера смотрим на картинку ниже.
На картинке ниже представлен вариант, если использовать обычный знак «space», то текстовый фрагмент потеряет целостность и растянется на вторую строку, что очень не красиво и не правильно.
Как узнать, стоит ли нераздельный знак пробела?
Перейдите во вкладку «Главная» в подраздел «Абзац» и включите кнопку «Скрытые символы». Ориентируйтесь по картинке ниже.
Такой значок появится по всему тексту, в местах, где стоит пробел. Зная, эту фишечку, вы сможете удалить или поставить в нужном месте неразрывный пробел. Текст, где стоит неразрывный промежуток очень аккуратный. Главное, что неразрывный пробел выполняется основную задачу.
При простом пробеле будут стоять точки между словами, в случае с неразрывным пробелом указываются круги в виде знака градуса. Если вдруг фраза не переносится в одну строку, тогда используйте для проверки кнопку «Скрытые символы», которая покажет, везде ли проставлены нераздельные пробелы.
Неразрывный промежуток с помощью функции «Другие символы»
Поставить неразрывный пробел можно с помощью:
- Вкладки «Вставка»;
- Область «Символы» — знак «Символ» — строчка «Другие символы»;
- В «Наборе» выбрать «Знаки пунктуации»;
- Кликаем по пустым кнопкам пока не найдем знак с названием «Narrow No – Break Space», жмём и вставляем.
Также можно на будущее запомнить код знака «202F», он сработает при нажатии комбинации клавиш Alt+X (х – на английском языке).
Неразрывный пробел – это пробел, который не переносит слова на новую строку. При использовании неразрывного пробела, слова, которые он разделяет, всегда будут находится на одной строке. Это требуется в тех ситуациях, когда отрывок текста является цельной конструкцией и его разрыв допускать нельзя. Например, такой пробел используют между инициалами и фамилией (А. С. Пушкин), в сокращениях (г. Москва), после знака номер или параграф (§ 104), перед единицами измерения (12 кг), в математических уравнениях или формулах (2 + 2) и т. д.
В этом материале мы расскажем о том, как сделать неразрывный пробел в Word с помощью сочетания клавиш. Статья будет полезной для всех версий данного текстового редактора, включая Word 2003, 2007, 2010, 2013, 2016, 2019 и 2021.
Как поставить неразрывный пробел в Word
Сочетание клавиш
Самый простой способ поставить неразрывный пробел в Word – это сочетание клавиш CTRL‑SHIFT‑пробел.
Данное сочетание клавиш можно использовать в любой раскладке и в любой момент без какой-либо дополнительной подготовки. Просто установите курсор в том месте, где вам нужен неразрывный пробел и нажмите CTRL‑SHIFT‑пробел. Также вы можете выделить обычный пробел и нажав данное сочетание клавиш заменить его на неразрывный.
Кроме текстового редактора Word, данное сочетание клавиш работает и в других программах для набора текста, например, его можно использовать в OpenOffice.org Writer, LibreOffice Writer и WordPad.
Для того чтобы проверить, что все правильно вставилось можно включить отображение непечатаемых символов. Для этого нужно нажать на кнопку «Отобразить все символы» на вкладке «Главная».
В таком режиме обычные пробелы обозначаются точками, а неразрывные – знаком градуса.
Таблица символов
Также неразрывный пробел можно вставить в Word с помощью таблицы символов. Для этого нужно перейти на вкладку «Вставка», нажать на кнопку «Символы» и выбрать «Другие символы».
В результате появится таблица символов. Здесь нужно выбрать набор «знаки пунктуации» и найти символ «Narrow No-Break Space»
Выделите данный символ мышкой и нажмите на кнопку «Вставка».
Как убрать неразрывный пробел в Word
Для того чтобы убрать неразрывный пробел в Word вы можете выделить его мышкой и просто заменить на обычный, нажав на клавишу пробел. В случае, если вам нужно убрать неразрывный пробел сразу во всем документе, то это можно сделать с помощью функции «Найти и заменить».
Чтобы воспользоваться этим способом нажмите сочетание клавиш Ctrl-H или нажмите на кнопку «Заменить» на вкладке «Главная». В открывшемся меню в поле «Найти» нужно ввести сокращение «^s», которое обозначает неразрывный пробел, а в поле «Заменить на» — обычный пробел.
После этого нажмите на кнопку «Заменить все» и Word выполнить поиск и замену по всему документу.
Неразрывный пробел в Google Docs
Отдельно хочется сказать об онлайн редакторе Google Docs, который многие используют для набора текста и создания документов. К сожалению, на данный момент в нем не работает указанное выше сочетание клавиш.
Чтобы вставить неразрывный пробел в Google Docs нужно открыть меню «Вставка» и выбрать «Специальные символы».
В открывшемся меню нужно выбрать категорию «Форматирование и пробелы» и потом подкатегорию «Пробелы».
В появившемся списке нужно нажать на самый первый пробел (NO-BREAK SPACE) и на месте курсора будет вставлен неразрывный пробел.
Посмотрите также:
- Как написать корень на клавиатуре
- Как набрать знак рубля на клавиатуре
- Как поставить «собаку» на клавиатуре ноутбука или компьютера
- Как поставить знак градуса на клавиатуре
- Как поставить ударение над буквой на клавиатуре
Автор
Александр Степушин
Создатель сайта comp-security.net, автор более 2000 статей о ремонте компьютеров, работе с программами, настройке операционных систем.
Остались вопросы?
Задайте вопрос в комментариях под статьей или на странице
«Задать вопрос»
и вы обязательно получите ответ.
Word для Microsoft 365 Word 2021 Word 2019 Word 2016 Word 2013 Word 2010 Word 2007 Еще…Меньше
Документы часто выглядят лучше, если определенные слова или абзацы отображаются на странице вместе (до или после разрывов). Кроме того, можно добавить в текст переносы, чтобы упростить его чтение.
В Word текст автоматически переносится на следующую строку, если в конце текущей ввести пробел или дефис. Если вы хотите отображать два слова или составное слово с дефисом в одной строке, вместо обычных знаков следует использовать неразрывный пробел или неразрывный дефис.
-
Щелкните место, где требуется вставить неразрывный пробел.
-
На вкладке Вставка в группе Символы нажмите кнопку Символ.
-
В появившемся меню выберите пункт Другие символы.
-
В диалоговом окне Символ на вкладке Специальные знаки выберите Неразрывный пробел и нажмите кнопку Вставить.
-
Нажмите кнопку Закрыть.
Совет: Для аналогичного эффекта можно также использовать специальное сочетание клавиш. Щелкните место, где требуется вставить неразрывный пробел, и нажмите клавиши CTRL+SHIFT+ПРОБЕЛ.
Иногда требуется, чтобы слово с дефисом отображалось в одной строке, а не переносилось на другую строку.
-
Щелкните место, где требуется вставить неразрывный пробел.
-
На вкладке Вставка в группе Символы нажмите кнопку Символ.
-
В появившемся меню выберите пункт Другие символы.
-
В диалоговом окне Символ на вкладке Специальные знаки выберите Неразрывный дефис и нажмите кнопку Вставить.
-
Нажмите кнопку Закрыть.
Совет: Для аналогичного эффекта можно также использовать специальное сочетание клавиш. Щелкните место, где требуется вставить неразрывный дефис, и нажмите клавиши CTRL+SHIFT+ЗНАК «МИНУС».
В Word абзацы автоматически разрываются в конце страницы, поэтому абзацы, начавшиеся на одной странице, часто продолжаются на следующей. Если вы хотите, чтобы весь абзац отображался на одной странице, сделайте следующее:
-
Щелкните правой кнопкой мыши абзац, который требуется отображать на одной странице. В контекстном меню выберите пункт Абзац.
-
В диалоговом окне Абзац перейдите на вкладку Положение на странице.
-
В разделе Разбивка на страницы установите флажок не отрывать от следующего и нажмите кнопку ОК.
Если два последовательных абзаца или подзаголовок и абзац близко связаны, может потребоваться отображать их на одной странице.
-
Щелкните правой кнопкой абзац или подзаголовок, который требуется отображать на странице вместе с последующим контекстом. В контекстном меню выберите пункт Абзац.
-
В диалоговом окне Абзац перейдите на вкладку Положение на странице.
-
В разделе Разбиение на страницы установите флажок Сохранить со следующим проверка и нажмите кнопку ОК.
Совет: Между абзацами лучше не добавлять дополнительные разрывы строк: каждый такой знак считается в Word началом нового абзаца, поэтому при их наличии разрывы страниц могут отображаться не так, как требуется. Если вы хотите вставить пробелы между абзацами, используйте элементы управления для изменения интервала между абзацами. Дополнительные сведения см. в статье Изменение интервала между абзацами.
Последняя строка абзаца, из-за разрыва отображаемая на следующей странице, называется «верхней висячей строкой». В свою очередь, первая строка абзаца, из-за разрыва находящаяся в нижней части предыдущей страницы, называется «нижней висячей строкой».
Если вы хотите исключить подобные строки в своем документе, сделайте следующее.
-
Щелкните необходимый абзац правой кнопкой мыши. В контекстном меню выберите пункт Абзац.
-
Откройте вкладку Положение на странице.
-
В разделе Разбивка на страницы установите флажок запрет висячих строк.
-
Нажмите кнопку ОК.
Если слово не умещается на строке, Microsoft Office Word 2007 переносит его в начало следующей строки, вместо того чтобы вставлять перенос. Тем не менее вы можете автоматически или вручную расстанавливать переносы в тексте, вставлять мягкие переносы или неразрывные дефисы, а также задавать максимальное расстояние между словом и правым полем, при котором слово не будет переноситься.
При использовании автоматической расстановки переносов Office Word 2007 автоматически вставляет дефисы там, где они нужны. Если впоследствии отредактировать документ и изменить разрывы строк, Office Word 2007 повторно расставит переносы.
-
Убедитесь в том, что не выделен ни один фрагмент текста.
-
На вкладке Разметка страницы в группе Параметры страницы нажмите кнопку Расстановка переносов и выберите значение Автоматически.
Мягкий перенос определяет, где будет переноситься слово или фраза, если они не будут помещаться в строке. Например, можно указать, что слово «непечатаемый» должно переноситься как «не-печатаемый», а не как «непеча-таемый». Если мягкий перенос вставлен в слово, которое не находится в конце строки, дефис будет отображаться только в том случае, если вы нажмете кнопку Показать или скрыть.
-
На вкладке Главная в группе Абзац нажмите кнопку Показать или скрыть.
-
Щелкните слово, в которое вы хотите вставить мягкий перенос.
-
Нажмите клавиши CTRL+ДЕФИС.
Чтобы автоматически расставить переносы в части документа, сделайте следующее:
-
Выделите текст, в котором нужно расставить переносы.
-
На вкладке Разметка страницы в группе Параметры страницы нажмите кнопку Расстановка переносов и выберите значение Автоматически.
При расстановке переносов вручную Office Word 2007 ищет слова, в которых требуется перенос. Когда вы укажете, где нужно добавить переносы, Word вставит мягкие переносы. Если позже вы измените документ и измените разрывы строк, Office Word 2007 отображает и выводит только необязательные дефисы, которые по-прежнему попадают в конец строк. Word не расстанавливает переносы в документе повторно.
-
Выделите текст, в котором нужно расставить переносы.
-
На вкладке Разметка страницы в группе Параметры страницы нажмите кнопку Расстановка переносов и выберите значение Вручную.
-
Если Office Word находит слово или фразу, в которые нужно добавить перенос, выполните одно из следующих действий:
-
Чтобы вставить мягкий перенос в предложенном месте, нажмите кнопку Да.
-
Чтобы вставить мягкий перенос в другой части слова, переместите точку вставки в нужное место и нажмите кнопку Да.
-
Неразрывный дефисы предотвращают перенос слов и чисел с дефисами, которые находятся в конце строки. Например, можно предотвратить перенос в числе 555-0123; вместо этого все число переместится в начало следующей строки.
-
Щелкните место, в которое нужно вставить неразрывный дефис.
-
Нажмите клавиши CTRL+SHIFT+ДЕФИС.
Зона переноса слов — это максимальное расстояние между словом и правым полем, при котором оно не переносится. Вы можете настроить ширину зоны переноса слов. Чтобы уменьшить число переносов, расширьте зону переноса слов. Чтобы край правого поля был более ровным, сделайте зону переноса слов уже.
-
На вкладке Разметка страницы в группе Параметры страницы нажмите кнопку Расстановка переносов и выберите значение Параметры расстановки переносов.
-
В поле Ширина зоны переноса слов введите нужное значение.
Вы можете удалить все автоматически расставленные переносы и каждый из переносов, добавленных вручную, то есть мягких переносов и неразрывных дефисов.
-
Чтобы удалить переносы, расставленные автоматически, на вкладке Разметка страницы в группе Параметры страницы нажмите кнопку Расстановка переносов и выберите значение Нет.

-
Чтобы удалить переносы, добавленные вручную, на вкладке Главная в группе Редактирование выберите команду Заменить.
-
Если кнопка Специальный не отображается, нажмите кнопку Больше.
-
Нажмите кнопку Специальный и щелкните Мягкий перенос или Неразрывный дефис.
-
Поле Заменить на оставьте пустым.
-
Нажмите кнопку Найти далее, Заменить или Заменить все.
См. также
Разрывы строк и страниц
Вставка разрыва страницы
Изменение интервала между абзацами
Нужна дополнительная помощь?
Download PC Repair Tool to quickly find & fix Windows errors automatically
When typing on a Microsoft Word document, it tries to break the line at a space or a hyphen. What if you do not want the text in the document to have a space or hyphen between them? You can use the Non-breaking space character in Word to create a Non-breaking space. The Non-Spacing character moves an entire word to the following line and prevents line breaking.
Non-breaking Space is a special character that keeps words or individual characters from separating from line breaks. You can use the Non-breaking characters on words you want to stay together in the document.
Open Microsoft Word.
We want to prevent words with a hyphen or two words from separating from each other.
For example, in the photo above, we have Simon-lee Williams, but Simon is separated from Lee.
First, place the cursor at the end of the paragraph line Simon- and Highlight the cursor.
On the Insert tab in the Symbols group, click the Symbol button and click More Symbols.
The Symbol feature in Word adds symbols that are not on your keyboard.
A Symbol dialog box will pop up.
Inside the dialog box, click the Special Character tab.
On the Special Character page, scroll until you see the Non-breaking Space.
Click Insert.
Then click Close.
You will notice that Simon-Lee is on the same line and not separated.
There is another method to use the non-breaking feature.
Place the cursor at the end of Simon- and Highlight the cursor.
Press the keys Ctrl + Shift + Space.
The same action will happen as the one mention above.
We hope this tutorial helps you understand how to insert a non-breaking space in Microsoft Word.
Read next:
Shantel has studied Data Operations, Records Management, and Computer Information Systems. She is quite proficient in using Office software. Her goal is to become a Database Administrator or a System Administrator.
Как сделать линию в «Ворде» для подписи: несколько простых способов
Как известно, работа в Word в основном предполагает использование офисных текстовых документов, договоров, официальных бланков и форм, в которых иногда нужно оставить пустое подчеркнутое место для подписи. Вообще, только этим потребности пользователя могут и не ограничиваться. Область применения таких подчеркиваний гораздо шире. Но сейчас речь пойдет именно о том, как сделать линию в «Ворде» для подписи. В самом редакторе можно использовать несколько простых инструментов, о которых знает каждый пользователь.
Как сделать линию в «Ворде» для подписи? Простейший метод
Каждый из тех, кто хотя бы раз сталкивался с текстовым редактором Word, знает, что обычную линию создать можно с использованием клавиатурных символов.
Для этого понадобится просто зажать клавишу Shift, а затем – клавишу дефиса («-»). В таком варианте линия может иметь произвольную длину. Главное – не увлечься, а то при переходе на новую строку она автоматически будет преобразована в более жирную и на всю ширину листа.
Использование табуляции
Еще один простой способ, позволяющий решить проблему того, как сделать линию в «Ворде» для подписи, предполагает использование так называемого табулятора, проще говоря, клавиши Tab.
Для создания непрерывной линии сначала следует установить подчеркивание, нажав на соответствующую кнопку на основной панели (она помечена подчеркнутой литерой «Ч» в русскоязычной версии редактора), или использовать сочетание Ctrl + U, что то же самое. Теперь дело за малым. Нужно всего лишь, удерживая клавишу Shift, несколько раз нажать на табулятор и создать линию необходимой длины. Тут стоит заметить, что такая линия имеет фиксированную длину (это зависит от того, какая настройка для табуляции выставлена в параметрах).
Как сделать линию под текстом в «Ворде» с помощью таблицы?
Вышеприведенные методы хоть и позволяют создавать необходимые компоненты в виде линий, тем не менее вводить над ними текст оказывается невозможным.
Чтобы создать пустое подчеркнутое пространство, можно использовать таблицы, разбитые на несколько ячеек. Например, в случае с тремя ячейками текст может быть введен справа и слева, а по центру будет пустое пространство для подписи или для ввода дополнительного текста.
Чтобы это выглядело именно как линия, все границы таблицы нужно убрать, оставив только нижнюю границу на нужной ячейке
Тут стоит обратить внимание на то, что при вставке таблицы в середине текста (когда он находится и сверху, и снизу) между ячейками автоматически будет увеличен вертикальный отступ, что может привести к ухудшению читабельности или внешнего вида документа. Поэтому рекомендуется делать такие вставки в конце или использовать пустые строки с нажатием клавиши ввода (по типу разделяемых абзацев)
Графические инструменты
Наконец, проблему того, как сделать линию в «Ворде» для подписи, можно решить при помощи инструментов рисования, которые имеются в любой версии редактора. Для этого применяется соответствующий раздел, в котором выбирается инструмент прорисовки прямой линии.
В тексте достаточно установить курсор в начальную точку, затем переместить его при зажатой левой кнопке мыши в конечное положение и отпустить кнопку. Изменять длину линии можно посредством выделения искомого элемента с появлением четырехстрелочного значка и установки указателя на одну из точек, пока не появится двойная стрелка. После этого изменение производится путем растягивания или сжатия.
Вместо итога
В принципе, как уже можно было заметить, создать непрерывную линию для подписи не так уж и сложно. Некоторые, правда, пытаются использовать обычный символ «-» без удерживания клавиши Shift, что приводит только к тому, что линия получается пунктирной, располагается в вертикальном позиционировании строго посередине и просто портит вид документа. Поэтому лучше использовать вышеприведенные методы. Если на пустом пространстве текст вводить не нужно, прекрасно подойдет и клавиатурный символ или табулятор для линий одинаковой длины, но в случае необходимости ввода дополнительных символов или букв без таблицы не обойтись.
Большие пробелы
В документах вордовского формата большие пробелы встречаются довольно часто. Причин этому может быть несколько. Наиболее часто размеры пробелов колеблются, когда текст выравнивается по ширине. Это происходит потому, что приложение стремится расположить слова в строке равномерно, но поскольку сами слова состоят из разного количества букв, то есть имеют разную длину, то в одних строках пробелы между словами будут больше, а в других меньше.
В первой строке пробелы заметно меньше чем во второй (выравнивание абзаца по ширине
Исправить такое оформление поможет вставка переносов, удобнее пользоваться автоматической вставкой. При этом слова и пробелы между ними будут располагаться равномерно, а слова, которые не помещаются в строку полностью, будут разделены согласно правилам переноса.
Автоматическая расстановка переносов сделала пробелы одинаковыми
Как напечатать неразрывный пробел в Microsoft Word?
Word самостоятельно переносит напечатанный текст, даже если не нажимать Enter. Но это не всегда удобно. К примеру, вы написали своё полное имя. Инициалы могут оказаться в конце одной строки, а фамилия — в начале другой. Так информация хуже воспринимается. Да и выглядит это некрасиво. Чтобы не подбирать место для каждого слова, разберитесь, как сделать неразрывный пробел в Ворде. С ним фраза не будет разделяться при переносе.
Специальные символы помогают правильно оформить текст на странице
Сочетание клавиш и автозамена
Этот элемент появится, если одновременно нажать Shift + Ctrl + Space bar. Назначить другие кнопки можно так:
- Перейдите в меню Вставить — Символ — Другие.
- Вкладка «Специальные знаки».
- Отыщите пункт «Неразрывный пробел» («Non-breaking space»).
- Кликните на «Сочетание клавиш…»
- Задайте удобные для вас параметры.
Если не хотите каждый раз тянуться пальцами к разным местам на клавиатуре или вспоминать, за что отвечает та или иная кнопка в Ворде, настройте параметры замены.
- Выделите и скопируйте нужный элемент форматирования.
- Откройте всё ту же вкладку «Специальные знаки».
- Кликните на «Автозамена»
- В поле «Заменить» напечатайте то, что должно превращаться в неразрывный пробел при вводе. Это могут быть три коротких тире, два подчёркивания или кодовое слово, которое не используется при печати в Word. Задайте те параметры, которые хотите.
- В поле «На» нужно поставить заранее скопированный Non-breaking space. Перед этим отметьте пункт «Обычный текст».
- Нажмите «Добавить».
Как вставить неразрывный пробел в Word — решать вам. Можете выбрать наиболее удобный способ. Это очень легко настраивается.
Специальный пробел
Если вам нужно не только запретить разделение фразы, но и зафиксировать расстояние между буквами, используйте специальный элемент Ворд — Narrow non-break space. С ним слова будут находиться близко друг к другу, даже если задать выравнивание по ширине.
Чтобы поставить его в документ, необходимо сделать следующее:
- Откройте меню символов.
- В выпадающем списке «Набор» выберите «Знаки пунктуации».
- Найдите Narrow non-break. Название выделенного объекта находится над кнопкой «Автозамена».
- Можете настроить сочетание клавиш или вставить напрямую.
Такую функцию можно использовать для указания дат — цифры «2016» не отодвинуться от слова «год».
Как посмотреть, где находятся скрытые символы?
Элементы форматирования нельзя увидеть. Они используются для вёрстки и не должны отображаться в обычном режиме работы с документом. Но чтобы отыскать символ Non-breaking space, не надо перепечатывать весь текст. Можно настроить видимость скрытых символов.
- В верхней части окна выберите пункт «Меню» (в Word 2013 он называется «Главная»).
- Найдите пиктограмму «Отобразить все знаки» на панели «Абзац». Она похожа на букву «П» с чёрным пятном наверху. Эту же функцию можно активировать, одновременно нажав Ctrl+Shift+* (звёздочка).
Появится всё скрытое форматирование. Стандартный пробел выглядит, как чёрная точка, неразрывный — как небольшой кружочек вверху строки.
С этой опцией можно запретить самостоятельный перенос фразы в Ворде. Не стоит разделять буквенные сокращения, единицы измерения, формулы, инициалы с фамилией. Если одна часть такой конструкции будет в конце строки, а другая — в начале следующей, информация будет плохо восприниматься. Поэтому надо знать, как поставить неразрывный пробел в Word.
Неразрывный Пробел Html
Как сделать непрерывный тег пробела в HTML? Неразрывный пробел, он же на английском non-breaking space делается очень просто.
Nbsp — это специальный символьный код html разметки, относящийся к escape кода любым браузером в тексте образуется НЕРАЗРЫВНЫЙ ПРОБЕЛ.
Рассмотрим, как поставить неразрывный пробел в Ворде, что позволит жестко связать между собой некоторые слова и не разносить их на разные.
Пробел в html как инструмент форматирования. Пробел в html имеет большое значение для форматирования текста.
Зачастую происходит так: пользователь ищет какую-то информацию, переходит на сайт и видит там нужную ему, но плохо отформатированную страницу нечитабельного текста – скорее всего, он не станет себя мучить и « ломать глаза », а найдет ресурс, на котором та же информация будет удобна для чтения:. Следствием такой недоработки, а именно отталкивающего вида текста, является плохая посещаемость сайта. Ставим пробел в html.
В том, как поставить пробел в html. не должно возникнуть проблем, так как браузер интерпретирует его и выводит на экран, но только в том случае, если пробел между словами единичный.
В языке гипертекстовой разметки предусмотрены три варианта, как прописать пробел в html :. &ensp – узкий пробел;. &emsp – широкий пробел;. – неразрывный пробел.
Функциональность узкого и широкого пробела ясна из их названия. Рассмотрим html код пробела, который называют неразрывным.
Неразрывный пробел. Неразрывный пробел является одним из списка специальных символов html :
Привет тебе я шлю! С неразрывным пробелом!
. В названии специального символа содержится сокращение nbsp – от английского non-breaking space. Из названия следует, что это непереносимый пробел.
При обозначении параграфов ( № 9 );. В написании версии программного продукта ( android 4. 4 kitkat );. При написании многозначных чисел ( 3 231 821 байт ). Это далеко не полный список применения неразрывного пробела в местах, где того требует типография, а лишь основные пункты. Длинный пробел в html.
Что же делать, когда необходимо отобразить символ пробела в html длиной более одного стандартного. Для решения данной задачи можно использовать длинный пробел ( &emsp ), о котором было упомянуто ранее. Но что, если нужно поставить пробел еще длиннее? Для этого используется неразрывный пробел html.
Вставив специальный символ несколько раз, друг за другом, можно получить пробел нужной длины. Исходя из изложенного выше, можно сделать следующий вывод: чтобы отобразить знак пробела в html нужной длины, используются специальные символы: &ensp, &emsp,  . Нужно понимать, что для создания длинного неразрывного пробела между символами необходимо использовать  .
иначе браузер может перенести символ, стоящий после пробела, на следующую строку.
09 февраля 2015 в 16:14.
Выравнивание текста
Частая причина появления большого интервала между словами – выравнивание текста по ширине. При таком выравнивании слова равномерно распределяются по всей длине строки за счет увеличения расстояния между ними.
Чтобы это изменить, необходимо сделать следующее:
- Выделить необходимый участок текста с помощью мыши или выделить весь текст с помощью сочетания «Ctrl+A».
Если же в требованиях по оформлению текста указано, что необходимо выравнивание по ширине, то самый простой способ уменьшить пробелы — поставить автоматические переносы слов.
Для этого нужно:
- Перейти во вкладку «Разметка страницы».
Если оба способа не дали результат, то проблема заключалась не в выравнивании текста. Возможно, дело в лишних пробелах.
Ставим неразрывный пробел в Word различными способами
В этой статье будут описаны различные способы того, как вставить неразрывный пробел в Word или любое другое офисное приложение. Этот элемент хоть и не так часто, но все же используется в том же самом текстовом процессоре от «Майкрософт». Именно о нем и пойдет в дальнейшем речь.
Способы
Неразрывный пробел в Word и не только может быть установлен такими способами:
- С помощью специальной комбинации клавиш.
- С применением специального ASCII-кода.
- С использованием меню программы.
- С помощью буфера обмена.
Сам по себе этот символ в обычном режиме набора не виден. Его заметить можно лишь в режиме отображения непечатаемых символов, который активируется соответствующей кнопкой на панели инструментов.
Комбинация на клавиатуре
Это наиболее простой способ того, как набрать неразрывный пробел в Word. Сочетание клавиш позволяет в данном случае легко и быстро набрать данный символ. Порядок набора в данном случае такой:
- Устанавливаем курсор ввода в месте набора данного символа.
- Зажимаем одновременно функциональные клавиши Ctrl и Shift и, не отпуская их, нажимаем пробел.
- После этого отпускаем одновременно все клавиши и получаем в тексте неразрывный пробел.
Пользуемся ASCII-кодами
Любой символ можно ввести с помощью специального ASCII-кода в поле ввода текстового процессора от «Майкрософт». Неразрывный пробел в этом плане не исключение. Алгоритм ввода в этом случае такой:
- Устанавливаем указатель ввода в необходимом месте с помощью манипулятора или клавиш управления курсором.
- Переключаемся на английский язык ввода текста с помощью все того же манипулятора на языковой панели.
- Зажимаем функциональную клавишу Alt на левой части клавиатуры.
- Последовательно набираем комбинацию клавиш 2-4-8 (это и есть ASCII-код данного символа).
После проделанных манипуляций и должен появиться именно этот символ.
Используем меню
Неразрывный пробел в Word можно также поставить с помощью меню. Для этого устанавливаем курсор ввода в месте набора. В меню переходим на вкладку «Вставка» для «Офиса 2007» и более поздних версий этого программного продукта или выбираем пункт меню «Вставка» для «Офиса 2003» и более поздних версий этого софта. Затем находим пункт «Символ» и кликаем на нем левой кнопочкой мышки. В «Офисе 2007» и более поздних версиях этого программного обеспечения пункт «Символ», как правило, находится на правом краю дисплея. В открывшемся меню находим неразрывный пробел, выделяем его и нажимаем кнопку «Вставить». Все эти манипуляции выполняем с помощью мышки или клавиш навигации курсора и табуляции, которая позволяет переключаться между различными элементами пользовательского интерфейса.
Ситуация в пакете «Майкрософт Офис 2013»
Наиболее сложная ситуация с тем, как поставить неразрывный пробел в Word, в последних версиях данного программного обеспечения — «Офисе 2013». Привычная комбинация клавиш, указанная ранее, в нем по умолчанию не функционирует. Поэтому при первом запуске этого софта рекомендуется изменить его базовые настройки. Для этого заходим в меню или вкладку «Вставка» и находим на ней пункт «Символ». В поле «Код знака» вводим комбинацию 202F (это шестнадцатиричный код данного знака). После этого система автоматически найдет неразрывный пробел. Затем кликаем на кнопке «Сочетания клавиш» и после этого в открывшемся окне задаем привычную нам комбинацию клавиш для данного знака. Сохраняем внесенные изменения с помощью кнопки «Назначить». В дальнейшем в процессе ввода текста при необходимости набора этого знака необходимо лишь одновременно нажать привычную комбинацию из двух функциональных клавиш и пробела — и все.
Еще один универсальный способ
Еще один способ ввода неразрывного пробела основывается на использовании неразрывного пробела. В этом случае порядок действий такой:
- Находим в любом месте данный символ и выделяем его с использованием мышки. Например, в Интернете на любом сайте.
- Используем комбинацию клавиш Ctrl + С для внесения в буфер обмена символа неразрывного пробела.
- Далее переходим в то приложение, в котором необходимо вставить этот знак, и устанавливаем курсор в месте ввода.
- Затем нажимаем комбинацию Ctrl + V. После этого должен вставиться в наш документ скопированный символ.
Рекомендации
Как бы там ни было, а неразрывный пробел в Word наиболее просто вставить с помощью специальной комбинации клавиш. Именно ее и рекомендуется использовать на практике.
Устранение повторяющихся пробелов
Ваша проблема — обилие двойных пробелов? Решается она таким путем:
- Поставьте курсор в самом начале текста.
- На вкладке «Главная» в самом конце должна быть область «Редактирование», а в ней — опция «Заменить». Щелкните ее.
- Откроется небольшое окошко. В верхней строке «Найти» нажмите пробел два раза, а в нижней «Заменить на» — один.
- Кликните кнопку «Заменить все».
Программа заменит повторяющиеся пробелы одинарными и уведомит вас, сколько раз она это сделала. Скорее всего, с первой попытки все ошибки не будут исправлены. Ведь если вы, к примеру, копировали текст откуда-то, то в нем могут быть не только по два пробела рядом, но и по три, и по четыре. Так что повторяйте данную процедуру до тех пор, пока не будете удовлетворены результатом.
Сочетание клавиш и автозамена
Этот элемент появится, если одновременно нажать Shift + Ctrl + Space bar. Назначить другие кнопки можно так:
- Перейдите в меню Вставить — Символ — Другие.
- Вкладка «Специальные знаки».
- Отыщите пункт «Неразрывный пробел» («Non-breaking space»).
- Кликните на «Сочетание клавиш…»
- Задайте удобные для вас параметры.
Если не хотите каждый раз тянуться пальцами к разным местам на клавиатуре или вспоминать, за что отвечает та или иная кнопка в Ворде, настройте параметры замены.
- Выделите и скопируйте нужный элемент форматирования.
- Откройте всё ту же вкладку «Специальные знаки».
- Кликните на «Автозамена»
- В поле «Заменить» напечатайте то, что должно превращаться в неразрывный пробел при вводе. Это могут быть три коротких тире, два подчёркивания или кодовое слово, которое не используется при печати в Word. Задайте те параметры, которые хотите.
- В поле «На» нужно поставить заранее скопированный Non-breaking space. Перед этим отметьте пункт «Обычный текст».
- Нажмите «Добавить».
Как вставить неразрывный пробел в Word — решать вам. Можете выбрать наиболее удобный способ . Это очень легко настраивается.
Большие пробелы
В документах вордовского формата большие пробелы встречаются довольно часто. Причин этому может быть несколько. Наиболее часто размеры пробелов колеблются, когда текст выравнивается по ширине. Это происходит потому, что приложение стремится расположить слова в строке равномерно, но поскольку сами слова состоят из разного количества букв, то есть имеют разную длину, то в одних строках пробелы между словами будут больше, а в других меньше.
Исправить такое оформление поможет вставка переносов, удобнее пользоваться автоматической вставкой. При этом слова и пробелы между ними будут располагаться равномерно, а слова, которые не помещаются в строку полностью, будут разделены согласно правилам переноса.
Рекомендуемый («мягкий») перенос
Бывают ситуации, когда Word в результате автоматического переноса не очень удачно разделяет некоторые слова. Ситуацию легко исправить при помощи так называемого «мягкого» переноса.
Например, если слово «подъемный» было разделено на «подъ» и «емный», можно после буквы «м» вставить мягкий перенос и получить более удачный вариант разделения слова на «подъем» и «ный».
Чтобы вставить этот перенос, необходимо поставить курсор в соответствующее место в слове и нажать комбинацию клавиш Ctrl+Дефис .
Автосохранение в Word — весьма полезная функция. Особенно, если приходится часто работать с текстом, а компьютер подключен к электросети напрямую, без блока бесперебойного питания. Лично меня оно много раз спасало.
По умолчанию, Word автоматически сохраняет открытые документы каждые 10 минут в папке «C:UsersПапка_текущего_пользователяAppDataRoamingMicrosoftWord». Если компьютер вдруг внезапно выключился, при следующем открытии программы Word пользователю будет предложено открыть сохраненные копии, или же удалить их, если необходимость в них отсутствует.
Указанные выше параметры можно изменить, заставив компьютер осуществлять автосохранение в любой другой папке, а также увеличив или уменьшив его частоту. Затрудняюсь придумать пример, когда это может понадобиться, но автосохранение Word при желании можно вообще отключить.
Как известно, в текстовом редакторе Microsoft Word удобно работать с текстом. Для наглядности, в текстовые документы можно вставлять рисунки. Практически все пользователи умеют это делать.
В то же время, не многим известно как извлекать рисунки из документа Word и сохранять их в виде отдельных изображений, поскольку в этом текстовом редакторе соответствующие инструменты отсутствуют.
В текстовом редакторе Microsoft Word по левому и верхнему краям окна обычно отображается линейка. С ее помощью очень удобно изменять границы текста в документе.
Бывает, что эта линейка по каким-то причинам исчезает. Это вызывает неудобства при работе с программой. Чтобы вернуть ее на место, достаточно нескольких кликов мышки. Однако, многим неопытным пользователям не известно, как именно это можно сделать.
Часто мне задают вопрос о том, как активируется нумерация страниц в Ворде.
Несмотря на относительную простоту решения этой задачи, ставить и снимать номера cо страниц не умеют не только неопытные пользователи, но и много людей с достаточным уровнем подготовки.
Далеко не всем пользователям известно, что в текстовом редакторе Microsoft Word предусмотрена возможность одновременного редактирования одного и того же документа в нескольких окнах.
Это очень удобно, если, например, нужно сравнить или согласовать информацию, находящуюся в начале и в конце какого-нибудь большого документа. Документ можно открыть в двух окнах, в одном из которых будет отображаться его начало, а в другом — конец. В таком случае страницы не придется постоянно прокручивать. Достаточно будет просто переключиться на соответствующее окно. В каждом из этих окон документ можно не только просматривать, но и корректировать. Количество окон, в которых можно работать с одним документом, не ограничено.
У многих из нас возникает необходимость защиты текстовых файлов паролем
При этом не важно, что в этих файлах содержится. Главное, чтобы установка пароля происходила быстро и посторонние не смогли их открыть
Решить эту задачу способен всем хорошо известный текстовый редактор Microsoft Word, который присутствует на большинстве офисных и домашних компьютеров. Он позволяет ставить пароли на файлы всех поддерживаемых форматов (doc, docx, rtf и др.).
В разных версиях Word порядок необходимых действий отличается. Здесь Вы найдете рекомендации для Word 2010 и более старых версий.
ПОКАЗАТЬ ЕЩЕ
При работе с текстовым документом приходится применять выравнивание текста. Если установить выравнивание по ширине всего листа, то образуются большие пробелы между всеми словами. Так как перенос слов в Ворде автоматический, соответственно программа не проставляет знак переноса, а просто перебрасывает выражение на следующую строку целиком, то и в конце строчки остается также пустая зона. Наличие такого немаленького пустого пробела не придает эстетичный вид тексту. Чтобы исправить ситуацию необходимо включить и настроить нужный режим переноса слов с использованием знака дефис.
В компьютерах [ править | править код ]
Неразрывный пробел отсутствует в стандартных раскладках клавиатуры в операционных системах Windows, но присутствует в некоторых специализированных раскладках — например, в типографской раскладке Ильи Бирмана для Windows он вводится нажатием сочетания клавиш AltGr + Пробел . В системах семейства macOS неразрывный пробел вводится сочетанием ⌥ Option + Пробел .
Для облегчения набора неразрывного пробела в некоторых текстовых редакторах также предусматривается специальное сочетание клавиш — к примеру, в Microsoft Word и OpenOffice.org Writer это Ctrl + ⇧ Shift + Пробел .
Кроме собственно неразрывного пробела (то есть символа, отличающегося от «обычного» межсловного пробела в данном шрифте только тем, что по нему нельзя переносить), в Юникоде определены ещё несколько пробельных символов, перенос по которым запрещён. Они отличаются друг от друга шириной.
| Названиев Юникоде | Код в Юникоде | Выглядит | Мнемоникав HTML 4 | Пояснения | |
|---|---|---|---|---|---|
| шестнадцатеричный | десятичный | ||||
| NO-BREAK SPACE | 00A0 | 0160 | « » | По ширине совпадает с межсловным пробелом | |
| FIGURE SPACE | 2007 | 8199 | « » | или | Имеет такую же ширину, что и цифры в данном шрифте, и предназначен для набора таблиц |
| NARROW NO-BREAK SPACE | 202F | 8239 | « » | или | Узкий неразрывный пробел |
| WORD JOINER | 2060 | 8288 | «» | или | Показывает места, в которых можно разрывать строку, не добавляя знак переноса (в отличие от «мягкого» дефиса); ширина его нулевая. Применяется в языках, в которых пробелов нет. При выключке текста по ширине может расширяться, как и любой другой пробел. |
Другие пробелы в юникоде
| Название в юникоде | Код в юникоде (шестнадцатеричный) | Код в юникоде (десятичный) | Выглядит |
Мнемокод в |
Пояснения |
|---|---|---|---|---|---|
| EN QUAD | 2000 | 8192 | « » | ||
| EM QUAD | 2001 | 8193 | « » | ||
| EN SPACE | 2002 | 8194 | « » | имеет ширину заглавной буквы «N» | |
| EM SPACE | 2003 | 8195 | « » | имеет ширину заглавной буквы «M» | |
| THREE-PER-EM SPACE | 2004 | 8196 | « » | ближе всех к обычному пробелу, втрое меньше, чем EM-SPACE | |
| FOUR-PER-EM SPACE | 2005 | 8197 | « » | в четыре раза меньше, чем EM-SPACE | |
| SIX-PER-EM SPACE | 2006 | 8198 | « » | в шесть раз меньше, чем EM-SPACE | |
| FIGURE SPACE | 2007 | 8199 | « » | имеет такую же ширину, что и цифра, и предназначен для набора таблиц. Неразрывный. |
|
| PUNCTUATION SPACE | 2008 | 8200 | « » | ширина равна ширине точки | |
| THIN SPACE | 2009 | 8201 | « » | тонкий пробел, примерно равный SIX-PER-EM SPACE | |
| HAIR SPACE | 200A | 8202 | « » | самый тонкий пробел, соответствует самой тонкой шпации в кассе наборщика | |
| ZERO-WIDTH SPACE | 200B | 8203 | «» | показывает места, в которых можно разрывать строку, не добавляя знак переноса; ширина его нулевая. Применяется в языках, в которых пробелов нет. При выравнивании текста по ширине может расширяться, как и любой другой пробел. | |
| NARROW NO-BREAK SPACE | 202F | 8239 | « » | узкий неразрывный пробел |
|
| MEDIUM MATHEMATICAL SPACE | 205F | 8237 | «» | узкий пробел, применяемый в математических формулах | |
| WORD JOINER | 2060 | 8288 | «» | аналогичен ZERO-WIDTH SPACE, но неразрывный |
|
| IDEOGRAPHIC SPACE | 3000 | 12288 | « » | используется в восточных языках, равняется ширине одного иероглифа . См. CJK |
Неразрывный пробел
Для того чтобы текст был с равными расстояниями между словами часто рекомендуют пользоваться неразрывными пробелами. Ставятся они одновременным нажатием на клавиатуре кнопок Ctrl+Shift+пробел. Однако можно заметить, что при этом слова переносятся с одной строки на следующую без знака переноса и без соблюдения правил переноса слов. Кроме того правый край окончания строк теперь получается не такой ровный как при обычных пробелах.
Из-за использования неразрывного пробела слова переносятся на следующую строку неправильно и без знака переноса
В текстах с применением неразрывного пробела можно наблюдать следующее: в части предложений пробел будет нормальной величины (там, где выставлен неразрывный пробел), а в остальной части пробелы могут быть очень большими. Такое обычно встречается в текстах, скопированных из электронных баз рефератов и курсовых в интернете. Здесь каждый решает сам, удалять неразрывные пробелы или нет.
В части строки с неразрывным пробелом (обозначены стрелочками) пробел нормальной величины, там, где пробел обычный – увеличен
И такое встречается (нажата кнопка “непечатаемые символы”)
Зачем нужен необычный пробел
Многие если и слышали об этом понятии, то их знания ограничиваются тем, что MS Word при наборе чисел с разделителями групп разрядов автоматически меняет обычный пробел на неразрывный. В обычном режиме это незаметно, увидеть отличие можно лишь в специальном режиме работы программы, включить который можно, нажав на кнопку ¶ на панели инструментов.
Неразрывный пробел нужен для того, чтобы перенос с одной строки на другую был правильным. Не секрет, что текстовые редакторы и браузеры автоматически переносят текст на новую строку, когда в текущей место исчерпано. При этом руководствуются они вовсе не правилами русского языка. Неразрывный пробел нужен для того, чтобы запретить в этом месте делать перенос строки.
Когда нужен неразрывный пробел
1. Разделение групп разрядов
Как уже показано выше, при разделении разрядов между собой пробелом нужно использовать его неразрывный вариант.
2. Инициалы и фамилии
Если инициалы на одной строке, а фамилия на другой, это как минимум некрасиво. Чтобы уменьшить вероятность неверного переноса, некоторые редакторы советуют не ставить пробел между инициалами. Однако правильнее разделить их неразрывными пробелами.
3. Сокращения
К ним относятся словосочетания и фразы
4. Слово-сокращение и имя собственное
5. Единица измерения, счетное слово, спецзнак и связанное число
Еще случаи, когда понадобится неразрывный пробел:
1. При вставке в текст тире.
Хорошо пробел перед знаком делать неразрывным, а после него обычным.
2. Бинарные математические операции
Здесь так же перед математическим знаком используется неразрывный пробел, а после него обычный.
3. Неразрывным пробелом стоит отделять от предыдущих слов одно- и двухбуквенные союзы, предлоги и слова: и, а, но, же, бы, ли, в, с, ты, я и т. д.
Спецсимволы или мнемоники в Html коде
Так, а теперь давайте поговорим о так называемых специальных символах, удобство использования которых я анонсировал в начале этой статьи. Спецсимволы еще иногда называют мнемоники или подстановки. Они предназначены для того, чтобы решить довольно давно возникшую в языке гипертекстовой разметки проблему, связанную с используемыми кодировками.
Когда вы набираете текст с клавиатуры, то происходит кодирование символов вашего языка по заранее установленному алгоритму, а потом они отображаются на сайте с помощью используемых вами шрифтов (где найти и как установить для сайта) за счет декодирования.
Кодировок существует очень много, но для языка Html по умолчанию была принята расширенная версия кодировок .
В этой кодировке текста было возможно записать всего лишь 256 знаков — 128 от ASCII и еще 128 для букв русского языка. В результате возникла проблема с использованием на сайтах знаки, которые не входят в ASCII и не являются буквами русского языка, входящими в состав кодировки Windows 1251 (CP1251). Ну, вздумалось вам использовать тильду или апостроф, а возможности такой изначально в используемой языком Html кодировке не заложено.
Именно для таких случаев и были придуманы подстановки или же, другими словами, мнемоники. Изначально спецсимволы имели цифровой вид записи
, но затем для самых распространенных из них были добавлены их буквенные аналоги для простоты их запоминания.
В общем понимании, мнемоника — это такой знак, который начинается с амперсанда «&» и заканчивается точкой с запятой «;». Именно по этим признакам браузер при разборе Html кода выделяет из него спецсимволы. Сразу за амперсандом в цифровом коде подстановки должен следовать знак решетки «#», который иногда называют хеш. А уже потом следует цифровой код нужного символа в кодировке юникод.
В юникоде можно записать более 60 000 знаков — главное, чтобы нужный вам символ мнемоники поддерживался используемым на вашем сайте шрифтом. Есть шрифты с поддержкой почти всех знаков кодировки юникод, а есть варианты только с определенным набором символов.
Полный список спецсимволов будет просто огромен, но наиболее часто используемые мнемоники
вы можете позаимствовать, например, из этой таблицы:
| Cимвол | Html-код | Десятичный код | Описание |
| неразрывный пробел | |||
| узкий пробел (еn-шириной в букву n) | |||
| широкий пробел (em-шириной в букву m) | |||
| – | — | – | узкое тире (en-тире) |
| — | — | — | широкое тире (em -тире) |
| | — | | мягкий перенос |
| а́ | ́ | ударение, ставится после «ударной» буквы | |
| копирайт | |||
| знак зарегистрированной торговой марки | |||
| знак торговой марки | |||
| º | º | º | копье Марса |
| ª | ª | ª | зеркало Венеры |
| ‰ | ‰ | ‰ | промилле |
| π | π | π | пи (используйте Times New Roman) |
| ¦ | ¦ | ¦ | вертикальный пунктир |
| § | § | § | параграф |
| ° | ° | ° | градус |
| µ | µ | µ | знак «микро» |
| ¶ | ¶ | ¶ | знак абзаца |
| … | … | … | многоточие |
| ‾ | ‾ | ‾ | надчеркивание |
| ´ | ´ | ´ | знак ударения |
| № | № | знак номера | |