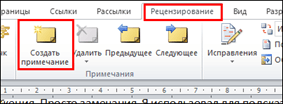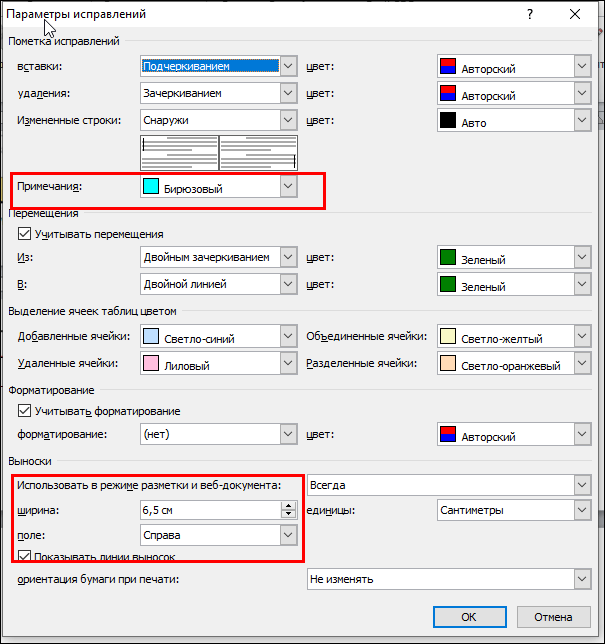Добавление и удаление примечания
Если прикрепить комментарии к определенным частям документа, ваши отзывы будут более понятными. Если кто-то другой прокомментироват документ, ответ на его комментарии позволит вам обсудить документ, даже если вы не в документе одновременно.
-
Выберите содержимое, которое вы хотите прокомментировать.
-
Перейдите в > просмотреть новый комментарий.
-
Введите примечание. Если вы хотите внести изменения в любое из комментариев, просто вернемся и отредактируем их.
-
Чтобы ответить на комментарий, перейдите к комментарию и выберите Ответить.
Примечание: Обратите внимание, что другие пользователи могут изменять ваши примечания. При комментарии в Office сохраняются в файле, поэтому любой человек, у кого есть доступ к файлу для редактирования, может редактировать ваше комментарий.

Потрени работайте с комментариями и другими функциями совместной работы в Word, скачав это руководство по совместной работе в Word.
Удаление примечаний
Щелкните комментарий правой кнопкой мыши и выберите удалить комментарий.
Чтобы удалить все приметки в документе, перейдите на вкладку Рецензировка, щелкните стрелку вниз на кнопке Удалить ивыберите удалить все приметки в документе.
-
Выберите содержимое, которое вы хотите прокомментировать.
-
На вкладке Рецензирование нажмите кнопку Создать примечание.
-
Введите комментарий и выберите опубликовать.
-
Чтобы ответить на цепочку при комментариев, перейдите к комментарию и выберите @mention или ответить.
Пузырьки 
Потрени работайте с комментариями и другими функциями совместной работы в Word, скачав это руководство по совместной работе в Word.
Изменение примечаний
Вы можете изменить комментарий, выбрав Изменить комментарий в меню Дополнительные действия цепочки, которое находится в правом верхнем углу при комментария.
Примечание: В Word для Интернета параметр Изменить комментарий будет доступен только для комментариев, которые вы добавили. Однако имейте в виду, что другие люди по-прежнему могут редактировать ваши комментарии, изменяя Office файл.
Удаление примечаний
Вы можете удалить комментарий, выбрав удалить цепочку в меню Дополнительные действия цепочки, которое можно найти в правом верхнем углу при комментария.

Нужна дополнительная помощь?
Содержание
- Вставка примечаний в документ
- Изменение примечаний в документе
- Изменение или добавление имени пользователя в примечаниях
- Удаление примечаний в документе
- Вопросы и ответы
Примечания в Microsoft Word — отличный способ указать пользователю на допущенные им ошибки и неточности, внести дополнения в текст или указать на то, что и как нужно изменить. Особенно удобно использовать эту функцию программы при совместной работе над документами.
Урок: Как в Ворде добавить сноски
Примечания в Word добавляются в отдельные выноски, которые отображаются на полях документа. Если это необходимо, примечания всегда можно скрыть, сделать невидимыми, а вот удалить их не так просто. Непосредственно в этой статье мы расскажем о том, как сделать примечания в Ворде.
Урок: Настройка полей в MS Word
Вставка примечаний в документ
1. Выделите фрагмент текста или элемент в документе, с которым нужно связать будущее примечание.
- Совет: Если примечание будет относиться ко всему тексту, перейдите в конец документа, чтобы добавить его там.
2. Перейдите во вкладку “Рецензирование” и нажмите там кнопку “Создать примечание”, расположенную в группе “Примечания”.
3. Введите необходимый текст примечания в выноски или области проверки.
- Совет: Если вы хотите ответить на уже существующее примечание, кликните по его выноске, а затем уже по кнопке “Создать примечание”. В появившейся выноске введите необходимый текст.
Изменение примечаний в документе
В случае, если примечания на отображаются в документе, перейдите во вкладку “Рецензирование” и нажмите на кнопку “Показать исправления”, расположенную в группе “Отслеживание”.
Урок: Как в Ворде включить режим правки
1. Кликните по выноске примечания, которое необходимо изменить.
2. Внесите необходимые изменения в примечание.
В случае, если выноски в документе скрыты или же отображается только часть примечания, изменить его можно в окне просмотра. Чтобы отобразить или скрыть это окно следует выполнить следующие действия:
1. Нажмите кнопку “Исправления” (ранее “Область проверки”), которая расположена в группе “Запись исправлений” (ранее “Отслеживание”).
Если необходимо переместить окно проверки в конец документа или нижнюю часть экрана, кликните по стрелке, расположенной около этой кнопки.
В выпадающем меню выберите “Горизонтальная область проверки”.
Если вы хотите ответить на примечание, кликните по его выноске, а затем нажмите на кнопку “Создать примечание”, расположенную на панели быстрого доступа в группе “Примечания” (вкладка “Рецензирование”).
Изменение или добавление имени пользователя в примечаниях
Если это необходимо, в примечаниях всегда можно изменить указанное имя пользователя или добавить новое.
Урок: Как в Word изменить имя автора документа
Чтобы это сделать, выполните следующие пункты:
1. Откройте вкладку “Рецензирование” и нажмите на стрелку возле кнопки “Исправления” (группа “Запись исправлений” или “Отслеживание” ранее).
2. Из выпадающего меню выберите пункт “Сменить пользователя”.
3. Выберите пункт “Личная настройка”.
4. В разделе “Личная настройка Office” введите или измените имя пользователя и его инициалы (в дальнейшем именно эта информация будет использоваться в примечаниях).
ВАЖНО: Имя и инициалы пользователя, введенные вами, изменятся для всех приложений пакета “Microsoft Office”.
Примечание: Если изменения в имени пользователя и его инициалах использовались только для его комментариев, то применены они будут только к тем комментариям, которые будут сделаны после внесения изменений в имени. Ранее добавленные комментарии не будут обновлены.
Удаление примечаний в документе
Если это необходимо, вы всегда можете удалить примечания, предварительно их приняв или отклонив. Для более детального ознакомления с данной темой рекомендуем вам прочесть нашу статью:
Урок: Как удалить примечания в Ворде
Теперь вы знаете, зачем в Word нужны примечания, как их добавлять и изменять, если это необходимо. Напомним, что, в зависимости от используемой вами версии программы, названия некоторых пунктов (параметров, инструментов) могут отличаться, но их содержание и местонахождение всегда примерно одинаков. Изучайте Microsoft Office, осваивая новые возможности этого программного продукта.
Во время совместной работы с документом Word пользователи могут добавлять примечания в Ворде, чтобы высказать свое мнение, замечание, предложение или отзыв — комментарий к текстовому содержимому. С помощью этого метода группового комментирования, вы получаете обратную связь от других пользователей или сами высказываете пожелания своим коллегам.
Если вы хотите привлечь внимание к определенной части документа, вы можете выделить некоторые части текста. Вы также можете добавить комментарий к какому-либо тексту, если вам есть, что сказать по этому поводу.
Содержание:
- Как сделать примечание в Ворде — 1 способ
- Как вставить примечание в Ворде — 2 способ
- Как создать примечание в Ворде — 3 способ
- Добавление кнопки вставки примечания на панель быстрого доступа
- Как изменить примечание в Ворде
- Как ответить на комментарий в Word
- Как посмотреть примечания в Ворде
- Как отобразить скрытые примечания в документе
- Как изменить шрифт примечания в Ворде
- Как распечатать Ворд с примечаниями
- Выводы статьи
- Как сделать примечание в Word (видео)
Комментарии в Ворде — это удобный способ пометить ваши документы без необходимости непосредственного редактирования содержимого документа Word. Это своего рода добавление напоминания для себя или своих коллег в виде заметок, не внося изменения в сам документ.
В этом случае сам текст документа не подвергается правке, потому что в Ворд примечания добавляются на полях документа без исправления основного текста. После добавления примечания, вы увидите в Ворде справа подсказку с комментарием.
Вы можете добавлять свои комментарии к чему угодно в Word, включая текст, изображения, диаграммы, таблицы и так далее.
Из этого руководства вы узнаете, как добавлять комментарии в Word. Инструкции этой статьи подходят к разным версиям программы: Word 2021, Word 2019, Word 2016, Word 2013, Word 2010, Word 2007.
Как сделать примечание в Ворде — 1 способ
Вы можете добавить примечание в Ворде несколькими способами. Сначала мы рассмотрим вариант с использованием вкладки «Рецензирование».
Выполните следующие действия:
- В окне открытого документа Word перейдите во вкладку «Рецензирование».
- Поставьте курсор мыши в нужном месте документа для прикрепления примечания.
Чтобы добавить примечание к отдельному слову, поставьте курсор мыши перед, на или после слова. Если вам потребовалось вставить комментарий к фрагменту документа, то тогда вам нужно предварительно выделить этот фрагмент в тексте документа.
- На ленте в группе «Примечания» щелкните по кнопке «Создать примечание».
- Слово или фрагмент текста, к которому добавлено примечание, будет автоматически выделено красной заливкой.
В Word 2010 и Word 2007 заливка полностью исчезнет только при удалении примечания.
В версиях Word 2013, Word 2016, Word 2019, Word 2021 в обычном состоянии заливка не отображается, она появляется после наведения указателя мыши или щелчка по области выноски примечания.
- В правой части страницы документа откроется дополнительная область примечаний, на которой в красном прямоугольнике-выноске вводится непосредственно текст комментария. Рядом с примечанием от отображается ваше имя в программе.
Если в документ Microsoft Word добавляют комментарии несколько человек, то значки имен пользователей отображаются разными цветами, чтобы вы могли видеть, кто написал какой комментарий. Каждое примечание также имеет отметку времени, указывающую, когда оно было вставлено.
- По мере ввода текста в красное поле примечания, его границы будут автоматически расширятся.
- Для возвращения к работе с основным текстом документа щелкните курсором мыши в нужном месте документа.
Все примечания останутся в документе MS Word после его сохранения на компьютере.
Как вставить примечание в Ворде — 2 способ
Ознакомьтесь с другим методом, как сделать примечание в Ворде справа, используя вкладку «Вставка».
Пройдите шаги:
- Откройте документ Word на компьютере.
- Щелкните по тексту (фрагмент текста нужно предварительно выделить) или объекту, который вы хотите прокомментировать.
- Перейдите на вкладку «Вставка».
- В группе «Примечание» нажмите на значок «Примечание», чтобы вставить свой комментарий к этой части документа.
- Напишите свой комментарий.
Как создать примечание в Ворде — 3 способ
Сейчас мы рассмотрим еще один метод добавления комментария: вы узнаете, как в Ворде вставить примечание на полях из контекстного меню программы. Это самый быстрый способ добавления примечаний в Word, поскольку вам не нужно перемещаться между содержимым документа и вкладками «Рецензирование» или «Вставка».
Проделайте следующее:
- Выберите (выделите), а затем щелкните правой кнопкой мыши по тому, что вы хотите прокомментировать.
- Нажмите на пункт контекстного меню «Создать примечание», или нажмите на значок «Создать примечание» на появившейся горизонтальной панели.
- Напишите свое примечание.
Добавление кнопки вставки примечания на панель быстрого доступа
Если вам часто приходится добавлять комментарии в Microsoft Word, то вы можете добавить кнопку «Вставить примечание» на панель быстрого доступа.
Выполните следующее:
- Откройте вкладку «Вставка».
- В группе «Примечание» щелкните правой кнопкой мыши, а в контекстном меню выберите «Добавить на панель быстрого доступа».
- Установите курсор мыши в определенном месте документа Word, а затем щелкните по кнопке «Вставить примечание».
Как изменить примечание в Ворде
Вы можете изменить свой комментарий, если возникла необходимость дополнить текст примечания или откорректировать его.
Вам необходимо сделать следующее:
- В окне открытого документа щелкните в области примечания в красном прямоугольнике выноски в нужном месте текста примечания.
- Внесите любые изменения и дополнения в текст, который форматируется обычным способом.
- Щелкните указателем мыши за пределами поля примечания, чтобы вернуться к работе с основным текстом документа.
Обратите внимание на то, что любой пользователь, у которого есть доступ к этому файлу Word, может редактировать ваш комментарий, если документ не защищен от редактирования.
Как ответить на комментарий в Word
Помимо создания новых комментариев, вы можете вести беседу, отвечая на комментарии, оставленные другими пользователями. Используйте следующие методы, чтобы ответить на комментарий.
1 способ:
- В красном прямоугольнике выноски примечания нажмите на кнопку «Ответить».
- Напишите свой ответ.
2 способ:
- Кликните по примечанию правой кнопкой мыши.
- В открывшемся контекстном меню нажмите на пункт «Ответить на комментарий».
- Добавьте свое замечание.
Как посмотреть примечания в Ворде
Если необходимо просмотреть и отредактировать примечания, расположенные в различных местах документа, можно использовать предложенный алгоритм действий для навигации по комментариям.
Сделайте следующее:
- В окне открытого документа переходим к вкладке «Рецензирование».
- В группе «Примечание» щелкаем по кнопке «Предыдущее» или «Следующее» и передвигаемся по документу от примечания к примечанию.
Как отобразить скрытые примечания в документе
Примечания, добавленные в документ Word, могут быть скрыты, поэтому пользователь может их не увидеть.
Чтобы отобразить скрытые примечания в Word, сделайте следующее:
- В окне документа перейдите во вкладку «Рецензирование».
- Щелкните по кнопке «Показать исправления».
- В списке команд включите позицию «Примечания».
- Область примечания откроется вместе со всеми существующими примечаниями.
Как изменить шрифт примечания в Ворде
По умолчанию в примечаниях используется стандартный текст маленького размера, поэтому часто необходимо увеличить шрифт в примечании Word. Форматирование текста изменяется обычным способом: вы можете сделать полужирное начертание, курсив, подчеркивание, изменить цвет шрифта и так далее.
Выбор шрифта и размер шрифта в примечаниях настраивается иначе.
Пройдите несколько шагов:
- Выделите текст примечания.
- Во вкладке «Главная» нажмите на стрелку в нижнем правом углу группы «Стили».
- В открывшемся меню щелкните по кнопке «Управление стилями».
- В окне «Управление стилями», во вкладке «Изменение» в разделе «Выберите стиль для изменения» найдите и выделите «Текст выноски (Скрыть до использования)», а затем нажмите на кнопку «Изменить…».
- В окне «Изменение стиля» в разделе «Форматирование» выберите подходящий шрифт и размер шрифта.
Можете поставить флажок в пункте «Добавить в коллекцию стилей», чтобы использовать этот стиль в дальнейшем. По умолчанию активирована настройка «Только в этом документе». Можно выбрать параметр «В новых документах, использующих этот шаблон».
- Нажмите на кнопки «ОК» в этом и предыдущем окнах.
- В результате, шрифт и размер шрифта примечания изменятся.
Как распечатать Ворд с примечаниями
В некоторых случаях вам может понадобится печать примечаний в Word вместе с основным содержимым документа.
Печать примечаний в Ворде проходит в следующей последовательности:
- Зайдите во вкладку «Рецензирование».
- В группе «Запись исправлений» щелкните по «Показать исправления».
- В выпадающем меню убедитесь, что отмечен флажком пункт «Примечания».
Если нажать на пункт «Конкретные пользователи», то можно выбрать всех рецензентов или конкретных пользователей.
- Войдите в меню «Файл», нажмите «Печать».
- В разделе «Параметры» нажмите на кнопку «Напечатать все страницы. Все сразу».
- В открытом меню посмотрите, чтобы стояла галка в пункте «Напечатать исправления».
- Нажмите на кнопку «Печать».
Выводы статьи
Некоторым пользователям необходимо знать о том, как поставить примечание в Ворд, когда они совместно работают над одним документом. Добавление комментариев помогает получить от коллег мнения и замечания без редактирования основного содержимого документа. Благодаря примечаниям вы можете увидеть то, с чем вам необходимо поработать или что вам нужно изменить в будущем.
Как сделать примечание в Word (видео)
Похожие публикации:
- Как поставить ударение над буквой в Ворде — 3 способа
- Как написать дробь в Ворде
- Как удалить ссылки из текста Word
- Как удалить сноски в Word: все способы
- Как выделить текст в Word: разные способы
Примечания можно делать при проверке документов Microsoft Word в электронном виде. Конечно, проверять или читать любые документы всегда удобнее в бумажном виде. Однако прогресс не стоит на месте, введение дистанционного формата работы и учебы прививает нам новые привычки и навыки. Один из таких полезных навыков, это проверка (рецензирование) документов с использованием функционала текстового редактора MS Word Office.
Привычка делать пометки на полях. Давать возможность подумать, предложить свой вариант изложения. Просто замечания. Я использовал для подсказок: распечатывал текст вместе с примечаниями, в которых были записаны подсказки, где и как была взята та или иная информация.
Для того чтобы вставить примечание в текст нужно выделить фрагмент текста или отдельный элемент (слово, число, формулу и т.д.), перейти в группу рецензирование в ленте с кнопками управления нажать кнопку «Создать примечание». При этом должна появиться такая выноска (смотри рисунок), в которой и нужно прописать примечание. Обратите внимание, что в выноске указывается слово «Примечание» и, в квадратных скобках, автор рецензии (в данном случае ПW – это Пользователь Windows) и порядковый номер примечания. Это сделано для удобства, так как рецензировать документ могут несколько людей.
А так отображается выноска примечания:
Таких выносок можно сделать сколько угодно много. Даже к одному и тому же слову можно делать несколько выносок.
Как изменить и удалить примечание в Ворде
Изменить примечание можно так же, как и обычный текст: устанавливаем курсор в блоке примечания и исправляем, удаляем, дописываем и т.д.
Для удаления примечаний рядом с кнопкой «Создать примечание» во вкладке рецензирование находим кнопку удалить, нажатие которой удаляет примечание. Чтобы добиться этого, нужно сначала указать курсором какое именно примечание требуется убрать, без этого кнопка «Удалить» не будет активной. Однако возможно удалить все примечания.
Как скрыть и отобразить примечание
После проверки текста рецензентами предложенные исправления и замечания можно либо принять, либо отклонить. Для этого есть соответствующие кнопки в группе изменения.
При этом блоки рецензирования будут исчезать, поскольку надобность в них пропадает.
Также, можно показать на экране исходный или измененный документ, отобразить исправления (примечания) на исходном тексте или на измененном. Эти возможности скрываются под следующей кнопкой.
Если требуется показать замечания только определенного или определенных рецензентов, то и это тоже можно сделать так, как показано на рисунке
Как видно на рисунке, будут показаны все рецензенты, из которых следует выбрать нужных и поставить напротив них значок галочки, следовательно наш документ проверял только один ПW
Как изменить шрифт и цвет примечания
Для лучшего отображения можно изменить цвет и ширину блока примечаний, можно отобразить линию выноски или убрать ее. Все это, как видно из рисунка ниже, можно сделать, открыв окно «Параметры исправлений», кнопка открытия которого прячется под кнопкой «Исправления»
Само окно выглядит таким образом
На рисунке красными прямоугольниками выделены поля, где можно изменить цвет поля примечания, его размеры и отобразить выноски. Из чего ясно, что различных функций для исправления и рецензирования в Ворде еще очень много.
Таким образом, мы познакомились и понемногу стали в своей работе с документами Word использовать примечания. Научились их редактировать и настраивать на свой вкус.
Как добавить и удалить примечание в Word
Функция примечаний или комментирования в Word используется для добавления к документу небольших заметок, которые отображаются в виде сносок с правой стороны листа. При помощи комментариев можно обсуждать текст с другими пользователями, вносить в него поправки, указывать на ошибки и т. д. без изменения в самом документе. Примечания, ставшие ненужными, можно удалить или пометить выполненными.
Как поставить комментарий
В версиях программы Word, главное меню которых имеет вид ленты, комментарии можно добавлять к любому содержимому: картинке, фигуре, таблице, диаграмме, тексту и т. д. В качестве содержимого комментария может быть использована текстовая и графическая информация.
Добавить примечание можно двумя способами.
Первый:
- Нажатием и удержанием левой кнопки мыши выделите в документе фрагмент, который хотите прокомментировать. Затем откройте в меню Word вкладку «Рецензирование».
- Нажмите «Создать примечание».
- Введите текст пометки.
Сноска появится справа от содержимого страницы.
Второй:
- Выделите фрагмент документа, который хотите прокомментировать, и перейдите в раздел главного меню «Вставка».
- Кликните «Примечание».
- Введите или вставьте текст.
Чтобы скрыть (свернуть) содержимое комментариев, нажмите кнопку «Показать…» во вкладке «Рецензирование». После этого они примут компактный вид: вместо отображения в боковой панели спрячутся под характерными пиктограммами.
Чтобы развернуть комментарий, кликните по его пиктограмме.
Как убрать комментарий
Чтобы удалить примечание, щелкните по нему правой клавишей мыши и выберите «Удалить…». Или выделите левым кликом, а затем в главном меню во вкладке «Рецензирование» нажмите «Удалить».
Клик по треугольничку под кнопкой «Удалить» открывает дополнительные инструменты — «Удалить все отображаемые примечания» и «Удалить все примечания в документе».
Как ответить на вопрос в примечании
Чтобы ответить на свернутый комментарий, подведите к нему курсор и кликните по пиктограмме. Либо нажмите на него правой клавишей мыши и выберите пункт «Примечание к ответу».
Как открыть и разрешить примечание
Чтобы отметить вопрос, поднятый в комментарии, решенным, кликните по его полю правой клавишей мыши и выберите «Пометить примечание как выполненное». Или нажмите на пиктограмму с галочкой, которая находится сбоку справа.
После этих действий комментарий изменит цвет на серый. Чтобы открыть его повторно, воспользуйтесь той же командой.
Кстати, Ворд отображает сведения об авторе каждого из примечаний и позволяет открывать карточку контакта для просмотра информации о нём.
Создание примечаний в документе MS Word
Примечания в Microsoft Word — отличный способ указать пользователю на допущенные им ошибки и неточности, внести дополнения в текст или указать на то, что и как нужно изменить. Особенно удобно использовать эту функцию программы при совместной работе над документами.
Примечания в Word добавляются в отдельные выноски, которые отображаются на полях документа. Если это необходимо, примечания всегда можно скрыть, сделать невидимыми, а вот удалить их не так просто. Непосредственно в этой статье мы расскажем о том, как сделать примечания в Ворде.
Вставка примечаний в документ
1. Выделите фрагмент текста или элемент в документе, с которым нужно связать будущее примечание.
- Совет: Если примечание будет относиться ко всему тексту, перейдите в конец документа, чтобы добавить его там.
2. Перейдите во вкладку “Рецензирование” и нажмите там кнопку “Создать примечание”, расположенную в группе “Примечания”.
3. Введите необходимый текст примечания в выноски или области проверки.
- Совет: Если вы хотите ответить на уже существующее примечание, кликните по его выноске, а затем уже по кнопке “Создать примечание”. В появившейся выноске введите необходимый текст.
Изменение примечаний в документе
В случае, если примечания на отображаются в документе, перейдите во вкладку “Рецензирование” и нажмите на кнопку “Показать исправления”, расположенную в группе “Отслеживание”.
1. Кликните по выноске примечания, которое необходимо изменить.
2. Внесите необходимые изменения в примечание.
В случае, если выноски в документе скрыты или же отображается только часть примечания, изменить его можно в окне просмотра. Чтобы отобразить или скрыть это окно следует выполнить следующие действия:
1. Нажмите кнопку “Исправления” (ранее “Область проверки”), которая расположена в группе “Запись исправлений” (ранее “Отслеживание”).
Если необходимо переместить окно проверки в конец документа или нижнюю часть экрана, кликните по стрелке, расположенной около этой кнопки.
В выпадающем меню выберите “Горизонтальная область проверки”.
Если вы хотите ответить на примечание, кликните по его выноске, а затем нажмите на кнопку “Создать примечание”, расположенную на панели быстрого доступа в группе “Примечания” (вкладка “Рецензирование”).
Изменение или добавление имени пользователя в примечаниях
Если это необходимо, в примечаниях всегда можно изменить указанное имя пользователя или добавить новое.
Чтобы это сделать, выполните следующие пункты:
1. Откройте вкладку “Рецензирование” и нажмите на стрелку возле кнопки “Исправления” (группа “Запись исправлений” или “Отслеживание” ранее).
2. Из выпадающего меню выберите пункт “Сменить пользователя”.
3. Выберите пункт “Личная настройка”.
4. В разделе “Личная настройка Office” введите или измените имя пользователя и его инициалы (в дальнейшем именно эта информация будет использоваться в примечаниях).
ВАЖНО: Имя и инициалы пользователя, введенные вами, изменятся для всех приложений пакета “Microsoft Office”.
Примечание: Если изменения в имени пользователя и его инициалах использовались только для его комментариев, то применены они будут только к тем комментариям, которые будут сделаны после внесения изменений в имени. Ранее добавленные комментарии не будут обновлены.
Удаление примечаний в документе
Если это необходимо, вы всегда можете удалить примечания, предварительно их приняв или отклонив. Для более детального ознакомления с данной темой рекомендуем вам прочесть нашу статью:
Теперь вы знаете, зачем в Word нужны примечания, как их добавлять и изменять, если это необходимо. Напомним, что, в зависимости от используемой вами версии программы, названия некоторых пунктов (параметров, инструментов) могут отличаться, но их содержание и местонахождение всегда примерно одинаков. Изучайте Microsoft Office, осваивая новые возможности этого программного продукта.
Мы рады, что смогли помочь Вам в решении проблемы.
Помимо этой статьи, на сайте еще 11902 инструкций.
Добавьте сайт Lumpics.ru в закладки (CTRL+D) и мы точно еще пригодимся вам.
Отблагодарите автора, поделитесь статьей в социальных сетях.
Опишите, что у вас не получилось. Наши специалисты постараются ответить максимально быстро.
Добавление и удаление примечания
В этом курсе:
- Предоставление общего доступа к документу
Статья - Совместная работа над документами Word
Статья - Добавление и удаление примечания
Статья - Отслеживание изменений
Статья - Принятие исправлений
Статья - Работа с Word на мобильных устройствах
Статья
Добавление и удаление примечания
Если прикрепить комментарии к определенным частям документа, ваши отзывы будут более понятными. Если кто-то другой комментировать документ, ответ на его комментарии позволяет вам обсудить это, даже если вы не в документе одновременно.
Выберите содержимое, которое вы хотите прокомментировать.
Перейдите в > «Новый комментарий».
Введите примечание. Если вы хотите внести изменения в любое из комментариев, просто вернемся и отредактируем их.
Чтобы ответить на комментарий, перейдите к комментарию и выберите Ответить.
Примечание: Обратите внимание, что другие пользователи могут изменять ваши примечания. Прикомменты в документе Office хранятся в файле, поэтому любой человек, у кого есть доступ к файлу для редактирования, может редактировать ваше комментарий.
Удаление примечаний
Щелкните комментарий правой кнопкой мыши и выберите удалить комментарий.
Чтобы удалить все приметки в документе, перейдите на вкладку Рецензировка, щелкните стрелку вниз на кнопке Удалить ивыберите удалить все приметки в документе.
Выберите содержимое, которое вы хотите прокомментировать.
На вкладке Рецензирование нажмите кнопку Создать примечание.
Введите комментарий и выберите опубликовать.
Чтобы ответить на цепочку комментариев, перейдите к комментарию и выберите @mention или ответить.
Пузырьки на полях показывают, где кто-то оставил комментарий.
Изменение примечаний
Вы можете изменить комментарий, выбрав Изменить комментарий в меню Дополнительные действия цепочки, которое можно найти в правом верхнем углу при комментария.
Примечание: В Word для Интернета параметр Изменить комментарий ограничен, чтобы он был доступен только для комментариев, которые вы добавили. Однако имейте в виду, что другие люди по-прежнему могут редактировать ваши комментарии, изменяя файл Office напрямую.
Удаление примечаний
Чтобы удалить комментарий, выберите удалить цепочку в меню Дополнительные действия цепочки, которое можно найти в правом верхнем углу при комментария.