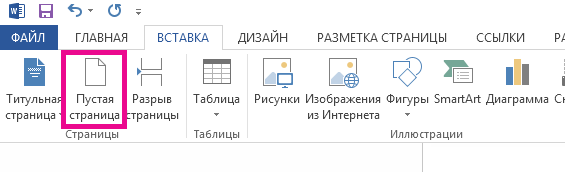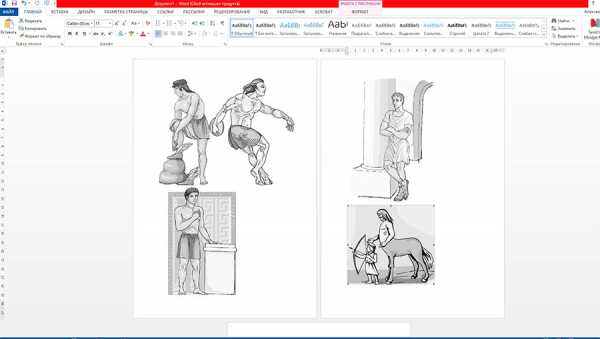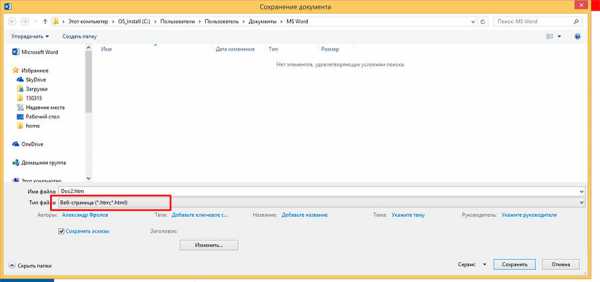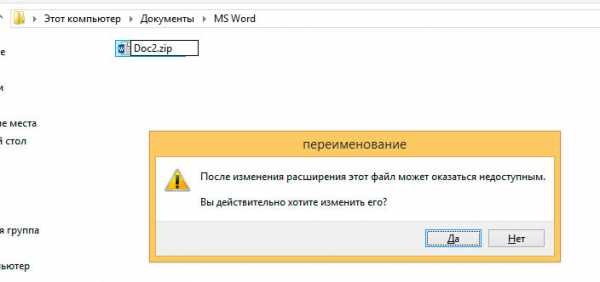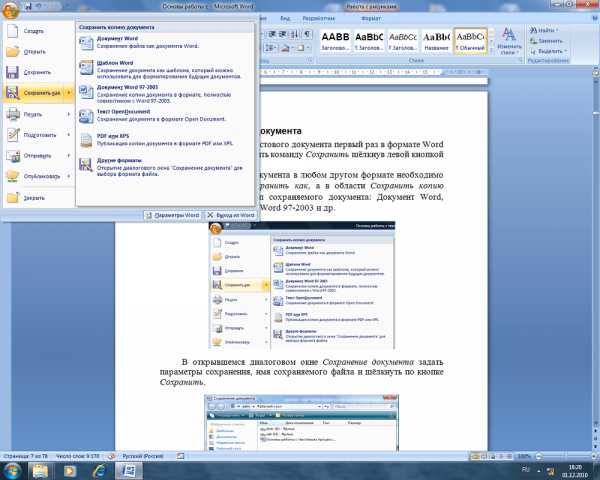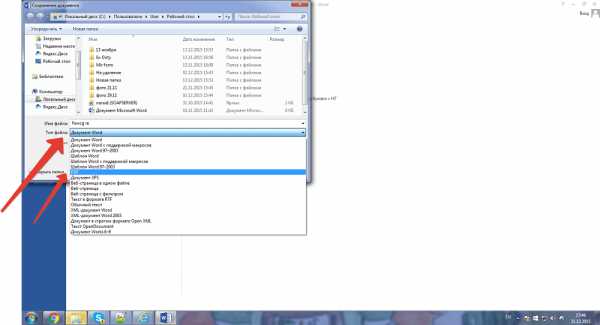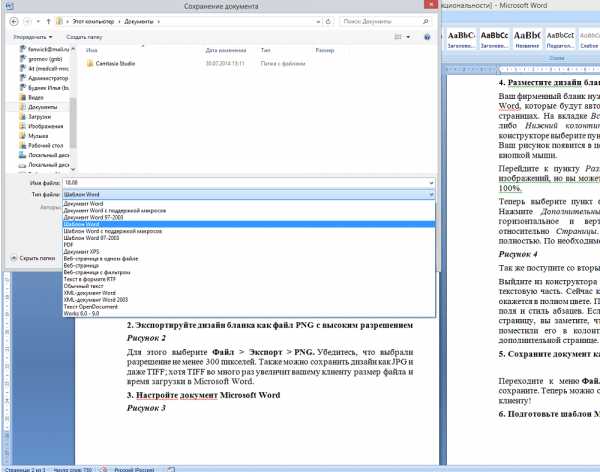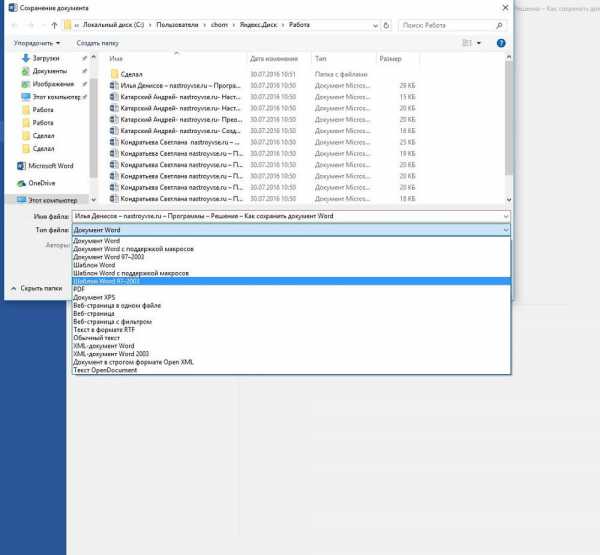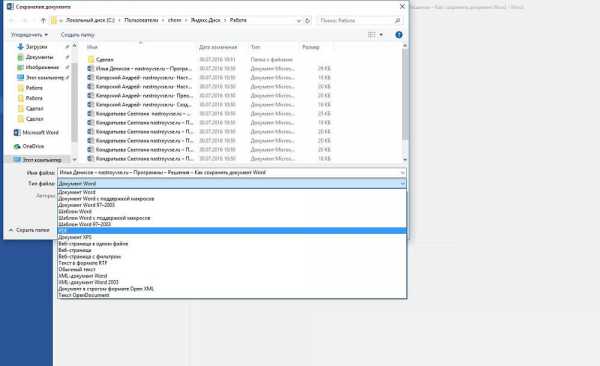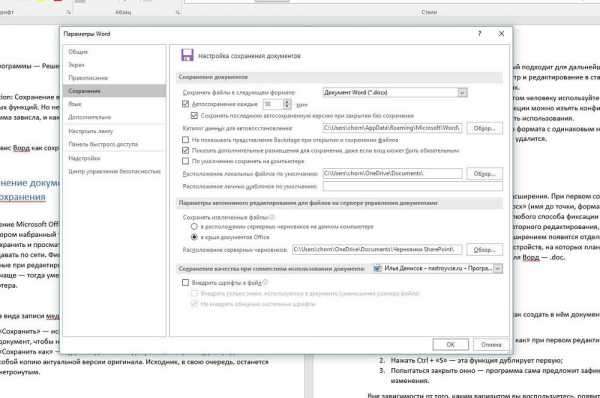Не зная навигационных команд по документу в программе «Word» вы можете столкнуться с проблемой быстрого доступа к определенным страницам документа и последующим их извлечением. Клавиши «PageUp» и «PageDown», также как и клавиши навигационных стрелок не могут предложить практическое решение этой проблемы. Решение кроется в команде «Найти». Для извлечения конкретной страницы большого документа в программе «Word» вы можете воспользоваться командой «Найти» и программной командой «Расширенное выделение», чтобы выделить, а затем извлечь нужные страницы.
Инструкции
1. Кликните команду «Открыть» в меню «Файл» и перейдите к документу, из которого хотите извлечь нужные вам страницы, а затем дважды кликните левой кнопкой мыши по данному документу.
2. Кликните меню «Правка», затем выберите кнопку «Найти» и кликните по вкладке «Перейти». В левой части окна выберите категорию «Страница» и в текстовое поле «Введите номер страницы» введите необходимый вам номер.
3. Кликните кнопку «Перейти» и программа «Word» переместит вас в начало выбранной вами страницы. Для входа в режим «Расширенное выделение» нажмите клавишу «F8».
4. В текстовое поле «Введите номер страницы» вам нужно ввести номер страницы, на единицу превышающий прежнее значение. То есть, если вы ввели «2», то теперь вам нужно ввести в данное текстовое поле цифру «3».
5. Кликните кнопку «Перейти», чтобы программа «Word» выделила весь текст, расположенный между началом нужной страницы и началом страницы следующей за ней.
6. Нажмите клавиши «Ctrl+C» для копирования выделенного текста в «Буфер обмена», либо нажмите клавиши «Ctrl+X», чтобы убрать выделенную страницу из документов и поместить ее в «Буфер обмена».
7. Откройте браузер «Windows Explorer» и введите название приложения, в которое хотите поместить выделенную страницу из документа программы «Word», например, введите «Notepad», если хотите поместить страницу в данную программу и нажмите клавишу «Enter».
8. Нажмите клавиши «Ctrl+V» для вставки извлеченной страницы в открывшееся окно нового приложения.
9. Повторите процедуру, начиная с шага 2 и заканчивая шагом 9 для каждой необходимой страницы.
Компьютерная помощь в Самаре оперативно, надежно, недорого
Если требуется сохранить страницу в новый файл, не изменяя при этом исходный, могу посоветовать создать пустой документ ворда, не закрывая открытый. Затем из исходника скопировать нужную страницу, вставить его в только что созданный пустой документ. При этом проследить, чтобы вставка была с сохранением форматирования, если это важно (в Word 2010 и новее есть эта функция, в 2003 точно нет). В случае необходимости с помощью инструмента «линейка» подправить размеры полей, если они в новом документе не соответствуют тем, что в старом. А затем сохранить изменения в новом файле.
Никаких действий по сохранению одной станицы из текста в Word нетю Все действо идет через копирование данной страницы путем выделения всего содержимого на ней и вставки на новую открытую страницу не придумано.
Штатно или одной кнопочкой, функцией, к сожалению, никак.
Тоже сегодня задалась этим вопросом. У меня дело осложнялось ещё и тем, что был колонтитул с шапкой и нумерацией страниц.
Пришлось извращаться, мне кажется, что это единственный выход — сделать копию всего документа и убрать лишние листы. Страницу в колонтитуле принудительно отредактировала и также убрала галочку «Особый колонтитул для первой страницы», чтобы на первой и единственной странице он тоже отображался.
По крайней мере, это не так часто и нужно, быстрее действительно удалить лишнее, чем изобретать какую-то функцию.
Для того, что бы сохранить одну страницу в Microsoft Word, необходимо создать ещё один документ.
Далее копируем нужную нам страницу и переносим её в созданным нами файл.
Не забудьте сохранить все изменения после данных действий.
К сожалению в настоящий момент в популярном текстовом редакторе Ворд нельзя сохранить только конкретную страницу или определенные страницу, сохранить можно документ целиком. Вот выводить на печать конкретные страницы можно, сделать это несложно.
Теперь перейдем к ответу на данный вопрос, сохранить только одну страницу из документа можно следующим образом. Для начала необходимо скопировать данную страницу, а затем открыть другой документ Ворд и вставить туда данный фрагмент текста. После этого сохраняем другой документ с одной страницей.
Можно сделать по-другому, берем этот документ и удаляем все страницу кроме нужной, затем сохраняем этот документ.
Как сохранить один лист в Ворде
Откройте файл »; выберите« Сохранить как »; введите имя файла, нажмите« Сохранить »; в раскрывающемся списке укажите расширение« Документ Word 97-2003 »и измените его на «.
Как в ворде сделать одну страницу вместо двух?
Как в Word создать две страницы на одном листе?
- Выберите вкладку макета страницы
- в правом нижнем углу нажимаем стрелку — появляется окошко (как в старых офисах)
- Там в абзаце «страницы» вместо «нормальный» поставить «2 страницы на листе»
Как перенести страницу в ворде?
Нажмите Ctrl + X в выделении вырезанного текста. Страницы, содержащие текст, будут удалены после обрезки. Поместите указатель мыши в то место, где вы хотите переместить страницы в документе Word. Нажмите Ctrl + B в Вставить содержимое целевой страницы (ов).
Как скопировать страницу с колонтитулами в Ворде?
Чтобы скопировать формат, вам необходимо поместить курсор в нужную позицию документа (формат, который вы хотите скопировать), нажмите кнопку на панели инструментов. Вы также можете использовать сочетания клавиш CTRL + SHIFT + C / CTRL + SHIFT + V.
Как в ворде вытащить одну страницу?
Если в документе только одна страница, проще всего скопировать ее с помощью команды «Выбрать все.
- Нажмите CTRL + A, чтобы выделить весь текст в документе. …
- Нажмите CTRL + C, чтобы скопировать весь выбор.
Как сохранить рамку в ворде?
просто щелкните этот элемент правой кнопкой мыши и выберите «Вырезать» (или «Копировать») из раскрывающегося меню. В этом случае фрейм в Word попадет в буфер обмена. Так что его можно легко перенести в другой документ.
Как разместить два документа на одной странице?
Просмотр и сравнение документов бок о бок
- Чтобы прокрутить оба документа одновременно, на вкладке «Просмотр» в группе нажмите кнопку «Синхронная прокрутка». Если кнопка «Синхронная прокрутка» отсутствует, щелкните «Окно» на вкладке «Вид», а затем щелкните «Синхронная прокрутка.
- Чтобы закрыть окно «Далее», нажмите кнопку «Далее» в группе «Окно» на вкладке «Просмотр.
Как в ворде на альбомном листе сделать 2 страницы?
На вкладке «Макет страницы» щелкните значок «Параметры страницы» и выберите «2 страницы на листе» из развернутого списка. Word автоматически развернет страницу в альбомной ориентации и напечатает две страницы на одном листе.
Как сделать страницу в ворде по середине?
В разделе «Параметры страницы» щелкните правый нижний угол. В открывшемся окне «Параметры страницы» выберите вкладку «Подача бумаги». В разделе «Страница» нажмите «Выравнивание по вертикали» и выберите «По центру». Текст титульной страницы теперь находится по центру страницы по вертикали.
Как изменить расположение страниц в ворде?
Выберите страницы, которые нужно переориентировать, или абзацы, чтобы они поместились на переориентированных страницах. Щелкните вкладку НАСТРОЙКА СТРАНИЦЫ> диалогового окна Параметры страницы. В диалоговом окне «Параметры страницы» в группе «Ориентация» щелкните «Книжная» или «Альбомная.
Как добавить новый лист в ворде?
Чтобы добавить пустую страницу в документ Word, поместите курсор в то место, где вы хотите, чтобы он начинался, и нажмите «Вставить»> «Пустая страница». Откроется пустая страница, готовая к использованию. Если вам нужно больше свободного места, вы также можете вставить разрыв страницы.
Как в Ворде вставить лист из другого документа?
- Щелкните или коснитесь того места, куда вы хотите вставить содержимое существующего документа.
- На вкладке Вставка щелкните стрелку рядом с объектом .
- Выделите текст из файла.
- Найдите нужный файл и дважды щелкните его.
- Чтобы добавить содержимое из других документов Word, повторите эти шаги.
Как скопировать страницу с таблицей в Ворде?
Чтобы скопировать таблицу, нажмите CTRL + C. Чтобы вырезать таблицу, нажмите CTRL + X.
Как скопировать текст и вставить его?
Используйте сочетания клавиш: Windows. Ctrl + C (копировать), Ctrl + X (вырезать) и Ctrl + V (вставить).
Как сделать разные колонтитулы для каждой страницы 2016?
Чтобы создать разные верхние и нижние колонтитулы в разных частях документа, вам нужно разделить текст на разделы. Для этого в меню «Макет» («Макет страницы» в предыдущих версиях Word) нажмите кнопку «Разрывы», поместив курсор в начало новой главы, и пункт «Следующая страница”.
Как скопировать или дублировать страницу Word
Вы можете скопировать страницу из Word и вставить ее содержимое на новую страницу. Чтобы скопировать или продублировать страницу, выделите весь текст на ней, скопируйте и вставьте его на другую страницу.
Копирование страницы в одностраничном документе
Если в документе только одна страница, проще всего скопировать ее с помощью команды «Выбрать все.
Нажмите CTRL + A, чтобы выделить весь текст в документе.
Совет: для этого вы также можете поместить курсор в левое поле и быстро щелкнуть левой кнопкой мыши три раза подряд.
Нажмите CTRL + C, чтобы скопировать весь выбор.
Примечание. Обратите внимание, что при этом будет выделено все в документе. Этот метод лучше всего использовать для копирования документа, содержащего только одну страницу.
Копирование страницы в многостраничном документе
Если ваш документ Word содержит несколько страниц, мы рекомендуем вручную выделить нужный текст и скопировать его.
Поместите курсор в начало текста, который хотите скопировать.
Щелкните и перетащите курсор в нижнюю часть страницы.
Нажмите CTRL + C.
Совет: Еще один способ скопировать выделенный текст — нажать кнопку «Копировать» на вкладке «Главная.
Вставка скопированного текста на другую страницу
После копирования содержимого страницы вы можете вставить его на другую страницу или в новый документ.
Поместите курсор внизу страницы перед скопированной страницей.
Щелкните Вставить> Пустая страница, чтобы добавить новую страницу.
Примечание. Вы также можете добавить разрыв страницы для перехода с текущей страницы на следующую. Нажмите CTRL + ENTER, чтобы вставить его.
Поместите курсор в то место, где должен быть текст на новой странице. Нажмите CTRL + V, чтобы вставить скопированный текст.
Примечание. При этом вы можете либо сохранить форматирование, либо вставить только текст. Для выбора параметров используйте меню «Параметры вставки», которое отображается под скопированным текстом.
Как извлечь страницу из word
Вы можете скопировать страницу из Word и вставить содержимое на новую страницу. Для копирования или дублирования страницы выделите весь текст на ней, скопируйте его и вставьте на другую страницу.
Копирование страницы в одностраничном документе
Если в документе всего одна страница, для ее копирования проще всего использовать команду Выделить все.
Нажмите клавиши CTRL+A, чтобы выделить весь текст в документе.
Совет: Для этого также можно установить курсор в левом поле и быстро щелкнуть левую кнопку мыши три раза подряд.
Нажмите клавиши CTRL+C, чтобы скопировать весь выделенный фрагмент.
Примечание: Имейте в виду, что при этом будет выделено все в документе. Этот способ лучше всего использовать для копирования документа, который содержит только одну страницу.
Копирование страницы в многостраничном документе
Если ваш документ Word содержит несколько страниц, советуем выделить нужный текст вручную и скопировать его.
Поместите курсор в начало текста, который вы хотите скопировать.
Щелкните и перетащите курсор вниз страницы.
Нажмите клавиши CTRL+C.
Совет: Другой способ скопировать выделенный текст — нажать кнопку Копировать на вкладке Главная.
Вставка скопированного текста на другую страницу
Скопировав содержимое страницы, вы можете вставить его на другую страницу или в новый документ.
Поместите курсор в нижнюю часть страницы, которая находится перед скопированной.
Щелкните Вставка > Пустая страница, чтобы добавить новую страницу.
Примечание: Чтобы перейти с текущей страницы на следующую, можно также добавить разрыв страницы. Для его вставки нажмите клавиши CTRL+ВВОД.
Поместите курсор в то место новой страницы, в котором должен быть текст. Нажмите клавиши CTRL+V, чтобы вставить скопированный текст.
Примечание: При этом вы можете сохранить форматирование или вставить только текст. Для выбора параметров используйте меню Параметры вставки, которое выводится под скопированным текстом.
Копирование страницы в новый документ
Создайте документ, щелкнув Файл > Создать > Пустой документ, вставьте в него содержимое, а затем сохраните его.
Все категории
- Фотография и видеосъемка
- Знания
- Другое
- Гороскопы, магия, гадания
- Общество и политика
- Образование
- Путешествия и туризм
- Искусство и культура
- Города и страны
- Строительство и ремонт
- Работа и карьера
- Спорт
- Стиль и красота
- Юридическая консультация
- Компьютеры и интернет
- Товары и услуги
- Темы для взрослых
- Семья и дом
- Животные и растения
- Еда и кулинария
- Здоровье и медицина
- Авто и мото
- Бизнес и финансы
- Философия, непознанное
- Досуг и развлечения
- Знакомства, любовь, отношения
- Наука и техника
0
Допустим, я хочу сохранить 3, 7 и 10 страницы. Ворд может распечатать эти страницы в файл, однако, только в формате prn. Можно ли сохранить определенный список страниц в doc или pdf?
2 ответа:
0
0
можно сохранить отдельные страницы в Word путем самой программы Word, можно с помощью скринов, копированием отдельных документов и вставки их в вышеуказанную программу. Можно и сохранить в формате PDF, только вам следует обновить программу Word/
0
0
Скопируйте нужные листы в отдельный файл, выделив предварительно их. Можно и каждую в отдельном файле сохранить. Только смотрите на начало и конец текста на каждой странице, чтобы не было разорванных предложений.
Читайте также
Первое, что приходит на ум — шрифт документа не поддерживается используемым Вами принтером. Попробовать выбать шрифт TrueType, при печати и на экране выглядящий одинаково. Или попробовать выбраит шрифт, поддерживаемый принтером. Иногда Word печатает черновой вариант текста. Зайдите в меню «Сервис» выберите «Параметры», и на вкладке «Печать» снимите флажок черновой.
Выделить весь текст клавиатурой в Word можно, нажав сочетание клавиш Ctrl-A. A — в английской раскладке.
Есть такая возможность в самом Ворде. Если это ворд 2003 года, то вкладка сервис и там статистика. Выскакивает отдельное окно, и там будет указано количество символов с пробелами и без. Если ворд 2007 или 2010, то данная функция находится на вкладке рецензирование, в левой части, где написано правописание. Кнопка с цифрами 1, 2, 3 и первыми английскими буквами. Это очень удобно при выполнении заказов на биржах (если требуется определенное количество символов без пробелов).
Меню — Вставка — Сноска — Концевая сноска. Там же можно выбрать и формат нумерации списка.
У вас уже размеченная страница, и увеличение интервала между строчками может нарушить ее формат и перенести текст на другую страницу.
И поэтому вам необходимо сделать в Ворде подчеркивание между строчками, не меняя расстояния между ними, то есть сохраняя интервал.
Для этого необходимо воспользоваться меню «Вставка».
В открывшемся подменю выбираем раздел «Фигуры», в выпадающем меню выбираем «Линии». И размещаем начальную и конечную точку линии. Пока линия выделена (кружки по краям), линию можно редактировать – менять цвет, толщину.
Ниже в картинках приведены несколько возможных вариантов линий между строк.
Линии могут быть пунктирными, со стрелками на обеих концах или только на одном.
Чтобы выбрать вариант линий надо в меню «фигуры» зайти во вкладку «контур фигуры». Там можно выбрать цвет линии, ее толщину, вид пунктира. Вкладка выпадающая, поэтому ножницами для экрана ее поймать у меня не получилось.
Как видно из рисунка с помощью меню «Контур фигуры» линию можно сделать разной толщины с разными эффектами. Для этого надо в этом разделе перейти в подменю «еще линии» и поэкспериментировать<wbr />.
В этом примере в самом низу текста я использовала линию с опцией градиентного цвета, закругления и тени (и еще какая-то опция в виде доп.прямоугольной линии).
Главная » Разное » Как сохранить одну страницу из word
Как сохранить отдельную страницу в документе Word 2010 в виде отдельного документа?
Я хотел бы сохранить отдельную страницу документа Word 2010 как отдельный документ в своем собственном файле. Я хотел бы сделать это без простого копирования и вставки в новый документ, потому что форматирование не совсем правильно, когда я это делаю (даже когда я пытаюсь вставить с форматированием и другими параметрами вставки). Как мне это сделать?
Как извлечь конкретные страницы из большого документа «Word»?
Не зная навигационных команд по документу в программе «Word» вы можете столкнуться с проблемой быстрого доступа к определенным страницам документа и последующим их извлечением. Клавиши «PageUp» и «PageDown», также как и клавиши навигационных стрелок не могут предложить практическое решение этой проблемы. Решение кроется в команде «Найти». Для извлечения конкретной страницы большого документа в программе «Word» вы можете воспользоваться командой «Найти» и программной командой «Расширенное выделение», чтобы выделить, а затем извлечь нужные страницы.
Инструкции
1. Кликните команду «Открыть» в меню «Файл» и перейдите к документу, из которого хотите извлечь нужные вам страницы, а затем дважды кликните левой кнопкой мыши по данному документу.
2. Кликните меню «Правка», затем выберите кнопку «Найти» и кликните по вкладке «Перейти». В левой части окна выберите категорию «Страница» и в текстовое поле «Введите номер страницы» введите необходимый вам номер.
3. Кликните кнопку «Перейти» и программа «Word» переместит вас в начало выбранной вами страницы. Для входа в режим «Расширенное выделение» нажмите клавишу «F8».
4. В текстовое поле «Введите номер страницы» вам нужно ввести номер страницы, на единицу превышающий прежнее значение. То есть, если вы ввели «2», то теперь вам нужно ввести в данное текстовое поле цифру «3».
5. Кликните кнопку «Перейти», чтобы программа «Word» выделила весь текст, расположенный между началом нужной страницы и началом страницы следующей за ней.
6. Нажмите клавиши «Ctrl+C» для копирования выделенного текста в «Буфер обмена», либо нажмите клавиши «Ctrl+X», чтобы убрать выделенную страницу из документов и поместить ее в «Буфер обмена».
7. Откройте браузер «Windows Explorer» и введите название приложения, в которое хотите поместить выделенную страницу из документа программы «Word», например, введите «Notepad», если хотите поместить страницу в данную программу и нажмите клавишу «Enter».
8. Нажмите клавиши «Ctrl+V» для вставки извлеченной страницы в открывшееся окно нового приложения.
9. Повторите процедуру, начиная с шага 2 и заканчивая шагом 9 для каждой необходимой страницы.
Как сохранить все изображения из документа MS Word
Документы MS Word представляют собой чрезвычайно удобный «контейнер», в который можно поместить не только текст, но и массу других данных — диаграммы, таблицы, рисунки. Все это прекрасно до тех пор, пока не возникает необходимости «разобрать» DOC-файл по частям. Предположим, достать одну-две фотографии из документа в сотню страниц — это не проблема. А вот как достать из него сразу ВСЕ изображения?
К счастью, такой способ есть, точнее есть даже два способа, но каждый из них применим в своей нише.
Как же мне сохранить все изображения из этого DOC-файла?
Сохраняем все изображения из файла DOC
Достаточно простой способ получить сразу все изображения из текстового документа MS Word «старых выпусков» (до версии 2007) и имеющих расширение файла DOC, состоит в сохранении исходного документа в качестве веб-страницы.
Откройте ваш документ «с картинками» и выполните следующие действия: в меню «Файл» выберите пункт «Сохранить как«, и в параметрах сохранения поменяйте тип файла на «Веб страница» (как на рисунке). Сохраняем и переходим в папку с сохраненной «веб-страницей».
Сохраняем DOC-файл как веб-страницу
Как видите, вместо одного файла в формате DOC у нас появился файл в формате HTML (веб-страница) и папка Doc2.files. HTML-страница нам ненужна, там все осталось также как в оригинальном документе. А вот если зайти в папку…
В этой папке хранятся наши вытащенные из Word документа картинки
Да, среди кучи ненужного нам служебного барахла «ворда», обнаружатся и искомые файлы изображений. Можете смело копировать их куда вздумается — больше они к исходному документу не привязаны. Обратите внимание — если вы меняли размер картинок после вставки в документ, в папке будет несколько одинаковых изображений — оригинал, и измененная копия, которую MS Word сохранил на всякий случай.
А вот и сохраненные из Word изображения
Сохраняем все изображения из файла DOCX
Если со «старым-добрым» DOC все понятно, то новый DOCX (стандартный формат файлов Word, начиная с версии 2007) предлагает нам не один,а целых два способа одновременного сохранения всех изображений из исходного документа.
Первый способ — точно такой же, как описан выше, то есть сохранение документа в качестве веб-страницы.
Второй способ обладает не меньшей оригинальностью, и даже позволит вам чуть-чуть почувствовать себя настоящим хакером.
Вы когда-нибудь замечали, что два одинаковых файла сохраненных в форматах DOC и DOCX резко отличаются по «весу»? «Новый» DOCX весит значительно меньше старого «DOC». Вызвано это одной простой особенностью — дело в том, что DOCX представляет собой самый настоящий электронный архив, ничем не отличаясь от любого привычного вам RAR или ZIP файла. Соответственно, чтобы вытащить из него все содержимое, этот псевдо-архив нужно распаковать.
DOCX — всего лишь замаскированный ZIP!
Просто переименовываем файл, стирая расширение DOCX и дописывая вместо этого ZIP (не забудьте про точку, должно получиться: файл.zip) и нажимаем «Ок» на предупреждение системы о смене расширения. Что же дальше? Как что — распаковываем наш архив, как любой другой!
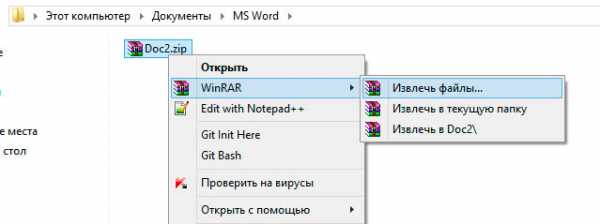
Распаковать архиватором файла ворда? Это что-то новенькое!
Заходим в получившуюся папку и идем по пути: «word» → «media».Так-так, что тут у нас? Ну конечно — нас ждут искомые фотографии. Как обычно — ничего сложного.
Снова получаем искомые картинки хранившиеся в листе MS Word
Сохранение документ в Word, настройка, включение и отмена автосохранения
Сохранение Microsoft Office Word — одна из основных функций программы. Это действие, при котором набранный текст превращается в медиафайл, который, в свою очередь, можно хранить и просматривать на компьютере, а также перемещать на другие носители и передавать по сети. Фиксация данных нужна для того, чтобы не потерять изменения, внесённые при редактировании документа. Эту функцию желательно использовать как можно чаще — тогда уменьшится риск утраты данных при выключении программы или компьютера.
Есть два вида записи медиафайла в Word:
- «Сохранить» — используя эту функцию при редактировании, вы будете обновлять документ, чтобы не утерять прогресс. Это нужно при работе с одним текстом.
- «Сохранить как» — будет создан новый документ, который будет представлять собой копию актуальной версии оригинала. Исходник, в свою очередь, останется нетронутым.
Существует много способов защитить текст от утраты, которые отличаются по сложности и функционалу. Их объединяют общие рекомендации по использованию:
- Делайте это до выхода из программы. При закрытии редактора появляется окно, в котором будет предложено зафиксировать изменения. Варианты ответа — «Да», «Нет» и «Отмена». При нажатии первой кнопки текст запишется (компьютер предложит выбрать название и директорию), но пользователи нередко ошибаются и кликают на «Нет». В таком случае документ просто закроется и всё будет утеряно. При нажатии «Отмена» программа не будет закрыта, и вы сможете дальше работать с файлом.
- Фиксируйте изменения как можно чаще. Это позволит предотвратить случайную утерю большого количества введённых данных при случайном закрытии либо неисправностях с программой или компьютером.
- Записывайте текст в формате, который подходит для дальнейшего использования. Например, если планируется просмотр и редактирование в старых версиях программы или на других устройствах.
- Перед отправлением документа другом человеку используйте «Инспектор документов» — с помощью этой функции можно изъять конфиденциальную информацию и повысить безопасность использования.
- Не сохраняйте два документа одного формата с одинаковым названием — будет записан только последний, а первый удалится.
Имя и формат документа Word
Имя состоит из двух частей — названия и расширения. При первом сохранении текста в Ворд вы можете указать их в виде «Name.docx» (имя до точки, формат — после). Эта возможность доступна при использовании любого способа фиксации изменений. Кроме того, вы можете указать данные и после повторного редактирования, нажав «Сохранить как». Медиафайл с новым названием и расширением появится отдельно. Используйте такой формат, который подходит для всех устройств, на которых планируется читать и изменять текст. Наиболее универсальный для Ворд — .doc
Первое сохранение (создание)
Каждый пользователь Ворд должен знать, как создать в нём документ. Сделать это довольно просто — есть 3 способа:
- Нажать «Сохранить» или «Сохранить как» при первом редактировании нового медиафайла;
- Нажать Ctrl + «S» — эта функция дублирует первую;
- Попытаться закрыть окно — программа сама предложит зафиксировать изменения.
Вне зависимости от того, каким вариантом вы воспользуетесь, появится окно записи. Вы сможете выбрать директорию и наименование. Настройте эти параметры по требованию.
Сохранение как нового
Уже созданный документ можно записать как новый. В таком случае оригинал останется, а изменённая копия с новым названием будет зафиксирована в указанной директории. Для этого нужно:
- В «Файл» нажать «Сохранить как»;
- Ввести наименование документа;
- Указать формат;
- Выбрать расположение и нажать «ОК».
Сохранение в качестве шаблона
Чтобы предотвратить изменения в записи оригинальных данных, но сделать другой файл на их основе, сделайте шаблон:
- Откройте нужный текст;
- Перейдите в «Файл»;
- Клкните «Сохранить как»;
- Выберите «Этот компьютер» и расположение;
- Введите название текста;
- Выберите формат «Шаблон»;
- Сохраните.
Так вы сможете использовать документ Ворд в качестве исходника при создании нового. Чтобы сделать это, откройте текстовый редактор и нажмите «Создать» — «Создать из имеющегося».
Как записать на компакт-диск
Для того чтобы записать текст из Ворд на оптический носитель, нужно:
- Поместить носитель в привод для записи;
- Выбрать один из вариантов — «Записываемый компакт-диск» или «Перезаписываемый» (второй позволяет многократно записывать и стирать информацию);
- Нажмите «Пуск» — «Компьютер» и кликните на стрелку рядом с этим элементом;
- Развернётся список доступных дисков;
- В выбранный вами перенесите определённые медиафайлы;
- Кликнуть «Записать диск» и «Как флеш-накопитель USB» или «С проигрывателем CD/DVD» — зависит от желаемых требований;
- Сделайте название диска;
- Далее делайте всё по инструкции на экране.
Советы для записи текста на компакт-диск:
- Не пытайтесь вместить на носитель количество данных, которое превышает допустимый объём. Ёмкость диска указана на упаковке (а иногда на нём самом). Если медиафайлы большие, лучше сохранить их на DVD с возможностью записи и перезаписи. Правда, не все версии Windows работают с копированием DVD. Придётся использовать специальные программы.
- Проверьте, чтобы на носителе было достаточно места для создания временных медиафайлов, которые необходимы для правильной записи. Стандартный диск в Windows требует до 700 МБ, более быстрые — до 1 ГБ.
- После завершения процедуры копирования проверьте носитель, чтобы убедиться, что данные были перенесены и сохранены.
Как сохранить на USB-носителе
Такой вариант записи нужен тогда, когда нужно передать текст Word — особенно если на другом устройстве нет доступа к интернету. Для этого нужно:
- Вставьте USB-устройство в порт;
- Нажмите «Файл»;
- Выберите «Сохранить как»;
- Выберите «Компьютер» или дважды кликните по «USB-накопитель» в «Устройства со съёмными носителями»;
- Введите название документа;
- Нажмите «Сохранить».
Как записать с удалённым доступом
Запись данных в интернете — удобный способ хранить данные, так как доступ к ним возможен в разных местах. Достаточно, чтобы компьютеры были подключены к сети. Для этого нужно:
- Открыть «Файл»;
- Кликнуть «Сохранить как»;
- Выбрать сетевую папку;
- Если она синхронизирована с компьютером, укажите её в перечне в области «Компьютер»;
- Вы также можете начать вводить название папки в «Имя файла» и нажать Enter;
- Введите наименование файла, с которым вы хотите его записать, и нажмите «Сохранить».
Алгоритм:
- Открыть «Файл»;
- Кликнуть «Сохранить», отправить и выбрать «Сохранить в SharePoint»;
- Выбрать расположение для записи, нажать «Сохранить как»;
- В диалоговом окне подтвердить запись.
Как записать в OneDrive
Алгоритм:
- Открыть «Файл»;
- Кликнуть «Сохранить на веб-сайте»;
- Нажать «Войти в систему», авторизоваться с помощью Windows Live ID, нажать «ОК»;
- Выберите папку OneDrive, кликните «Сохранить как»;
- Введите имя файла и произведите запись.
Документ станет доступен в OneDrive. Вы можете предоставить другим юзерам право просмотра или редактирования. Для этого поделитесь с ними ссылкой на папку.
Как сделать так, чтобы его можно было открыть в старых версиях Word
Формат «.docx», который является базовым в современных версиях Microsoft Office, не может быть использован в Word 2003 и более ранних программах. Его можно открыть только при установке специального пакета совместимости. Для того чтобы избежать загрузок, достаточно записать текст в «.doc». Правда, в этом случае может стать недоступным форматирование, применённое с помощью инструментов Word 2010 и новее. Для того чтобы записать в «.doc», нужно:
- Открыть «Файл»;
- Выбрать «Сохранить как»;
- Ввести имя файла, нажать «Сохранить»;
- В выпадающем списке указать расширение «Документ Word 97-2003» и изменить на «.doc»;
- Ввести имя документа и подтвердить.
Как записать в альтернативном формате
Если вам нужно произвести запись данных для работы юзеров, которые, возможно, будут открывать и редактировать его на компьютерах с другими возможностями, можно выбрать альтернативное расширение. Это также позволяет регулировать функционал самого файла — например, сделать его недоступным для изменения. Чаще всего используются:
- PDF и XPS для того, чтобы ограничить от редактирования и разрешить только просмотр;
- Расширение веб-страницы, для просмотра текста в браузере;
- TXT, RTF, ODT и DOC — для работы на компьютерах или в программах с ограниченным функционалом.
Как записать в PDF или XPS
Эти форматы — самые доступные и популярные для того, чтобы ограничить редактирование. Получатель документа сможет только просматривать содержимое. Чтобы сделать такую настройку, нужно:
- Открыть «Файл»;
- Выбрать «Сохранить как»;
- Ввести имя текста в соответствующее поле;
- В списке выбора типа файла указать PDF или XPS;
- Если просмотр будет только в сети, можно уменьшить размеры — кликните «Минимальный размер»;
- Если нужно частично записать текст, включить записанные правки, свойства файла или создать гиперссылки, выберите соответствующие пункты в «Параметры»;
- Подтвердите изменения.
Как сохранить в виде веб-страницы
Этот вариант подходит для чтения в браузере. Он не переносит макет текста. Записать можно как в виде обычной HTML-страницы, так и в качестве документа, который сочетает в себе все медиафайлы (MHTML). Для этого:
- Нажмите «Файл»;
- Выберите «Сохранить как»;
- При публикации найдите имя сервера и кликните на него один раз;
- Введите наименование файла;
- В поле «Тип» укажите «Веб-страница» или альтернативу — «в одном файле»;
- Подтвердите изменения.
Сохранение в простых форматах
Этот вариант нужен для того, чтобы записать текст в простом расширении, которое могут «читать» почти все программы для редактирования. Самый простой из них — «.txt». Также можно выбрать «.rtf», «.odt» и «.wps». Важно учитывать, что их использование может привести к утере форматирования и макета. Применяйте расширения только тогда, когда важен сам текст, а не его свойства. Для этого:
- Откройте «Файл»;
- Выберите «Сохранить как»;
- Введите наименование текста;
- Выберите тип медиафайла — один из вышеописанных;
- Подтвердите изменения.
Как сохранить прогресс если завис Word
Нередко, особенно на «слабых» компьютерах, случаются неполадки с программами. Выход из строя Ворд может привести к тому, что вы утеряете данные, введённые в последнее время. Есть три способа попытаться восстановить текст после того, как программа или компьютер дали сбой:
- Вызвать диспетчер задач (Ctrl + Alt + Delete) и «Снять задачу» Ворд. Скорее всего, система спросит, записать ли изменения. Документ снова откроется через несколько минут и будет включать в себя последние данные.
- Если сеанс работы был завершён некорректно, вы можете найти данные во временной папке C:Documents and SettingsИмя_ПользователяLocal SettingsTemp. Туда попадают копии документов, которые не были записаны должным образом. Так, даже при выключении компьютера есть шанс вернуть текст.
- Перевести ПК в «Спящий режим». После этого «разбудите» его. Способ помогает от зависания.
Автосохранение Word
Эта опция работает в программе по умолчанию — документ записывается каждые 10 минут. Тем не менее, при работе с важным документом лучше убедиться, что нет никакого риска и проверить наличие галочки напротив функции автосохранения. Кроме того, вы можете изменить интервал. Функция нужна для компьютеров, которые часто выключаются — так вы не потеряете текст, который был введёт до очередного момента записи. Для включения и настройки:
- Нажмите «Файл» — «Параметры» — «Сохранение»;
- Убедитесь, что галочка около «Автосохранение» установлена;
- Выставьте желаемый интервал записи прогресса;
- Нажмите «ОК».
Для того чтобы удалить автосохранение, пройдите по этому же пути и снимите галочку в меню.
Итог
Запись прогресса — одна из главных функций при работе с текстом. Ворд позволяет не просто записать прогресс, а сделать это в одном из множества форматов и принципиально разных сервисов.
Смотрите также
Word для Microsoft 365 Word 2021 Word 2019 Word 2016 Word 2013 Еще…Меньше
Вы можете скопировать страницу из Word и вставить содержимое на новую страницу. Для копирования или дублирования страницы выделите весь текст на ней, скопируйте его и вставьте на другую страницу.
В этом разделе…
-
Копирование страницы в одностраничном документе
-
Копирование страницы в многостраничном документе
-
Вставка скопированного текста на другую страницу
-
Копирование страницы в новый документ
Копирование страницы в одностраничном документе
Если в документе всего одна страница, для ее копирования проще всего использовать команду Выделить все.
-
Нажмите клавиши CTRL+A, чтобы выделить весь текст в документе.
Совет: Для этого также можно установить курсор в левом поле и быстро щелкнуть левую кнопку мыши три раза подряд.
-
Нажмите клавиши CTRL+C, чтобы скопировать весь выделенный фрагмент.
Примечание: Имейте в виду, что при этом будет выделено все в документе. Этот способ лучше всего использовать для копирования документа, который содержит только одну страницу.
Копирование страницы в многостраничном документе
Если ваш документ Word содержит несколько страниц, советуем выделить нужный текст вручную и скопировать его.
-
Поместите курсор в начало текста, который вы хотите скопировать.
-
Щелкните и перетащите курсор вниз страницы.
-
Нажмите клавиши CTRL+C.
Совет: Другой способ скопировать выделенный текст — нажать кнопку Копировать на вкладке Главная.
Вставка скопированного текста на другую страницу
Скопировав содержимое страницы, вы можете вставить его на другую страницу или в новый документ.
-
Поместите курсор в нижнюю часть страницы, которая находится перед скопированной.
-
Нажмите кнопку Вставить и выберите Пустая страница , чтобы добавить новую страницу.
Примечание: Чтобы перейти с текущей страницы на следующую, можно также добавить разрыв страницы. Для его вставки нажмите клавиши CTRL+ВВОД.
-
Поместите курсор в то место новой страницы, в котором должен быть текст. Нажмите клавиши CTRL+V, чтобы вставить скопированный текст.
Примечание: При этом вы можете сохранить форматирование или вставить только текст. Для выбора параметров используйте меню Параметры вставки, которое выводится под скопированным текстом.
Копирование страницы в новый документ
Чтобы создать документ, выполните команду
-
Перейдите на вкладку Файл , выберите Создать и пустой документ.
-
Вставьте содержимое в новый документ и сохраните его.
См. также
Вставка пустой страницы