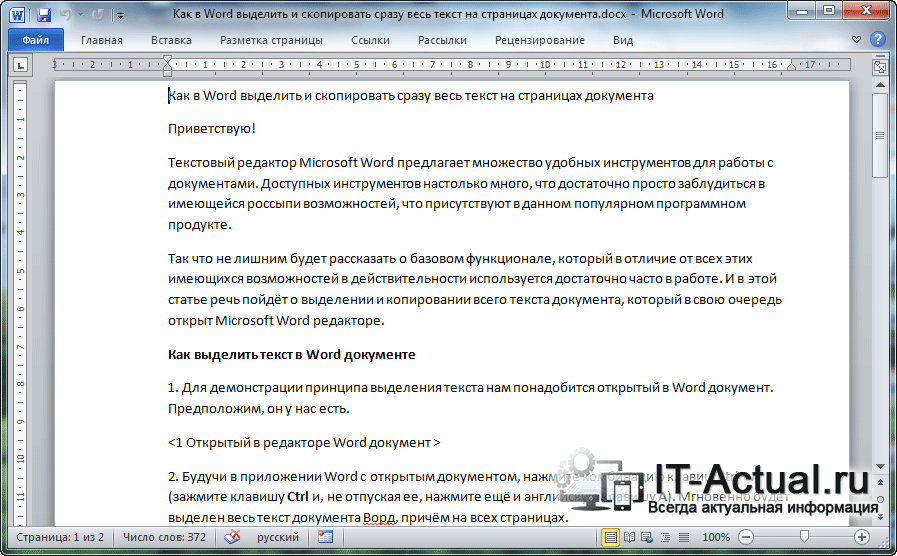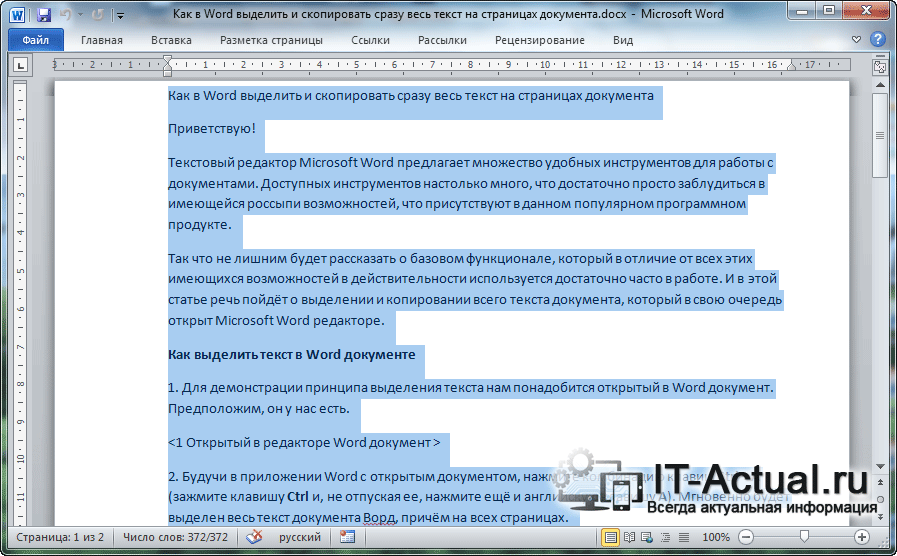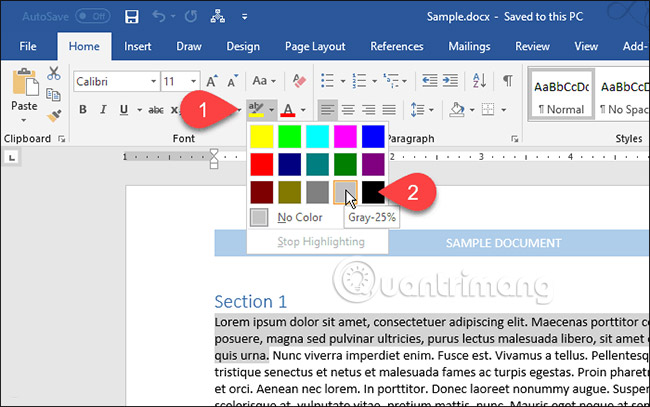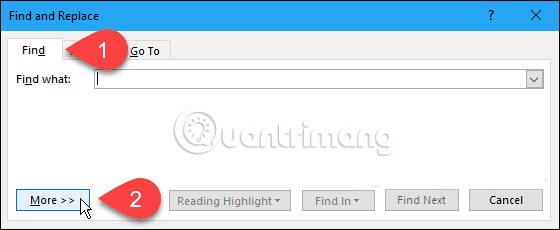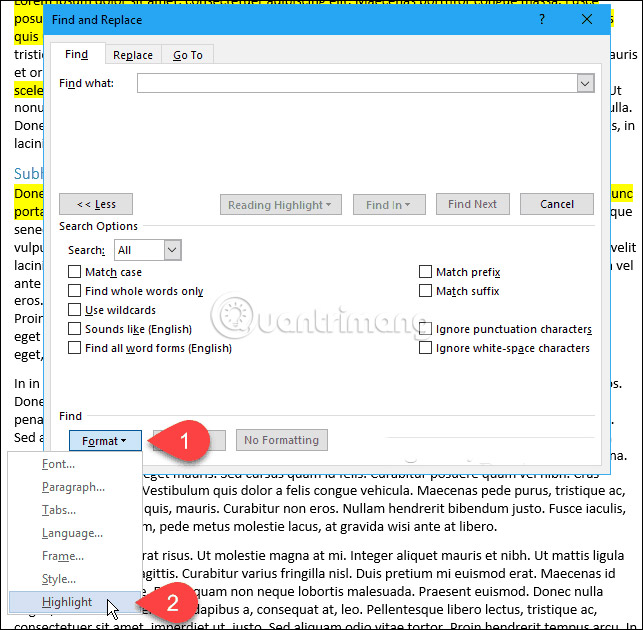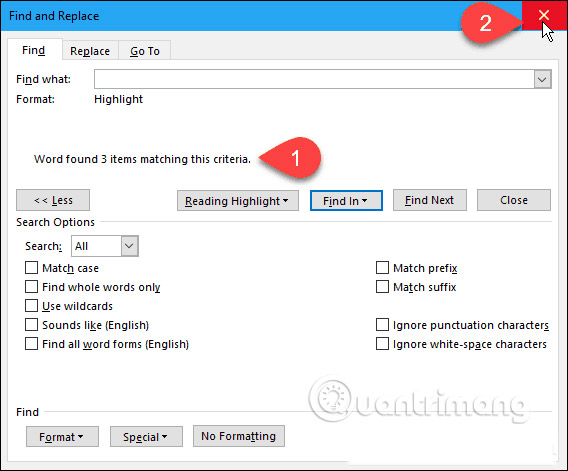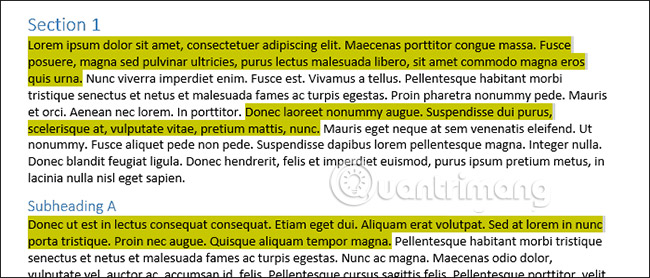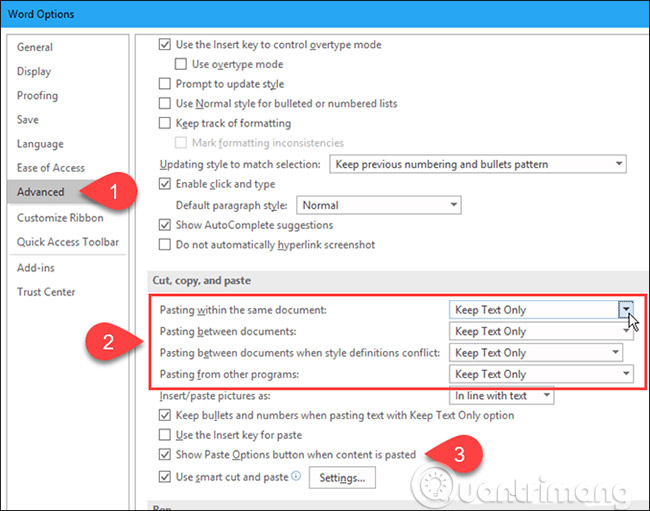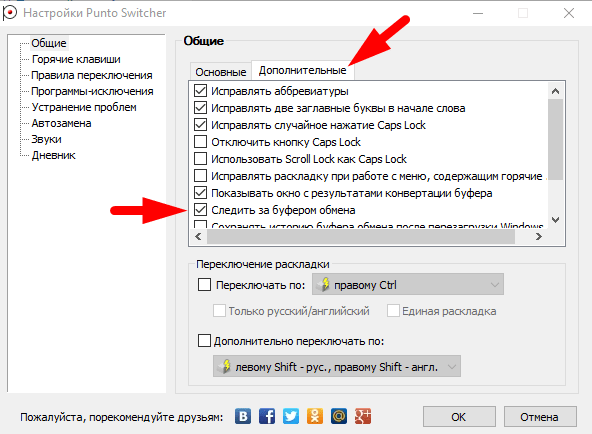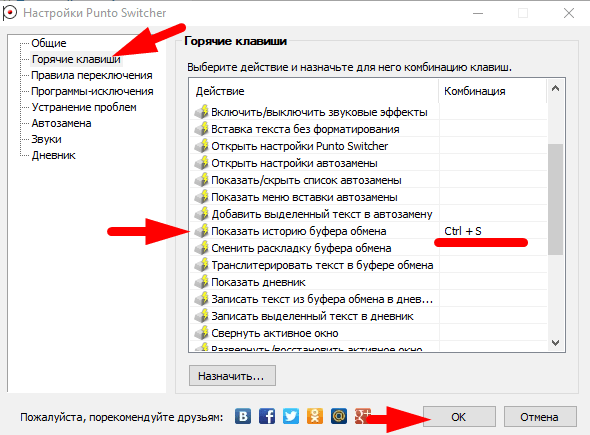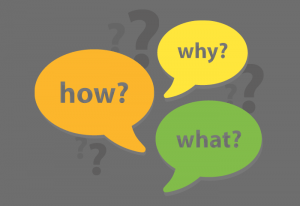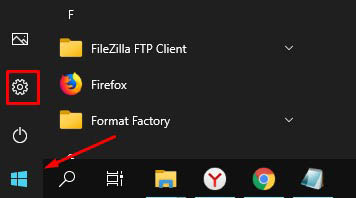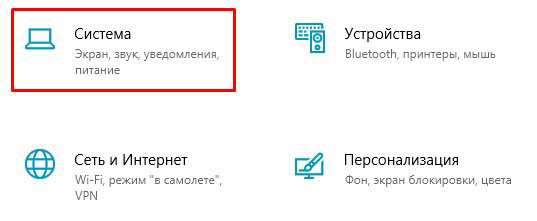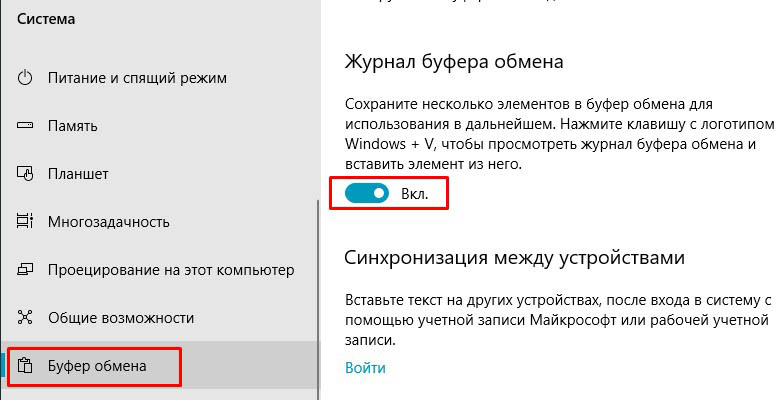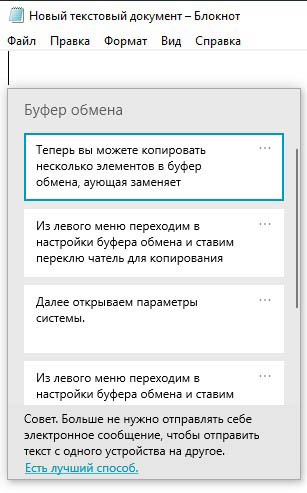Перейти к содержанию
Просмотров 23.7к. Обновлено 11 октября 2019
Операции копирования и вставки текста относятся к часто используемым. Поэтому все пользователи должны уметь выполнять эти действия, а способы как это сделать мы сейчас и рассмотрим.
Содержание
- Как скопировать текст в ворде
- Как вставить текст в ворде
- Как вырезать текст в ворде
Как скопировать текст в ворде
- Первое что нам нужно будет сделать, это выбрать текст, который необходимо скопировать.
- Поместить текст в буфер обмена (скопировать), можно это сделать несколькими способами:
Как вставить текст в ворде
После того как текст скопирован, его можно вставить в любое место документа, столько раз сколько вам это необходимо. Для вставки текста также имеется несколько способов:
Как вырезать текст в ворде
Для того чтобы вырезать часть текста из word необходимо:
- Выделить текст
- Вырезать, воспользовавшись одним из способов
|
11 / 11 / 4 Регистрация: 30.08.2011 Сообщений: 166 |
|
|
1 |
|
|
22.04.2013, 12:47. Показов 29121. Ответов 7
В документе, созданном в Word 2010, есть куски текста, выделенные другим цветом. Есть ли возможность все эти куски разом скопировать в другой документ?
0 |
|
5942 / 3154 / 698 Регистрация: 23.11.2010 Сообщений: 10,524 |
|
|
22.04.2013, 13:07 |
2 |
|
Выделить текст с заливкой — Редактирование — Выделить текст, имеющий такой же формат
0 |
|
5468 / 1148 / 50 Регистрация: 15.09.2012 Сообщений: 3,514 |
|
|
22.04.2013, 13:29 |
3 |
|
Fairuza, ваш вариант выделяет текст как имеющий выделение цветом, так и не имеющий. ovmiev, напишите, как применено выделение (есть разные способы выделения текста цветом в программе «Word»), а именно, какие вы кнопки нажимали, чтобы сделать у текста выделение, или выложите Word-документ с примерными данными.
0 |
|
11 / 11 / 4 Регистрация: 30.08.2011 Сообщений: 166 |
|
|
22.04.2013, 14:54 [ТС] |
4 |
|
Пример.docx Вот пример, обычное выделение текста
0 |
|
5468 / 1148 / 50 Регистрация: 15.09.2012 Сообщений: 3,514 |
|
|
22.04.2013, 15:08 |
5 |
|
ovmiev, вот такой вариант могу предложить:
Примечания
0 |
|
Модератор 11342 / 4661 / 748 Регистрация: 07.08.2010 Сообщений: 13,505 Записей в блоге: 4 |
|
|
22.04.2013, 16:15 |
6 |
|
выделение любых цветов Код макет ---нужно оптимизировать, чтобы не моргало Sub pech_color2() Dim pr As Paragraph Dim j1, j2, n1, n2 n1 = Word.ActiveDocument.Name Word.Documents.Add n2 = Word.ActiveDocument.Name Word.Documents(n1).Activate For Each pr In Word.ActiveDocument.Paragraphs j2 = pr.Range.HighlightColorIndex If j2 <> 0 Then pr.Range.Copy Word.Documents(n2).Activate Selection.EndKey Unit:=wdStory Selection.Range.PasteAndFormat (wdPasteDefault) Word.Documents(n1).Activate j2 = j2 + 0 End If Next pr End Sub
0 |
|
5468 / 1148 / 50 Регистрация: 15.09.2012 Сообщений: 3,514 |
|
|
22.04.2013, 16:18 |
7 |
|
выделение любых цветов действия, описанные в сообщении #5, работают со всеми цветами выделения.
0 |
|
11 / 11 / 4 Регистрация: 30.08.2011 Сообщений: 166 |
|
|
23.04.2013, 09:05 [ТС] |
8 |
|
Примечания
[/QUOTE] Да, недоработка мешает, текст поменялся местами.
0 |
Как скопировать и вставить текст в Word
В этой статье мы рассмотрим, как скопировать и вставить текст в ворде. Word позволяет скопировать текст, который уже находится в вашем документе, и вставить его в другие области документа, что может сэкономить ваше время. Далее вы узнаете, как скопировать и вставить текст в ворде, чтобы дублировать текст, оставляя исходный текст неповрежденным.
Как скопировать и вставить текст в ворде
Операция копирования просто скопирует содержимое из исходного места и создаст дублируемую копию содержимого в нужном месте, не удаляя текст из его исходного местоположения. Ниже приведена процедура, как скопировать текст в ворде:
- Выберите часть текста, который вы хотите скопировать.
Как скопировать и вставить текст в Word – Выделение текста, который нужно скопировать
- Существует несколько вариантов, как скопировать текст в буфер обмена в ворде:
- Кнопка « Копировать » . После выбора текста вы можете использовать кнопку копирования, доступную на ленте во вкладке « Главная », для того чтобы скопировать текст в буфер обмена.
Как скопировать и вставить текст в Word – Кнопка Копировать
- Правая кнопка мыши . При щелчке правой кнопкой мыши на выбранном тексте, отобразится контекстное меню, в котором необходимо выбрать команду «Копировать».
Как скопировать и вставить текст в Word – Команда Копировать в контекстном меню
- Сочетание клавиш Ctrl+C . После выбора текста просто нажмите клавиши Ctrl+C , чтобы скопировать выбранный текст в ворде в буфер обмена.
- Установите курсор, где вы хотите вставить скопированный текст.
Как скопировать и вставить текст в Word – Место, где необходимо вставить текст в ворде
- И наконец, для вставки текста используйте любое из этих двух простых действий:
- Кнопка « Вставить » . Просто нажмите кнопку «Вставить», доступную на вкладке « Главная », чтобы вставить скопированный текст в нужное место.
Как скопировать и вставить текст в Word – Кнопка Вставить
- Сочетание клавиш Ctrl+V . Это самый простой способ вставки текста. Просто нажмите клавиши Ctrl+V , чтобы вставить текст в новое место.
- Скопированный текст появится на месте курсора.
Как скопировать и вставить текст в Word – Скопированный текст в ворде
Примечание . Вы можете повторить операцию «Вставить» столько раз, сколько хотите вставить один и тот же скопированный текст.
Теперь вы знаете несколько способов, как скопировать и вставить текст в ворде. Какой способ копирования и вставки текста использовать выбирать вам. Ну, а мы рекомендуем использовать самый простой и быстрый – сочетания клавиш.
Копирование и перемещение текста в Word
Microsoft Word позволяет скопировать текст и вставить его в любой другой части документа. В ряде случаев это помогает сэкономить уйму времени. В случае, если имеется фрагмент текста, который необходимо переместить из одной области в другую, его можно вырезать и вставить либо просто перетащить при помощи мыши. О том, как перемещать и копировать текст в Word, Вы узнаете из этого небольшого урока.
Как скопировать и вставить текст
При копировании текст сохраняется в буфер обмена.
- Выделите текст, который необходимо скопировать.
- Нажмите команду Копировать на вкладке Главная. Вы также можете скопировать выделенный текст, нажав правую клавишу мыши и выбрав Копировать из появившегося контекстного меню.
- Поместите курсор в том месте, куда необходимо вставить текст.
- Нажмите Вставить на вкладке Главная.
- Скопированный текст появится.
Как вырезать и вставить текст
- Выделите текст, который необходимо вырезать.
- Нажмите команду Вырезать на вкладке Главная. Вы также можете вырезать выделенный текст, нажав правую клавишу мыши и выбрав Вырезать из появившегося контекстного меню.
- Поместите курсор в том месте, куда необходимо вставить текст.
- Нажмите Вставить на вкладке Главная. Вырезанный текст появится.
Вы можете вырезать, копировать и вставлять текст, используя сочетания клавиш на клавиатуре. Нажмите Ctrl+X, чтобы вырезать, Ctrl+C, чтобы скопировать, и Ctrl+V, чтобы вставить.
Вы можете вырезать, копировать и вставлять текст правым щелчком мыши, выбирая необходимое действие из контекстного меню. При вставке текста таким способом существует возможность выбрать из трех параметров вставки, которые определяют форматирование текста: Сохранить исходное форматирование, Объединить форматирование и Сохранить только текст. Можно навести мышку на требуемый значок, чтобы получить информацию о назначении команды.
Перетаскивание текста
Способ drag-and-drop (тащи и бросай) позволяет использовать мышь для перемещения текста.
- Выберите текст, который необходимо переместить.
- Нажмите и удерживайте левую кнопку мыши, а затем перетаскивайте текст в то место, куда его необходимо вставить. Под курсором появляется значок прямоугольника, обозначающий, что Вы переносите текст.
- Отпустите левую кнопку мышки, текст переместится.
Если текст не появляется в указанном месте, можно нажать клавишу Enter на клавиатуре, чтобы переместить текст на новую строку.
Как вставить текст с помощь клавиатуры
В этом уроке я покажу, как копировать и вставить текст с помощью клавиатуры. Также мы рассмотрим и другие действия с текстом, которые можно совершить через сочетания клавиш.
Как скопировать и вставить текст на клавиатуре
Самый быстрый способ скопировать текст на клавиатуре, это выделить его и нажать сочетание клавиш Ctrl + C . Потом перейти туда, куда вы хотите этот текст вставить (например, в Ворд), и нажать сочетание клавиш Ctrl + V .
И
На заметку . Также можно воспользоваться другим сочетанием клавиш: Ctrl + Insert , чтобы скопировать, и Shift + Insert , чтобы вставить. А еще можно комбинировать сочетания. Например, копировать через Ctrl + C , а вставлять через Shift + Insert .
Есть и другой способ: вместо сочетания клавиш использовать кнопку контекстного меню.
Она находится на клавиатуре между Alt и Ctrl справа:
Нажав на нее, откроется меню, где выбираем пункт «Копировать». Потом переходим туда, куда хотим добавить текст, опять нажимаем на кнопку контекстного меню и выбираем «Вставить».
А еще вместо копирования можно вырезать текст. Это значит удалить его из одного места, чтобы потом добавить в другое. Сочетание клавиш для этой операции Ctrl + X.
Подробный пример – пошаговая инструкция
Сейчас я покажу, как копировать и вставлять с помощью клавиатуры. Для этого возьму кусочек текста из интернета и перенесу его в Ворд.
1 . Сначала нужно выделить то, что хотим скопировать. Проще всего это сделать мышкой.
Наводим курсор в самое начало текста – ставим его перед первой буквой.
Теперь нажимаем на левую кнопку мыши и, не отпуская ее, обводим курсором ведь текст, который нужно скопировать. Когда он закрасится, отпускаем кнопку мыши.
2 . Теперь нужно нажать Ctrl на клавиатуре и, не отпуская ее, нажать на клавишу C. После этого отпустить обе клавиши.
Таким образом выделенная информация скопируется. Теперь ее нужно вставить.
3 . Открываем программу Ворд: Пуск – Программы – Microsoft Word. Чтобы вставить туда текст, нажимаем Ctrl и, не отпуская, клавишу V (русскую М).
Текст добавляется в программу, после чего отпускаем клавиши.
- Выделили;
- Нажали Ctrl и C;
- Перешли туда, куда нужно добавить текст;
- Нажали Ctrl и V.
Точно таким же образом можно копировать и вставлять не только текст, но и файлы и папки на компьютере.
Горячие клавиши для работы с текстом
Горячие клавиши позволяют намного быстрее работать с текстом. А в некоторых случаях без них вообще никак, особенно если мышка неисправна.
В некоторых программах чтобы ими пользоваться, нужно сменить раскладку клавиатуры на английскую.
Работают горячие клавиши практически во всех редакторах. Ими можно пользоваться и в Word, и в браузере, и в pdf-файлах.
На заметку . Большинство сочетаний комбинируются с Ctrl. Она должна быть зажатой, после чего нужно выбрать дополнительную клавишу, которая и определит команду. Ctrl располагается в нижней части клавиатуры – обычно справа и слева от пробела.
Выделение
Выделение всего текста сразу: Ctrl + A
Частичное выделение: Shift + стрелки
Подходит для работы с редакторах (Word и прочих), но обычно недоступно в браузере.
Отмена последнего действия
Для отмены последнего действия: Ctrl + Z
Для повтора действия: Ctrl + Y или F4
или
Сочетания клавиш Microsoft Word
В программе Ворд можно работать не только при помощи мышки, но и используя комбинации клавиш. Это удобно, особенно, если приходится часто выполнять одни и те же действия.
Работа с документами:
- Ctrl + N : создание нового документа.
- Ctrl + O : открытие документа с компьютера.
- Ctrl + S или Shift + F12 : сохранение (аналог кнопки «Сохранить»).
- F12 : сохранение под именем (аналог «Сохранить как»).
- Ctrl + W или Alt + F4 : закрытие документа.
- Ctrl + F2 : предварительный просмотр перед печатью.
- Ctrl + P : открытие окна печати.
- Ctrl + F : поиск по тексту.
- F7 : проверка правописания.
Перемещение по тексту:
- Стрелки : перемещение мигающего курсора по тексту. Находятся на цифровой части клавиатуры (обычно внизу). Стрелки вправо и влево перемещают курсор на одну букву, вверх и вниз – на одну строку.
- Ctrl + стрелка вправо/влево : перемещение мигающего курсора на одно слово.
- End : переход в конец строки.
- Ctrl + End : переход в конец документа.
- Home : переход в начало строки.
- Ctrl + Home : переход в начало документа.
- Page Up и Page Down : двигает документ вверх и вниз относительно мигающего курсора.
- Shift + стрелка вправо/влево : символ (буква).
- Ctrl + Shift + стрелка вправо/влево : слово.
- Shift + стрелка вверх/вниз : строка.
- Ctrl + Shift + стрелка вверх/вниз : абзац.
- Shift + End : от мигающего курсора до конца строки.
- Shift + Home : от мигающего курсора до начала строки.
- Ctrl + Shift + End : до конца документа.
- Ctrl + Shift + Home : до начала документа.
- Shift + Page Up или Page Down : вверх и вниз на один экран.
- Ctrl + A : выделение всего документа.
- Ctrl + B : полужирное начертание.
- Ctrl + I : курсивное начертание.
- Ctrl + U : подчеркнутое начертание.
- Ctrl + D : настройка шрифта.
- Ctrl + L : выравнивание по левому краю.
- Ctrl + E : выравнивание по центру.
- Ctrl + R : по правому краю.
- Ctrl + J : по ширине.
- Ctrl + M : двигает абзац вправо.
- Tab : красная строка.
- Ctrl + Shift + L : маркированный список.
- Ctrl + Shift + * : непечатаемые символы.
- Ctrl + 1 : одинарный междустрочный интервал.
- Ctrl + 2 : двойной интервал.
- Ctrl + 5 : полуторный интервал.
- Ctrl + пробел : очистка формата у выделенного текста (сброс на шрифт по умолчанию).
- Ctrl + Z : отменить последнее действие.
- Ctrl + Y или F4 : повторить последнее действие.
- Backspace : удаляет один символ (букву) перед мигающим курсором.
- Ctrl + Backspace : удаляет одно слово перед мигающим курсором.
- Delete : удаляет один символ (букву) после мигающего курсора.
- Ctrl + Delete : удаляет одно слово после мигающего курсора.
Это далеко не все горячие клавиши программы Ворд. С полным списком вы можете ознакомиться на официальном сайте.
Управление Microsoft Word с клавиатуры
Кроме горячих клавиш есть другой способ работы в Ворд с клавиатуры:
- Нажмите Alt.
- В верхней части программы появятся иконки букв.
- Нажмите на клавишу с нужной буквой и используйте предложенные сочетания.
Например, нужно поменять размер букв. Значит, сначала нажимаем Alt, чтобы активировать режим выбора с клавиатуры. Затем, клавишу с буквой Я, чтобы работать с вкладкой «Главная».
Теперь нажимаем сочетание ФР (две клавиши сразу).

Текстовый редактор Microsoft Word предлагает множество удобных инструментов для работы с документами. Доступных инструментов настолько много, что достаточно просто заблудиться в имеющейся россыпи возможностей, что присутствуют в данном популярном программном продукте.
Так что не лишним будет рассказать о базовом функционале, который в отличие от всех этих имеющихся возможностей в действительности используется достаточно часто в работе. И в этой статье речь пойдёт о выделении и копировании всего текста документа, который в свою очередь открыт Microsoft Word редакторе.
- Для демонстрации принципа выделения текста нам понадобится открытый в Word документ. Предположим, он у нас есть.
- Будучи в приложении Word с открытым документом, нажмите комбинацию клавиш Ctrl + A (зажмите клавишу Ctrl и, не отпуская ее, нажмите ещё и английскую клавишу A). Мгновенно будет выделен весь текст документа Ворд, причём на всех страницах.
- Для его копирования необходимо навести курсор мышки, причём не важно в какую часть документа будет наведён курсор, главное чтобы он попадал на выделенную на предыдущем шаге область текста. После чего нажмите на мышке правую клавишу.
В мгновение ока вам будет показано контекстное меню редактора Майкрософт Ворд, в котором среди множества пунктов будет пункт под именем Копировать – нажмите его.
Также стоит отметить, что существует ещё более быстрый способ (без использования контекстного меню, что вызывается мышью) копирования выделенного текста в Word, а именно использование клавиатурного сочетания Ctrl + C.
- Готово! Вы выделили текст из документа, а после скопировали его в буфер обмена Windows. Теперь вы можете его вставить в другой документ Word, в текстовый файл, отправить по электронной почте и так далее. Вариантов существует великое множество, и тут вы вольны действовать на ваше усмотрение, в зависимости от типа задачи, которая перед вами поставлена.
Задачу мы выполнили, а это значит, что можно завершать эту познавательную статью. Желаю вам удачной и продуктивной работы с действительно мощным редактором Microsoft Office Word.
- Помогла понравилась статья? Поделись ею в соцсетях!
Пожертвование сайту IT-Actual.ru (cбор пожертвований осуществляется через сервис «ЮMoney»)
На что пойдут пожертвования реквизиты других платёжных систем
Привет.
Не секрет, что в экономике ныне дела обстоят не лучшим образом, цены растут, а доходы падают. И данный сайт также переживает нелёгкие времена 
Если у тебя есть возможность и желание помочь развитию ресурса, то ты можешь перевести любую сумму (даже самую минимальную) через форму пожертвований, или на следующие реквизиты:
Номер банковской карты: 5331 5721 0220 5546
Кошелёк ЮMoney: 410015361853797
Кошелёк WebMoney: Z812646225287
PayPal: paypal@it-actual.ru
BitCoin: 1DZUZnSdcN6F4YKhf4BcArfQK8vQaRiA93
Оказавшие помощь:
Сергей И. — 500руб
<аноним> — 468руб
<аноним> — 294руб
Мария М. — 300руб
Валерий С. — 420руб
<аноним> — 600руб
Полина В. — 240руб
Деньги пойдут на оплату хостинга, продление домена, администрирование и развитие ресурса. Спасибо.
С уважением, создатель сайта IT-Actual.ru
Читайте также:
- • Как распаковать DOC (DOCX) – инструкция
- • Как установить (или снять) пароль на документ Word: подробная инструкция
- • Как внедрить в документ Word используемые шрифты
- • Подчёркивание ошибок и помарок в Word – как убрать
- • Висит в памяти Microsoft Word и загружает процессор – как решить проблему
Содержание
- Как скопировать и вставить сразу несколько выделенных текстов в Word
- Выделите (отметьте) текст
- Найти и выделить весь выделенный текст
- Вставьте выделенный текст выделения в другой документ Word
- Установить по умолчанию «Сохранить только текст»
- Вставьте существующий текст практически в любом месте
- Как копировать и вставлять несколько текстов
- Как настроить копирование и вставку нескольких текстов
- Установка программы
- Как скопировать несколько элементов в буфер обмена Windows?
- Копировать несколько элементов
- Включить историю буфера обмена в Windows 10?
- Горячие клавиши
- Хранение нескольких элементов в буфере обмена
- Управление элементами в буфере обмена
- Закрепление элемента в буфере обмена
- Очистка истории буфера обмена
- Синхронизировать буфер обмена между устройствами
- Ограничения использования истории буфера обмена
- Как скопировать и вставить несколько текстов в Microsoft Word
- Как скопировать и вставить несколько текстов в Microsoft Word
- Метод 1 : Использовать Spike
- Метод 2. Использование инструмента выделения текста
- Завершение
- Как копировать в буфер обмена Windows 10 сразу несколько файлов
- Как настроить буфер обмена на копирование нескольких файлов
Как скопировать и вставить сразу несколько выделенных текстов в Word
Помните, как вы использовали ярко-желтую ручку, чтобы отмечать абзацы в книге? На этот раз все пошли в школу. И тогда вы, вероятно, хотели бы быстро и легко собрать все документы, отмеченные в книге, и вставить их в свой блокнот, верно?
Сегодня это можно сделать в Word. Если вы читаете длинный документ в Word и выделяете важные разделы, вы можете быстро и легко найти, выделить весь выделенный текст и скопировать их.
Сегодня это руководство покажет вам, как найти и выделить выделенный текст, а затем скопировать и вставить текст, но больше не выделять его, в другой документ Word.
Выделите (отметьте) текст
Чтобы выделить текст в документе Word, выделите текст, который нужно выделить.
По умолчанию кнопка «Цвет выделения текста» в разделе «Шрифт» на вкладке «Главная» выделяет текст желтым цветом при нажатии на текст. Если вы хотите использовать другой цвет, щелкните стрелку вниз справа от кнопки «Цвет выделения текста». Затем щелкните по желаемому цвету.
Выбранный цвет станет цветом по умолчанию при следующем нажатии кнопки «Цвет выделения текста».
Найти и выделить весь выделенный текст
Вы можете скопировать весь выделенный текст вручную. Начните с выделения мышью первого текстового блока. Затем, удерживая клавишу Ctrl, вы выбираете и переходите к следующему выделенному текстовому блоку. Когда вы выбрали все блоки, которые хотите скопировать, нажмите Ctrl + C.
Вам не нужно выделять каждый блок текста, если вы хотите выделить несколько блоков. Вы увидите, насколько это просто.
Конечно, выделение отдельных блоков текста вручную требует времени. Вы можете выделить весь выделенный текст одновременно, используя инструмент Word «Найти и заменить».
Нажмите Ctrl + H. В диалоговом окне «Найти и заменить» перейдите на вкладку «Найти». Затем нажмите «Еще».
Щелкните Форматировать, а затем выберите Выделить.
Функция «Выделить» отображается как «Формат» в меню «Найти».
Чтобы найти и выделить весь выделенный текст в документе, нажмите «Найти в» и выберите «Основной документ».
Word сообщит вам, сколько элементов выделено.
Нажмите Esc или щелкните X в правом верхнем углу диалогового окна, чтобы закрыть его.
Будут выделены все выделенные вами текстовые блоки.
Нажмите Ctrl + C, чтобы скопировать выделенный текст.
Вставьте выделенный текст выделения в другой документ Word
Затем мы узнаем, как вставить выделенный текст в новый документ Word.
Перейдите в Файл> Создать> Пустой документ, чтобы создать новый документ. Затем нажмите Ctrl + V, чтобы вставить скопированный текст.
Каждый отдельный текстовый блок вставляется в новую строку.
По умолчанию, когда вы вставляете текст, скопированный из любого документа Word или любой другой программы, формат автоматически добавляется вместе с ним (это означает, что формат остается тем же, без изменений). Таким образом, только что вставленный текст по-прежнему выделен.
Если вы не хотите продолжать выделять вставленный текст, вы можете просто вставить текст без форматирования.
Вместо нажатия Ctrl + V для вставки скопированного текста щелкните стрелку вниз на кнопке «Вставить» в разделе «Буфер обмена» на вкладке «Главная». Затем нажмите «Сохранить только текст».
Вы также можете получить доступ к кнопке «Сохранить только текст», просто нажав кнопку «Параметры вставки», если вы не отключили эту функцию. В статье будет показано, где можно включить или выключить кнопку «Параметры вставки».
Установить по умолчанию «Сохранить только текст»
Если вы всегда хотите вставлять текст как обычный текст с помощью Ctrl + V, вы можете установить это как задачу по умолчанию.
Щелкните стрелку вниз на кнопке «Вставить» и выберите «Установить вставку по умолчанию».
Нажмите «Дополнительно» в левом окне диалогового окна «Параметры Word». В разделе «Вырезать, копировать и вставить» справа выберите «Сохранить только текст» в любом из первых четырех списков «Вставка». В этом примере мы копируем и вставляем между документами Word, поэтому выберите «Сохранить только текст» в списке «Вставка между документами».
Как упоминалось выше, текстовый формат игнорируется при выборе функции «Сохранить только текст». А также связанные изображения будут потеряны.
Чтобы найти объяснение доступных параметров, справки по управлению форматированием при вставке текста в Word, см. Следующую статью: Управление форматированием при вставке текста в Word.
Нажмите ОК, чтобы закрыть диалоговое окно «Параметры Word». Теперь вы можете вставить скопированный текст, и он не будет выделен в новом документе.
Вставьте существующий текст практически в любом месте
Вы можете не только вставить скопированный текст в другой документ Word. Вы можете вставить этот текст в любую другую программу, которая принимает текст, включая текстовые процессоры (например, LibreOffice), текстовые редакторы и другие почтовые программы (например, Outlook и Thunderbird).
Источник
Как копировать и вставлять несколько текстов
Копирование и вставка текста на компьютере работает только с одним фрагментом. После нового копирования текста — предыдущий скопированный текст удаляется из буфера обмена. Как вставлять ранее скопированный текст без повторного копирования? С помощью дополнительно установленной программы — легко и быстро вставлять любой из 30 последних скопированных фрагментов.
Многие пользуются программой для автоматического переключения раскладки клавиатуры Punto Switcher. Утилита автоматически переключает раскладку клавиатуры по первым введённым буквам. У Punto Switcher есть другие возможности. Например, можно настроить слежение за буфером обмена: всё что копирует Пользователь будет сохраняться (до 30 последних копирований).
Как настроить копирование и вставку нескольких текстов
Установите программу Punto Switcher на Вашем компьютере и сделайте настройки как описано ниже.
В Настройках Punto Switcher включите слежение за буфером обмена
Задайте «Горячие клавиши» для просмотра Истории буфера обмена
Теперь при открытии истории буфера обмена можно выбрать любой из скопированных текстов и легко вставить.
Посмотрите видео как копировать и вставлять несколько текстов
Установка программы
Установите программу Punto Switcher на сайте Настройка. Программа устанавливается просто.
Источник
Как скопировать несколько элементов в буфер обмена Windows?
Все мы используем функции копирования и вставки на компьютере с Windows, используя сочетания клавиш Control + C и Control + V. Однако копирование нескольких элементов может быть болезненной задачей. Вы когда-нибудь расстраивались после копирования текста или изображения в буфер обмена и понимали, что ранее скопированный контент был утерян? Что ж, последняя версия Windows 10 дает ответ на вашу проблему. Вы можете включить историю буфера обмена и хранить в буфере обмена несколько скопированных данных.
Копировать несколько элементов
История буфера обмена – это новая функция в операционной системе Windows 10. Это поможет вам скопировать несколько элементов в буфер обмена и вставить любой из ранее скопированных элементов. Вы можете копировать текст или изображения и вставлять их в любое приложение или документ.
Включить историю буфера обмена в Windows 10?
Сначала убедитесь, что вы используете последнюю версию Windows 10.
Приложение настроек Windows
Включить историю буфера обмена в настройках
Горячие клавиши
Вместо того, чтобы проходить длинный путь настроек, вы также можете активировать историю буфера обмена с помощью сочетаний клавиш. Нажмите клавиши «Windows Logo + V», чтобы открыть приложение «Буфер обмена».
Открыть историю буфера обмена
После активации вы увидите, что история буфера обмена пуста, нажав клавиши «Win + V».
История буфера обмена активна
Хранение нескольких элементов в буфере обмена
Теперь скопируйте любой текст или изображение с помощью сочетаний клавиш «Control + C». Снова нажмите клавиши «Windows Logo + V», чтобы открыть приложение «Буфер обмена». Он должен иметь скопированный контент.
Скопированный элемент в буфере обмена
Скопируйте другое изображение или текст и нажмите клавиши «Win + V».
Несколько элементов в истории буфера обмена
Щелкните любой элемент в буфере обмена, чтобы вставить его в позицию курсора в Word, Outlook, Excel или любом другом документе. Помните, что вы можете использовать любые клавиши, такие как «Print Screen», «Alt + Print Screen» и «Control + Print Screen», чтобы копировать снимки экрана в буфер обмена.
Управление элементами в буфере обмена
Как вы знаете, хранение большого количества элементов в буфере обмена будет занимать память и влиять на производительность вашей системы. Вы можете управлять элементами в истории по своему усмотрению.
Закрепление элемента в буфере обмена
Если вы скопировали какой-либо важный контент, закрепление его может помочь вам сохранить этот элемент. В отличие от закрепления вкладок в браузерах, закрепление элемента в истории буфера обмена не перемещает элемент наверх. Однако Windows 10 сохранит элемент в памяти и позволит вам вставить его после очистки истории или перезагрузки компьютера.
Закрепить элемент в истории буфера обмена
Закрепить элемент в последней версии Windows 10
Очистка истории буфера обмена
После завершения работы по вставке мы настоятельно рекомендуем очистить историю буфера обмена, чтобы освободить память. Это также защитит вашу конфиденциальность, если вы скопировали конфиденциальные или личные вещи на общие компьютеры.
Синхронизировать буфер обмена между устройствами
Если вы использовали Apple Mac и iPhone, вы понимаете важность использования таких функций Continuity, как буфер обмена, Handoff и AirDrop. Эти функции Continuity позволяют продолжать работу на всех ваших устройствах. Точно так же в Windows 10 Microsoft позволяет делиться историей буфера обмена, чтобы копировать контент с одного устройства и вставлять его на другое устройство.
Синхронизировать буфер обмена на устройстве
Синхронизировать отдельный текстовый элемент
Подключите iPhone или телефон Android для истории буфера обмена
Помните, что Microsoft будет хранить контент в облачной учетной записи и делиться им на ваших устройствах. Если у вас есть проблемы с конфиденциальностью, отключите функцию синхронизации.
Ограничения использования истории буфера обмена
История буфера обмена в Windows 10 имеет следующие ограничения:
Если истории буфера обмена Windows 10 по умолчанию недостаточно, вы можете попробовать один из следующих сторонних инструментов, управляемых буфером обмена:
Эти инструменты предлагают аналогичные функции, такие как История буфера обмена, для копирования нескольких элементов в буфер обмена. Кроме того, вы можете получить дополнительные параметры, такие как настраиваемые текстовые шаблоны, защиту паролем, инструмент для создания снимков экрана и т.д.
Источник
Как скопировать и вставить несколько текстов в Microsoft Word
Как скопировать и вставить несколько текстов в Microsoft Word
Временами у вас может быть несколько блоков текста в разных местах, которые вы хотите скопировать и вставить в Word. К сожалению, Word не предлагает возможность скопировать текст из более чем одного выбора одновременно. Обычно вы можете переключаться между местоположениями, копируя и вставляя отдельные блоки в отдельный документ Word. Конечно, это работает, но этот метод является беспокойным и отнимает много времени.
Больше всего раздражает то, что если вы копируете текст из нескольких мест, когда дело доходит до вставки, Word будет вставлять только содержимое последнего выделения дефолт. Однако есть способ скопировать и вставить текст из нескольких мест одновременно. В этом руководстве мы покажем вам два простых метода, которые можно использовать для копирования и вставки текста из нескольких выделенных текстов в Microsoft Word.

Метод 1 : Использовать Spike
В Microsoft Word в буфере обмена есть расширенная функция, которая называется Spike. Эта менее известная функция позволяет копировать тексты из нескольких выбранных элементов в буфер обмена, а затем вставлять их как группу в новое место. Spike прост в использовании и работает как с текстом, так и с графикой. Чтобы использовать Spike, выполните следующие действия:
1. Выберите блок текста, который вы хотите скопировать.
2. Нажмите Ctrl + F3, чтобы скопировать текст в Spike.
3. Выделите следующий блок текста, который вы хотите скопировать, и нажмите Ctrl + F3, чтобы добавить его в буфер обмена. Повторяйте этот процесс, пока не скопируете все нужные текстовые блоки из исходного документа.
4. Используйте Ctrl + Shift + F3, чтобы вставить все скопированные блоки в пустой документ.
Даже если вы скопировали текст из двадцати разных мест, Spike вставит их все сразу в ваш новый документ те, которые вы скопировали, сначала появляются сверху, и в этом порядке.
Этот метод самый простой, но у него есть некоторые ограничения. Например, когда вы нажимаете клавиши Ctrl + F3, Spike скорее вырезает, чем копирует содержимое из исходного документа. Однако всякий раз, когда вы нажимаете Ctrl + F3, чтобы поместить блок контента в Spike, вы можете использовать привычку нажимать Ctrl + Z, чтобы отменить вырез, и это не приведет к удалению контента из Spike.
Метод 2. Использование инструмента выделения текста
Возможно, вы использовали ручку выделения, чтобы выделить ваши любимые фразы или некоторые разделы, которые требуют особого внимания в Word документ. Но знаете ли вы, что вы также можете использовать этот инструмент для копирования и вставки текста из нескольких выделенных текстов в Word? Хорошо покажу, как это сделать.
1. Откройте исходный документ и выделите текст, который вы хотите скопировать по всему документу. По умолчанию ручка выделения подсвечивается желтым при нажатии на нее.
2. Если вы хотите использовать другой цвет, вы можете выбрать один из доступных цветов, нажав на него. Выделите все текстовые блоки, которые вы хотите скопировать в статье.
3. Следующим шагом является поиск и выделение всего выделенного текста. Для этого нажмите Ctrl + H. Появится диалоговое окно «Найти и заменить». Перейдите на вкладку «Найти», затем выберите параметр «Дополнительно».
4. Это расширит диалоговое окно и откроет больше опций. Щелкните раскрывающийся список «Формат», затем выберите «Выделить» в параметрах меню.
5. Формат выделения теперь появится под полем «Найти что». Щелкните раскрывающийся список «Найти в», а затем выберите «Основной документ» из всплывающего меню.
Как скопировать и вставить несколько текстов в Microsoft Word
6. Microsoft Word теперь будет сканировать документ на наличие всех выделенных текстовых блоков. Затем он выделит все выделенные текстовые блоки и уведомит вас о выбранных элементах. В моем случае Word нашел шесть элементов, которые соответствовали моим критериям поиска.
7. Закройте диалоговое окно, затем нажмите Ctrl + C, чтобы скопировать все выделенные текстовые блоки.
8. Откройте пустой документ Word. Нажмите Ctrl + V, чтобы вставить выделенный выделенный текст в новый документ. Каждый отдельный текстовый блок будет вставлен как новый абзац. Вы заметите, что вставленный контент будет соответствовать формату, который вы применили, включая цвет, который вы использовали для выделения текста.
Если вы хотите вставить контент без форматирования, вы можете сделать Таким образом, путем настройки параметров в пустом документе. Вместо использования горячих клавиш Ctrl + V перейдите к настройкам вставки на вкладке «Файл» и выберите «Сохранить только текст».
Теперь ваш текст будет вставлен без выделения цветом или специального форматирования.
Завершение
Копирование и вставка нескольких текстовых блоков одновременно может быть очень полезным во многих сценариях. Например, у вас может быть длинный исходный документ, из которого вы хотите скопировать несколько текстовых выдержек. Вместо того, чтобы копировать и вставлять каждый текстовый блок по одному, что довольно утомительно, вы можете легко сделать все сразу, если вы знаете хитрости.
Более того, вставка не ограничивается только документами Microsoft Word, Вы можете вставить содержимое в любую программу, которая принимает текст, включая почтовые программы, такие как Outlook. Сообщите нам, если у вас возникнут какие-либо проблемы с вышеуказанными обходными путями, и будем рады помочь.
Источник
Как копировать в буфер обмена Windows 10 сразу несколько файлов
Всем привет, дорогие гости и читатели блога! Продолжаем знакомить вас с полезными настройками компьютера и интернета. Сегодня разберём способ настройки буфера обмена, который позволит копировать сразу несколько файлов.
Для тех, кто просто из любопытства зашёл на страницу, давайте коротко поговорим, что же это за настройка и зачем может понадобиться.
Буфер обмена на ПК, это некое выделенное место для промежуточного хранения файлов между копированием и вставкой куда-либо. Подробней о буфере обмена есть отдельная статья на блоге.
Так вот, когда пользователь копирует какой-либо элемент (текст, видео, изображение, и т.д.), чтобы затем вставить куда-либо, то последующее копирование заменяет предыдущее.
Пример: пользователь скопировал часть текста на странице сайта, но ему нужен ещё один или несколько частей текста, которые находятся в разных местах страницы.
В обычном режиме пользователь не может копировать несколько частей, так как следующая часть заменяет предыдущую. Для того чтобы иметь возможность копировать сразу несколько элементов, нужно настроить буфер обмена определённым образом, чем мы сейчас и займёмся.
Как настроить буфер обмена на копирование нескольких файлов
Итак, чтобы открыть настройки буфера обмена в Windows 10, жмём горячие клавиши Win + I или открываем параметры Windows через меню пуск, как показано на скриншоте ниже.
Далее открываем параметры системы.
Из левого меню переходим в настройки буфера обмена и ставим переключатель для копирования нескольких элементов в положение ВКЛ
Теперь вы можете копировать несколько элементов в буфер обмена, а чтобы выбрать какой элемент вставить, нужно нажать клавиши Win + V и выбрать один из скопированных фалов в списке.
Вот такой простой способ настройки буфера обмена под свои нужды. Если инструкция была вам полезна, поставьте оценку, поделитесь с друзьями. До связи!
Источник