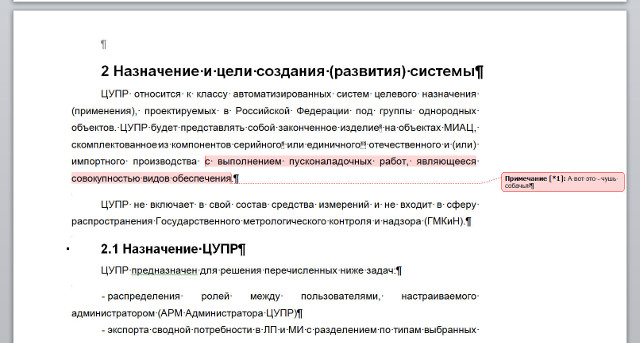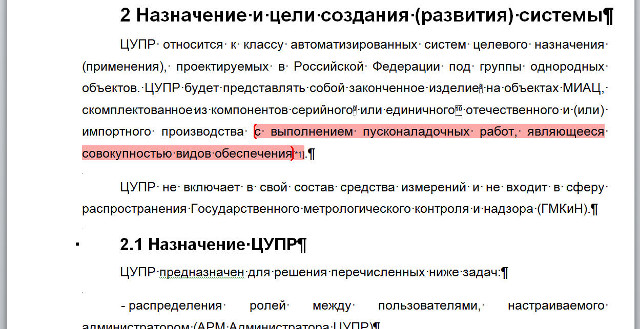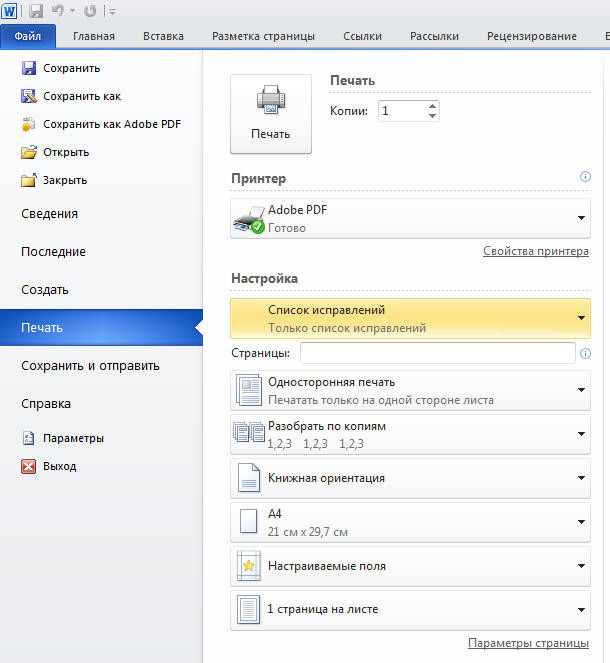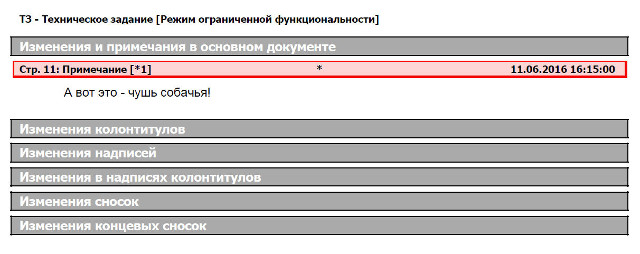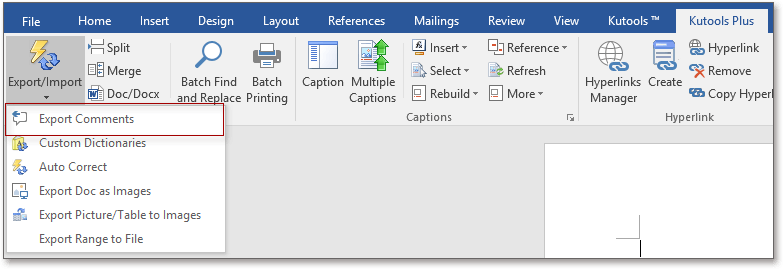Как скопировать комментарии в Word?
Понятно, что Ворд позволяет копировать слова с примечаниями по одному. Для этого нужно выделить это слово целиком (всю область примечания), нажать на копировать и в другом месте нажать вставить. Понятно, что можно удерживать «Ctrl» и мышкой выделять все такие области примечаний.
Как увидеть все комментарии в Word?
Чтобы показать скрытые примечания, сделайте следующее:
- Откройте вкладку «Рецензирование»;
- В группе «Отслеживание» нажмите кнопку «Показать исправление»;
- Поставьте флажок на команде «Примечания». Область примечаний отобразиться со всеми заданными примечаниями
Как в ворде сделать пометки на полях?
- Выделите текст, который вы хотите прокомментировать, или щелкните в конце этого текста.
- На вкладке Рецензирование щелкните Создать примечание.
- Введите примечание. Приложение Word отображает примечание в выноске на полях документа.
Как включить отображение примечаний в Word?
Отображение всех изменений в тексте
Вместо этого вы можете отобразить примечания в тексте и показать удаления с помощью зачеркивания. На вкладке «Рецензию» перейдите к вкладке «Отслеживание». Выберите «Показать разметку». Наберите указатель на «Вехи» и выберите «Показывать все изменения в этом месте».
Как скопировать текст и вставить в ворд?
Вы можете вырезать, копировать и вставлять текст, используя сочетания клавиш на клавиатуре. Нажмите Ctrl+X, чтобы вырезать, Ctrl+C, чтобы скопировать, и Ctrl+V, чтобы вставить.
Как напечатать текст с примечаниями?
Печать примечаний, содержащихся в документе
На вкладке Файл нажмите Печать. В разделе Настройка щелкните Напечатать исправления. Нажмите кнопку Печать. Документ с примечаниями будет распечатан.
Как объединить комментарии в Word?
Объединение редакций документов
- На вкладке Рецензирование нажмите кнопку Сравнить и выберите команду Объединить. …
- В разделе исходный документщелкните стрелку вниз и выберите документ, который вы отправили для рецензирования. …
- В разделе измененный документвыберите документ, который вы хотите объединить.
Как скрыть все примечания в ворде?
Чтобы скрыть примечание, выберите команду Вид> Разметка. Эта команда убирает (прячет) с экрана примечания и прочие установленные в документе маркеры. Еще один способ спрятать примечания состоит в использовании панели инструментов Рецензирование. Выберите в раскрывающемся списке Показать элемент Заметки (рис.
Как в Word удалить примечание?
Скрытие исправлений и примечаний в Word
- Чтобы просмотреть изменения по одному, щелкните «Рецензирование», а затем выберите «Принять» или «Отклонить». …
- На вкладке «Рецензирование» в группе «Примечания» щелкните стрелку возле кнопки «Удалить», а затем выберите пункт «Удалить все примечания в документе».
Как скопировать все примечания в ворде?
Понятно, что Ворд позволяет копировать слова с примечаниями по одному. Для этого нужно выделить это слово целиком (всю область примечания), нажать на копировать и в другом месте нажать вставить. Понятно, что можно удерживать «Ctrl» и мышкой выделять все такие области примечаний.
Как убрать комментарии в ворде при печати?
Щелкните Примечание правой кнопкой мыши и выберите команду Удалить Примечание. Чтобы удалить все примечания в документе, перейдите на вкладку Рецензирование , щелкните стрелку вниз рядом с кнопкой Удалитьи выберите команду удалить все примечания в документе.
Как посмотреть кто изменял файл Word?
- Чтобы узнать, кто изменил документ, нажмите кнопку Просмотр _гт_ исправления, чтобы включить отслеживание изменений.
- Чтобы отключить исправления, нажмите кнопку Исправления еще раз.
Как посмотреть историю изменений в Word?
С помощью встроенной функции Word можно просмотреть всю историю редактирования документа. CHIP расскажет, как это сделать. Откройте в текстовом редакторе Word нужный документ и перейдите на вкладку «Рецензирование». В ленте меню перейдите в группу «Запись исправлений» и нажмите кнопку «Исправления».
Как скопировать текст и перенести его?
Используйте быстрые клавиши:
- Windows. Ctrl + C (копировать), Ctrl + X (вырезать) и Ctrl + V (вставить).
- macOS. ⌘ + C (копировать), ⌘ + X (вырезать) и ⌘ + V (вставить).
Каким образом можно вставить текст из одного документа в другой?
Для его вставки нажмите клавиши CTRL+ВВОД. Поместите курсор в то место новой страницы, в котором должен быть текст. Нажмите клавиши CTRL+V, чтобы вставить скопированный текст. Примечание: При этом вы можете сохранить форматирование или вставить только текст.
Как вставить в ворд текст из интернета?
Как вставить текст в ворде
- Поставить курсор мыши там, куда будет помещен текст и щелкнуть правой кнопкой мыши по выделенному тексту и в контекстном меню выбрать пункт вставить. …
- Кнопкой вставить расположенной в верхнем левом углу программы, после её нажатия текст будет вставлен в место где расположен курсор.
Копирование примечания или ссылки на документ
Применимо к: Microsoft Dynamics AX 2012 R3, Microsoft Dynamics AX 2012 R2, Microsoft Dynamics AX 2012 Feature Pack, Microsoft Dynamics AX 2012
Можно скопировать примечания и ссылки на документ из одной записи в одну или более других записей. Также можно выполнить следующие задачи:
Копировать важное примечание из одного заказа на продажу в другой заказ на продажу.
Копировать важное примечание из заказа на продажу в складскую проводку.
Копировать ссылку на документ из одного клиента в несколько клиентов.
Копирование примечания из одной записи в другую
Выберите запись с примечанием или ссылкой на документ, которую необходимо скопировать.
Выберите Файл > Команда > Работа с документами.
В форме Работа с документами выберите примечание, которое необходимо скопировать.
Щелкните Функции > Копировать.
Не закрывая форму Работа с документами, выберите запись, в которую необходимо скопировать примечание.
В форме Работа с документами щелкните Функции > Вставить.
Чтобы скопировать примечания и ссылки на документы в другую запись, находящуюся в другой форме, откройте вторую форму и выберите запись. Затем, в форме Работа с документами выберите Функции > Вставить.
Копирование примечания из одной записи в несколько других записей
Выберать запись с примечанием или ссылкой на документ, которую необходимо скопировать.
Выберите Файлe > Команда > Работа с документами.
В форме Работа с документами выберите примечание, которое необходимо скопировать.
Щелкните Функции > Копировать.
Чтобы скопировать примечание в несколько записей, выполните одно из следующих действий:
Чтобы выделить несвязанные записи в активной форме, выберите одну запись, нажмите и удерживайте клавишу CTRL, а затем щелкните по очереди дополнительные записи.
Чтобы выделить связанные записи в активной форме, выберите первую по порядку запись, нажмите и удерживайте клавишу SHIFT, а затем выберите последнюю запись в последовательности.
В форме Работа с документами щелкните Функции > Отправить всем.
Как перенести примечания из одного файла в другой.
Чтобы отправить ответ, вы должны войти или зарегистрироваться
Сообщений [ 4 ]
1 Тема от Мил 18.07.2018 15:44:46
- Мил
- рядовой
- Неактивен
- Зарегистрирован: 18.07.2018
- Сообщений: 3
Тема: Как перенести примечания из одного файла в другой.
Помогите, пожалуйста.
Нужно срочно.
Имеем:
Два файла: английский текст и перевод на русский язык.
С каждым из файлов работают редакторы и оставляют свои примечания.
Нужно: Перенести примечания англоязычного редактора в исходном состоянии в соответствующие места русскоязычного файла.
Проблема: Как перенести примечания в другой файл.
Спасите, но только, пожалуйста, без макросов – остатки мозга уже расплавились.
2 Ответ от shanemac51 18.07.2018 17:04:04
- shanemac51
- генерал-полковник
- Неактивен
- Зарегистрирован: 05.03.2012
- Сообщений: 467
- Поблагодарили: 119
Re: Как перенести примечания из одного файла в другой.
но только, пожалуйста, без макросов – остатки мозга уже расплавились..
сомневаюсь, что можно сделать без макросов
3 Ответ от yshindin 18.07.2018 17:34:19
- yshindin
- генерал-полковник
- Неактивен
- Откуда: Москва
- Зарегистрирован: 12.05.2012
- Сообщений: 446
- Поблагодарили: 171
Re: Как перенести примечания из одного файла в другой.
но только, пожалуйста, без макросов – остатки мозга уже расплавились..
сомневаюсь, что можно сделать без макросов
Даже если с макросами, нужно решить, к каким контекстам в русском тексте применять английские примечания. Возможно, устроит такой подход: примечания переносятся поабзацно (опять-таки, при условии. что число абзацев в английском и русском текстах совпадают.
А руками не пробовали? Копировать — создать примечание — вставить?
4 Ответ от Мил 19.07.2018 10:09:51
- Мил
- рядовой
- Неактивен
- Зарегистрирован: 18.07.2018
- Сообщений: 3
Re: Как перенести примечания из одного файла в другой.
но только, пожалуйста, без макросов – остатки мозга уже расплавились..
сомневаюсь, что можно сделать без макросов
Даже если с макросами, нужно решить, к каким контекстам в русском тексте применять английские примечания. Возможно, устроит такой подход: примечания переносятся поабзацно (опять-таки, при условии. что число абзацев в английском и русском текстах совпадают.
А руками не пробовали? Копировать — создать примечание — вставить?
Ручки только и спасают, а так хочется чуда.
К сотой страничке руки решили обратится к чужим головам — доверие к своей пропало окончательно.
- Просмотр(активная вкладка)
- Members
Экспорт примечаний из Word 2010 в отдельный файл — задача нетривиальная и схожая с разобранной в предыдущей статье. Речь идет о тех примечаниях, которые можно создавать применительно к фрагментам текста документа Word 2010 в режиме рецензирования, а примечаний может быть очень много, десятки и сотни, особенно если по документу пройдется товарищ, отлично знающий метрологию. Или нормоконтролер. Редакция от 11.06.2016.
Создан 11.06.2016 16:10:09
На рисунке выше показано, как выглядят примечания в документе Word 2010. Можно, конечно, просматривать их и в отдельном горизонтальном или вертикальном окне, но пространство экрана при этом съедается. Можно и распечатать документ вместе с примечаниями, но что это будет?
Разумнее поступить так, как изображено на рисунке ниже, где примечания Word 2010 выделены цветом и помечены цифрами, как те же сноски,
а потом экспортировать весь список примечаний в отдельный файл формата pdf или просто их распечатать. Делается это просто, но опять же неочевидно.
Необходимо открыть вкладку Файл и выбрать пункт Печать, см. рисунок ниже. В Настройке указать Список исправлений — все должно выглядеть так, как на рисунке.
А затем нажать кнопочку Печать. Результат на рисунке ниже.
Сформированный документ в формате pdf, содержащий только экспортированные примечания, очень удобен в ходе согласования того же технического задания — одна сторона смотрит непосредственно текст документа со ссылками на примечания, а другая поясняет их суть по списку.
Copyright © «Техническая документация» 2004 — 2021. Заимствуйте наши материалы с блеском!
Если вы хотите распечатать комментарии к документу в Word, вам необходимо сначала экспортировать комментарии в новый документ. Но как вы можете экспортировать комментарии в Word? Теперь мы познакомим вас с некоторыми хитростями.
Экспорт комментариев вручную в Word
Экспорт комментариев с помощью VBA
Экспорт комментариев с помощью Kutools for Word 
Содержание
- Экспорт комментариев в Word вручную
- Простое разделение однословного документа на несколько
- Экспорт комментариев с помощью VBA
- Экспорт комментариев с помощью Kutools for Word
- Демонстрация: экспорт всех комментариев из документа в новый
- Экспортируйте и создайте список комментариев из активный лист или книга в Excel
- Относительная статья :
- Рекомендуемые инструменты повышения производительности Word
- Kutools For Word – Более 100 дополнительных функций для Word, сэкономьте 50% времени
Экспорт комментариев в Word вручную
1. Щелкните комментарий, который вы хотите скопировать, затем нажмите Ctrl + C или щелкните правой кнопкой мыши, чтобы выбрать Копировать из списка.
2. Поместите курсор в то место, куда вы хотите вставить комментарий, а затем щелкните правой кнопкой мыши, чтобы выбрать Параметры вставки ‘ Сохранить только текст 
Примечание : с помощью этого метода вы не можете копировать и вставлять сразу несколько комментариев. Вы должны скопировать и вставить их по одному вручную.
Простое разделение однословного документа на несколько
|
| Обычно мы используем копирование и вставку для разделения Word документ один за другим, но утилита Split Documnet может разделить документ Word на основе страницы, заголовка1, разрыва страницы или разрыва раздела, что повысит эффективность работы. Нажмите, чтобы получить 60-дневную бесплатную пробную версию! |
 |
| Kutools for Word: с сотнями удобных надстроек Word, которые можно бесплатно попробовать без ограничений в течение 60 дней. |
Экспорт комментариев с помощью VBA
С помощью кода VBA вы можете быстро экспортировать сразу все комментарии в новый документ. Вы можете сделать это, выполнив следующие действия.
1: Нажмите Alt + F11 , чтобы открыть Microsoft Visual Basic для приложений window;
2: нажмите Модуль на вкладке Вставить , скопируйте и вставьте следующий код VBA в Окно модуля ;
3: нажмите Выполнить 
Код VBA об экспорте комментариев:
Sub exportcomments ()
Dim s As String
Dim cmt As Word.Comment
Dim doc As Word.Document
Для каждого cmt в ActiveDocument.Comments
s = s & cmt.Initial & cmt.Index & “,” & cmt.Range.Text & vbCr
Далее
Установить doc = Documents.Add
диапазон документов. Text = s
End Sub
Экспорт комментариев с помощью Kutools for Word
Хотя запуск VBA позволяет быстро экспортировать комментарии, не все пользователи компьютеров могут это сделать. Большинство пользователей компьютеров, особенно новичков в компьютерах, задаются вопросом, есть ли другой простой способ экспортировать комментарии, кроме VBA. Определенно, утилита Export Comments в Kutools for Word – это простой способ для всех пользователей компьютеров.
| Kutools for Word , с более чем 100 удобными функциями, упрощает вашу работу. |
|
Перейти к загрузке |
После установки Kutools for Word, сделайте следующее: (Бесплатно загрузите Kutools for Word прямо сейчас!)
Пожалуйста, примените эту утилиту, нажав Kutools Plus > Экспорт/импорт > Экспорт комментариев . См. Снимок экрана:

После применения этой утилиты она автоматически создайте новый документ Word для сохранения экспортированных комментариев.
Демонстрация: экспорт всех комментариев из документа в новый
Совет. Если вы хотите экспортировать комментарии в лист или книгу, функция Создать список комментариев в Kutools for Excel может вам помочь.
Экспортируйте и создайте список комментариев из активный лист или книга в Excel
|
| С помощью Kutools for Excel Утилита Создать список комментариев , вы можете перечислить все комментарии на активном листе или в книге на новом листе или в новой книге по мере необходимости. Нажмите, чтобы получить 60-дневную бесплатную пробную версию! |
 |
| Kutools for Excel: с более чем 200 удобными надстройками Excel, которые можно бесплатно попробовать без ограничений в течение 60 дней. |
Относительная статья :
- Экспорт и импорт нескольких пользовательских словарей
- Сохранить документ Word как изображение (png, jpeg и т. д.)
- Экспорт изображений в формате word
Рекомендуемые инструменты повышения производительности Word


Kutools For Word – Более 100 дополнительных функций для Word, сэкономьте 50% времени
- Сложные и повторяющиеся операции можно выполнить за секунды.
- Вставьте сразу несколько изображений из папок в документ Word.
- Объедините и объедините несколько файлов Word в папках в одну в желаемом порядке.
- Разделите текущий документ на отдельные документы в соответствии с заголовком, разрывом раздела или другими критериями.
- Преобразование файлов между Doc и Docx, Docx и PDF, набор инструментов для общих преобразований и выбора и так далее …
Подробнее Загрузить сейчас Купить
Страницы 1
Чтобы отправить ответ, вы должны войти или зарегистрироваться
1 28.12.2009 17:43:46
- civil
- рядовой
- Неактивен
- Зарегистрирован: 28.12.2009
- Сообщений: 5
Тема: копирование примечаний
Добрый день,
подскажите, пожалуйста, есть ли возможность автоматически выделить все примечания и скопировать их или в тот же документ или в новый документ в Ворд 2007?
Пример:
Папа (примечание: отец) у Васи силен в математике (примечание: школьный предмет)
Хотелось бы получить:
Папа (примечание: отец)
Математике (примечание: школьный предмет).
То есть слова «у», «Васи», «силен» «в» из нового текста должны выпасть.
Понятно, что Ворд позволяет копировать слова с примечаниями по одному. Для этого нужно выделить это слово целиком (всю область примечания), нажать на копировать и в другом месте нажать вставить. Понятно, что можно удерживать «Ctrl» и мышкой выделять все такие области примечаний. Но когда примечаний тысячи, хочется оптимизировать процесс.
Заранее благодарю за ответ.
p.s.
В соответствии с Вашей просьбой прилагаю кусок из файла (для примера). Давайте я подробнее объясню что и зачем я делаю. Читаю текст на французском, вставляю примечания. Далее, копирую слова с примечаниями в отдельный файл, для того, чтобы их заучивать. Мой предыдущий вопрос в данной ветке обусловлен тем, что при перенесении файла в e-book, последний не видит примечаний — только текст (французские слова). В этой связи я озадачился тем, чтобы преобразовать примечания в обычный текст. Благодаря Вашему сайту и выложенному на нем макросу, я преобразовал все примечания в сноски. Но так учить слова не удобно. А преобразовать сноски в обычный текст пока не получилось.
В любом случае спасибо за внимание к моим вопросам и поздравления с наступающим НГ!
Отредактировано civil (31.12.2009 13:25:27)
Post’s attachments
Preface hugo.docx 21.71 Кб, 4 скачиваний с 2009-12-31
You don’t have the permssions to download the attachments of this post.
2 Ответ от admin 29.12.2009 10:52:04
- admin
- Администратор
- Неактивен
- Откуда: Земля
- Зарегистрирован: 15.12.2009
- Сообщений: 508
- Поблагодарили: 39
Re: копирование примечаний
Вы можете приложить образец документа? Выберите изменение сообщения и добавьте ваш файл.
3 Ответ от civil 31.12.2009 15:35:11
- civil
- рядовой
- Неактивен
- Зарегистрирован: 28.12.2009
- Сообщений: 5
Re: копирование примечаний
Результат (вручную) вот так выглядит, соответственно.
Post’s attachments
Трудные_слова.doc 107.5 Кб, 5 скачиваний с 2009-12-31
You don’t have the permssions to download the attachments of this post.
4 Ответ от viter.alex 04.01.2010 14:35:03
- viter.alex
- Модератор
- Неактивен
- Откуда: Харьков, Украина
- Зарегистрирован: 21.12.2009
- Сообщений: 884
- Поблагодарили: 140
Re: копирование примечаний
Воспользуйтесь таким макросом. Он скопирует все слова с примечаниями в новый документ. Текст примечания будет вставлен в скобках, после текста, к которому он относится. Оригинальное примечание к тексту будет сохранено.
Sub CopyCommentsToNewDoc()
'
' Копирование слов с примечаниями в новый документ
'
'
Dim oComm As Comment
Dim oNewDoc As Document
Dim oOldDoc As Document
Set oOldDoc = ActiveDocument
If ActiveDocument.Comments.Count > 0 Then Set oNewDoc = Documents.Add Else Exit Sub
For Each oComm In oOldDoc.Comments
With oNewDoc
.Range.InsertAfter oComm.Scope.Text
.Comments.Add .Range(.Paragraphs.Last.Range.Start, .Paragraphs.Last.Range.End - 1), oComm.Range.Text
.Comments.Item(.Comments.Count).Author = oComm.Author
.Comments.Item(.Comments.Count).Initial = oComm.Initial
.Comments.Item(.Comments.Count).Scope.LanguageID = wdFrench
.Range.InsertAfter ChrW(160) & "(примечание: " & oComm.Range.Text & ")"
.Range.InsertParagraphAfter
End With
Next
End SubОбожаю французский язык! J’adore le Français!
Лучше день потерять — потом за пять минут долететь!
5 Ответ от civil 05.01.2010 00:05:43
- civil
- рядовой
- Неактивен
- Зарегистрирован: 28.12.2009
- Сообщений: 5
Re: копирование примечаний
C’est charmant. Vouz etez genie!
6 Ответ от Mercury 25.06.2013 07:45:31
- Mercury
- сержант
- Неактивен
- Зарегистрирован: 16.10.2012
- Сообщений: 10
Re: копирование примечаний
Здравствуйте , а как можно скопированные примечания вынести в заголовок?
7 Ответ от rif237 08.09.2017 13:50:34
- rif237
- рядовой
- Неактивен
- Зарегистрирован: 08.09.2017
- Сообщений: 3
Re: копирование примечаний
Добрый день! при запуске кода выдается ошибка Run-time error ‘5149’ на строку .Range.InsertAfter oComm.Scope.Text
Что можно сделать??
8 Ответ от rif237 08.09.2017 13:51:34
- rif237
- рядовой
- Неактивен
- Зарегистрирован: 08.09.2017
- Сообщений: 3
Re: копирование примечаний
rif237 пишет:
Добрый день! при запуске кода выдается ошибка Run-time error ‘5149’ на строку .Range.InsertAfter oComm.Scope.Text
Что можно сделать??
ОШИБКА
ошибка Run-time error ‘4605’ на строку
9 Ответ от rif237 08.09.2017 15:54:36
- rif237
- рядовой
- Неактивен
- Зарегистрирован: 08.09.2017
- Сообщений: 3
Re: копирование примечаний
rif237 пишет:
rif237 пишет:
Добрый день! при запуске кода выдается ошибка Run-time error ‘5149’ на строку .Range.InsertAfter oComm.Scope.Text
Что можно сделать??ОШИБКА
ошибка Run-time error ‘4605’ на строку
Спасибо разобрался просто был сбой у ворда . перезагрузил открыл заработало. Спасибо за код
Страницы 1
Чтобы отправить ответ, вы должны войти или зарегистрироваться
Если вы хотите распечатать комментарии к документу в Word, вам необходимо сначала экспортировать комментарии в новый документ. Но как вы можете экспортировать комментарии в Word? Теперь мы познакомим вас с некоторыми хитростями.
Экспорт комментариев вручную в Word
Экспорт комментариев с помощью VBA
Экспорт комментариев с помощью Kutools for Word
Экспорт комментариев вручную в Word
1. Щелкните комментарий, который хотите скопировать, затем нажмите Ctrl + C или щелкните правой кнопкой мыши, чтобы выбрать Копировать из списка.
2. Поместите курсор в то место, куда вы хотите вставить комментарий, а затем щелкните правой кнопкой мыши, чтобы выбрать Параметры вставки» Сохранять только текст 
Внимание: С помощью этого метода вы не можете копировать и вставлять сразу несколько комментариев. Вы должны копировать и вставлять их по одному вручную.
Экспорт комментариев с помощью VBA
С помощью кода VBA вы можете быстро экспортировать сразу все комментарии в новый документ. Вы можете сделать это, выполнив следующие действия.
1: Нажмите Alt + F11 для открытия Microsoft Visual Basic для приложений окно;
2: нажмите Модули от Вставить вкладку, скопируйте и вставьте следующий код VBA в Модули окно;
3: нажмите Run 
Код VBA об экспорте комментариев:
Подкомментарии экспорта ()
Dim как строка
Dim cmt как слово. Комментарий
Dim doc As Word.Document
Для каждого cmt в ActiveDocument.Comments
s = s & cmt.Initial & cmt.Index & «,» & cmt.Range.Text & vbCr
Download
Установить doc = Documents.Add
doc.Range.Text = с
End Sub
Экспорт комментариев с помощью Kutools for Word
Хотя запуск VBA позволяет быстро экспортировать комментарии, не все пользователи компьютеров могут это сделать. Большинство пользователей компьютеров, особенно новичков в компьютерах, задаются вопросом, есть ли другой простой способ экспортировать комментарии, кроме VBA. Определенно, Kutools for Word‘s Экспорт комментариев Утилита — это простой способ для всех пользователей компьютеров.
После установки Kutools for Word, пожалуйста, сделайте следующее:(Бесплатная загрузка Kutools for Word Сейчас!)
Пожалуйста, примените эту утилиту, нажав Кутулс Плюс > Экспорт / Импорт > Экспорт комментариев. Смотрите скриншот:
После применения этой утилиты она автоматически создаст новый документ Word для сохранения экспортированных комментариев.
Наконечник. Если вы хотите экспортировать комментарии в лист или книгу, Создать список комментариев функции в Kutools for Excel могу помочь тебе.
Относительная статья :
- Экспорт и импорт нескольких пользовательских словарей
- Сохранить документ Word как изображение (png, jpeg и т. Д.)
- Экспорт изображений в Word
Рекомендуемые инструменты для повышения производительности Word
Kutools For Word — Более 100 расширенных функций для Word, сэкономьте 50% времени
- Сложные и повторяющиеся операции можно производить разово за секунды.
- Вставляйте сразу несколько изображений из папок в документ Word.
- Объединяйте и объединяйте несколько файлов Word из папок в одну в желаемом порядке.
- Разделите текущий документ на отдельные документы в соответствии с заголовком, разрывом раздела или другими критериями.
- Преобразование файлов между Doc и Docx, Docx и PDF, набор инструментов для общих преобразований и выбора и т. Д.
Комментарии (12)
Оценок пока нет. Оцените первым!