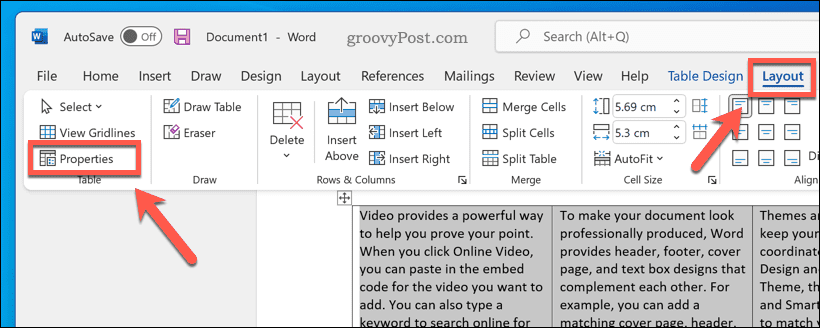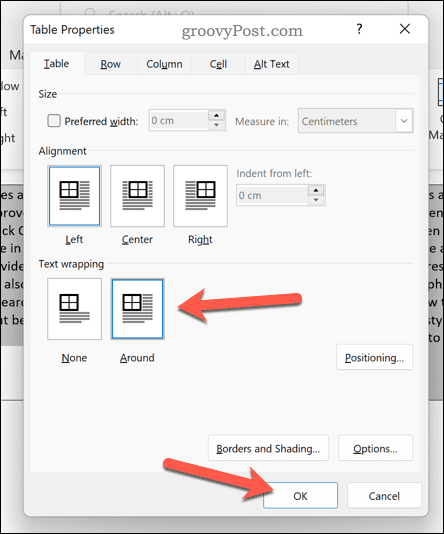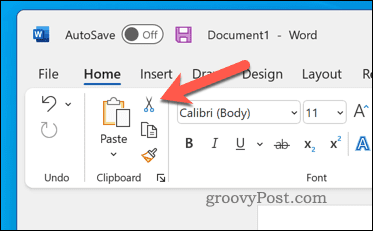После добавления таблицы в MS Word нередко возникает необходимость ее переместить. Сделать это несложно, но у малоопытных пользователей могут возникнуть определенные затруднения. Именно о том, как перенести таблицу в Ворде в любое место страницы или документа мы и расскажем в данной статье.
Урок: Как в Word сделать таблицу
1. Наведите указатель курсора на таблицу, в левом верхнем углу появится такой значок . Это знак привязки таблицы, аналогичный «якорю» и у графических объектов.
Урок: Как в Ворде поставить якорь
2. Нажмите на этот знак левой кнопкой мышки и переместите таблицу в нужном направлении.
3. Переместив таблицу в нужное место страницы или документа, отпустите левую кнопку мышки.
Перемещение таблицы в другие совместимые программы
Таблицу, созданную в Microsoft Word, при необходимости всегда можно переместить и в любую другую совместимую программу. Это может быть программа для создания презентаций, к примеру, PowerPoint, или любой другой софт, поддерживающий работу с таблицами.
Урок: Как переместить таблицу Ворд в PowerPoint
Для перемещения таблицы в другую программу, ее нужно скопировать или вырезать из документа Word, а затем вставить в окно другой программы. Более детальную информацию касательно того, как это сделать, вы можете найти в нашей статье.
Урок: Копирование таблиц в Ворде
Помимо перемещения таблиц из MS Word, вы также можете скопировать и вставить в текстовый редактор таблицу из другой совместимой программы. Более того, вы даже можете скопировать и вставить таблицу с любого сайта на безграничных просторах интернета.
Урок: Как в Ворд скопировать таблицу с сайта
Если при вставке или перемещении таблицы форма или размер изменится, вы всегда можете ее выровнять. При необходимости, обратитесь к нашей инструкции.
Урок: Выравнивание таблицы с данными в MS Word
На этом все, теперь вы знаете, как перенести таблицу в Ворде на любую страницу документа, в новый документ, а также в любую другую совместимую программу.
Еще статьи по данной теме:
Помогла ли Вам статья?
Перемещение и копирование таблицы
В этой статье
Перемещение таблицы
В Режим разметки, направь указатель на таблицу, пока не появится перемещения таблицы.
Удерживайте указатель на маркере перемещения таблицы, пока он не примет вид крестообразной стрелки, а затем щелкните его.
Перетащите таблицу в новое место.
Копирование таблицы с последующей вставкой в новом месте
Чтобы вставить таблицу в новом месте, ее можно скопировать или вырезать. При копировании таблицы исходная таблица остается на своем месте. Если таблица вырезана, исходная таблица удаляется.
В Режим разметки, направь указатель на таблицу, пока не появится перемещения таблицы.
Щелкните маркер перемещения таблицы, чтобы выделить ее.
Выполните одно из указанных ниже действий.
Чтобы скопировать таблицу, нажмите клавиши CTRL+C.
Чтобы вырезать таблицу, нажмите клавиши CTRL+X.
Поместите курсор в то место, где нужно ввести новую таблицу.
Нажмите клавиши CTRL+V, чтобы вставить таблицу в новое место.
Как сдвинуть (опустить) таблицу вниз в Ворде?
Как в Ворде сдвинуть таблицу на одну или несколько строчек вниз?
Если таблица начинается с самого начала документа, то достаточно просто поставить курсор в начало таблицы (перед первым символом в первой ячейке) и нажать Enter столько раз, сколько нужно пустых строк перед таблицей. Если таблица не в начале, то можно поставить курсор в конец предыдущего абзаца и также нажать enter.
Программе Ворд есть множества способом редактирования, создания печатного документа.
Чтобы сдвинуть таблицу вниз (даже если она находится в начале листа), есть несколько способов.
Выделите таблицу. Теперь вы хорошо видите ее границы. Вверху таблицы находится значок с четырьмя стрелками. На рисунке он показан красным квадратом.
Потяните за него стрелкой мыши. Таблица перемещается на листе.
Теперь вы можете напечатать текст перед таблицей в начале листа.
Поставьте курсор в первую ячейку первого столбца. Нажмите Enter на клавиатуре. Готово.
Чтобы сдвинуть таблицу вниз можно просто щелкнуть в конце абзаца перед таблицей. Тем самым установив там курсор и нажать кнопку Enter. Появится ещё один пустой абзац, а таблица сдвинется вниз. Так можно нажать эту же кнопку несколько раз, чтобы спустить таблицу пониже.
Иногда перед таблицей не удаётся поставить курсор. Тогда я делаю так: выделяю таблицу, вырезаю её, потом устанавливаю курсор пониже и вставляю таблицу не в самый первый абзац, а в первый или второй, как нам нужно. В результате удаётся сдвинуть таблицу вниз.
Перемещение таблицы в Microsoft Word
После добавления таблицы в MS Word нередко возникает необходимость ее переместить. Сделать это несложно, но у малоопытных пользователей могут возникнуть определенные затруднения. Именно о том, как перенести таблицу в Ворде в любое место страницы или документа мы и расскажем в данной статье.
1. Наведите указатель курсора на таблицу, в левом верхнем углу появится такой значок . Это знак привязки таблицы, аналогичный «якорю» и у графических объектов.
2. Нажмите на этот знак левой кнопкой мышки и переместите таблицу в нужном направлении.
3. Переместив таблицу в нужное место страницы или документа, отпустите левую кнопку мышки.
Перемещение таблицы в другие совместимые программы
Таблицу, созданную в Microsoft Word, при необходимости всегда можно переместить и в любую другую совместимую программу. Это может быть программа для создания презентаций, к примеру, PowerPoint, или любой другой софт, поддерживающий работу с таблицами.
Для перемещения таблицы в другую программу, ее нужно скопировать или вырезать из документа Word, а затем вставить в окно другой программы. Более детальную информацию касательно того, как это сделать, вы можете найти в нашей статье.
Помимо перемещения таблиц из MS Word, вы также можете скопировать и вставить в текстовый редактор таблицу из другой совместимой программы. Более того, вы даже можете скопировать и вставить таблицу с любого сайта на безграничных просторах интернета.
Если при вставке или перемещении таблицы форма или размер изменится, вы всегда можете ее выровнять. При необходимости, обратитесь к нашей инструкции.
На этом все, теперь вы знаете, как перенести таблицу в Ворде на любую страницу документа, в новый документ, а также в любую другую совместимую программу.
Мы рады, что смогли помочь Вам в решении проблемы.
Помимо этой статьи, на сайте еще 11902 инструкций.
Добавьте сайт Lumpics.ru в закладки (CTRL+D) и мы точно еще пригодимся вам.
Отблагодарите автора, поделитесь статьей в социальных сетях.
Опишите, что у вас не получилось. Наши специалисты постараются ответить максимально быстро.
Word для Microsoft 365 Word 2021 Word 2019 Word 2016 Word 2013 Word 2010 Word 2007 Еще…Меньше
В этой статье
-
Перемещение таблицы
-
Копирование таблицы с последующей вставкой в новом месте
Перемещение таблицы
-
В Режим разметки, направь указатель на таблицу, пока не появится
перемещения таблицы.
-
Удерживайте указатель на маркере перемещения таблицы, пока он не примет вид крестообразной стрелки, а затем щелкните его.
-
Перетащите таблицу в новое место.
К началу страницы
Копирование таблицы с последующей вставкой в новом месте
Чтобы вставить таблицу в новом месте, ее можно скопировать или вырезать. При копировании таблицы исходная таблица остается на своем месте. Если таблица вырезана, исходная таблица удаляется.
-
В Режим разметки, направь указатель на таблицу, пока не появится
перемещения таблицы.
-
Щелкните маркер перемещения таблицы, чтобы выделить ее.
-
Выполните одно из указанных ниже действий.
-
Чтобы скопировать таблицу, нажмите клавиши CTRL+C.
-
Чтобы вырезать таблицу, нажмите клавиши CTRL+X.
-
-
Поместите курсор в то место, где нужно ввести новую таблицу.
-
Нажмите клавиши CTRL+V, чтобы вставить таблицу в новое место.
К началу страницы
См. также
Вставка таблицы
Нужна дополнительная помощь?
Таблицы в Word можно создать с нуля или вставить из другой программы, например, скопировать в веб браузере с сайта или из другой программы.
Если таблица широкая, то она может выйти за край листа, пример этого показан на картинке ниже.

При печати на странице будет обрезанная таблица. Более того, может возникнуть ошибка, что текст выходит за пределы области печати.
Эта статья поможет исправить вам сразу все эти проблемы!
1. Автоматическая подгонка размера таблицы под ширину листа
Выделите таблицу, для этого наведите на неё курсор и когда появится крестик в квадрате, кликните по нему.

Теперь кликните правой кнопкой мыши над таблицей и в контекстном меню выберите «Автоподбор» и выберите одну из опций «Автоподбор по содержимому» или «Автоподбор по ширине окна» — для широкой таблицы результат очень похож.

В результате таблица полностью поместится на лист.

2. Ручное изменение ширины столбцов
Вы можете вручную изменить ширину таблицы до любого нужного вам размера. Для этого наведите курсор на таблицу, после чего в правой части появится белый квадратик, который означает нижний правый край таблицы.

Схватите его и тяните, пока размер таблицы не будет подходящим.

3. Измените ориентацию страницы
Если самой главной (или единственной) частью документа является таблица, то вы можете изменить ориентацию с вертикальной на горизонтальную. Как результат:
- таблица полностью поместится на листе без изменения её ширины
- лист с таблицей будет более читаем на мониторах, которые также имеют горизонтальную ориентацию
Чтобы поменять ориентацию страницы, перейдите во вкладку «Макет» и нажмите кнопку «Ориентация». Выберите «Альбомная».

Как результат — таблица отлично вписывается в горизонтальную страницу.

Смотрите также «Как поменять ориентацию только для одной страницы в Word».
Связанные статьи:
- Как создать альбомную страницу в документе Word с книжными страницами (89.4%)
- Как вставить текст над таблицей, если таблица находится в самом верху документа Word (60.6%)
- Почему ячейка не расширяется и текст уходит за край (60.6%)
- Как создать полосатую таблицу в Microsoft Word (58.8%)
- Как полностью удалить таблицу (58.8%)
- Как откатить большие и обычные обновления в Windows 10 (RANDOM — 1.9%)
Есть несколько способов переместить таблицу в Word, если вы редактируете свои документы. Это руководство объяснит, как это сделать.
Всегда полезно вычитывать и редактировать документы после того, как вы закончите первоначальный черновик. В конце концов, ПК — это не пишущая машинка, поэтому, если вы пишете документ в Microsoft Word, вы можете изменить его в любое время.
Вы можете решить переместить документ, чтобы улучшить макет. Например, если у вас есть таблица с важными данными, вы можете решить переместить ее, чтобы она стала более заметной.
К счастью, переместить таблицу в Word достаточно просто, и есть несколько методов, которые вы можете попробовать. Ниже мы объясним, как переместить таблицу в Word.
Если таблица находится в нужном месте в документе, но не в нужном месте на странице, вы можете изменить выравнивание таблицы. Поскольку таблица обычно заполнена текстом, вы можете использовать параметры выравнивания, чтобы переместить ее на странице слева направо или по центру.
Чтобы настроить выравнивание таблицы в Word:
- Откройте документ Word.
- Выберите свой стол, нажав значок ручки в верхнем левом углу стола.
- На панели нажмите вкладку Главная.
- Выберите один из вариантов выравнивания (по левому краю, по центру или по правому краю) в разделе «Абзац».
Таблица будет двигаться в соответствии с выбранным вами вариантом выравнивания. Возможно, вам придется изменить размер таблицы Word, чтобы она не занимала всю ширину страницы. В противном случае параметры выравнивания будут работать только для текста, содержащегося в таблице.
Как настроить перенос текста в Word
Еще один быстрый способ настроить представление таблицы на странице — изменить обтекание текстом. Обтекание текстом определяет, как будет реагировать таблица, когда дойдет до существующего текста — будет ли она двигаться для него или будет заставлять текст окружать таблицу?
Вы можете установить это действие для себя, настроив параметры переноса текста для своей таблицы.
Чтобы настроить параметры переноса текста в Word:
- Откройте документ Word.
- Выберите значок ручки (вверху слева) на столе.
- Выберите вкладку «Макет таблицы» (в самом дальнем конце ленточной панели) и нажмите «Свойства».
- Выберите вариант обтекания текстом (например, нет, чтобы оставить область вокруг таблицы чистой, или вокруг, чтобы текст окружал таблицу).
- Нажмите OK для подтверждения.
Использование перетаскивания для перемещения таблицы в Word
Если вы хотите переместить таблицу в Word из одной позиции в другую, самый быстрый и простой способ сделать это — использовать метод перетаскивания.
Чтобы переместить таблицу в Word с помощью перетаскивания:
- Откройте документ Word.
- Выберите и удерживайте значок ручки на столе (вверху слева) с помощью мыши.
- Не отпуская кнопку мыши или трекпада, перетащите таблицу на новое место.
- Как только стол окажется в нужном положении, отпустите кнопку мыши.
Использование вырезания и вставки для перемещения таблиц Word
Пытаетесь переместить таблицу Word? Вы можете поместить таблицу в буфер обмена и вместо этого вставить ее на место. Вы можете предпочесть сделать это, если вы изо всех сил пытаетесь прокрутить большой документ, например, чтобы переместить таблицу.
Чтобы вырезать и вставить таблицу Word:
- Откройте документ в Word.
- Выберите значок ручки в верхнем левом углу таблицы.
- На вкладке «Главная» нажмите кнопку «Вырезать». Либо нажмите Ctrl + X (Windows) или Cmd + X (Mac) на клавиатуре.
- Переместите мигающий курсор в новую позицию таблицы.
- В Доме нажмите кнопку вставки. Либо нажмите Ctrl + V (Windows) или Cmd + V (Mac) на клавиатуре.
Редактирование документов Word
Используя шаги, описанные выше, вы можете быстро переместить таблицу в Word. Если вы редактируете разные документы Word, вы можете воспользоваться некоторыми важными советами для всех пользователей Word.
Хотите дополнительно настроить документ Word? Вы всегда можете редактировать свои изображения в самом Word. Если вы планируете опубликовать свой документ, вы можете рассмотреть возможность добавления водяного знака в Word, чтобы четко указать свое право собственности.

















 перемещения таблицы.
перемещения таблицы.