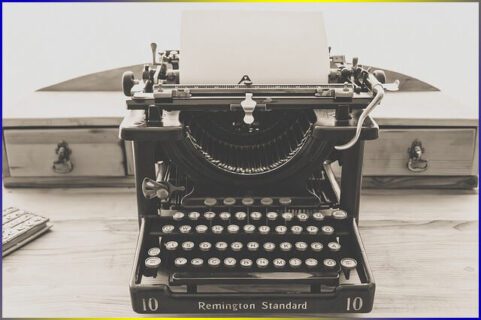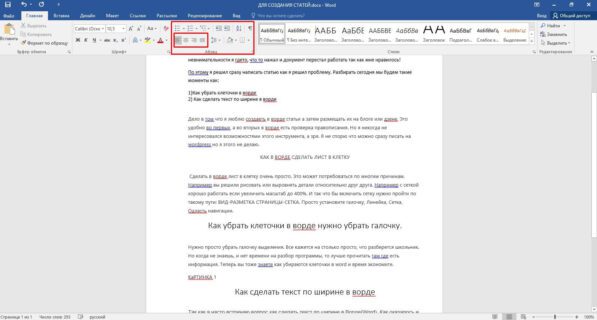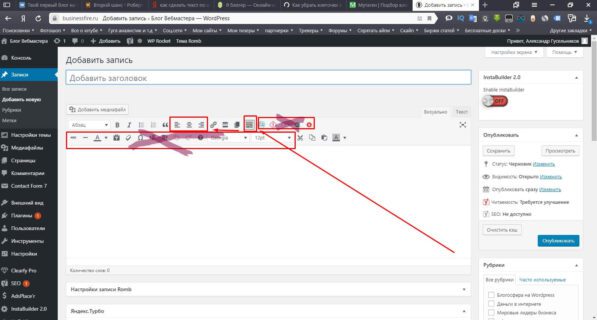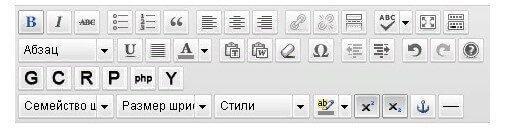Содержание
- Способ 1: Рабочая панель инструментов
- Способ 2: Раздел «Абзац»
- Способ 3: Линейка
- Вопросы и ответы
Способ 1: Рабочая панель инструментов
На вкладке «Главная» располагаются все необходимые для работы с документом инструменты. Чтобы растянуть текст по ширине в Ворде с помощью рабочей панели, действуйте следующим образом:
- С помощью перетаскивания курсора левой кнопки мыши выделите текст или фрагмент, которые нужно расширить.
- Перейдите на вкладку «Главная», затем нажмите по кнопке «Выровнять по ширине», которая отображается в виде ровных полосок в разделе «Абзац».

После этого текст равномерно распределится между полями документа. Кроме того, в этом разделе доступно другое выравнивание: по левому и правому краю, а также по центру.
Для выравнивания текста по ширине страницы можно использовать сочетание горячих клавиш «Ctrl + J» с выделением фрагмента.
Читайте также: Как выравнивать текст в Ворде
Способ 2: Раздел «Абзац»
В Microsoft Word доступны и расширенные настройки текста. Раздел «Абзац» предусматривает блок «Образец», где есть предпросмотр отформатированного текста. Выровнять документ можно также до работы — в этом случае текст будет растянут сразу после ввода. Если нужно растянуть текст в документе, сделайте так:
- Выделите фрагмент или абзац текста. Нажмите на вкладку «Главная», затем щелкните по стрелке для перехода в дополнительное окно «Абзац» в одноименном разделе на панели инструментов.
- На вкладке с отступами и интервалами в пункте «Общие» раскройте меню «Выравнивание». В списке выберите «По ширине».
- Кликните по кнопке «ОК» внизу, чтобы изменения вступили в силу.

Окно «Абзац» используется, когда нужно отформатировать абзац или текст документа полностью. Кроме того, здесь доступны полезные инструменты, позволяющие задать отступы строк или интервалы между абзацами.
Все изменения внесутся только для фрагмента, который выделен. Если нужно отформатировать весь текст, то его можно выделить с помощью комбинации клавиш «Ctrl + A» или через верхнюю панель инструментов в блоке «Редактирование».

Способ 3: Линейка
Инструмент «Линейка» позволяет растянуть текст документа в Ворде, убрав поля. Она активируется на вкладке «Вид» в блоке «Показать». Все параметры для регулировки отображаются под панелью инструментов над листом документа. Нижние ползунки на линейке предназначены для регулировки отступа слева и справа. Перемещайте ползунки в нужные стороны до тех пор, пока не достигнете требуемого результата. Верхний ползунок слева задает отступ первой строки абзаца.
Чтобы вовсе убрать поля по бокам, наведите курсор мыши на границу белого и серого цвета на линейке для отображения стрелки с двумя концами. При перетягивании ее вбок поля документа полностью убираются.
Читайте также: Как пользоваться линейкой в Ворде
Еще статьи по данной теме:
Помогла ли Вам статья?
Растягиваем текст по ширине в Word
Способ 1: Рабочая панель инструментов
На вкладке «Главная» располагаются все необходимые для работы с документом инструменты. Чтобы растянуть текст по ширине в Ворде с помощью рабочей панели, действуйте следующим образом:

После этого текст равномерно распределится между полями документа. Кроме того, в этом разделе доступно другое выравнивание: по левому и правому краю, а также по центру.
Для выравнивания текста по ширине страницы можно использовать сочетание горячих клавиш «Ctrl + J» с выделением фрагмента.
Способ 2: Раздел «Абзац»
В Microsoft Word доступны и расширенные настройки текста. Раздел «Абзац» предусматривает блок «Образец», где есть предпросмотр отформатированного текста. Выровнять документ можно также до работы — в этом случае текст будет растянут сразу после ввода. Если нужно растянуть текст в документе, сделайте так:

Окно «Абзац» используется, когда нужно отформатировать абзац или текст документа полностью. Кроме того, здесь доступны полезные инструменты, позволяющие задать отступы строк или интервалы между абзацами.
Все изменения внесутся только для фрагмента, который выделен. Если нужно отформатировать весь текст, то его можно выделить с помощью комбинации клавиш «Ctrl + A» или через верхнюю панель инструментов в блоке «Редактирование».
Способ 3: Линейка
Инструмент «Линейка» позволяет растянуть текст документа в Ворде, убрав поля. Она активируется на вкладке «Вид» в блоке «Показать». Все параметры для регулировки отображаются под панелью инструментов над листом документа. Нижние ползунки на линейке предназначены для регулировки отступа слева и справа. Перемещайте ползунки в нужные стороны до тех пор, пока не достигнете требуемого результата. Верхний ползунок слева задает отступ первой строки абзаца.
Чтобы вовсе убрать поля по бокам, наведите курсор мыши на границу белого и серого цвета на линейке для отображения стрелки с двумя концами. При перетягивании ее вбок поля документа полностью убираются.
Помимо этой статьи, на сайте еще 12312 инструкций.
Добавьте сайт Lumpics.ru в закладки (CTRL+D) и мы точно еще пригодимся вам.
Отблагодарите автора, поделитесь статьей в социальных сетях.
Источник
Как растянуть текст в ворде?
При написании текста в Microsoft Office нам часто нужно не просто сделать качественный и информативный документ, но и расположить текст в документе так, чтобы его было приятно читать. Например при создании доклада или выступления, нам нужно, чтобы на странице располагалось максимум текста и при желании можно было посмотреть в текст. Чтобы это сделать, нам нужно по – максимуму растянуть текст в ворде и именно об этом и будет сегодняшняя статья.
Итак, нам нужно растянуть текст в ворде
Способ первый. Мы просто уменьшаем отступы в документе. Или же просто расширим поля. Для этого мы переходим в меню разметка страницы, параметры страниц и ставим узкие поля. Как итог, поля в нашем документе раздвигаются и на одном листе мы получаем намного больше текста.
Второй способ. Если же нам нужно растянуть текст в word без изменения полей. То можно сделать больше междустрочный интервал. Для этого мы в Microsoft Word 2010 – 2013 переходим на вкладку главная и нажимаем на подменю абзац. Смотрите на скриншот. Перед нами откроется меню отступы и интервалы, переходим в нижнюю часть этого меню и смотрим на подпункт «Интервал», здесь выбираем нужный нам интервал. Наиболее читаемый и широкий – это полуторный интервал (в ворде он называется 1,5 строки). Обычно этот интервал требуется в документах и курсовых работах. Этот интервал хорошо растягивает текст, но оставляет его читаемым. Если вам нужно уместить больше текста на странице, то выбирайте маленький интервал.
Третий способ растянуть текст в ворд – это сделать шрифт с разреженным интервалом. Для того, чтобы это сделать – выделяйте нужный вам текст мышкой переходите во вкладку «Главная» в меню и нажимайте на подменю Шрифт (иначе это можно сделать сочетанием клавиш CTRL+D на вашей клавиатуре). Перед вами откроется меню шрифт выбирайте там вкладку дополнительно и в меню Межзнаковый интервал выбирайте не обычный, как у вас стоит изначально, а разреженный и нажимайте ОК.
Подведём итоги. Если вам нужно максимально растянуть текст по странице в word, вам нужно уменьшить поля, увеличить интервалы между страницами и сделать шрифт максимально разреженным.
Источник
Изменение интервалов в тексте
Интервалы между знаками можно изменять как для выбранного текста, так и для отдельных знаков. Кроме того, вы можете растянуть или сжать текст целого абзаца для придания ему желаемого вида.
Изменение интервала между знаками
При выборе параметра Разреженный или Уплотненный между всеми буквами устанавливаются одинаковые интервалы. Кернинг регулирует интервалы между отдельными парами букв, уменьшая или увеличивая их.
Равномерное увеличение или уменьшение интервалов между всеми выделенными знаками
Выделите текст, который требуется изменить.
На вкладке Главная нажмите кнопку вызова диалогового окна Шрифт, а затем щелкните вкладку Дополнительно.
Примечание: Если вы используете Word 2007, эта вкладка называется Межзнаковый интервал.
В поле Интервал выберите параметр Разреженный или Уплотненный, а затем введите нужное значение в поле на.

Кернинг знаков, размер которых превышает заданный
Кернингом называется регулировка расстояния между двумя знаками. Идея заключается в том, чтобы придать более точному вид результату за счет уменьшения интервала между знаками, которые хорошо подходят (например, «A» и «V»), и увеличения интервала между знаками, которые не подходят.
Выделите текст, который требуется изменить.
На вкладке Главная нажмите кнопку вызова диалогового окна Шрифт, а затем щелкните вкладку Дополнительно.
Примечание: Если вы используете Word 2007, эта вкладка называется Межзнаковый интервал.
Установите флажок Кернинг для знаков размером, а затем введите нужный размер в поле пунктов и более.

Изменение масштаба текста по горизонтали
При изменении масштаба форма знаков меняется в соответствии с указанным процентным значением. Масштаб текста изменяется путем его сжатия или растяжения.
Выделите текст, который вы хотите сжать или растянуть.
На вкладке Главная нажмите кнопку вызова диалогового окна Шрифт, а затем щелкните вкладку Дополнительно.
Примечание: Если вы используете Word 2007, эта вкладка называется Межзнаковый интервал.
Введите нужное процентное значение в поле Масштаб.
Процентные доли выше 100 процентов растягивают текст. Сжатие текста в процентах ниже 100 %.
Изменение междустрочных интервалов
Чтобы увеличить или уменьшить пространство между строками текста в абзаце, лучше всего изменить стиль абзаца.
Найдите стиль, который вы используете, в коллекции «Стили» на вкладке «Главная».
Щелкните стиль правой кнопкой мыши и выберите пункт Изменить.
В центре диалогового окна находятся кнопки междустрочного интервала, с которые можно выбрать один, 1,5x или двойной интервал. Выберите интервал, который вы хотите применить, и нажмите кнопку ОК.

Если вы хотите применить к стилю более конкретные междустрочными интервалами, нажмите кнопку Формат в левом нижнем углу диалогового окна Изменение стиля и выберите пункт Абзац. В этом вы можете выбрать или установить более конкретный междустрок.
Дополнительные сведения об изменении стилей в Word см. в этой теме.
См. также
Использование стилей в Word — бесплатный 10-минутный обучающий видеоролик.
Источник
Как растянуть текст по ширине в Ворде 2010
Некрасиво. Поэтому я, посредством функций – «разрыв страницы» – «текущая страница», перенёс его на другую строку.
Но проблема осталась, так как вместо номера образовалось пустое место.
При этом, форматирование текста было выставлено «по ширине». То есть, Ворд должен был автоматически заполнить пустое место, немного растянув текст в данной строке.
Но этого не произошло. Видимо длины текста не хватало, чтобы совершить такой манёвр.
Я около получаса пытался найти выход из сложившейся ситуации. Перепробовал разные способы и методы.
Можно было, конечно, растянуть текст вручную, нажимая после каждого слова CTRL+SHIFT+пробел, но тоже получалось некрасиво.
В конце-концов полез спрашивать у дядюшки Google. Тот вывалил множество страниц ненужной информации. Впрочем, и нужной тоже. Однако практически все способы растягивания текста, описываемые мастерами работы с Вордом я уже перепробовал ранее. Что ещё можно было сделать, чтобы разрулить проблему – Google подсказать так и не смог.
Ведь терпение моё не безгранично. Да и не может такого быть, чтобы у Ворда не оказалось решения этой проблемы. Сейчас же XXI век! Ещё пара лет и Ворд сможет самостоятельно выгуливать вашу собаку записывать за вами ваши мысли!
Но едва сев за компьютер, я нашёл решение! Буквально за несколько минут и очень удивился, почему это мне не пришло в голову сразу. Аж обидно стало, что не придётся звонить Биллу Гейтсу.
В общем, делюсь способом. Может кому пригодится.
Необходимо выделить текст, нажать правую кнопку мыши и выбрать шрифт.
Правда есть у этого способа небольшой минус. Шрифт текста, который вы выделяли, кажется немного другим, нежели весь остальной текст. Это несколько бросается в глаза.
Вам также будет интересно узнать:
Источник
Для Word 97-2003
После точки автоматически появляются прописные (большие буквы)
Например: канд. Пед. Наук
Сервис – Параметры автозамены – убрать флажок с «Делать первые буквы предложений прописными».
Слова растягиваются по строчкам с большим интервалом
Так бывает, если в тексте выравнивание не по «по левому краю» (он выставляется по умолчанию при создании документа), а «по ширине».
Нужно назначить автоматический перенос слов: меню Сервис – Язык – Расстановка переносов… – Автоматическая расстановка переносов (поставить флажок).

Где-нибудь в адресе сделайте пробел. Попробуйте в разных места после точек или перед косыми чертами:

Нежелательные переносы слов
Для Word 2010
После точки автоматически появляются прописные (большие буквы)
Например: канд. Пед. Наук
Это автоматическая замена «делать после точки большую букву». Её нужно отменить:
меню «Файл», «Параметры», вкладка «Правописание», кнопка «Параметры автозамены…». Здесь нужно убрать флажок (галочку) со строки «Делать первые буквы предложений прописными».
Слова растягиваются по строчкам с большим интервалом
Так бывает, если в тексте выравнивание не по «по левому краю» (он выставляется по умолчанию при создании документа), а «по ширине».
Нужно назначить автоматический перенос слов:
вкладка «Разметка страницы», кнопка «Расстановка переносов», поставить флажок на «Авто».
Где-нибудь в адресе сделайте пробел. Попробуйте в разных места после точек или перед косыми чертами:
Источник
Растягиваем текст по ширине в Word
На вкладке «Главная» располагаются все необходимые для работы с документом инструменты. Чтобы растянуть текст по ширине в Ворде с помощью рабочей панели, действуйте следующим образом:
- С помощью перетаскивания курсора левой кнопки мыши выделите текст или фрагмент, которые нужно расширить.
После этого текст равномерно распределится между полями документа. Кроме того, в этом разделе доступно другое выравнивание: по левому и правому краю, а также по центру.
Для выравнивания текста по ширине страницы можно использовать сочетание горячих клавиш «Ctrl + J» с выделением фрагмента.
Способ 2: Раздел «Абзац»
В Microsoft Word доступны и расширенные настройки текста. Раздел «Абзац» предусматривает блок «Образец», где есть предпросмотр отформатированного текста. Выровнять документ можно также до работы — в этом случае текст будет растянут сразу после ввода. Если нужно растянуть текст в документе, сделайте так:
- Выделите фрагмент или абзац текста. Нажмите на вкладку «Главная», затем щелкните по стрелке для перехода в дополнительное окно «Абзац» в одноименном разделе на панели инструментов.
Окно «Абзац» используется, когда нужно отформатировать абзац или текст документа полностью. Кроме того, здесь доступны полезные инструменты, позволяющие задать отступы строк или интервалы между абзацами.
Все изменения внесутся только для фрагмента, который выделен. Если нужно отформатировать весь текст, то его можно выделить с помощью комбинации клавиш «Ctrl + A» или через верхнюю панель инструментов в блоке «Редактирование».
Способ 3: Линейка
Инструмент «Линейка» позволяет растянуть текст документа в Ворде, убрав поля. Она активируется на вкладке «Вид» в блоке «Показать». Все параметры для регулировки отображаются под панелью инструментов над листом документа. Нижние ползунки на линейке предназначены для регулировки отступа слева и справа. Перемещайте ползунки в нужные стороны до тех пор, пока не достигнете требуемого результата. Верхний ползунок слева задает отступ первой строки абзаца.
Чтобы вовсе убрать поля по бокам, наведите курсор мыши на границу белого и серого цвета на линейке для отображения стрелки с двумя концами. При перетягивании ее вбок поля документа полностью убираются.


Как в ворде сделать текст определенного размера
Ну, во-первых, вы можете элементарно увеличить штрифт — для этого есть кнопка на панели быстро доступа. Еще можно выделить текст, нажать правую кнопку — меню «Шрифт».
Если вы хотите просто увеличить размер текста на экране, тогда нужно увеличить масштаб. Для этого есть ползунок внизу окна. Еще можно выделить текст, зажать кнопку CTRL и прокрутить колесико мышки вперед.
Как выравнивать по ширине текст в Ворде
Важный элемент форматирования текста в Microsoft Word — выравнивание по ширине. При таком редактировании левый и правый край абзацев «выстраиваются» в ровную линию по вертикали. Форматирование улучшает читабельность документа. Давайте рассмотрим несколько способов, как выравнивать по ширине текст в Ворде, располагать его в нужном месте страницы.
Способ 1: как выровнять текст по ширине в панели «Абзац»
Преимущество работы с «Абзац» — установка выравнивания «по ширине» возможна как до начала набора текста, так и после. В окне есть блок «Образец», позволяющий отслеживать вносимые изменения, что упрощает работу. Блок форматирования расположен на вкладке «Главная». «Абзац» — третий слева.
Чтобы выровнять текст по ширине, действуйте так:
- Выделите часть текста (1 или более абзацев).
- Перейдите в блок «Параметры абзаца» на панели инструментов в «Главная», кликнув по стрелочке в нижнем правом углу блока (см. картинку).
Использовать это окно удобно при полном редактировании абзаца, всего документа. Здесь задают отступ первой строки (абзац), интервалы между строками-абзацами и отступы. Важно помнить, что изменения будут внесены только для выделенного фрагмента. Если необходимо поставить «по ширине» весь текст, выделяют данные на всех страницах документа с помощью комбинации клавиш Ctrl+A. Затем форматируют.
Способ 2: выравнивание текста по ширине в панели инструментов
Если дополнительного редактирования данных на листе не требуется, поставить текст «по ширине» можно с использованием вынесенных на панель инструментов 4 кнопок. Они находятся в том же блоке «Абзац», обозначены 6 полосками с разными очертаниями краев слева и справа. При наведении на них курсора мыши выпадает информационное окно с пояснениями функций кнопки.
- Выровнять по левому краю ;
- Выровнять по центру ;
- Выровнять по правому краю ;
- Выровнять по ширине .
Чтобы применить форматирование, выделите фрагмент текста или весь документ, нажмите на кнопку в блоке «Абзац». Также, чтобы выравнивать текст по ширине в Ворде можно нажимать сочетание клавиш Ctrl+J с клавиатуры с выделением фрагмента.
Способ 3: Работа с инструментом «Линейка»
Быстро установить отступ абзаца и положение текста на странице можно при помощи ползунков «Линейки». Параметры регулировки отображается сверху листа под панелью инструментов и слева. Если в документе ее нет, нужно включить. Перейдите во вкладку «Вид» и активируйте инструмент «Линейка»
Что нужно знать о линейке:
- Верхний ползунок — установка красной строки для абзацев.
- Нижний ползунок — перемещение остальных строчек текста.
- Ползунок справа — перемещение данных на странице справа налево.
Чтобы задать тексту нужное форматирование на странице, перемещайте курсором ползунки по линейке до тех пор, пока не достигните нужного результата. При работе со всем документом следите, чтобы у «песочных часов» захватывались обе части.
В качестве примера, вы можете использовать заданные параметры, как показано на картинке выше и увидеть результат форматирования текста. Далее, вы можете сами установить нужные параметры, путем перемещения ползунков «Линейки».
Выровнять документ Microsoft Word «по ширине» — несложно. Но нужно не забывать о выделении фрагментов или всех страниц, иначе вносимые изменения коснуться только того абзаца (пустого или набранного текстом), на котором стоит курсор в момент форматирования.
Как сделать текст по ширине в ворде
Приветствую вас уважаемые читатели!
Этот файловый документ я люблю. Я люблю в нем работать, но по непростительной своей невнимательности я где-то, что-то нажал и документ перестал работать так как мне нравилось!
Поэтому я решил сразу написать статью как я решил проблему. Разбирать сегодня мы будем такие моменты как:
- Как убрать клеточки в ворде
- Как сделать текст по ширине в ворде
- Как выровнять текст по ширине в вордпресс
- Как установить свои кнопки в редактор
Дело в том, что я люблю создавать в ворде статьи, а затем размещать их на блоге или на своем канале дзен. Во-первых это удобно. А во-вторых в ворде есть проверка правописания и много других скрытых возможностей для работы. Но я никогда не интересовался возможностями этого инструмента, а зря. Я не спорю что можно сразу писать на wordpress, но я этого не делаю.
Как в ворде сделать лист в клетку
Сделать в ворде лист в клетку очень просто. Это может потребоваться по многим причинам. Например, вы решили рисовать или выровнять детали относительно друг друга. Например, с сеткой хорошо работать если увеличить масштаб до 400%. И так что бы включить сетку нужно пройти по такому пути: ВИД-РАЗМЕТКА СТРАНИЦЫ-СЕТКА. Просто установите галочку, Линейка, Сетка, Область навигации.
Как убрать клеточки в ворде
Нужно просто убрать галочку выделения. Все кажется на столько просто, что разберется школьник. Но когда не знаешь, и нет времени на разбор программы, то лучше прочитать там, где есть информация. Теперь вы тоже знаете, как убираются клеточки в word и время экономите.
Как сделать текст по ширине в ворде
Так как я часто встречаю вопрос как сделать текст по ширине в Ворде(Word). Как оказалось, и тут сложностей особо не возникло, нужно было просто чуть покопаться в программе и найти решение.
Для того что бы сделать текст по ширине в документе word, выделите текс и нажмите на специальный символ. По умолчанию текст выровнен по левому краю. Подробности смотрите на картинки, там я специально выделил красным то, что нужно.
И так для выделения текста жмем левой кнопкой мыши по тексту. Затем зажимаем сочетание клавиш Ctrl+A и затем сочетание клавиш Ctrl+J. Как видите нет ничего сложного. Сейчас зная детали, вы можете выровнять текст по правому краю, по левому, по центру. Версии word могут быть разными, но принцип останется тот же.
Как выровнять текст по ширине в вордпресс
Давайте пойдем еще дальше и немного поработаем в WordPress. Наверняка вы уже заметили, что в новых версиях все меняется и большинство кнопок просто прячутся. Их нужно либо включить, либо открыть. И так поехали! Смотрите скриншот. Видите, в WordPress кнопки выравнивания расположены точно так же, как и в ворде. При написании теста вы его выделяете сочетанием кнопок Ctrl+A и выравниваете сочетанием кнопок Shift+Alt+J.
Смотрите на скриншоте я зачеркнул те функции которых нет в вордпресс. Например, нет красивых кнопок выделения. Нет кнопок скрытия ссылок от индексации и многое другое разработчики поставить забыли. У меня это дополнено в теме для вордпресс. Я установил самую чистую тему Ромб от русских разработчиков. Подробнее о ней вы можете почитать в статье.
Но есть другие кнопки, которые просто нужно включить. Для этого вам потребуется открыть несколько файлов своего сайта на хостинге.
Как включить дополнительные кнопки в редакторе TinyMCE
Эти кнопки уже прописаны в редакторе, только они не активны и их нужно включить. Для этого нужно открыть файл functions.php и в него вставить следующий код.
В итоге вы получите дополнительные кнопки.
И так из статьи вы узнали, как убрать клеточки в ворде и как в ворде сделать лист в клетку. Для работы это просто необходимо. Вы узнали, как сделать текст по ширине в ворде и познакомились с сочетанием клавиш. Так же мы разобрали как выровнять текст по ширине в вордпресс, установили скрытые кнопки и познакомились с темой для вордпресс Ромб. Если вы еще не прочитали статью о теме, то сделать это можно на этой странице.
Если статья оказалась вам полезной, оставьте свое комментарий или нажмите одну из кнопок социальной сети.
Как сделать текст по ширине в ворде
Этот файловый документ я люблю. Я люблю в нем работать, но по непростительной своей невнимательности я где-то, что-то нажал и документ перестал работать так как мне нравилось!
Поэтому я решил сразу написать статью как я решил проблему. Разбирать сегодня мы будем такие моменты как:
- Как убрать клеточки в ворде
- Как сделать текст по ширине в ворде
- Как выровнять текст по ширине в вордпресс
- Как установить свои кнопки в редактор
Дело в том, что я люблю создавать в ворде статьи, а затем размещать их на блоге или на своем канале дзен. Во-первых это удобно. А во-вторых в ворде есть проверка правописания и много других скрытых возможностей для работы. Но я никогда не интересовался возможностями этого инструмента, а зря. Я не спорю что можно сразу писать на wordpress, но я этого не делаю.
Как в ворде сделать лист в клетку
Сделать в ворде лист в клетку очень просто. Это может потребоваться по многим причинам. Например, вы решили рисовать или выровнять детали относительно друг друга. Например, с сеткой хорошо работать если увеличить масштаб до 400%. И так что бы включить сетку нужно пройти по такому пути: ВИД-РАЗМЕТКА СТРАНИЦЫ-СЕТКА. Просто установите галочку, Линейка, Сетка, Область навигации.
Как убрать клеточки в ворде
Нужно просто убрать галочку выделения. Все кажется на столько просто, что разберется школьник. Но когда не знаешь, и нет времени на разбор программы, то лучше прочитать там, где есть информация. Теперь вы тоже знаете, как убираются клеточки в word и время экономите.
Как сделать текст по ширине в ворде
Так как я часто встречаю вопрос как сделать текст по ширине в Ворде(Word). Как оказалось, и тут сложностей особо не возникло, нужно было просто чуть покопаться в программе и найти решение.
Для того что бы сделать текст по ширине в документе word, выделите текс и нажмите на специальный символ. По умолчанию текст выровнен по левому краю. Подробности смотрите на картинки, там я специально выделил красным то, что нужно.
И так для выделения текста жмем левой кнопкой мыши по тексту. Затем зажимаем сочетание клавиш Ctrl+A и затем сочетание клавиш Ctrl+J. Как видите нет ничего сложного. Сейчас зная детали, вы можете выровнять текст по правому краю, по левому, по центру. Версии word могут быть разными, но принцип останется тот же.
Как выровнять текст по ширине в вордпресс
Давайте пойдем еще дальше и немного поработаем в WordPress. Наверняка вы уже заметили, что в новых версиях все меняется и большинство кнопок просто прячутся. Их нужно либо включить, либо открыть. И так поехали! Смотрите скриншот. Видите, в WordPress кнопки выравнивания расположены точно так же, как и в ворде. При написании теста вы его выделяете сочетанием кнопок Ctrl+A и выравниваете сочетанием кнопок Shift+Alt+J.
Смотрите на скриншоте я зачеркнул те функции которых нет в вордпресс. Например, нет красивых кнопок выделения. Нет кнопок скрытия ссылок от индексации и многое другое разработчики поставить забыли. У меня это дополнено в теме для вордпресс. Я установил самую чистую тему Ромб от русских разработчиков. Подробнее о ней вы можете почитать в статье.
Но есть другие кнопки, которые просто нужно включить. Для этого вам потребуется открыть несколько файлов своего сайта на хостинге.
Как включить дополнительные кнопки в редакторе TinyMCE
Эти кнопки уже прописаны в редакторе, только они не активны и их нужно включить. Для этого нужно открыть файл functions.php и в него вставить следующий код.
В итоге вы получите дополнительные кнопки.
И так из статьи вы узнали, как убрать клеточки в ворде и как в ворде сделать лист в клетку. Для работы это просто необходимо. Вы узнали, как сделать текст по ширине в ворде и познакомились с сочетанием клавиш. Так же мы разобрали как выровнять текст по ширине в вордпресс, установили скрытые кнопки и познакомились с темой для вордпресс Ромб. Если вы еще не прочитали статью о теме, то сделать это можно на этой странице.
Если статья оказалась вам полезной, оставьте свое комментарий или нажмите одну из кнопок социальной сети.
Word для Microsoft 365 Outlook для Microsoft 365 Word 2021 Outlook 2021 Word 2019 Outlook 2019 Word 2016 Outlook 2016 Word 2013 Outlook 2013 Word 2010 Outlook 2010 Word 2007 Outlook 2007 Еще…Меньше
Интервалы между знаками можно изменять как для выбранного текста, так и для отдельных знаков. Кроме того, вы можете растянуть или сжать текст целого абзаца для придания ему желаемого вида.
Изменение интервала между знаками
При выборе параметра Разреженный или Уплотненный между всеми буквами устанавливаются одинаковые интервалы. Кернинг регулирует интервалы между отдельными парами букв, уменьшая или увеличивая их.
Равномерное увеличение или уменьшение интервалов между всеми выделенными знаками
-
Выделите текст, который требуется изменить.
-
На вкладке Главная нажмите кнопку вызова диалогового окна Шрифт, а затем щелкните вкладку Дополнительно.
Примечание: Если вы используете Word 2007, эта вкладка называется Межзнаковый интервал.
-
В поле Интервал выберите параметр Разреженный или Уплотненный, а затем введите нужное значение в поле на.
Кернинг знаков, размер которых превышает заданный
Кернингом называется регулировка расстояния между двумя знаками. Идея заключается в том, чтобы дать лучший результат, уменьшив интервал между символами, которые хорошо вписываются вместе (например, «A» и «V») и увеличить интервал между символами, которые этого не делать.
-
Выделите текст, который требуется изменить.
-
На вкладке Главная нажмите кнопку вызова диалогового окна Шрифт, а затем щелкните вкладку Дополнительно.
Примечание: Если вы используете Word 2007, эта вкладка называется Межзнаковый интервал.
-
Установите флажок Кернинг для знаков размером, а затем введите нужный размер в поле пунктов и более.
Изменение масштаба текста по горизонтали
При изменении масштаба форма знаков меняется в соответствии с указанным процентным значением. Масштаб текста изменяется путем его сжатия или растяжения.
-
Выделите текст, который вы хотите сжать или растянуть.
-
На вкладке Главная нажмите кнопку вызова диалогового окна Шрифт, а затем щелкните вкладку Дополнительно.
Примечание: Если вы используете Word 2007, эта вкладка называется Межзнаковый интервал.
-
Введите нужное процентное значение в поле Масштаб.
Проценты свыше 100 процентов растягивают текст. Процент ниже 100 процентов сжимает текст.
Изменение интервала между строками
Чтобы увеличить или уменьшить объем вертикального пространства между строками текста в абзаце, лучше всего изменить стиль абзаца.
-
Найдите стиль, который вы используете, в коллекции Стили на вкладке Главная .
-
Щелкните стиль правой кнопкой мыши и выберите пункт Изменить.
-
В центре диалогового окна находятся кнопки междустрочного интервала, позволяющие выбрать одинарный, 1,5 или двойной интервал. Выберите интервал, который вы хотите применить, и нажмите кнопку ОК.
Если вы хотите применить к стилю более конкретный междустрочный интервал, нажмите кнопку Формат в левом нижнем углу диалогового окна Изменение стиля и выберите Пункт. Раскрывающийся список Междустрочный интервал позволяет выбрать или задать более конкретный междустрочный интервал.
Дополнительные сведения об изменении стилей в Word см. в статье Настройка стилей в Word.
См. также
-
Использование стилей в Word — бесплатный 10-минутный обучающий курс.
-
Изменение размера шрифта
-
Настройка полей страницы
-
Изменение горизонтального выравнивания текста на странице
-
Как изменить междустрочный интервал в Word
Остались вопросы о Word?
Задайте их в разделе сообщества Answers, посвященном Word.
Помогите нам улучшить Word
У вас есть предложения по улучшению Word? Сообщите нам, предоставив нам отзыв. Дополнительные сведения см. в статье Разделы справки оставить отзыв о Microsoft 365?.
Нужна дополнительная помощь?
Большие пробелы в ворде при выравнивании по ширине
В документах Word часто появляются большие пробелы при выравнивании текста по ширине. Есть несколько причин их появления и в каждом случае они убираются по разному. Предлагаемые решения в интернете не дают правильного ответа, а проблема решается просто.
Чтобы заменить большой пробел достаточно удалить его и поставить обычный одновременным нажатием трёх клавиш.
Убираем большие пробелы во всём документе
Если текст был скопирован в документ из сторонних источников, то в него могли попасть непечатаемые символы. Иногда это приводит к появлению больших пробелов. Для избавления от них следуйте инструкции:
- Выделяем текст.
- Переходим на вкладку «Макет» (или «Разметка страницы» в старых версиях офиса).
- Ищем пункт «Расстановка переносов».
- Устанавливаем режим «Авто».
В старых версиях Word «Сервис — Язык — Расстановка переносов» и галочка «Автоматическая расстановка переносов».
Большие пробелы из-за межзнаковых интервалов
Если пробелы растянулись из-за строк с разрывом, тогда в верхнем меню открыаем «Файл» и выбираем пункт «Параметры».
На владке «Дополнительно» включаем параметр — «Не расширять межзнаковые интервалы в строке с разрывом».
Автозамена
Можно удалить большие пробелы с помощью автозамены. Для этого активируем функцию клавишами Ctrl + H. В первое поле копируем большой пробел, а во второе — созданный при помощи нажатия клавиш Shift + Ctrl + Пробел. Нажимаем кнопку «Заменить всё».