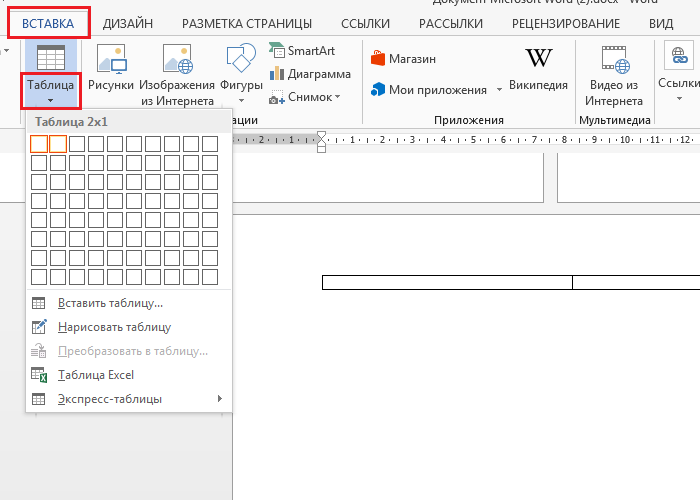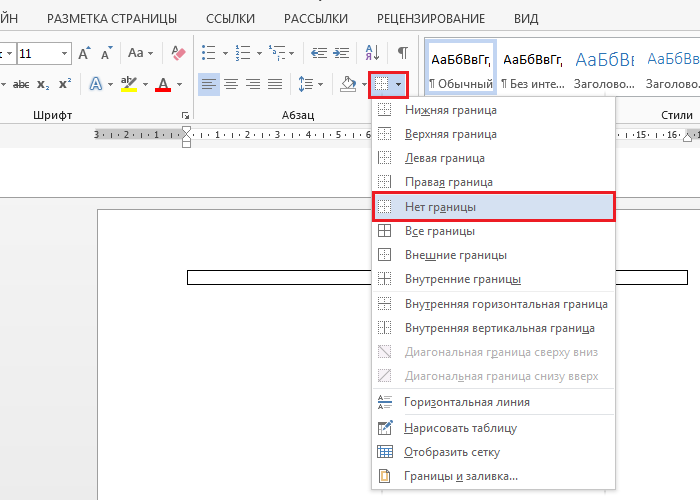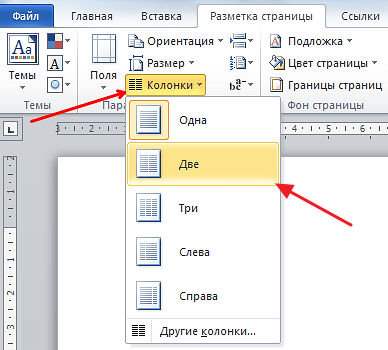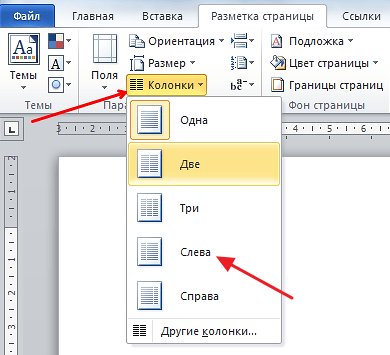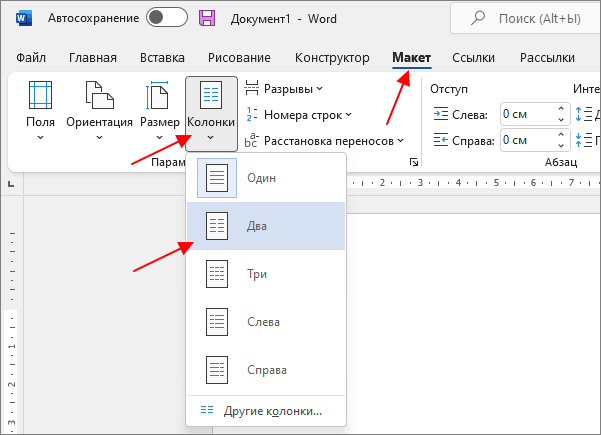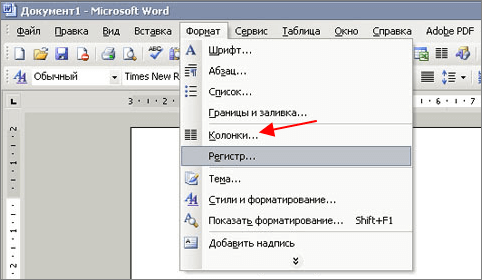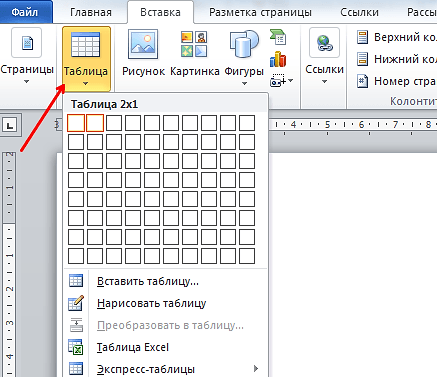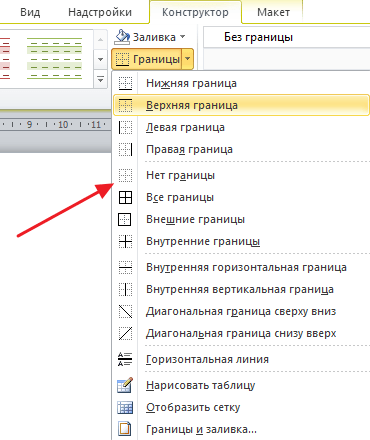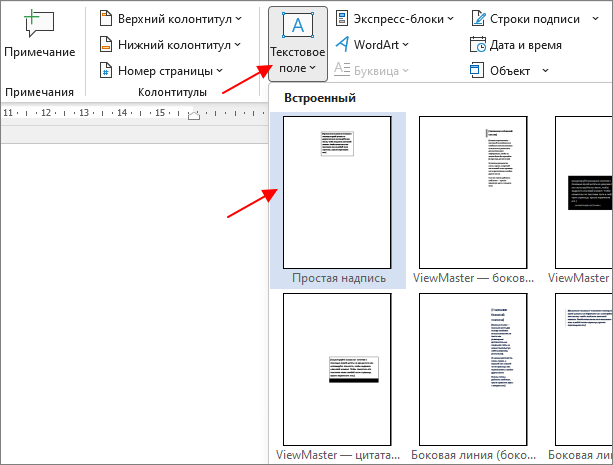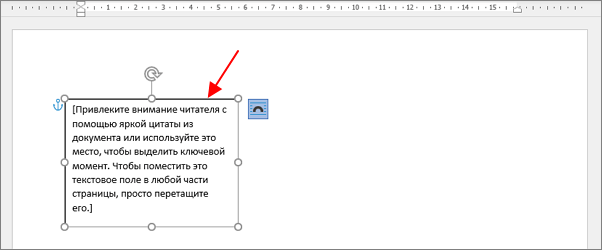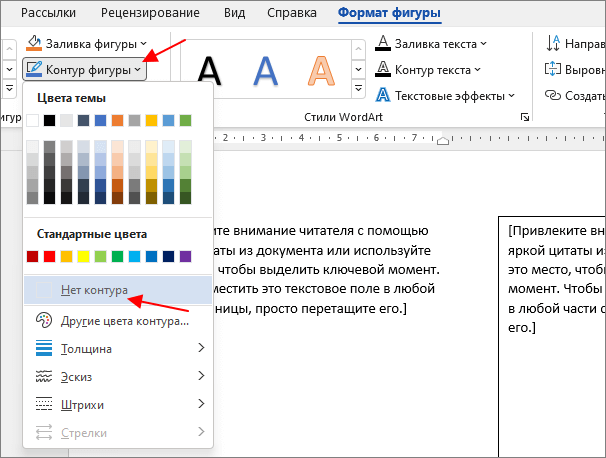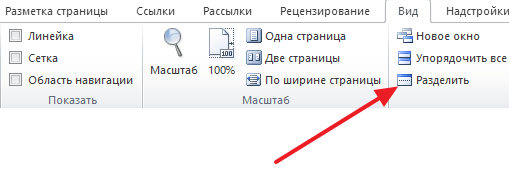Текстовый редактор Word представляет собой не просто программу для набора текста, в которой можно аккуратно представить доклад или прочий вид текстовой информации, это мощнейший инструмент для работы с документами, в котором содержатся множество функций для создания и форматирования данных.
Например, Вам необходимо написать небольшую статью, текст в которой располагался бы в несколько столбцов на странице. Есть несколько способов решить эту задачу.
- Создание столбцов с помощью функции «Колонки»
Заходим в меню «Разметка страницы – Колонки» и выбираем необходимое количество колонок на странице (Рис. 1).
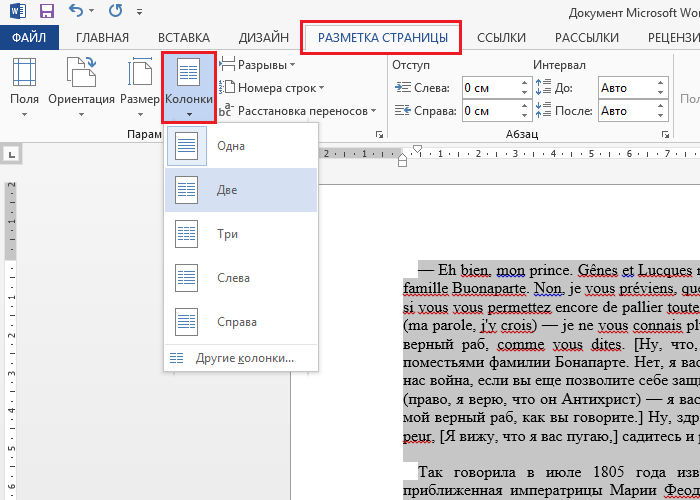
Рис. 1. Создание столбцов с помощью функции «Колонки»
В нашем случае мы выбрали две колонки на странице (Рис. 2)
Рис. 2. Разметка текста с помощью функции «Колонки»
- Создание столбцов с помощью таблиц
Для того, чтобы разбить страницу на несколько столбцов с помощью таблиц, выполните следующее: «Вставка – Таблица» и выберите нужное количество строк и столбцов (Рис. 3)
Рис. 3. Создание столбцов с помощью таблиц
После этого заполните таблицу текстом как Вам это необходимо и затем сотрите границы таблиц: «Главная – Абзац – Границы – Нет границы» (Рис. 4).
Рис. 4. Удаление границ таблицы
С помощью этих простых действий Вы без труда сможете разбивать страницу на необходимое количество столбцов и форматировать их по своему усмотрению. Удачи!
Автор: admin
Дата записи
Мы сделали за вас трудную работу и уже поделили листы в Ворде на определенное количество частей. Вам осталось лишь скачать DOC, который необходим именно вам.
Вертикальный лист А4 разделенный на две части
Откройте данный DOC и можете приступать к набору в Word.
Горизонтальный лист А4 разделенный на две части
Следующий DOC содержит лист, повернутый альбомное, который разделен на 2 равные части.
Вертикальный лист А4 разделенный на четыре части
Данный лист, разделенный на 4 равные части, доступен в шаблоне для Ворда.
Вертикальный лист А4 разделенный на 3 части
Данный DOC может гарантировать, что лист А4 был разделен на 3 равные части.
Лист А4 разделенный на 3 части вертикально
Чтобы не складывать лист втрое, можно просто скачать и распечатать этот DOC, который уже содержит поделенный лист.
А4 в Ворде, разделенный на 6 равных частей
Не так просто лист поделить на 6 равных частей без линейки, но с этим DOC можно этого и не делать.
При работе с текстом иногда есть необходимость поделить документ пополам, чтобы не возникало необходимости перемещать страницу колесиком вверх или вниз. Каким образом можно разделить страницы на 2 части в программе Ворд – мы рассмотрим далее в статье.
Разделение страницы на 2 части в Word горизонтально
Для этой задачи у программы имеются штатные инструменты . Две колонки текста будут иметь каждая свою полосу прокрутки, а также каждую можно редактировать отдельно от другой. Но, несмотря на то, что части текста мы будем наблюдать в разных областях, настройки, вносимые в одну из них, могут также распространяться и на весь документ.
- Откройте раздел « Вид » и выделите группу инструментов « Окно ». Нам нужен инструмент « Разделить ».
- Нажимаем на него и видим, что документ разделен полосой по горизонтали на 2 блока. Для этого действия есть еще горячие клавиши. Нажав на CTRL+ALT+S будет произведено то же действие со страницей.

Используя мышь, указав стрелочкой на горизонтальную или вертикальную линию и удерживая ее, можно изменить размер блока с текстом обычным перетаскиваем до нужного размера. С первого впечатления может показаться, что работать сразу с двумя блоками сложно. Но работая с большим объемом текста в этом режиме, вы убедитесь, насколько проще это делать, удерживая 2 блока текста в поле зрения.
Если нужно убрать разделение страницы на две части, переходим на вкладку « Вид » и в разделе « Окно » делаем клик на кнопке «Снять разделение». Нужно сказать, что разделение документа на 2 части не касается самого документа, а относится к программной оболочке. При сохранении и последующем открытии этого же документа он откроется в обычной форме, одним блоком.
Деление текста пополам вертикально
Другой способ предлагает разбить страницу в Word по вертикали или создать колонки с текстом. Этот способ применяется к текстовому редактору Word 2007 и Word 2010.
- Текст, который предполагается разбить на колонки, выделите мышью или наведите курсор на то место в документе, где должны начинаться колонки.
- Перейдите во вкладку « Разметка страницы ». Далее в блоке « Параметры страницы » необходимо выбрать пункт « Колонки ».
- Выберите пункт « Другие колонки ».
- Укажите, сколько колонок вам требуется на странице.
- Далее в разделе « Применить » необходимо выбрать « До конца документа » или « К выделенному тексту ».
- Также, чтобы установить между блоками вертикальную линию, выберите « Колонки », « Другие колонки » и поставьте галочку на пункте « Разделитель ». Колонки можно настроить, задав их ширину и расстояние меду ними.
- Чтобы внести изменения в следующих частях документа, выберите нужный участок текста и проделайте те же действия, которые описаны выше. К примеру, можно сделать из одной колонки – две, а на другом участке, ниже, перейти снова к одной колонке.

Дробление страницы в Ворде при помощи таблицы
Есть еще один нестандартный подход к решению этой задачи – разделение страницы при помощи таблицы.
- На панели инструментов текстового редактора Word нажимаем раздел « Таблица », в выпавшем меню выбираем « Вставить » и снова далее выбираем « Таблица » с параметрами 2 столбца, 1 строка.
- Наша таблица выделяется рамкой. Если она нежелательна, перейдите « Таблица », « Свойства таблицы », « Границы и заливка ».
- Далее в настройках уберите рамку. Если оставшаяся сетка, которая выделяет столбцы и строки, также не желательна, им можно задать цвет фона – белый, таким образом, сетка растворится в фоне листа.
- Далее в столбцы записываем необходимую информацию.

Особенности работы на разделенным документом
Существуют некоторые особенности, когда страница в Word поделена на 2 части:
| Особенности: | Пояснения: |
|---|---|
| При переводе строки на другой блок при помощи клавиши ENTER ничего не получится. | Чтобы это сделать, необходимо использовать мышь. |
| Расстояние между разделенными блоками называется промежутком, а также внутренним отступом. | По умолчанию программа создает его размером в полдюйма. Если нужно этот параметр можно изменить в настройках. |
| Размер отдельных колонок при необходимости также можно изменять. | Для этого нужно установить необходимые параметры в разделе «Колонки». |
| Количество колонок зависит от ширины страницы. | Если брать в расчет стандартные настройки, то на одном листе поместиться до 12 колонок. |
| Текст, который разделен на 2 или 3 колонки отлично воспринимается в альбомной ориентации страницы. | Именно в таком формате создается большинство брошюр. |
| Все настройки и режимы форматирования текста можно применять к колонкам. | Отличием является лишь то, что левой или правой границей, является поля колонок. |
| Чтобы колонка не растягивалась по ширине, необходимо использовать символ разрыва колонки. | Для этого перейдите на « Вставка », « Разрыв » и на этом окне укажите опцию « Новая колонка ». Нажмите « Ок ». Последующий текст, который расположен за колонкой, будет перенесен на следующую страницу. |
В статье мы разобрали, каким образом можно разделить страницы в документе на две части в Ворде разными способами.
Как разбить страницу на четыре части в Microsoft Word — Вокруг-Дом — 2021
Table of Contents:
Microsoft Word предоставляет вам очень стандартную страницу при открытии нового документа, но инструменты программы позволяют настраивать ваши элементы разными способами. Табличная функция полезна не только для стандартных таблиц. Этот инструмент также можно использовать для разделения вашего документа на ряд блоков. Возможность разделить вашу страницу таким способом — удобный прием, создаете ли вы простую таблицу решений или разделяете страницу, чтобы превратить ее в серию одинаковых листовок.
Как разбить страницу на четыре части в Microsoft Wordcredit: peshkov / iStock / Getty Images
Шаг 1
Откройте пустой документ Word. Самый простой способ настроить страницу с четырьмя разделами — начать с нового документа, а не редактировать существующий.
Шаг 2
Откройте вкладку «Вставка» в верхней части окна. Нажмите «Таблица» в группе «Таблица» и выберите «Вставить таблицу». Нажмите «Draw Table». Перетащите мышью, чтобы выделить область шириной в два прямоугольника и высотой в два прямоугольника. Если вы предпочитаете, вы также можете ввести эти размеры вручную, введя числа под опцией «Размер таблицы».
Шаг 3
Отрегулируйте размер стола в соответствии с вашими потребностями. Изначально новая таблица будет отображаться с каждой строкой высотой в одну строку текста. Перетащите края таблицы и разделители внутри таблицы, чтобы настроить размер.
Шаг 4
Используйте линейку сверху и сбоку экрана Word, чтобы сделать четыре части нужного размера. В зависимости от назначения документа вам могут понадобиться блоки одинакового размера или блоки с разными пропорциями.
Как поделить лист в Ворде: скачать готовые шаблоны
Автор: admin
Дата записи
Мы сделали за вас трудную работу и уже поделили листы в Ворде на определенное количество частей. Вам осталось лишь скачать DOC, который необходим именно вам.
Вертикальный лист А4 разделенный на две части
Откройте данный DOC и можете приступать к набору в Word.
Горизонтальный лист А4 разделенный на две части
Следующий DOC содержит лист, повернутый альбомное, который разделен на 2 равные части.
Вертикальный лист А4 разделенный на четыре части
Данный лист, разделенный на 4 равные части, доступен в шаблоне для Ворда.
Вертикальный лист А4 разделенный на 3 части
Данный DOC может гарантировать, что лист А4 был разделен на 3 равные части.
Лист А4 разделенный на 3 части вертикально
Чтобы не складывать лист втрое, можно просто скачать и распечатать этот DOC, который уже содержит поделенный лист.
А4 в Ворде, разделенный на 6 равных частей
Не так просто лист поделить на 6 равных частей без линейки, но с этим DOC можно этого и не делать.
А4 в Ворде, разделенный на 8 частей

А4 в Ворде, разделенный на 10 частей

Как создать сайт в программе Frontpage — Уроки Frontpage
Как в word разделить а4 на 4 части
Разделение страницы на несколько частей в Word 2010
Текстовый редактор Word представляет собой не просто программу для набора текста, в которой можно аккуратно представить доклад или прочий вид текстовой информации, это мощнейший инструмент для работы с документами, в котором содержатся множество функций для создания и форматирования данных.
Например, Вам необходимо написать небольшую статью, текст в которой располагался бы в несколько столбцов на странице. Есть несколько способов решить эту задачу.
- Создание столбцов с помощью функции «Колонки»
Заходим в меню «Разметка страницы – Колонки» и выбираем необходимое количество колонок на странице (Рис. 1).
Рис. 1. Создание столбцов с помощью функции «Колонки»
В нашем случае мы выбрали две колонки на странице (Рис. 2)
Рис. 2. Разметка текста с помощью функции «Колонки»
- Создание столбцов с помощью таблиц
Для того, чтобы разбить страницу на несколько столбцов с помощью таблиц, выполните следующее: «Вставка – Таблица» и выберите нужное количество строк и столбцов (Рис. 3)
Рис. 3. Создание столбцов с помощью таблиц
После этого заполните таблицу текстом как Вам это необходимо и затем сотрите границы таблиц: «Главная – Абзац – Границы – Нет границы» (Рис. 4).
Рис. 4. Удаление границ таблицы
С помощью этих простых действий Вы без труда сможете разбивать страницу на необходимое количество столбцов и форматировать их по своему усмотрению. Удачи!
Как разделить страницу на четыре части в Microsoft Word | Small Business
Вы можете использовать Microsoft Office Word в своем малом бизнесе для создания и редактирования сложных документов, содержащих графику, графики, изображения и простой текст. Microsoft Word 2010 предоставляет множество вариантов форматирования; вы даже можете разделить страницу на четыре части, если хотите отобразить четыре отдельных изображения, диаграммы или даже блоки текста. Для выполнения задачи нужно поработать с пустым документом и вставить в него таблицу.
Запустите Microsoft Office Word 2010 и создайте новый документ.
Щелкните вкладку «Вставка» в верхней части ленты Word 2010.
Щелкните «Таблица» в группе «Таблицы» и выберите «Вставить таблицу» из раскрывающегося меню, чтобы открыть окно «Вставить таблицу».
Введите «2» в поля «Количество столбцов» и «Количество строк» и нажмите кнопку «ОК», чтобы вставить таблицу.
Поместите курсор мыши в нижний правый угол таблицы, и курсор вставки изменится на курсор с двумя стрелками.
Щелкните и перетащите, чтобы изменить размер таблицы в соответствии с вашими предпочтениями.
Щелкните правой кнопкой мыши в любом месте таблицы и выберите «Границы и затенение» из контекстного меню, чтобы открыть окно «Границы и затенение». Вкладка Границы должна быть выбрана по умолчанию; если нет, выберите его.
Щелкните значок «Нет» на панели настроек слева, чтобы удалить все границы.
Нажмите «ОК», чтобы применить изменения. Ваша страница теперь разделена на четыре части, и вы можете начать вставлять контент в каждую из них.
Нажмите «Ctrl-S», чтобы сохранить документ. Если это первое сохранение, вам необходимо ввести имя в поле «Имя файла» и выбрать папку, в которой следует сохранить документ.
Разделить документ на разделы
Автор: Шарли Последнее изменение: 5 августа 2015 г.
Вы можете разделить документы Word на разделы.Каждый раздел может иметь свои собственные поля, размер страницы, ориентацию, границы, верхний колонтитул, нижний колонтитул, столбцы, нумерацию страниц, нумерацию строк, сноски и концевые сноски.
Команда «Разрывы», имеющая несколько параметров, вставляет разрывы разделов. Разрывы разделов отображаются в виде двойной пунктирной линии, и в них хранятся инструкции по форматированию, такие как поля, размер страницы и форматы нумерации страниц для раздела над маркером. Когда вы удаляете маркер раздела, вы также удаляете содержащиеся в нем инструкции, и этот раздел становится частью следующего за ним раздела.Вы можете использовать команду «Отменить», чтобы отменить случайное удаление.
Для создания разрывов разделов можно использовать команды «Разрывы разделов» на вкладке «Макет страницы». Есть несколько типов, описанных в таблице разрывов разделов.
| Разрывы разделов | |
|---|---|
| Команда прерывания | Функция |
| Следующая страница | Начинает новый раздел на следующей странице |
| Непрерывный | Начинает новый раздел на той же странице |
| Четная страница | Начинает новый раздел на следующей четной странице. |
| Нечетная страница | Начинает новый раздел на следующей нечетной странице. |
Разделить документ на разделы
- Поместите курсор в то место, где должен быть разрыв раздела.
- Выберите вкладку «Макет страницы».
- Щелкните стрелку вниз рядом с кнопкой «Разрывы». Появится меню.
- Щелкните нужный тип разрыва раздела. Word вставляет разрыв раздела.
Как удалить разрыв раздела?
1) Выберите вкладку «Просмотр». 2) Щелкните Черновик в группе Представления. 3) Щелкните разрыв раздела, который хотите удалить. 4) Нажмите клавишу Delete. Word удаляет разрыв раздела.
Как разделить тупой угол на 4 равные части:
Эта ступица отвечает на вопрос ivs357 о том, как разделить тупой угол на четыре равные части. Во-первых, тупой угол — это угол больше 90 градусов. Этим методом можно также разделить острый угол на четыре равные части. Острый угол — это угол менее 90 градусов.
На рисунке выше показан тупой угол, разделенный на 4 равные части. Используя эту процедуру, вы легко сможете разделить любой угол на четыре равные части.
Во-первых, давайте начнем с рисования тупого угла, как показано на рисунке выше.
Теперь с помощью циркуля нарисуйте дугу любого радиуса и разделите пополам обе стороны тупого угла, как показано на рисунке выше.
Теперь с тем же радиусом компаса нарисуйте дугу от каждого из этих пересечений, которые вы создали на предыдущем шаге.
Вы должны пересечь каждую из этих дуг, чтобы получился крест. Пересечение этих дуг для точки, за которой вы следуете, как показано на рисунке выше.
Теперь проведите линию от начала тупого угла до пересечения этих дуг, как показано на схеме выше.
Теперь ваш тупой угол должен быть разделен на 2 равные части, как показано на рисунке выше. Чтобы разделить тупой угол на 4 равные части, просто повторите описанный выше процесс.
С помощью циркуля начертите две дуги, разделяющие пополам стороны линий, образующих новый разделенный угол, как показано на рисунке выше.
С тем же радиусом на вашем компасе начертите две пересекающиеся дуги от этих точек пополам (маленькие дуги, которые вы только что сформировали по сторонам только что разделенного тупого угла), как показано на схеме выше.
На диаграмме выше показано завершение пересекающихся дуг.
Теперь проведите линию от основания тупого угла до пересечения этих дуг, как показано на схеме выше.
Повторите этот процесс еще раз для другой стороны тупого угла, и ваш тупой угол будет равномерно разделен на 4 равные части.
Как разделить страницу на 2 части в Word
Иногда при работе с текстом в редакторе Word возникает необходимость разделить страницу на 2 или больше частей. Например, такое разделение необходимо при создании брошюры. В этом материале мы рассмотрим сразу два способа как это можно реализовать. Материал будет актуален для всех современных версий Word, включая Word 2007, 2010, 2013 и 2016.
Разделение страницы с помощью колонок
Самым простым и одновременно правильным способом разделение страницы на две части является разделение с помощью колонок. Это делается это с помощью кнопки «Колонки», которая находится на вкладке «Разметка страницы» (Word 2007, 2010 или 2013) или на вкладке «Макет» (Word 2016, 2019 и 2021).
Нажмите на кнопку «Колонки» и в открывшемся меню выберите вариант «Две». В результате ваш документ Word будет разделен на 2 равные части, каждую из которых можно заполнить текстом, картинками или другим контентом.
Также можно выбрать вариант «Слева» или «Справа». В этом случае вы также разделите страницу на две части, только одна из частей будет немного больше.
При желании, разделение страницы на части можно настроить вручную. Для этого нажмите на кнопку «Колонки» и выберите «Другие колонки».
В результате откроется окно «Колонки» в котором можно будет настроить количество колонок, их размеры и промежутки между ними.
Как уже было сказано, в Word 2016 и более новых версиях, кнопку «Колонки» нужно искать на вкладке «Макет». В остальном все настройки такие же как было описано выше.
В Word 2003 также можно разделить страницу на 2 части. Для этого нужно открыть меню «Формат» и выбрать «Колонки».
В результате перед вами появится окно «Колонки» с точно такими же настройками, как на скриншоте выше.
Разделение страницы с помощью таблицы
Также вы можете разделить страницу на 2 части с помощью таблицы. Данный способ немного сложнее, но при этом он позволяет разделять отдельные страницы, а не весь документ Word целиком. Для того чтобы воспользоваться этим способом перейдите на вкладку «Вставка», нажмите на кнопку «Таблица» и создайте таблицу размером 2 на 1.
Для того чтобы разделение страницы выглядело боле естественно, таблицу нужно сделать не видимой. Для этого выделите всю таблицу с помощью мышки и перейдите в раздел «Работа с таблицами – Конструктор». Здесь нужно открыть меню «Границы» и выбрать вариант «Нет границы».
В результате вы получите невидимую таблицу, которая будет разделять вашу страницу на 2 части.
Разделение страницы с помощью текстовых полей
Еще один вариант разделения страницы на 2 части — текстовые поля. В последних версиях Word для этого нужно открыть вкладку «Вставка», нажать на кнопку «Текстовое поле» и выбрать «Простая надпись» (в старых версиях Word для этого можно использовать инструмент «Фигуры» на вкладке «Вставка»).
В результате на странице появится плавающая рамка, в которую можно изменять и свободно перемещать по странице.
Разместив две таких рамки и растянув их по вертикали можно разделить страницу на 2 части.
Для того чтобы убрать границы нужно выделить рамку, перейти на вкладку «Формат фигуры», нажать на кнопку «Контур фигуры» и выбрать вариант «Нет контура».
Повторив эту процедуру для обоих рамок вы получите разделение листа на 2 части.
Разделение окна Word на 2 части
В заключении расскажем о функции, которая позволяет разделять окно программы Word на две части. Обратите внимание, в данном случае разделяется интерфейс программы, а не сама страница. Для того чтобы воспользоваться данной функцией перейдите на вкладку «Вид» и нажмите на кнопку «Разделить».
В результате посередине окна Word появится линия, которая будет разделять интерфейс на две части. При этом документ, который открыт в Word, будет отображаться как в верхней части окна, так и в нижней. Такое разделение интерфейса удобно при работе с некоторыми типами документов, например, с документами в которых присутствуют большие таблицы.
Посмотрите также:
- Как перевернуть страницу в Word
- Как построить график в Excel
- Как сделать альбомную страницу в Word
- Как сделать вертикальный текст в Word
- Как закрепить область в Экселе
Автор
Александр Степушин
Создатель сайта comp-security.net, автор более 2000 статей о ремонте компьютеров, работе с программами, настройке операционных систем.
Остались вопросы?
Задайте вопрос в комментариях под статьей или на странице
«Задать вопрос»
и вы обязательно получите ответ.
При работе с текстом иногда есть необходимость поделить документ пополам, чтобы не возникало необходимости перемещать страницу колесиком вверх или вниз. Каким образом можно разделить страницы в редакторе Ворд на две части – мы рассмотрим далее в статье.
Содержание
- Разделение страницы на 2 части в Word горизонтально
- Деление текста пополам вертикально
- Дробление страницы в Ворде при помощи таблицы
- Особенности работы на разделенным документом
Разделение страницы на 2 части в Word горизонтально
Для этой задачи у программы имеются штатные инструменты. Две колонки текста будут иметь каждая свою полосу прокрутки, а также каждую можно редактировать отдельно от другой. Но, несмотря на то, что части текста мы будем наблюдать в разных областях, настройки, вносимые в одну из них, могут также распространяться и на весь документ.
Порядок действий:
- Откройте раздел «Вид» и выделите группу инструментов «Окно». Нам нужен инструмент «Разделить».
- Нажимаем на него и видим, что документ разделен полосой по горизонтали на 2 блока. Для этого действия есть еще горячие клавиши. Нажав на CTRL+ALT+S будет произведено то же действие со страницей.
Используя мышь, указав стрелочкой на горизонтальную или вертикальную линию и удерживая ее, можно изменить размер блока с текстом обычным перетаскиваем до нужного размера. С первого впечатления может показаться, что работать сразу с двумя блоками сложно. Но работая с большим объемом текста в этом режиме, вы убедитесь, насколько проще это делать, удерживая 2 блока текста в поле зрения.
Если нужно убрать разделение страницы на две части, переходим на вкладку «Вид» и в разделе «Окно» делаем клик на кнопке «Снять разделение». Нужно сказать, что разделение документа на 2 части не касается самого документа, а относится к программной оболочке. При сохранении и последующем открытии этого же документа он откроется в обычной форме, одним блоком.
Читайте также: Голосовой ввод текста в Word онлайн.
Деление текста пополам вертикально
Другой способ предлагает разбить страницу в Word по вертикали или создать колонки с текстом. Этот способ применяется к текстовому редактору Word 2007 и Word 2010.
Порядок действий:
- Текст, который предполагается разбить на колонки, выделите мышью или наведите курсор на то место в документе, где должны начинаться колонки.
- Перейдите во вкладку «Разметка страницы». Далее в блоке «Параметры страницы» необходимо выбрать пункт «Колонки».
- Выберите пункт «Другие колонки».
- Укажите, сколько колонок вам требуется на странице.
- Далее в разделе «Применить» необходимо выбрать «До конца документа» или «К выделенному тексту».
- Также, чтобы установить между блоками вертикальную линию, выберите «Колонки», «Другие колонки» и поставьте галочку на пункте «Разделитель». Колонки можно настроить, задав их ширину и расстояние меду ними.
- Чтобы внести изменения в следующих частях документа, выберите нужный участок текста и проделайте те же действия, которые описаны выше. К примеру, можно сделать из одной колонки – две, а на другом участке, ниже, перейти снова к одной колонке.
Это может быть полезным: Как разделить таблицу в Ворде на 2 части.
Дробление страницы в Ворде при помощи таблицы
Есть еще один нестандартный подход к решению этой задачи – разделение страницы при помощи таблицы.
Для этого:
- На панели инструментов текстового редактора Word нажимаем раздел «Таблица», в выпавшем меню выбираем «Вставить» и снова далее выбираем «Таблица» с параметрами 2 столбца, 1 строка.
- Наша таблица выделяется рамкой. Если она нежелательна, перейдите «Таблица», «Свойства таблицы», «Границы и заливка».
- Далее в настройках уберите рамку. Если оставшаяся сетка, которая выделяет столбцы и строки, также не желательна, им можно задать цвет фона – белый, таким образом, сетка растворится в фоне листа.
- Далее в столбцы записываем необходимую информацию.
Особенности работы на разделенным документом
Существуют некоторые особенности, когда страница в Word поделена на 2 части:
| Особенности: | Пояснения: |
|---|---|
| При переводе строки на другой блок при помощи клавиши ENTER ничего не получится. | Чтобы это сделать, необходимо использовать мышь. |
| Расстояние между разделенными блоками называется промежутком, а также внутренним отступом. | По умолчанию программа создает его размером в полдюйма. Если нужно этот параметр можно изменить в настройках. |
| Размер отдельных колонок при необходимости также можно изменять. | Для этого нужно установить необходимые параметры в разделе «Колонки». |
| Количество колонок зависит от ширины страницы. | Если брать в расчет стандартные настройки, то на одном листе поместиться до 12 колонок. |
| Текст, который разделен на 2 или 3 колонки отлично воспринимается в альбомной ориентации страницы. | Именно в таком формате создается большинство брошюр. |
| Все настройки и режимы форматирования текста можно применять к колонкам. | Отличием является лишь то, что левой или правой границей, является поля колонок. |
| Чтобы колонка не растягивалась по ширине, необходимо использовать символ разрыва колонки. | Для этого перейдите на «Вставка», «Разрыв» и на этом окне укажите опцию «Новая колонка». Нажмите «Ок». Последующий текст, который расположен за колонкой, будет перенесен на следующую страницу. |
В статье мы разобрали, каким образом можно поделить страницы в документе на две части в Ворд разными способами.
Опубликовано 03.08.2019 Обновлено 18.11.2020
Как разделить страницы на 2 части в Ворде
При работе с текстом иногда есть необходимость поделить документ пополам, чтобы не возникало необходимости перемещать страницу колесиком вверх или вниз. Каким образом можно разделить страницы в редакторе Ворд на две части – мы рассмотрим далее в статье.
Разделение страницы на 2 части в Word горизонтально
Для этой задачи у программы имеются штатные инструменты . Две колонки текста будут иметь каждая свою полосу прокрутки, а также каждую можно редактировать отдельно от другой. Но, несмотря на то, что части текста мы будем наблюдать в разных областях, настройки, вносимые в одну из них, могут также распространяться и на весь документ.
- Откройте раздел « Вид » и выделите группу инструментов « Окно ». Нам нужен инструмент « Разделить ».
- Нажимаем на него и видим, что документ разделен полосой по горизонтали на 2 блока. Для этого действия есть еще горячие клавиши. Нажав на CTRL+ALT+S будет произведено то же действие со страницей.
Используя мышь, указав стрелочкой на горизонтальную или вертикальную линию и удерживая ее, можно изменить размер блока с текстом обычным перетаскиваем до нужного размера. С первого впечатления может показаться, что работать сразу с двумя блоками сложно. Но работая с большим объемом текста в этом режиме, вы убедитесь, насколько проще это делать, удерживая 2 блока текста в поле зрения.
Если нужно убрать разделение страницы на две части, переходим на вкладку « Вид » и в разделе « Окно » делаем клик на кнопке «Снять разделение». Нужно сказать, что разделение документа на 2 части не касается самого документа, а относится к программной оболочке. При сохранении и последующем открытии этого же документа он откроется в обычной форме, одним блоком.
Деление текста пополам вертикально
Другой способ предлагает разбить страницу в Word по вертикали или создать колонки с текстом. Этот способ применяется к текстовому редактору Word 2007 и Word 2010.
- Текст, который предполагается разбить на колонки, выделите мышью или наведите курсор на то место в документе, где должны начинаться колонки.
- Перейдите во вкладку « Разметка страницы ». Далее в блоке « Параметры страницы » необходимо выбрать пункт « Колонки ».
- Выберите пункт « Другие колонки ».
- Укажите, сколько колонок вам требуется на странице.
- Далее в разделе « Применить » необходимо выбрать « До конца документа » или « К выделенному тексту ».
- Также, чтобы установить между блоками вертикальную линию, выберите « Колонки », « Другие колонки » и поставьте галочку на пункте « Разделитель ». Колонки можно настроить, задав их ширину и расстояние меду ними.
- Чтобы внести изменения в следующих частях документа, выберите нужный участок текста и проделайте те же действия, которые описаны выше. К примеру, можно сделать из одной колонки – две, а на другом участке, ниже, перейти снова к одной колонке.
Дробление страницы в Ворде при помощи таблицы
Есть еще один нестандартный подход к решению этой задачи – разделение страницы при помощи таблицы.
- На панели инструментов текстового редактора Word нажимаем раздел « Таблица », в выпавшем меню выбираем « Вставить » и снова далее выбираем « Таблица » с параметрами 2 столбца, 1 строка.
- Наша таблица выделяется рамкой. Если она нежелательна, перейдите « Таблица », « Свойства таблицы », « Границы и заливка ».
- Далее в настройках уберите рамку. Если оставшаяся сетка, которая выделяет столбцы и строки, также не желательна, им можно задать цвет фона – белый, таким образом, сетка растворится в фоне листа.
- Далее в столбцы записываем необходимую информацию.
Особенности работы на разделенным документом
Существуют некоторые особенности, когда страница в Word поделена на 2 части:
| Особенности: | Пояснения: |
|---|---|
| При переводе строки на другой блок при помощи клавиши ENTER ничего не получится. | Чтобы это сделать, необходимо использовать мышь. |
| Расстояние между разделенными блоками называется промежутком, а также внутренним отступом. | По умолчанию программа создает его размером в полдюйма. Если нужно этот параметр можно изменить в настройках. |
| Размер отдельных колонок при необходимости также можно изменять. | Для этого нужно установить необходимые параметры в разделе «Колонки». |
| Количество колонок зависит от ширины страницы. | Если брать в расчет стандартные настройки, то на одном листе поместиться до 12 колонок. |
| Текст, который разделен на 2 или 3 колонки отлично воспринимается в альбомной ориентации страницы. | Именно в таком формате создается большинство брошюр. |
| Все настройки и режимы форматирования текста можно применять к колонкам. | Отличием является лишь то, что левой или правой границей, является поля колонок. |
| Чтобы колонка не растягивалась по ширине, необходимо использовать символ разрыва колонки. | Для этого перейдите на « Вставка », « Разрыв » и на этом окне укажите опцию « Новая колонка ». Нажмите « Ок ». Последующий текст, который расположен за колонкой, будет перенесен на следующую страницу. |
В статье мы разобрали, каким образом можно поделить страницы в документе на две части в Ворд разными способами.
Как разделить лист ворд пополам по горизонтали и вертикали?
В программе ворд можно разделить лист пополам по вертикали и горизонтали. Давайте рассмотрим подробную инструкцию, как это сделать.
Первый вариант. Откроем документ программы ворд, в котором представлен фрагмент текста, необходимо его разделить пополам.
Выделим весь текст на странице, для этого нажмем сочетание клавиш «Ctrl+A», после на верхней панели настроек, перейдем во вкладку «Разметка страница» и найдем раздел «Параметры страницы». В этом разделе найдем иконку с названием «Колонки», нажмем на неё и в появившемся списке выберем иконку с названием «Два».
Второй вариант. Разбить лист также можно в альбомной ориентации. В этом случае, вы снова выделяете текст на две колонки, а потом в закладке «Разметки страницы», в разделе «Параметры страницы» нажимаете на иконку с названием «Ориентация» и выбираете альбомную, в итоге текст разбивается следующим образом:
Как разделить страницу на 2 части в Word
Иногда при работе с текстом в редакторе Word возникает необходимость разделить страницу на 2 или больше частей. Например, такое разделение необходимо при создании брошюры. В этом материале мы рассмотрим сразу два способа как это можно реализовать. Материал будет актуален для всех современных версий Word, включая Word 2007, 2010, 2013 и 2016.
Разделение страницы с помощью колонок
Самым простым и одновременно правильным способом разделение страницы на две части является разделение с помощью колонок. Это делается это с помощью кнопки « Колонки », которая находится на вкладке « Разметка страницы » (Word 2007, 2010 или 2013) или на вкладке « Макет » (Word 2016, 2019 и 2021).
Нажмите на кнопку « Колонки » и в открывшемся меню выберите вариант « Две ». В результате ваш документ Word будет разделен на 2 равные части, каждую из которых можно заполнить текстом, картинками или другим контентом.
Также можно выбрать вариант « Слева » или « Справа ». В этом случае вы также разделите страницу на две части, только одна из частей будет немного больше.
При желании, разделение страницы на части можно настроить вручную. Для этого нажмите на кнопку « Колонки » и выберите « Другие колонки ».
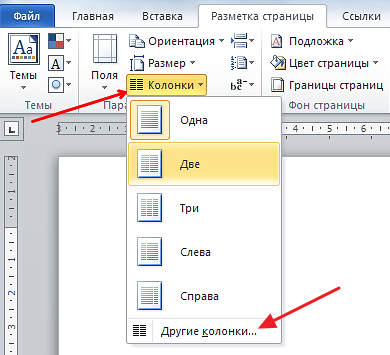
В результате откроется окно « Колонки » в котором можно будет настроить количество колонок, их размеры и промежутки между ними.
Как уже было сказано, в Word 2016 и более новых версиях, кнопку « Колонки » нужно искать на вкладке « Макет ». В остальном все настройки такие же как было описано выше.
В Word 2003 также можно разделить страницу на 2 части. Для этого нужно открыть меню «Формат » и выбрать « Колонки ».
В результате перед вами появится окно « Колонки » с точно такими же настройками, как на скриншоте выше.
Разделение страницы с помощью таблицы
Также вы можете разделить страницу на 2 части с помощью таблицы. Данный способ немного сложнее, но при этом он позволяет разделять отдельные страницы, а не весь документ Word целиком. Для того чтобы воспользоваться этим способом перейдите на вкладку « Вставка », нажмите на кнопку « Таблица » и создайте таблицу размером 2 на 1.
Для того чтобы разделение страницы выглядело боле естественно, таблицу нужно сделать не видимой. Для этого выделите всю таблицу с помощью мышки и перейдите в раздел « Работа с таблицами – Конструктор ». Здесь нужно открыть меню « Границы » и выбрать вариант « Нет границы ».
В результате вы получите невидимую таблицу, которая будет разделять вашу страницу на 2 части.
Разделение страницы с помощью текстовых полей
Еще один вариант разделения страницы на 2 части — текстовые поля. В последних версиях Word для этого нужно открыть вкладку « Вставка », нажать на кнопку « Текстовое поле » и выбрать « Простая надпись » (в старых версиях Word для этого можно использовать инструмент « Фигуры » на вкладке « Вставка »).
В результате на странице появится плавающая рамка, в которую можно изменять и свободно перемещать по странице.
Разместив две таких рамки и растянув их по вертикали можно разделить страницу на 2 части.
Для того чтобы убрать границы нужно выделить рамку, перейти на вкладку « Формат фигуры », нажать на кнопку « Контур фигуры » и выбрать вариант « Нет контура ».
Повторив эту процедуру для обоих рамок вы получите разделение листа на 2 части.
Разделение окна Word на 2 части
В заключении расскажем о функции, которая позволяет разделять окно программы Word на две части. Обратите внимание, в данном случае разделяется интерфейс программы, а не сама страница. Для того чтобы воспользоваться данной функцией перейдите на вкладку « Вид » и нажмите на кнопку « Разделить ».
В результате посередине окна Word появится линия, которая будет разделять интерфейс на две части. При этом документ, который открыт в Word, будет отображаться как в верхней части окна, так и в нижней. Такое разделение интерфейса удобно при работе с некоторыми типами документов, например, с документами в которых присутствуют большие таблицы.
- Как перевернуть страницу в Word
- Как построить график в Excel
- Как сделать альбомную страницу в Word
- Как сделать вертикальный текст в Word
- Как закрепить область в Экселе
Создатель сайта comp-security.net, автор более 2000 статей о ремонте компьютеров, работе с программами, настройке операционных систем.
Задайте вопрос в комментариях под статьей или на странице «Задать вопрос» и вы обязательно получите ответ.
«В результате посередине окна Word появится линия, которая будет разделять интерфейс на две части…». А как перемещаться между этими частями при помощи клавиш?
Не знаю, есть ли такие комбинации клавиш. Я обычно в таких случаях использую мышку.