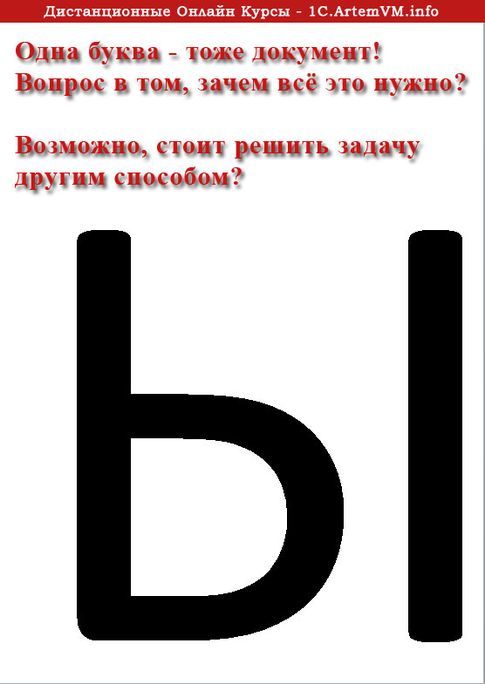Как растянуть текст в Microsoft Word — Вокруг-Дом — 2021
Table of Contents:
Растяжение или масштабирование текста изменяет форму каждой буквы на определенный процент, так что каждый символ искажается. Если вы хотите сохранить первоначальную форму букв, вместо этого вы можете выбрать расширение текста, который просто вставляет пробел между каждой буквой, чтобы блок текста занимал больше горизонтального пространства. Эти параметры форматирования предназначены только для управления горизонтальным форматированием текста; если вы хотите растянуть текст по вертикали, чтобы изменить его высоту, а не ширину, просто используйте эти инструменты немного по-другому.
Масштабируйте или расширяйте текст. Кредит: Изображение предоставлено Microsoft
Горизонтальное растяжение и расширение
Откройте диалог «Шрифт». Изображение предоставлено Microsoft
Выделите текст, который вы хотите растянуть, затем откройте диалоговое окно «Шрифт», нажав маленькую стрелку в группе «Шрифт» в главном меню. В качестве альтернативы просто используйте сочетание клавиш «Ctrl-D», чтобы открыть диалоговое окно «Шрифт». Если вы недавно не использовали диалоговое окно и не изменили его, вкладкой по умолчанию является Шрифт.
Перейдите на вкладку «Дополнительно» для доступа к параметрам «Масштаб и интервалы». Кредит: Изображение предоставлено Microsoft
Выберите вкладку «Дополнительно». Два соответствующих параметра для растягивания текста находятся в разделе «Интервал между символами»: «Масштаб» и «Интервал». Значения по умолчанию составляют 100 процентов и «Нормальный», соответственно.
Растяните текст с помощью опции Scale. Кредит: Изображение предоставлено Microsoft
Растяните текст, введя число больше 100 процентов в раскрывающемся списке Масштаб. Когда вы выбираете значение в раскрывающемся меню «Масштаб», Word отображает предварительный просмотр текста в поле «Предварительный просмотр», где вы можете видеть, что каждый символ был искажен, а расстояние между словами одинаково.
Разверните текст с помощью параметра «Интервал». Изображение предоставлено Microsoft
Разверните текст, выбрав «Расширенный» в раскрывающемся меню «Интервал», а затем введите размер точки. Всего пять пунктов вводят существенное количество пространства между персонажами, но сами персонажи не искажаются.
Объедините эти параметры любым удобным для вас способом. Кредит: Изображение предоставлено Microsoft
Выберите комбинацию из двух настроек для определенного эффекта. Нажмите «ОК», чтобы сохранить изменения. Если вам не нравится отредактированный текст, нажмите «Ctrl-Z», чтобы отменить изменения и попробуйте снова.
Как вытянуть шрифт по вертикали в ворде
Текстовый редактор Word обладает различными инструментами для работы с текстом. О многих возможностях редактора простые пользователи даже не догадываются. При работе с определенными документами у пользователей может возникнуть необходимость растянуть текст по горизонтали или вертикали, данное действие выполнить достаточно просто, для этого понадобится:
— Текстовый редактор Word(Данная программа входит в пакет лицензионных офисных программ Microsoft Office 2016, который можно купить у нас недорого).
Инструкция
- Если вам нужно растянуть текст по всей ширине строки, то можно применить специальный инструмент «Выравнивание по ширине». Выделите фрагмент текста, который нужно растянуть по ширине листа, при необходимости выравнивания всего документа нажмите комбинацию клавиш Ctrl+A. Откройте в редакторе вкладку «Главная» и в группе опций «Абзац» нажмите на значок «Выровнять по ширине», также можно использовать комбинацию «горячих клавиш» Ctrl+J. В указанном тексте автоматически изменится ширина пробелов и текст равномерно будет распределен по всему листу. Количество строк и листов документа останется неизменным.
- Текст в документе можно растянуть по вертикали, для этого придется самостоятельно подобрать междустрочный интервал. Выделите весь текст или его фрагмент и перейдите на вкладку редактора «Главная». В разделе опций «Абзац» нажмите на выпадающий список «Интервал» и подберите подходящее значение междустрочного интервала. Если вас не устраивают предложенные варианты интервала, то его можно задать самостоятельно, для этого нажмите «Другие варианты междустрочных интервалов» и установите нужное значение. В конечном итоге число строк в документе останется неизменным, но будет увеличено его число страниц.

Видео: Как выровнять текст в Ворде. Как сделать поля в Word
Необходимость в этом часто возникает когда Вы готовите какой-то документ, число страниц в котором не должно быть меньше некоторого значения, например, реферат объемом не менее 30 страниц. И вот Вы написали 29 страниц, а на последнюю материала ну никак не хватает. И размер шрифта с полями тоже увеличивать нельзя, реферат не примут.
В таком случае можно чуть-чуть увеличить расстояние между строками в тексте. Это будет незаметно на глаз, но позволит довести количество страниц в документе до нужных нам 30-ти.
Чтобы это сделать, на вкладке «Главная» нажмите кнопку «Выделить» и выберите пункт «Выделить все» (или просто нажмите комбинацию клавиш Ctrl+A):
После того как весь текст документа будет выделен в панели инструментов на вкладке «Главная» нажмите иконку инструмента «Интервал» и в открывшемся списке выберите желаемое значение межстрочного интервала:
Если имеющиеся стандартные значения не позволяют подогнать длину текста под нужное количество страниц, тогда выберите пункт «Другие варианты междустрочных интервалов» (при этом как и раньше, весь текст в документе должен быть выделен), откроется окно свойств абзаца:
В нем из выпадающего списка «Междустрочный» выберите пункт «Точно», после чего в поле «Значение» изменяйте величину таким образом, чтобы подогнать текст к нужному числу страниц. Если с первого раза не получилось, снова зайдите в эту настройку и меняйте значение пока не достигнете нужного результата.
Публикация содержимого данного сайта возможна только с указанием обратных ссылок на первоисточник
01 Четверг Июл 2010
Метки
Вступление
Во второй части статьи, посвященной форматированию шрифтов, речь пойдет о настройке межзнакового интервала по вертикали — относительно горизонтальной линии, и по горизонтали — установки размера пустого пространства до следующего знака, а также о соотношении ширины знаков к их высоте. Кроме того, в статье затронуты вопросы настройки заливки шрифта цветом и градиентом, выбора режима расстановки строчных и прописных знаков или изменения регистра.
Смещение текста по вертикали
При написании стихов, подобно стилю некоторых отечественных метров поэзии, необходимо задать смещение текста по вертикали. В стихах, подобным образом создается смещение слов в виде «лесенки», чтобы подчеркнуть настроение и стилистику стихотворения. При написании книг для детей, можно задать смещение букв относительно друг друга, что повышает процент запоминания слов детьми, за счет их неповторимого вида. Другими словами, используя смещение по вертикали, можно создать практически любой «текстовый тетрис», а в роли «блоков» использовать абзацы, предложения, отдельные фразы или слова и даже буквы.
Чтобы задать смещение, сделайте следующее:
- Выделите нужный участок текста;
- Откройте окно «Шрифт» любым доступным способом;
- На вкладке «Дополнительно» в графе «Смещение» выберите направление смещения текста (вверх или вниз) и при помощи регуляторов задайте значение шага. По умолчанию используется значение в 3 пункта. Для равномерного смещения задавайте значения с одинаковой величиной шага. То есть, если первое значение равно 5 пт, то второе – 10 пт, третье – 15 пт и т.д. Впрочем, вы можете располагать текст в любой конфигурации, используя смещение слов или предложений в разных направлениях, при этом, в этих же предложениях могут присутствовать слова, буквы в которых тоже заданы со смещением. В данном случае ограничений только два – смещение возможно только по вертикали и зависит от уровня вашей фантазии.
Рисунок 1. Смещение текста по вертикали
Большие значения смещения
Если вам нужно задать относительно большие значения смещения (20, 30 или 50 пт), удобнее сначала задать направление смещения, а затем уже ввести число в графу «На», нежели сразу же (многократно) щелкать по регуляторам смещения. Также не беспокойтесь о введении значения единицы измерения, если вы задаете значение в пунктах (пт), так как оно используется по умолчанию. Поэтому вам достаточно ввести нужное число, а программа автоматически выполнит смещение в пунктах. Если же вы используете для этого другие единицы измерения, тогда обязательно указывайте их значение после числа (мм, см).
Еще быстрее ввести большие значения смещения можно следующим образом:
- Выделите нужный фрагмент текста;
- Откройте окно «Шрифт» и перейдите на вкладку «Дополнительно»;
- Щелкните один раз по регулятору смещения вверх или вниз, в зависимости от нужного направления смещения;
- В графе «На» выделите имеющийся текст (после одного щелчка это будет – «1 пт») и введите нужное число;
- Нажмите «ОК».
Смещение букв по вертикали
Для того чтобы задать смещение для отдельных букв, последовательно выделяйте буквы слова и задавайте им нужные значение, способом, описанным выше.
Рисунок 2. Смещение букв по вертикали
Растягивание и сжатие текста по горизонтали
Текст можно растянуть не только по вертикали, но и по горизонтали, или другими словами задать межзнаковый интервал по горизонтали. Это особенно полезно, когда последнее предложение, финального абзаца раздела, состоящее из пары-тройки слов, переходит на следующую страницу, оставляя перед новым разделом, почти полностью пустую страницу. В этом случае его можно немного сжать, уместив, таким образом, все на одной странице. Если же необходимо выделить текст, не используя при этом привычные средства выделения (полужирный или подчеркнутый шрифт, курсив), можно его несколько растянуть. Данный прием очень часто используется в различных учебниках. Так, в школьных учебниках истории, подобным образом выделяют важные события или второстепенные по значимости даты.
Чтобы сжать или растянуть текст по горизонтали, сделайте следующее:
- Выделите нужный участок текста;
- Откройте окно «Шрифт» и перейдите на вкладку «Дополнительно»;
- В графе «Интервал» выберите:
- «Разреженный» — чтобы «растянуть» текст;
- «Уплотненный» — чтобы «сжать» текст;
- «Обычный» — чтобы убрать предварительно заданный межзнаковый интервал;
4. В поле «На» напротив графы «Интервал» задайте нужное значение;
5. Нажмите «ОК».
Рисунок 3. Растягивание и сжатие текста по горизонтали
Масштаб шрифта
Обычное соотношение высоты к ширине знаков составляет 100%, это значение по умолчанию. Но когда нужно сделать текст визуально выше или шире, используя определенный шрифт, можно изменить это значение. Например, необходимо задать тексту некоторый налет «готики» вытянув его по высоте, при этом используя привычный Time New Roman, или привлечь внимание к цитате или фразе, «расширив» его. Для этого, соответственно, нужно увеличить/уменьшить отношение высоты знаков к их ширине. Для достижения этой цели, выполните следующее:
- Выделите нужный участок текста;
- Откройте окно «Шрифт», а затем вкладку «Интервал»;
- В графе «Масштаб» задайте нужное вам значение, выбрав из имеющихся восьми (33%, 50%, 66%, 80%, 90%, 100%, 150% и 200%) или набрав произвольное;
- Нажмите «ОК»
Рисунок 4. Установка масштаба шрифта
Цвет шрифта
Заливка цветом
Ничто так не украшает и одновременно портит общий вид документа, как применение различных окрасок шрифтов. В зависимости от стилистики документа, насыщенность/бедность разноцветными шрифтами либо украсит документ, придав ему эмоциональности и неповторимости, либо напротив, сделав серьезный документ на вид легкомысленным, а то и попросту вызвав у читателя переутомление чрезмерно разношерстной цветовой гаммой шрифтов. В тоже время, если речь идет о масштабном художественном произведении, наличие шрифтов стандартного цвета только затруднит чтение, и без того объемного произведения.
Чтобы задать цвет шрифта, сделайте следующее:
- Выделите нужный фрагмент текста;
- Откройте вкладку «Главная» и в группе «Шрифт» нажмите на кнопке открытия меню кнопки «Цвет текста»;
- В области «Цвета темы» выберите нужный цвет, если такого нет в палитре, воспользуйтесь возможностями окна «Цвета», щелкнув на «Другие цвета».
Заливка градиентом
В Word 2010 доступна еще одна возможность заливки текста – градиентная. Она позволяет задать плавные цветовые переходы для шрифта, причем эффект напрямую зависит от выбранного образца заливки и предварительно заданного цвета, а чем крупнее текст, тем заметнее эффект.
Чтобы применить градиентную заливку, сделайте следующее:
- Выделите нужный участок текста (если необходимо, предварительно задайте ему цвет);
- Нажмите на кнопке открытия меню кнопки «Цвет текста» и выберите вкладку «Градиентная»;
- Во всплывающем окне выберите один из 13 образцов заливки.
Рисунок 5. Заливка цветом и градиентом
- Выделите нужный участок текста и подведите курсор к кнопке «Цвет текста» на всплывающей панели;
- Нажмите кнопку открытия меню выбора цвета шрифта;
- Выберите нужный вам цвет текста и его заливки описанным выше способом.
Рисунок 6. Заливка цветом и градиентом при помощи всплывающего меню
- Выделите нужный фрагмент текста и откройте окно «Шрифт»;
- В графе «Цвет текста», нажмите кнопку открытия окна выбора цвета шрифта;
- Выберите нужный цвет из представленных образцов.
Рисунок 7. Заливка цветом из окна «Шрифт»
Чтобы задать заливку градиентом из окна «Шрифт», сделайте следующее:
- Выделите нужный участок текста;
- Любым из известных способов задайте ему нужный цвет;
- Откройте окно «Шрифт» и нажмите на кнопке «Анимация»;
- В открывшемся окне «Параметры анимации» откройте вкладку «Заливка текста» и щелкните на пункте «Градиентная».
- Задайте нужный градиент и щелкните «ОК».
Рисунок 8. Заливка градиентом из окна «Шрифт»
Верхний и нижний индекс
В документах содержащих большое количество математических, химических или физических формул нужно использовать верхний и нижний индексы, поскольку они позволяют визуально точно отобразить смысл формулы. Также индексы можно использовать как пояснительные подписи к словам, поясняющие смысл пустой подчеркнутой строки для заполнения, например: должность, место работы, дата. Чтобы задать индекс, сделайте следующее:
- Выделите нужный фрагмент текста;
- Откройте вкладку «Главная», в группе «Шрифт» нажмите на кнопке «Подстрочный знак» — чтобы задать нижний индекс, или на кнопке «Надстрочный знак», чтобы задать верхний индекс.
- Выделите нужный фрагмент текста;
- Используйте следующие комбинации клавиш для задания индекса:
- — нижнего;
- — верхнего.
Рисунок 9. Верхний и нижний индексы
Часто нам приходиться сталкиваться с проблемой, набранного в разном регистре, текста, когда первая буква слова строчная, а вторая прописная, или когда мы забыли отключить , и все предложение было набрано прописными. Для того чтобы это исправить, вовсе не обязательно удалять «неправильно» набранный текст, а затем заново его набирать, надо всего лишь сделать несколько щелчков мышью. Чтобы задать правильный регистр текста, сделайте следующее:
- Выделите нужный фрагмент текста;
- Откройте вкладку «Главная» и в группе «Шрифт» нажмите на кнопке «Регистр»;
- В открывшемся окне выберите нужный способ задания регистра:
- «Как в предложениях» — первое слово предложения (или выделенного участка текста) начинается с прописных, остальные строчные, вплоть до начала следующего предложения;
- «Все строчные» — все знаки (буквы, символы) выделенного фрагмента текста будут строчными;
- «Все прописные» — все знаки выделенного участка текста будут прописными;
- «Начинать с прописных» — каждое слово начинается с прописных. Это подобно стилистике торжественной речи, когда каждое слово начинается с заглавной буквы;
- «Изменить регистр» — напротив, слово начинается со строчной. Чаще всего служит для оригинального выделения текста.
- Выделите нужный участок текста;
- Нажмите и удерживайте клавишу ;
- Нажимайте клавишу до тех пор, пока фрагмент текста не примет нужный вид (каждое нажатие задает следующий режим расстановки прописных и строчных букв);
- Отпустите клавишу .
Рисунок 10. Установка режима расстановки регистра
Заключение
Работа со шрифтом является одним из основных умений, которые необходимы для эффективной работы с текстовыми редакторами, и Word 2010 не является исключением. Если вы хотите быстро и эффективно создавать и редактировать документы, вам обязательно нужно знать все главные возможности работы со шрифтами. В этой части статьи, посвященной форматированию шрифтов, были рассмотрены не столь известные приемы настройки шрифтов, как в первой части, но не менее полезные. Так, уметь задать набор текста в режиме подстрочного и надстрочного знаков, будет просто необходимо учителям, школьникам и студентам, занимающимся химией, физикой, математикой и другими схожими дисциплинами. Знать, как осуществить смещение текста по вертикали, как его растянуть или сжать, как задать масштаб букв, а также как применить цветовую и градиентную заливку шрифта, будет полезно людям занимающимся написанием книг исторического характера и работающим в области полиграфии. Также это чрезвычайно полезно знать учителям младших классов, которые самостоятельно готовят различный учебно-методический материал – ведь красочно и оригинально оформленный текст, намного легче усваивается детьми, позволяя им легче и быстрее осваивать школьную программу. Ну а знать как «на лету» изменить регистр текста, не прибегая ни к его предварительному форматированию, ни к удалению, с последующим набором «с нуля», нужно буквально каждому, поскольку, как и случайное нажатие , так и обычный пропуск из-за спешки заглавных букв в предложении, случаются почти с каждым из нас.
Как растянуть текст в ворде?
При написании текста в Microsoft Office нам часто нужно не просто сделать качественный и информативный документ, но и расположить текст в документе так, чтобы его было приятно читать. Например при создании доклада или выступления, нам нужно, чтобы на странице располагалось максимум текста и при желании можно было посмотреть в текст. Чтобы это сделать, нам нужно по – максимуму растянуть текст в ворде и именно об этом и будет сегодняшняя статья.
Итак, нам нужно растянуть текст в ворде
Способ первый. Мы просто уменьшаем отступы в документе. Или же просто расширим поля. Для этого мы переходим в меню разметка страницы, параметры страниц и ставим узкие поля. Как итог, поля в нашем документе раздвигаются и на одном листе мы получаем намного больше текста.
Второй способ. Если же нам нужно растянуть текст в word без изменения полей. То можно сделать больше междустрочный интервал. Для этого мы в Microsoft Word 2010 – 2013 переходим на вкладку главная и нажимаем на подменю абзац. Смотрите на скриншот. Перед нами откроется меню отступы и интервалы, переходим в нижнюю часть этого меню и смотрим на подпункт «Интервал», здесь выбираем нужный нам интервал. Наиболее читаемый и широкий – это полуторный интервал (в ворде он называется 1,5 строки). Обычно этот интервал требуется в документах и курсовых работах. Этот интервал хорошо растягивает текст, но оставляет его читаемым. Если вам нужно уместить больше текста на странице, то выбирайте маленький интервал.
Третий способ растянуть текст в ворд – это сделать шрифт с разреженным интервалом. Для того, чтобы это сделать – выделяйте нужный вам текст мышкой переходите во вкладку «Главная» в меню и нажимайте на подменю Шрифт (иначе это можно сделать сочетанием клавиш CTRL+D на вашей клавиатуре). Перед вами откроется меню шрифт выбирайте там вкладку дополнительно и в меню Межзнаковый интервал выбирайте не обычный, как у вас стоит изначально, а разреженный и нажимайте ОК.
Подведём итоги. Если вам нужно максимально растянуть текст по странице в word, вам нужно уменьшить поля, увеличить интервалы между страницами и сделать шрифт максимально разреженным.
Зачем увеличивать буквы до размера листа А4?
Необходимость увеличить размер букв таким образом, чтобы одна буква занимала весь лист А4 возникает не часто, но, тем не менее, случается. Вначале подумайте, зачем это вообще вам нужно. Уже подумали? Тогда подумайте, нельзя ли решить эту задачу другим способом?
Прежде чем читать следующий раздел, в котором я показываю как сделать букву размером с лист А4, стоит задуматься над тем, зачем это нужно. Хотите сделать большую вывеску? Плакат? Наверное, не просто так нужно растягивать буквы до такого размера. Кроме того подсчитайте, сколько листов А4 уйдёт на такую «надпись» — целая куча.
Могу заметить, что выглядят такие надписи, в которых на одном листе А4 одна буква, мягко говоря, не очень. Каждую букву (лист А4) нужно отдельно прикреплять или приклеивать к остальным… Также тонера при печати идёт много (очень много!). Оно вам нужно?
Если же вам всё же очень нужно сделать буквы размером с лист А4, то читайте дальше.
Не забудьте посмотреть новую версию видео к статье — там показан и другой способ решения задачи.
Если же Вы зашли сюда через поиск и не знакомы с моим сайтом, то обращаю Ваше внимание на то, что подобные вопросы вроде «печати огромных букв на А4» следует решать только комплексно. Изучив программу один раз, больше никогда не придётся набирать подобные запросы в поиске.
Ну а теперь продолжим делать в Ворд буквы и цифры огромных размеров.
Как сделать букву во весь лист А4
Делается увеличение буквы до размера листа А4, а также до любого другого размера очень просто. Прежде всего нам потребуется текстовый редактор, в котором есть деление на листы. Можно, конечно, для распечатки огромных букв использовать обычный Блокнот Windows, но там рабочее пространство не делится на листы А4. В таком случае до предпечатного просмотра вам не видно, занимает ли буква весь лист А4 или нет. Так что я буду использовать Microsoft Word.
Кстати о листах А4. В обычном принтере всегда используется именно А4, так что все текстовые редакторы по умолчанию настроены именно на этот формат. Однако же ничего не стоит распечатать документ и на листе меньшем А4 (в нашем случае документ состоит из одной буквы, но смысл не меняется).
[нажмите на картинку для увеличения]
Справка: как сохранять фото с сайтов
Выше приведён пример того, как можно сделать букву в размер листа А4. По-моему, выглядит всё это не очень красиво. Кроме того, буква всё-таки не совсем занимает лист А4. Тем не менее, можно и так.
Сделано это очень просто — увеличением размера шрифта. Могу сразу заметить, что если вы сами об этом не догадались, то у вас проблемы с работой в Windows. Да-да, именно в Windows — к Word это отношения не имеет. И обижаться не нужно.
Обычно размер шрифта устанавливают выбором из списка. В данном случае всё то же самое. Печатаете вашу букву, выделяете мышкой и ставите нужный размер. Вот только создатели Word и прочих программ ну никак не думали, что кому-то придёт в голову ставить такой размер шрифта, при котором одна буква занимает аж весь лист А4. По этой причине в списке выбора размера шрифта максимальный размер не так уж велик — «всего-то» 72 пункта.
[нажмите на картинку для увеличения]
Справка: как сохранять фото с сайтов
Раз нет нужного размера, то его можно просто написать в списке выбора, как показано на рисунке, поскольку список выбора размера шрифта относится к редактируемым (чего-чего???). Непонятно? Тогда вам срочно нужно изучать Windows.
Ещё раз. Выделяете вашу букву, после чего стираете в списке выбора шрифта то, что там написано, и пишете то, что нужно. Какое число писать? Это, вообще говоря, зависит от того, какой тип шрифта выбран. Подбирайте до тех пор, пока ваша буква не станет ровно в размер листа А4. В моём примере это 800 пунктов (точнее подбирать было лень).
Другие способы увеличить букву до размера листа А4
Как вы могли заметить, показанный выше способ растяжения буквы на весь лист А4 имеет очевидный недостаток — как бы вы не увеличивали размер шрифта, буква упорно не хочет становиться по центру А4. В примере ниже этот недостаток полностью устранён и буква находится ровно по центру листа А4.
[нажмите на картинку для увеличения]
Справка: как сохранять фото с сайтов
В этом примере задача решена другим способом, но опять в Word. Стоит запомнить, что практически любая задача имеет более чем один способ реализации. Нужно просто хорошо разбираться в том, что делаете. Тем не менее, способ номер один гораздо более популярен — думать-то мало кому хочется!
Как распечатать цифры на весь лист А4 в Ворде
Очень похожая задача — на мой взгляд так и вообще полностью аналогичная рассмотренной выше. Для создания огромных цифр под размер формата А4 можно применять всё те же методы, что я показал в этой статье. Так что если вам нужно сделать так, чтобы на листе помещалась одна цифра (1, 2, 3, 4, 5, 6, 7, 8, 9 или цифра 0), то считайте, что вы это уже можете. Ну это, конечно, если внимательно читали написанное выше.
А в дополнение к этому я, пожалуй, покажу вам ещё один способ увеличения надписей на весь лист. А именно — контурные символы в размер А4. Пример показан на рисунке. Правда там уже есть заливка, но вы можете догадаться сами, как её убрать… (подсказка: свойства фигуры).
[нажмите на картинку для увеличения]
Справка: как сохранять фото с сайтов
Зачем это нужно? Ну, например, для того, чтобы потом всё это раскрасить. 
Рекомендую сохранить приведённую выше картинку к себе на компьютер (не знаете как — читайте тут) в качестве шпаргалки. Если показанное на скриншоте требует пояснений, то читайте следующий абзац.
Чтобы сделать цифру во весь лист А4, сначала убираете поля или делаете их максимально узкими (про изменение полей тут). После этого из меню Ленты в разделе «Вставка» выбираете WordArt и добавляете на лист. Дальше просто увеличиваете шрифт, тут всё ясно. Только стоит учесть одну особенность.
Используйте маркеры рамки текста по краям, чтобы расширить поле так, чтобы ваша цифра вмещалась по размеру. Иначе она выйдет за границы рамки и часть цифры не будет видна. Также нужно отцентрировать текст, чтобы он был посередине листа. Для этого перетаскивайте его за границу рамки (как правило вниз).
Особенности печати буквы в размер листа А4
Есть некоторые особенности печати текста такого размера, которые я выше не показал (лениво). Вы можете посмотреть это в демонстрационном видео, где я показываю процесс создания гигантских букв в Word.
Подведём итоги
Ещё раз подумайте, стоит ли печатать огромными буквами во весь лист А4! Может всё-таки заказать плакат? Ну или хотя бы распечатать плакат с использованием встроенных возможностей печати плакатов, как я показываю тут.
Если уж вы решили печатать текст по буквам, то также, возможно, стоит сделать рамку, по которой потом обрезать края?
Скачать буквы на весь лист формата А4
Скачайте весь русский алфавит, а также некоторые дополнительные символы, в одном архиве. Файлы в формате А4 упакованы в ZIP архив. Решите проблему раз и навсегда.
Примеры нескольких крупных букв Вы можете скачать бесплатно после статьи.
Уникальная метка публикации: CB5EFEBD-8048-EEAC-CA2F-B507C2B9954F
Источник: //artemvm.info/information/uchebnye-stati/microsoft-office/kak-sdelat-bukvy-na-ves-list-a4-v-word/
Вы можете скачать прикреплённые ниже файлы для ознакомления. Обычно здесь размещаются различные документы, а также другие файлы, имеющие непосредственное отношение к данной публикации.
Не умеете пользоваться «Вордом» или забыли, как найти какую-либо важную функцию для редактирования текста? В таком случае данная статья определенно заинтересует вас.
Во время редактирования текста люди зачастую сталкиваются с проблемой больших пробелов. Ниже будет рассказано, как правильно выполнить выравнивание по ширине в «Ворде», и как пользоваться различными функциями в этой программе. Так что после прочтения краткого курса вы сможете успешно выполнять все необходимые вам работы.
Для начала давайте определимся, что вообще под собой подразумевает такое выражение, как «выравнивание по ширине». Это то, как ваш готовый текст будет располагаться на странице. Ведь помимо выравнивания по ширине существует еще целых три типа его распределения:
- по левому краю;
- по центру;
- по правому краю.
И для каждого из них имеется свой алгоритм действий.
Как можно выровнять текст по ширине
Итак, для того чтобы вы могли успешно выполнить процесс выравнивания по ширине, вам требуется произвести следующие действия:
- Нажмите на любое место в абзаце вашего текста, который вам необходимо выровнять.
- Теперь найдите вверху страницы «Ворда» вкладку «Главная». В ней имеется пять подгрупп («Буфер обмена», «Шрифт», «Абзац», «Стили», «Редактирование»), среди которых вам нужно обратить внимание на группу «Абзац».
- После перехода в данную группу найдите в ней кнопку «По ширине» и сразу нажимайте.
- Теперь ваш текст выровнялся.
Как не нужно выравнивать текст
Не нужно использовать кнопки клавиатуры «Пробел» или Tab для выравнивания. Так как это займет у вас много времени, да основная ширина текста будет то больше, то меньше.
Как убрать пробелы после выравнивания
Следует отметить, что сразу, как только вы закончите работу по выравниванию текста по ширине, ваша забота на этом не закончится, так как у вас вполне могут появиться большие пробелы между словами. Но данную проблему также крайне легко устранить. Ниже мы предлагаем вам несколько способов, которые помогут ответить на вопрос — как убрать пробелы при выравнивании по ширине.
Причины появления больших пробелов в тексте
Прежде чем переходить к устранению больших пробелов, разумно будет определиться в причине их возникновения, так как у каждой из них существует свой индивидуальный способ решения.
Причин возникновения данной проблемы существует несколько:
- Большие пробелы могут возникнуть вследствие применения различных команд при выполнении выравнивания строк по ширине.
- Они появляются из-за использования специальных символов вместо пробелов.
- Форматирование текста или же некоторых его частей после выравнивания по ширине также может вызвать эту проблему.
- Если был напечатан символ «Конец строки», а затем были нажаты клавиши ENTER+SHIFT, то у вас произойдет автоматический переход на последующую строчку вашего текста, после чего и образуются большие пробелы.
Приемы для устранения больших пробелов
Если у вас не получается определить, в чем именно заключается суть происхождения этих самых больших пробелов, то просто выполните все предложенные далее приемы устранения. А вышеуказанные причины запомните на будущее, чтобы случайно не поставить в тексте большой пробел.
Удаление больших пробелов
Первый способ решения данной проблемы заключается в том, что вам необходимо просто удалить большой пробел и поставить на его место обычный, для этого вам необходимо произвести одновременное нажатие по трем кнопкам на клавиатуре вашего компьютера: SHIFT+CTRL+ПРОБЕЛ.
Расстановка переносов
Для того чтобы избавиться от больших пробелов сразу во всем тексте, вам необходимо:
- выделить его полностью;
- после этого перейти во вкладку «Разметка страницы»;
- там найти вкладку «Расстановка переносов» и нажать «Авто».
После этого проблема будет решена.
Табуляция
Узнайте, не были ли использованы вместо пробелов знаки табуляции. Чтобы это сделать, вам необходимо включить отображение в тексте «непечатаемых знаков». Для выполнения этого действия вы должны сделать следующее:
- зайдите во вкладку «Главная»;
- в группе «Абзац» нажмите по кнопке «Непечатаемые знаки» (¶).
После выполнения представленных действий, в тексте отобразятся все непечатаемые символы, и вы сможете узнать, являются ли причиной проблемы знаки табуляции.
Если это так, то вам нужно просто скопировать один из них и нажать клавиши CTRL+F, после чего у вас появится окно замены. В первом поле данного окна вставьте текст с большим пробелом, а во втором — текст, созданный при помощи нажатия вами трех кнопок на клавиатуре SHIFT+CTRL+ПРОБЕЛ. После этого вам необходимо нажать на клавишу «Найти и заменить».
После выполнения всех вышеперечисленных действий замена будет произведена, и большие пробелы в документе пропадут.
Межзнаковые интервалы
Если причиной возникновения больших пробелов являются межзнаковые интервалы, то вы должны произвести следующие действия:
- в верхнем меню найдите вкладку «Файл»;
- после чего перейдите по ней;
- в открывшемся меню выберите вкладку «Параметры»;
- после этого у вас появится таблица с параметрами, и вам необходимо будет выбрать пункт «Дополнительно», а в нем поставить галочку на пункте «Не расширять межзнаковые интервалы в строке с разрывом».
После этого нажмите сохранить и переходите обратно к тексту. Проблема с большими пробелами будет решена.
Заключение
Прочитав данную статью, вы узнали о том, как правильно выполнить выравнивание по ширине в «Ворде». Теперь, когда у вас возникнет необходимость выполнить названное действие при редактировании вашего текста, вы сможете самостоятельно решить все проблемы. Также теперь вы сможете выявить все причины возникновения так называемых больших пробелов и самостоятельно устранить их.
После точки автоматически появляются прописные (большие буквы)
Например: канд. Пед. Наук
Сервис – Параметры автозамены – убрать флажок с «Делать первые буквы предложений прописными».
Слова растягиваются по строчкам с большим интервалом
Так бывает, если в тексте выравнивание не по «по левому краю» (он выставляется по умолчанию при создании документа), а «по ширине».
Нужно назначить автоматический перенос слов: меню Сервис – Язык – Расстановка переносов… – Автоматическая расстановка переносов (поставить флажок).

ИЛИ, если длинный web -адрес автоматически не переносится и растягивает весь текст.
Где-нибудь в адресе сделайте пробел. Попробуйте в разных места после точек или перед косыми чертами:

Нежелательные переносы слов
Написать между словами не простой пробел, а «Неразрывный пробел» Shift + Ctrl +пробел . Или меню Вставка – Символ – Специальные знаки – Неразрывный пробел.
После точки автоматически появляются прописные (большие буквы)
Например: канд. Пед. Наук
Это автоматическая замена «делать после точки большую букву». Её нужно отменить:
меню «Файл», «Параметры», вкладка «Правописание», кнопка «Параметры автозамены…». Здесь нужно убрать флажок (галочку) со строки «Делать первые буквы предложений прописными».
Слова растягиваются по строчкам с большим интервалом
Так бывает, если в тексте выравнивание не по «по левому краю» (он выставляется по умолчанию при создании документа), а «по ширине».
Нужно назначить автоматический перенос слов:
вкладка «Разметка страницы», кнопка «Расстановка переносов», поставить флажок на «Авто».
ИЛИ строки растягиваются, если длинный web -адрес автоматически не переносится и растягивает весь текст.
Где-нибудь в адресе сделайте пробел. Попробуйте в разных места после точек или перед косыми чертами:
Текстовый редактор Word обладает различными инструментами для работы с текстом. О многих возможностях редактора простые пользователи даже не догадываются. При работе с определенными документами у пользователей может возникнуть необходимость растянуть текст по горизонтали или вертикали, данное действие выполнить достаточно просто, для этого понадобится:
— Текстовый редактор Word(Данная программа входит в пакет лицензионных офисных программ Microsoft Office 2016, который можно купить у нас недорого).
Инструкция
- Если вам нужно растянуть текст по всей ширине строки, то можно применить специальный инструмент «Выравнивание по ширине». Выделите фрагмент текста, который нужно растянуть по ширине листа, при необходимости выравнивания всего документа нажмите комбинацию клавиш Ctrl+A. Откройте в редакторе вкладку «Главная» и в группе опций «Абзац» нажмите на значок «Выровнять по ширине», также можно использовать комбинацию «горячих клавиш» Ctrl+J. В указанном тексте автоматически изменится ширина пробелов и текст равномерно будет распределен по всему листу. Количество строк и листов документа останется неизменным.
- Текст в документе можно растянуть по вертикали, для этого придется самостоятельно подобрать междустрочный интервал. Выделите весь текст или его фрагмент и перейдите на вкладку редактора «Главная». В разделе опций «Абзац» нажмите на выпадающий список «Интервал» и подберите подходящее значение междустрочного интервала. Если вас не устраивают предложенные варианты интервала, то его можно задать самостоятельно, для этого нажмите «Другие варианты междустрочных интервалов» и установите нужное значение. В конечном итоге число строк в документе останется неизменным, но будет увеличено его число страниц.

Видео: Как выровнять текст в Ворде. Как сделать поля в Word
Вступление
Во второй части статьи, посвященной форматированию шрифтов, речь пойдет о настройке межзнакового интервала по вертикали — относительно горизонтальной линии, и по горизонтали — установки размера пустого пространства до следующего знака, а также о соотношении ширины знаков к их высоте. Кроме того, в статье затронуты вопросы настройки заливки шрифта цветом и градиентом, выбора режима расстановки строчных и прописных знаков или изменения регистра.
Смещение текста по вертикали
При написании стихов, подобно стилю некоторых отечественных метров поэзии, необходимо задать смещение текста по вертикали. В стихах, подобным образом создается смещение слов в виде «лесенки», чтобы подчеркнуть настроение и стилистику стихотворения. При написании книг для детей, можно задать смещение букв относительно друг друга, что повышает процент запоминания слов детьми, за счет их неповторимого вида. Другими словами, используя смещение по вертикали, можно создать практически любой «текстовый тетрис», а в роли «блоков» использовать абзацы, предложения, отдельные фразы или слова и даже буквы.
Чтобы задать смещение, сделайте следующее:
- Выделите нужный участок текста;
- Откройте окно «Шрифт» любым доступным способом;
- На вкладке «Дополнительно» в графе «Смещение» выберите направление смещения текста (вверх или вниз) и при помощи регуляторов задайте значение шага. По умолчанию используется значение в 3 пункта. Для равномерного смещения задавайте значения с одинаковой величиной шага. То есть, если первое значение равно 5 пт, то второе – 10 пт, третье – 15 пт и т.д. Впрочем, вы можете располагать текст в любой конфигурации, используя смещение слов или предложений в разных направлениях, при этом, в этих же предложениях могут присутствовать слова, буквы в которых тоже заданы со смещением. В данном случае ограничений только два – смещение возможно только по вертикали и зависит от уровня вашей фантазии.
Рисунок 1. Смещение текста по вертикали
Большие значения смещения
Если вам нужно задать относительно большие значения смещения (20, 30 или 50 пт), удобнее сначала задать направление смещения, а затем уже ввести число в графу «На», нежели сразу же (многократно) щелкать по регуляторам смещения. Также не беспокойтесь о введении значения единицы измерения, если вы задаете значение в пунктах (пт), так как оно используется по умолчанию. Поэтому вам достаточно ввести нужное число, а программа автоматически выполнит смещение в пунктах. Если же вы используете для этого другие единицы измерения, тогда обязательно указывайте их значение после числа (мм, см).
Еще быстрее ввести большие значения смещения можно следующим образом:
- Выделите нужный фрагмент текста;
- Откройте окно «Шрифт» и перейдите на вкладку «Дополнительно»;
- Щелкните один раз по регулятору смещения вверх или вниз, в зависимости от нужного направления смещения;
- В графе «На» выделите имеющийся текст (после одного щелчка это будет – «1 пт») и введите нужное число;
- Нажмите «ОК».
Смещение букв по вертикали
Для того чтобы задать смещение для отдельных букв, последовательно выделяйте буквы слова и задавайте им нужные значение, способом, описанным выше.

Рисунок 2. Смещение букв по вертикали
Растягивание и сжатие текста по горизонтали
Текст можно растянуть не только по вертикали, но и по горизонтали, или другими словами задать межзнаковый интервал по горизонтали. Это особенно полезно, когда последнее предложение, финального абзаца раздела, состоящее из пары-тройки слов, переходит на следующую страницу, оставляя перед новым разделом, почти полностью пустую страницу. В этом случае его можно немного сжать, уместив, таким образом, все на одной странице. Если же необходимо выделить текст, не используя при этом привычные средства выделения (полужирный или подчеркнутый шрифт, курсив), можно его несколько растянуть. Данный прием очень часто используется в различных учебниках. Так, в школьных учебниках истории, подобным образом выделяют важные события или второстепенные по значимости даты.
Чтобы сжать или растянуть текст по горизонтали, сделайте следующее:
- Выделите нужный участок текста;
- Откройте окно «Шрифт» и перейдите на вкладку «Дополнительно»;
- В графе «Интервал» выберите:
- «Разреженный» — чтобы «растянуть» текст;
- «Уплотненный» — чтобы «сжать» текст;
- «Обычный» — чтобы убрать предварительно заданный межзнаковый интервал;
4. В поле «На» напротив графы «Интервал» задайте нужное значение;
5. Нажмите «ОК».

Рисунок 3. Растягивание и сжатие текста по горизонтали
Масштаб шрифта
Обычное соотношение высоты к ширине знаков составляет 100%, это значение по умолчанию. Но когда нужно сделать текст визуально выше или шире, используя определенный шрифт, можно изменить это значение. Например, необходимо задать тексту некоторый налет «готики» вытянув его по высоте, при этом используя привычный Time New Roman, или привлечь внимание к цитате или фразе, «расширив» его. Для этого, соответственно, нужно увеличить/уменьшить отношение высоты знаков к их ширине. Для достижения этой цели, выполните следующее:
- Выделите нужный участок текста;
- Откройте окно «Шрифт», а затем вкладку «Интервал»;
- В графе «Масштаб» задайте нужное вам значение, выбрав из имеющихся восьми (33%, 50%, 66%, 80%, 90%, 100%, 150% и 200%) или набрав произвольное;
- Нажмите «ОК»
Рисунок 4. Установка масштаба шрифта
Цвет шрифта
Заливка цветом
Ничто так не украшает и одновременно портит общий вид документа, как применение различных окрасок шрифтов. В зависимости от стилистики документа, насыщенность/бедность разноцветными шрифтами либо украсит документ, придав ему эмоциональности и неповторимости, либо напротив, сделав серьезный документ на вид легкомысленным, а то и попросту вызвав у читателя переутомление чрезмерно разношерстной цветовой гаммой шрифтов. В тоже время, если речь идет о масштабном художественном произведении, наличие шрифтов стандартного цвета только затруднит чтение, и без того объемного произведения.
Чтобы задать цвет шрифта, сделайте следующее:
- Выделите нужный фрагмент текста;
- Откройте вкладку «Главная» и в группе «Шрифт» нажмите на кнопке открытия меню кнопки «Цвет текста»;
- В области «Цвета темы» выберите нужный цвет, если такого нет в палитре, воспользуйтесь возможностями окна «Цвета», щелкнув на «Другие цвета».
Заливка градиентом
В Word 2010 доступна еще одна возможность заливки текста – градиентная. Она позволяет задать плавные цветовые переходы для шрифта, причем эффект напрямую зависит от выбранного образца заливки и предварительно заданного цвета, а чем крупнее текст, тем заметнее эффект.
Чтобы применить градиентную заливку, сделайте следующее:
1 способ:
- Выделите нужный участок текста (если необходимо, предварительно задайте ему цвет);
- Нажмите на кнопке открытия меню кнопки «Цвет текста» и выберите вкладку «Градиентная»;
- Во всплывающем окне выберите один из 13 образцов заливки.
Рисунок 5. Заливка цветом и градиентом
2 способ:
- Выделите нужный участок текста и подведите курсор к кнопке «Цвет текста» на всплывающей панели;
- Нажмите кнопку открытия меню выбора цвета шрифта;
- Выберите нужный вам цвет текста и его заливки описанным выше способом.
Рисунок 6. Заливка цветом и градиентом при помощи всплывающего меню
3 способ:
- Выделите нужный фрагмент текста и откройте окно «Шрифт»;
- В графе «Цвет текста», нажмите кнопку открытия окна выбора цвета шрифта;
- Выберите нужный цвет из представленных образцов.
Рисунок 7. Заливка цветом из окна «Шрифт»
Чтобы задать заливку градиентом из окна «Шрифт», сделайте следующее:
- Выделите нужный участок текста;
- Любым из известных способов задайте ему нужный цвет;
- Откройте окно «Шрифт» и нажмите на кнопке «Анимация»;
- В открывшемся окне «Параметры анимации» откройте вкладку «Заливка текста» и щелкните на пункте «Градиентная».
- Задайте нужный градиент и щелкните «ОК».
Рисунок 8. Заливка градиентом из окна «Шрифт»
Верхний и нижний индекс
В документах содержащих большое количество математических, химических или физических формул нужно использовать верхний и нижний индексы, поскольку они позволяют визуально точно отобразить смысл формулы. Также индексы можно использовать как пояснительные подписи к словам, поясняющие смысл пустой подчеркнутой строки для заполнения, например: должность, место работы, дата. Чтобы задать индекс, сделайте следующее:
1 способ:
- Выделите нужный фрагмент текста;
- Откройте вкладку «Главная», в группе «Шрифт» нажмите на кнопке «Подстрочный знак» — чтобы задать нижний индекс, или на кнопке «Надстрочный знак», чтобы задать верхний индекс.
2 способ:
- Выделите нужный фрагмент текста;
- Используйте следующие комбинации клавиш для задания индекса:
- <Ctrl+(=)> — нижнего;
- <Ctrl+Shift+(=)> — верхнего.
Рисунок 9. Верхний и нижний индексы
Часто нам приходиться сталкиваться с проблемой, набранного в разном регистре, текста, когда первая буква слова строчная, а вторая прописная, или когда мы забыли отключить <Caps Lock>, и все предложение было набрано прописными. Для того чтобы это исправить, вовсе не обязательно удалять «неправильно» набранный текст, а затем заново его набирать, надо всего лишь сделать несколько щелчков мышью. Чтобы задать правильный регистр текста, сделайте следующее:
1 способ:
- Выделите нужный фрагмент текста;
- Откройте вкладку «Главная» и в группе «Шрифт» нажмите на кнопке «Регистр»;
- В открывшемся окне выберите нужный способ задания регистра:
- «Как в предложениях» — первое слово предложения (или выделенного участка текста) начинается с прописных, остальные строчные, вплоть до начала следующего предложения;
- «Все строчные» — все знаки (буквы, символы) выделенного фрагмента текста будут строчными;
- «Все прописные» — все знаки выделенного участка текста будут прописными;
- «Начинать с прописных» — каждое слово начинается с прописных. Это подобно стилистике торжественной речи, когда каждое слово начинается с заглавной буквы;
- «Изменить регистр» — напротив, слово начинается со строчной. Чаще всего служит для оригинального выделения текста.
2 способ:
- Выделите нужный участок текста;
- Нажмите и удерживайте клавишу <Shift>;
- Нажимайте клавишу <F3> до тех пор, пока фрагмент текста не примет нужный вид (каждое нажатие <F3> задает следующий режим расстановки прописных и строчных букв);
- Отпустите клавишу <Shift>.
Рисунок 10. Установка режима расстановки регистра
Заключение
Работа со шрифтом является одним из основных умений, которые необходимы для эффективной работы с текстовыми редакторами, и Word 2010 не является исключением. Если вы хотите быстро и эффективно создавать и редактировать документы, вам обязательно нужно знать все главные возможности работы со шрифтами. В этой части статьи, посвященной форматированию шрифтов, были рассмотрены не столь известные приемы настройки шрифтов, как в первой части, но не менее полезные. Так, уметь задать набор текста в режиме подстрочного и надстрочного знаков, будет просто необходимо учителям, школьникам и студентам, занимающимся химией, физикой, математикой и другими схожими дисциплинами. Знать, как осуществить смещение текста по вертикали, как его растянуть или сжать, как задать масштаб букв, а также как применить цветовую и градиентную заливку шрифта, будет полезно людям занимающимся написанием книг исторического характера и работающим в области полиграфии. Также это чрезвычайно полезно знать учителям младших классов, которые самостоятельно готовят различный учебно-методический материал – ведь красочно и оригинально оформленный текст, намного легче усваивается детьми, позволяя им легче и быстрее осваивать школьную программу. Ну а знать как «на лету» изменить регистр текста, не прибегая ни к его предварительному форматированию, ни к удалению, с последующим набором «с нуля», нужно буквально каждому, поскольку, как и случайное нажатие <Caps Lock>, так и обычный пропуск из-за спешки заглавных букв в предложении, случаются почти с каждым из нас.

Для оформления кабинетов и праздничных залов часто нужно распечатать большие буквы: с пустым пространством внутри, на цветной бумаге и т.д., но пол умолчанию в Word максимальный размер шрифта 72, что очень мало, если нужно распечатать большую букву на весь лист. Как быть в данной ситуации?
Можно увеличить буквы по следующему алгоритму.
Шаг 1. Открыть программу и написать одну букву.
Нажмите для увеличения
Шаг 2. Затем выделить букву мышкой, кликнув мышью справа или слева от буквы и, удерживая кнопку мыши, потянуть ее в противоположном направлении.
Нажмите для увеличения
Шаг 3. Далее на верхней панели инструментов на вкладке главная в поле выбора размера шрифта поставить курсор мыши, стереть старое значение и вписать новое и нажать ENTER. Например, чтобы буква получилась на весь лист, можно взять любой диапазон от 600 до 700.
Размер шрифта нужно подбирать в зависимости от размера, который нужно получить, потому что разные шрифты (Arial, Times New Roman и т.д.) при одинаковом значении могут быть разного размера.
К этой букве можно применить форматирование: полужирность, курсив, выбрать цвет буквы, шрифт. Букву также можно выровнять по центру.
Шаг 4. Чтобы написать другие буквы, нужно поставить курсор после получившейся буквы и набрать на клавиатуре другие буквы.
Если нужно сделать буквы-контуры
Когда принтер печатает с полосами, нужна экономия картриджа, или изначально планируется раскрасить буквы или сделать трафарет, то лучше распечатать только контуры букв.
Для этого на шаге 3 нужно задать дополнительные настройки форматирования. А именно:
1. Выделить букву, как мы сделали это ранее.
2. На вкладке Главная в меню в группе Шрифт нажать на стрелочку в правом нижнем углу.
3. В открывшемся окне Шрифт нажать кнопку Текстовые эффекты и выполнить настройки:
- Заливка текста — Нет заливки.
- Контур текста — Сплошная линия (можно задать цвет и прозрачность линии).
В том же окне Шрифт можно задать дополнительные параметры Типа контура и формата самих букв: Тень, Отражение и т.д.
Потом эти буквы можно распечатать на А4 и применять прямо на листе или вырезать по контуру.
Смотрите видеоурок
Хотите узнать еще множество практических советов по созданию документов?
Регистрируйтесь на дистанционный курс, который поможет экономить время при работе на компьютере, научив быстро, грамотно и с пониманием дела создавать любые базовые документы: с таблицами, номерами страниц, списками, колонками и проч., и проч.
Подробная информация о курсе >>>
Спасибо за Вашу оценку. Если хотите, чтобы Ваше имя
стало известно автору, войдите на сайт как пользователь
и нажмите Спасибо еще раз. Ваше имя появится на этой стрнице.
Порядок вывода комментариев: