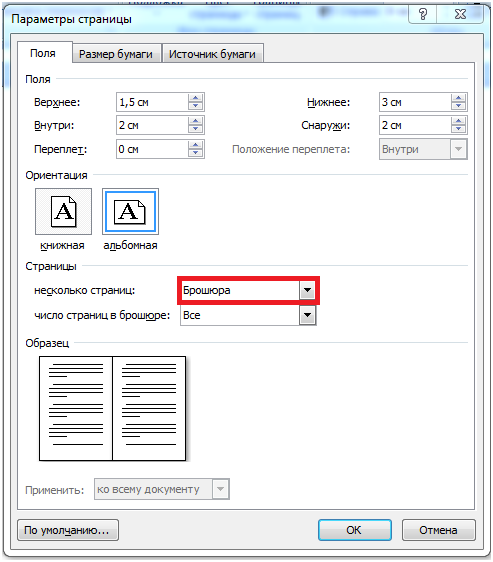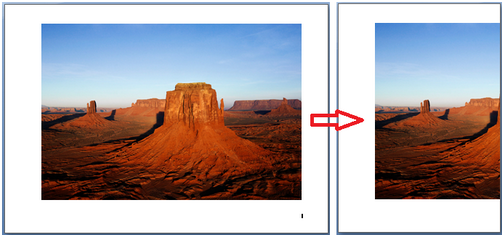Создание книги или брошюры
-
Перейдите в окно Макет и выберите значок запуска диалогового окно «Настройка страницы» в правом нижнем углу.
-
На вкладке Поля измените для параметра Несколько страниц параметр Брошюра. Ориентация автоматически изменится на Альбомная.
Совет: Если документ длинный, может потребоваться разделить его на несколько брошюр, а затем соединить их в одну книгу. В разделе число страниц в брошюре выберите нужное количество страниц в каждой брошюре.
-
Вы можете выбрать и увеличить значение переплета, чтобы зарезервировать место во внутренней сгиб для переплета.
-
Перейдите на вкладку Бумага и выберите размер бумаги. Конечный размер брошюры — половина размера бумаги.
Совет: Вы можете оформить свою брошюру, используя различные средства. Например, чтобы добавить границы к каждой странице, на вкладке Макет окна Параметры страницы нажмите кнопку Границы.
-
Нажмите кнопку ОК. Если в документе уже есть содержимое, текст будет отформатирован автоматически, но вам может потребоваться вручную настроить такие объекты, как изображения и таблицы.
Параметры печати брошюр
При печати брошюры проверьте параметры печати, чтобы убедиться, что вы печатаете на обеих сторонах листа, а листы переворачиваются, как нужно.
-
Щелкните Файл > Печать.
-
Если ваш принтер поддерживает автоматическую печать на обеих сторонах, измените Печататьодностороннюю на Печать на обеих сторонах. Выберите параметр Переворачивать страницы относительно короткого края, чтобы текст на обратной стороне не был перевернут.
-
Если ваш принтер не поддерживает автоматическую двустороннюю печать, выберите Печать вручную на обеих сторонах и вставляйте страницы в принтер при появлении соответствующего запроса. Чтобы страницы печатались правильно, переворачивайте их относительно короткого края бумаги согласно инструкциям принтера.
Совет: Чтобы документ выглядел профессионально, вы можете добавить номера страниц в верхний или нижний колонтитул. Дополнительные сведения см. в добавлении номеров страниц.
См. также
Создание брошюры на использование шаблона Word
Брошюра: советы по номеру страниц.
Создание разных колонтитулов для четных и нечетных страниц
Получить шаблоны публикации Майкрософт
Создание книги или брошюры
-
Перейдите в >макета поля >настраиваемые поля.
-
Измените параметр для параметра Несколько страниц наБрошюра. Ориентация автоматически изменится на Альбомная.
Совет: Если документ длинный, может потребоваться разделить его на несколько брошюр, а затем соединить их в одну книгу. В разделе число страниц в брошюре выберите нужное количество страниц в каждой брошюре.
-
Чтобы оставить место для переплета, увеличьте значение параметра Переплет.
-
Вы можете оформить свою брошюру, используя различные средства. Например, чтобы добавить границы к каждой странице, на вкладке Макет окна Настраиваемые поля выберите Границы.
-
Нажмите кнопку ОК.
Если в документе уже есть содержимое, текст будет отформатирован автоматически, но вам может потребоваться вручную настроить такие объекты, как изображения и таблицы.
-
Перейдите в >страницы и проверьте размер бумаги. Помните, что конечный размер брошюры — половина размера бумаги. Убедитесь в том, что в принтер загружена бумага необходимого размера.
Параметры печати брошюр
При печати брошюры проверьте параметры печати, чтобы убедиться, что вы печатаете на обеих сторонах листа, а листы переворачиваются, как нужно. Если принтер поддерживает автоматическую печать на обеих сторонах, выполните указанные здесь действия.
-
На вкладке Файл выберите пункт Печать.
-
В области Двунабнаявыберите Брошюра.
Совет: Чтобы документ выглядел профессионально, вы можете добавить номера страниц в верхний или нижний колонтитул. Дополнительные сведения см. в добавлении номеров страниц.
Примечание: Если ваш принтер не поддерживает автоматическую печать на обеих сторонах, необходимо напечатать каждую страницу вручную.
См. также
Создание брошюры на использование шаблона Word
Брошюра: советы по номеру страниц.
Создание разных колонтитулов для четных и нечетных страниц
Получить шаблоны публикации Майкрософт
- На главную
- Категории
- Для чайников
- Как в Word распечатать книгу или брошюру
Кроме просмотра, ввода, редактирования и форматирования текста, Microsoft Word обладает множеством полезных функций, значительно упрощающих работу с документом.
2020-08-27 09:21:26312

Кроме просмотра, ввода, редактирования и форматирования текста, Microsoft Word обладает множеством полезных функций, значительно упрощающих работу с документом. Информация легко представляется в виде таблиц, можно также добавлять текстовые рамки к рисункам и таблицам, подписи, простые и концевые сноски, колонтитулы. Одна из опций заключается в возможности создания и печати брошюры, при этом нет необходимости скачивать и устанавливать сторонний софт. Осуществить это легко и просто с помощью нескольких кликов.
Подготовка брошюры
Для того чтобы результат соответствовал ожиданиям пользователя (объекты располагались правильно и не пришлось выполнять лишние действия), рекомендуется изменить макет перед тем, как печатать документ.
Создание макета
Нужно открыть Word с текстом, который будет печататься в виде брошюры:
- В разделе «Разметка…» вызвать окно с параметрами страницы, кликнув на значок в правом нижнем углу.
- Новое окно откроется на вкладке «Поле», где меняется параметр для нескольких листов: из списка выбрать «Брошюру». Ориентация автоматически поменяется на альбомную.
- Во вкладке «Размер бумаги» установить соответствующий размер. По умолчанию задан лист А4, обычно он не меняется. В принтер должна быть вложена бумага выбранного размера.
- Нажать на «Ок». Текст автоматически отформатируется.
При необходимости в ручном режиме настроить различные объекты, такие как рисунки и таблицы.
Чтобы брошюра в готовом виде соответствовала размеру А5, необходимо ее распечатать в стандартном формате А4.
Длинный документ рекомендуется разделить на несколько частей, а затем уже соединять их в одну книгу. Для этого во вкладке параметров «Поле» указывается определенное количество листов для каждой брошюры.
Создание обложки
Теперь перейти в раздел «Вставка». Слева на панели настроек найти параметр «Титульная страница» и клацнуть по нему. Отобразится список с вариантами обложки. Выбрать наиболее подходящий.
Нажав на обложку, перед текстом появится шаблон, который следует заполнить: ввести название, подзаголовок, дату и другую информацию, в зависимости от выбранного варианта. На втором листе будет аннотация, при желании ее можно заполнить или удалить, выделив текст и нажав кнопку Del. Можно удалить и саму страницу.
Нумерация
В документе необходимо создать колонтитулы:
- Дважды щелкнуть правой кнопкой мышки сверху или снизу листа для открытия меню. Активируется раздел «Конструктор». Здесь расположены кнопки для перехода к верхнему/нижнему колонтитулу, изменения полей и т.д.
- По умолчанию Word устанавливает связь между разделами. Убрать галочку с пункта «Особый колонтитул для первой страницы» и сделать неактивным пункт «Как в предыдущем разделе», клацнув по нему.
- На верхней панели слева нажать «Номер страницы» – «Внизу страницы» – выбрать желаемый вариант.
- Листы автоматически прономеруются.
- Проверить расстановку цифр. Мастер может автоматически поставить связь между разделами, поэтому снова сделать неактивным пункт «Как в предыдущем разделе» и убрать цифры из колонтитулов там, где они не должны быть. С помощью формата номеров задать цифру, с которой начнется отсчет.
Форматирование
По желанию пользователь может сделать стандартное форматирование текста: выравнивание по ширине, отступ первой строки, уменьшение/увеличение полей, удаление лишних строк. Чтобы подзаголовки не располагались раздельно с текстом, в «Разметке страницы» вызвать опцию «Абзац». Откроется окно, где во вкладке «Положение на странице» поставить галочку в поле «Не отрывать от следующей».
Активировать опцию «Обтекание текстом», выбрать подходящий вариант расположения рисунков в документе.
Можно также изменить шрифт и размер текста.
Печать
Теперь следует перейти в раздел «Файл» – «Печать».
В настройках необходимо установить двустороннюю печать. Но принтер может не поддерживать данную опцию в автоматическом режиме, и придется вставлять листы в принтер при появлении соответствующего запроса на экране компьютера. Чтобы печать выполнилась правильно, нужно переворачивать листы относительно короткого края бумаги. Может потребоваться положить в лоток верхние листы текстом вверх/вниз (как предполагает само устройство).
На листе А4 вмещается 4 страницы А5. Соответственно, в книге должно быть то количество страниц, которое кратно четырем. Последняя является наружной стороной брошюры, стоит оставить ее пустой.
Нажать кнопку «Печать», а программный Мастер самостоятельно скомбинирует брошюру и задаст порядок печати.
Большой документ при печати рекомендуется сразу разделить на несколько тонких книг, иначе потом будет неудобно подгибать листы. В параметрах задать число страниц в брошюре. В документе из 16 страниц выбрать 8, и получится две книги по 8 листов.

Ваш покорный слуга — компьютерщик широкого профиля: системный администратор, вебмастер, интернет-маркетолог и много чего кто. Вместе с Вами, если Вы конечно не против, разовьем из обычного блога крутой технический комплекс.
Как сделать брошюру: пошаговая инструкция в Ворде
4964302.09.2020
Чтобы сделать простую брошюру, лучше воспользоваться Вордом: в программе её можно создать бесплатно, при правильно выстроенных настройках полиграфию согласится напечатать любая типография, да и делать много не нужно — настроить Word сможет даже компьютерный «чайник». А наша подробная пошаговая инструкция поможет в этом.
- 1. Брошюра или буклет: есть ли разница?
- 2. Преимущества выбора Word
- 3. Пошаговое создание брошюры
- 4. Особенности печати брошюр: пошаговое руководство
- 5. Word или Publisher?
Брошюра или буклет: есть ли разница?
Люди часто путают эти понятия, хотя это разные по своему назначению и внешнему виду издания. Создать буклет в Ворде очень просто, ведь это лист формата А4, сложенный в двух или трёх местах.
А вот брошюра может состоять из десятков страниц, скреплённых вместе. И потому вёрстка такого документа сложнее — здесь не обойтись без предварительного спуска полос и правильного расположения контента на страницах.
Преимущества выбора Word
Word обычно используется для создания текстовых документов — здесь есть все необходимые для этого функции. Но при этом программа также подойдёт и для разработки полиграфии. Если вы не делаете её на профессиональном уровне (не работаете в студии дизайна и не фрилансите в этой сфере), можно воспользоваться Вордом.
У этой программы есть свои преимущества:
- Чтобы сделать изделие в Adobe Photoshop, Illustrator, InDesign, CorelDraw (CDR), не обойтись без навыков — если их нет, придётся потратить время на изучение функционала и возможностей программ. Создание полиграфической продукции в Word не требует специальных знаний.
- Бесплатно пользоваться выше описанными программами можно только в Trial-версии (обычно даётся около 30 дней на проверку всех функций). Поэтому вам либо придётся платить за лицензию, либо скачивать «взломанное» ПО. Последний вариант не самый удачный, ведь вместе со скачанной программой на вашем компьютере может оказаться опасный «троян». Office Word устанавливается автоматически.
Можно воспользоваться и онлайн-сервисами, но большинство из них также не бесплатны. А те, что позволяют делать полиграфию без покупки подписок, обладают скудным функционалом.
Пошаговое создание брошюры
Лучше всего делать книжки в чистом документе. Так вы избавитесь от дальнейших проблем с расположением на странице текста, диаграмм и иных элементов вашего издания, с которыми часто сталкиваются пользователи Ворда.
Да, уже готовый документ с текстом можно автоматом преобразовать в многостраничное издание. Но в таком случае информация может сместиться, что потребует дополнительной корректировки через настройки Word.
Да, уже готовый документ с текстом можно автоматом преобразовать в многостраничное издание. Но в таком случае информация может сместиться, что потребует дополнительной корректировки через настройки Word.
Изменение параметров страницы
Чтобы изготовить полиграфию в Ворд, внесите первоначальные настройки.
Откроем в меню «Разметка страницы», выберем «Ориентацию» и ставим «Альбомный» вместо книжного формата.
Зададим нужное количество колонок в том же разделе, но в другой вкладке — в «Колонках».
Перейдите к настройке самого изделия, для чего в «Параметрах страницы» откройте раздел «Разметка».В ранних версиях Word для перехода в эту вкладку нужно открыть раздел «Файл» и нажать «Печать».
По умолчанию будет открыта вкладка «Поля», которая нужна нам для уменьшения отступа от края. Это важный момент: если этого не сделать, будущее изделие будет обрамлено в белую широкую рамку — визуально будет смотреться не лучшим образом. Поэтому кликните на варианте «Узкие поля» (размер 1,27 см проставится автоматически). Если в Ворде хотите увеличить или уменьшить отступы, выберите параметр «Настраиваемые поля».
После этого перейдите в раздел «страницы» и укажите в выпадающем списке «Брошюра», проставив нужное количество страниц.
И здесь есть несколько нюансов, на которые нужно обратить внимание пользователям Ворд, чтобы не делать ошибок.
Минимальное количество страниц — 4, максимальное не ограничено. Вы и в Ворде можете сделать многостраничное издание, главное правило — общее количество страниц должно быть кратно четырём.
Если же при делении остаток остался, при печати возьмите на лист больше — в этом случае последние страницы вашего полиграфического изделия будут чистыми (отлично пригодятся для заметок). Но лучше «поиграться» с размером шрифтов, диаграмм, иных объектов, чтобы избежать проблем при печати.
Заполнение контентом
А вот для внесения контента в меню Word существует множество инструментов: можно вставлять текст, изображения, сделать таблицы, диаграммы, дополнительные элементы дизайна.
Есть один способ, который поможет быстрее сориентироваться в заполнении текстовой информацией — потренируйтесь на черновике, чтобы визуализировать внешний вид изделия в Word.
Полезная памятка:
- Возьмите обычный лист формата А4, положите его горизонтально и напишите «Внутренняя часть» на лицевой части и «Внешняя» на задней. Согните его так пополам.
- Отметьте титульную страницу, часть с основной информацией и последнюю страницу.
- Разверните, посмотрите, где находятся все элементы (старайтесь делать все элементы такого же размера, какого они будут на страницах Ворда). Это поможет правильно расположить контент.
Использование готовых шаблонов
Более простой способ — сделать на основе готового шаблона Ворд, который можно скачать на официальном сайте Майкрософт. Правда, тут есть важный момент: если на вашем компьютере установлена «пиратская» версия, полноценный функционал загрузки шаблонов может быть недоступен.
Воспользоваться этим способом поможет наша инструкция:
- Перейдите в панель инструментов, нажмите «Файл», выберите «Создать» и в списке выберите «Брошюры». Изучите все варианты и кликните на понравившимся шаблоне, после чего он загрузится на компьютер.
- После загрузки откроется установленный документ — его нужно сохранить, нажав на соответствующую кнопку в главном меню.
- Останется внести правки. Текст шаблона удалите через Delete, для замены изображений или изменения размера выделите нужную картинку и правьте через «Рисунок» во вкладке «Вставка» на панели инструментов Word.
Особенности печати брошюр: пошаговое руководство
Чтобы распечатать изделие, перейдите во вкладку «Файл» и выберите «Печать».
Если подключённое к компьютеру устройство поддерживает автопечать на обеих сторонах листа, измените «Печать одной стороны» на «Печать на обеих». Не забудьте выбрать пункт «Переворачивать страницы относительно короткого края». Если этого не сделать, весь контент на обратной стороне будет перевернут.
Но далеко не у всех принтеры имеют такую функцию. В этом случае нужно:
- Выбрать «Печать вручную».
- Вставлять страницы в принтер при появлении запроса.
Чтобы распечатать без ошибок, перед печатью на обратной стороне вставьте в лоток бумагу, написав на ней любое слово. Так вы увидите, как принтер будет печатать документ и не испортите его.
После печати останется согнуть и скрепить листы, если необходимо. А чтобы не было проблем, следите за рекомендациями на экране компьютера и не забывайте переворачивать бумагу относительно короткого края.
Word или Publisher?
Главная особенность и недостаток Ворда — сложности с автоформатированием текста, в результате у многих наблюдаются сложности с расстановкой контента на страницах будущего полиграфического изделия.
Сделать брошюру можно и в Publisher. Он хорош не только своей простотой в создании брошюр: в этой программе вы можете сохранить свой файл в формате docx для его дальнейшего редактирования в Word. В этой инструкции мы пошагово рассказываем, как создать буклет в Publisher.
Как распечатать документ из Word таким образом, чтобы распечатанные листы можно было сброшюровать в небольшую «книжку», согнув их пополам? Вручную это делать достаточно неудобно, но в Word это можно сделать стандартными средствами.
Для того чтобы распечатать документ как брошюру, нужно в панели «Разметка страницы» щелкнуть по кнопке «Поля» и далее выбрать «Настраиваемые поля…» (Рис. 1).
Рис. 1.
В открывшемся диалоговом окне «Параметры страницы» нужно выбрать в списке «Несколько страниц» значение «Брошюра» (Рис. 2) и нажать кнопку «Ок».
Рис. 2.
Word преобразует документ таким образом, что на альбомном листе будут размещены две страницы книжной ориентации вдвое меньшего размера.
Преобразование документа в брошюру работает корректно только в том случае, если изначально документ был сверстан в книжной ориентации. Компания Microsoft рекомендует изначально форматировать документ с учетом того, что будет производиться печать брошюры (см. раздел справки на сайте Microsoft).
Как поступить в том случае, если документ уже подготовлен в альбомной ориентации и содержит, например, большие таблицы или изображения, масштабирование и поворот которых затруднительны или нежелательны?
Например, если страница в документе содержала изображение на весь лист, то при преобразовании документа в брошюру для печати, изображение обрежется (см. Рис. 3), и для корректной печати его в брошюре, будет нужно вручную повернуть и уменьшить изображение.
Рис. 3.
В подобных случаях для печати брошюры, вместо переверстки документа, более удобным способом будет конвертировать документ в формат pdf. Для этого можно использовать принтер Adobe PDF (если у вас установлен Acrobat), либо использовать бесплатный pdf-принтер, например Bullzip.
После преобразования документа в pdf, откройте его в Adobe Reader (или Acrobat) и при печати выберите «Печать буклета» и установите «Автоматически поворачивать страницы» (Рис. 4).
Рис. 4.
Содержание
- Способ 1: Создание брошюры вручную
- Способ 2: Использование встроенных шаблонов MS Word
- Создание обложки
- Колонтитулы
- Вопросы и ответы
Способ 1: Создание брошюры вручную
Создать брошюру в редакторе Microsoft Word можно самостоятельно с помощью встроенных инструментов. Этот способ подойдет для всех версий программы. Чтобы это сделать, действуйте следующим образом:
- В новом документе перейдите на вкладку «Макет», затем щелкните по стрелочке для открытия дополнительного окна в блоке «Параметры страницы».
- На вкладке «Поля» введите необходимые параметры в одноименном разделе. Настройка полей необходима, если листы будут скреплены с учетом переплета. Затем напротив пункта «Несколько страниц» в блоке со страницами раскройте меню и выберите «Брошюра».
- Ниже можно определить количество листов в брошюре. Чтобы сделать брошюру, кликните по кнопке «ОК»
После этого шаблон будет создан в документе Word, при этом ориентация страниц автоматически изменится на горизонтальную. Останется только заполнить брошюру необходимыми сведениями.
Читайте также: Как в Ворде сделать буклет
Способ 2: Использование встроенных шаблонов MS Word
Следующий способ предполагает использование готовых шаблонов от компании Microsoft. Такая функция реализована в более новых версиях текстового редактора. Чтобы использовать готовый шаблон брошюры, следуйте инструкции:
- Откройте документ, затем нажмите на вкладку «Файл».
- В появившемся меню нажмите на пункт «Создать». Отобразится дополнительное окно, где есть большое количество шаблонов различных документов, титульных листов. Вверху реализована поисковая строка для удобства, в которой нужно прописать запрос «Брошюра», затем нажать на клавишу «Enter», чтобы отобразились результаты.
- Выберите подходящий вариант и щелкните по нему левой кнопкой мыши.
- В появившемся окне нажмите на кнопку «Создать».

В новом документе появится образец брошюры, которую следует заполнить самостоятельно под свои потребности.
Для использования шаблонов из встроенной библиотеки Microsoft потребуется подключение к интернету, поскольку образцы после выбора скачиваются с серверов компании.
Создание обложки
Инструментарий MS Word позволяет использовать готовые шаблоны обложек для брошюры. Для добавления титульного листа из библиотеки действуйте так:
- Откройте раздел «Вставка», затем нажмите на пункт «Титульная страница» в блоке «Страницы».
- В появившемся окне выберите понравившийся вариант. Заполните шаблон нужными данными: введите название, заголовки и другие сведения, которые будут отображены в брошюре.


Тип заполняемой информации на титульном листе может отличаться — это зависит от выбранного шаблона. В некоторых случаях предусмотрена дата или аннотация, которую можно удалить с помощью клавиши «Delete».
Колонтитулы
При желании можно пронумеровать страницы через колонтитулы документа. В этом случае выполните следующее:
- Дважды щелкните левой кнопкой мыши по верхнему полю, чтобы на верхней панели отобразилась дополнительная вкладка – «Конструктор».
- Уберите отметку напротив пункта «Особый колонтитул для первой страницы», чтобы отключить связь между разделами, поскольку она устанавливается автоматически.
- Пронумеруйте страницы через раздел «Колонтитулы» в меню «Номер страницы».


Читайте также: Как сделать колонтитулы в Ворде
Проверьте, правильна ли расстановка номеров страниц. Если связь разделов снова активировалась, отключите соответствующую функцию.
Через блок «Номер страницы» и его пункт меню «Формат номеров страниц…» можно задать номер, с которого будет начинаться отсчет листов брошюры.
Если есть потребность, в поле колонтитулов добавьте дополнительные сведения, дату, или рисунки. Для этого предусмотрен блок «Вставка».
Еще статьи по данной теме:
Помогла ли Вам статья?
Создание брошюры или книги в Word
Независимо от того, хотите ли вы создать брошюру для мероприятия или распечатать книгу, рассмотрите возможность использования встроенных параметров страницы для брошюр, в которые входит Word. Макет «Брошюра» поможет вам автоматически распечатать документ так, как требуется для их сложения и переплета.
Для достижения наилучших результатов измените макет документа перед тем, как приступать к его написанию. Так вам не придется выполнять лишние действия, если окажется, что таблицы или другие объекты в документе расположены неправильно.
Создание книги или брошюры
Перейдите в окно Макет и выберите значок запуска диалогового окно «Настройка страницы» в правом нижнем углу.
На вкладке Поля измените для параметра Несколько страниц параметр Брошюра. Ориентация автоматически изменится на Альбомная.
Совет: Если документ длинный, может потребоваться разделить его на несколько брошюр, а затем соединить их в одну книгу. В разделе число страниц в брошюре выберите нужное количество страниц в каждой брошюре.
Вы можете выбрать и увеличить значение переплета, чтобы зарезервировать место во внутренней сгиб для переплета.
Перейдите на вкладку Бумага и выберите размер бумаги. Конечный размер брошюры — половина размера бумаги.
Совет: Вы можете оформить свою брошюру, используя различные средства. Например, чтобы добавить границы к каждой странице, на вкладке Макет окна Параметры страницы нажмите кнопку Границы.
Нажмите кнопку ОК. Если в документе уже есть содержимое, текст будет отформатирован автоматически, но вам может потребоваться вручную настроить такие объекты, как изображения и таблицы.
Параметры печати брошюр
При печати брошюры проверьте параметры печати, чтобы убедиться, что вы печатаете на обеих сторонах листа, а листы переворачиваются, как нужно.
Щелкните Файл > Печать.
Если ваш принтер поддерживает автоматическую печать на обеих сторонах, измените Печататьодностороннюю на Печать на обеих сторонах. Выберите параметр Переворачивать страницы относительно короткого края, чтобы текст на обратной стороне не был перевернут.
Если ваш принтер не поддерживает автоматическую двустороннюю печать, выберите Печать вручную на обеих сторонах и вставляйте страницы в принтер при появлении соответствующего запроса. Чтобы страницы печатались правильно, переворачивайте их относительно короткого края бумаги согласно инструкциям принтера.
Совет: Чтобы документ выглядел профессионально, вы можете добавить номера страниц в верхний или нижний колонтитул. Дополнительные сведения см. в добавлении номеров страниц.
См. также
Создание книги или брошюры
Перейдите в макет > поля > настраиваемые поля.
Измените параметр для параметра Несколько страниц на Брошюра. Ориентация автоматически изменится на Альбомная.
Совет: Если документ длинный, может потребоваться разделить его на несколько брошюр, а затем соединить их в одну книгу. В разделе число страниц в брошюре выберите нужное количество страниц в каждой брошюре.
Чтобы оставить место для переплета, увеличьте значение параметра Переплет.
Вы можете оформить свою брошюру, используя различные средства. Например, чтобы добавить границы к каждой странице, на вкладке Макет окна Настраиваемые поля выберите Границы.
Нажмите кнопку ОК.
Если в документе уже есть содержимое, текст будет отформатирован автоматически, но вам может потребоваться вручную настроить такие объекты, как изображения и таблицы.
Перейдите в > страницы и проверьте размер бумаги. Помните, что конечный размер брошюры — половина размера бумаги. Убедитесь в том, что в принтер загружена бумага необходимого размера.
Параметры печати брошюр
При печати брошюры проверьте параметры печати, чтобы убедиться, что вы печатаете на обеих сторонах листа, а листы переворачиваются, как нужно. Если принтер поддерживает автоматическую печать на обеих сторонах, выполните указанные здесь действия.
На вкладке Файл выберите пункт Печать.
В области Двунабнаявыберите Брошюра.
Совет: Чтобы документ выглядел профессионально, вы можете добавить номера страниц в верхний или нижний колонтитул. Дополнительные сведения см. в добавлении номеров страниц.
Примечание: Если ваш принтер не поддерживает автоматическую печать на обеих сторонах, необходимо напечатать каждую страницу вручную.
Как сделать и распечатать книжку в Ворде
Однажды ко мне подошел руководитель с какими-то обычными распоряжениями и в заключение добавил: «Чуть не забыл, вот вордовский текст. Быстро распечатай его как брошюру и сшей на скобу. Через полчаса люди придут, нужно показать…». И ушел, оставив меня судорожно сжимающим флешку и прикидывающим, успею ли я за полчаса сделать макет в Indesign, перекинуть в него текст и заново прописать стили заголовков, примечания и прочие радости верстки, которые по закону подлости в этом тексте обязательно попадутся.
Забегая вперед, скажу, что книжка была готова вовремя и от начала и до конца создана средствами Word 2016 без привлечения сторонних программ. Все необходимые настройки займут у вас 5-10 минут, а приведенные действия можно выполнить и в предыдущих версиях Ворд. Расположение пунктов меню и их названия могут чуть-чуть отличаться, однако найти их по данному примеру не составит особого труда.
Печать документа брошюрой средствами Word
Для начала запустите Word, откройте в нем текстовый файл, который необходимо распечатать и нажмите сочетание клавиш Ctrl + P, чтобы открыть диалоговое окно с настройками печати (так же это диалоговое окно можно открыть через меню Файл → Печать).
В диалоговом окне Печать необходимо кликнуть на ссылку Параметры страницы (отмечена стрелкой 1 на скриншоте выше), после чего на вкладке Поля выбрать:
- в разделе Ориентация — пункт Альбомная(стрелка 1 на скриншоте ниже);
- в разделе Страницы в поле несколько страниц — пункт Брошюра, а в поле количество страниц в брошюре — пункт Все(стрелки 2 на скриншоте ниже).
- в разделе Поля, можно изменить размеры отступов на странице и при необходимости задать отступ для переплета;
ВНИМАНИЕ! При необходимости использовать бумагу, отличную от формата А4, на вкладке Размер бумаги выберите подходящий размер бумаги или задайте его вручную (обычно нужды в этом нет, так как чаще всего используется именно формат А4, на котором и располагаются по 2 страницы с каждой стороны).
По завершению настройки Параметров страницы, нажмите кнопку ОК, чтобы сохранить изменения и вернуться к диалоговому окну Печать.
В окне предпросмотра печати (стрелка 1 на скриншоте ниже) вы увидите страницы, уже подогнанные под выбранный размер бумаги и выбранные поля, а так же количество страниц, получившиеся при выбранных настройках (стрелка 2 на скриншоте ниже).
ВНИМАНИЕ! Помните, что при печати брошюрой на листе бумаги располагается 4 страницы — 2 с одной стороны бумаги и 2 с другой. Поэтому итоговое количество получившихся страниц должно быть кратно четырем, а недостающие будут дополнены пустыми страницами.
Дальнейшие настройки зависят от того, поддерживает ли ваш принтер двустороннюю печать. Если да, то вам необходимо в поле, помеченном стрелкой 1, выбрать пункт Двусторонняя печать (Переворачивать страницы относительно короткого края). А при отсутствии в принтере функции автоматической двусторонней печати, выбирайте пункт Печатать вручную на обеих сторонах, в этом случае Ворд будет вам подсказывать, когда нужно перевернуть бумагу.
КСТАТИ! Еще один вариант быстро распечатать всю брошюру без функции двусторонней печати, это в поле Напечатать все страницы выбрать печать четных или нечетных страниц. Таким образом, вы можете распечатать все четные страницы, а потом, перевернув всю пачку, распечатать нечетные страницы на обороте. Однако будьте при этом очень внимательны, при неверном перевороте бумаги, все страницы будут безнадежно использованы. Поэтому, потренироваться переворачивать, лучше послав в печать пару листиков и пометив одну из сторон используемого для проверки бумажного листа.
Как в Word распечатать книгу или брошюру
Кроме просмотра, ввода, редактирования и форматирования текста, Microsoft Word обладает множеством полезных функций, значительно упрощающих работу с документом. Информация легко представляется в виде таблиц, можно также добавлять текстовые рамки к рисункам и таблицам, подписи, простые и концевые сноски, колонтитулы. Одна из опций заключается в возможности создания и печати брошюры, при этом нет необходимости скачивать и устанавливать сторонний софт. Осуществить это легко и просто с помощью нескольких кликов.
Подготовка брошюры
Создание макета
Нужно открыть Word с текстом, который будет печататься в виде брошюры:
- В разделе «Разметка…» вызвать окно с параметрами страницы, кликнув на значок в правом нижнем углу.
- Новое окно откроется на вкладке «Поле», где меняется параметр для нескольких листов: из списка выбрать «Брошюру». Ориентация автоматически поменяется на альбомную.
- Во вкладке «Размер бумаги» установить соответствующий размер. По умолчанию задан лист А4, обычно он не меняется. В принтер должна быть вложена бумага выбранного размера.
- Нажать на «Ок». Текст автоматически отформатируется.
При необходимости в ручном режиме настроить различные объекты, такие как рисунки и таблицы.
Чтобы брошюра в готовом виде соответствовала размеру А5, необходимо ее распечатать в стандартном формате А4.
Длинный документ рекомендуется разделить на несколько частей, а затем уже соединять их в одну книгу. Для этого во вкладке параметров «Поле» указывается определенное количество листов для каждой брошюры.
Создание обложки
Нажав на обложку, перед текстом появится шаблон, который следует заполнить: ввести название, подзаголовок, дату и другую информацию, в зависимости от выбранного варианта. На втором листе будет аннотация, при желании ее можно заполнить или удалить, выделив текст и нажав кнопку Del. Можно удалить и саму страницу.
Нумерация
В документе необходимо создать колонтитулы:
- Дважды щелкнуть правой кнопкой мышки сверху или снизу листа для открытия меню. Активируется раздел «Конструктор». Здесь расположены кнопки для перехода к верхнему/нижнему колонтитулу, изменения полей и т.д.
- По умолчанию Word устанавливает связь между разделами. Убрать галочку с пункта «Особый колонтитул для первой страницы» и сделать неактивным пункт «Как в предыдущем разделе», клацнув по нему.
- На верхней панели слева нажать «Номер страницы» – «Внизу страницы» – выбрать желаемый вариант.
- Листы автоматически прономеруются.
- Проверить расстановку цифр. Мастер может автоматически поставить связь между разделами, поэтому снова сделать неактивным пункт «Как в предыдущем разделе» и убрать цифры из колонтитулов там, где они не должны быть. С помощью формата номеров задать цифру, с которой начнется отсчет.
Форматирование
Активировать опцию «Обтекание текстом», выбрать подходящий вариант расположения рисунков в документе.
Можно также изменить шрифт и размер текста.
Печать
В настройках необходимо установить двустороннюю печать. Но принтер может не поддерживать данную опцию в автоматическом режиме, и придется вставлять листы в принтер при появлении соответствующего запроса на экране компьютера. Чтобы печать выполнилась правильно, нужно переворачивать листы относительно короткого края бумаги. Может потребоваться положить в лоток верхние листы текстом вверх/вниз (как предполагает само устройство).
На листе А4 вмещается 4 страницы А5. Соответственно, в книге должно быть то количество страниц, которое кратно четырем. Последняя является наружной стороной брошюры, стоит оставить ее пустой.
Нажать кнопку «Печать», а программный Мастер самостоятельно скомбинирует брошюру и задаст порядок печати.
Большой документ при печати рекомендуется сразу разделить на несколько тонких книг, иначе потом будет неудобно подгибать листы. В параметрах задать число страниц в брошюре. В документе из 16 страниц выбрать 8, и получится две книги по 8 листов.
Наше время — это век современных технологий. Сегодня сложно себе представить активную и деловую жизнь без компьютера, Интернета и принтера. Именно с печатающим устройством связано огромное количество задач. Мы печатаем деловые документы, фотографии, рефераты и много другое. С такой печатью, как правило, проблем не возникает, но бывают и нестандартные задачи. В данной статье мы рассмотрим, как легко и быстро в Word распечатать брошюру или книгу.
Сегодня на просторах Internet можно найти большое количество различных программ, которые облегчают процесс печати книг и брошюр из Word. С их помощью распечатывать информацию в нужном формате очень просто. Но такое решение не всегда приемлемо, так как с подобного рода программами обычно возникает масса проблем: то нет русификатора, то версия операционной системы не подходит, то зависает компьютер.
Итак, как же нам быстро и без особых усилий распечатать книгу в Word? Тут все просто. Для начала необходимо открыть наш документ. В панели инструментов находим вкладку «Разметка страницы», в ней левой кнопочкой мыши выбираем «Поля», далее «Настраиваемые поля…».
В открывшемся окне «Параметры страницы» необходимо указать в списке «Несколько страниц» значение «Брошюра». В данном окне вы сможете задать параметры полей и прописать количество страниц. После того как все выбрано, нажимаем кнопочку «ОК».
После этого Word сам преобразует ваш документ таким образом, что на одном листе альбомной ориентации будут размещены две страницы книжной, а размер уменьшится вдвое.
Если ваш принтер располагает функцией двухсторонней печати, тогда в окне печати открываем вкладку «Свойства» и определяем необходимые параметры. В случае, если открывшееся окно предлагает вам установить ориентацию страницы и параметры двухсторонней печати, то выбираем альбомную ориентацию и переплет по короткому краю.
Ваш принтер не располагает дуплексом? Тогда в диалоговом окне печати установите флажок «Двусторонняя печать». В этом случае отпечатаются те страницы, которые должны быть на одной стороне листа, после этого принтер покажет сообщение о том, что вам нужно будет перевернуть и вставить те же листы в принтер еще раз.
Все. Теперь можно смело отправлять документ на печать.
В статье описано, какими программными средствами можно распечатать брошюру. Описана подготовка брошюры к печати в разных форматах, а также дизайн брошюры или буклета. Описано, какой принтер подходит для печати брошюр.
Быстро выполнить подбор типографии под любой заказ вы можете на сайте pagbac.ru. Здесь представлены предложения от лучших типографий России, собранные в удобном каталоге полиграфии. Также здесь вы можете создать тендер на полиграфию и быстро получить несколько коммерческих предложений от типографий вашего города.
Подготовка брошюры к печати
Если разбираться, как распечатать брошюру, то начать следует с подготовки макета, наиболее трудоемкого процесса, состоящего из:
- Проверки, редактирования и корректуры;
- Допечатной подготовки.
При подготовке к печати следует исключить малейшие ошибки, разобраться с наиболее существенными моментами, чтобы брошюра могла стать эффективным маркетинговым инструментом. Многостраничная верстка осуществляется в соответствии со следующими принципами:
- Соблюдением единого стиля в элементах макета (иллюстрациях, тексте, заголовках), оформление которых должно быть общим для всех страниц брошюры;
- Читабельностью, обеспечивающей комфорт человека при чтении. Важен выбор оптимального шрифта, не слишком мелкого либо чересчур крупного.
Удобство чтения определяется также длиной строки, размерами полей. Для определения формата полосы пользуются разработанной расчетной методикой, соответствующей отраслевым стандартам, регламентирующим все параметры. После разработки наполнения макета его подготавливают для передачи в типографию.
Как распечатать брошюру в Ворде
Красиво оформленная брошюра может понадобиться при подготовке школьного задания либо создании рекламных материалов. В соответствии с инструкцией, изложенной на сайте технической поддержки Microsoft Word:
- Войдите во вкладку «Разметка страницы» и разверните поле «Параметры страницы».
- Далее найдите параметр «Страницы» -> «Несколько страниц» и выберите «Брошюра» (см. рисунок далее).
- Размеры полей можно изменить во вкладке «Размер бумаги».
- Убедившись в правильном выборе всех параметров, нажмите «Ок».
Создать брошюру в Ворде можно с профессиональным качеством, а при наличии хорошего принтера можно и самостоятельно ее распечатать. Откровенно говоря, придется постараться лишь при подготовке содержимого брошюры. Word способен автоматически распечатать каждую страницу с корректным размещением на листах. От оформителя потребуется задать грамотную разметку. В режиме брошюры каждая страница сжимается, чтобы соответствовать выбранному формату.
Для получения качественного результата следует лишь руководствоваться инструкциями либо обратиться к профессиональным исполнителям, которые за невысокую стоимость окажут подобную услугу. Для того, чтобы распечатать брошюру, необходимо определиться с точным количеством страниц, запланированных для вашего материала, а также с последующим вариантом переплета, чтобы не забыть о небольшом отступе. В соответствии с переплетом определяются с расстоянием между границей текста и линией сгиба.
Как распечатать брошюру с двух сторон
Создание содержимого следует осуществлять с учетом некоторой разницы между картинкой на мониторе и версией, возникающей при распечатывании. Разбираясь, как распечатать правильно брошюру, нужно сразу понимать, что на одну сторону попадут 1 и 4 страницы, а на другую сторону – 2 и 3 страницы. Этот вариант соответствует исключительно четырехстраничным брошюрам или буклетам. При большем объеме раскладка будет иной, зависящей от количества страниц. А размеры будущего издания с полями будут равными ½ стандартной страницы, если учитывать альбомную ориентацию.
При непосредственной печати следует осуществить выбор параметров, настройку характеристик, поддерживаемых конкретным принтером. Благодаря поддержке автоматической печати одновременно с обеих сторон можно воспользоваться данной опцией. В соответствии с моделью принтера существует два варианта подачи бумажных листов, ручной либо в автоматическом режиме. Это позволит существенно сэкономить на времени печати, получив к тому же качественное совпадение между полосами текста.
Вашу брошюру можно при необходимости снабдить дополнительными элементами дизайна, иллюстрациями либо графическими таблицами. Чем больше подобных элементов, тем большими должны быть поля, чтобы осуществить последующую сшивку брошюры с соблюдением типографских норм.
Читайте также: В какой программе сделать буклет или брошюру.
Как распечатать документ pdf в виде брошюры
Печать pdf брошюры способствует значительной экономии бумаги. Данным способом можно реализовать распечатку книги, журнала или любого документа объемом свыше двух страниц. Для успешной распечатки брошюры с помощью файла PDF с помощью Adobe Acrobat Reader следует действовать по инструкции:
- Во вкладке «Файл» следует выбрать «Печать»
- Установите параметр «Брошюра»
- Руководствуйтесь окном предварительного просмотра печати для установки параметров обработки страницы.
Если у принтера предусмотрена функция двухсторонней печати, достаточно нажатия соответствующей кнопки и запуска печати. После завершения печати останется лишь в верной последовательности разложить страницы.
Если у принтера нет подобной функции, придется дважды пропускать бумагу в принтере. Сначала распечатывайте только лицевую сторону, затем оборотную, с правильно развернутыми листами. При работе с очень большим документом можно составить его из нескольких брошюр. При сшивке скобами существует ограничение по количеству листов, зависящее также от плотности бумаги.
Где заказать печать брошюр
Подобрать типографию для печати брошюр или буклетов можно в каталоге типографий по ссылке, выбрав свой город:
Буклеты, брошюры по близости — цены типографий.
Дизайн брошюры или буклета — важные нюансы
Буклетом называют разновидность полиграфического изделия, подвергнутого фальцовке в перпендикулярном либо параллельном направлении. Количество сгибов может варьироваться в соответствии с возможностями типографии и пожеланиями заказчика. Большинство людей, после беглого просмотра рекламного буклета, обычно выбрасывают его. Поэтому так важно разобраться, как напечатать брошюру, чтобы она оказалась привлекательной и нужной вашей целевой аудитории.
Для обеспечения привлекательности и информативности данного изделия, полноценного выполнения им своей функции, связанной с воздействием на целевых потребителей, следует знать, что существует несколько правил и приемов, которые следует учитывать при печати на принтере буклета:
- Прежде всего, вся основная информация, от ключевых слов до символов, должна быть читабельной, обращая на себя внимание клиента. Речь может идти о кратком представлении товара, названии компании, имени бренда, рекламном слогане, логотипе, фотографии либо рисунке. Частичное или полное размещение ключевой информации эффективно на лицевой странице, а также на центральном развороте, соответствующем количеству сгибов и типу фальцовки.
- Шрифты, соответствующие основному текстовому массиву, следует сделать хорошо читаемыми, разборчивыми. Не рекомендуется пользоваться при создании макета несколькими разными гарнитурами, не схожими между собой. Не рекомендуется использование пусть красивых и необычных, но трудно читаемых шрифтов. Подробно о том, как выполнять шрифты в кривых, мы рассказывали в статье: Как перевести шрифты в кривые.
- Буклет можно распечатать как брошюру, с применением цветовой выворотки текстов, так называемой инверсии. Следует позаботиться о хорошей читаемости светлых букв. Не стоит пользоваться гарнитурами с засечками, отличающимися чересчур тонким начертанием.
- Не допускается перегрузка буклета мелкими деталями, а также использование некачественных фотографий или иллюстраций. Одну страницу не следует перегружать большим количеством мелких снимков, с трудно различимыми деталями.
- Используйте только четко структурированную и лаконичную информацию. Для изучения подробностей, связанных с товарами или услугами, потребитель может зайти на сайт, принадлежащий конкретной организации, либо обратиться к ее представителям. Всю важную информацию размещают на легко читаемых и видных местах.
- Сделать брошюру всегда рекомендуется с использованием фирменного стиля компании. Важно обеспечить ассоциации между данным печатным изделием и поставщиком конкретных услуг. Это позволит добиться выполнения буклетом не только информационных, но и имиджевых функций.
- Для данного полиграфического изделия рекомендуется использовать гармоничную цветовую гамму. Не злоупотребляйте плохо сочетаемыми цветами и оттенками, излишней пестротой печатного издания, которую многие воспринимают негативно. Выгодным является сочетание необычного и яркого дизайна, соответствующего предпочтениям определенных специфических потребителей. Важно обеспечить соответствие цветовой гаммы и стиля буклета запросам, предъявляемым целевой аудиторией.
- Для сохранения потенциальным клиентом буклета, можно снабдить его отрывным купоном на скидку, а также прикрепленной дисконтной или подарочной картой.
- При макетировании брошюры следует обеспечить гармоничное сочетание изображений и текстов, расположенных на смежных страницах.
- Для повышения броскости и оригинальности буклета используется фигурная вырубка, несколько видов тиснения, ламинирования, лакирования.
Брошюра на пружину
При брошюровке пружина вытесняет среднюю часть блока за обрезной формат. Обложку при этом лучше делать чуть большего размера чем блок — на 1-2 мм.
Брошюра на скрепку
При большом объеме необходимо учитывать компенсацию бига. В центральной части брошюры листы будут смещены из-за толщины корешка.
Порядок полос (страниц)
Количество полос для печати на скрепке должно быть кратно четырем (4, 8, 12, 16 и. т.д.).
Каждая полоса должна быть на отдельной странице. Нельзя предоставлять полосы разворотами (например, 1-2 | 3-4 | 5-6 и т.д.).
Порядок полос должен быть последовательный, т.к. спуск полос для печати под скрепку создается типографией, исходя из последовательности полос в файле заказчика.
Бумага для буклетов и брошюр — какую выбрать?
Существует большой ассортимент бумаги, на которой можно печатать как брошюру, так и иные виды рекламной продукции. Выбор бумаги для изготовления разнообразной полиграфической продукции осуществляют в соответствии со стоящими задачами и предпочтениями заказчиков. В большинстве случаев выбирают мелованную бумагу, приятную на ощупь, качественную и белую. Она годится и для отличного изготовления брошюр.
Для того, чтобы напечатать брошюру, можно обойтись без дорогостоящей мелованной бумаги. Зачастую заказчики просят использовать обычную офсетную бумагу, особенно для тиражирования информационных материалов, используемых при рассылке. Презентабельность издания требуется для участия, например, в конференции или отраслевой выставке. В любой ситуации выбор бумаги делают в соответствии с ее основными характеристиками.
Основным критерием выбора бумаги для рекламной брошюры считается ее белизна. Данная характеристика является параметром отражения света. При хороших показателях белизны качество изображений существенно улучшается, повышается их контрастность, не происходит размывания краев.
Хотя важной характеристикой, известной даже обычным пользователям, является плотность, определяющаяся соотношением между весом листа и площадью. Тонкую бумагу применяют для наиболее экономичных проектов, где главный критерий – количество. Самую большую плотность для печати брошюр также не используют, за исключением обложек.
Важным моментом считается прозрачность бумаги, от которой зависит возможность двухсторонней печати как брошюры, так и буклета. Качественную двухстороннюю печать заказывают на более плотной бумаге. Важно также грамотно определиться с типом бумаги, глянцевым или матовым. Красивая глянцевая бумага эффективна для печати цветных иллюстраций, а при большом объеме текста выбирают чаще матовую поверхность, чтобы обеспечить удобство чтения. Фактурную бумагу выбирают для презентабельных изданий.
Следует также помнить и о других технических моментах, важных для выбора. Например, бумага является источником накапливания статического электричества. Но чаще заказчики руководствуются перечисленными выше параметрами, чтобы с помощью эффектного буклета продвигать свою продукцию.
Какой принтер подходит для печати брошюр
Принтерами разных моделей пользуются для распечатки как буклета, так и иной рекламной продукции. Хотя для решения данных задач можно воспользоваться далеко не каждым типом принтера. Следует учитывать, что существует зависимость между разными типами рекламной продукции и разнообразными устройствами. На некоторых принтерах удобней осуществлять распечатку большого количества текста, на других устройствах – листовки с солидным количеством фотографий и обширного графического дизайна. Также следует помнить о различной долговечности печати, соответствующей определенным типам и моделям.
Определяясь, как напечатать брошюру на принтере, делают выбор между лазерным или струйным вариантом. Конечно, лучшим выбором считаются современные принтеры, обеспечивающие продукцию высокой стойкостью к природным условиям, особенно к воздействию влаги и механическим воздействиям. Если именно критерий стойкости обладает большим значением при изготовлении брошюр, следует упомянуть об этом при заказе в типографии. Помните, что продукция, рассылаемая потенциальным потребителям, подвергается почтовой рассылке, уличному распространению.
Кроме того, печать на лазерных принтерах гораздо экономичнее, если сравнивать со струйными моделями, поэтому ее заказывают для изготовления больших тиражей. Если же текст в макете брошюры сочетается с большим количеством иллюстраций, рекомендуется сделать выбор в пользу струйного принтера. Новые модели работают с использованием устойчивых к истиранию чернил, хотя популярность лазерных устройств остается выше.
Для получения высококачественного результата следует обратиться к профессиональным исполнителям, которые за невысокую стоимость окажут подобную услугу.
handmade pos-материалы Блокноты, ежедневники Инструкции сервиса pagbac.ru История Новости Обзор рынка Онлайн инструменты Открытки Печать на одежде Плакаты Подарки Потребителю Производству Расходники полиграфии Реклама Технологии печати Упаковка Фирменный стиль верстка где заказать дизайн книги и фильмы партнеры и клиенты печать книг печать на сувенирах принты для одежды рекламные агентства свадебная полиграфия удаленная работа фирменная полиграфия фотопечать шелкография широкоформатная печать
Содержание
- 1 Определение и назначение
- 2 Создание брошюры в Ворде, возможно ли это
- 3 Правила печати
- 4 Обложка
- 5 Форматирование текста
- 6 Нумерация
- 7 Способы в ворде 2003
- 7.1 Способ №1
- 7.2 Способ №2
- 8 Способы в современном издании ворда
- 8.1 Способ №1
- 9 Как создать брошюру в Ворде более поздних версий
- 10 Как пошагово создать брошюру в Ворде (Word) 2007
Определение и назначение
Брошюра — это небольшое печатное произведение, может быть одним из видов рекламы. Обычно он содержит от 4 до 48 страниц и его основная задача — массовая пропаганда. В настоящее время большинство используют этот тип только для рекламы определенной компании, организации или продукта.
Такие публикации печатаются, как правило, в типографии, но, как известно, попадаешь туда с уже готовым файлом, который нужно распечатать.
именно поэтому я подумал, что будет важным рассмотреть вопрос о том, как сделать буклет в Word 2003-2016.
Создание брошюры в Ворде, возможно ли это
Текстовый редактор Microsoft Office Word позволяет создавать буклеты. В нем есть необходимые для этого функции, например, выбор листа для брошюры, ее дизайн, печать.
Правила печати
Чтобы получить правильный продукт после печати, вам необходимо настроить правильные параметры для принтера. Для этого перейдите во вкладку «Файл». Он находится в верхнем левом углу окна.
В открывшемся меню перейдите в раздел «Печать» и настройте двустороннюю печать. Если ваш принтер не поддерживает печать на обеих сторонах бумаги, вам будет предложено выполнить двустороннюю печать вручную. Это означает, что после повторной печати одной стороны листа на рабочем столе появится уведомление о том, что лист необходимо удалить и поместить на другую сторону для печати.
Важно! Для правильной печати обратной стороны страницы переверните лист через узкий край.
Предложенные выше пошаговые инструкции помогут вам создать книгу в следующих версиях Word: 2003, 2007, 2010.
Следуя этим шагам, вы можете создать шаблон для своих брошюр или книг. Простая пошаговая статья и видео позволяют создавать брошюры в Microsoft Word за 5 минут без особых усилий.
Обложка
Удаление ненужных строк таблицы
Во вкладке «Вставка» находим «Титульную страницу» и останавливаемся на одном из предложенных вариантов. Для корпоративного текста уместным будет стиль «Консервативный». Перед статьей появляются два листа с таблицами, состоящими из столбца. Модель предлагает заполнить:
- название организации,
- название книги,
- дата и тому подобное.
Тезисы находятся на втором листе, который соответствует внутренней стороне обложки. Если вы не хотите заполнять ее, выделите ячейку и нажмите правую кнопку мыши. В раскрывающемся окне нажмите «Вырезать», текст подсказки будет удален, а сама таблица останется на месте. Таким образом, статья начнется на следующем листе, а обложка внутри брошюры останется пустой. При нажатии кнопки «Удалить строки» удаляется не только ячейка таблицы, но и страница, которая в данном случае не нужна.
Форматирование текста
Редактировать поля
4 страницы формата A5 размещаются на одном листе A4 при двусторонней печати. Следовательно, количество страниц в книге должно быть кратным четырем. В документе сейчас всего 12 штук, но последняя находится на внешней стороне обложки, и желательно оставить ее пустой. Выполняем обычные действия по форматированию:
- установить отступ первой строки;
- выровнять текст по ширине;
- отодвиньте рисунки от края;
- убрать лишние строки между субтитрами;
- уменьшить поля.
Оберните текст сверху и снизу
Субтитры не следует размещать отдельно от следующего текста. На вкладке «Макет страницы» щелкните стрелку в строке «Абзац», выберите «Положение на странице» и «Не отрывать от следующего». Изображение, которое раньше занимало некоторое место на листе A4, теперь выглядит большим, а текст, обтекающий его, в таком виде нечитаем. Активируем окно вставленного объекта двойным щелчком и, проводя мышкой по границе, щелкаем правой кнопкой мыши. Нажмите «Формат метки», «Положение» и «Дополнительно». В следующем всплывающем окне на вкладке «Перенос по словам» мы находим параметр «Сверху и снизу».
Документ размещен на 11 листах и форматирование можно завершить, хотя есть другой способ уменьшить количество текста: изменить размер шрифта. Вам не нужно делать это вручную. Если вы нажмете кнопку «Сжать до страницы» на вкладке «Предварительный просмотр», программа уменьшит размер шрифта на 1 или 0,5 пункта.
Нумерация
Работа с верхними и нижними колонтитулами
На обложке книги не должно быть дополнительных номеров, а Word предлагает специальный заголовок только для первой страницы. Однако документ можно разделить на разделы. Поместив курсор перед заголовком статьи, выберите строку «Следующая страница» на вкладках «Макет страницы», «Разрывы». Дважды щелкните верхнюю или нижнюю часть любого листа, чтобы открыть режим «Работа с верхними и нижними колонтитулами». Программа активирует вкладку «Дизайн», где есть кнопки для перемещения в верхнем или нижнем колонтитуле, а также между разделами. Вы также можете редактировать поля здесь.
По умолчанию между разделами устанавливается связь. Чтобы иметь возможность работать только с верхними и нижними колонтитулами второй части книги, нажмите кнопку «Как в предыдущем разделе», сделав ее неактивной. Отменив выбор строки «Специальный верхний и нижний колонтитулы для первой страницы» на вкладке «Параметры», нажмите:
- «Вставить»;
- «Номер страницы»;
- «Внизу страницы»;
- «Простая цифра 2» (центральное расположение).
Листы второго раздела документа автоматически нумеруются, начиная с номера три. Однако вам необходимо проверить верхние и нижние колонтитулы первой части брошюры. Если числа появляются на обложке книги, это означает, что программа восстановила связь между разделами. Вам нужно снова отпустить кнопку «Как в предыдущем разделе» и удалить числа из верхних и нижних колонтитулов первой части.
Способы в ворде 2003
В привычном для нас порядке сначала рассмотрим более классический вариант офиса, а потом перейдем к современным.
Я вижу два варианта создания:
- Вручную
- Использование шаблонов
В первом случае мы просто делаем формат страницы более подходящим для создания на нем брошюры, а во втором выбираем готовые шаблоны, которые нам предоставила Microsoft, и настраиваем наши данные.
Способ №1
Начнем с первого.
Сначала создадим новый документ. Я подробно рассказывал об этом в одной из предыдущих статей. Советую ознакомиться.
Во-вторых, все, что нам нужно сделать, это настроить параметры листа. Это делается через меню «Настройки страницы», расположенное в верхней части окна. Чтобы зайти туда, нажимаем на пункт «Файл» и выбираем нужный нам пункт.
В открытых настройках мы должны обратить внимание на несколько моментов, которые повлияют на внешний вид нашего результата.
- В блоке «Страницы» выберите в первом меню пункт «Брошюра». Кстати, ориентация автоматически меняется на горизонтальную.
- После первого этапа появится еще одно меню, в котором нужно указать необходимое количество страниц. Вы также можете указать все страницы документа.
- вам нужно отрегулировать поля и особенно обратить внимание на переплет, если вы планируете сшивать листы. Позвольте себе руководствоваться своими личными потребностями, а также посмотрите на образец в нижней части окна, который покажет будущий вид брошюры.
После ввода необходимых параметров нажмите кнопку «ОК», и программа изменит настройки документа в соответствии с введенными.
Способ №2
Теперь давайте рассмотрим второй метод, который может значительно упростить создание вашей будущей брошюры!
Для этого нам очень пригодятся встроенные шаблоны. Итак, как и в первом случае, создадим новый документ. Далее обратите внимание на правую часть синего окна. Нажмите кнопку «Создать документ».
После этого откроется более подробное меню, в котором вы увидите блок «шаблоны». Здесь нам нужен элемент «на моем компьютере», поэтому мы нажимаем на него.
В открывшемся меню вы увидите большое количество различных шаблонов для самых разных целей. Они оцениваются, чтобы помочь вам выбрать правильный вариант, если вы будете использовать их в будущем. Но сейчас нас интересует вкладка «Публикация», где мы можем увидеть пункт «брошюра». Выберите его, нажмите «ОК».
После этого появится ваш документ с полезными подсказками и форматированием, заданным в этом шаблоне. Отредактируйте текст согласно инструкции. В этом нет ничего сложного, ведь все остальное настраивается по шаблону.
Способы в современном издании ворда
В новых версиях также есть два способа создания буклетов.
- Вручную
- Использование шаблонов
В первом случае мы просто делаем формат страницы более подходящим для создания на нем брошюры, а во втором выбираем готовые шаблоны, которые нам предоставила Microsoft, и настраиваем наши данные.
Способ №1
Первый метод начинается с создания нового документа. Перейдите во вкладку «Макет» в программе, в блоке «Параметры страницы» нажмите стрелку в правом нижнем углу. См. Пример на снимке экрана ниже.
Откроется одноименное окно настроек, в котором нужно ввести необходимые параметры.
- В блоке «Страницы» выберите в первом меню пункт «Брошюра». Кстати, ориентация автоматически меняется на горизонтальную.
- После первого этапа появится еще одно меню, в котором нужно указать необходимое количество страниц. Вы также можете указать все страницы документа.
- вам нужно отрегулировать поля и особенно обратить внимание на переплет, если вы планируете сшивать листы. Позвольте себе руководствоваться своими личными потребностями, а также посмотрите на образец в нижней части окна, который покажет будущий вид брошюры.
После ввода необходимых параметров нажмите кнопку «ОК», и программа изменит настройки документа в соответствии с введенными.
Теперь осталось заполнить полученную брошюру необходимой информацией.
Как создать брошюру в Ворде более поздних версий
В более поздних версиях Word 2010, 2016 и более поздних версиях брошюра создается так же, как и в Word 2007. Ее можно сделать в соответствии с основными инструкциями и с использованием шаблонов. Пошагово перейдем к созданию буклета:
- Создайте новый документ в Word.
- Щелкните «Макет страницы» и «Параметры страницы».
- В настройках выставляем «Брошюра» и количество страниц, например 4.
- После выполнения настроек нажмите «ОК».
Когда брошюра будет создана, заполните ее информацией, установите заголовки страниц, изображения, текст и так далее. Если вы не умеете нумеровать, в статье говорится: «Как создать верхние и нижние колонтитулы в Word»
После работы с брошюрой сохраните изменения в Word. Вы можете использовать эту информацию в Word 2007, 2010, 2016 и т.д.
Как пошагово создать брошюру в Ворде (Word) 2007
Как пошагово создать буклет в Word 2007? Давайте посмотрим на инструкцию.
Для начала откройте документ с готовым текстом и изображениями, которые будут в брошюре. Затем в Word щелкните раздел «Макет страницы», затем щелкните «Параметры страницы».
В открытых параметрах выберите «Брошюра» из списка и установите номер страницы «Все». Ориентация брошюры должна быть горизонтальной. Затем установите размер брошюры, например, верхнее поле — 1 см, нижнее — 1,5 см. Внутренние размеры можно оставить по умолчанию и привязать. Затем нажмите кнопку «ОК».
Если вам нужно изменить размер и объем бумаги на другой, для этого щелкните размер бумаги в окне настроек .
По умолчанию используется формат A4, но вы можете выбрать другие параметры, например A3. Здесь вы можете изменить размер. Например, установим ширину 29,7 см и высоту 21 см. Также сохраняем изменения кнопкой «ОК». Длинные документы можно разделить на несколько буклетов. В разделе «Количество страниц буклета» выберите необходимое количество страниц.
Если в вашем документе не было текста, то после настроек брошюры ничего не появится. Вот тут и нужно украшение. Для этого введите в документ текст с изображениями. Затем отрегулируйте его, чтобы он соответствовал вашим «Настройкам страницы».
После создания брошюры вы можете ее распечатать. Щелкните кнопку «Файл», затем щелкните «Печать». Выберите количество документов на листе, например 2. Затем отправьте буклет на печать.
Источники
- https://osnovy-pc.ru/microsoft-office/kak-sdelat-broshjuru-v-vorde/
- https://biz-iskun.ru/kak-poshagovo-sozdat-broshyuru-v-vorde.html
- https://mir-tehnologiy.ru/kak-sdelat-v-vorde-broshyuru/
- https://PrinterProfi.ru/raznoe/kak-raspechatat-dokument-v-vide-knigi.html
[свернуть]