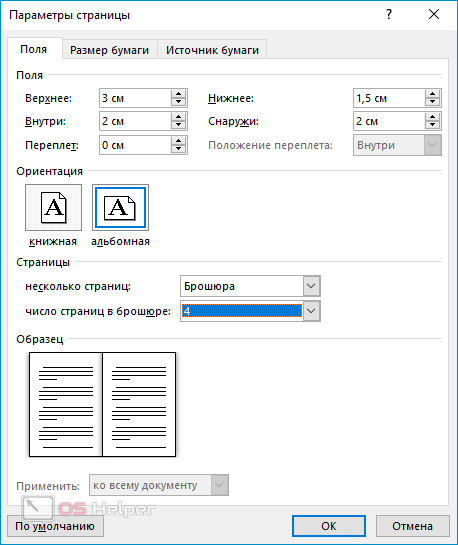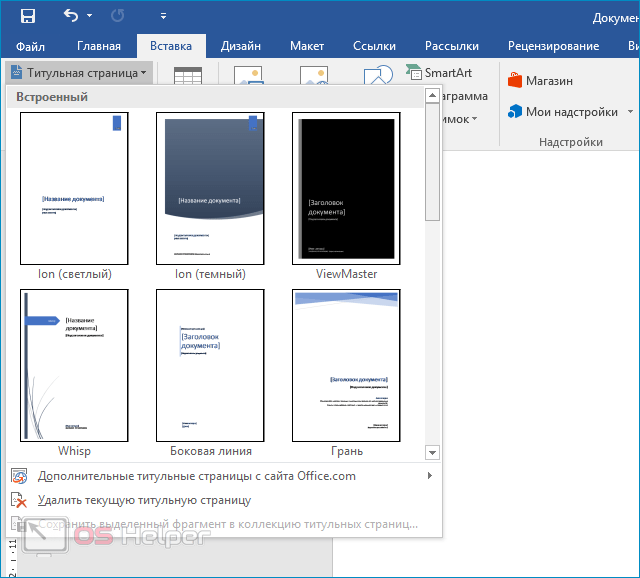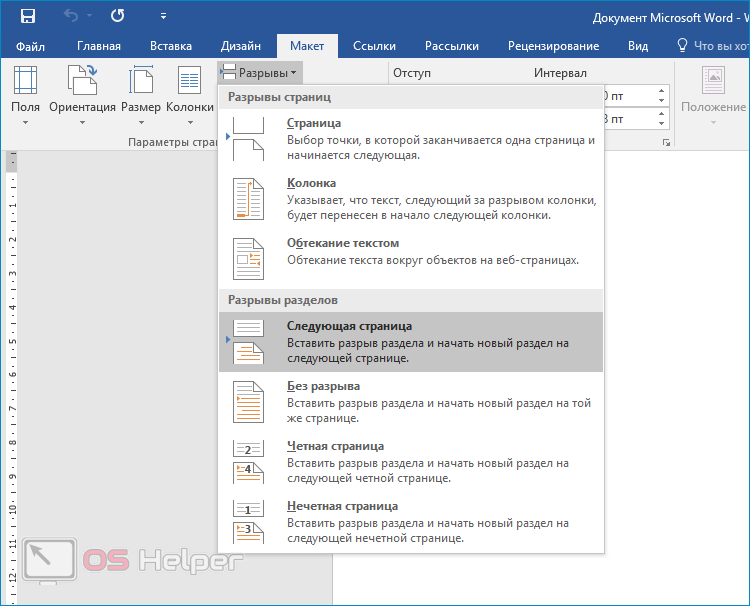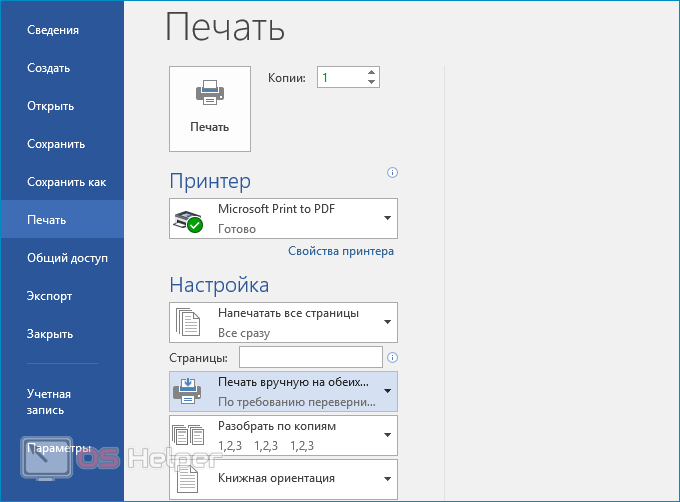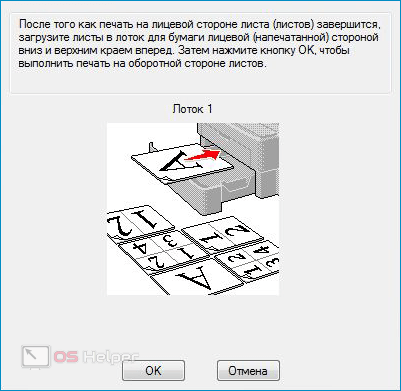Создание книги или брошюры
-
Перейдите в окно Макет и выберите значок запуска диалогового окно «Настройка страницы» в правом нижнем углу.
-
На вкладке Поля измените для параметра Несколько страниц параметр Брошюра. Ориентация автоматически изменится на Альбомная.
Совет: Если документ длинный, может потребоваться разделить его на несколько брошюр, а затем соединить их в одну книгу. В разделе число страниц в брошюре выберите нужное количество страниц в каждой брошюре.
-
Вы можете выбрать и увеличить значение переплета, чтобы зарезервировать место во внутренней сгиб для переплета.
-
Перейдите на вкладку Бумага и выберите размер бумаги. Конечный размер брошюры — половина размера бумаги.
Совет: Вы можете оформить свою брошюру, используя различные средства. Например, чтобы добавить границы к каждой странице, на вкладке Макет окна Параметры страницы нажмите кнопку Границы.
-
Нажмите кнопку ОК. Если в документе уже есть содержимое, текст будет отформатирован автоматически, но вам может потребоваться вручную настроить такие объекты, как изображения и таблицы.
Параметры печати брошюр
При печати брошюры проверьте параметры печати, чтобы убедиться, что вы печатаете на обеих сторонах листа, а листы переворачиваются, как нужно.
-
Щелкните Файл > Печать.
-
Если ваш принтер поддерживает автоматическую печать на обеих сторонах, измените Печататьодностороннюю на Печать на обеих сторонах. Выберите параметр Переворачивать страницы относительно короткого края, чтобы текст на обратной стороне не был перевернут.
-
Если ваш принтер не поддерживает автоматическую двустороннюю печать, выберите Печать вручную на обеих сторонах и вставляйте страницы в принтер при появлении соответствующего запроса. Чтобы страницы печатались правильно, переворачивайте их относительно короткого края бумаги согласно инструкциям принтера.
Совет: Чтобы документ выглядел профессионально, вы можете добавить номера страниц в верхний или нижний колонтитул. Дополнительные сведения см. в добавлении номеров страниц.
См. также
Создание брошюры на использование шаблона Word
Брошюра: советы по номеру страниц.
Создание разных колонтитулов для четных и нечетных страниц
Получить шаблоны публикации Майкрософт
Создание книги или брошюры
-
Перейдите в >макета поля >настраиваемые поля.
-
Измените параметр для параметра Несколько страниц наБрошюра. Ориентация автоматически изменится на Альбомная.
Совет: Если документ длинный, может потребоваться разделить его на несколько брошюр, а затем соединить их в одну книгу. В разделе число страниц в брошюре выберите нужное количество страниц в каждой брошюре.
-
Чтобы оставить место для переплета, увеличьте значение параметра Переплет.
-
Вы можете оформить свою брошюру, используя различные средства. Например, чтобы добавить границы к каждой странице, на вкладке Макет окна Настраиваемые поля выберите Границы.
-
Нажмите кнопку ОК.
Если в документе уже есть содержимое, текст будет отформатирован автоматически, но вам может потребоваться вручную настроить такие объекты, как изображения и таблицы.
-
Перейдите в >страницы и проверьте размер бумаги. Помните, что конечный размер брошюры — половина размера бумаги. Убедитесь в том, что в принтер загружена бумага необходимого размера.
Параметры печати брошюр
При печати брошюры проверьте параметры печати, чтобы убедиться, что вы печатаете на обеих сторонах листа, а листы переворачиваются, как нужно. Если принтер поддерживает автоматическую печать на обеих сторонах, выполните указанные здесь действия.
-
На вкладке Файл выберите пункт Печать.
-
В области Двунабнаявыберите Брошюра.
Совет: Чтобы документ выглядел профессионально, вы можете добавить номера страниц в верхний или нижний колонтитул. Дополнительные сведения см. в добавлении номеров страниц.
Примечание: Если ваш принтер не поддерживает автоматическую печать на обеих сторонах, необходимо напечатать каждую страницу вручную.
См. также
Создание брошюры на использование шаблона Word
Брошюра: советы по номеру страниц.
Создание разных колонтитулов для четных и нечетных страниц
Получить шаблоны публикации Майкрософт
24.12.2018
Просмотров: 143200
Достаточно часто, как перед обычным пользователем домашнего ПК, так и перед офисным служащим возникает задача: распечатать книгу, сделать и распечатать брошюру. Для таких целей некоторые юзеры загружают сторонние программы, не зная о том, что это можно сделать в стандартной программе Microsoft Word. Для этого достаточно выполнить ряд простых действий, которые мы опишем далее.
Пошаговая инструкция создания и печати книжки в Word
Для того, чтобы распечатать книжку в Ворде 2007 и выше, стоит выполнить следующие действия:
- Открываем файл, который нужно распечатать в Microsoft Word. Выбираем «Файл», «Печать» или кликаем сочетание «Ctrl+P».
- Появится небольшое меню. Находим ссылку «Параметры страницы» и переходим во вкладку «Поле».
- Здесь в разделе «Ориентация» нужно выставить отметку «Альбомная».
- В этом же окне в разделе «Страницы» нужно выставить режим «Брошюра».
- В поле «Количество страниц в брошюре» задать «Все».
- В разделе «Поля» также можно задать размеры отступов на странице и, при необходимости, указать отступ для переплета.
- Далее возвращаемся в главное меню и кликаем «Печать».
ВАЖНО! Если вы используете бумагу не формата A4, то её размер нужно задать в главном меню.
ВАЖНО! Если вы используете этот способ, как распечатать документ книжкой в Ворде, то нужно помнить, что при брошюрной печати на листе бумаги будут располагаться 4 страницы, по две с обеих сторон. Поэтому общее количество станиц должно быть кратно 4.
Далее настройки зависят от того, поддерживает ли установленный принтер двустороннюю печать. Если двусторонняя печать присутствует, то в поле нужно выбрать пункт «Двусторонняя печать (Переворачивать страницы относительно короткого края)». Если функция автоматической двусторонней печати отсутствует, то нужно задать «Печатать вручную на обеих сторонах». В этом случае Word будет подсказывать, когда нужно перевернуть бумагу.
Способ быстрой печати книги без двусторонней печати следующий. В поле «Напечатать все страницы» стоит выбрать «Печать четных» или «…нечетных» страниц. Таким образом, вы сможете распечатать все четные страницы, а потом, перевернув все листы, распечатать нечетные страницы на обороте. Однако нужно обратить внимание, что при неверном перевороте бумаги, все страницы будут испорчены. Поэтому стоит напечатать две копии первых страниц, чтобы потом протестировать и не ошибиться с расположением бумаги в лотке. Лучше испортить один лист, чем целую книгу.
Таким образом, имея только установленный Word, можно распечатать книгу или брошюру, не прибегая к инсталляции стороннего софта.
Чтобы распечатать документ в виде книги, необязательно обращаться в типографию — подойдет и обычный принтер. Однако у этого процесса есть свои сложности. Не учитывая их, вы рискуете понапрасну потратить много времени, бумаги и тонера. Если хотите распечатать книгу быстро, легко и без ошибок, воспользуйтесь нашими советами.
Примечание: если страниц больше 20, то лучше воспользоваться специальными программами. Например: FinePrint (поиск на Яндексе) и ClickBook (поиск на Яндексе).
Подготовка текста к печати с помощью Microsoft Word 2010
Прежде чем выяснять, как распечатать книгу в Ворде 2010, нужно разобраться с процессом ее подготовки.
Первый этап – изготовление обложки. Перейдите во вкладку «Вставка», кликните на кнопку «Титульная страница» и выберите подходящий вариант. Предложенные шаблоны можно менять по своему усмотрению. Если ни один вариант обложки вам не подходит, просто переделайте любой из шаблонов так, как нужно.
Следующий шаг — нумерация страниц. Перейдите во вкладку «Вставка», кликните на «Номер страницы» и задайте нужные настройки. Цифры можно расположить вверху, внизу или на полях. Также программа позволяет добавить номер главы, начать нумерацию с любого числа.
По желанию можно сделать и колонтитулы с указанием автора книги, ее названия, главы и пр. Нужные кнопки находятся слева от «Номера страницы».
Microsoft Word автоматически открывает вкладку «Конструктор», если кликнуть по колонтитулу. Там вы можете задать дополнительные настройки. Например, на обложке обычно не указывают номер, поэтому имеет смысл поставить галочку в пункте «Особый колонтитул для первой страницы».
Если в книге несколько частей, стоит воспользоваться опцией «разрыв». Безусловно, можно обойтись без этого и перенести начало каждой главы на отдельную страницы с помощью клавиши Enter, но в этом случае любое изменение, в том числе добавление, удаление кусков текста или смена шрифта, приведет к тому, что расположение заголовков собьется и документ придется переделывать. При установке разрыва глава начинается с новой страницы, а заголовок всегда находится вверху. Чтобы воспользоваться этой опцией, установите курсор в начало текста, который нужно перенести, а затем кликните на «Разрыв страницы» во вкладке «Вставка». Также можно использовать сочетание клавиш Ctrl + Enter.
Остается последний этап подготовки к печати книги. Нужно установить шрифты для заголовков, подзаголовков и абзацев, задать размер полей, выровнять текст, убедиться, что все рисунки правильно расположены и при необходимости их подкорректировать.
Как напечатать книгу в Ворде 2010
Перед отправкой документа на печать нужно изменить настройки:
- установить подходящий размер полей;
- задать печать двух страниц на листе вместо одной;
- выбрать двустороннюю печать вместо односторонней.
В параметрах страницы можно также указать ширину переплета.

Воспользуйтесь предварительным просмотром и устраните все недочеты, прежде чем отправлять документ на печать.
Обратите внимание: поскольку вместо односторонней печати мы используем двухстороннюю, листы с отпечатанным текстом нужно будет повторно положить в лоток принтера. Microsoft Word дает следующую рекомендацию:
Однако есть один важный момент: подача и выход бумаги в принтерах могут быть разными и зависят от модели устройства. В некоторых случаях, следуя рекомендации программы, можно получить листы, одна сторона которых окажется чистой, а на второй текст будет пропечатан дважды. Может случиться и так, что на половине страниц текст будет располагаться вверх ногами. Чтобы избежать этого, проведите небольшой тест и попробуйте распечатать один лист с двух сторон. Когда вы разберетесь, как класть бумагу в лоток принтера, можно перейти к чистовой печати экземпляра.
Если в книге много страниц, скрепить листы будет непросто. Лучший вариант – разбить документ на части по 10-20 страниц, распечатать в виде брошюр и сшить каждую из них отдельно. После этого кусочки книги можно будет соединить между собой, а если понадобится, даже изготовить прочный переплет.
Подготовить и напечатать книгу в Ворде 2007 можно точно таким же способом.
Как распечатать документ в виде брошюры: другие варианты
Можно обойтись и без Microsoft Word. Один из самых доступных, но при этом довольно сложных способов решения задачи – вывести документ на печать и задать нужные настройки:
- Число страниц на листе – 2.
- Книжная ориентация.
- Формат А4.
- Двусторонняя печать.
Затем нужно указать номера страниц для печати. В этом заключается главная сложность. Чтобы лучше понять принцип, возьмите лист, сложите его пополам, затем пронумеруйте страницы и снова разверните бумагу. Вы увидите, что с одной стороны оказались цифры 4 и 1, а с другой – 2 и 3. Это значит, что нужно указать печать страниц 4, 1, 2, 3. Если листов больше, задача усложняется. Например, так выглядит последовательность, если нужно распечатать брошюру из 8 страниц:
Если страниц 12, нужно указать номера 12, 1, 2, 11, 10, 3, 4, 9, 8, 5, 6, 7.
Если их 16, то 16, 1, 2, 3, 4, 13, 12, 5, 6, 11, 10, 7, 8, 9.
Если 20 — 20, 1, 2, 19, 18, 3, 4, 17, 16, 5, 6, 15, 14, 7, 8, 13, 12, 9, 10, 11.
Как видите, этот способ печати сравнительно прост, только если страниц мало. Если же их много или если вы захотите разбить документ на несколько частей, распечатать каждую в виде брошюры и сшить, придется провести серьезную подготовительную работу для правильного подбора последовательности.
Если описанный выше вариант не подходит, можно воспользоваться программами, предназначенными для быстрой подготовки документа к печати. Примеры: FinePrint (поиск на Яндексе) и ClickBook (поиск на Яндексе). Большинство таких программ условно-бесплатные. Это значит, что ими можно пользоваться в течение нескольких дней, после чего нужно заплатить за активацию. Однако если вам не приходится часто распечатывать текст в виде брошюры или книги, платная версия и не понадобится – стандартного тестового периода будет вполне достаточно.
Также учитывайте, что язык интерфейса в большинстве таких программ – английский. Например, так выглядит ClickBook:
Если вам неудобно пользоваться английской версией, придется установить русификатор.
Какой бы способ вы ни выбрали, после печати документа обязательно проверьте результат и убедитесь, что все страницы правильно расположены и пронумерованы, колонтитулы находятся на своих местах, размер полей подобран без ошибок. Лучший вариант – перед изготовлением книги или брошюры провести тестовую печать. Эта простая мера предосторожности нередко помогает устранить ошибки прежде, чем вы приступите к печати всех страниц.
- На главную
- Категории
- Для чайников
- Как в Word распечатать книгу или брошюру
Кроме просмотра, ввода, редактирования и форматирования текста, Microsoft Word обладает множеством полезных функций, значительно упрощающих работу с документом.
2020-08-27 09:21:26312

Кроме просмотра, ввода, редактирования и форматирования текста, Microsoft Word обладает множеством полезных функций, значительно упрощающих работу с документом. Информация легко представляется в виде таблиц, можно также добавлять текстовые рамки к рисункам и таблицам, подписи, простые и концевые сноски, колонтитулы. Одна из опций заключается в возможности создания и печати брошюры, при этом нет необходимости скачивать и устанавливать сторонний софт. Осуществить это легко и просто с помощью нескольких кликов.
Подготовка брошюры
Для того чтобы результат соответствовал ожиданиям пользователя (объекты располагались правильно и не пришлось выполнять лишние действия), рекомендуется изменить макет перед тем, как печатать документ.
Создание макета
Нужно открыть Word с текстом, который будет печататься в виде брошюры:
- В разделе «Разметка…» вызвать окно с параметрами страницы, кликнув на значок в правом нижнем углу.
- Новое окно откроется на вкладке «Поле», где меняется параметр для нескольких листов: из списка выбрать «Брошюру». Ориентация автоматически поменяется на альбомную.
- Во вкладке «Размер бумаги» установить соответствующий размер. По умолчанию задан лист А4, обычно он не меняется. В принтер должна быть вложена бумага выбранного размера.
- Нажать на «Ок». Текст автоматически отформатируется.
При необходимости в ручном режиме настроить различные объекты, такие как рисунки и таблицы.
Чтобы брошюра в готовом виде соответствовала размеру А5, необходимо ее распечатать в стандартном формате А4.
Длинный документ рекомендуется разделить на несколько частей, а затем уже соединять их в одну книгу. Для этого во вкладке параметров «Поле» указывается определенное количество листов для каждой брошюры.
Создание обложки
Теперь перейти в раздел «Вставка». Слева на панели настроек найти параметр «Титульная страница» и клацнуть по нему. Отобразится список с вариантами обложки. Выбрать наиболее подходящий.
Нажав на обложку, перед текстом появится шаблон, который следует заполнить: ввести название, подзаголовок, дату и другую информацию, в зависимости от выбранного варианта. На втором листе будет аннотация, при желании ее можно заполнить или удалить, выделив текст и нажав кнопку Del. Можно удалить и саму страницу.
Нумерация
В документе необходимо создать колонтитулы:
- Дважды щелкнуть правой кнопкой мышки сверху или снизу листа для открытия меню. Активируется раздел «Конструктор». Здесь расположены кнопки для перехода к верхнему/нижнему колонтитулу, изменения полей и т.д.
- По умолчанию Word устанавливает связь между разделами. Убрать галочку с пункта «Особый колонтитул для первой страницы» и сделать неактивным пункт «Как в предыдущем разделе», клацнув по нему.
- На верхней панели слева нажать «Номер страницы» – «Внизу страницы» – выбрать желаемый вариант.
- Листы автоматически прономеруются.
- Проверить расстановку цифр. Мастер может автоматически поставить связь между разделами, поэтому снова сделать неактивным пункт «Как в предыдущем разделе» и убрать цифры из колонтитулов там, где они не должны быть. С помощью формата номеров задать цифру, с которой начнется отсчет.
Форматирование
По желанию пользователь может сделать стандартное форматирование текста: выравнивание по ширине, отступ первой строки, уменьшение/увеличение полей, удаление лишних строк. Чтобы подзаголовки не располагались раздельно с текстом, в «Разметке страницы» вызвать опцию «Абзац». Откроется окно, где во вкладке «Положение на странице» поставить галочку в поле «Не отрывать от следующей».
Активировать опцию «Обтекание текстом», выбрать подходящий вариант расположения рисунков в документе.
Можно также изменить шрифт и размер текста.
Печать
Теперь следует перейти в раздел «Файл» – «Печать».
В настройках необходимо установить двустороннюю печать. Но принтер может не поддерживать данную опцию в автоматическом режиме, и придется вставлять листы в принтер при появлении соответствующего запроса на экране компьютера. Чтобы печать выполнилась правильно, нужно переворачивать листы относительно короткого края бумаги. Может потребоваться положить в лоток верхние листы текстом вверх/вниз (как предполагает само устройство).
На листе А4 вмещается 4 страницы А5. Соответственно, в книге должно быть то количество страниц, которое кратно четырем. Последняя является наружной стороной брошюры, стоит оставить ее пустой.
Нажать кнопку «Печать», а программный Мастер самостоятельно скомбинирует брошюру и задаст порядок печати.
Большой документ при печати рекомендуется сразу разделить на несколько тонких книг, иначе потом будет неудобно подгибать листы. В параметрах задать число страниц в брошюре. В документе из 16 страниц выбрать 8, и получится две книги по 8 листов.

Ваш покорный слуга — компьютерщик широкого профиля: системный администратор, вебмастер, интернет-маркетолог и много чего кто. Вместе с Вами, если Вы конечно не против, разовьем из обычного блога крутой технический комплекс.
Пошаговая инструкция как распечатать книгу в Microsoft Word
Достаточно часто, как перед обычным пользователем домашнего ПК, так и перед офисным служащим возникает задача: распечатать книгу, сделать и распечатать брошюру. Для таких целей некоторые юзеры загружают сторонние программы, не зная о том, что это можно сделать в стандартной программе Microsoft Word. Для этого достаточно выполнить ряд простых действий, которые мы опишем далее.
Для того, чтобы распечатать книжку в Ворде 2007 и выше, стоит выполнить следующие действия:
- Открываем файл, который нужно распечатать в Microsoft Word. Выбираем «Файл», «Печать» или кликаем сочетание «Ctrl+P».
- Появится небольшое меню. Находим ссылку «Параметры страницы» и переходим во вкладку «Поле».
- Здесь в разделе «Ориентация» нужно выставить отметку «Альбомная».
- В этом же окне в разделе «Страницы» нужно выставить режим «Брошюра».
- В поле «Количество страниц в брошюре» задать «Все».
- В разделе «Поля» также можно задать размеры отступов на странице и, при необходимости, указать отступ для переплета.
- Далее возвращаемся в главное меню и кликаем «Печать».
Далее настройки зависят от того, поддерживает ли установленный принтер двустороннюю печать. Если двусторонняя печать присутствует, то в поле нужно выбрать пункт «Двусторонняя печать (Переворачивать страницы относительно короткого края)». Если функция автоматической двусторонней печати отсутствует, то нужно задать «Печатать вручную на обеих сторонах». В этом случае Word будет подсказывать, когда нужно перевернуть бумагу.
Способ быстрой печати книги без двусторонней печати следующий. В поле «Напечатать все страницы» стоит выбрать «Печать четных» или «…нечетных» страниц. Таким образом, вы сможете распечатать все четные страницы, а потом, перевернув все листы, распечатать нечетные страницы на обороте. Однако нужно обратить внимание, что при неверном перевороте бумаги, все страницы будут испорчены. Поэтому стоит напечатать две копии первых страниц, чтобы потом протестировать и не ошибиться с расположением бумаги в лотке. Лучше испортить один лист, чем целую книгу.
Таким образом, имея только установленный Word, можно распечатать книгу или брошюру, не прибегая к инсталляции стороннего софта.
Как сделать формат A5 в Word
Обычно при работе с текстовыми документами в Word используется формат A4. Но, текстовый редактор Word может работать и с другими популярными форматами листов. Например, вы можете использовать формат A5.
Сейчас вы узнаете о том, как сделать формат A5 в Word 2003, 2007, 2010, 2013 и 2016. Также мы рассмотрим некоторые особенности печати листов в формате A5.
Формат A5 в Word 2007, 2010, 2013 и 2016
Если вы используете текстовый редактор Word 2007, 2010, 2013 или 2016 года, то для того чтобы сделать формат A5 вам нужно перейти на вкладку «Разметка страницы» и нажать там на кнопку «Размер».
После нажатия на данную кнопку перед вами появится выпадающий список, в котором будет доступны все популярные форматы листов. В этом списке нужно просто выбрать формат A5 и Word изменит размер страницы.
Также в Word 2007, 2010, 2013 и 2016 есть другой способ сделать лист формата A5. Для этого нужно на вкладке «Разметка страницы» нажать на кнопку «Параметры страницы».
Также вы можете открыть «Параметры страницы» просто кликнув в любом месте на линейке, которая обычно отображается сверху и сбоку от листа.
После открытия окна «Параметры страницы» вам нужно перейти на вкладку «Размер бумаги» и выбрать формат A5 в выпадающем списке.
После чего окно нужно закрыть с помощью кнопки «Ok».
Формат A5 в Word 2003
Если же вы пользуетесь Word 2003, то для того чтобы сделать лист в формате A5 вам нужно открыть меню «Файл» и перейти в «Параметры страницы».
После этого откроется окно «Параметры страницы». В Word 2003 оно выглядит почти также, как и в более современных версиях. Здесь нужно перейти на вкладку «Размер бумаги» и выпадающем списке выбрать формат A5.
После чего окно «Параметры страницы» нужно закрыть с помощью кнопки «Ok».
Как распечатать лист в формате A5 на листе A4
Если вам нужно распечатать лист в формате A5 на листе A4, то у вас есть два варианта. Если воспользоваться стандартными настройками печати, то вы получите просто лист A5 по середине листа A4. При этом справа и слева от текста будут очень большие поля. Другой вариант – печатать по два листа A5 на листе A4. Для этого на экране с настройками печати нужно выбрать вариант печати «2 страницы на листе».
В этом случае на каждом листе A4 будут размещены по две страницы A5. При этом вы избежите больших отступов по бокам и с экономите бумагу.
Создание брошюры или книги в Word
Независимо от того, хотите ли вы создать брошюру для мероприятия или распечатать книгу, рассмотрите возможность использования встроенных параметров страницы для брошюр, в которые входит Word. Макет «Брошюра» поможет вам автоматически распечатать документ так, как требуется для их сложения и переплета.
Для достижения наилучших результатов измените макет документа перед тем, как приступать к его написанию. Так вам не придется выполнять лишние действия, если окажется, что таблицы или другие объекты в документе расположены неправильно.
Создание книги или брошюры
Перейдите в окно Макет и выберите значок запуска диалогового окно «Настройка страницы» в правом нижнем углу.
На вкладке Поля измените для параметра Несколько страниц параметр Брошюра. Ориентация автоматически изменится на Альбомная.
Совет: Если документ длинный, может потребоваться разделить его на несколько брошюр, а затем соединить их в одну книгу. В разделе число страниц в брошюре выберите нужное количество страниц в каждой брошюре.
Вы можете выбрать и увеличить значение переплета, чтобы зарезервировать место во внутренней сгиб для переплета.
Перейдите на вкладку Бумага и выберите размер бумаги. Конечный размер брошюры — половина размера бумаги.
Совет: Вы можете оформить свою брошюру, используя различные средства. Например, чтобы добавить границы к каждой странице, на вкладке Макет окна Параметры страницы нажмите кнопку Границы.
Нажмите кнопку ОК. Если в документе уже есть содержимое, текст будет отформатирован автоматически, но вам может потребоваться вручную настроить такие объекты, как изображения и таблицы.
Параметры печати брошюр
При печати брошюры проверьте параметры печати, чтобы убедиться, что вы печатаете на обеих сторонах листа, а листы переворачиваются, как нужно.
Щелкните Файл > Печать.
Если ваш принтер поддерживает автоматическую печать на обеих сторонах, измените Печататьодностороннюю на Печать на обеих сторонах. Выберите параметр Переворачивать страницы относительно короткого края, чтобы текст на обратной стороне не был перевернут.
Если ваш принтер не поддерживает автоматическую двустороннюю печать, выберите Печать вручную на обеих сторонах и вставляйте страницы в принтер при появлении соответствующего запроса. Чтобы страницы печатались правильно, переворачивайте их относительно короткого края бумаги согласно инструкциям принтера.
Совет: Чтобы документ выглядел профессионально, вы можете добавить номера страниц в верхний или нижний колонтитул. Дополнительные сведения см. в добавлении номеров страниц.
См. также
Создание книги или брошюры
Перейдите в макет > поля > настраиваемые поля.
Измените параметр для параметра Несколько страниц на Брошюра. Ориентация автоматически изменится на Альбомная.
Совет: Если документ длинный, может потребоваться разделить его на несколько брошюр, а затем соединить их в одну книгу. В разделе число страниц в брошюре выберите нужное количество страниц в каждой брошюре.
Чтобы оставить место для переплета, увеличьте значение параметра Переплет.
Вы можете оформить свою брошюру, используя различные средства. Например, чтобы добавить границы к каждой странице, на вкладке Макет окна Настраиваемые поля выберите Границы.
Нажмите кнопку ОК.
Если в документе уже есть содержимое, текст будет отформатирован автоматически, но вам может потребоваться вручную настроить такие объекты, как изображения и таблицы.
Перейдите в > страницы и проверьте размер бумаги. Помните, что конечный размер брошюры — половина размера бумаги. Убедитесь в том, что в принтер загружена бумага необходимого размера.
Параметры печати брошюр
При печати брошюры проверьте параметры печати, чтобы убедиться, что вы печатаете на обеих сторонах листа, а листы переворачиваются, как нужно. Если принтер поддерживает автоматическую печать на обеих сторонах, выполните указанные здесь действия.
На вкладке Файл выберите пункт Печать.
В области Двунабнаявыберите Брошюра.
Совет: Чтобы документ выглядел профессионально, вы можете добавить номера страниц в верхний или нижний колонтитул. Дополнительные сведения см. в добавлении номеров страниц.
Примечание: Если ваш принтер не поддерживает автоматическую печать на обеих сторонах, необходимо напечатать каждую страницу вручную.
На чтение 4 мин Просмотров 6.7к. Опубликовано 12.03.2019

Содержание
- Создание документа
- Подготовка
- Создание обложки
- Добавление нумерации
- Печать
- Видеоинструкция
- Заключение
Создание документа
Для начала нужно сформировать и правильно сверстать будущую книгу.
Подготовка
Для подготовки выполняем следующую последовательность действий:
- Открываем документ, в котором содержится подготовленный материал для будущей книги.
- Проверяем документ на предмет наличия пустых страниц или съехавших строк.
- Выделяем весь текст.
- Переходим в раздел «Параметры страницы» нажатием на иконку параметров (располагается во вкладке «Макет»).
- Переходим в раздел «Страницы», открываем меню «Несколько страниц» и устанавливаем значение «Брошюра». Ориентация документа будет изменена на альбомную.
- В пункте «Число страниц» выставляем значение 4. Таким образом в распечатанном документе получится по две страницы с каждой стороны листа. Результат можно посмотреть заранее в блоке «Образец».
- Настраиваем параметры полей. Если распечатка будет скрепляться, то при выставлении полей нужно учесть будущий переплёт.
- Применяем изменения и проверяем, насколько корректно отображается документ. Если есть некоторые огрехи, то можно перейти в раздел «Источник бумаги» и настроить параметры колонтитулов.
- Добавляем разрывы между главами или важными пунктами при помощи комбинации [knopka]Ctrl[/knopka]+[knopka]Enter[/knopka] (если нужно).
Последовательно выполнив пункты представленной выше инструкции, вы получите подготовленный к печати результат. Если всё получилось так, как задумано, то можно переходить к следующему шагу.
Создание обложки
Перейдя во вкладку «Вставка», можно найти пункт «Титульная страница». Программа предлагает несколько шаблонов титульника. При использовании шаблона в начале документа появятся два дополнительных листа. Обычно нужно заполнять следующие данные:
- название организации;
- заглавие;
- дату выпуска и иные сопутствующие сведения.
На втором листе будет храниться аннотация к книге. Если в ней нет необходимости, то можно вырезать эту область стандартными средствами.
Добавление нумерации
Обложка не должна содержать нумерацию, но при этом Word позволяет использовать особый колонтитул исключительно для первой страницы. На помощь приходит разделение на разделы:
- Ставим курсор перед заглавием.
- Открываем меню «Макет», раскрываем блок «Разрывы», выбираем пункт «Следующая страница».
- Дважды кликаем по верхней части листа для вызова окна работы с колонтитулами.
- Открываем вкладку «Конструктор» и делаем неактивной кнопку «Как в предыдущем разделе».
Дальнейшую нумерацию можно выполнять по привычному алгоритму.
Печать
По завершению подготовки и обработки можно запускать печать. Чтобы готовый документ распечатался в виде книги, нужно следовать представленному ниже алгоритму:
- Открываем меню «Файл» (в ранних выпусках Word в меню печати нужно попадать нажатием на специальную кнопку в левом верхнем углу).
- Переходим в раздел «Печать», нажимаем на «Двусторонняя печать», если принтер поддерживает подобную функцию (в противном случае на «Печать на обоих сторонах»).
- Кликаем по соответствующей кнопке для старта процесса.
Завершив печать половины документа, Word выдаст уведомление с просьбой загрузить отпечатанные листы в лоток лицевой стороной. Последовательность действий для правильного результата может отличаться в зависимости от модели принтера.
Когда печать будет завершена, на каждом листе будет содержаться 4 страницы – по 2 с каждой стороны. Чтобы получить книгу, нужно согнуть листы по середине в месте для будущего переплёта.
Видеоинструкция
В этой видеоинструкции подробно разобрано, как распечатать документ в Word в виде книги.
Заключение
Во избежание ошибок можно для начала попробовать напечатать лишь 4 страницы, которые размещаются на одном листе. Поняв алгоритм, вы сможете быстро отпечатать готовую книгу. Теперь вы знаете, как в Word установить книжный формат, сверстать электронную версию и распечатать результат на принтере.
Бумажные книги постепенно отходят на второй план и, если современный человек что-то и читает, то делает это, чаше всего, со смартфона или планшета. Дома для аналогичных целей можно использовать компьютер или ноутбук.
Существуют специальные форматы файлов и программы-читалки для удобного чтения электронных книг, но многие из них также распространяются в форматах DOC и DOCX. Оформление таких файлов зачастую оставляет желать лучшего, поэтому в данной статье мы расскажем, как сделать книгу в Ворде хорошо читабельной и пригодной для печати именно в книжном формате.
Создание электронной версии книги
1. Откройте текстовый документ Word, содержащий книгу.
Примечание: Если вы скачали файл DOC и DOCX из интернета, вероятнее всего, после открытия он будет работать в режиме ограниченной функциональности. Чтобы его отключить, воспользуйтесь нашей инструкцией, описанной в статье по ссылке ниже.
Урок: Как убрать режим ограниченной функциональности в Ворде
2. Пройдитесь по документу, вполне возможно, что в нем содержится много лишнего, информации и данных, которые вам не нужны, пустые страницы и т.д. Так, в нашем примере это газетная вырезка в начале книги и список того, к чему Стивен Кинг приложил свою руку к моменту написания новеллы “11/22/63”, которая и открыта в нашем файле.
3. Выделите весь текст, нажав “Ctrl+A”.
4. Откройте диалоговое окно “Параметры страницы” (вкладка “Макет” в Word 2012 — 2016, “Разметка страницы” в версиях 2007 — 2010 и “Формат” в 2003).
5. В разделе “Страницы” разверните меню пункта “Несколько страниц” и выберите “Брошюра”. Это автоматически изменит ориентацию на альбомную.
Уроки: Как сделать буклет в Ворде
Как сделать альбомный лист
6. Под пунктом “Несколько страниц” появится новый пункт “Число страниц в брошюре”. Выберите 4 (по две страницы с каждой стороны листа), в разделе “Образец” вы можете увидеть, как это будет выглядеть.
7. С выбором пункта “Брошюра” настройки полей (их название) изменились. Теперь в документе есть не левое и правое поле, а “Внутри” и “Снаружи”, что логично для книжного формата. В зависимости от того, как вы будете скреплять свою будущую книгу после печати, выберите подходящий размер полей, не забыв о размере переплета.
-
Совет: Если вы планируете склеивать листы книги, размера переплета в 2 см будет достаточно, если же вы хотите ее сшить или скрепить каким-нибудь другим образом, проделывая отверстия в листах, лучше сделать “Переплет” немного больше.
Примечание: Поле “Внутри” отвечает за отступ текста от переплета, “Снаружи” — от внешнего края листа.
Уроки: Как сделать отступ в Ворде
Как изменить поля страницы
8. Проверьте документ, нормально ли он выглядит. Если текст “разъехался”, возможно, виной этому являются колонтитулы, которые необходимо подкорректировать. Для этого в окне “Параметры страницы” перейдите во вкладку “Источник бумаги” и задайте необходимый размер колонтитулов.
9. Снова просмотрите текст. Возможно, вас не устраивает размер шрифта или сам шрифт. Если это необходимо, изменить его, воспользовавшись нашей инструкцией.
Урок: Как изменить шрифт в Word
10. Вероятнее всего, с изменением ориентации страницы, полей, шрифта и его размера, текст сместился по документу. Для кого-то это не имеет значения, но кто-то явно пожелает сделать так, чтобы каждая глава, а то и каждый раздел книги начинался с новой страницы. Для этого в тех местах, где заканчивается глава (раздел), нужно добавить разрыв страницы.
Урок: Как добавить разрыв страницы в Ворде
Проделав все вышеописанные манипуляции, вы придадите своей книге “правильный”, хорошо читабельный вид. Так что можно смело переходить к следующему этапу.
Примечание: Если в книге по каким-то причинам отсутствует нумерация страниц, вы можете сделать ее вручную, воспользовавшись инструкцией, описанной в нашей статье.
Урок: Как пронумеровать страницы в Word
Печать созданной книги
Завершив работу с электронной версией книги, ее необходимо распечатать, предварительно убедившись в работоспособности способности принтера и достаточных запасах бумаги и краски.
1. Откройте меню “Файл” (кнопка “MS Office” в ранних версиях программы).
2. Выберите пункт “Печать”.
-
Совет: Открыть параметры печати можно и с помощью клавиш — просто нажмите в текстовом документе “Ctrl+P”.
3. Выберите пункт “Печать на обоих сторонах” или “Двусторонняя печать”, в зависимости от версии программы. Поместите бумагу в лоток и нажмите “Печать”.
После того, как будет напечатана первая половина книги, Ворд выдаст следующее уведомление:
Примечание: Инструкция, которая отображается в данном окне, является стандартной. Следовательно, представленный в ней совет подойдет не для всех принтеров. Ваша задача — понять, как и на какой стороне листа печатает ваш принтер, как он выдает бумагу с распечатанным текстом, после чего ее нужно зеркально перевернуть и поместить в лоток. Нажмите кнопку “ОК”.
-
Совет: Если боитесь допустить ошибку непосредственно на этапе печати, для начала попробуйте распечатать четыре страницы книги, то есть, один лист с текстом с двух сторон.
После того, как печать будет завершена, вы можете скрепить, сшить или склеить свою книгу. Листы при этом нужно складывать не так, как в тетрадке, а сгибать каждый из них посередине (место для переплета), а затем складывать друг за другом, согласно нумерации страниц.
На этом мы закончим, из этой статьи вы узнали, как в MS Word сделать книжный формат страницы, самостоятельно сделать электронную версию книги, а затем распечатать ее на принтере, создав физическую копию. Читайте только хорошие книги, осваивайте правильные и полезные программы, коей является и текстовый редактор из пакета Microsoft Office.
Содержание
- 1 Распечатка в виде книги
- 2 Способ первый – за счет печатающего устройства
- 3 Как распечатать pdf книжкой: инструкция в скриншотах
- 4 Способ второй – работа с программой Ворд
- 5 Варианты вывода на принтер
- 5.1 Стандартный
- 5.2 Двусторонняя печать
- 5.3 По две страницы на листе
- 5.4 На нескольких листах
- 5.5 Выделенный фрагмент или часть страниц
- 5.6 Сразу несколько документов (файлов): пакетная печать
- 5.7 Используем черно-белую гамму
- 5.8 Разные форматы
- 6 Как распечатать документ в виде брошюры?
- 7 Что делать, если у вас документ в формате Word?
- 8 Другие способы распечатать электронный документ или книгу
- 8.1 Adobe Acrobat DC
- 8.2 CutePDF Writer
- 8.3 В браузере Google Chrome
- 8.4 PDF файл не печатается: почему и что делать
- 9 Способ третий: распечатка документа в PDF
- 10 Программа для печати ПДФ документов с возможностью редактирования
Распечатка в виде книги
Если стандартный документ всегда умещается на одной странице или разделен на страницы, в простом текстовом файле таких разделов нет. Если у него большой объем, распечатать не так просто, как казалось. Дело в том, что если заранее не сделать нумерацию страниц, текст будет переноситься с одной страницы на другую случайным образом, теряя слова и знаки препинания.
Книжная печать
Для печати книги на двустороннем принтере вам понадобится следующее:
- струйное устройство с верхней подачей листов — в такой модели всегда легче и быстрее печатать, чем в любой другой версии, что связано с дизайном устройства;
- бумагу следует выбирать с хорошей плотностью — 60, 80 нежелательно, так как она довольно толстая, да и книга в результате тоже будет слишком толстой. Однако не все принтеры могут обрабатывать такие листы, поэтому необходимо убедиться, что ваше устройство справится с этой задачей.
В детской книге или просто у интересного взрослого часто встречаются картинки. Распечатать их не сложнее, чем текст, поскольку печатающее устройство не видит разницы между набором букв и деталями рисунка.
Детская книга, напечатанная на принтере
Готовый принт в таком виде можно переплести и получить полноценную детскую книгу. Также с некоторыми особенностями устройства. Также можно создавать не совсем привычные варианты, например, в виде брошюры или в виде мини, который отлично заменяет обычную сумку для книг в путешествии.
Способ первый – за счет печатающего устройства
Воспользовавшись возможностями самого устройства, вы можете распечатать книгу на принтере в Word.
Для этого вам просто нужно произвести правильные настройки.
- В меню «Файл» найдите «Печать» и перейдите к свойствам принтера.
- Выберите режим печати 2 страницы на 1 лист слева направо. В результате 1 и 2 страницы будут напечатаны на одном листе бумаги с одной стороны на другую.
- вы должны ввести последовательность страниц для обеих сторон листа бумаги через запятую.
Учитывается еще один момент, если количество страниц в документе Word кратно 4, то к печатающему устройству вопросов не возникает. Если нет, вам нужно определить, какие развороты будут пустыми, и установить разрыв страницы в этих разделах.
Распечатать книгу на принтере в Word
Затем детская книга отправляется в печать. Если машина имеет функцию двусторонней печати, оператор может только взять листы и сложить их по порядку. В противном случае вам нужно дважды загрузить бумагу в лоток. Не переворачивайте их, чтобы текст на другой стороне листа не переворачивался.
Как распечатать pdf книжкой: инструкция в скриншотах
Шаг 1
Откройте файл с помощью Adobe Acrobat Reader
Шаг 2
Нажмите кнопку «Распечатать файл»
Шаг n. 3
Откроется всплывающее окно. Выберите в нем команду «Брошюра».
В окне предварительного просмотра вы увидите, что программа автоматически настроит макет страницы, чтобы дневник печатался в формате брошюры.
Шаг n. 4
В строке «Диапазон буклета» выберите нужную команду
Если у вас двусторонний принтер, выберите команду «Обе стороны», нажмите кнопку «Печать» и все — принтер сделает всю работу за вас.
Если у вас односторонний принтер, выберите «Только лицевая сторона» и нажмите «Печать».
Шаг n. 5
После того, как все листы напечатаны, переверните их, вставьте другую сторону в принтер и повторите всю процедуру. Но теперь выберите команду «Только назад» и снова нажмите кнопку «Печать».
Примечание!!! Некоторые принтеры требуют дополнительной настройки на шаге n. 5.
Если при печати страницы вашего журнала запутались, значит, у вас именно такой принтер. Не отчаивайтесь, это легко исправить.
После установки команды «Только назад» откройте «Дополнительные параметры» и проверьте строку «Обратный порядок». Теперь вы можете безопасно печатать.
Кстати, «плохие» страницы можно вырезать и использовать, например, для создания списка дел.
Способ второй – работа с программой Ворд
Настройки можно сделать в самом Word. Сделать это уже не сложно, хотя, справедливости ради, водители более корректно выполняют эту задачу и обеспечивают сохранность персонажа.
- Через «Файл» перейдите в «Печать» и выберите «Количество страниц».
- Выберите 2 страницы и установите номера страниц — 1 и 4.
- Когда страница будет напечатана, снова перейдите к «Количество страниц» и выберите 2, указав числа 2,3.
лучше печатать не более 80 страниц, то есть мини-текстов, иначе даже самая интересная брошюра окажется слишком толстой.
В более современных версиях печатать как мини, так и крупный текст на принтере в виде книги проще, особенно если печатающее устройство оснащено функцией двусторонней печати. Вам просто нужно перейти в меню «Печать» и указать «двусторонняя печать» и указать параметр страницы как «все».
Варианты вывода на принтер
Все последующие действия тестировались в самой популярной программе для работы с форматом pdf — Adobe Acrobat Reader DC.
Стандартный
- Используя пункт меню «Файл», перейдите в раздел «Печать», щелкните значок «Принтер» на панели инструментов вверху или нажмите комбинацию CTRL + P на клавиатуре.
- Укажите, с каким принтером работать, если на ПК используется более одного принтера. Такой вариант характерен для офисов. Дома часто бывает только одна модель на выбор.
- Если вам нужно несколько одинаковых копий, введите их количество прямо в окне ниже.
- Чтобы получить доступ к индивидуальным настройкам техники печати, нажмите кнопку «Свойства».
- Щелкните кнопку «Печать» или «Печать».
Двусторонняя печать
Вы можете активировать эту опцию печати двумя способами:
- В окне под размером страницы и настройками управления написано «Печатать на обеих сторонах бумаги». Это то, что нужно отметить левой кнопкой мыши. Там же сразу укажите необходимое зеркалирование. Он может быть длинным или коротким. Для горизонтального листа соответственно флип вверх / вниз и влево / вправо, для книжного листа — наоборот.
- Сразу после выбора принтера справа нажмите кнопку «Свойства». В новом окне перейдите на вкладку «Окончательная обработка» (в зависимости от модели написание может быть разным). Выберите стиль печати «Двусторонняя». Когда мы вернемся в предыдущее окно, мы увидим, что перед ссылкой из первого метода появился знак.
В английской версии Adobe Acrobat процедура такая же. Только подписи будут «латинскими».
По две страницы на листе
Найдите раздел «Регулировка размера страницы и обработка». Он расположен по центру слева. Третья кнопка «Несколько» активирует нужный нам режим. Нажмите здесь. А также указывает, сколько страниц pdf нужно поместить на настоящий лист бумаги. Другой доступный вариант — это порядок страниц».
На нескольких листах
Чтобы разделить большой по размеру, формату (например, А3), используйте раздел «Плакат». Щелкните соответствующую кнопку. Устанавливает масштаб сегмента и перекрытие. Справа в превью сразу видны внесенные изменения. Для дальнейшего удобства резки отметьте пункт «Этикетки».
Выделенный фрагмент или часть страниц
Если вам не нужны все данные на странице pdf, есть отдельный «инструмент», чтобы получить только определенный фрагмент (часть области с текстом или изображением). Воспользуемся оснасткой Snapshot».
Следуйте этим инструкциям:
- Перейдите в раздел »меню« Редактировать».
- Там найдите ярлык «Сделать снимок».
- Выделите нужный фрагмент прямоугольником с помощью мыши (удерживая левую кнопку).
- Затем перейдите в раздел «Файл» и оттуда в «Печать».
- В разделе Страницы для печати выберите Выбранные изображения».
Сразу несколько документов (файлов): пакетная печать
- Откройте папку, в которой хранятся нужные файлы. А при необходимости соберите их в одном месте. Выберите нужные с помощью мыши, удерживая левую кнопку или отметку, удерживая нажатой клавишу CTRL.
- Вызвать контекстное меню справа и в нем нажать на пункт «Печать».
- Документы будут автоматически открываться по очереди и распечатываться на принтере.
Используйте эту опцию только в том случае, если вы уверены, что ранее заданные настройки печати верны.
Используем черно-белую гамму
Если вы хотите распечатать цветное изображение PDF в черно-белом цвете, используйте параметр «Оттенки серого (черно-белый)».
Разные форматы
Чтобы выбрать размер печати, используйте параметры в меню, доступном при нажатии кнопки «Размер». Пользователю предлагаются эти варианты.
- «По размеру»: документ, немного больший или меньший, чем выбранный размер, будет уменьшен или увеличен, чтобы уместить всю информацию на листе бумаги.
- «Сжимать страницы, превышающие максимальный размер» — аналогично «подгонять» только в направлении «размер кадрирования.
- «Выбрать источник в зависимости от размера PDF-документа» — автоматический выбор размера бумаги для текущего PDF-файла.
- «Пользовательский масштаб»: вы можете увеличить или уменьшить область печати по сравнению с фактическим размером.
Как распечатать документ в виде брошюры?
Печать документа в виде брошюры сэкономит вам много бумаги за счет использования в 4 раза меньшего количества листов. Описанным способом вы можете распечатать книгу, журнал или любой документ объемом более 2 страниц.
Итак, не будем философствовать и сразу перейдем к практической части. Для успешной печати брошюры из файла PDF необходимо установить Adobe Acrobat Reader. О том, как скачать и установить его на свой компьютер, рассказано в статье: «Как скачать и установить Adobe Acrobat Reader?». И, конечно же, вам понадобится принтер, подключенный к вашему компьютеру.
1. Включите принтер
2. Откройте файл, который хотите распечатать
3. Откройте окно печати командой «Файл -> Печать» или горячими клавишами Ctrl + P.
4. Укажите диапазон печати (1) — я указал все страницы и перехожу к настройкам печати буклета, нажав кнопку «Буклет» (2)
5. В раскрывающемся списке выберите диапазон буклетов: (1) — Используется только для двусторонних принтеров, (2) — Отпечатки на лицевой стороне, (3) — Отпечатки на оборотной стороне.
6. Теперь вам нужно выбрать диапазон страниц для печати. По умолчанию установлен диапазон для печати всего документа. (1) Затем выберите, где будет размещен корешок (т.е сгиб буклета). Обычно это слева. (2)
7. Если принтер не поддерживает двустороннюю печать, пропустите этот шаг и перейдите к следующему. Если ваш принтер поддерживает двустороннюю печать, вы уже можете нажать кнопку «Печать» в правом нижнем углу окна печати. Теперь вам просто нужно дождаться завершения печати и расположить страницы в правильном порядке, если они вышли из строя.
8. Тем, кто не может печатать на обеих сторонах принтера, бумагу необходимо повторно вставить в принтер дважды. Итак, сначала в настройках печати для «Гамма брошюры» выберите пункт «Односторонний» (1), а затем нажмите кнопку «Печать» (2).
9. Дождитесь завершения печати и запомните, какая сторона бумаги обращена вверх, чтобы вы могли подавать эти листы снова таким же образом. В зависимости от вашего принтера вам может потребоваться переставить листы так, чтобы первый был сверху. Просто поместите стопку бумаг на стол и по очереди перекладывайте их в новую стопку. Если необходимо переставить листы, вы поймете это только экспериментально. Если у вас большой документ, я рекомендую вам сначала потренироваться с маленьким, от 6 до 8 листов. Например, на принтере Canon серии LBP 6000 мне пришлось повернуть страницы для правильной печати, но на принтере Brother MFC-L2700 в этом больше нет необходимости. Здесь просто нужно поэкспериментировать. Итак, мы напечатали одну сторону, теперь снова откройте окно печати, как описано в шаге 3, измените «Диапазон буклета» на «Только обратная сторона» (1) и нажмите кнопку «Печать» (2)
10. Если у вас очень большой документ, лучше всего разделить его на несколько брошюр. Сшивать большое количество листов проблематично. Они также не будут хорошо складываться и будут постоянно раскладываться.
Что делать, если у вас документ в формате Word?
Самое простое решение — преобразовать документ Word в формат PDF. И дальше работаем по приведенной выше инструкции.
Затем откройте документ в Word. В верхнем левом углу нажмите вкладку «Файл». В открывшемся окне найдите команду «Экспорт» и нажмите «Создать PDF». Затем сохраните новый документ на своем компьютере.
Другие способы распечатать электронный документ или книгу
Есть много других способов перевести электронную документацию на бумажную.
Adobe Acrobat DC
Этот редактор PDF идеально подходит для профессиональной обработки и допечатной подготовки. Содержит множество настроек для достижения желаемого вида получаемых листов.
- Загрузите документ с помощью пунктов «Файл» — «Открыть». Если вы работали с проектом раньше, вы можете найти его в списке последних файлов в стартовом окне редактора.
- PDF откроется в режиме редактирования. Вы можете редактировать некоторые элементы, добавлять новые элементы, подписывать и многое другое.
- Найдите значок принтера на панели инструментов. Укажите используемое устройство и нажмите «Дополнительно». Здесь вы можете вручную настроить используемое оборудование и внешний вид листов, установить метки обрезки или распечатать страницы без полей.
- Чтобы напечатать многостраничный документ, например книгу, вернитесь в окно параметров и нажмите кнопку «Буклет». Этот режим позволяет получить две страницы на одной.
- Чтобы получить несколько страниц на листе PDF, нажмите «Несколько» и укажите необходимое количество.
- Размер позволяет вручную настроить размер бумаги и подогнать виртуальные страницы под размер физической бумаги.
Редакторы этой компании не очень дружат с файлами, созданными в других программах PDF. Поэтому при открытии цифровых документов, загруженных из Интернета, могут возникать ошибки Adobe Reader и Acrobat. Большая нагрузка на процессор также становится большим недостатком.
CutePDF Writer
Это приложение представляет собой виртуальный принтер, позволяющий предварительно настроить параметры листа. Программа не имеет собственного интерфейса и интегрирована в другие программы. Вы можете распечатать PDF-документ с помощью этой утилиты из любого приложения со средством просмотра PDF-файлов.
- Откройте файл PDF в любом редакторе или веб-браузере. Нажмите сочетание клавиш Ctrl + P, чтобы запустить настройки.
- Найдите CutePDF в списке устройств и установите необходимые параметры.
- Чтобы настроить внешний вид распечатанного листа, нажмите «Настройки принтера».
Недостатком в этом случае является невозможность редактирования PDF-документа.
В браузере Google Chrome
В Google Chrome есть встроенный модуль печати, в котором вы можете предварительно просмотреть файлы перед их переносом на бумагу и изменить настройки отображения. Давайте посмотрим, как распечатать PDF-файлы из браузера.
- Найдите нужный объект на жестком диске и щелкните его правой кнопкой мыши. Выберите «Открыть с помощью» и найдите «Google Chrome».
- Щелкните маленький значок принтера в правом верхнем углу браузера.
- В поле «Принтер» укажите подключенное устройство. Если нужного элемента нет, нажмите «Еще» и найдите его в списке. Укажите количество листов и цветовой режим.
- Разверните «Дополнительные настройки», чтобы изменить размер бумаги (по умолчанию A4).
- Вы можете распечатать PDF-документ как книгу, поэтому введите число 2 в поле «Количество страниц на листе».
Обратной стороной является отсутствие функций редактирования, а также то, что вы не можете изменить ориентацию листа.
PDF файл не печатается: почему и что делать
К сожалению, часто возникают ситуации, когда компьютер отказывается запускать печать PDF-документов. В чем могут быть причины и как решить эту проблему?
- Возможно, устройство не подключено или закончились чернила. Проверьте, распознает ли ПК подключенный принтер. Поэтому убедитесь, что картридж заправлен правильно и в нем достаточно чернил.
- Проверьте, распознает ли принтер другие форматы. Если все в порядке, обновите драйверы устройств.
- Если вы загрузили PDF-файлы из Интернета, проблема может заключаться в самом файле. Он также может быть поврежден внезапным отключением сети. Попробуйте загрузить его еще раз и снова начните печать.
- При работе с ZIP или RAR элементы могут быть повреждены из-за неправильной распаковки или архивирования. Используйте программы, проверяющие архив на наличие ошибок, например WinRAR.
Другая возможная проблема заключается в том, что принтер не поддерживает этот тип файла. Если ваше устройство не читает расширение, преобразуйте его в JPG или PNG и распечатайте как серию изображений. Таким образом, вы получаете документы с тем же форматированием текста, что и оригинал.
Способ третий: распечатка документа в PDF
Документ такого типа — это, по сути, целая картина. Однако, в отличие от текстового файла, изображения разбиваются на страницы, поэтому на самом деле легче распечатать книгу в формате PDF.
Распечатать PDF-документ
Для печати PDF-документа требуются следующие настройки.
- В главном меню программы выберите «Печать».
- Во вкладке «Регулировка размера и обработка страниц» найдите раздел «Брошюры».
- Дальнейшие действия зависят от способности аппарата печатать на обеих сторонах бумаги. Если да, то в настройках самого принтера они обычным образом указывают «дуплекс» и запускают документ.
- Если нет, найдите «Диапазон буклетов» в свойствах брошюры и выберите вариант «Односторонний». Затем необходимое количество бумаги вставляется в устройство и запускается. При этом печатаются только лицевые стороны документа PDF — нечетные страницы. После завершения работы листы необходимо снова вставить в принтер и в настройках документа указать «Только обратная сторона». Затем машина распечатает четные страницы.
- В тех же «Свойствах» необходимо указать ориентацию — вертикальную.
Программа для печати ПДФ документов с возможностью редактирования
Наверняка у вас была ситуация, когда перед отправкой файла на печать вы заметили, что вам нужно внести некоторые изменения. Поэтому лучше начать процесс в редакторе PDF — так вы сможете отредактировать бумагу перед печатью.
Отличным решением в этом случае является PDF Commander. Он прост в использовании и позволяет быстро вносить важные изменения, такие как добавление изображения в файл PDF или печать документов с электронными штампами и подписями. Программа практически не нагружает систему, поэтому быстро работает даже на маломощных ноутбуках. Интуитивно понятный интерфейс позволяет сократить весь процесс до нескольких простых шагов.
- Установите программу на свой компьютер и запустите редактор. Добавьте файл для печати, перетащив его в окно запуска программы, или нажмите «Открыть PDF».
- Основные инструменты расположены на верхней рабочей панели. Если вам нужно удалить или добавить страницы, откройте соответствующую вкладку. Чтобы снять защиту с документа, защищенного паролем, перейдите в раздел «Безопасность».
- В верхнем углу редактора найдите небольшой значок принтера и щелкните его, чтобы открыть окно параметров. Вы также можете нажать Ctrl + P или вызвать функцию через пункты «Файл» — «Печать».
- В окне печати в разделе «Принтер» укажите используемое устройство и количество копий. Для более подробных изменений используйте кнопку «Настройки».
- Программа позволяет распечатать все страницы, только нечетные или четные или определенный диапазон листов. Другие параметры включают масштабирование, ориентацию страницы и отображение или скрытие краев.
- После выполнения необходимых настроек нажмите «Печать». Процесс начнется автоматически.
Программа может переводить все страницы на бумаге сразу, но в зависимости от установленных вами настроек вы можете получить результат на одном или нескольких листах. Если вам нужна двусторонняя печать PDF-файлов, установите параметр для печати нечетных страниц. Затем перезапустите процесс, перевернув бумагу, которую вы используете, и установите вывод на четные числа.
Источники
- http://printergid.ru/pechat/kak-raspechatat-knigu-na-printere
- https://qna.habr.com/q/588857
- https://dauspex.ru/kak-raspechatat-dokument-knizhkoj/
- https://printeru.info/pechat/pdf
- https://kaknastroit1.ru/pechat-pdf-v-vide-knigi-kak-raspechatat-fajl-pdf-kak-knigu/
- https://free-pdf.ru/kak-raspechatat-pdf-fajl.php
[свернуть]