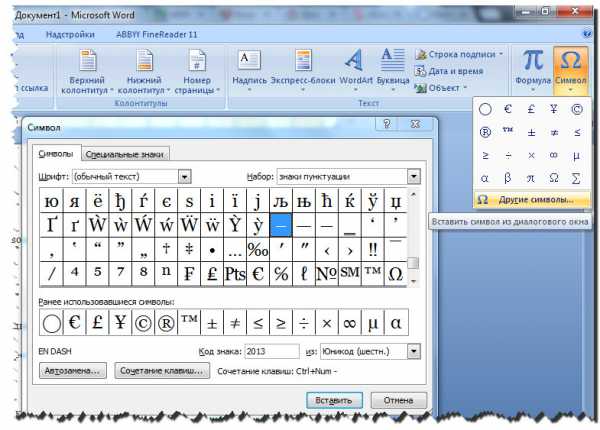Содержание
- Включение невидимых символов
- Настройка отображения скрытых символов
- Скрытые знаки форматирования
- Знаки табуляции
- Символ пробела
- Знак абзаца
- Перевод строки
- Скрытый текст
- Привязка объектов
- Конец ячейки
- Вопросы и ответы
Соблюдение норм правописания является одним из ключевых правил при работе с текстовыми документами. Дело здесь не только в грамматике или стиле написания, но и в правильном форматировании текста в целом. Проверить, правильно ли вы расставили интервалы между абзацами, не поставили ли лишних пробелов или знаков табуляции в MS Word помогут скрытые знаки форматирования или, говоря проще, невидимые символы.
Урок: Форматирование текста в Ворде
На деле не всегда с первого раза удается определить, где в документе было использовано случайное повторное нажатие клавиши «TAB» или двойное нажатие пробела вместо одного. Как раз непечатаемые символы (скрытые знаки форматирования) и позволяют определить «проблемные» места в тексте. Эти знаки не выводятся на печать и не отображаются в документе по умолчанию, но включить их и настроить параметры отображения очень просто.
Урок: Табуляция в Word
Включение невидимых символов
Для включения скрытых знаков форматирования в тексте необходимо нажать всего одну кнопку. Называется она «Отобразить все знаки», а находится во вкладке «Главная» в группе инструментов «Абзац».
Включить этот режим можно не только мышкой, но и с помощью клавиш «CTRL+*» на клавиатуре. Для отключения отображения невидимых символов достаточно повторно нажать эту же комбинацию клавиш или кнопку на панели быстрого доступа.
Урок: Горячие клавиши в Ворде
Настройка отображения скрытых символов
По умолчанию, когда этот режим активен, отображаются все скрытые знаки форматирования. Если же его отключить, будут скрыты все те символы, которые отмечены в настройках самой программы. При этом, можно сделать так, чтобы некоторые из знаков были видимыми всегда. Настройка скрытых символов выполняется в разделе «Параметры».
1. Откройте на панели быстрого доступа вкладку «Файл», а затем перейдите в раздел «Параметры».
2. Выберите пункт «Экран» и установите необходимые галочки в разделе «Всегда показывать эти знаки форматирования на экране».
Примечание: Знаки форматирования, напротив которых устанавливаются галочки, будут всегда видимыми, даже при отключенном режиме «Отобразить все знаки».
Скрытые знаки форматирования
В разделе параметров MS Word, рассмотренном выше, вы могли видеть, какие есть невидимые символы. Давайте более подробно рассмотрим каждый из них.
Знаки табуляции
Этот непечатаемый символ позволяет увидеть место в документе, где была нажата клавиша «TAB». Отображается он в виде небольшой стрелки, направленной вправо. Более детально ознакомиться с табуляцией в текстовом редакторе от Майкрософт вы можете в нашей статье.
Урок: Табуляция в Ворде
Символ пробела
Пробелы тоже относятся к непечатаемым знакам. При включенном режиме «Отобразить все знаки» они имеют вид миниатюрных точек, расположенных между словами. Одна точка — один пробел, следовательно, если точек больше, во время набора текста была допущена ошибка — пробел был нажат дважды, а то и больше раз.
Урок: Как в Word убрать большие пробелы
Помимо обычного пробела, в Ворде также можно поставить и неразрывный пробел, что может быть полезно во многих ситуациях. Данный скрытый знак имеет вид миниатюрного круга, расположенного в верхней части строки. Более подробно о том, что это за знак, и зачем он вообще может понадобиться, написано в нашей статье.
Урок: Как в Word сделать неразрывный пробел
Знак абзаца
Символ «пи», который, к слову, изображен на кнопке «Отобразить все знаки», представляет собою конец абзаца. Это место в документе, в котором была нажата клавиша «ENTER». Непосредственно после данного скрытого символа начинается новый абзац, указатель курсора помещается в начало новой строки.
Урок: Как в Ворде убрать абзацы
Фрагмент текста, расположенный между двумя знаками «пи», это и есть абзац. Свойства этого фрагмент текста могут быть отрегулированы независимо от свойств остального текста в документе или остальных абзацев. К таким свойствам относится выравнивание, интервалы между строками и абзацами, нумерация, а также ряд других параметров.
Урок: Настройка интервалов в MS Word
Перевод строки
Знак перевода строки отображается в виде изогнутой стрелки, точно такой же, как нарисована на клавише «ENTER» на клавиатуре. Этот символ обозначает место в документе, где обрывается строка, а текст продолжается на новой (следующей). Принудительный перевод строки можно добавить с помощью клавиш «SHIFT+ENTER».
Свойства знака перевода строки аналогичны таковым для знака абзаца. разница лишь в том, что при переводе строк новые абзацы не определяются.
Скрытый текст
В Ворде можно скрывать текст, ранее мы об этом писали. В режиме «Отобразить все знаки» скрытый текст обозначается пунктирной линией, расположенной под этим самым текстом.
Урок: Скрытие текста в Word
Если же отключить отображение скрытых знаков, то сам скрытый текст, а вместе с ним и обозначающая пунктирная линия, тоже исчезнет.
Привязка объектов
Символ привязки объектов или, как его называют, якорь, обозначает место в документе, в которое была добавлена, а затем изменена фигура или графический объект. В отличии от всех остальных скрытых знаков форматирования, по умолчанию он отображается в документе.
Урок: Знак якоря в Ворде
Конец ячейки
Этот символ можно увидеть в таблицах. Находясь в ячейке, он обозначает конец последнего абзаца, расположенного внутри текста. Также, этот символ обозначает фактический конец ячейки, если она пустая.
Урок: Создание таблиц в MS Word
На этом все, теперь вы точно знаете, что такое скрытые знаки форматирования (невидимые символы) и зачем они нужны в Ворде.

Функция отображения всех знаков — как пользоваться
Функция отображения всех знаков – один из самых полезных инструментов текстового редактора. С его помощью вы сможете избежать множество ошибок. Если вдруг сбилась ваша таблица, появились переносы слов, не получается выровнять текст, то вам обязательно следует воспользоваться этим инструментом.
В нашей статье мы расскажем, как пользоваться функцией отображения скрытых знаков, а также как с ними следует работать в дальнейшем. Мы также раскроем еще несколько полезных секретов, которые помогут вам эффективно использовать Ворд.
Содержание
Что такое функция отображения всех знаков
Функция отображения всех знаков – как пользоваться
— Скрытые знаки в Ворде
— Зачем нужна функция отображения всех знаков
— Как убрать невидимые знаки в Ворде
Как оформить текст по ГОСТу
Полезные функции в Ворде
Как проверить уникальность текста
Как повысить уникальность текста
Что такое функция отображения всех знаков
Для начала следует выяснить, что такое функция отображения всех знаков. Это одна из полезных функций текстового редактора Microsoft Word. Она позволяет увидеть абсолютно все символы, которые есть в вашем тексте. Даже те, что обычно невидимы, например, пробелы.
Написание качественного текста заключается не только в его смысловой нагрузке, общем содержании и соблюдении орфографических и стилистических норм. Не менее важно еще и сделать его правильным с точки зрения технической стороны, он должен и внешне соответствовать правилам. Это необходимо всем, кто регулярно пользуется текстовыми редакторами. В особенности, с проблемой форматирования (технического оформления) постоянно сталкиваются корректоры, верстальщики, а также студенты всех существующих направлений образования.
Все дело в том, что из-за лишнего пробела или табуляции весь текст может «съехать», таблицы, графики или рисунки могут начать «скакать» по странице и т.д. Такие ситуации нередко заставляют людей понервничать. И избежать этого поможет использование функции отображения скрытых символов и навыки работы в Ворде. Эти знания помогут не только успешно сдать курсовую, дипломную или любой другой текст, но и в будущем упростят выполнение рабочих задач. Сейчас ни одна компания не обходится без офисного пакета Microsoft. Поэтому так важно освоить как можно больше нюансов работы хотя бы в текстовом редакторе еще в период обучения в университете.
Итак, что такое функция отображения всех знаков, теперь становится ясно. Значит, самое время разобраться, как правильно ее использовать.
Функция отображения всех знаков – как пользоваться
Функция отображения всех знаков необходима для того, чтобы можно было увидеть символы, которые невидимы глазу в обычном формате отображения текста. Все основные инструменты текстового редактора Ворд находятся наверху. На панели под названием «Главная» мы видим в первой половине инструменты для работы с текстом, а во-второй с заголовками. Нам необходима середина. Рядом с отступами, заливкой и границами мы можем найти необычный символ, который выглядит следующим образом:
Нажав на этот значок, мы отобразим все скрытые знаки, какие есть в нашем документе. Это может выглядеть так:
Теперь нам становится видно, в каком месте мы ставили проблемы, где использовали табуляцию и т.д. Это значит, что при необходимости будет проще внести какие-то корректировки и отформатировать сам текст.
Скрытые знаки в Ворде
Скрытые знаки в Ворде могут быть разными. Чаще всего при правильном оформлении популярного вида работ (курсовых, статей, дипломов и т.д.) после использования функции отображения всех знаков становятся видны следующие символы:
- Точка, маркер пробела. Если вы видите между словами одну точку, значит все оформлено правильно. Если две – это двойной пробел, его нужно исправить
- Кружок (обычный круг с прозрачностью внутри, как бублик) – маркер нерастяжимого пробела. Его используют в особых случаях, для большинства текстов это скорее является ошибкой
- Стрелочка вправо – маркер табуляции. Это так называемая «красная строка» — переход к новому абзацу
- Значок, похожий на символ отображения всех знаков – он говорит о том, что абзац закончился и был осуществлен переход к следующему абзацу
Эти скрытые знаки в документе Ворд должны быть знакомы каждому студенту. В противном случае возникает вероятность, что ваш документ будет оформлен не в соответствии со стандартами. А что еще хуже – у вас будут проблемы с оформлением таблиц, графиков и т.д.
Зачем нужна функция отображения всех знаков
Не все понимают, зачем нужна функция отображения всех знаков, поэтому и не интересуются, как ей пользоваться до тех пор, пока у них не возникнут сложности. На самом деле лучше всего уметь пользоваться всеми функциями текстового редактора, потому что многие из них способны значительно упростить процесс оформления любого документа.
Функцией отображения всех знаков пользуются представители разных профессий, которые так или иначе связаны с работой в текстовом редакторе. Например, корректоры в изданиях всегда должны следить за тем, чтобы текст был правильно оформлен. Это связано с тем, что после их работы документы передаются для создания макета журнала или сразу для дальнейшей верстки статьи. Если тщательно не проверить текст, возникает риск сбоя таблиц, фотоматериалов, заголовков, выравнивания и т.д. То же самое происходит и при неправильной работе с вордовскими документами в любой сфере. Если какие-то ошибки могут быть незаметны в открытом на компьютере документе, то они станут видны на печати. Это имеет значение и для студентов. Иногда из-за того, что они не использовали эту функцию, все оформление их диплома или курсовой может пойти прахом – таблицы могут сбиться, текст будет выравнен неправильно, перенос строки станет ошибочным, появятся двойные пробелы, повторные абзацы и т.д. Поэтому важно заранее подумать о том, как оформить курсовую по ГОСТу (или любую другую работу). Поскольку ваша работа над внешним видом материала включает также и техническое оформление.
Теперь, когда стало ясно, зачем нужна функция отображения всех знаков, следует перейти к не менее важному вопросу – как работать с появившимися символами.
Как убрать невидимые знаки в Ворде
Вопрос о том, как убрать невидимые знаки в Ворде, возникает тогда, когда уже найдена ошибка. Если, например, вы видите, что в тексте между словами вместо точек появляются круги, значит ваше оформление неверно. Это означает, что вместо обычных пробелов у вас стоят нерастяжимые пробелы, они не позволят сделать вам верное выравнивание текста по ширине и будут неверным образом переносить слова на следующую строку. Тогда вам необходимо выделить этот кружочек, скопировать его и на верхней панели справа нажать кнопку «Заменить». Там где строчка «Найти» вставляете кружочек. Он не будет виден, но не переживайте – он там есть. В нижней строчке «Заменить на» просто ставите один пробел. Затем нажимаете «Заменить все» и в документе все ошибочные пробелы будут автоматически заменены на правильные. То же самое можно проделать и с другими ошибками.
После всех манипуляций вы можете просто повторно нажать на значок функции отображения всех символов. Так невидимые знаки в Ворде перестанут вам показываться и вы будете видеть текст в его обычном виде.
Как оформить текст по ГОСТу
Люди часто ищут в интернете способы, как оформить текст по ГОСТу. На самом деле все зависит от того, с какой целью он был написан. Для одних документов предусмотрены одни стандарты, для других – другие. Однако если рассматривать нормы для студенческих работ, то следует обратить внимание на шрифт, выравнивание, заголовки, нумерацию, интервалы и поля. Они практически всегда одинаковы. Разница может быть несущественная, уточнить все необходимые детали лучше в методичке вашего учебного заведения.
Обычно для правильного оформления достаточно поочередно выделяя необходимые фрагменты выставить нужные параметры. Шрифт Times New Roman 14 размера, выравнивание текста по ширине, заголовков по центру, нумерация всех страниц кроме титульной. Кстати, если вы не знаете, как поставить номера на страницах, то вы можете прочесть нашу статью «Как пронумеровать страницы без титульного». Междустрочный интервал должен быть равен 1,25, абзацный отступ 1,25. Поля чаще всего используют стандартные – верхнее и нижнее – 2, правое – 1,5, левое – 3.
Важной деталью в вопросе о том, как оформить текст по ГОСТу, является то, что для этого необходим Ворд. Только в этом текстовом редакторе принимается большинство работ. Кроме того, с его помощью вы сможете решить массу проблем. Вам не придется думать, как сделать оглавление в дипломе или как оформить таблицы в ВКР. Все функции можно найти на верхней панели внутри документа.
Полезные функции в Ворде
Помимо отображения всех знаков есть и другие полезные функции в Ворде. Их необходимо знать для того, чтобы вы могли использовать максимум возможностей текстового редактора и упростили себе различные задачи.
В Ворде всегда автоматически происходит подсчет страниц, слов и символов. Эти данные обычно расположены слева внизу текущей страницы. Также удобно использовать заголовки и подзаголовки, чтобы с их помощью в дальнейшем можно было сделать автоматическое оглавление в любой работе. А тем, кто регулярно работает с таблицами, может быть полезна функция создания в самом Ворде таблицы Exel. Сделать это можно в панели «Вставка» в разделе «Таблицы». Единственная сложность с таблицами может возникнуть, если вам нужно ее продолжить на нескольких страницах. Решить эту проблему вам поможет статья «Как сделать разрыв таблицы в Ворде и написать продолжение таблицы»
Вордом пользуются все студенты. Благодаря этому текстовому редактору они сдают свои рефераты, курсовые и дипломные работы. Однако для успешной сдачи любого текста правильного оформления недостаточно, необходимо еще и сделать его уникальным.
Как проверить уникальность текста
Вопрос о том, как проверить уникальность текста, возникает регулярно у студентов и тех, кто зарабатывает с помощью написания разного рода материалов. Если вам удалось найти способ, как заработать на фрилансе, то вам обязательно нужно выбрать подходящий антиплагиат. Среди популярных программ наиболее подходящими для проверки копирайтерских текстов являются Текст ру и Адвего. Они выдают достаточно подробный отчет с важными показателями, например в нем есть проценты воды, тошноты и заспамленности текста, что очень важно для фрилансера. Если вам незнакомы эти характеристики, то вам будет полезна статья «Что такое заспамленность, вода и тошнота текста».
Однако вышеперечисленные антиплагиаты совсем не подходят для студентов. Им необходимо проверить уникальность текста именно в Антиплагиат ВУЗ перед тем, как сдавать свою работу преподавателю. Дело в том, что только эта система способна показать действительно верный результат. Она ищет совпадения не только по интернету, но даже и по закрытым источникам, каталогам учебных заведений, библиотекам и т.д. Доступа у учащихся к этому антиплагиату нет, но они могут обратиться в сервис Killer-antiplagiat.ru. С его помощью можно легко проверить текст в Антиплагиат ВУЗ. В результате пользователь получает полный отчет и справку о прохождении проверки.
Как повысить оригинальность текста
Для того чтобы успешно пройти проверку на плагиат необходимо знать способы, как повысить оригинальность текста. Все по-разному решают проблемы заимствований. Кому-то проще воспользоваться услугами профессионального рерайтера. Другие же делают перефразирование самостоятельно вручную. Однако есть несколько технологий, которые позволяют значительно упростить этот процесс. Больше способов повышения уникальности вы можете найти в нашей статье «Как обойти антиплагиат».
На сайте сервиса Killer-antiplagiat.ru представлено множество полезных для студентов услуг. Среди которых есть программы для рерайта, для синонимайзинга и для кодировки. В первом случае у вас есть возможность сделать автоматическое перефразирование своего текста. Во втором – все слова вашего материала будут автоматически заменены синонимами. А в случае, если вам не важно изменение внешнего вида текста, то лучше воспользоваться кодировкой. Она подразумевает обработку документа программой таким образом, что в результате все заимствования оказываются скрыты, а сам текст остается неизмененным. Так вы можете повысить уникальность текста и с легкостью пройти проверку на плагиат. Сервис полностью автоматизирован, воспользоваться услугами можно в любое время.
Таким образом, мы подробно рассказали, как работает функция отображения всех знаков. А также зачем она нужна и как ей правильно пользоваться. Теперь становится ясно, что это один из самых важных инструментов для улучшения качества текста. Всем, кто так или иначе работает в Ворде, необходимо пользоваться этой функцией, чтобы избежать возникновения возможных ошибок в оформлении, а также для улучшения внешнего вида своей работы.
В нашей статье мы поделились полезными рекомендациями, которые помогут вам научиться работать в текстовом редакторе. Вы всегда сможете найти в нашем материале полезные функции Ворда.
Как найти символы в Ворде?
Поместите курсор в то место в файле, куда вы хотите вставить символ. Перейдите к разделу вставка > символа. Выберите символ или другие символы. Используйте прокрутку вверх или вниз, чтобы найти символ, который вы хотите вставить.
Как включить символы в Ворде?
В левой части диалогового окна Параметры Word (Word Options) нажмите кнопку Экран (Display). В группе параметров Всегда показывать эти знаки форматирования на экране (Always show these formatting marks on the screen) отметьте галочками те непечатаемые символы, которые нужно всегда отображать в документе.
Где находится символ телефон в ворде?
Установите курсор там, где должен будет находиться знак телефона. Перейдите во вкладку «Вставка». 2. В группе «Символы» разверните меню кнопки «Символ» и выберите пункт «Другие символы».
В каком меню Word можно осуществить предварительный просмотр?
В редакторе MS Word для просмотра документа нужно :
В меню Вид выполнить команду Разметка страницы. В меню Файл выполнить команду «Предварительный просмотр». В меню Формат выполнить команду «Предварительный просмотр».
Как сделать невидимые символы в Ворде?
Включение невидимых символов
Для включения скрытых знаков форматирования в тексте необходимо нажать всего одну кнопку. Называется она «Отобразить все знаки», а находится во вкладке «Главная» в группе инструментов «Абзац». Включить этот режим можно не только мышкой, но и с помощью клавиш «CTRL+*» на клавиатуре.
Как задать вывод на экран непечатаемых символов?
Другой способ вывода на экран непечатаемых символов — выполнить команду Вид → Непечатаемые символы. Можно также воспользоваться комбинацией клавиш Ctrl + F10.
Как в ворде сделать круг?
Самый простой способ – это воспользоваться сочетанием клавиш «Alt+7». Поставьте курсив в том месте, куда нужно вставить жирную точку, нажмите и удерживайте «Alt», а затем кликните по цифре «7», которая находится на цифровой клавиатуре (она размещена справа).
Как напечатать знак Сигма?
Рассмотрим 3 простых способа её печати в текстовом документе Word. В любом месте документа напечатайте большую букву «S». Выделите её и установите шрифт «Symbol». Буква будет преобразована в знак суммы. Если напечатать прописную «s», то получим строчную сигму (σ).
Где в ворде найти знак суммы?
Ставим знак суммы в MS Word
- Знак суммы — это математический знак, и в Ворде он расположен в разделе “Другие символы”, если точнее, в разделе “Математические операторы”. …
- Кликните в том месте, куда необходимо добавить знак суммы и перейдите во вкладку “Вставка”.
- В группе “Символы” нажмите на кнопку “Символ”.
Как в ворде сделать деление в столбик?
- Выделите одну или несколько ячеек, которые требуется разделить.
- В группе Работа с таблицами на вкладке Макет в группе Слияние выберите команду Разделить ячейки.
- Введите число столбцов и строк, на которое следует разбить выделенные ячейки.
Как открыть предварительный просмотр в ворде?
Выберите команду Файл>Предварительный просмотр или щелкните мышью на довольно удобной кнопке Предварительныйпросмотр на стандартной панели инструментов. На экране Word появится незабываемый образ вашего документа (рис. 9.1). Обратите особое внимание на то, как расположен документ на странице.
Сколько документов можно открыть одновременно в Word?
Помните, что в Word можно просматривать одновременно более одного документа, но редактировать разрешено только один.
Символы в ворде как найти
- Главная
- Office
- Программы
- Online сервисы
- Photoshop
- Компьютеры/Web
- Разное
Как в тексте документа Word 2010 быстро найти нужные символы
В ряде случаев тексты, созданных нами документов Word необходимо отредактировать. Сюда можно отнести замену одних слов другими, отдельных букв, работу со знаками препинания и изображениями, а также цифрами. Хорошо если текст нашего документа занимает половину страницы или страницу. Мы можем пробежать глазами каждую строчку и где нужно внести необходимые изменения. А если документ состоит, например, из 45 или 180 страниц?
Какое бы число страниц не имел наш документ, мы можем очень быстро найти нужные символы для замены или просто проверки. Рассмотрим самый простой способ поиска. Возможно, что на сегодняшний день этого простого способа нам будет вполне достаточно.
Осуществить поиск нужных символов для их редактирования или проверке нам поможет опция «Найти», которая находится во вкладке «Главная» верхнего меню:
При наведении курсора мыши на значок и название опции «Найти» произойдёт её выделение жёлтым цветом:
Если мы щёлкнем левой кнопкой мыши по маленькой стрелочке справа от значка «Бинокль», то раскроется функционал опции и в списке инструментов, мы выберем инструмент поиска символов, который так и называется «Найти»:
Щелчком левой кнопки мыши выберем его, и как только мы это сделаем, основное рабочее поле разделится на две части. Слева окно уже активного инструмента «Найти», а справа — окно нашего текущего документа:
Появившееся левое окно носит название «Навигация». В поисковой строке этого окна мы и пишем нужный символ, который хотим найти в тексте документа. Ниже поисковой строки в большом поле нам видны подсказки, которые помогают сориентироваться в его возможностях.
После выбора опции «Найти» правое окно может отображать по одному листу нашего документа. На картинке выше я немного забежал вперёд и сразу сделал видимость двух листов. Чтобы листать документ парными листами необходимо навести курсор на правую сторону окна «Навигация»:
и немного «потоптаться» курсором мыши на одном месте до момента, когда курсор примет вид сдвоенной стрелки «вправо/влево». Как только курсор видоизменится, нам нужно схватить мышью эту сторону окна навигатора и потащить влево, уменьшая, таким образом, его размер. Тянем до тех пор, пока в правом окне не увидим два листа документа.
Предположим, что наш руководитель посмотрел нашу работу (документ) и попросил заменить в некоторых предложениях слово «Овал», например, на слово «Окружность».
Мы заводим в строке поиска (навигации) слово Овал:
и все слова «Овал» во всём документе выделяются жёлтым цветом:
В окне навигации в поле, где ранее находились подсказки, появились предложения, содержащие слово «Овал». Если мы хотим заменить слово «Овал» на другое слово и сделать это в определённом предложении, то тогда нужно выбрать это предложение щелчком левой кнопки мыши. Выбранное предложение окажется в рамке жёлтого цвета, а слово «Овал» в данном предложении всего документа сменит жёлтое выделение на выделение зелёного цвета:
Теперь нам остаётся навести курсор мыши на слово «Овал» выделенного зелёным цветом и произвести замену на слово «Окружность»:
Если нам помощь поиска больше не нужна, то закроем окошко опции, нажав на крестик:
Ещё раз повторюсь, что сегодня мы рассмотрели лишь самый минимум работы с поиском, которого уже может хватить на некоторое время.
Вставка символа в Word
В документы Word можно легко вставлять специальные символы, дроби и другие символы.
Важнее всего понимать, что при вставке символов, дробей, специальных знаков или международных символов критическое значение имеет шрифт, который вы используете. Не все шрифты имеют одинаковые символы. Например, шрифт Elephant не имеет символов дроби, а Шрифт Verdana — нет. Таким образом, очень важно использовать правильный шрифт, чтобы найти нужный символ или знак, который вам нужен.
Это статичные символы. Если вы ищете интерактивный контрольный список, который можно щелкнуть, чтобы проверить или сжать, см. статью Сделайте контрольный список в Word.
Символ, например, валюта (¥), музыка (♫), или флажки (✔)
Поместите курсор в то место в файле, куда вы хотите вставить символ.
Перейдите на вкладку > символ.
Выберите символ или выберите Другие символы.
Используйте прокрутку вверх или вниз, чтобы найти символ, который вы хотите вставить.
Различные наборы шрифтов часто содержат различные символы, а самые часто используемые символы содержатся в наборе шрифтов Segoe UI Symbol. Используйте селектор Шрифт над списком символов для выбора шрифта, который вы хотите просмотреть.
Когда вы найдете символ, который вам нужен, дважды щелкните его. Символ будет вставлен в документ.
Совет: Если вы хотите увеличить или уменьшить ваш символ, выделите его и используйте параметр Размер шрифта.
Если вы собираетесь часто вставлять символ, рекомендуем настроить функцию автозамены, которая будет вставлять его за вас. Вы найдете дополнительные сведения здесь: Вставка флажка или другого символа с помощью автозамены.
Щелкните или коснитесь места, куда нужно вставить специальный знак.
Перейдите на вкладку > символ > другие символы.
Перейти к специальным символам.
Дважды щелкните символ, который нужно вставить.
Совет: Многие специальные символы имеют связанные с ними сочетания клавиш. Если вы захотите вставить специальный знак еще раз в будущем, просто нажмите сочетание клавиш. Например, сочетание клавиш ALT + CTRL + C служит для вставки символа авторского права (©).
Некоторые дроби (1/4, 1/2 и 3/4) автоматически заменяются соответствующими символами (¼, ½, ¾) при вводе. Однако другие остаются неизменными (1/3, 2/3, 1/5 и т. д.), поэтому если вы хотите вставить их как символы, нужно будет использовать процесс вставки символа.
Щелкните место, куда нужно вставить дробную часть, или коснитесь ее.
Перейдите на вкладку > символ > другие символы.
В раскрывающемся списке Подгруппа выберите Числовые формы.
Примечание: Не все шрифты имеют подгруппу числовых форм. Если вы не видите подгруппу числовых форм, которая доступна для вашего шрифта, необходимо использовать другой шрифт, например Calibri, чтобы вставить символ дроби.
Дважды щелкните дробь, которую вы хотите вставить.
Только небольшое количество обычных дробей имеет символы, которые можно заменить. Для более необычных дробей, например 8/9, вы можете определить приблизительное значение символа, задав числитель как надстрочный текст, а знаменатель – как подстрочный. Дополнительные сведения см. в статье Вставка надстрочного или подстрочного текста.
Если вы планируете вводить текст на других языках, рекомендуем переключить раскладку клавиатуры на выбранный язык. Дополнительные сведения см. в статье Включение или переключение языка раскладки клавиатуры.
Для отдельных знаков практически всегда существуют сочетания клавиш в Office. Например:
CTRL + SHIFT + ALT +? служит для вставки ¿
: после ввода «a» позволяет вставить ã.
CTRL+SHIFT+: после ввода «u» позволяет вставить ü.
Дополнительные сведения о международных символах см. в сочетаниях клавиш для международных символов.
Вы также можете ввести код символа с клавиатуры. Символы и специальные знаки вставляются с помощью кодов ASCII или Юникода. Вы можете укассировать код при подытовом коде для знака.
Перейдите на вкладку > символ > другие символы.
Прокрутите список вверх или вниз, чтобы найти нужный символ. Чтобы найти его, может потребоваться изменить шрифт или подмножество.
Совет: Шрифт Segoe UI Symbol содержит очень большой набор символов Юникода, которые можно выбрать.
Справа внизу вы увидите поля Код знака и из:. Код знака – это то, что потребуется ввести для вставки данного символа с клавиатуры, а из: сообщает, что это будет за символ. Если из: сообщает «Unicode (hex)», это символ Юникод. Если из: сообщает «Symbol (Decimal)» , это символ ASCII.
Сведения и таблицы символов ASCII и Юникода
Дополнительные сведения об использовании символов ASCII и Юникода см. в вставке кодов символов ASCII и Юникода.
Вставка флажка
Сведения о вставке контрольного знака см. в этой теме.
Microsoft Word — это текстовый редактор, который используется миллионами людей по всему миру. Иногда при работе с документами в Ворд возникает необходимость отобразить непечатаемые символы. Это может быть полезно, если вы хотите увидеть, где находятся пробелы, переносы строк или другие непечатаемые символы. В этой статье мы рассмотрим, как отобразить все знаки в Ворде.
Непечатные символы в Ворде — это знаки, которые не отображаются на печати, но которые могут быть вставлены в документ в процессе его создания. Эти символы могут включать в себя пробелы, переносы строк, табуляцию и другие элементы форматирования. Примеры самых распространенных непечатаемых знаков в таблице ниже:
| Пробел | • |
| Неразрывный пробел | ° |
| Конец абзаца | ¶ |
| Разрыв строки | ↵ |
| Табуляция | → |
| Мягкий перенос | ¬ |
| Конец строки в таблице | ¤ |
Как показать все скрытые символы в Ворде?
Что бы включить режим просмотра непечатаемых знаки в Word, нужно нажать кнопку «Отобразить все знаки». Кнопка находится в ленте, на вкладке «Главная», в блоке «Абзац»
Для того, чтобы убрать скрытые символы в Ворде, нужно нажать на ту же кнопку повторно.
Примечание! Режим можно включать / выключать через горящие клавиши (комбинация клавиш): CTRL + *.
Для чего нужны невидимые знаки в Ворде
Невидимые символы — это непечатаемые знаки, которые не отображаются на экране, даже если они включены в документ. Все эти знаки служат для правильного форматирования файла Word. Например:
- 1) создание неразрывного пробела служит для того, чтобы какие-то слова никогда не разрывались, а если даже строка будет заканчиваться, то будут переноситься сразу 2 слова (до и после неразрывного пробела)
- 2) когда нужно начать с новой страницы, лучше не нажимать множество раз на Enter, а нажать «разрыв страницы». Дело в том, что при дальнейшем редактировании, в предыдущий раздел может добавляться информация, и переносы через Enter могут поплыть. А если у вас новая страница началась через «разрыв страницы», то ничто не поплывет.
Существует еще множество примеров, когда скрытые символы помогают при редактировании документа, но эти же непечатные знаки могут и вредить, поэтому при редактировании файла желательно всегда видеть все символы, т.е. лучше приучить себя всегда включать режим «Отображения всех знаков».
Самый распространенный пример, когда появляется очень много скрытых символов – это когда копируешь информацию с сайта, оттуда подтягивается целая уйма таких знаков, которые мешают нормально редактировать файл. Вы можете потратить уйму времени, чтобы привести файл в порядок, но так и не найти в чем причина. Но если вы сразу увидите все непечатаемые символы, то таких проблем не будет.
Непечатные или скрытые символы в Word — это условные знаки, которые показывают применение элементов форматирования текста, в части его распределения на листе.
К невидимым символам также относится скрытый текст и привязка объектов. Они имеют служебное назначение, не видимы в обычном режиме просмотра, не выводятся на печать.
- Скрытые символы форматирования в Word их назначение;
- Как отобразить все знаки в Word;
- Настройка отображения скрытых символов;
- Непечатные символы форматирования:
- Знаки табуляции « → »;
- Символ пробела « • »;
- Знак абзаца « ¶ »;
- Перевод строки « ⤶ »;
- Скрытый текст;
- Привязка объектов « ⚓ »;
- Конец ячейки в таблице « ¤ ».
- Как убрать скрытые символы.
Скрытые символы форматирования в Word их назначение
В программе Word для обозначения того, что при создании текста была применена та или иная функция форматирования текста, существуют свои условные обозначения.
Скрытые (невидимые) знаки форматирования — это служебные параметры самой программы, которые указывают, что в данном конкретном месте использована та или иная функция форматирования.
Позволяют различать одинаковые по внешнему виду в тексте и совершенно разные по своему функционалу элементы форматирования.
Скрытым может быть текст, который создал автор документа. Он не виден другим пользователям в режиме обычного просмотра. Такой текст можно создавать, редактировать и удалять.
Как отобразить все знаки в Word
Скрытые знаки в процессе работы над документом не видны в тексте. Для того чтобы проверить все элементы форматирования или найти скрытый текст, необходимо выполнить следующие шаги.
В Word 2003 года инструмент «Скрытые знаки» расположен на панели инструментов и при нажатии на него, в документе будут видны все условные обозначения невидимых символов.
В версии 2007 года и выше, инструмент находится в закладке «Главная» в группе «Абзац».
Настройка отображения скрытых символов
Непечатных знаков очень много, поэтому если включить отображение их всех одновременно, из-за обилия символов, трудно проконтролировать нужные.
Существует возможность отображения выборочных символов, что значительно облегчает проверку.
Для Word 2003:
- выполнить цепочку: «Сервис» → «Параметры»;
- в открывшемся окне в блоке «Знаки форматирования» выбрать галками отображение требуемых символов в тексте;
- нажать ОК для подтверждения выполненного действия.
В более поздних:
- выполнить цепочку «Файл» → «Параметры» → «Экран»;
- в отрывшемся окне необходимо поставить галки напротив тех символов; форматирования, которые нужно отображать в тексте;
- нажать ОК для подтверждения выполненного действия.
Непечатные символы форматирования
Как включить непечатные символы, было показано выше, убрать их можно новым нажатием на кнопке «Отобразить все значки» « ¶ », с этим вопросов не должно возникнуть. В этом разделе, узнаем что они означают и как обозначаются.
Для того чтобы уметь читать (понимать) текст с условными знаками форматирования и скрытым текстом, надо знать внешний вид и функции каждого из них.
Ниже приведены условные обозначения, принцип работы и функционал символов:
Знаки табуляции « → »
Непечатаемый знак табуляции изображает стрелочку вправо « → » и служит для одновременного создания отступа и выравнивания текста в строке. Для ввода используется клавиша «Tab».
На линейке также есть возможность корректировать табуляцию (в тексте, где есть отступы), передвигая значок в виде перевернутых букв «г» или «т».
Символ пробела « • »
Символ пробела « • » располагается между словами, где одна точка означает один пробел, две точки, два пробела и тд.
Используется для разделения слов или других объектов. Появляется при нажатии клавиши «Space» или в просторечии самая длинная клавиша на клавиатуре.
Ввиду того, что при выравнивании текста по ширине, расстояния между словами увеличиваются, чтобы не перепутать с двойным пробелом (который нежелательно использовать в тексте), применяется проверка включения символов.
Знак абзаца « ¶ »
Знак абзаца « ¶ », используется для отделения одного связного текста, от другого. Выполняется клавишей «Enter». В обычном режиме просмотра, абзац можно перепутать с переводом текста на другую строку.
Перевод строки « ⤶ »
Выполняется в том случае, если необходимо перейти на другую строку без создания нового абзаца. Помогает выровнять текст в тех строках, которые заполнены не полностью или для оформления стихов.
Выполняется нажатием клавиш Shift+Enter.
Скрытый текст
Выполняется набором текста и включением функции «скрытый текст» в меню программы «Шрифт». Служит для скрытия определенного текста при печати, скрывает текст, который нарушает структуру либо затрудняет его восприятие.
Привязка объектов « ⚓ »
Служит для закрепления (привязки) графических объектов к тексту документа, с целью сохранения его композиции. Если изменять текст, будет передвигаться графический объект и наоборот.
Настройка выполняется использованием команд группы «Упорядочить» в закладке «Разметка страницы».
Конец ячейки в таблице « ¤ »
Применяется в таблицах для Word. Определяет конец введенного текста в ячейке. Отражает ее форматирование. Выполняется при вставке таблицы в документ, после этого знака ввод текста невозможен.
Как убрать скрытые символы
Как включить непечатные символы, уже разобрались. Осталось понять, как их убрать.
И хотя вы скорее всего знаете, что «непечатные символы» потому и «непечатные», что они не печатаются во время распечатки документа, все же бывает желание убрать скрытые символы, чтобы, как говориться, глаза не мозолили.
Убрать из текста скрытые символы очень просто. Достаточно выбрать вкладку «Главная» и в блоке «Абзац», нажать на кнопку «Отобразить все знаки» « ¶ ».
Документ примет вид, обычной страницы с текстом, без скрытых символов.
Таким образом, была разобрана одна из самых важных тем как отобразить и спрятать непечатаемые символы в Ворде, которая поможет правильно отформатировать документ.
Как узнать Unicode нужного символа?
Чтобы в любой момент узнать десятичный Unicode уже введен
ного символа, надо:
1. В окне открытого документа поставить курсор ввода текста справа от нужного символа.
2. Использовать сочетание клавиш Alt+X.
3. Знак будет заменен соответствующим кодом.
4. Чтобы вернуть отображение символа, достаточно снова на
жать клавиши Alt+X.
Чтобы узнать каков Unicode любого (даже не введенного в до
кумент) символа, надо:
1. В окне открытого документа перейти к вкладке «Вставка».
2. В группе «Символы» выбрать кнопку «Символ».
3. В меню «Символ» выбрать пункт «Другие символы».
4. В окне «Символ» в окошке с таблицей символов найти нуж
ный.
5. В графе «Из» выбрать кодировку – шестнадцатеричную или десятичную.
6. В графе «Код знака» отобразится код выбранного символа в нужной кодировке.
Автозамена
Некоторые часто используемые символы можно вводить в текст в режиме автозамены, то есть при наборе определенных знаков произойдет замена на нужный символ.
Как включить режима автозамены?
Чтобы включить режим автозамены, выполните следующие действия:
1. В левом верхнем углу окна программы щелкните по кнопке
«Office».
2. В меню типичных задач выберите кнопку «Параметры Word».
3. В окне «Параметры Word» выберите вкладку «Правописа
ние».
4. В поле окна щелкните кнопку «Параметры автозамены.
5. В окне «Автозамена: русский» включите пункт «Заменять при вводе».
Примеры автозамены: (с) = ©;
( r ) =®;
> =
Как создать способы автозамены?
Кроме стандартного набора знаков для преобразования в рас пространенные символы, можно организовать собственные спосо бы автозамены.
1. В окне открытого документа переходим к вкладке «Вставка».
2. В группе «Символы» выбираем кнопку «Символ».
3. В меню «Символ» выбираем пункт «Другие символы».
4. В окне «Символ» на вкладке «Символы» или «Специальные знаки» выбираем нужный символ или знак, для которого будет создаваться автозамена. Например, символ (±).
5. Щелкаем кнопку «Автозамена».
6. В окне «Автозамена: русский» на вкладке «Автозамена» в графе «На» отобразится выбранный ранее символ.
7. В графе «Заменить» набираем нужную последовательность знаков или букв, которая должна автоматически заменяться выбранным символом. Например, последовательность (/ / / /).
8. Щелкаем кнопку «Добавить».
9. Закрываем окно кнопкой «ОК».
10. Теперь после набора определенной последовательности зна ков в месте размещения курсора ввода текста появится нуж ный символ.
Примечание. Если необходимо добавить в нужном месте документа тек стовое пояснение или замечание по ходу работы с документом, необходимо воспользоваться вставкой примечания. При выводе документа на печать вне сенные примечания также могут быть распечатаны.
Источник: Игорь Пащенко – Word 2007 (Шаг за шагом) – 2008
Как узнать ASCII-код символа?
Как узнать ASCII-код символа?
-
Мне в свое время нужно было знать ASCII-код в первую очередь в Ворде. Для того, чтобы узнавать в Ворде ASCII-код символа у меня есть специальный макрос. Насколько мне известно, встроенного сочетания клавиш для этого нет.
Кстати, Unicode код символа в Ворде узнать очень просто. Для этого достаточно поставить курсор после интересующего вас символа и нажать quot;Alt+xquot;. Чтобы вернуть символ обратно опять жмите quot;Alt+xquot;.
Но в Ворде есть диалог вставки символа — Вставка -> Символ…
В не можно выбрать символ, а также в выпадающем меню quot;ASCII (дес.)quot;, и Ворд покажет в окошке слева код символа. Его, кстати, можно вставить при помощи клавиши Alt. например, чтобы вставить русские кавычки необходимо набрать сначала quot;Alt+0171quot;, затем quot;Alt+0187quot;. Цифры нужно набирать на цифровой клавиатуре справа.
-
Во многих средствах разработки приложений есть стандартные функции, чтобы узнать ASCII-код символа.
Например, в postgesSQL (он у меня сейчас открыт) можно ASCII-код узнать запросом (в окне query):
select ascii(lt;тут пишете символ или строку в кавычках, код которой нужен>), например ascii(A)
enter и табуляцию quot;проглотилоquot;:
ASCII-код enter — 13;
ASCII-код табуляции — 9;
а escape и backspace — нет, поскольку это управляющие клавиши. Их коды:
ASCII 8 BackSpace — 8 (= Ctrl + H)
ASCII 27 Escape — 27 (=Ctrl + )
Остальные коды вы без особого труда можете узнать тут.
Там же есть и про символы Windows (для разных кодировок). Ещ можно здесь посмотреть (про функциональные клавиши и прочие расширенные символы).
❶ Как определить символ
Инструкция
Используйте компонент «Таблица символов». С ее помощью вы сможете узнать код интересующего вас символа. Перейдите в меню «Пуск». Затем выберите пункт «Все программы», далее «Стандартные», затем «Служебные» и наконец «Таблица символов». Если вы хотите быстрее определить символ, то нажмите сочетание клавиш Win+R. Откроется диалоговое окно запуска программ. Введите в командной строке charman. Затем нажмите кнопку Ок.
Найдите интересующий вас символ в появившейся таблице. Кликните по нему левой кнопкой мыши. В левом нижнем углу таблицы появится Юникод символа в шестнадцатеричной кодировке. Также, через двоеточие в том же месте вы обнаружите название этого же символа, но на английском языке. Чтобы узнать символ и его порядковый номер, посмотрите в правый нижний угол окна. После префикса Alt+ размещается порядковый номер данного символа в ASCII-таблице.
Запуcтите текстовый редактор Microsoft Word, чтобы найти символ. В этом редакторе есть таблица, аналогичная той, что была рассмотрена выше. Чтобы ее запустить, на панели инструментов выберите пункт меню «Вставка», затем «Символ». Появится таблица. Чтобы узнать код символа, выделите его и посмотрите его в поле «Код знака».
Используйте таблицы символов, размещенные в интернете. Это достаточно эффективное альтернативное программное средство для установления кода символов, не вошедших в стандартные наборы операционной системы. Как правило, эти таблицы ориентированы для предоставления кода символов, которые в последствие будут размещены на веб-страницах. Также, в интернете можно найти готовые к вставке исходные проекты HTML-страниц. Если отбросить ненужные префиксы в прописанном программном коде, то можно получить кодировку более чем десяти тысяч символов.
Специальные символы Windows — все способы ввода
Ввод специальных символов — все способы.
Специальные символы можно вводить несколькими способами — правильный подход зависит от того, что это за символ. Специальные символы для программы Word, также рассмотрим в этой статье.
Системное средство ввода произвольных символов.
В операционной системе Windows имеется специальная служебная программа — Таблица символов, с помощью которой можно вставлять любые символы любых шрифтов в любые программы. Программа запускается командой Пуск > Программы > Стандартные > Служебные > Таблица символов. Ее рабочее окно показано на ниже.
1. В поле Шрифт выберите нужный шрифт. Обратите внимание на то, что эта программа не рассчитана на работу со шрифтами формата Unicode и потому в ней различные шрифтовые наборы одного шрифта Unicode представлены как бы разными шрифтами. Получается, что вместо нескольких наборов одного шрифта Times New Roman мы имеем несколько разных шрифтов: Times New Roman Cyr (кириллица), просто Times New Roman (латиница) и Times New Roman СЕ (символы шрифтов стран Центральной Европы).
2. Выберите в таблице нужный символ и нажмите кнопку Выбрать — символ появится в поле Копировать символы (Для копирования в Word 2007).
3. После этого нажмите кнопку Копировать — символ переместится в буфер обмена Windows.
4. Сверните, не закрывая, окно программы Таблица символов и откройте свой документ. Разместите курсор там, где должен быть вставлен символ, и дайте команду вставки CTRL + V или Правка > Вставить.
5. Если символ одного шрифта вставляется в строку символов другого шрифта, то он меняет изображение, хотя его код остается правильным. Чтобы восстановить правильный вид символа, его необходимо выделить и вручную сменить шрифт.
Ввод символов с помощью дополнительной цифровой панели клавиатуры.
Работая с программой — Таблица символов, обратите внимание на то, что когда какой-то символ выбран в таблице, в правом нижнем углу окна программы отображается запись, подсказывающая, за какой клавишей этот символ закреплен. Если же он не закреплен ни за какой клавишей, то здесь может показываться его альтернативный код: например для знака «§» — код ALT + 0167, а для символа «°» (градус) — ALT + 0176 и т. п.
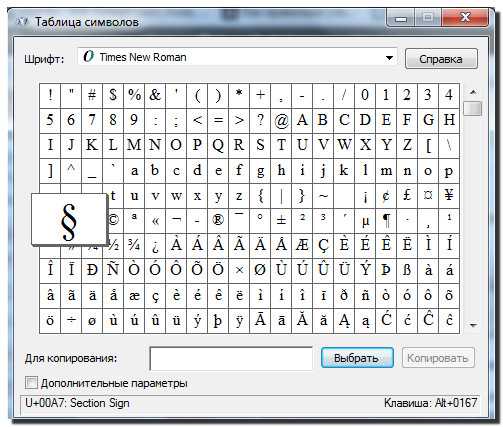
Зная альтернативный код любого символа, можно ввести любой символ с помощью дополнительной панели клавиатуры, но предварительно должна быть включена клавиша Num Lock. Ввод символов по альтернативному коду выполняют следующим образом:
♦ включите режим Num Lock и убедитесь, что зажегся соответствующий индикатор клавиатуры; ♦ нажмите клавишу ALT и не отпускайте; ♦ на дополнительной панели последовательно наберите цифры кода: 0-1-6-7;
♦ отпустите клавишу ALT — символ будет вставлен.
Как всегда, если символ одного шрифта вставляется в строку символов другого шрифта, то он при этом меняет изображение — надо его выделить и задать правильный шрифт.
Ввод специальных символов с помощью дополнительной клавиатуры осуществляется намного быстрее, чем выбором из программы Таблица символов. Поэтому имеет смысл запомнить коды нескольких символов, встречающихся в ваших документах достаточно часто.
Word и Специальные символы.
Программа имеет несколько специальных символов-разделителей, например:
♦ длинное (полиграфическое) тире; ♦ короткое тире; ♦ мягкий перенос (применяется, когда надо перейти на новую строку, не завершив предыдущую, но при этом нельзя начать новый абзац клавишей ENTER; ♦ пробелы разной ширины (так называемые шпации);
♦ неразрывный пробел (применяется между словами в тех случаях, когда они не должны оказаться на разных строках).
Для вставки специального символа-разделителя установите в нужное место курсор и дайте команду Вставка > Символ > Специальные символы. Выберите нужный символ в открывшемся диалоговом окне и нажмите кнопку Вставить.
Чтобы всякий раз, когда нужен специальный символ, не открывать это окно, посмотрите, какая комбинация клавиш закреплена за этим символом. Например, длинное тире вводят одновременным нажатием трех клавиш: CTRL + ALT + клавиша «-» на дополнительной цифровой панели клавиатуры. Если за символом не закреплена никакая комбинация клавиш, создайте собственную комбинацию с помощью кнопки Клавиша или Сочетание клавиш.
Встроенное средство ввода специальных символов в Word.
В том же диалоговом окне Символ на вкладке Символы (Другие символы для версии Word 2007) можно найти таблицу, в которой приведены символы, входящие в комплекты шрифтов Unicode.
Шрифты формата Unicode могут содержать до 65 ООО символов в отличие от обычных шрифтов, в которых символов не более 256. Формат Unicode поддерживается программой Word, начиная с версии Word 97 и до самой последней, существующей версии.
Для обеспечения совместимости с другими программами, не способными работать со шрифтами формата Unicode, комплект символов шрифта представляется в виде нескольких символьных наборов. Чтобы выбрать нужный символ, укажите сначала шрифт, например Times New Roman, а потом набор, например Кириллица. Щелчком мыши отметьте нужный символ и вставьте его в текст нажатием кнопки Вставить. Если символ используется очень часто, закрепите его за избранной комбинацией клавиш с помощью кнопки — Сочетание клавиш.
Смотрите также
-
Символы в Ворде (Word), зачем они нужны
-
Где найти символы в Ворде, пошаговая инструкция
-
Как установить в тексте нужный символ
-
Заключение
В статье рассмотрим вопрос, где найти символы в Ворде и установим их в текст на практике, чтобы использовать при написании текстов.
Символы в Ворде (Word), зачем они нужны

Часто возникает необходимость показать градусы по Цельсию, доллар, евро и различные математические знаки. Еще пример — в тексте необходимо прописать значок авторства (©). Если на клавишах компьютера не находите нужного символа, в Ворде его можно найти.
В текстовом редакторе Ворд можно использовать много символов. Где найти символы в Ворде, будем рассматривать дальше в статье. Весь процесс поиска и установка символов будет показан по инструкции.
к оглавлению ↑
Где найти символы в Ворде, пошаговая инструкция
Символы в документе Word находятся быстро. Откройте на компьютере текстовый редактор Ворда. Далее, нажмите по разделу «Вставка», из меню программы выберите – «Символы» и выбираете варианты символов (Скрин 1).
Затем нажимаете кнопку «Другие символы», чтобы выбрать дополнительные символы для текста. Где найти символы в Ворде? Кликните компьютерной мышью на раздел «Набор», в разделе другие символы (Скрин 2).
Далее, выбираете категории символов:
- основная латиница;
- дополнительная латиница;
- расширенная латиница-A;
- расширенная латиница-B;
- буквы изменения пробелов;
- объединенные диакр-знаки;
- греческие и коптские символы.
После того, как нашли символ в списке символов, перейдем к его установке в текст.
В Worde есть возможность устанавливать не только простые символы и специальные формулы. Данную функцию можно найти рядом с функцией «Символ». О том, как писать формулы в Word, рассказывается в статье на блоге: (https://biz-iskun.ru/kak-pisat-formuly-v-vord.html).
к оглавлению ↑
Как установить в тексте нужный символ
В Ворде вы сможете установить символ быстро. Запускаете Word на компьютере, перед текстом наведите компьютерную мышь и кликните раздел «Символ». Затем, кликните левой кнопкой мыши на символ – например, значок авторства или копирайта.
Он установиться рядом с текстом. Если вы не находите нужные вам символы, нажмите кнопку «Другие символы». Затем, зажимаем левую клавишу мыши и кнопку «Вставить» (Скрин 3).
В окне знаков(символов) открываем – «Специальные знаки». В нем можете выбрать символы – тире, дефис, параграф, абзац и другие. После выбора, нажимаете кнопку «Вставить», чтобы символ установился в документ.
Именно так устанавливаются в Word любые символы, которые нужны для вашего текста и не только.
к оглавлению ↑
Заключение
Итак, в статье был рассмотрен вопрос, где найти символы в Ворде и как их установить. Если вы работаете с текстами и зарабатываете через Интернет, эта информация пригодится. С ее помощью вы сможете найти любой символ в документе Word и вставить его в текст.
Удачи вам!
С уважением, Иван Кунпан.
Просмотров: 6893