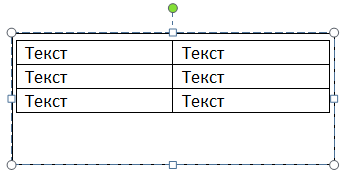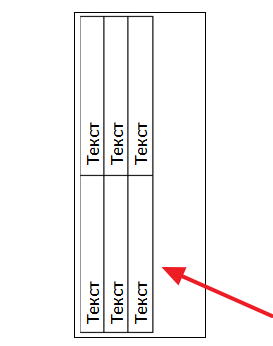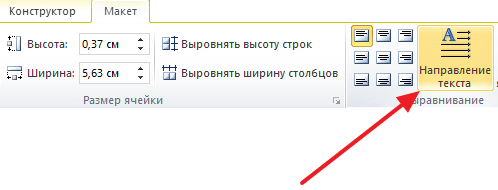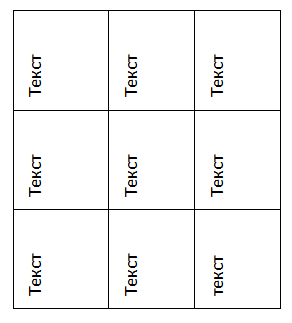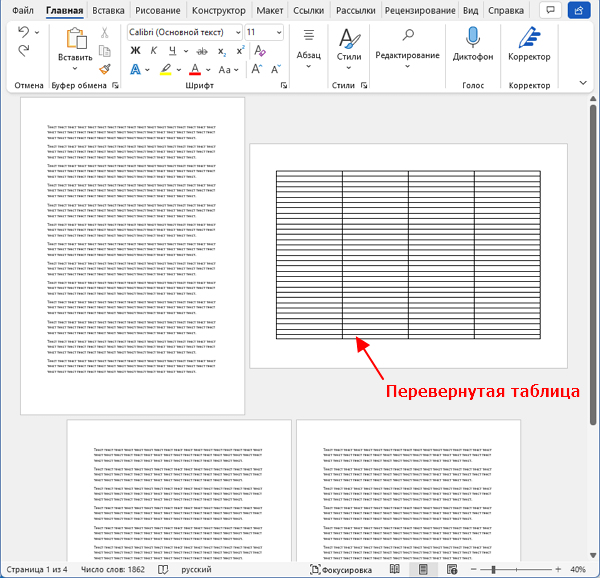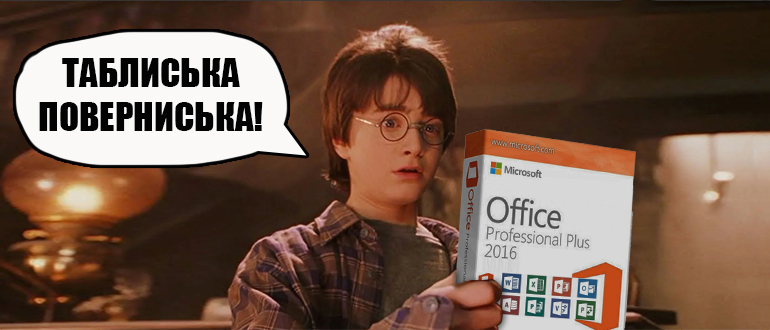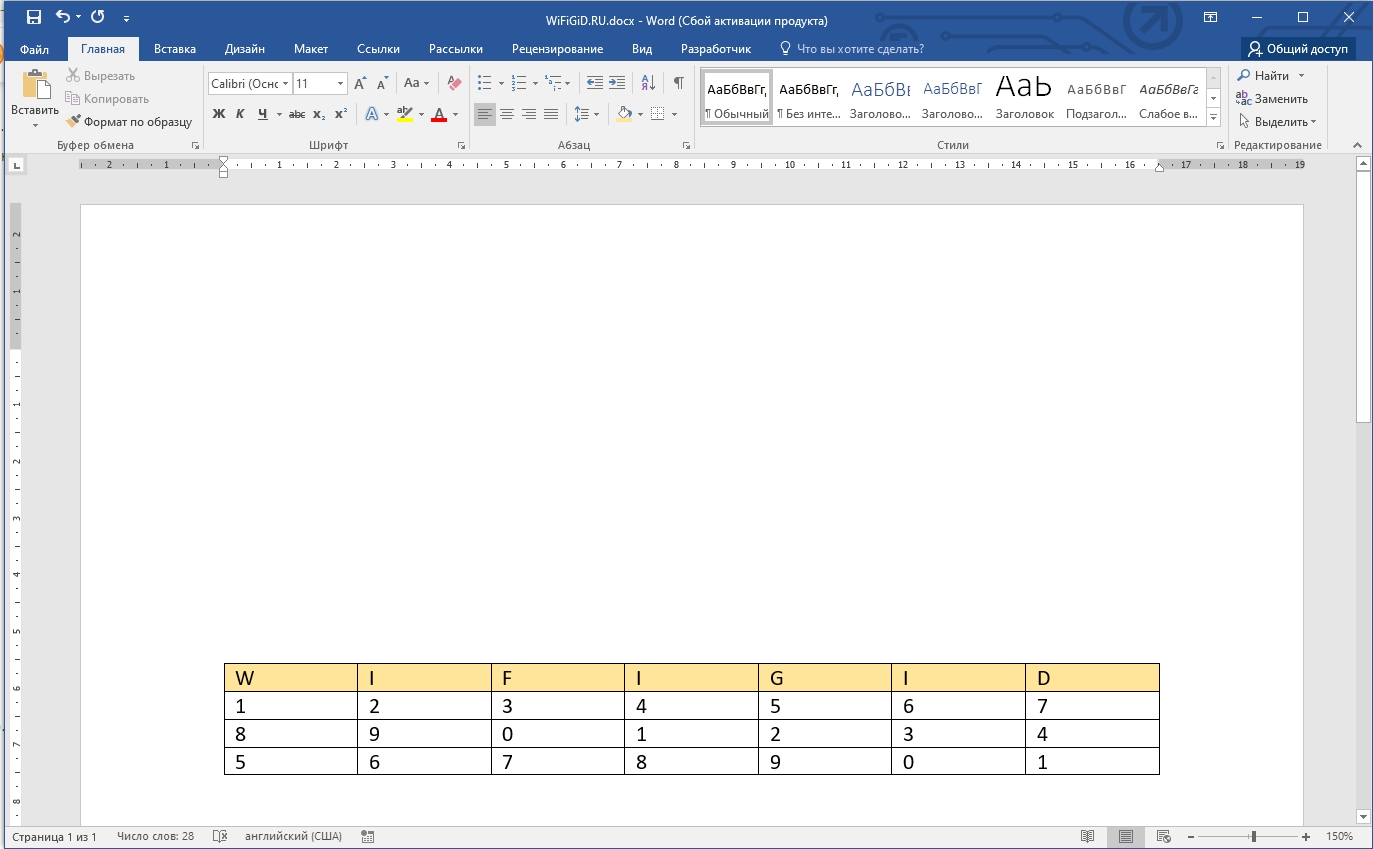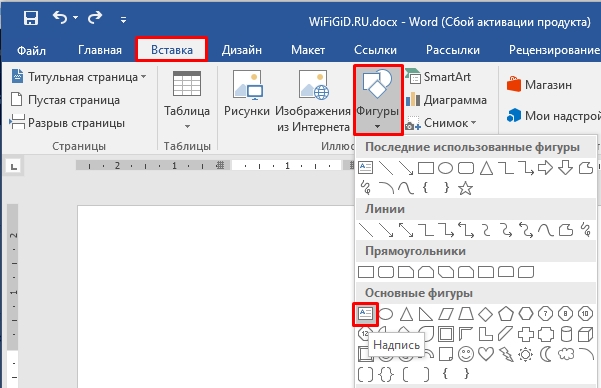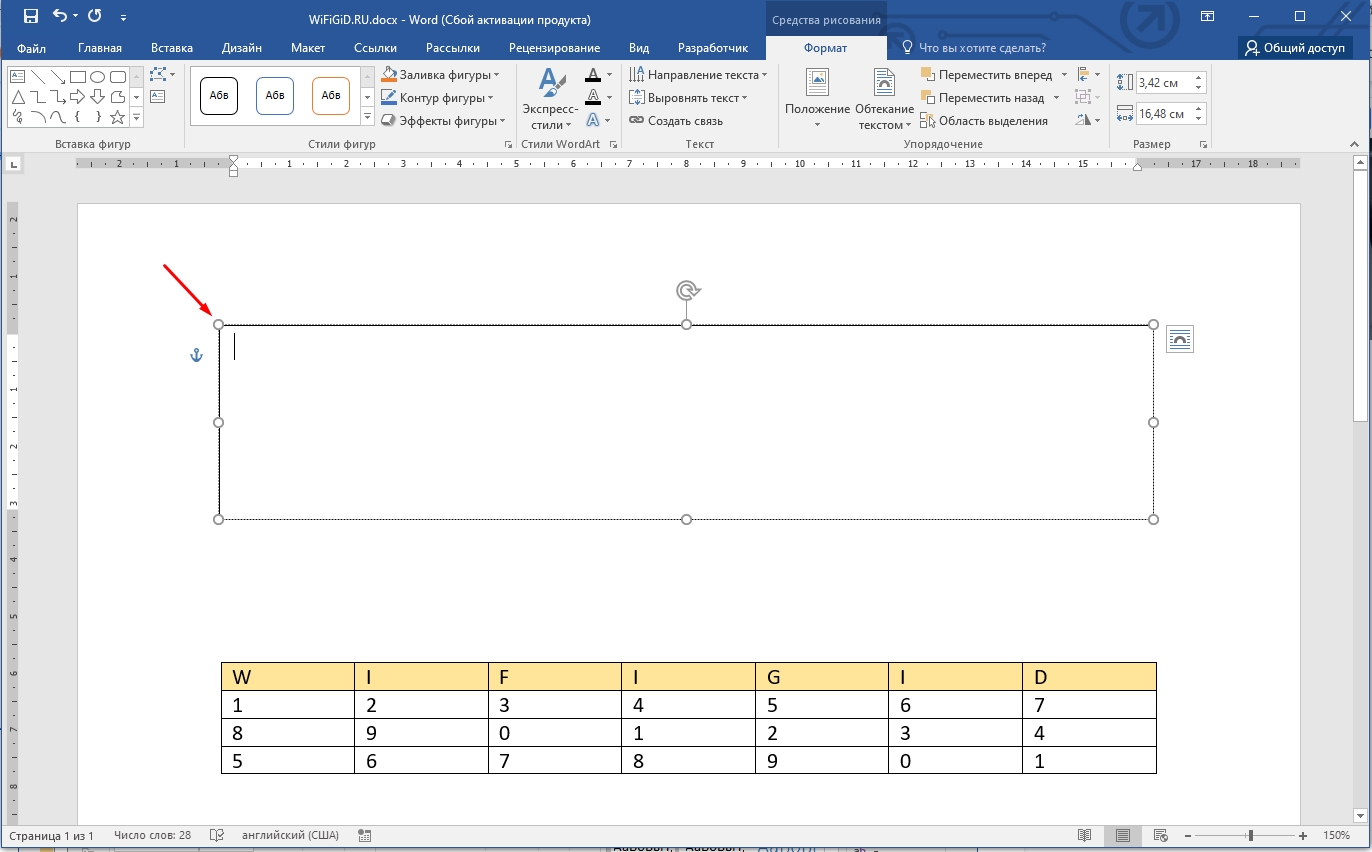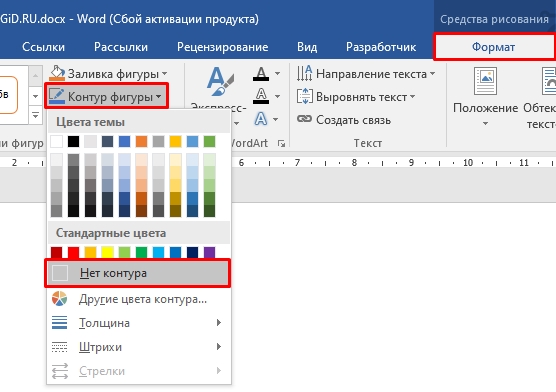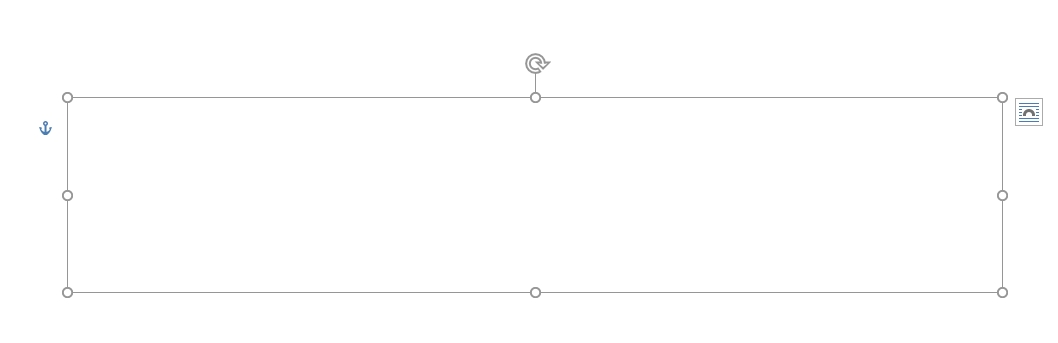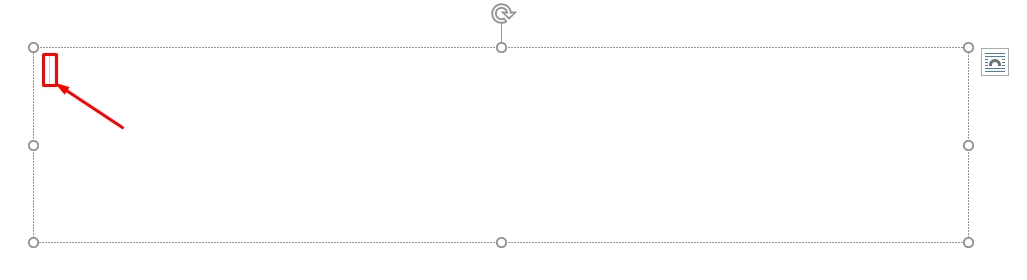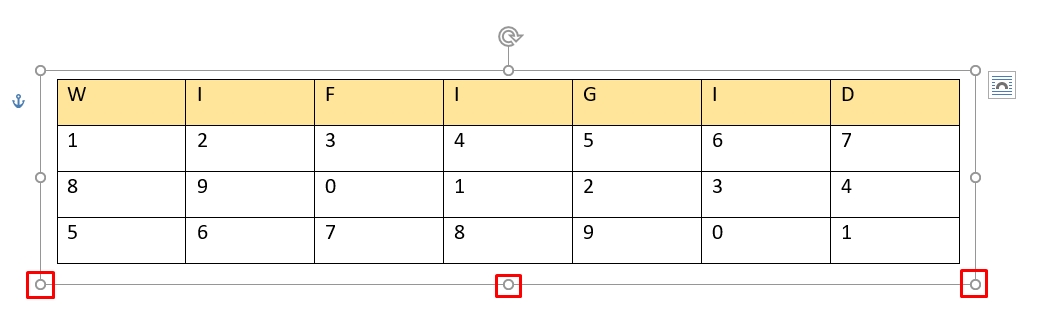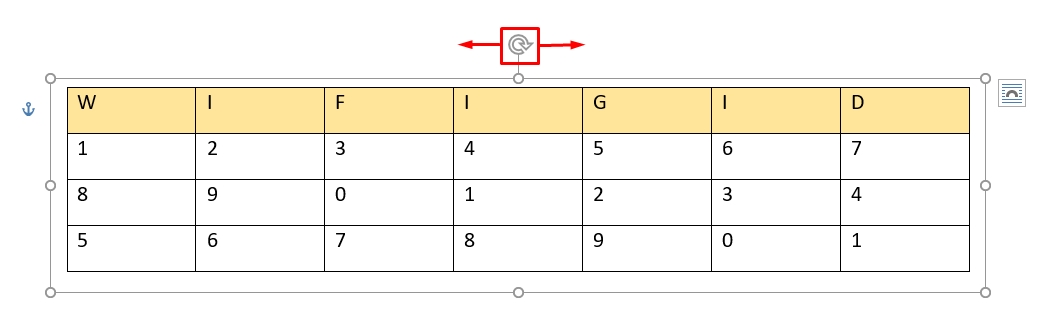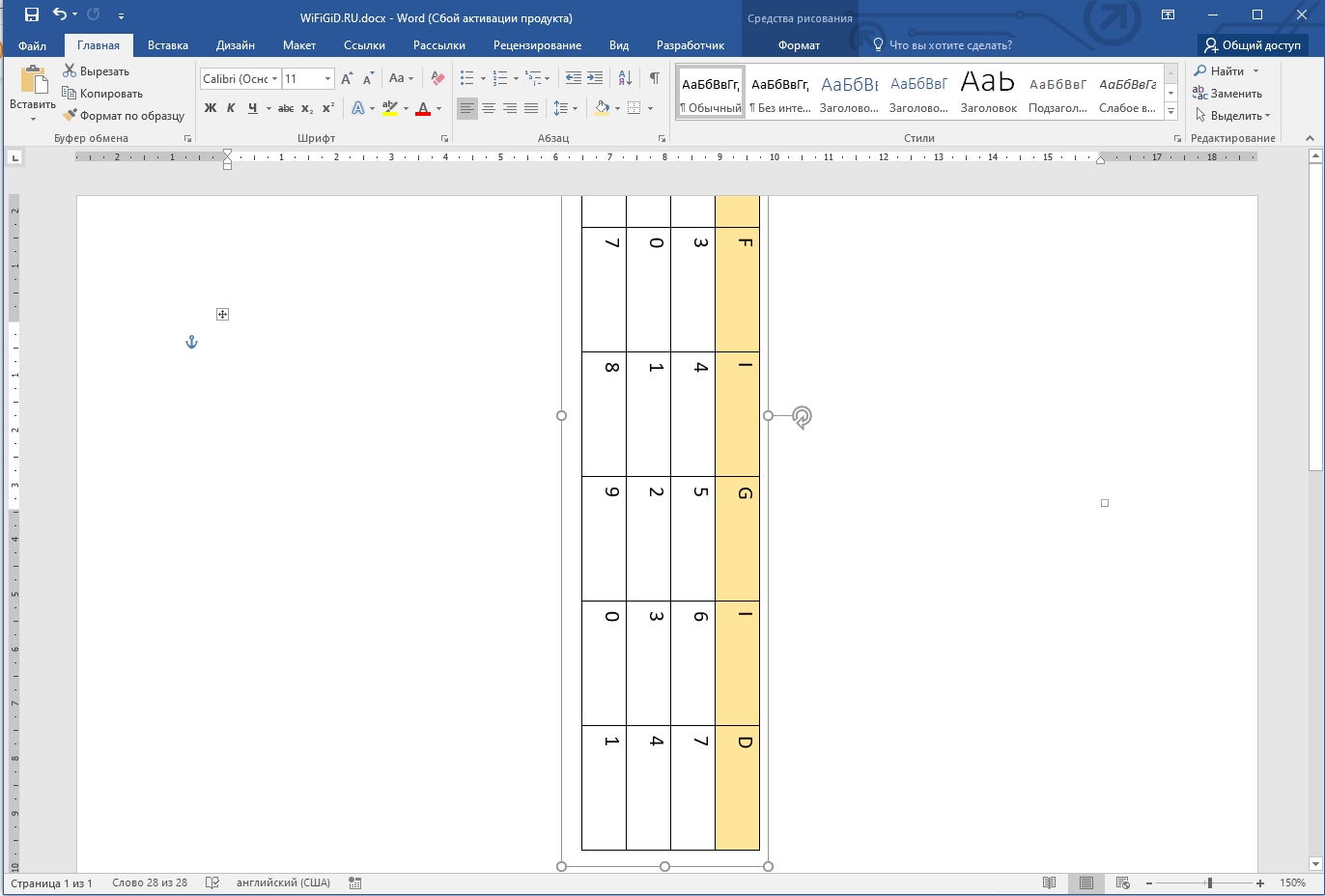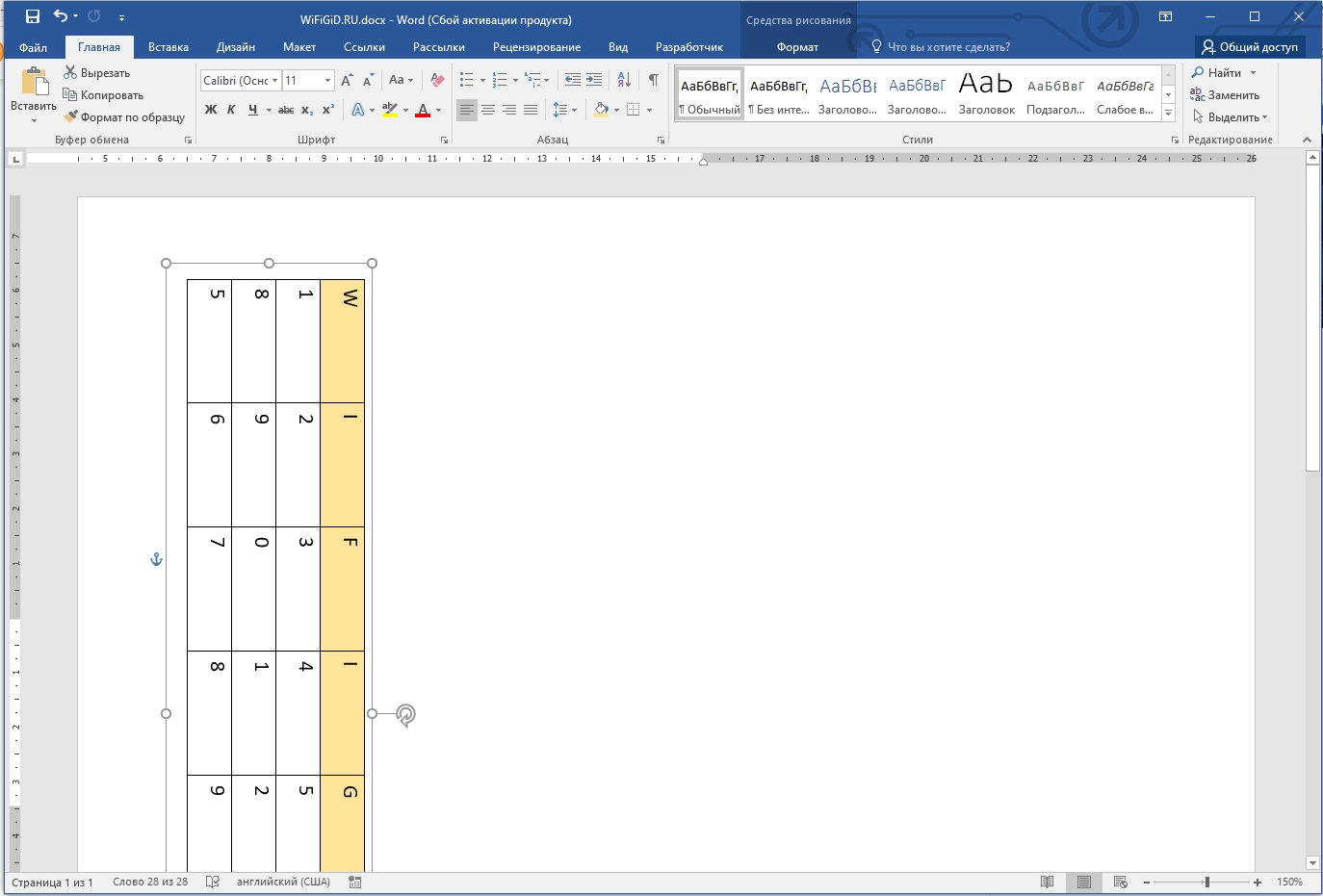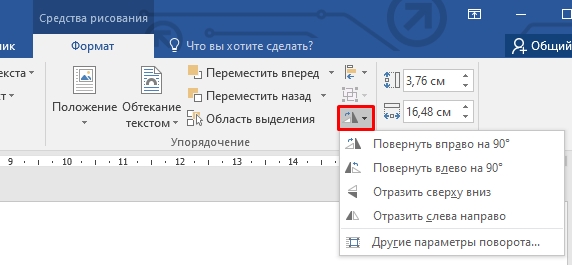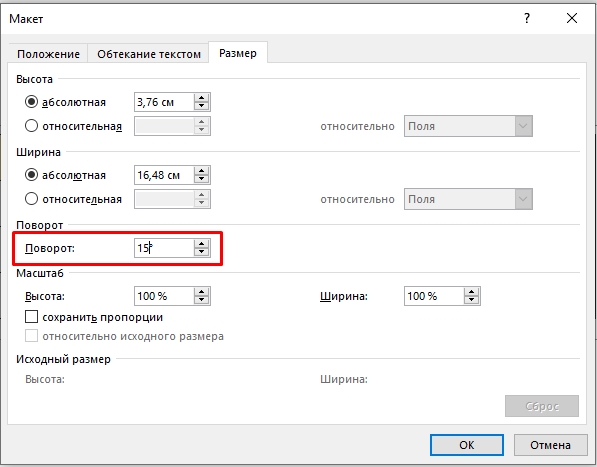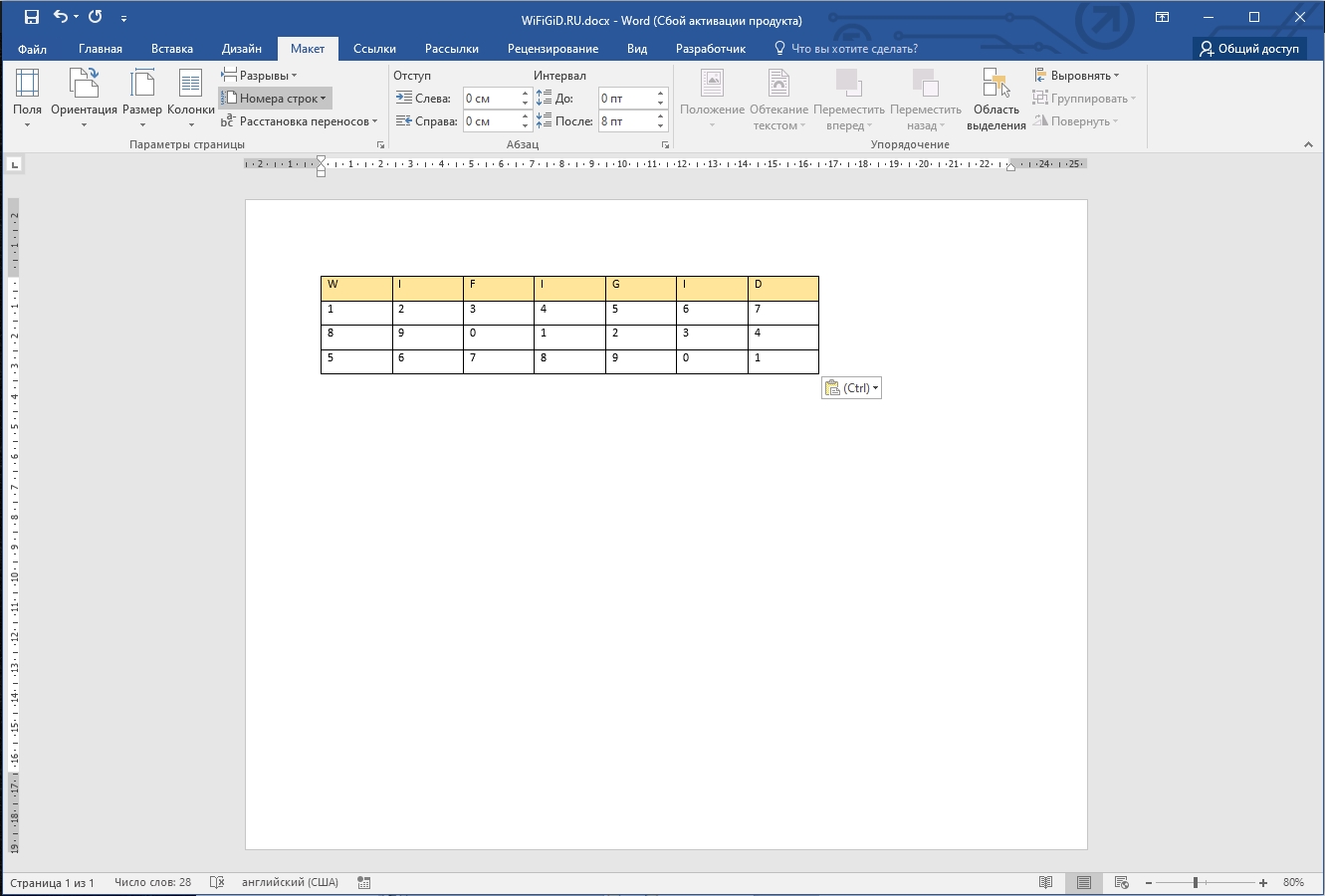При работе с текстовыми документами очень часто приходится создавать таблицы. С помощью таблиц очень удобно организовывать большие объемы информации. Кроме того, если информация представлена в виде таблицы, то ее всегда можно очень быстро перенести в табличный процессор Excel для последующей обработки.
Данную статью мы посвятим такой задаче как переворот таблицы. Проблема в том, что просто так перевернуть таблицу вертикально на 90 градусов нельзя. Такая возможность просто не предусмотрена в текстовом редакторе Word. Но, если использовать одну хитрость, то это вполне реально сделать. Данная хитрость заключается в использовании функции которая называется «Надпись» (если у вас Word 2007 или 2010) или «Текстовое поле» (если у вас Word 2013 или 2016).
Как перевернуть таблицу в Word 2007, 2010, 2013 и 2016
Итак, для того чтобы перевернуть таблицу в Ворде перейдите на вкладку «Вставка», нажмите на кнопку «Надпись» (или «Текстовое поле») и выберите вариант «Простая надпись».
После этого перед вами появится рамка с текстом (как на скриншоте внизу). Текст, который изначально находится в этой рамке нам не нужен, поэтому сразу выделяем его мышкой и удаляем.
После того как текст будет удален, вы получите пустую рамку, в которую можно вставить текст, таблицу или изображение. Главным преимуществом данной рамки является, то что вы можете разместить ее в любой точке документа. При этом вы можете менять ее размер и вращать вокруг своей оси. Поэтому для того чтобы перевернуть таблицу в Ворде вам нужно скопировать ее и вставить во внутрь получившейся рамки. В результате у вас должна получится примерно такая конструкция как на скриншоте внизу. А именно таблица внутри рамки.
Теперь можно перевернуть таблицу вместе с рамкой. Для этого кликните левой кнопкой мышки по зеленной точке над таблицей и не отпуская левую кнопку мышки начните двигать мышкой вправо или влево. Таким образом вы сможете перевернуть таблицу в любое положение.
Если зеленой точки нет, и рамка не поворачивается, то скорее всего, проблема в том, что ваш файл сохранен в старом формате DOC. Создайте новый DOCX файл и попробуйте снова. Обратите внимание, нужен именно новый DOCX файл, сохранение старого DOC-файла в формате DOCX может не сработать.
Для того чтобы перевернуть таблицу в Word ровно на 90 градусов и установить ее вертикальной перед началом переворота зажмите клавишу SHIFT. В этом случае рамка с таблицей будет переворачиваться только на определенный угол и вам будет проще установить ее четко в вертикальное положение.
В дальнейшем перевернутую таблицу можно настроить под ваши нужды. Для этого выделите мышкой рамку, внутри которой находится таблица, и перейдите на вкладку «Формат».
Здесь вы сможете настроить внешний вид рамки, положение рамки, обтекание текстом вокруг рамки и т.д.
Как перевернуть текст внутри таблицы
В некоторых случаях может возникнуть необходимость перевернуть текст внутри таблицы. К счастью, делается это намного проще чем переворот всей таблицы. Для этого нужно выделить ячейки таблицы, в которых нужно перевернуть текст, после этого перейти на вкладку «Макет» и нажать там на кнопку «Направление текста».
Таким образом можно получить таблицу, текст в которой перевернут вертикально (как на скриншоте внизу).
Обратите внимание, используя функцию «Направление текста» вы не обязаны переворачивать текст сразу во всей таблице. Вместо этого вы можете переворачивать текст только в нужных ячейках.
Таблица в альбомной ориентации страницы
Если вам нужна большая таблица на всю страницу, то возможно вместо переворачивания самой таблицы будет удобней изменить ориентацию страницы, на которой она расположена. Сделав страницу альбомной, вы перевернете и таблицу, расположив ее вдоль листа. На скриншоте внизу показано, как это будет выглядеть.
О том, как добиться такого результата можно прочитать в статье:
- Как сделать одну страницу альбомной в Word.
Автор
Александр Степушин
Создатель сайта comp-security.net, автор более 2000 статей о ремонте компьютеров, работе с программами, настройке операционных систем.
Остались вопросы?
Задайте вопрос в комментариях под статьей или на странице
«Задать вопрос»
и вы обязательно получите ответ.
Как повернуть таблицу в Ворде – 4 способа
На чтение 4 мин Просмотров 12.8к.
Word — самый функциональный текстовый редактор для Виндовс. И в нём предусмотрено множество функций для работы с таблицами. В этой пошаговой инструкции, со скринами и пометками, разберёмся, каким образом можно в редактируемом документе перевернуть таблицу и для чего это может понадобиться.
Переворот с помощью текстового поля
Когда пользователь открывает документ Ворд, то всё свободное поле — это так называемая «Текстовая часть». При необходимости, можно задать границы, где будет вводиться текст, а где — другие элементы (картинки, диаграммы). И именно этот инструмент и можно использовать для поворота.
Переворот таблицы в Ворд выполняется следующим образом:
- Создать «Текстовое поле» и подогнать его размер до нужного.
- Нажать по рамке ПКМ и выбрать «Контур», и нажать «Нет контура». То есть рамка останется, но будет невидимой на документе.
- В «рамку» поместите таблицу. Нужно её просто выделить и «перетащить» в невидимую рамку.
- Кликнуть в области «невидимой» рамки. Вверху появится круглая стрелка, с помощью неё переворачивайте таблицу
А как перевернуть таблицу ну другой угол? На текстовом поле (на невидимой рамке) кликнуть правой кнопкой, выбрать «Дополнительные параметры разметки».
А затем — во вкладке «Размер» изменить значение «Поворот» на нужный угол.
Второй способ: путём разворота текста
Многим первый способ кажется неудобным из-за того, что нужно работать с «невидимым текстовым полем». Но есть и альтернативные варианты, как перевернуть таблицу.
Чтобы перевернуть таблицу в Word, нужно:
- Кликнуть на «Крестик» в левом углу.
- Затем нажмите на «Макет».
- Там будет дополнительный пункт «Направление текста»
- Нажимая на него, можно будет менять направление текста.
И после того, как перевернуть таблицу в Ворде. Таким образом останется лишь откорректировать её размеры, отступы перед отправкой документа в печать.
Третий способ, как сделать пустую таблицу перевёрнутой
Этот способ схож с предыдущим. И позволяет в каждой ячейке развернуть текст так, как это нужно пользователю.
Для того чтобы повернуть таблицу в Ворде, нужно:
- Создать в документе пустую таблицу
- Можно нажать «Вставка», а далее выбрать «Таблица» и указать её параметры.
- Далее выделяем таблицу, нажав на «крестик» в левой верхней ей части, открыть вкладку «Макет» (более детально это описано в предыдущем разделе).
- После – выделить любую ячейку, ввести нужный текст. А затем кнопкой «Направление текста» изменить его положение. И так для каждой ячейки.
Естественно, пользователь может выделить сразу множество ячеек и переворачивать их так, как ему угодно. Для этого зажмите клавишу Ctrl и, неотпуская, щелчком ЛКМ выберите нужные вам ячейки.
Как перевернуть таблицу в Word 2007, 2010, 2013 и 2016
Вышеуказанные инструкции актуальны для Word 2013, 2016 и 2021 (LTS). У них всех идентичный интерфейс, компоновка основных пунктов меню. А вот в Ворд 2007 и 2010 перевернуть таблицу можно аналогично, но выполняется это немного иначе. Просто отличается компоновка меню.
Чтобы вставить «Текстовое поле», нужно:
- В меню «Вставка» выбрать «Надпись», а далее «Простая надпись» (или другая, в зависимости от нужной формы).
- Затем удалить текст из появившейся рамки в документе.
- Поместить туда необходимую таблицу.
- После кликнуть на «зелёную точку» вверху и, перетаскивая её, развернуть таблицу так, как нужно пользователю.
Итого, в Microsoft Word есть несколько способов, как повернуть таблицу. Расскажите в комментариях, какой из них вам кажется самым простым и удобным? И если остались какие-то вопросы — задавайте, я постараюсь максимально быстро и подробно на них ответить.

Специалист программирования компьютерных систем и устройств на базе ОС «Android»
Задать вопрос эксперту
( 5 оценок, среднее 3.6 из 5 )
Всем привет! В сегодняшнем коротком уроке я расскажу вам, как можно перевернуть таблицу в Ворде. Сразу хочу предупредить, что обычную табличку, которая вставлена на лист – перевернуть можно, но для этого нужно использовать маленькую хитрость. В статье ниже я описал два способа и советую ознакомиться с каждым, так как у каждого из вариантов есть свои плюсы и минусы. При этом у вас может быть как уже готовая таблица, так вы её можете создать самостоятельно – для этого советую ознакомиться с инструкцией по ссылке ниже.
Читаем – как создать табличку в Ворде.
Если в процессе чтения у вас что-то будет не получаться, возникнут трудности или дополнительные вопросы, или вам захочется поболтать – милости просим в комментарии. Команда портала WiFiGiD.RU помогает всем.
Читаем – как в Word писать вертикально.
Содержание
- Способ 1: Использование «Надписи»
- Способ 2: Через альбомную ориентацию
- Задать вопрос автору статьи
Способ 1: Использование «Надписи»
Давайте посмотрим, как можно повернуть таблицу в Ворде. Как я и сказал в самом начале обычную табличку мы перевернуть никак не сможем. Но мы можем воспользоваться специальным типом объекта – «Надпись» или «Текстовое поле». Сама «Надпись» – это своего рода отдельная фигура, которая существует в документе как выделенный объект. А вот в этот самый объект мы можем спокойно вставлять любой текст или даже таблицу. Плюс объектов в Word в том, что их можно крутить и вертеть, так как вам хочется.
- Представим себе, что у нас уже есть отдельная таблица. Для наглядности и удобства я опустил её немного вниз с помощью переноса строки:
Enter
- Перейдите на вкладку «Вставка», найдите раздел «Иллюстрации» и нажмите по «Фигурам». Из выпадающего меню выберите объект – «Надпись».
- Теперь чертим прямоугольник с помощью левой кнопки мыши. Сам прямоугольник должен быть чуть больше таблички.
- После того как вы начертили объект, он будет выделен, и сверху появится дополнительная вкладка «Формат» – перейдите туда. В подразделе «Стили фигур» найдите настройку «Контур фигуры» и установите конфигурацию – «Нет контура». Это нужно для того, чтобы у таблицы не было дополнительной черной рамки, которая устанавливается по умолчанию.
- Как видите, рамка исчезла.
- Теперь выделяем нашу табличку – просто наведите курсор на саму таблицу, далее начнет отображаться квадратик с крестиком в левом верхнем углу, просто нажмите по нему, и сетка будет полностью выделена.
- Теперь нам нужно её вырезать, зажав кнопки:
Ctrl + X
- Второй способ – нажать правой кнопкой мыши и из контекстного меню выбрать команду «Вырезать».
- Табличка переместится в буфер обмена.
- Кликните левой кнопкой мыши по центральной части нашего прямоугольника. После этого начнет мигать текстовый курсор.
СОВЕТ! Кстати, если у вас нет готовой таблички, вы можете её создать тут же в этой области. Создается она таким же образом, как и на простом листе, через вставку.
- Теперь останется вставить вырезанную табличку:
Ctrl + V
- Если содержимое не влезает, можете немного растянуть прямоугольник с помощью кружков выделения.
- Ну и теперь мы подошли к тому, а как же нам развернуть таблицу в Ворде? – для этого вы можете воспользоваться тремя способами. Первый – используйте кнопку круговой стрелки. Просто зажимаем ЛКМ и тянем в любую сторону.
- После того как табличка будет повернута – разместите её правильно на листе. Для этого наведите курсор на границу выделения, зажмите ЛКМ и переместите объект.
- Должно получиться что-то вроде такого.
- Второй способ – на вкладке «Формат» в подразделе «Упорядочение» нажмите по кнопке поворота и выберите нужный вариант. Есть даже возможность отразить содержимое сверху вниз или слева направо, или повернуть таблицу в Ворде на 90 градусов.
- Третий способ – это здесь же перейти в настройки, нажав по пункту «Другие параметры поворота…». Далее просто введите точные градусы и нажмите «ОК».
Второй вариант подойдет не для всех, но он наиболее простой. Если в дальнейшем вы будете распечатывать сам документ, то тогда можно воспользоваться маленькой хитростью. Сначала мы перевернем выделенный лист и сделаем его альбомным, а потом просто вставим на него табличку. При распечатывании этой страницы сама таблица будет перевернута. Все делается достаточно просто.
Читаем – как в Word сделать альбомную страницу.
Microsoft Word, будучи действительно многофункциональным текстовым редактором, позволяет работать не только с текстовыми данными, но и таблицами. Иногда во время работы с документом возникает необходимость эту самую таблицу перевернуть. Вопрос о том, как это сделать, интересует очень многих пользователей.
Урок: Как в Ворде сделать таблицу
К сожалению, в программе от Майкрософт нельзя просто взять и перевернуть таблицу, особенно, если в ее ячейках уже содержатся данные. Чтобы это сделать, нам с вами придется пойти на небольшую хитрость. Какую именно, читайте ниже.
Урок: Как в Word писать вертикально
Примечание: Чтобы сделать таблицу вертикальной, создавать ее необходимо с нуля. Все, что можно сделать стандартными средствами, так это лишь изменить направление текста в каждой ячейке с горизонтального на вертикальное.
Итак, наша с вами задача заключается в том, чтобы перевернуть таблицу в Ворде 2010 — 2016, а возможно и в более ранних версиях этой программы, вместе со всеми данными, которые содержатся внутри ячеек. Для начала отметим, что для всех версий этого офисного продукта инструкция будет практически идентичной. Возможно, некоторые пункты будут отличаться визуально, но сути это точно не меняет.
Переворот таблицы с помощью текстового поля
Текстовое поле — это некая рамка, которая вставляется на лист документа в Word и позволяет размещать внутри себя текст, графические файлы и, что для нас особенно важно, таблицы. Именно это поле и можно вращать на листе как угодно, но для начала необходимо узнать о том, как его создать
Урок: Как переворачивать текст в Ворд
О том, как добавить текстовое поля на страницу документа, вы можете узнать из статьи, представленной по ссылке выше. Мы же сразу перейдем к подготовке таблицы к так называемому перевороту.
Итак, у нас есть таблица, которую необходимо перевернуть, и уже готовое текстовое поле, которое нам в этом поможет.
1. Для начала нужно подогнать размер текстового поля под размер таблицы. Чтобы это сделать, установите курсор на одном из “кружочков”, расположенных на его рамке, кликните левой кнопкой мышки и потяните в желаемом направление.
Примечание: Размер текстового поля можно подогнать и позже. Стандартный текст внутри поля, конечно же, придется удалить (просто выделите его, нажав “Ctrl+A”, а затем нажмите “Delete”. Точно так же, если требования к документу это позволяют, можно изменить и размер таблицы.
2. Контур текстового поля нужно сделать невидимым, ведь, согласитесь, вряд ли вашей таблице понадобится непонятное обрамление. Чтобы убрать контур, выполните следующее:
3. Выделите таблицу, со всем ее содержимым. Для этого просто кликните левой кнопкой мышки в одной из ее ячеек и нажмите “Ctrl+A”.
4. Скопируйте или вырежьте (если вам не нужен оригинал) таблицу, нажав “Ctrl+X”.
5. Вставьте таблицу в текстовое поле. Для этого кликните левой кнопкой мышки по области текстового поля, чтобы оно стало активным, и нажмите “Ctrl+V”.
6. Если это необходимо, подкорректируйте размеры текстового поля или самой таблицы.
7. Кликните левой кнопкой мышки по невидимому контуру текстового поля, чтобы его активировать. Воспользуйтесь круглой стрелкой, расположенной в верхней части текстового поля, чтобы изменить его положение на листе.
Примечание: Используя круглую стрелку, можно повернуть содержимое текстового поля в любом направление.
8. Если ваша задача — сделать горизонтальную таблицу в Ворде строго вертикальной, перевернуть или повернуть ее на какой-нибудь точный угол, проделайте следующее:
Примечание: В режиме редактирования, который включается по клику на текстовом поле, таблица, как и все ее содержимое, отображается в нормальном, то есть, горизонтальном положение. Это очень удобно, когда вам нужно что-то в ней изменить или дополнить.
На этом все, теперь вы знаете, как развернуть таблицу в Word в любом направление, как в произвольном, так и в точно заданном. Желаем вам продуктивной работы и только положительных результатов.
Содержание
- 1 Как повернуть таблицу
- 2 Поворот текста в таблице
- 3 Как сделать перевернутую таблицу
- 4 Как перевернуть на 90 градусов
- 5 Как перевернуть таблицу в Word 2007, 2010, 2013 и 2016
- 6 Как перевернуть текст внутри таблицы
В текстовом редакторе Microsoft Word довольно часто приходится работать не только с текстом, но и с таблицами. Данные, представленные в ней, воспринимаются легче и быстрее. Но не всегда она может поместиться на листе.
Бывает так, что в ней нужно сделать много столбцов, чтобы поместились все данные, в результате она получится шире, чем сам лист, и сразу возникает вопрос: как перевернуть таблицу в Ворде вертикально? Давайте в данной статье с этим и разберемся, и научимся поворачивать их на 90 градусов, вверх ногами или любой другой угол.
Как повернуть таблицу
Зачастую, приходится поворачивать уже готовую таблицу, то есть ту, которая заполнена данными. Для примера возьмем вот такую.
Чтобы ее повернуть, нужно создать блок с надписью, вставить туда ее и уже потом поворачивать.
Поставьте курсор под таблицей. Для добавления необходимого поля в документ, перейдите на вкладку «Вставка», в группе «Текст» нажмите на кнопку «Надпись» и выберите из выпадающего меню «Простая».
Подробнее можете прочесть в статье: как сделать надпись в Ворде.
Дальше в блоке удалите пример, нажав «Delete». Используя маркеры на границе, растяните ее, чтобы она была по размеру немного больше таблицы. Затем выделите все ячейки – нажмите на стрелочки в левом верхнем углу, и скопируйте ее – нажмите «Ctrl+C».
После этого поставьте курсор в добавленное поле и вставьте туда скопированные ячейки – нажмите «Ctrl+V».
Используя маркеры на границе блока, подкорректируйте поле так, чтобы содержимое полностью было видно. Затем кликните левой кнопкой мышки по зеленому кружочку вверху блока и, не отпуская кнопки, поворачивайте на нужный угол.
В Ворде 2007 и 2010 будет зеленый кружок, если у Вас установлен Ворд 2013 или 2016, тогда вместо него будет серая круговая стрелка.
Таким образом, делается поворот таблицы на любой угол и даже вверх ногами. Чтобы во время поворота был четкий шаг, зажмите и удерживайте клавишу «Shift». Тогда блок будет поворачиваться с шагом 15 градусов, и получится перевернуть строго по вертикали.
Для поворота добавленного поля с содержимым можно использовать и другой способ. Выделите его перейдите на вкладку «Средства рисования» – «Формат» и в группе «Упорядочить» нажмите на кнопку «Повернуть».
Дальше выберите из выпадающего меню подходящий угол, или задайте его самостоятельно, кликнув по пункту «Другие параметры поворота» и введя нужное значение в соответствующее поле.
Поворот текста в таблице
Если же Вам нужно не полностью сделать поворот, а просто изменить направление слов, то подробно про это я писала в статье: написать текст вертикально в Ворде.
Давайте кратко расскажу о том, как все сделать. Выделите всю таблицу – кликните по кнопке со стрелками в левом верхнем углу. Перейдите на вкладку «Работа с таблицами» – «Макет». Здесь в группе «Выравнивание» нажмите на кнопку «Направление текста».
Нажав несколько раз можно добавить поворот на 90 или 270 градусов. Выберите тот вид, который подходит Вам больше.
Повернуть, таким образом, таблицу можно, но выглядеть она будет немного по-другому. Так, например, шапка была сверху, а станет слева, и все данные нужно будет просматривать слева на право, а не сверху вниз.
Как сделать перевернутую таблицу
Если у Вас в документе ее еще нет и нужно создать ее повернутую по вертикали, тогда сделать это довольно легко.
Для начала сделайте таблицу в Ворде. Потом выделите ее – кликнув по кнопке со стрелочками в левом верхнем углу. Дальше перейдите на вкладку «Работа с таблицами» – «Макет» и в группе «Выравнивание» нажмите на кнопку «Направление текста».
То есть, мы, как и в предыдущем способе, изменили направление для слов, но разница в том, что заполнять ее будем заново. Соответственно, можно сверху напечатать шапку, правильно заполнить названия столбцов и прочее.
После того, как измените направление текста, заполните ее данными.
Кстати, таким образом, можно повернуть и готовую таблицу. Просто копируйте из нее данные и вставляйте в подходящие ячейки, как я сделала в примере.
Если нужно объединить ячейки в Ворд, прочтите статью, перейдя по ссылке.
Как перевернуть на 90 градусов
Еще один способ, как это сделать — изменить ориентацию страницы. Он подойдет, если таблица большая и занимает весь лист, или несколько листов. С его помощью можно повернуть как готовую таблицу, так и сделать новую таблицу, которая сразу будет повернута по вертикали.
В этом случае, меняется ориентация листа, на котором расположена таблица, с книжной на альбомную. Подробно про это прочтите в статье: как сделать одну страницу в Ворд альбомной.
Если кратко – добавьте разрыв раздела на предыдущей странице и на текущей. Потом перейдите на вкладку «Разметка страницы» и выберите «Ориентация» – «Альбомная».
После этого, все страницы документа будут книжной ориентации, а нужная нам страница – альбомной. В результате, когда Вы распечатаете документ и соберете его, страница с таблицей в нем будет повернута по вертикали.
На этом буду заканчивать. Выбирайте один из описанных способов, чтобы повернуть таблицу в Word на нужный угол, разместить ее вертикально на листе или вверх ногами.
Поделитесь статьёй с друзьями:
Спасибо, первый способ подошел.
При работе с текстовыми документами очень часто приходится создавать таблицы. С помощью таблиц очень удобно организовывать большие объемы информации. Кроме того, если информация представлена в виде таблицы, то ее всегда можно очень быстро перенести в табличный процессор Excel для последующей обработки.
Данную статью мы посвятим такой задаче как переворот таблицы. Проблема в том, что просто так перевернуть таблицу вертикально на 90 градусов нельзя. Такая возможность просто не предусмотрена в текстовом редакторе Word. Но, если использовать одну хитрость, то это вполне реально сделать. Данная хитрость заключается в использовании функции которая называется «Надпись» (если у вас Word 2007 или 2010) или «Текстовое поле» (если у вас Word 2013 или 2016).
Как перевернуть таблицу в Word 2007, 2010, 2013 и 2016
Итак, для того чтобы перевернуть таблицу в Ворде перейдите на вкладку «Вставка», нажмите на кнопку «Надпись» (или «Текстовое поле») и выберите вариант «Простая надпись».
После этого перед вами появится рамка с текстом (как на скриншоте внизу). Текст, который изначально находится в этой рамке нам не нужен, поэтому сразу выделяем его мышкой и удаляем.
После того как текст будет удален, вы получите пустую рамку, в которую можно вставить текст, таблицу или изображение. Главным преимуществом данной рамки является, то что вы можете разместить ее в любой точке документа. При этом вы можете менять ее размер и вращать вокруг своей оси. Поэтому для того чтобы перевернуть таблицу в Ворде вам нужно скопировать ее и вставить во внутрь получившейся рамки. В результате у вас должна получится примерно такая конструкция как на скриншоте внизу. А именно таблица внутри рамки.
Теперь можно перевернуть таблицу вместе с рамкой. Для этого кликните левой кнопкой мышки по зеленной точке над таблицей и не отпуская левую кнопку мышки начните двигать мышкой вправо или влево. Таким образом вы сможете перевернуть таблицу в любое положение.
Для того чтобы перевернуть таблицу в Word ровно на 90 градусов и установить ее вертикальной перед началом переворота зажмите клавишу SHIFT. В этом случае рамка с таблицей будет переворачиваться только на определенный угол и вам будет проще установить ее четко в вертикальное положение.
В дальнейшем перевернутую таблицу можно настроить под ваши нужды. Для этого выделите мышкой рамку, внутри которой находится таблица, и перейдите на вкладку «Формат».
Здесь вы сможете настроить внешний вид рамки, положение рамки, обтекание текстом вокруг рамки и т.д.
Как перевернуть текст внутри таблицы
В некоторых случаях может возникнуть необходимость перевернуть текст внутри таблицы. К счастью, делается это намного проще чем переворот всей таблицы. Для этого нужно выделить ячейки таблицы, в которых нужно перевернуть текст, после этого перейти на вкладку «Макет» и нажать там на кнопку «Направление текста».
Таким образом можно получить таблицу, текст в которой перевернут вертикально (как на скриншоте внизу).
Обратите внимание, используя функцию «Направление текста» вы не обязаны переворачивать текст сразу во всей таблице. Вместо этого вы можете переворачивать текст только в нужных ячейках.
Рубрика Word
Также статьи о работе с таблицами в Ворде:
- Как в Word в таблице объединить или разделить ячейки?
- Создание таблиц в Word
- Как копировать таблицу в Ворде?
- Как перенести таблицу в Word?
В этой статье мы разберем непростую задачу, как перевернуть таблицу в Ворде. Повернуть таблицу в Ворде стандартными способами к сожалению, невозможно, тем более, если речь идет об уже готовой заполненной таблице.
Переворот таблицы в Ворде:
- Создать таблицу
- Скопировать таблицу в буфер
- Создать текстовое поле
- Вставить таблицу в текстовое поле
- Повернуть текстовое поле с таблицей
Краткая инструкция:
Создайте и настройте таблицу, и скопируйте ее в буфер обмена. На вкладке «Вставка» выберите пункт меню «Текстовое поле» и увеличьте его до размера таблицы. Вставьте таблицу из буфера в текстовое поле. Выделите текстовое поле и поверните на необходимый угол.
Вертикальная таблица в Ворде должна создаваться с нуля, так как в таблице стандартными способами можно только поменять направление текста, а все столбцы и строки останутся прежними. У нас же задача развернуть таблицу в Ворде со всеми имеющимися данными и для этого мы воспользуемся таким объектом, как «текстовое поле».
«Текстовое поле» вставляется на лист как объект и позволяет разместить в себе текст, таблицы, картинки и прочее. Лучше всего создать и полностью настроить таблицу на листе, а потом уже скопировать и вставить в текстовое поле, так как при вставке любого объекта в это поле, его размер подстраивается под текущие размеры текстового поля. Перед вставкой необходимо текстовому полю задать необходимый размер, хотя это можно сделать и после вставки, тем самым сразу меняя и размер вставленного объекта.
По умолчанию текстовое поле имеет рамку, которую легко поменять или вовсе убрать в настройках.
Для этого нажимаем правой кнопкой мыши на текстовое поле и в появившемся меню в графе «Контур», выбираем «Нет контура».
Остается дело за малым, перевернуть таблицу в Word. Для этого активируем наше текстовое поле простым нажатием на него и пользуемся значком вверху в виде круговой стрелки. При этом таблицу можно повернуть в любом направлении и на любой угол.
При входе в режим редактирования вставленного объекта текстовое поле разворачивается и в нашем случае таблица будет иметь свой первоначальный вид.
Word обучающий курс