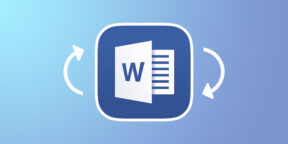Word для Microsoft 365 Outlook для Microsoft 365 Word для Microsoft 365 для Mac Outlook для Microsoft 365 для Mac Word для Интернета Outlook 2021 Outlook 2021 для Mac Word 2019 Outlook 2019 Word 2019 для Mac Outlook 2019 для Mac Word 2016 Outlook 2016 Word 2016 для Mac Outlook 2016 для Mac Word 2013 Outlook 2013 Word 2010 Outlook 2010 Еще…Меньше
Примечание: Чтобы повернуть текст в Word, необходимо сначала разместить его в текстовом поле, а затем повернуть.
-
Выберите текстовое поле. Дополнительные сведения о вставке текстовых полей см. в документе Добавление, копирование и удаление текстового поле в Word.
-
Выполните одно из указанных ниже действий.
-
Вы выберите текстовое поле, а затем выберите Формат фигуры или Средства рисования Формат >повернуть.
Выберите в списке угол поворота.
-
Чтобы повернуть текстовое поле вручную, выберите его и перетаскивание в нужном направлении. Для поворота надписи с интервалом 15 градусов нажмите и удерживайте нажатой при перемещении маркера клавишу SHIFT.
-
-
Выберите другое место в документе, чтобы просмотреть повернутую текстовую поле.
Примечание: Текстовое поле появится по горизонтали, когда вы выберете его, чтобы упростить редактирование текста.
Зеркальное отражение текста в текстовом поле
Это позволит обратить строку или абзац текста в текстовом поле.
-
Выделите надпись.
-
Выберите Формат фигуры или Средства рисования Формат.
-
Выберите параметр Текстовые эффекты
> 3D Rotation >параметров поворота 3D.
-
В области Поворот 3-Dустановите для поворота X180°.
Удаление границы
-
Выделите надпись.
-
Перейдите в формат фигуры или Средства рисования > Контур фигуры, а затем выберите Нет контура.
Рамка вокруг текстового окна исчезает, если щелкнуть или нажать за ее пределами.
Изменение границы
-
Выделите границу надписи.
-
Перейдите в формат фигуры или Средства рисования > Контур фигуры, чтобы изменить цвет контура, изменить тол желтую линию или тире.
-
Выберите Эффекты фигуры, чтобы добавить тень или свечение к границе.
Примечание: Чтобы повернуть текст в Word для Mac, необходимо сначала поместить его в текстовое поле, а затем повернуть это поле.
-
Выберите текстовое поле для поворота. Дополнительные сведения о вставке текстовых полей см. в документе Добавление, копирование и удаление текстового полей в Word.
-
Выберите его в верхней части текстового окна и перетащите его в нужном направлении.
-
Чтобы выполнять поворот по 15 градусов, перетаскивайте маркер поворота, удерживая нажатой клавишу SHIFT.
-
При повороте нескольких фигур каждая из них поворачивается по отдельности относительно своего центра.
-
Кроме того, вы можете выделить объект, нажать и удерживать клавишу OPTION, а затем нажимать клавиши со стрелками влево или вправо, чтобы выполнить поворот.
-
Зеркальное отражение текста в текстовом поле
-
Выделите надпись.
-
Выберите формат фигуры.
-
Выберите параметр Текстовые эффекты
> 3D Rotation >параметров поворота 3D.
-
В области Поворот 3-Dустановите для поворота X180°.
Поворот на точный угол
-
Выберите текстовое поле, который нужно повернуть.
-
Перейдите в формат фигуры > повернуть.
-
Если вы не видите формат фигуры, убедитесь, что вы выбрали текстовое поле.
-
Кнопка Повернуть может быть скрыта, если у вас маленький экран. Если вы не видите кнопку Повернуть, выберите Упорядочивать, чтобы увидеть скрытые кнопки в группе Упорядочивать.
-
-
Выберите один из следующих параметров:
-
Выберите Дополнительные параметры поворота.
Введите угол поворота объекта в поле Поворот. Вы также можете использовать стрелки, чтобы повернуть объект точно так, как хотите.
-
Выберите Повернуть вправо на 90°, чтобы повернуть объект на 90 градусов вправо.
Выберите Повернуть влево на 90°, чтобы повернуть объект на 90 градусов влево.
-
Группирование объектов
При группировке текстовых полей их можно объединить, чтобы можно было форматирование, перемещение и копирование их в виде группы.
-
Удерживая на удержании shift, выберем текстовые поля, которые вы хотите сгруппить, и выберите формат фигуры.
-
Перейдите в >группу >группы.
Совет: Если группа недоступна или недоступна, обычно это означает, что вы еще не выбрали несколько текстовых полей для группировки.
Поворот надписи
Примечание: Чтобы повернуть текст в Word для Mac, необходимо сначала поместить его в текстовое поле, а затем повернуть это поле.
-
На вкладке Вид нажмите кнопку Разметка страницы.
-
Выберите текстовое поле, которое вы хотите повернуть или отразить, а затем выберитеФормат .
-
В области Упорядочиватьвыберите Повернуть.
Чтобы повернуть текстовое поле на любой угол, перетащите на объект
.
-
Выберите один из следующих ок.
-
Повернуть вправо на 90
-
Повернуть влево на 90
-
Отразить вертикальный
-
Отразить горизонтали
-
Группировка текстовых полей
Группируя текстовые поля, вы объединяете их, чтобы можно было форматирование, перемещение или копирование их в виде группы.
-
На вкладке Вид нажмите кнопку Разметка страницы.
-
Удерживая на удержании shift, вы выберите текстовое поле, которое вы хотите сгруппировать, и выберите формат > Формат рисунка.
-
В группе Упорядокавыберите Группировать, а затем выберите Группировать.
Совет: Если группа недоступна или недоступна, обычно это означает, что вы еще не выбрали несколько текстовых полей для группировки.
В Word в Интернете будут отображаться документы, содержащие повернутые текстовые поля, но их нельзя вставлять и поворачивать. Чтобы вставить или повернуть текстовое поле, откройте документ в Word для рабочего стола и внося в нее изменения.
Нужна дополнительная помощь?
При оформлении документа Word пользователи задаются вопросом, как перевернуть текст в Ворде, например, если нужно перевернуть текст вертикально, или под определенным углом. Сделать это можно несколькими способами.
Текстовый процессор Word, входящий в офисный пакет программ Microsoft Office, обладает мощными функциональными возможностями по оформлению документа, в соответствии с различными требованиями.
Содержание:
- Как перевернуть текст в таблице Ворд — 1 способ
- Как переворачивать текст в Ворде с помощью надписи — 2 способ
- Как в Ворде перевернуть текст вертикально при помощи надписи в фигуре — 3 способ
- Как в Ворде перевернуть текст вверх ногами — 4 способ
- Как переворачивать текст в Word с помощью элементов SmatrArt — 5 способ
- Выводы статьи
В программе MS Word имеются разнообразные функции по изменению расположения текста в документе, в том числе для поворота текста в разном положении. Пользователю стоит только выбрать наиболее подходящий вариант для выполнения работы.
Нам нужно повернуть текст в Ворде из обычного горизонтального положения, в другое положение, находящееся под определенным углом. Например, текст необходимо расположить в документе вертикально, или под определенным градусом, или произвольно, выбору по пользователя, с различным наклоном от горизонтали.
В этой статье вы найдете инструкции, как перевернуть текст в Word разными способами: поворот текста в таблице или при помощи таблицы, поворот текста в фигуре разными способами, поворот текста в графических элементах SmartArt.
Как перевернуть текст в таблице Ворд — 1 способ
Сначала посмотрим, как переворачивать текст в таблице или с помощью таблицы. В этом методе мы создадим ячейку таблицы, напечатаем в ячейке текст, повернем текст в нужном направлении, а затем уберем границы таблицы. Если вы поворачиваете текст в самой таблице, границы в таблице убирать не следует.
- Войдите в меню «Вставка», выберите «Таблица».
- Выделите ячейку из предложенной таблицы, или несколько ячеек, если вы создаете таблицу, в ячейках которой будет перевернутый текст.
- Напишите нужный текст внутри ячейки.
- Выделите текст в ячейке, щелкните правой кнопкой мыши внутри ячейки.
- В контекстном меню выберите пункт «Направление текста…».
В окне «Направления текста – Ячейка таблицы» имеется три типа ориентации для выбора. С помощью встроенной настройки можно перевернуть текст на 90 градусов и на 270 градусов.
- Выберите подходящую ориентацию текста, нажмите на кнопку «ОК».
Текст изменить свое положение в ячейке таблицы.
Если вы не создаете таблицу, то вам нужно убрать границы таблицы:
- Подведите курсор мыши к верхнему левому краю таблицы, в открывшемся окне меню нажмите на треугольник около элемента «Граница».
- В контекстном меню нажмите на пункт «Нет границы».
В документе Word появится перевернутый текст без границ.
Как переворачивать текст в Ворде с помощью надписи — 2 способ
При работе в программе, пользователь сможет перевернуть текст, произвольным образом с любым наклоном, по своему усмотрению.
- Войдите в меню «Вставка», нажмите на «Фигуры».
- Среди предложенных вариантов выберите элемент «Надпись».
- В любом месте документа MS Word выделите поле для надписи, а внутри напишите нужный текст. При необходимости, есть возможность для изменения параметров разметки.
- Подведите курсор мыши к круглой стрелке, нажмите на левую кнопку мыши, поверните с помощью мыши надпись в желаемое произвольное положение.
- Перейдите в меню «Фигура», нажмите на кнопку «Контур фигуры».
- В открывшемся меню поставьте галку в пункте «Нет контура».
Вокруг фрагмента текста исчезнет контур.
Как в Ворде перевернуть текст вертикально при помощи надписи в фигуре — 3 способ
Если вам понадобилось перевернуть текст вертикально, в офисном редакторе имеются встроенные настройки для выполнения этой работы по определенным значениям, заданным в программе по умолчанию.
В приложении Microsoft Word выполните следующие действия:
- В меню «Вставка» нажмите на кнопку «Фигуры».
- В открывшемся меню выберите «Надпись».
- Создайте произвольное поле для надписи, а затем внутри напишите текст.
- Откройте меню «Формат», в опции «Направление текста» выберите подходящий вариант для поворота текста Ворд в заданном направлении: «Повернуть на 90°» или «Повернуть на 270°».
- Нажмите на кнопку «Контур фигуры», выберите опцию «Нет контура».
Как в Ворде перевернуть текст вверх ногами — 4 способ
В некоторых ситуациях, может понадобиться перевернуть текст на 180 градусов, или на другое определенное значение градусов. Это можно сделать при помощи функции надписи в фигуре.
- Откройте меню «Вставка», нажмите на «Фигуры».
- Выберите элемент «Надпись».
- Создайте поле для надписи, введите текст внутри фигуры.
- Откройте вкладку «Макет», нажмите на опцию «Повернуть».
- Выберите одну из стандартных настроек: «Повернуть вправо на 90°», «Повернуть влево на 90°», «Отразить сверху вниз», «Отразить слева направо», или кликните на «Другие параметры поворота…».
Параметр «Отразить сверху вниз» перевернет текст на 180 градусов.
- Для выбора необходимого угла поворота, нажмите на пункт «Другие параметры поворота…».
- В окне «Макет», во вкладке «Размер», в параметре «Поворот» выберите нужный градус поворота фигуры с текстом. Здесь можно выбрать поворот на 180 градусов или любое другое произвольное значение.
- Перейдите в меню «Формат», нажмите на кнопку «Контур фигуры».
- В открытом меню поставьте флажок напротив пункта «Нет контура».
Как переворачивать текст в Word с помощью элементов SmatrArt — 5 способ
В этом способе, для поворота текста мы воспользуемся графическими элементами SmartArt, входящими в состав программы Word. С помощью элементов SmartArt в документ Ворд добавляются списки, процессы, циклы, иерархия, рисунки и т. п. Надписи внутри элементов SmartArt можно поворачивать в определенное положение, или в любое произвольное положение.
- Войдите в меню «Вставка», нажмите на кнопку «SmartArt».
- В окне «Выбор рисунка SmartArt» выберите подходящий элемент.
- Удалите лишние ненужные объекты, напишите текст внутри объекта.
- Подведите курсор мыши к круглой стрелке над объектом, нажмите на левую кнопку мыши, поверните объект, в произвольном направлении под нужный угол поворота.
Выводы статьи
В процессе работы, в текстовом редакторе Microsoft Word требуется выполнение различных манипуляций с расположением текста, например, необходимо перевернуть текст в документе. Для поворота текста в документе Word воспользуйтесь несколькими способами: переворачивание текста в таблице, поворот текста в фигуре или элементе SmartArt. Эти способы позволят расположить текст так, как вам нужно.
Похожие публикации:
- Как поставить длинное тире в Ворде — 6 способов
- Как убрать режим ограниченной функциональности Word 2019, 2016, 2013, 2010, 2007
- Как включить линейку в Word
- Как посчитать количество символов в Word: все способы
- Word онлайн бесплатно — 5 способов
Хотите повернуть текст в редакторе MS Word, но не знаете как? В этой статье мы объясним, как сделать текст вертикальным или изменить его угол наклона.
В программе MS Word имеется достаточно функций по изменению расположения текста в документе, Каждый пользователь, независимо от уровня владения компьютером сможет выбрать для себя наиболее удобный способ и грамотно оформить текст самостоятельно.
Поворота текста при помощи таблиц
MS Word текст можно разворачивать используя обычную таблицу. Для этого нам понадобится вставить в текстовый документ таблицу с ячейками.
- В открытом редакторе MS Word открываем вкладку “Вставка” и выбираем “Таблица”.
- В поле вставки таблицы выберите курсором нужное вам количество ячеек и подтвердите вставку нажатием левой кнопкой мыши.
- Напишите текст в любой из созданных ячеек.
- Выделите текст, который содержится в ячейке и нажмите правой кнопкой мыши.
- В контекстном меню выберите “Направление текста…”
- В открывшимся окне выбираете один из трех вариантов ориентации текста и нажимаете “ОК”.
Для того, чтобы скрыть таблицу и оставить текст повернутым, вы можете убрать видимую границу таблицы.
- Наведитесь на верхний левый угол таблицы и нажмите левую клавишу мыши. Либо выделите всю таблицу, чтобы появилось контекстное меню.
- В контекстном меню выберите иконку “Границы” и выберите “Нет границы”.
В результате вы получите текст с необходимой ориентацией в ячейке таблицы без границ.
Поворот текста при помощи надписи
Если вам нужно повернуть текст в любом месте вашего текстового документа под необходимым углом, то вы можете добавить Надпись.
- В открытом редакторе MS Word открываем вкладку “Вставка” и выбираем “Фигуры”.
- Выбираем основную фигуру – “Надпись”.
- Выделяем с зажатой левой клавишей мыши область, в которой будет находиться надпись и добавляем в нее нужный текст. В дальнейшем размер созданной надписи можно изменять потянув за края фигуры.
- Наводим курсор на круглую стрелку вверху фигуры и с зажатой левой клавишей мыши вращаем фигуру в нужном направлении.
- Чтобы скрыть контур фигуры вокруг текста нажмите на фигуру, а затем перейдите во вкладку “Формат фигуры”.
- Выбираем “Контур фигуры” и указываем внизу “Нет контура”.
Теперь у вас есть повернутый текст, который находится в фигуре без контура.
Поворот надписи при помощи формата фигуры
Данный способ не сильно отличается от предыдущего, но здесь вы сможете повернуть надпись при помощи встроенных настроек формата фигуры.
- Создаем надпись выбрав ее из вкладки “Вставка” > “Фигуры” > “Надпись”.
- Вставляем надпись в любом месте текстового документа и добавляем текст.
- Нажав или выделив надпись, откройте вкладку “Формат фигуры” и затем в категории “Текст” выберите “Направление текста”.
- Из предложенных вариантов вы можете выбрать поворот на 90° или 270°.
- После этого в той же вкладке “Формат фигуры” нажмите на “Контур фигуры” > “Нет контура”, чтобы скрыть контур нашей фигуры.
Поворот текста на 180° с помощью макета
В некоторых случаях вам может понадобиться перевернуть текст вверх ногами, Для таких целей можно воспользоваться встроенными возможностями MS Word.
- Создайте надпись в текстовом документе. Ее можно выбрать в пункте “Вставка” > “Фигуры” > “Надпись”.
- Добавляем текст внутри фигуры.
- Нажав на созданную фигуру, открываем вкладку “Макет” и выбираем “Повернуть”.
- В открытом меню можно выбрать поворот на 90° в разные стороны и отразить текст сверху вниз.
- Для того, чтобы задать свои параметры поворота текста, вы можете выбрать в том же меню пункт “Другие параметры поворота…”.
- В открывшимся окне макета находим поле “Поворот” и указываем нужный градус для поворота фигуры.
- Нажимаем “ОК” для принятия изменений.
- Для скрытия контура фигуры заходим во вкладку “Формат фигуры” и выбираем “Контур фигуры” > “Нет контура”, чтобы скрыть контур нашей фигуры.
Поворот текста при помощи SmartArt
Для поворота текста можно воспользоваться графическим функционалом текстового редактора SmartArt. Он позволяет добавлять визуальные элементы, которые могут принимать любое положение в текстовом документе.
- Открываем вкладку “Вставка” и выбираем “SmartArt”.
- Выбираем подходящий элемент, удаляем лишние части элемента и вставляем необходимый текст.
- Наведитесь курсором на круглую стрелку вверху элемента и поверните элемент в нужном направлении левой кнопкой мыши.
- Теперь по желанию остается спрятать контур фигуры. Для этого выбираем вкладку “Формат”, указываем в стилях фигуры “Черный контур”, а затем “Контур фигуры” > “Нет контура”.
В результате мы получим элемент с фигурами без контура, которые можно вращать курсором мыши.
Выводы
В текстовом редакторе Microsoft Word достаточно много способов для расположения текста внутри документа. В зависимости от требований к оформлению, текст можно поворачивать при помощи таблиц, фигур или надписей. Для создания более сложных текстовых фигур можно использовать элементы SmartArt, которые легко настраиваются под нужды пользователя.
Денис Быковский
Профессиональный лингвист-переводчик. Пишу информационные статьи о свежих событиях в видеоиграх, IT-технологиях, и программировании.
Содержание
- Переворачиваем текст в Ворде
- Способ 1: Текстовое поле
- Способ 2: Объект WordArt
- Переворачиваем текст в Ворд 2003 — 2007
- Поворот и отражение текста в Word
- Вариант 1: Вертикальный поворот
- Вариант 2: Зеркальное отражение
- Заключение
- Вопросы и ответы
Иногда в процессе работы с текстовыми документами можно столкнуться с довольно странной задачей — необходимостью поворота, а то и полного переворота текста. О том, как это делается в программе Microsoft Word, расскажем сегодня.
Переворачиваем текст в Ворде
Как и большинство задач, с которыми может столкнуться пользователь Microsoft Word, перевернуть текст можно несколькими способами. Все они имеют много общего, а различия заключаются лишь в дополнительных средствах, которые будут применяться для достижения желаемого результата.
Способ 1: Текстовое поле
Наиболее простым способом полного переворота текста является его «облачение» в текстовое поле – именно этот объект в текстовом редакторе можно поворачивать в любом направлении, в том числе и на интересующие нас сегодня на 180⁰.
- Из вкладки «Главная» текстового редактора Ворд перейдите во вкладку «Вставка».
- В группе «Текст» (предпоследний блок на ленте с инструментами) найдите кнопку «Текстовое поле» и нажмите на нее, чтобы открыть меню доступных опций.
- Далее выберите подходящий тип текстового поля.
Вариант «Простая надпись» (первый в списке) рекомендован в случаях, когда вам нужен просто нейтральный блок для ввода/вставки текста, с которым и можно работать в дальнейшем.
Если же нужно облачить переворачиваемый текст в видимую рамку и/или поместить его на какой-то фон, придать ему особый стиль оформления и форматирования, выравнивания и т.д., выберите подходящий вариант, например, третий (черный фон) или седьмой (боковая полоса со своим визуальным оформлением) в списке встроенных шаблонов. - Перед вами появится текстовое поле с шаблонным текстом, который свободно можно заменить на тот текст, который вы хотите перевернуть. Удалите его и введите необходимую запись или скопируйте и вставьте ее, если таковая уже имеется.
Примечание: Если выбранный вами текст не помещается в фигуру, измените ее размеры. Сделать это можно простым перетаскиванием границ поля («держаться» нужно за точки-маркеры) в стороны.
Далее, если есть такая необходимость, выполните форматирование текста, изменив его шрифт, размер и положение внутри фигуры. Сделать этом поможет наша отдельная статья.
Подробнее: Форматирование текста в Word - Теперь переходим к самому интересному – непосредственному перевороту текста. Для этого убедитесь в том, что текстовое поле, а значит, и содержащаяся внутри него надпись, выделены, и перейдите во вкладку «Формат фигуры», если сейчас находитесь в другой. В группе инструментов «Упорядочить» обратитесь к опции «Повернуть».
Из развернувшегося списка выберите третий вариант – «Отразить сверху вниз». Это и есть то, что можно назвать полным переворотом текста (на 180⁰).
Вы можете выбрать и любой другой из доступных вариантов поворота – влево или вправо на 90⁰, чтобы получить вертикальную надпись, о которой мы сегодня еще расскажем.
«Отразить слева направо» для текстовых полей не работает, а вариант «Другие параметры поворота» позволяет задать точный угол для поворота текстового поля вместе с его содержимым.
Помимо этого, поле с текстом можно вращать вручную. Для этого достаточно зажать расположенную на его верхней границе круговую стрелку левой кнопкой мышки (ЛКМ), потянуть ее в необходимом направлении, а затем, при достижении желаемого результата, отпустить. - Итак, текст мы с вами перевернули (или повернули), но если сейчас кликнуть ЛКМ по любому пустому места документа, можно увидеть, что поле, в которое облачена запись, так и останется видимым – это будет рамка черного цвета (или того, который вы выбрали сами).
Для того чтобы скрыть все явные признаки наличия текстового поля на странице документа, выделите его, перейдите во вкладку «Формат фигуры» и разверните список параметров пункта «Контур фигуры», который находится в группе инструментов «Стили фигур».
Выберите опцию «Нет контура», после чего, сразу после клика ЛКМ в стороне от поля вы увидите, а точнее не увидите его присутствия – рамка исчезнет. Если же потребуется снова вернуться к работе с текстом, просто нажмите по любому его месту мышкой.
Дополнительно: Если в текстовом документе Ворд используется отличный от белого фон страницы, помимо контура необходимо будет убрать «Заливку фигуры», так как по умолчанию она не прозрачная, а белая.
Читайте также: Как в Word изменить фон документа
Использование текстового поля – это лишь один из возможных вариантов того, как можно перевернуть текст в Ворде на 180⁰. Перейдем к рассмотрению следующих.
Способ 2: Объект WordArt
Достичь результата, полученного в предыдущем способе, можно и немного иным способом. Основное различие заключается в том, что вместо обычного текста, вписанного в текстовое поле, будет задействован объект WordArt, представляющий собой нечто среднее между фигурой и шрифтом с особым стилем, а также предоставляющий возможность применения к нему эффектов.
- Как и в рассмотренном выше случае, перейдите во вкладку «Вставка», только теперь в блоке инструментов «Текст» разверните меню кнопки WordArt и выберите подходящий цвет и стиль шрифта, в котором будет представлен поворачиваемый текст.
- Введите в поле, которое появится на странице, желаемую надпись.
Далее, если есть такая необходимость, примените к ней один из «Стилей WordArt» (доступны во вкладке «Формат фигуры», которая становится доступной после добавления соответствующего объекта), по желанию измените цвет заливки и контур текста. Также к записи можно применить один из ряда доступных эффектов.
Примечание: Надпись, которая является объектом WordArt, может изменяться практически так же, как и обычный текст, посредством инструментов из группы «Шрифт» представленных во вкладке «Главная» текстового редактора Ворд.
- Далее, для непосредственного переворота текста можно действовать по одному из следующих алгоритмов:
- Вручную. Для этого просто кликните по расположенной посредине верхней границы поля круговой стрелке и поверните ее на 180⁰, то есть переверните текст «с ног на голову».
- На заданный шаг. Перейдите во вкладку «Формат фигуры» и нажмите по кнопке «Повернуть», которая находится в группе «Упорядочить». Выберите в списке доступных опций вариант «Отразить сверху вниз».

После этого текст, выполненный в стиле WordArt, будет перевернут. Вы можете закончить работу с документом или продолжить вносить в него изменения, например, оформить надпись. Преимущество этого способа в сравнении с предыдущим заключается в том, что не требуется скрывать рамку, в которую облачен в текст – как только вы перестаете с ним работать, она пропадает, так как не имеет видимых контуров, а вместе с ними и заливки.

Переворачиваем текст в Ворд 2003 — 2007
В версиях офисного пакета от Microsoft 2003 – 2007 годов выпуска текстовое поле создается несколько иначе, чем в рассмотренных выше случаях. Если быть точнее, сначала его нужно преобразовать в изображение, а уже затем можно будет вращать (поворачивать и переворачивать) по такому же алгоритму, как и в рассмотренных выше случаях.
Читайте также: Вставка изображений в Ворд
- Итак, перейдите во вкладку «Вставка», нажмите на кнопку «Надпись», после чего из развернувшегося меню выберите пункт «Нарисовать надпись».
- Введите в появившееся текстовое поле необходимый текст или вставьте его. Если текст не помещается, измените размеры поля, растягивая его за края. По желанию выполните форматирование текста, придайте ему желаемый вид.
- Доведя текст до ума, вырежьте его (Ctrl+X» или команда «Вырезать» во вкладке «Главная»).
- Вставьте текстовое поле, только ни в коем случае не используйте для этого горячие клавиши или стандартную команду. Во вкладке «Главная» нажмите кнопку «Вставить» и в развернувшемся меню выберите пункт «Специальная вставка».
- Сделав это, в открывшемся диалоговом окне выберите желаемый формат изображения (лучше выбирать PNG) и нажмите «ОК»,
затем выберите тип вставки «Как точечный рисунок» и нажмите «ОК» еще раз — текст будет вставлен в документ в виде изображения. - Поверните или переверните текст, а точнее уже изображение, внутри которого он содержится, выбрав один из удобных и/или требуемых вариантов:
- Нажмите на круглую стрелку над изображением и тяните ее, поворачивая картинку с текстом, после чего кликните за пределами фигуры.
- Во вкладке «Формат» (группа «Упорядочить») нажмите кнопку «Повернуть» и выберите необходимое значение (переворот – это «Отразить сверху вниз») из развернувшегося меню либо же укажите собственные параметры, выбрав пункт «Другие параметры поворота».
Недостаток этого способа заключается не только в неудобстве его выполнения, но и в том, что надпись, преобразованная в графический рисунок, по очевидным причинам не поддается редактированию. То есть вы сначала должны правильно записать текст, оформить его так, как сочтете нужным, и только после этого приступить к повороту или перевороту.
Поворот и отражение текста в Word
Если же текст вам нужно не перевернуть, а повернуть или отразить, потребуется придерживаться несколько иного алгоритма. Какого именно, читайте далее.
Вариант 1: Вертикальный поворот
Возможно, ваша задача заключается не в перевороте текста на 180⁰, а в его вертикальном повороте на 90⁰ или 270⁰. В таком случае действовать нужно либо аналогично вышеописанным методам, создавая текстовое поле или добавляя объект WordArt, либо иначе, обращаясь к таблице, состоящей из всего одной ячейки, и поворачивая ее. Есть и другие, более хитрые варианты – поворот не текста, а страницы, либо банальное написание последнего в столбик. Все это, но куда более подробно, пошагово, описано в отдельной статье на нашем сайте, ссылку на которую мы прилагаем ниже.

Подробнее: Вертикальное написание текста в Ворде
Вариант 2: Зеркальное отражение
Бывает и так, что текст в Word требуется, скорее, не перевернуть, а отразить зеркально. Делается это примерно так же, как и в предыдущих случаях, только для достижения оптимального результата потребуется совместить сразу два подхода – создать текстовое поле и вписать в него текст в стиле WordArt, создающий эффект зеркального отражения. Есть и другие варианты, подразумевающие использование специальных шрифтов или обращение к сторонним программам. О том, как все это делается, мы рассказывали в отдельном руководстве, его и предлагаем к ознакомлению.
Подробнее: Зеркальное отражение текста в Ворде
Дополнительно: Используя методику переворота текста, описанную в данной статье, вы также можете перевернуть всего одну букву в слове. Проблема лишь в том, что придется очень долго повозиться с тем, чтобы сделать ее положение в слове приемлемым для чтения. Кроме того, некоторые перевернутые буквы можно найти в разделе символов, представленных в широком ассортименте в этой программе. Для детального ознакомления рекомендуем прочесть нашу статью.
Подробнее: Вставка символов и знаков в Ворде
Заключение
Как видите, нет ничего сложного в том, чтобы перевернуть текст в Microsoft Word. Единственный недостаток всех рассмотренных способов заключается в том, что помимо непосредственно текста, необходимо использовать дополнительные элементы вставки – текстовое поле, WordArt или таблицу.
Собрали четыре простых способа.
При оформлении документов иногда возникает необходимость изменить не только размер и внешний вид текста, но и его направление. Сделать это можно разными методами в зависимости от ситуации. Вот самые простые и удобные варианты.
1. Как перевернуть текст в Word через смену ориентации
Если текст на странице должен располагаться вертикально после печати, например в объявлении, то проще всего будет сменить ориентацию документа. Кстати, это можно делать как для всех, так и для отдельных страниц.
Перейдите на вкладку «Макет» и кликните по меню «Ориентация».
Выберите вариант «Альбомная», и текст будет располагаться вдоль длинной стороны листа.
2. Как перевернуть текст в Word в таблице
Чтобы не сокращать слова и не идти на другие ухищрения, когда в таблице не хватает места, можно просто расположить текст вертикально.
Выделите ячейки, где нужно перевернуть текст, сделайте правый клик и выберите в меню «Направление текста».
Укажите, в какую сторону повернуть текст, и нажмите OK. Таблица станет гораздо компактнее.
3. Как перевернуть текст в Word через надписи
В случаях, когда нужно перевернуть отдельную строку текста, скажем, заголовок в объявлении, удобно воспользоваться функцией «Фигуры». Для этого добавьте в надпись соответствующую фразу.
Откройте вкладку «Вставка», выберите «Фигуры» → «Надпись».
Введите или вставьте нужный текст, а затем возьмитесь за круговую стрелку и поверните надпись. Это можно сделать под любым необходимым углом.
4. Как перевернуть текст в Word через поворот фигур
Ещё один вариант перевернуть текст — использование эффектов фигур. Таким образом легко повернуть фразу на заданный угол, а также применить различные эффекты вроде отражения и других.
Создайте надпись, как описано в предыдущем пункте («Вставка» → «Фигуры» → «Надпись»).
Переключитесь на появившуюся вкладку «Формат фигуры», а затем перейдите в «Эффекты» → «Поворот объёмной фигуры» → «Параметры поворота объёмной фигуры…»
Раскройте пункт «Поворот объёмной фигуры» и укажите любое значение в градусах. Например, 180° по оси Z, чтобы текст встал вверх тормашками.
Дополнительно здесь же можно задать эффекты свечения или отражения в соответствующих пунктах.
Читайте также 🧐
- 25 секретов Word, которые упростят работу
- Как перевернуть страницу в Word
- Как настроить интервалы в Word
- Как сделать или убрать разрыв страницы в Word и Excel
- Как выровнять текст в Word



 > 3D Rotation >параметров поворота 3D.
> 3D Rotation >параметров поворота 3D.







 .
.