Иногда при прошивке документов необходимо, чтобы нумерация страниц была повернута на 90 градусов. А так как почти вся документация создается в текстовом редакторе, то мы сегодня рассмотрим, как в Word повернуть нумерацию страниц на 90 градусов.
Наглядный пример я покажу в текстовом редакторе ворд 2010, но то же самое можно проделать и в других его версиях.
Содержание:
- Как в Ворде повернуть нумерацию страниц
- Переносим нумерацию в таблицу
- Поворачиваем нумерацию страниц на 90 градусов
- Убираем таблицу из колонтитулов
- Видео «Как в Word повернуть нумерацию страниц»
Как в Ворде повернуть нумерацию страниц
На начальном этапе нам понадобится сначала пронумеровать страницы. Для этого открываем текстовый редактор ворд и переходим на вкладку «Вставка» и в блоке «Колонтитулы» жмем на иконку «Номер страницы». Выбираем необходимый колонтитул.
Теперь в нашем документе появилась нумерация страниц.
Переносим нумерацию в таблицу
Не убирая курсора после цифры 1, переходим на вкладку «Вставка» и в блоке «Таблицы» кликаем по иконке «Таблица» и выбираем одну ячейку.
В колонтитулах появится всего одна ячейка. Выделяем и вырезаем цифру 1, устанавливаем курсор в эту ячейку, кликаем правой кнопкой мыши в ней и выбираем в контекстном меню «Вставить». Можно сразу после установки курсора в ячейку нажать на клавиатуре клавиши Ctrl+V.
Ячейку лучше сразу уменьшить и переместить в нужное место.
Теперь наша нумерация страниц находится в этой ячейке.
Как установить пароль на документ Word
Как создать ссылку в ворде
Как проставить нумерацию страниц в Ворде быстро и легко
Поворачиваем нумерацию страниц на 90 градусов
Для этого в таблице рядом с цифрой 1 кликаем правой кнопкой мыши и выбираем в выпадающем контекстном меню пункт «Направление текста».
В открывшемся окошке «Направление текста – Ячейка таблицы» выбираем необходимое нам направление и кликаем кнопку «ОК».
Нумерация страниц повернулась на 90 градусов.
Убираем таблицу из колонтитулов
Устанавливаем курсор в таблицу и переходим в меню на вкладку «Главная». В блоке «Абзац» находим иконку с таблицей и кликаем рядом с ней на маленький треугольник справа, чтобы открыть список. Выбираем в этом списке пункт «Нет границ».
Теперь в колонтитулах видно только повернутую на 90 градусов цифру 1.
Видео «Как в Word повернуть нумерацию страниц»
Вот таким образом можно в Word повернуть нумерацию страниц.
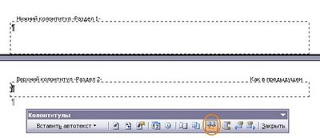
Поговорим о панели инструментов Колонтитулы в программе Word.
Для чего она нужна, как включить, какие команды существуют и как ими пользоваться. И главное, для Вас представлена пошаговая инструкция, как установить различные колонтитулы в разных разделах. Выполните шаг за шагом команды и Вы сможете убедиться, что колонтитулы на книжной странице и альбомной могут отличаться.
Включение панели инструментов выполняется Вид/Колонтитулы (см. Рисунок) или с помощью выполнения двойного щелчка мышью на уже имеющемся поле колонтитулов.
Рисунок. Включение панели инструментов «Колонтитулы»
На панели инструментов доступны команды:- вставить автотекст, например, данные автора документа, количество страниц в документе и др.;
— далее есть команда вставки Поля номера страницы
— форматирование нумерации,
— поля даты, времени,
— параметры страницы и др.
Для того чтобы колонтитулы были разными на двух отдельных страницах скажем о такой важной функции, как отключение команды Как в предыдущем.
Рисунок. Отображение Верхнего и нижнего колонтитулов.
Отключение команды «Как в предыдущем»
Команда доступна на панели инструментов Колонтитулы, но только в момент добавления в документ Разрыва раздела.
Итак, чтобы различить колонтитулы в разных разделах, например, одна страница книжная, другая – альбомная, необходимо выключить (сделать неактивной) команду Как в предыдущем, т.е. идет отключение колонтитулов, которые находятся в предыдущем разделе, а за ним следующий раздел можно корретировать по своему усмотрению.
Колонтитулы на разных страницах
Для того чтобы установить различные колонтитулы на разных страницах необходимо выполнить следующее:
1. Установить курсор текста в конце окончания текста на странице.
2. Выполнить команду Вставка/Разрыв/Начать новый раздел со следующей страницы
3. Установить курсор текста в следующий колонтитул.
4. Выполнить команду Файл/Параметры страницы/Ориентация альбомная
5. Отключить на панели инструментов Колонтитулы команду Как в предыдущем.
6. Делать изменения в поле колонтитула. Например, раздвинуть поля таблицы с колонтитулом либо удалить содержимое
Примечание:
Действия необходимо выполнить как для верхнего колонтитула, так и для нижнего.
- Remove From My Forums

Колонтитулы при альбомной ориентации
-
Общие обсуждения
-
Проблема вот в чём:
Имеется некий документ с верхним и нижним колонтитулом, причем также в тексте встречаются странички с альбомной ориентацией(таблицы графики). Если выставить на странице альбомную ориентацию, колонтитулы также переходят в альбомную ориентацию. Соответственно когда читаешь уже сшитый документ (в книжной ориентации), колонтитулы идут вразнобой (где-то снизу, где-то по бокам).
Возможно как то сделать так, чтобы колонтитулы везде по тексту были в одном месте?
Сейчас проблема частично решается печатью на пустом листе колонтитулов в книжной ориентации, а потом печать на этом же листе таблицы без колонтитулов в альбомной ориентации. Довольно неудобный и нудный процессКак ускорить процесс? может есть какие-нибудь специальные плагины или макросы?
-
Изменен тип
9 октября 2010 г. 10:18
-
Изменен тип
Поворот номера страницы двумя способами в разных версиях Word
Документ в Ворде не всегда будет соответствовать тем нормам, которые предусмотрены программистами при создании текстового редактора Word. Большинство настроек листа можно произвести и через меню программы, но есть моменты, для реализации которых нужно придумывать какой-то оригинальный способ, не предусмотренный разработчиками.
К такому виду проблем относится нумерация страниц. В ранних версиях Ворда по умолчанию ее можно было разместить только в тех местах на листе, которые можно выбрать через меню установки нумерации, в современных версиях нумерацию листа можно устанавливать на произвольной области листа. Ну а если номер страницы нужно повернуть на 90 градусов, на произвольный угол или вовсе перевернуть на 180 градусов, приходится прибегать к различным хитростям.
Вариантов для поворота номера страницы существует несколько, некоторые из них универсальны и подойдут в любых случаях, другие имеют свои ограничения. Далее мы рассмотрим все эти варианты на примере использования всех доступных на данный момент версиях Ворд (2003, 2007, 2010, 2013, 2016, 2019).
Содержание
- Поворачиваем номер страницы в Word с помощью ячейки таблицы:
- Поворот номера страницы с помощью ячейки таблицы в Ворде 2019, 2016, 2013
- Поворот номера страницы с помощью ячейки таблицы в Ворде 2010, 2007
- Поворот номера страницы с помощью ячейки таблицы в Ворде 2003
- Поворачиваем номер страницы в Ворде с помощью текстового поля:
- Поворот номера страницы с помощью текстового поля в Ворде 2019, 2016, 2013
- Поворот номера страницы с помощью текстового поля в Ворде 2010
- Поворот номера страницы с помощью текстового поля в Ворде 2003
- Поворачиваем номер страницы на полях страницы в Ворде:
- Поворот номера страницы на полях страницы в Ворде 2019, 2016, 2013
- Поворот номера страницы на полях страницы в Ворде 2010, 2007
- Видеоинструкции — поворот номера страницы в Microsoft Word
Поворачиваем номер страницы в Word с помощью ячейки таблицы:
- Вставьте одну ячейку таблицы в колонтитул рядом с номером страницы.
- Перенесите номер страницы в ячейку таблицы простым копированием (вырезанием) и вставкой.
- Используйте для поворота номера страницы меню работы с таблицами, выбрав пункт «Направление текста».
- Измените размер ячейки, сделайте границы таблицы невидимыми и разместите нумерацию страницы в нужном Вам месте.
Пример поворота номера страницы с помощью таблицы в разных версиях Ворда:
Ворд 2019, 2016, 2013
Ворд 2010, 2007
Ворд 2003
Поворот номера страницы с помощью ячейки таблицы в Ворде 2019, 2016, 2013
Примечание: Размещенные далее скриншоты относятся к версии Ворд 2019. Все названия пунктов меню совпадают для версий Ворд 2016, 2013. Небольшие отличия указаны по тексту. Более подробную инструкцию для каждой версии можно посмотреть в видео-уроке.
Для примера мы рассмотрим самый распространенный классический способ установки нумерации внизу в колонтитуле. Чтобы провести какие-либо манипуляции с номером страницы, необходимо войти в колонтитул, для чего достаточно просто быстро кликнуть по нему или по самому номеру страницы два раза.
После входа в колонтитул необходимо туда вставить одну ячейку таблицы, затем скопировать номер страницы и вставить в добавленную ячейку. Сделать это можно простым копированием или вырезанием с дальнейшей вставкой с помощью клавиатуры или через меню.
Перед поворотом номера страницы желательно придать нормальный вид ячейке таблицы. Нужно сделать ее меньше и скрыть границы таблицы. Самый простой и быстрый способ сделать ячейку таблицы меньше, воспользоваться мышкой и перетянуть ее границы, уменьшив ячейку до нужный размеров.
Сделать границы таблицы невидимыми проще всего через меню «Границы» на главной вкладке, где нужно выбрать «Нет границы». Также это можно сделать, сделав цвет границ под цвет страницы.
Для переворота номера страницы мы воспользуемся возможностью вращения текста в таблице. Устанавливаем курсор внутри ячейки и переходим на появившуюся вкладку «Макет» для работы с таблицами, где нас будет интересовать пункт «Направление текста». При каждом нажатии данного пункта меню направление текста будет меняться, так текст можно повернуть на 90 и 270 градусов, а также вернуть в нормальное положение.
Такую таблицу можно перемещать внутри колонтитула и разместить в необходимом месте.
Все внесенные в колонтитуле изменения будут касаться всех последующих страниц и везде будет одинаковое размещение и поворот номера страницы.
Поворот номера страницы с помощью ячейки таблицы в Ворде 2010, 2007
Примечание: Размещенные далее скриншоты относятся к версии Ворд 2010. Все названия пунктов меню совпадают для версии Ворд 2007. Более подробную инструкцию для каждой версии можно посмотреть в видео-уроке.
Для поворота номера страницы с помощью ячейки таблицы нужно зайти в колонтитул для размещения в нем ячейки таблицы. Это можно сделать, кликнув по колонтитулу или по номеру страницы два раза мышкой. Затем в добавленную ячейку нужно перенести номер страницы простым копированием.
Перед поворотом номера страницы не помешает сделать ячейку таблицы меньше. Быстрее всего это сделать с помощью мышки перетаскиванием границ. Чтобы ячейка никак не выделялась, нужно сделать ее границы невидимой. Это делается с помощью меню «Границы» на главной вкладке, где нужно будет просто выделить ячейку, разместив в ней курсор, и выбрать «Нет границы». Можно также сделать цвет линии такого же цвета, как и цвет страницы.
Поворот номера в ячейке осуществляется благодаря возможности поворота текста в ячейке таблицы. Для этого нужно выделить ячейку и перейти в появившемся разделе «Работа с таблицами» на вкладку «Маркет», где для поворота текста имеется пункт меню «Направление текста». При каждом нажатии текст будет поворачиваться на 90 и 270 градусов, и возвращаться в исходное положение.
Ячейку таблицы можно будет перемещать внутри колонтитула и данное изменение коснется всех последующих страниц.
Поворот номера страницы с помощью ячейки таблицы в Ворде 2003
Чтобы повернуть номер страницы с помощью ячейки таблицы, необходимо ячейку таблицы разместить в колонтитуле и перенести в нее номер страницы. Для этого кликаем два раза мышкой по номеру страницы, чтобы попасть в колонтитул, размещаем курсор внутри колонтитула и вставляем одну ячейку таблицы, в которую простым копированием переносим номер страницы.
Ячейку мы сделали меньше просто перетаскивая мышкой ее границы и теперь эту границу еще нужно сделать невидимой. Самым быстрым способом сделать это будет просто убрать границы. Для этого выделяем ячейку, просто разместив в ней курсор, и находим в меню пункт «Удалить границы». На листе они все равно будут отображаться серым фоном, но при печати их видно не будет. А чтобы и на листе их не было видно, можно выбрать белый цвет линий, под цвет самого листа.
Для поворота текста в таблице необходимо зайти в меню «Направление текста», предварительно выделив ячейку с номером. Найти его можно в меню «Формат» или во всплывающем меню при нажатии правой кнопкой мыши внутри ячейки.
Повернуть таким образом номер страницы получится только на 90 или 270 градусов.
Поворачиваем номер страницы в Ворде с помощью текстового поля:
- Вставьте текстовое поле «Простая надпись» в колонтитул рядом с номером страницы.
- Перенесите номер страницы в текстовое поле простым копированием (вырезанием) и вставкой.
- Используйте круговую стрелку вверху текстового поля для поворота на любой произвольный угол. Для указания точного угла поворота зайдите в «Дополнительные параметры разметки».
- Измените размер текстового поля, сделайте границы невидимыми и разместите нумерацию страницы в нужном Вам месте.
Пример поворота номера страницы с помощью текстового поля в разных версиях Ворда:
Ворд 2019, 2016, 2013
Ворд 2010
Ворд 2007 (в данной версии Ворда поворот текстового поля не предусмотрен)
Ворд 2003
Поворот номера страницы с помощью текстового поля в Ворде 2019, 2016, 2013
Примечание: Размещенные далее скриншоты относятся к версии Ворд 2019. Все названия пунктов меню совпадают для версий Ворд 2016, 2013. Небольшие отличия указаны по тексту. Более подробную инструкцию для каждой версии можно посмотреть в видео-уроке.
Для примера сделаем поворот номера страницы при классическом его размещении внизу справа. Входим в колонтитул, кликнув по нему или прямо по номеру страницы два раза. Теперь в колонтитуле нужно разместить текстовое поле, для этого на вкладке «Вставка» нужно выбрать меню «Текстовое поле» и выбрать вариант «Простая надпись».
Номер страницы теперь нужно перенести в текстовое поле. Для этого просто выделяем, копируем и вставляем в добавленное текстовое поле номер страницы.
Теперь нужно изменить размер текстового поля до минимального значения просто перетаскивая края мышкой, и сделать границы невидимыми. Самым простым вариантом сделать границы невидимыми, сделать активным текстовое поле кликнув по нему, и перейти на вкладку «Формат фигуры» (в Ворде 2016, 2013 это будет вкладка «Средства рисования / Формат»), где нужно будет выбрать пункт меню «Контур фигуры» и выбрать «Нет контура».
Не помешает также убрать заливку внутри текстового поля, чтобы в случае изменения фона всей страницы ничего не мешало. Делается это также на вкладке «Формат фигуры» (в Ворде 2016, 2013 это будет вкладка «Средства рисования / Формат»). Выбираем «Заливка фигуры» и далее «Нет заливки».
Тоже самое можно сделать через меню «Формат фигуры», который следует выбрать при появлении всплывающего меню после нажатия правой кнопкой мыши по текстовому полю.Поворот текстового поля с номером страницы на произвольный угол
Для быстрого поворота можно использовать появляющуюся вверху над текстовым полем, при его выделении, круговую стрелку. Нажимаем на нее мышкой и вращаем в любую сторону, как влево, так и вправо.Поворот текстового поля с номером страницы на точно заданный угол
Повернуть номер страницы в текстовом поле можно и на точно заданный угол. Для этого нужно нажать правой кнопкой мыши на текстовое поле и во всплывающем меню выбрать пункт «Дополнительные параметры разметки».
В появившемся окошке переходим на вкладку «Размер» и в разделе «Поворот» указываем цифрами необходимый угол поворота. Вводить можно как положительное, так и отрицательное значение.
Есть еще вариант вращения самого номера страницы внутри текстового поля. Делается это через меню «Формат фигуры». После выбора этого пункта справа появляется меню, в котором нужно перейти на вкладку «Эффекты», перейти в раздел «Поворот объемной фигуры», где в разделе «Вращение вокруг оси Z» можно указать необходимый угол поворота.
Поворот номера страницы с помощью текстового поля в Ворде 2010
Для поворота номера страницы с помощью текстового поля необходимо этот номер разместить в добавленном текстовом поле. Кликаем два раза по колонтитулу или непосредственно по номеру и размещаем в колонтитуле текстовое поле. Это делается с помощью меню «Надпись» на вкладке «Вставка». В этом меню необходимо выбрать вариант «Простая надпись».
Затем необходимо перенести нумерацию страницы в текстовое поле и сделать размер этого поля минимальным. Проще всего перетаскивать края поля мышкой. Чтобы границы текстового поля в дальнейшем никак не мешали, их лучше убрать. Сделать это можно на вкладке «Формат» в разделе «Средства рисования», который появляется при выделении текстового поля. Здесь необходимо найти пункт меню «Контур фигуры» и выбрать вариант «Нет контура». Не лишним будет убрать заливку поля, что делается через соседний пункт меню «Заливка фигуры», в котором необходимо выбрать «Нет заливки».Поворот на произвольный угол текстового поля с номером страницы
Для быстрого поворота текстового поля на любой произвольный угол следует воспользоваться появляющимся при выделении поля элементом управления в виде зеленого кружочка. При наведении на него курсора появляется круговая стрелка, и при нажатии на него мышкой текстовое поле можно вращать в любом направлении на любой угол.Поворот на точно заданный угол текстового поля с номером страницы
Для поворота номера страницы на точно заданный угол с помощью текстового поля необходимо кликнуть на него правой кнопкой мыши и выбрать во всплывающем меню вариант «Дополнительные параметры разметки».
В появившемся окошке необходимо перейти на вкладку «Размер» и в поле «Поворот» ввести необходимый угол поворота.
Еще один вариант вращения связан с поворотом текста внутри текстового поля. Для этого кликаем правой кнопкой мыши по текстовому полю и в появившемся всплывающем меню выбираем «Формат фигуры».
В появившемся окошке нужно перейти в раздел «Поворот объемной фигуры» и в графе «Z:» ввести угол поворота.
Поворот номера страницы с помощью текстового поля в Ворде 2003
Чтобы повернуть таким образом номер страницы, необходимо разместить его в текстовом поле. Заходим в колонтитул, размещаем там курсор и через меню «Вставка» выбираем пункт «Надпись». В области колонтитула может появиться большая область для рисования рисунка, ее нужно удалить. Курсор в этот момент примет вид крестика и таким курсором нужно выделить некоторую небольшую область, в которую потом нужно будет вставить номер страницы.
Чтобы область надписи никак не выделялась, нужно убрать ее границы. Для этого можно зайти в меню «Формат» и выбрать «Границы и заливка», а также можно кликнуть правой кнопкой мыши по надписи и выбрать «Формат надписи». Затем в появившемся окошке на вкладке «Цвета и линии» нужно выбрать в разделе «Линии» вариант цвета «Нет линии».
Для поворота текста в поле «Надпись» необходимо использовать пункт меню «Направление текста», который можно найти в меню «Формат» и в плавающем окошке для работы с надписью. При нажатии данного пункта появляется окошко, в котором можно выбрать поворот текста, как и в таблице, только на 90 и 270 градусов.
Поворачиваем номер страницы на полях страницы в Ворде:
- Войдите в колонтитул и выделите поле с номером страницы просто нажав на него мышкой.
- Перейдите на вкладку «Формат фигуры», которая появится после выделения поля с номером страницы.
- Поверните номер страницы с помощью пункта меню «Направление текста».
Пример поворота номера страницы на полях страницы в разных версиях Ворда:
Ворд 2019, 2016, 2013
Ворд 2010, 2007
Ворд 2003 (в данной версии Ворда установка номера страницы на полях не предусмотрена)
Поворот номера страницы на полях страницы в Ворде 2019, 2016, 2013
Примечание: Размещенные далее скриншоты относятся к версии Ворд 2019. Все названия пунктов меню совпадают для версий Ворд 2016, 2013. Небольшие отличия указаны по тексту. Более подробную инструкцию для каждой версии можно посмотреть в видео-уроке.
Кроме стандартного размещения нумерации страницы в Word в верхнем или нижнем колонтитуле, нумерацию можно также разместить и на полях страницы. Для поворота номера страницы на полях необходимо зайти в верхний или нижний колонтитул, чтобы получить доступ к полю, в котором размещается нумерация. Далее нужно кликнуть по нумерации, чтобы сделать эту область активной, и для поворота номера перейти далее на вкладку «Формат фигуры» (в Ворде 2016, 2013 это будет вкладка «Средства рисования / Формат»), где затем выбрать один из вариантов пункта меню «Направление текста».
Поворот номера страницы на полях страницы в Ворде 2010, 2007
Примечание: Размещенные далее скриншоты относятся к версии Ворд 2010.
Для поворота номера страницы, размещенного на полях страницы, необходимо зайти в колонтитул и перейти в появившуюся вкладку «Средства рисования / Формат» (в Ворде 2007 это будет «Работа с надписями / Формат»), где с помощью меню «Направление текста» можно вращать номер страницы в строго заданном диапазоне.
Видеоинструкции — поворот номера страницы в Microsoft Word
Видео – поворачиваем номер страницы в Ворде 2019
Видео – поворачиваем номер страницы в Ворде 2016
Видео – поворачиваем номер страницы в Ворде 2013
Видео – поворачиваем номер страницы в Ворде 2010
Видео – поворачиваем номер страницы в Ворде 2007
Видео – поворачиваем номер страницы в Ворде 2003
Как в Word повернуть нумерацию страниц на 90 градусов
Иногда при прошивке документов необходимо, чтобы нумерация страниц была повернута на 90 градусов. А так как почти вся документация создается в текстовом редакторе, то мы сегодня рассмотрим, как в Word повернуть нумерацию страниц на 90 градусов.
Наглядный пример я покажу в текстовом редакторе ворд 2010, но то же самое можно проделать и в других его версиях.
Как в Ворде повернуть нумерацию страниц
На начальном этапе нам понадобится сначала пронумеровать страницы. Для этого открываем текстовый редактор ворд и переходим на вкладку «Вставка» и в блоке «Колонтитулы» жмем на иконку «Номер страницы». Выбираем необходимый колонтитул.
Теперь в нашем документе появилась нумерация страниц.
Переносим нумерацию в таблицу
Не убирая курсора после цифры 1, переходим на вкладку «Вставка» и в блоке «Таблицы» кликаем по иконке «Таблица» и выбираем одну ячейку.
В колонтитулах появится всего одна ячейка. Выделяем и вырезаем цифру 1, устанавливаем курсор в эту ячейку, кликаем правой кнопкой мыши в ней и выбираем в контекстном меню «Вставить». Можно сразу после установки курсора в ячейку нажать на клавиатуре клавиши Ctrl+V.
Ячейку лучше сразу уменьшить и переместить в нужное место.
Теперь наша нумерация страниц находится в этой ячейке.
Поворачиваем нумерацию страниц на 90 градусов
Для этого в таблице рядом с цифрой 1 кликаем правой кнопкой мыши и выбираем в выпадающем контекстном меню пункт «Направление текста».
В открывшемся окошке «Направление текста – Ячейка таблицы» выбираем необходимое нам направление и кликаем кнопку «ОК».
Нумерация страниц повернулась на 90 градусов.
Убираем таблицу из колонтитулов
Устанавливаем курсор в таблицу и переходим в меню на вкладку «Главная». В блоке «Абзац» находим иконку с таблицей и кликаем рядом с ней на маленький треугольник справа, чтобы открыть список. Выбираем в этом списке пункт «Нет границ».
Теперь в колонтитулах видно только повернутую на 90 градусов цифру 1.
Видео «Как в Word повернуть нумерацию страниц»
Вот таким образом можно в Word повернуть нумерацию страниц.
Колонтитулы в разных разделах. Альбомная и книжная ориентация страницы
Рисунок. Включение панели инструментов «Коло нтитулы»
На панели инструментов доступны команды:- вставить автотекст, например , данные автора документа, количество страниц в документе и др.; — далее есть команда вставки Поля номера страницы — форматирование нумерации, — поля даты, времени, — параметры страницы и др.
Для того чтобы колонтитулы были разными на двух отдельных страницах скажем о такой важной функции, как отключение команды Как в предыдущем.
Рисунок. Отображение Верхнего и нижнего колонтитулов. Отключение команды «Как в предыдущем»
Команда доступна на панели инструментов Колонтитулы, но только в момент добавления в документ Разрыва раздела.
Итак, чтобы различить колонтитулы в разных разделах, например , одна страница книжная, другая – альбомная, необходимо выключить (сделать неактивной) команду Как в предыдущем , т.е. идет отключение колонтитулов, которые находятся в предыдущем разделе, а за ним следующий раздел можно корретировать по своему усмотрению.
Колонтитулы на разных страницах
Для того чтобы установить различные колонтитулы на разных страницах необходимо выполнить следующее:
1. Установить курсор текста в конце окончания текста на странице.
2. Выполнить команду Вставка/Разрыв/Начать новый раздел со следующей страницы
3. Установить курсор текста в следующий колонтитул.
4. Выполнить команду Файл/Параметры страницы/Ориентация альбомная
5. Отключить на панели инструментов Колонтитулы команду Как в предыдущем.
6. Делать изменения в поле колонтитула. Например , раздвинуть поля таблицы с колонтитулом либо удалить содержимое
Как перевернуть страницу в Ворде, альбомная ориентация в Word
Мы продолжаем нашу серию статей о текстовом редакторе Microsoft Word или просто Ворд. Текстовым редактором Ворд пользуются практически все пользователи операционной системы Windows.
Поэтому неудивительно, что пользователи так часто задают вопросы по поводу работы с данной программой.
Одной из наиболее распространенных задач при работе с Microsoft Word является переворот страницы. Многие не опытные пользователи просто не знают, как перевернуть страницу в Ворде в альбомную ориентацию.
Как перевернуть все страницы в альбомную ориентацию
Перевернуть все страницы документа в альбомную ориентацию довольно просто. Для этого необходимо перейти на вкладку «Разметка страницы» и нажать на кнопку «Ориентация».
В выдающем меню необходимо выбрать один из видов ориентации страницы
- «Книжная» — страница стоит вертикально, как в книге.
- «Альбомная» — страница лежит горизонтально как в альбоме с фотографиями.
Выбрав один из вариантов ориентации, вы примените его сразу ко всем страницам вашего документа Word. Новые страницы, которые вы будете создавать, также будут создаваться в выбранной ориентации.
Как перевернуть одну страницу в альбомную ориентацию
Иногда возникает необходимость перевернуть только одну страницу. В этом случае выпадающее меню на вкладке «Разметка страницы» вам не поможет. Для того чтобы перевернуть одну страницу в Ворде необходимо:
- Установить курсор на страницу, которая идет перед той страницей, которую необходимо перевернуть в альбомную ориентацию.
- На вкладке «Разметка страницы» нажмите на кнопку для вызова параметров страницы.














