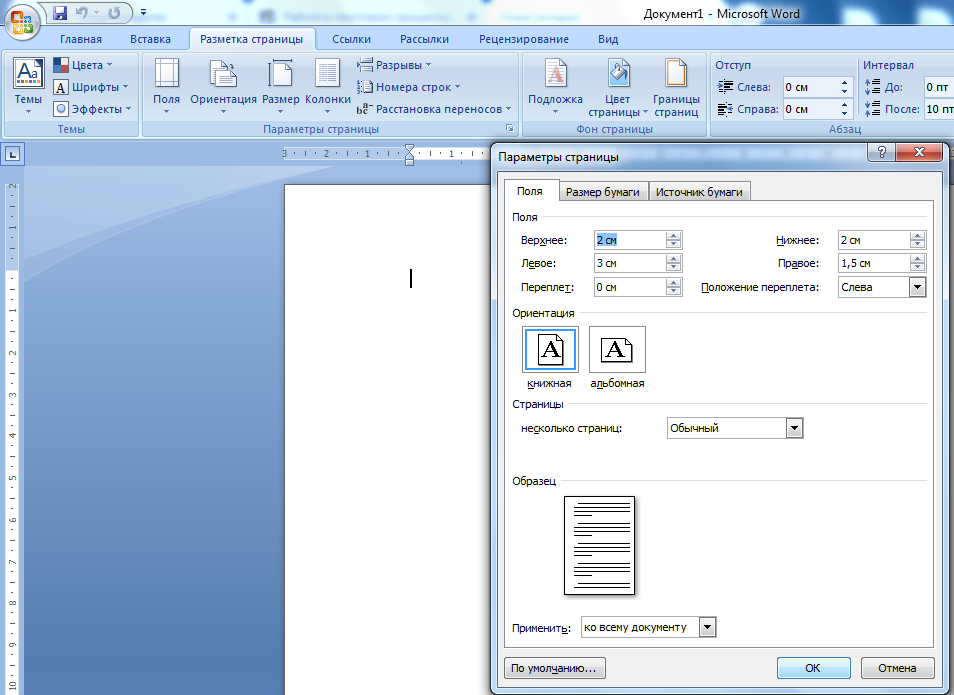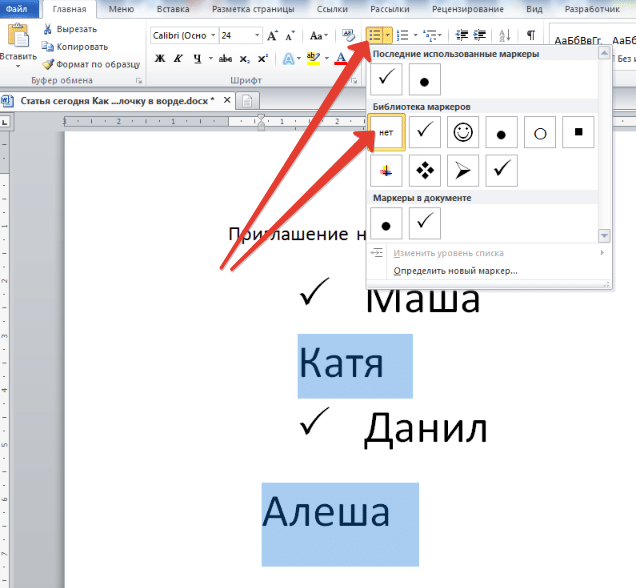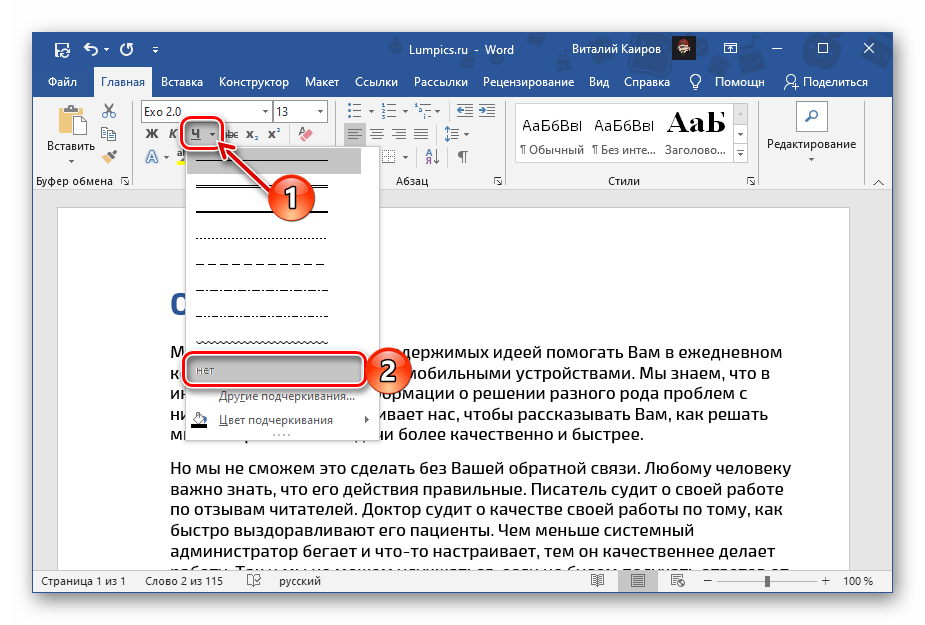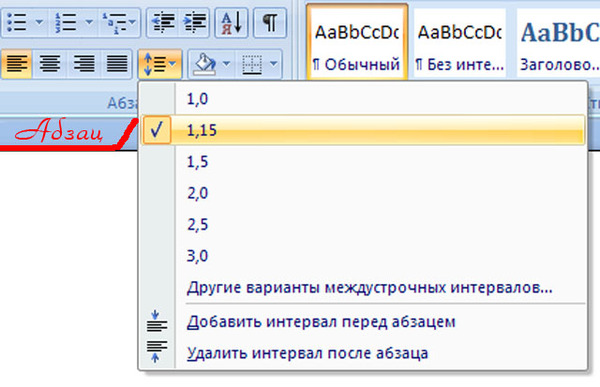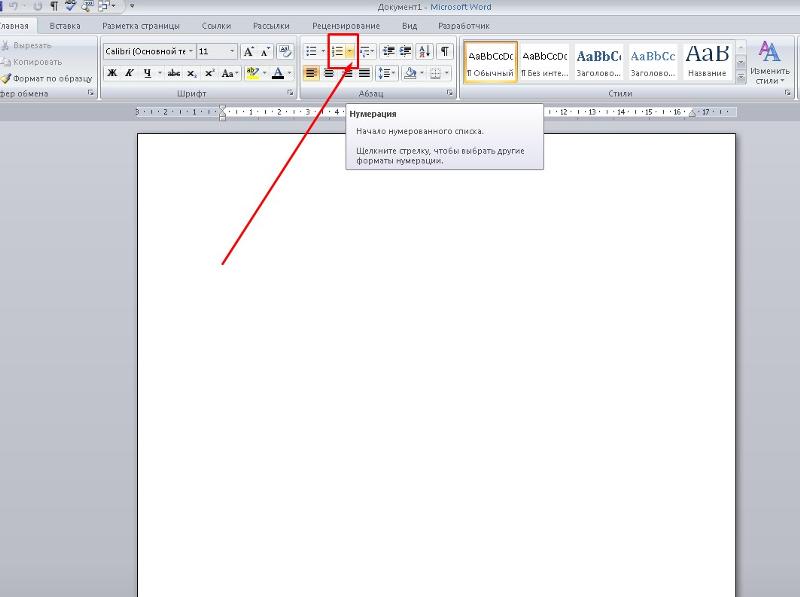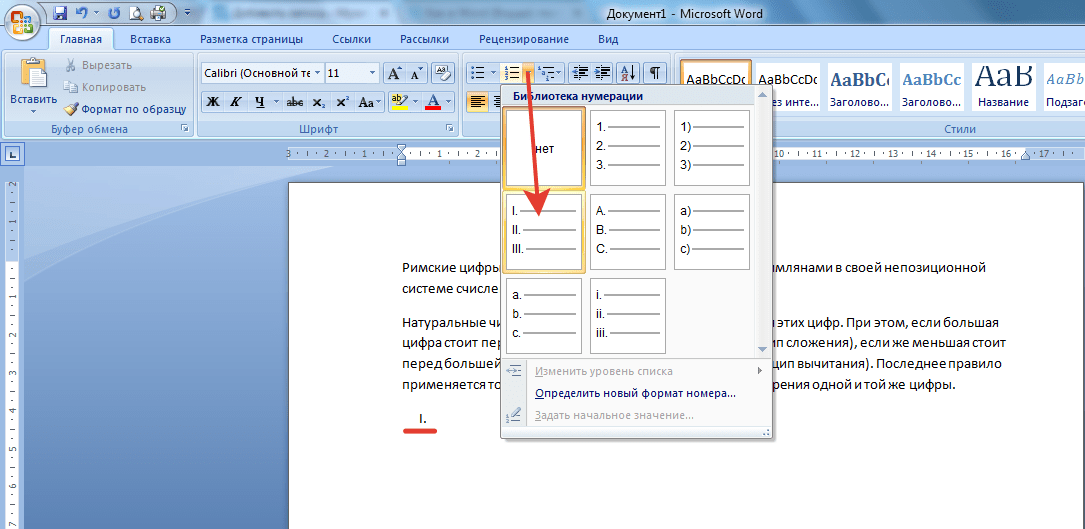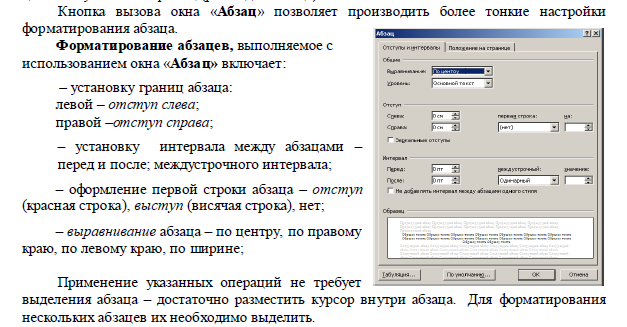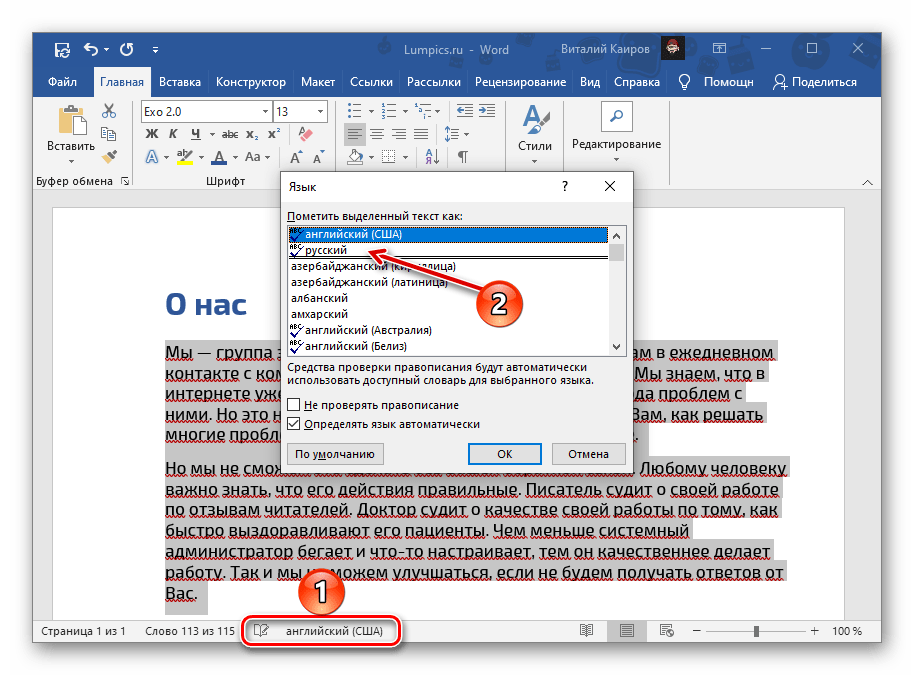Как сделать кегль в ворде?
Как поставить кегль в ворде?
Кегль — это всего лишь размер букв шрифта и все. К примеру, в ворде размер шрифта можно изменить на панели инструментов во вкладке «Главная». В программе «Блокнот» — одна из стандартных программ Windows для редактирования простого текста, шрифт меняется во вкладке «Формат».
Что такое кегль 14 в ворде?
Кегль – это высота площадки, на которой размещается печатная буква. Он определяется суммой высоты строчного знака, верхних и нижних выносных элементов.
Что такое кегль 14?
Шрифт – Times New Roman. Размер шрифта основного текста (кегль) – 14 (Формат → Шрифт → Размер 14). Размер шрифта в подстрочных ссылках – 12. Размер шрифта в затекстовых ссылках и списках литературы – 14.
Как изменить размер кегль в ворде?
Изменение размера шрифта выделенного текста
- Выделите текст или ячейки с текстом, который нужно изменить. Чтобы выделить весь текст в документе Word, нажмите клавиши CTRL+A.
- На вкладке Главная в поле Размер шрифта выберите нужный размер шрифта. Вы также можете ввести любой размер с учетом следующих ограничений:
Как в ворде сделать отступ абзаца?
Отступ первой строки по умолчанию
- Поместите курсор в любое место абзаца.
- На вкладке Главная щелкните правой кнопкой мыши стиль Обычный и выберите Изменить.
- Выберите Формат, а затем выберите Абзац.
- На вкладке Отступы и интервалы в разделе Отступ выберите Первая строка.
- Нажмите ОК.
- Нажмите кнопку ОК еще раз.
Чему равен 1 пт в ворде?
Один пункт равен 1⁄12 высоты шрифта цицеро. Также пункт равен 1⁄12 англ. pica и 1⁄48 квадрата. Во входящих в Таможенный союз странах СНГ пункт исчисляется по типометрической системе Дидо, в которой 1 пункт равен 0,376 мм.
Что такое интервал в ворде?
Междустрочный интервал в ворде – это расстояние между двумя строками в документе Microsoft Word.
Как увеличить кегль шрифта?
Чтобы установить оптимальный размер выбранного шрифта, воспользуйтесь одной из следующих комбинаций клавиш:
- — уменьшает кегль до ближайшего «оптимального».
- — увеличивает кегль шрифта на один пункт,
Что такое гарнитура по информатике?
Гарниту́ра в типографике — набор из одного или нескольких шрифтов в одном или нескольких размерах и начертаниях, имеющих стилевое единство рисунка и состоящих из определённого набора типографских знаков. Гарнитура обычно содержит алфавитно-цифровые и пунктуационные знаки и специальные символы.
Сколько миллиметров в 14 шрифте?
| Кегль шрифта, пункты | Высота прописной буквы, мм | |
|---|---|---|
| 9 | 9,5 | 2,25 |
| 10 | 11 | 2,50 |
| 12 | 13 | 3,00 |
| 14 | 15 | 3,50 |
Что такое шрифт 14 пт?
На верхней строчке по центру дается название статьи – ЖИРНЫМ ПРОПИСНЫМ шрифтом Times New Roman, 14 пт, выравнивание по центру без отступа. Точка в конце названия не ставится. После заголовка статьи указываются фамилия и инициалы автора (авторов) – Times New Roman 14 пт, жирный.
Как сделать шрифт 14 пт?
Вы знаете, как изменить размер шрифта на вкладке Главная, нужно выбрать нужную цифру, обычно это 14 пт. Обратите внимание на рисунке 14 пт выделено голубым цветом, так вот чтобы увеличить больше 72 пт, нужно поставить в выделенном окне нужный размер, например, 100 пт. И нажать Enter и все! В нем выбираем Шрифт.
Как уменьшить текст в ворде?
Чтобы выбрать весь текст в документе, нажмите CTRL+A. Щелкните Главная > уменьшить шрифт один или несколько раз. При нажатиикнопки Уменьшить шрифт Word уменьшает размер всех шрифтов в документе. Нажмите кнопку > в этом >, чтобы узнать, достаточно ли сжатие текста.
Как изменить основной текст в ворде?
Чтобы всегда использовать в Word свой любимый шрифт, выберите его в качестве шрифта по умолчанию.
- Перейдите в >шрифт >шрифта. Вы также можете нажать и удерживать +D, чтобы открыть диалоговое окно Шрифт.
- Выберите нужный шрифт и размер.
- Выберите значение Поумолчанию, а затем — Да.
- Нажмите кнопку ОК.
Как в ворде зафиксировать нужный шрифт?
Прямо в Ворде на панели инструментов, в главной вкладке Шрифт в нижнем правом углу есть стрелочка – нажимаем на нее. Если проще, то открыв программу, набираем комбинацию клавиш Shift+Ctrl+F. У вас появится диалоговое окно, в котором можно установить необходимый шрифт, его начертание, цвет и размер.
Как изменить кегль шрифта в Word?
Выделите текст или ячейки с текстом, который нужно изменить. Чтобы выделить весь текст в документе Word, нажмите клавиши CTRL+A. На вкладке Главная в поле Размер шрифта выберите нужный размер шрифта.
Как задать кегль в ворде?
Кегль шрифта можно изменить на вкладке Главная. Находим окно с числом (кегль шрифта) и кликаем левой кнопкой мыши на стрелочку, расположенную в этом окне. Появляется выпадающее окошко с численными значениями от 8 до 72. Можно выбрать кегль, предварительно посмотрев, как он выглядит.
Что такое шрифт 14 кегль?
Кегль – это размер площадки, на которой расположена печатная буква. … Проще говоря, кегль – это размер шрифта по высоте. Он определяется в типографских пунктах. Пункт, в свою очередь, измеряется в системе Дида.
Как изменить шрифт текста в ворде?
Чтобы всегда использовать в Word свой любимый шрифт, выберите его в качестве шрифта по умолчанию.
- Перейдите в >шрифт >шрифта. Вы также можете нажать и удерживать +D, чтобы открыть диалоговое окно Шрифт.
- Выберите нужный шрифт и размер.
- Выберите значение Поумолчанию, а затем — Да.
- Нажмите кнопку ОК.
Как изменить гарнитуру в ворде?
На вкладке Главная нажмите на раскрывающийся список в поле Шрифт. Появится меню выбора гарнитуры шрифта. Наводя указатель мыши на различные виды шрифтов, в выделенной части текста будет отображаться предварительный просмотр указанного шрифта. Выберите гарнитуру шрифта, которую Вы хотите использовать.
Как уменьшить текст в ворде?
Чтобы выбрать весь текст в документе, нажмите CTRL+A. Щелкните Главная > уменьшить шрифт один или несколько раз. При нажатиикнопки Уменьшить шрифт Word уменьшает размер всех шрифтов в документе.
Что такое кегль 14 в ворде?
Кегль – это высота площадки, на которой размещается печатная буква. Он определяется суммой высоты строчного знака, верхних и нижних выносных элементов. Проще говоря, кегль – это размер шрифта по высоте.
Сколько миллиметров в 14 шрифте?
| Кегль шрифта, пункты | Высота прописной буквы, мм | |
|---|---|---|
| 12 | 13 | 3,00 |
| 14 | 15 | 3,50 |
| 16 | 17 | 4,00 |
| 18 | 19 | 4,45 |
Что такое пункт в шрифте?
Типогра́фский пункт (нем. … Punkt — точка) — единица измерения кегля шрифта. Один пункт равен 1⁄12 высоты шрифта цицеро.
Что означает слово кегли?
КЕГЛИ — (нем. Kegel). Деревянные точеные столбики для игры шарами. … КЕГЛИ — (немецкое Kegel), спортивная игра, цель которой сбить меньшим количеством шаров, пускаемых руками, большее число фигур кеглей, установленных на площадке или в кегельбане (специальное сооружение для игры в кегли) в определенном порядке.
Какой основной шрифт в ворде?
Требования к электронной версии: текст статьи в формате MS Word (. doc или . docx) стандартным шрифтом Times New Roman (14 пт.) с межстрочным интервалом — 1,5, отступ «первой строки» — 1см.
Как в ворде сделать весь текст заглавными буквами?
Самый простой способ, как сделать все буквы в тексте заглавными или строчными. Перенесите нужный отрывок текста в отдельный документ Word, после чего выделите комбинацией клавиш Ctrl+A весь текст и нажмите Shift+F3. Если текст напечатан заглавными буквами, они превратятся в строчные. Если строчными, то в заглавные.
Как изменить шрифт по умолчанию для формул?
Для изменения шрифта в формулах воспользуйтесь следующей процедурой:
- Вставьте в лист Word следующий ниже макрос. Суть макроса — Вызов старого редактора формул: Microsoft Equation 3. …
- Выносите кнопку с макросом на панель быстрого доступа. …
- Открываете меню: Стиль-Определить и меняете шрифты для различных частей формулы.
Как изменить ширину букв в ворде?
Выделите текст, который вы хотите сжать или растянуть. На вкладке Главная нажмите кнопку вызова диалогового окна Шрифт, а затем щелкните вкладку Дополнительно. Примечание: Если вы используете Word 2007, эта вкладка называется Межзнаковый интервал. Введите нужное процентное значение в поле Масштаб.
Как в ворде сделать букву нужного размера?
Его можно изменить. Для этого нужно нажать на маленькую кнопку со стрелкой в конце поля. Откроется список. Нажмите на нужный размер – и текст будет им печататься.
Шрифт, кегль или размер шрифта
Шрифт более чем просто знакомое многим слово, а вот «кегль» — встречается не так часто и не каждый понимает о чем речь.
Кегль
Кегль — это всего лишь размер букв шрифта и все.
К примеру, в ворде размер шрифта можно изменить на панели инструментов во вкладке «Главная». В программе «Блокнот» — одна из стандартных программ Windows для редактирования простого текста, шрифт меняется во вкладке «Формат».
Кстати, рекомендую аналог блокнота Notepad++ — отличная программа. И так, с понятием слова «Кегль» думаю, что разобрались.
На шрифте (точнее на шрифтах) остановимся по подробней.
Шрифт
Шрифт — простыми словами, это внешний вид, начертание буквы, а не размер (размер буквы — это кегль). Откройте любую программу для редактирования текста и в ней всегда будет определенное разнообразие шрифтов, внешних видов букв, так сказать. Помните, что любая из этих программ шрифты берут из общего хранилища, которое специально отведено в операционной системе для их хранения.
Каждый шрифт хранит в себе свое начертание букв, и не всегда в файле шрифта описаны все буквы, могут быть описаны только Русские (правильнее Кириллица) или наоборот только латинские буквы (английские). Каждый шрифт храниться в отдельном файле, как и у остальных файлов, файл шрифтов имеет свое расширение файла. Вот несколько примеров .fnt .fon .otf .ttf — их количество на много больше
Жми Привет! Если статья полезна, поддержи меня и сайт, поделись ей
Кегль
Кегль – это один из элементов шрифтового оформления
документа, который представляет собой изменение размера шрифта.
Кегль находится в меню Шрифт, а еще его можно открыть сочетанием клавиш Ctrl+Shift+P.

Как правило, шрифт, используемый для документов, варьируется
от 10 до 14.
Для более удобного изменения размера шрифта в программе Word имеются
специальные кнопки:
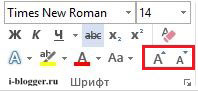
Одна кнопка увеличивает размер шрифта с шагом 2, а другая
его уменьшает с тем же шагом.
Также тут имеется третья кнопка, которая позволяет сразу
менять целиком регистр, то есть прописные буквы можно заменить на строчные и
наоборот.

От автора
Я-Блогер
Купила диплом магистра Целинное. Бланк http://besst-diplom.com/ диплома магистра Ершов. Когда вы с самого начала подниметесь на руководящую должность, вы не сможете усидеть на месте. По мере приближения летних сес
Excel для Microsoft 365 Word для Microsoft 365 PowerPoint для Microsoft 365 Excel 2021 Word 2021 PowerPoint 2021 Excel 2019 Word 2019 PowerPoint 2019 Excel 2016 Word 2016 PowerPoint 2016 Excel 2013 Word 2013 PowerPoint 2013 Excel 2010 Word 2010 PowerPoint 2010 Еще…Меньше
В классических версиях приложений Excel, PowerPoint и Word можно изменить размер шрифта всего текста или только выделенного фрагмента.
Изменение размера шрифта по умолчанию для всего текста
Способ изменения размера шрифта по умолчанию зависит от приложения. Выберите ниже свое приложение и следуйте указаниям.
-
На вкладке Файл выберите пункт Параметры.
-
В диалоговом окне выберите раздел Общие.
-
В группе При создании новых книг в поле Размер шрифта введите нужный размер шрифта.
Вы также можете ввести любой размер от 1 до 409, кратный 0,5, например 10,5 или 105,5. Кроме того, вы можете выбрать другой стиль шрифта.
Примечание: Чтобы начать использовать новый размер шрифта или шрифт по умолчанию, необходимо перезапустить Excel. Новый шрифт по умолчанию и размер шрифта используются только в новых книгах, созданных после перезапуска Excel; все существующие книги не затрагиваются. Чтобы использовать новый шрифт и размер по умолчанию в существующих книгах, переместите листы из существующей книги в новую.
Чтобы изменить размер шрифта на всех слайдах, измените его на образце слайдов. Каждая презентация PowerPoint содержит образец слайдов со связанными макетами слайдов.
Примечание: Если вам нужно изменить тему, сделайте это до изменения шрифта, поскольку в разных темах могут использоваться разные шрифты.
-
На вкладке Вид нажмите кнопку Образец слайдов.
В представлении Образец слайдов образец слайдов отображается в верхней части области эскизов, а связанные макеты — под ним.
-
Щелкните образец слайдов, чтобы изменить размер шрифта на всех слайдах, или один из макетов, чтобы изменить размер шрифта только в этом макете.
-
В образце слайдов или макете выберите уровень замещающего текста, для которого хотите изменить размер шрифта.
-
На вкладке Главная в поле Размер шрифта выберите нужный размер шрифта.
Вы также можете ввести любой размер, кратный 0,1, например 10,3 или 105,7.
Размер маркера автоматически увеличивается или уменьшается в соответствии с изменением размера шрифта.
-
Откройте новый пустой документ.
-
На вкладке Главная в группе Стили щелкните средство запуска диалогового окна
.
Или нажмите клавиши CTRL+ALT+SHIFT+S.
-
Нажмите кнопку Управление стилями (третья слева внизу).
-
Нажмите вкладку Задать значения по умолчанию и в поле Размер выберите нужный размер.
Вы также можете ввести любой размер от 1 до 1638, кратный 0,5, например 10,5 или 105,5.
-
Выберите пункт В новых документах, использующих этот шаблон.
-
Закройте и снова откройте Word. Если будет предложено сохранить шаблон Normal, выберите вариант Да.
Совет: Можно также изменить шрифт по умолчанию или цвет шрифта на вкладке Задать значения по умолчанию.
Выбор шрифта для использования по умолчанию обеспечивает его применение во всех новых документах. Шрифт по умолчанию применяется в новых документах, основанных на активном шаблоне, обычно — Normal.dotm. Можно создавать и другие шаблоны, в которых по умолчанию используются другие шрифты.
Изменение размера шрифта выделенного текста
Чтобы изменить размер шрифта выделенного текста в классических версиях приложения Excel, PowerPoint или Word, выполните описанные ниже действия.
-
Выделите текст или ячейки с текстом, который нужно изменить. Чтобы выделить весь текст в документе Word, нажмите клавиши CTRL+A.
-
На вкладке Главная в поле Размер шрифта выберите нужный размер шрифта.
Вы также можете ввести любой размер с учетом следующих ограничений:
-
Excel: от 1 до 409, от 1 до 409, в кратных .5 (например, 10,5 или 105,5).
-
PowerPoint: от 1 до 3600, кратный 0,1 (например 10,3 или 105,7).
-
Word: от 1 до 1638, кратный 0,5 (например 10,5 или 105,5).
-
Советы:
-
При выделении текста возле курсора появляется мини-панель инструментов. Можно изменить размер текста на этой панели инструментов.
-
Вы также можете щелкать значок Увеличить размер шрифта или Уменьшить размер шрифта (Увеличить размер и Уменьшить размер в некоторых более ранних версиях приложений Office), пока в поле Размер шрифта не появится нужный размер.
См. также
Изменение или выбор стандартного шрифта в Word
Изменение шрифта колонтитулов слайда
Изменение темы (Excel и Word)
Форматирование текста в ячейках (Excel)
Нужна дополнительная помощь?
Понятие размера шрифта можно описать как размер строки, на которой находится буква. Включает все подписи, плечи и рост самого высокого персонажа.
Если говорить более простым и понятным для обывателей языком, кегель — это размер шрифта, некая мера роста. Его измерение проводят на типографских станциях. Если перевести их в миллиметры по системе Дида, то получится 1 ПТ = 0,3759 мм. Например 12, размер точки в миллиметрах будет 4,2.
Таблица Кеглей
Таблица выводов представляет собой различные размеры шрифтов со своими названиями. Все они отличаются друг от друга:
- Алмаз: Это самый маленький размер точки, его размер составляет всего 3 точки. Он нигде не используется в больших масштабах, его наиболее успешное применение — индексация чисел, когда заданное число нужно оценить. Также отлично подходит для надстрочных индексов (степень числа).
- Алмаз — размер 4 pt. Он немного больше, чем Diamond, но все же не подходит для печати на газетах или журналах. Свою известность Диамант получил благодаря «Басне Крылова», напечатанной в таком размере.
- Жемчуг: Впервые он был использован в начале 16 века. Он имеет размер 5 PT (1,88 мм) и в настоящее время не используется ни в одной типографии.
- Nonpareil — французское слово, переводимое как «несравненный». Из-за размера 6 PT он используется в литературе как обозначения для рисунков или для различных подписей.
- Миньон — 2,5 мм, что соответствует 7 пт. Миньон (от французского — милый) нашел свое применение в различных справочниках, энциклопедиях и словарях. Этот размер также часто используется в газетных заметках.
- Petit — размер 8 пунктов. Это позволяет ему стать одним из наиболее часто используемых контактов. Используется для печати в газетах и справочниках. В энциклопедиях и другой литературе, где используется более крупный шрифт, чем Пети, он применяется для различных подписей и вставок. Его также можно использовать для небольших формул.
- Borges — благодаря размеру 9 PT этот размер получил широкое распространение во многих газетах и журналах. А с 1970 года он стал массово применяться в типографиях для книгоиздания.
- Корпус — 10 булавок, получил свое название благодаря императору Византии Юстиниану Первому. Он издал одноименную книгу. Само слово имеет итальянские корни.
- Цицерон: В 1465 году римский император Цицерон написал книгу, используя этот размер. Его размер 12 РТ, а в России до 1917 года Цицерон был размером 11 РТ.
- Mittel — 14 контактов, он самый распространенный и легко узнаваемый среди всех. Именно поэтому его используют для печати различных юридических документов, курсовых и рефератов. Согласно ЕСКД, Mittel является официальным шрифтом для этих изданий.
- Tertia: шрифт печатного станка, размер которого составляет 16 пунктов. Он используется для написания заголовков в книгах и журналах.
- Парангон — его стоимость 18 ПТ. Он нашел свое применение в написании обложек и титров. Примерно такой же высоты был написан текст библии, изданной Гутенбергом.
- Текст — также известный как двойное тело, его значение составляет 20 pt. Он приобрел свою популярность в высокой печати детских книг.
- Двойной кувшин — Его размер равен двум размерам стандартного кувшина, то есть 24 пункта. Он используется в оформлении обложек и титров.
Изменить регистр букв в Ворде: самые эффективные способы
PT (пункт) в Word — это основная единица измерения, с помощью которой определяются размер шрифта, размер абзаца и отступ. Его размер составляет 1/72 дюйма или 0,353 мм.
Формат шрифтов в Word
Формат включает несколько изменений в уже написанный текст. Это может быть подчеркивание, изменение цвета шрифта или его ширины. Параметры формата:
- индексация;
- широкий;
- спецэффекты;
- размер пункта в Word;
- выбрать определенный шрифт;
- цвет;
- стиль;
- подчеркнутый;
- предвзятость;
- керненый.
Используя различные параметры форматирования, вы можете сосредоточиться на нужных частях текста или даже на конкретных словах.
Характеристика шрифтов
Текст имеет свои особенности. Даже два внешне идентичных текста могут иметь разные характеристики:
- верхний и нижний регистр — отвечает за прописные и строчные буквы и позволяет быстро их менять;
- подчеркивание — в большинстве случаев черта под определенным словом, позволяющая привлечь внимание читателя;
- широкий — настроить так, чтобы персонажи смотрелись гармонично друг с другом;
- цвет: изменение цвета текста позволяет группировать или выделять важную информацию;
- шрифт: знакомые всем пользователям шрифты, такие как Calibri или Times New Roman;
- стиль: модификация шрифта в гарнитуре. Всего есть три типа: курсив, подчеркнутый и полужирный;
- размер – это уже семейная ценность;
- кернинг — отвечает за изменение интервала между буквами;
- смещение: нетипичное размещение текста на строке;
- спецэффекты: различные анимированные и другие эффекты;
- индексация — с ее помощью указывают степень, в которой пишутся буквы в подстрочном и надстрочном индексах.
Это все возможные варианты характеристик шрифта. При правильном их использовании можно оживить любой текст и сделать его легким для понимания.
Данный текст является ознакомительным фрагментом.
1. Текстовый процессор – это программа, предназначенная для:
а) создания, обработки и хранения текстовой информации
б) работы с изображениями в процессе создания игровых программ
в) управления ресурсами ПК при создании документов
г) автоматического перевода с любого языка в машинные коды.
2. Документ созданный в MS Word имеет расширение:
а) *.
б) *.txt
в) *.bmp
г) *.bmv
3. К числу основных функций текстового редактора относятся:
а) копирование, перемещение, уничтожение и сортировка фрагментов текста
б) создание, редактирование, сохранение, печать текстов
в) строгое соблюдение правописания
г) автоматическая обработка информации, представленной в текстовых файлах
4. Форматирование текста представляет собой:
5. Редактирование текста представляет собой:
а) процесс внесения изменений в объём текста
б) процесс сохранения текста на диске в виде текстового файла
в) процесс передачи текстовой информации по компьютерной сети
г) процесс считывания с внешнего запоминающего устройства ранее созданного текста
6. При прерывании или завершении работы с Word необходимо сохранить документ, иначе результаты работы будут утеряны?
а) Да
б) Нет, в нём есть автосохранение
7.
а) Отступ
б) Выступ
в) Табуляция
8. Поля в документе Word изменить
а) Можно
9. В приложении Word можно свободно переключаться между книжной и альбомной ориентацией документа.
а) Можно
б) Нет, не возможно
в) Да, только при первом открытии документа
10. Если при создании или редактировании документа Word сделана ошибка, можно вернуться к предыдущему состоянию с помощью функции…
а) Применить
б) Отменить
в) Откатить
г) Отставить
11. В каждый момент времени можно выделить только одну автофигуру?
а) Да, только одну
б) Нет, можно выделить сразу все
в) Нет, можно выделить сразу несколько, применив особые клавиши
12. Чтобы настроить ширину столбца в таблице, достаточно навести указатель мыши на линию, разделяющую столбцы, и перетащить ее в нужное место?
а) Да, достаточно
б) Нет, можно ввести там же значения в поле и нажать клавишу Enter
в) Нет, таким способом такую операцию проделать невозможно
13.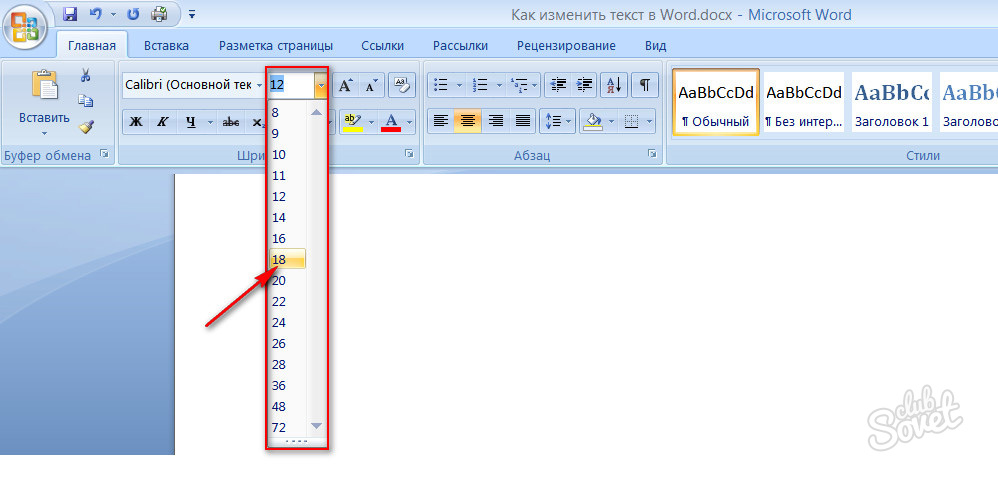
а) Да, лучше воспользоваться специальным приложением для изменения фотографий
б) Нет, можно просто в контекстном меню ввести значения высоты и ширины в соответствующие поля и нажать клавишу Enter
в) Чтобы изменить размер фотографии, достаточно перетащить белые кружки и квадратики, отображаемые по ее периметру (маркеры изменения размера)
14. С помощью функции Автофигуры можно создавать только простейшие фигуры, например круги, линии и прямоугольники?
а) Да, в режиме печати возможно создавать только простейшие фи
·гуры, а для более сложных нужно использовать Paint
б) Помимо простейших фигур доступно также множество других фигур, в том числе знаки блок-схем и выноски
15. Буфер обмена – это:
16.
а) ВидПанели инструментов
б) ПравкаПанели инструментов
в) СервисПанели инструментов
г) ВставкаПанели инструментов
17.Выберите команду установки параметров страницы
а) ВидПараметры страницы
б) ФорматПараметры страницы
в) ФайлПанели инструментов
г) СервисПанели инструментов
18. При наборе текста пробел ставится:
а) до знака препинания
б) после знака препинания
в) и до, и после знака
19. Таблицы можно создать с помощью команды:
а) ВставкаТаблица
б) ВидТаблица
в) ТаблицаВставитьТаблицу
г) ПравкаПреобразовать в таблицу
20. Списки можно создать командой:
а) ВидСписок
б) ПравкаСписок
в) ФорматСписок
21. Команда Сохранить как позволяет:
а) Сохранять новую копию, заменяя ею старую
б) сохранять каждый раз новую копию документа
22. Каких списков нет в редакторе MS Word
а) Многоуровневых
б) Многоколоночных
в) Нумерованных
г) Маркированных
23.
а) это сделать невозможно
б) для этого нужен специальный шрифт
в) для этого надо изменить свойства шрифта у этого слова
г) Для этого надо изменить свойства шрифта и абзаца у этого слова
24. Когда можно поменять свойства шрифта?
а) в любое время
б) только после окончательного редактирования
в) только в начале редактирования
г) перед распечаткой документа
25. Как скопировать выделенный фрагмент текста в другое место с помощью мыши и клавиатуры?
а) это сделать нельзя
б) захватить мышью фрагмент текста и, удерживая Ctrl на клавиатуре, перенести фрагмент в нужное место
в) захватить мышью фрагмент текста и, удерживая Alt на клавиатуре, перенести фрагмент в нужное место
г) скопировать выделенный фрагмент в буфер, перевести курсор в нужное место, вставить фрагмент из буфера
26. Что можно поместить в буфер обмена?
а) Только текст
б) Только текст и картинку
в) Любой объект из документа
г) Только текст и графику
27.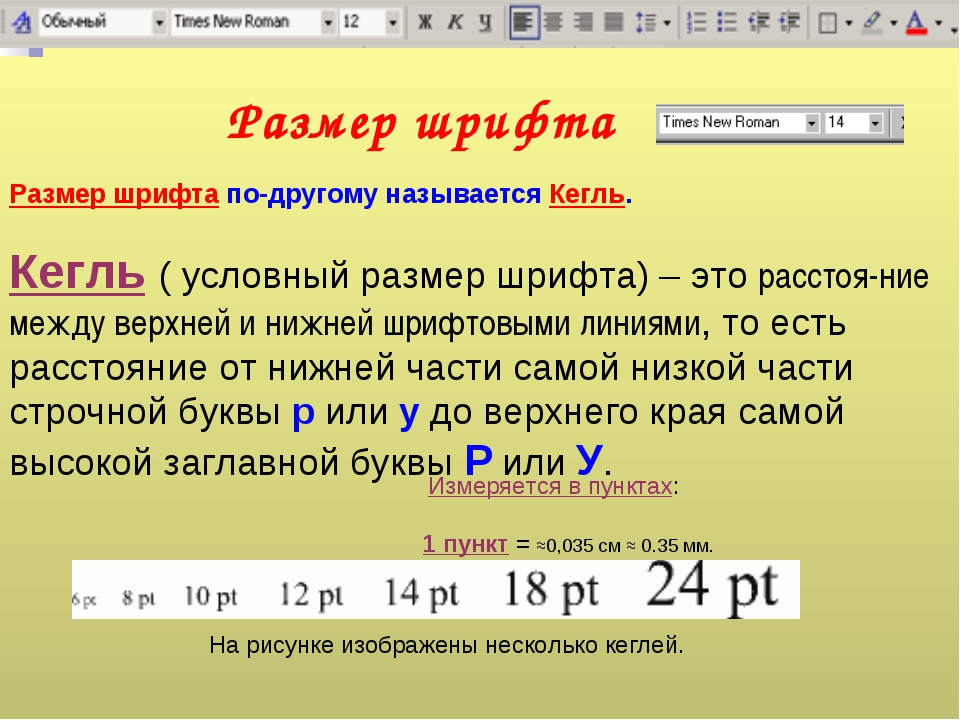
а) Да
б) Нет
28. Можно ли и как перенести картинку, текст из MS Word в другое приложение, установленное в операционной системе? Отметить все возможные варианты.
29. Когда можно изменить параметры страницы?
а) В любое время
б) Только после окончательного редактирования
в) Только в начале редактирования
г) Перед распечаткой документа
30. Можно ли представить на экране 2 страницы одновременно? а) да
б) нет
‡ђЗаголовок 315
Как изменить текст в Word, а точнее, что именно мы можем сделать непосредственно с новеньким, только что набранным текстом, и как осуществить эти изменения.
Естественно, первое, на что мы обращаем внимание при чтении — это удобство восприятия текста. И не последним фактором оценки уровня комфорта в данном случае будет размер шрифта, выбранный для текста.
Размер шрифта, или, как его ещё называют, кегль измеряется в специальных единицах — пунктах. Т. е., это — числа, определяющие размеры букв. Как правило, для печати обычного текста используется кегль в диапазоне 10-14 пунктов. Разумеется, если вам необходимо как-то выделить фрагмент текста с помощью изменения его размера (напр.,заголовки), вы можете выбрать другие значения.
Кегль шрифта можно изменить на вкладке Главная.
Находим окно с числом (кегль шрифта) и кликаем левой кнопкой мыши на стрелочку, расположенную в этом окне.
Появляется выпадающее окошко с численными значениями от 8 до 72.
Можно выбрать кегль, предварительно посмотрев, как он выглядит. Для этого напечатайте предложение (если оно ещё не напечатано), выделите его или его фрагмент.
Если вы уже знаете нужное значение кегля, просто находите его вышеописанным способом, без предварительного набора текста. Весь текст, который вы напечатаете после этого, будет иметь выбранный размер шрифта.
Как вы уже, наверное, успели заметить, предлагаемые в табличке числовые значения имеют промежутки: 12, 14, 16 и т.д. Чтобы выбрать значение, которого нет среди предложенных, можно кликнуть на число, стоящее в окошке по умолчанию. Появится выделение.
Вбиваем нужное число и печатаем текст шрифтом желаемого размера.
Есть ещё один способ выбора нужного кегля. В этой же вкладке Главная, рядом со стрелкой, вызывающей выпадающую табличку с числовыми значениями кегля, можно найти две буквы. Рядом с буквой большего размера находится стрелочка, указывающая вверх. Рядом с буквой меньшего размера — стрелка, показывающая вниз. Мы должны понимать их в значении больше или меньше.
Кнопочки работают на уже напечатанном и выделенном тексте. Причем вы также сможете проследить постепенное, пошаговое изменение кегля и остановиться на нужном значении. В числовом поле (слева) значение чисел будет меняться при каждом клике на стрелку. Так вы сможете определить и запомнить нужные кегли.
И не забывайте о главном — текст должно быть удобно читать.
А на сегодня всё.
Сегодня мы узнали, как изменить текст в Word, изменяя его размеры, и что такое кегль. В следующей статье поговорим о том, как изменить шрифт в Word и как сделать цветной текст.
.
Сегодня я расскажу, как проставить самые необходимые спецсимволы с помощью цифровых кодов.
С необходимостью поставить значок градуса я сталкиваюсь чаще всего, поэтому делюсь этим кодом в первую очередь:
Есть символьный код и для Фаренгейта, но он вам вряд ли пригодится.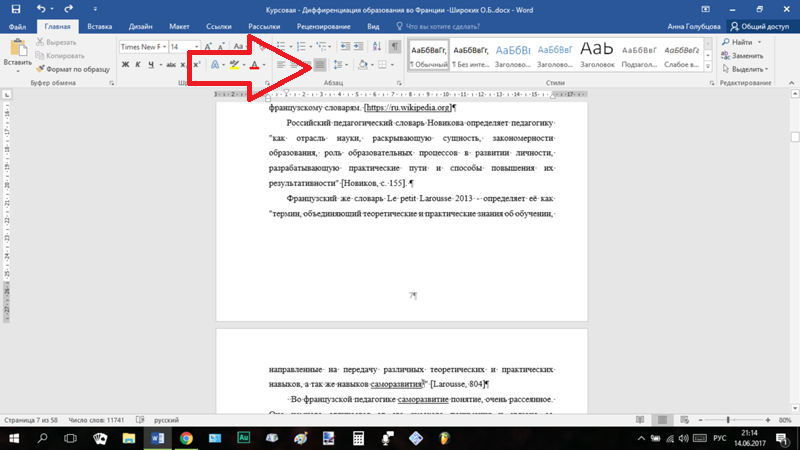
Мне этот значок часто приходится использовать в технических характеристиках – например, чтобы отразить разрешение телевизора (1920×1080). Поставить его можно только в английской раскладке комбинацией:
Кстати, символ умножения в современном варианте (точкой) тоже ставится. Нужно набрать всего-то:
Для тех, кто занимается копирайтингом в математике (если такой есть), рекомендуются такие сочетания:
Для копирайтинга в музыкальной сфере пригодятся символы нот и знаков понижения / повышения на полутон:
Символы стрелок в Ворде приходится использовать не то чтобы часто, но периодически.
Для простановки знака параграфа (§) нужно набрать АЛЬТ + 21. Значок «Копирайт» (©) проставляется кодом АЛЬТ + 0169. Чтобы проставить знак «Телефон» (☎), набирайте АЛЬТ + 9742 (либо 9743, если нужен не закрашенный). Галочка (✓) ставится комбинацией АЛЬТ + 10003, а если нужна жирная галочка (✔) – набирать 10004. Наконец, для простановки конвертика (он же e-mail – ✉) жмите АЛЬТ + 9993.
Зная эти коды символов в Ворде, можно уже считать себя экспертом по этой программе. Если запомните хотя бы те из них, которые используете чаще всего, это значительно ускорит процесс набора знаков и позволит вам реже «терять мысль».
О каких специальных символах я, по-вашему, забыл? Напишите мне об этом в комментариях, и я дополню статью!
13 марта, 2020
hourglass_empty
3мин.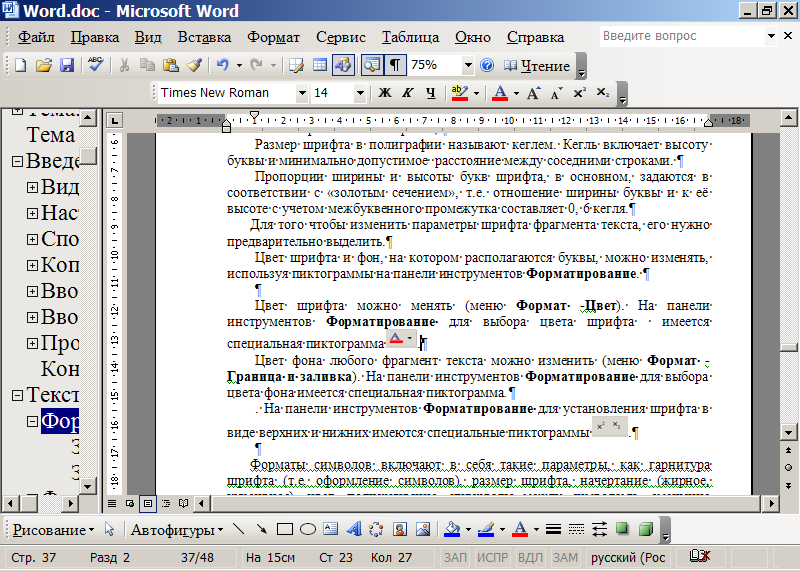
Изменить размер шрифта в WordPress на самом деле очень просто. В этой статье мы покажем вам, как это сделать.
Мы рассмотрим два метода — через плагин и с помощью CSS.
WordPress известен своим удобным редактором записей. Как и ваше любимое программное обеспечение обработки текстов, WordPress предлагает множество опций. Вы можете легко редактировать контент, например, добавлять разные типы заголовков и абзацы через удобное выпадающее меню.
Обратите внимание, что структура вашего контента важна как для посетителей, так и для SEO. Хорошо структурированные заголовки помогают поисковым системам быстрее понять основную тему вашей публикации. Как результат, вы поднимитесь выше на странице поисковой выдачи.
В последней версии WordPress доступен новый редактор Gutenberg. Мы также покажем вам, как изменить размер шрифта с помощью этого инструмента.
Пробуем Изменить Размер Шрифта с Помощью Плагина TinyMCE Advanced
TinyMCE Advanced — бесплатный плагин, который позволяет легко выбрать нужный размер шрифта.
Сначала необходимо установить и активировать плагин. Затем вы можете перейти на страницу настроек (найдите плагин TinyMCE Advanced в разделе “Настройки” и кликните по названию). Там вы найдёте две вкладки: Редактор блоков (Gutenberg) и Классический редактор (TinyMCE). Кстати плагин переведён на русский, так что знания английского вам не понадобятся, по крайней мере для работы в визуальном редакторе.
Если вы хотите использовать только классический редактор, пролистайте страницу настроек плагина немного вниз, найдите и установите флажок возле опции “Заменить редактор блоков на классический редактор”. Чтобы использовать оба редактора, убедитесь, что эта опция осталась без галочки.
Вот, как мы можем изменить шрифт, используя этот плагин:
- Перейдите в раздел Записи -> Добавить новую или к редактированию существующей записи.
Вы увидите классический редактор или редактор блоков, в зависимости от того, что вы выбрали для работы. Мы используем классический вариант.
- Выделите строки текста, которые вы хотите изменить, затем выберите размер шрифта.
- Вот, что у нас получилось.
Используем CSS — Классический Путь
В то время как метод описанный выше отлично подойдёт начинающим, классический способ требует знаний CSS и может оказаться немного сложнее.
Когда вы используете плагин или редактор WordPress по умолчанию, вам нужно вносить изменения в каждую публикацию или страницу отдельно. CSS изменяет размер шрифта на всём сайте.
Чтобы изменить размер шрифта WordPress с помощью CSS, нужно добавить несколько строк кода. Вы можете сделать это через редактор или Customizer (настройщик). Мы рекомендуем использовать Customizer, так как это удобнее.
- Перейдите в Консоль WordPress, затем выберите Внешний вид -> Настроить.
- Выберите Добавить CSS.
Добавить код можно в поле слева.
- Чтобы изменить весь шрифт:
body { font-size: 1.25rem; } - Чтобы изменить шрифт абзаца:
p { font-size: 25px; } - Чтобы изменить шрифты определённых заголовков:
h3 { font-size: 2.5em; } - Чтобы изменить размер шрифта в боковом меню WordPress:
.sidebar li { font-size: 12px; } - Чтобы изменить размер шрифта в футере:
.footer { font-size: 150%; } - Чтобы изменить шрифт для определенного размера экрана:
html { font-size: 18px; } @media (min-width: 900px) { html { font-size: 20px; } }
CSS-стили позволяют измерять размер текста в четырёх разных единицах:
- Эм (em) — единица, используемая в веб-документах.
1em равняется размеру используемого на странице шрифта, например, если размер шрифта 12pt, то 1em равно 12pt.
- Пиксели (px) — единица измерения, используемая на экране. Один пиксель равняется одной точке на экране компьютера.
- Пункты (pt) — единица измерения позаимствована из традиционных печатных изданий. 1 пункт равен 1/72 дюйма.
- Проценты (%). Значение по умолчанию — 100%, меняется при увеличении или уменьшении.
Как Изменить Размер Шрифта в Редакторе Gutenberg
Как упоминалось ранее, Gutenberg является новым дополнением WordPress. Он был добавлен в CMS, чтобы упростить редактирование записей с медиафайлами.
Вот как выглядит блок:
- Выберите запись, которую вы хотите отредактировать, или просто нажмите на “Добавить новую”.
- Нажмите на блок, содержащий текст, которые вы хотите изменить, затем выберите номер вручную.
- Или же выберите один из доступных параметров справа: маленький, нормальный, средний, большой и огромный.
Очень удобно, не правда ли?
Выводы
WordPress предлагает много опций настройки, в том числе настройку шрифтов. Вы можете изменить размер шрифта в меню редактора WordPress, установив специальный плагин, или через CSS вручную. Оба способа мы описали в этом руководстве.
Выберите свой идеальный размер шрифта, чтобы сделать ваш контент более привлекательным и удобным для чтения. Это очень просто.
10 советов по выбору идеального шрифта для презентации
Ежедневно PowerPoint или другое программное обеспечение используют по всему миру для создания тысяч презентаций. И текстовое наполнение является важной частью удачной презентации.
Почему бы не сделать использование шрифтов более эффективным, чтобы текст в презентации воспринимался правильно?
Эти десять советов по работе с текстом и наша коллекция шрифтов помогут вам сделать успешную презентацию.
Совет 1 — Резкий контраст между шрифтом и фоном
Первая и самое главное правило использования шрифтов в презентации — это убедиться, что есть резкий контраст между цветом шрифтов на слайде и цветом фона слайда.
Совет 2 — Использование стандартных шрифтов
Придерживайтесь шрифтов, которые являются общими для каждого компьютера. Независимо от того, как бы сказочно, по вашему мнению, не выглядит ваш шрифт, если на другом компьютере он не установлен, то будет заменен на другой шрифт — часто при этом искажая внешний вид текста на слайде. Выберите шрифт, который подходит для тона вашей презентации. К примеру, для группы стоматологов, выберите простые шрифты.
Если ваша презентация нацелена на маленьких детей, то в этом случае вы можете использовать шрифт из категории » funky». Однако, если этот шрифт не установлен на компьютере представляющего, убедитесь, что нужный шрифт внедрен в вашу презентации. Это увеличит размер файла презентации, но, по крайней мере, ваши шрифты будут выглядеть, так как вы хотели.
Совет 3 – Согласованность шрифтов
Будьте последовательными. Придерживайтесь двух, максимум, трех шрифтов для всей презентации.
Совет 4 — Типы шрифтов
Шрифты бывают с засечками, то есть с хвостиками, прикрепленными к каждой букве. Times New Roman является примером шрифта с засечками. Эти типы шрифтов облегчают чтение большого объема текста на слайдах (но, по возможности, делая презентацию, надо избегать больших объемов). Газеты и журналы используют шрифты с засечками в статьях для лучшего восприятия текста.
Шрифты без засечек (или рубленые) — шрифты, у которых основные и соединительные штрихи практически одной толщины. Эти шрифты отлично подходят для заголовков на слайдах. Примерами служит коллекция шрифтов: Arial, Tahoma или Verdana.
Совет 5 — Не используйте все заглавные буквы
Избегайте использования всех заглавных букв — даже для заголовков. Все «Капсы» воспринимаются как КРИК, и слова становятся более трудными для восприятия.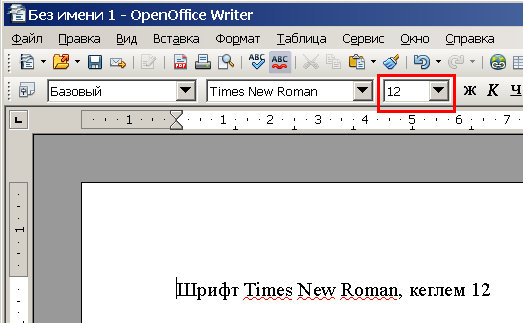
Совет 6 — использовать разные шрифты для заголовков и элементов маркированного списка
Выберите другой шрифт для заголовков и пунктов маркированного списка. Это делает текст более интересным. Выделяйте текст жирным, когда это возможно, это позволит презентации быть легко читаемой и в конце комнаты.
Совет 7 — Избегайте скриптовых шрифтов
Избегайте скриптовых шрифтов всегда. Эти шрифты трудно воспринимаются при чтении. В затемненной комнате, и особенно в конце помещения их почти невозможно расшифровать. К скриптовым шрифтам относятся следующая коллекция шрифтов — каллиграфические, рукописные или готические.
Cовет 8 — Использование курсива в умеренных дозах
Избегайте выделения всего текста в презентации курсивом. Используйте курсив только в некоторых местах для акцента или цитаты, при этом убедитесь, что этот фрагмент текста также выделен жирным шрифтом. Курсив имеет такую же проблему, что и скриптовые шрифты — его часто трудно читать, и в больших объемах он делает текст сложным для восприятия.
Совет 9 — Делать шрифт большого размера для лучшей читаемости
Не используйте в презентации размер шрифта менее чем 18 пп. А вообще предпочтительнее выбирать шрифт в 24 точки в качестве минимального размера. Это не только позволит заполнить слайд, так что не останется много пустого пространства, но и позволит также ограничивать ваш текст на слайде. Слишком много текста на слайде служит доказательством того, что вы новичок в создании презентации.
Примечание: не все размеры шрифтов одинаковы. Например, визуально текст написанный Times New Roman с размером в 24 пп. будет меньше, чем текст того же размера при использовании шрифта Arial.
Совет 10 — Сделайте использование анимации «тусклый текст» для списков
Используйте возможности анимации для создания функции » тусклый текст» для маркированных списков. Это сделает акцент на текущем пункте доклада и вынесет его на передний план. Функция «тусклый текст» создается при помощи эффекта «Растворение», который вы можете добавить к маркированному списку в презентации PowerPoint.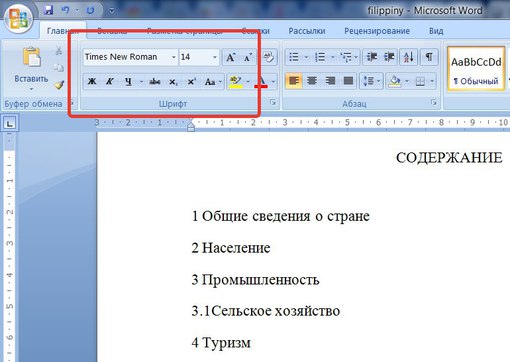
А текущий пункт, о котором вы рассказываете, выходит на первый план, что позволит слушателям сконцентрировать на нем все внимание.
5 популярных шрифтов для оформления презентаций
Каждый компьютер поставляется с определённой коллекцией шрифтов, предварительно установленных в качестве стандартных. Вполне вероятно, вы не знаете, того, что некоторые из этих шрифтов фундаментальны для использования их в презентациях!
Я перечислю свою любимую подборку, пройдясь по коллекции шрифтов, которую использую в презентациях в первую очередь. Я использую эти шрифты также и из соображений совместимости с другими компьютерами.
Конечно же, вы спросите, что это за шрифты такие?
Без дальнейших проволочек, представляю вам мою пятёрку классических шрифтов, которые будут хорошо выглядеть в любой презентации, если вы знаете, как правильно их использовать!
#1 Helvetica
Скорее всего, вы 100 раз уже слышали рекомендации по использованию этого шрифта.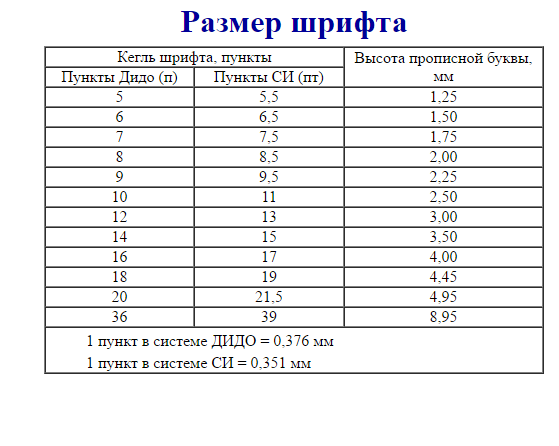
Интересно, что Helvetica, первоначально был назван Die Neue Haas Гротеск. Helvetica был чрезвычайно популярен у корпораций. К примеру, корпорация «America Apparel» использует его для своего логотипа. В презентации Helvetica является одним из самых мощных инструментов в коллекции шрифтов и хорошо воспринимается, но при этом не заостряет на себя все внимание, что позволяет сосредоточиться на содержании теста. Его также очень легко читать при любых размерах.
#2 Garamond
Этот шрифт, определенно выделяется из многообразия коллекции шрифтов, но подойдет не для всех вариантов оформления презентации, но он обладает многими положительными качествами.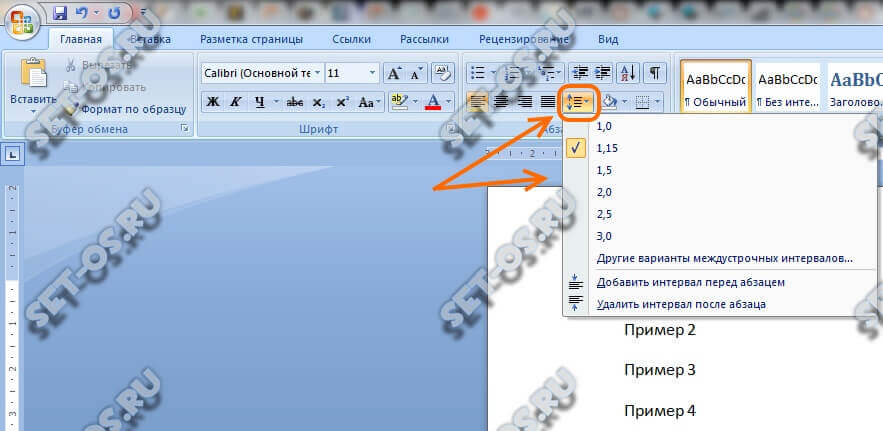
Оригинальный шрифт был создан для французского короля Франциска I в 1540-х годах. Конечно, было создано много и более поздних версии Garamond, в том числе многочисленные вариации (в попытках улучшить оригинал), такие как индивидуальный вариант шрифта ITC Garamond, под названием Apple Garamond.
#3 Futura
Futura является рубленым шрифтом (что означает, что он не имеет засечки), он был разработан между 1924 и 1926 годами дизайнером шрифта Паулем Реннером. Интересным фактом является то, что для написания текста на памятной доске, оставленной на Луне в 1969 году, использовался именно этот шрифт. Futura как никакой другой из немалой коллекции шрифтов удобен для чтения, и это одна из причин, использовать его в презентации. Это элегантный шрифт, обладающий реальными отличительными особенностями.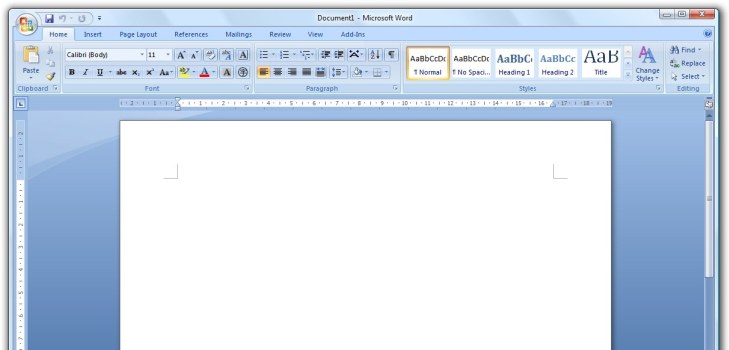
#4 GillSans
Как никакой другой из коллекции шрифтов Sans Serif, Gill Sans выглядит наиболее дружественным и теплым, не будучи слишком вычурным. Некоторые даже приравнивают его по качеству и свойствам к «британской Helvetica». Gill Sans создан британским художником-графиком и скульптором Эриком Гиллом, вдохновленным шрифтом Джонстона, который использовался для надписей на вагонах в лондонском метро.
Gill Sans был весьма популярен на плакатах и рекламных материалах в конце 1920-х годов. В логотипе BBC по-прежнему используется этот шрифт и по сей день. Gill Sans до сих пор популярен и используется многими дизайнерами по всему миру.
#5 Rockwell
Последний, из представленной коллекции шрифтов, но не менее любимый дизайнерами всех времен. Шрифт был разработан в дизайн-студии в 1934 году. Rockwell отличается смелым и сильным начертанием, что придаст вашей презентации особый уверенный внешний вид.
Правильное использование этого шрифта поможет улучшить восприятие вашей презентации, и усилить влияние на аудиторию.
Источник: slidesign
Word 2013: макет страницы
/ ru / word2013 / форматирование-текст / содержание /
Введение
Один аспект форматирования, который вам необходимо учитывать при создании документа, — это то, нужно ли вносить изменения в макет страницы . Макет страницы влияет на отображение содержимого и включает ориентации страницы , полей и размера .
Необязательно: загрузите наш практический документ.
Ориентация страницы
Word предлагает два варианта ориентации страницы: альбомная и книжная .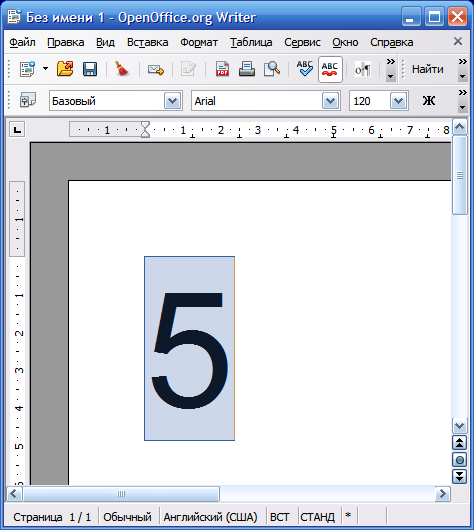
Альбомная и портретная ориентация
Чтобы изменить ориентацию страницы:
- Выберите вкладку Макет страницы .
- Щелкните команду Ориентация в группе Параметры страницы. При выборе команды Ориентация
- появится раскрывающееся меню. Щелкните Книжная или Альбомная , чтобы изменить ориентацию страницы. Изменение ориентации страницы
- Ориентация страницы документа будет изменена.
Поля страницы
Поле — это пространство между текстом и краем документа. По умолчанию поля нового документа установлены на Нормальный , что означает, что между текстом и каждым краем есть расстояние в один дюйм.
Для форматирования полей страницы:
Word имеет предопределенных размеров полей на выбор.
- Выберите вкладку Page Layout , затем щелкните команду Margins . Щелкните команду Margins.
- Появится раскрывающееся меню. Щелкните предустановленный размер поля , который вам нужен. Изменение полей страницы
- Поля документа будут изменены.
Для использования настраиваемых полей:
Word также позволяет настраивать размер полей в диалоговом окне Page Setup .
- На вкладке Макет страницы щелкните Поля . В раскрывающемся меню выберите Custom Margins … . Выбор Custom Margins …
- Появится диалоговое окно Page Setup .
- Настройте значения для каждого поля, затем нажмите ОК .
Диалоговое окно Параметры страницы
- Поля документа будут изменены.
Размер страницы
По умолчанию размер страницы нового документа составляет 8,5 на 11 дюймов. В зависимости от вашего проекта вам может потребоваться изменить размер страницы документа. Важно отметить, что перед изменением размера страницы по умолчанию вы должны проверить, какие размеры страницы поддерживает ваш принтер.
Чтобы изменить размер страницы:
Word имеет предустановленных размеров страницы на выбор.
- Выберите вкладку Page Layout , затем щелкните команду Size .При выборе команды «Размер»
- появится раскрывающееся меню. Текущий размер страницы будет выделен. Щелкните желаемый предопределенный размер страницы . Изменение размера страницы
- Размер страницы документа будет изменен.
Чтобы использовать нестандартный размер страницы:
Word также позволяет настраивать размер страницы в диалоговом окне Page Setup .
- На вкладке Макет страницы щелкните Размер .В раскрывающемся меню выберите Дополнительные размеры бумаги … . Выбор дополнительных размеров бумаги …
- Появится диалоговое окно Параметры страницы .
- Настройте значения для Ширина и Высота , затем нажмите ОК . Регулировка размера страницы
- Размер страницы документа будет изменен.
Кроме того, вы можете открыть диалоговое окно Параметры страницы, перейдя на вкладку Макет страницы и щелкнув маленькую стрелку в нижнем правом углу группы Параметры страницы .
Открытие диалогового окна Параметры страницы
Вы можете использовать удобную функцию Word Set as Default для , чтобы сохранить всех форматирования изменений, которые вы сделали, и автоматически применить их к новым документам. Чтобы узнать, как это сделать, прочитайте нашу статью об изменении настроек по умолчанию в Word.
Challenge!
- Откройте существующий документ Word. Если хотите, можете воспользоваться нашим практическим документом.
- Изменить ориентацию страницы .Если вы используете этот пример, измените ориентацию на Альбомная .
- Изменить поля . Если вы используете этот пример, измените поля на Narrow .
- Попробуйте настроить поля с помощью Custom Margins .
- Измените размер бумаги . Если вы используете этот пример, попробуйте изменить размер бумаги на Legal .
- Попробуйте настроить на размер страницы .
/ ru / word2013 / Printing-documents / content /
Изменить размер бумаги — Word для Mac
В Word 2016 для Mac вы также можете создать нестандартный размер бумаги и выбрать разные источники бумаги для страниц в документе.
-
В меню Файл щелкните Параметры страницы .
-
В Параметры страницы выберите размер из списка Размер бумаги .
Если вы выберете Управление нестандартными размерами из списка, вы можете определить нестандартный размер бумаги; щелкните значок «плюс», чтобы создать новое определение бумаги, а затем введите размеры для ширины, высоты и непечатаемой области.
-
Когда вы закончите выбирать размер бумаги, нажмите ОК .
-
Выделите текст на страницах, который вы хотите изменить.
-
В меню Формат щелкните Документ > Параметры страницы .
-
Выберите размер бумаги из списка Размер бумаги , а затем нажмите ОК .
-
На странице документа в списке Применить к щелкните Выделенный текст , а затем нажмите ОК .
Word вставляет разрывы разделов по мере необходимости до и после выделенного текста и изменяет размер бумаги для этого раздела.
-
В меню Вид щелкните Макет печати .
-
Чтобы отобразить непечатаемые символы, например маркеры абзаца (¶), щелкните Показать все непечатаемые символы
на вкладке Home .
-
Выберите разрыв раздела для раздела, который вы хотите изменить.
-
В меню Формат укажите на Документ , а затем щелкните Параметры страницы .
-
В списке Размер бумаги выберите размер бумаги и нажмите ОК .
-
В списке Применить к щелкните Выбранные разделы .
-
В меню Формат щелкните Документ .
-
Щелкните По умолчанию , а затем щелкните Да .
Примечание: Если вы измените предпочтительный размер бумаги или поля для шаблона, на котором Word основывает новые документы (normal.dotm), все будущие документы, использующие шаблон normal.dotm, будут использовать новые настройки. Если вы измените предпочтительный размер бумаги или поля для документа, основанного на другом шаблоне, только новые документы, основанные на этом шаблоне, будут использовать новые настройки.
Выберите источник бумаги для первой страницы документа, а затем для всех последующих страниц.Список доступных источников предоставляется драйвером принтера на вашем компьютере и может отличаться от приведенного здесь.
Если в качестве источника страницы задано значение Автоматический выбор , Word автоматически выберет источник бумаги на основе размера страницы и информации о размерах бумаги, предоставленной драйвером вашего принтера.
-
В меню Файл щелкните Печать .
- В Печать выберите Подача бумаги .
Word отображает настройки Paper Feed .
-
Чтобы указать источник бумаги для первой страницы документа, выберите Первая страница из , а затем выберите источник из списка Первая страница из .
-
Чтобы изменить источник бумаги для всех страниц в документе после первой страницы, выберите источник в списке Осталось от .
-
Если вы готовы к печати, щелкните Печать .
В противном случае измените Paper Feed на другую категорию настроек, чтобы внести дополнительные изменения.
-
В меню Формат щелкните Документ .
-
Щелкните Параметры страницы .
-
Во всплывающем меню Размер бумаги выберите размер бумаги.
- Нажмите ОК .
-
Во всплывающем меню Применить к щелкните Весь документ , а затем нажмите ОК .
-
Выделите текст на страницах, который вы хотите изменить.
-
В меню Формат щелкните Документ .
- Щелкните Параметры страницы .
-
Во всплывающем меню Размер бумаги выберите размер бумаги.
-
Нажмите ОК .
-
Во всплывающем меню Применить к щелкните Выделенный текст , а затем нажмите ОК .
Word вставляет разрыв раздела по мере необходимости до и после выделенного текста и изменяет размер бумаги для этого раздела.
-
Чтобы отобразить непечатаемые символы, например маркеры абзаца (¶), щелкните Показать все непечатаемые символы
на панели инструментов Standard .
-
Выберите разрыв раздела для разделов, которые нужно изменить.
-
В меню Формат укажите на Документ , а затем щелкните Параметры страницы .
-
Во всплывающем меню Размер бумаги выберите размер бумаги.
-
Нажмите ОК .
-
Во всплывающем меню Применить к щелкните Выбранные разделы .
В меню Вид щелкните Макет печати .
-
В меню Формат щелкните Документ .
-
Щелкните По умолчанию , а затем щелкните Да .
Примечание: Если вы измените предпочтительный размер бумаги или поля для шаблона, на котором Word основывает новые документы (normal.dotm), все будущие документы, использующие шаблон normal.dotm, будут использовать новые настройки. Если вы измените предпочтительный размер бумаги или поля для документа, основанного на другом шаблоне, только новые документы, основанные на этом шаблоне, будут использовать новые настройки.
См. Также
Распечатать документ
Вставить, удалить или изменить разрыв раздела
Используйте верхние и нижние колонтитулы
Изменение размера рисунка, фигуры, текстового поля или WordArt
Если вы хотите растянуть, сжать или просто изменить размер изображения (или формы), используйте маркеры изменения размера или, для более точного управления, параметры Размер на вкладке Работа с изображениями, вкладка или Инструменты рисования Формат таб.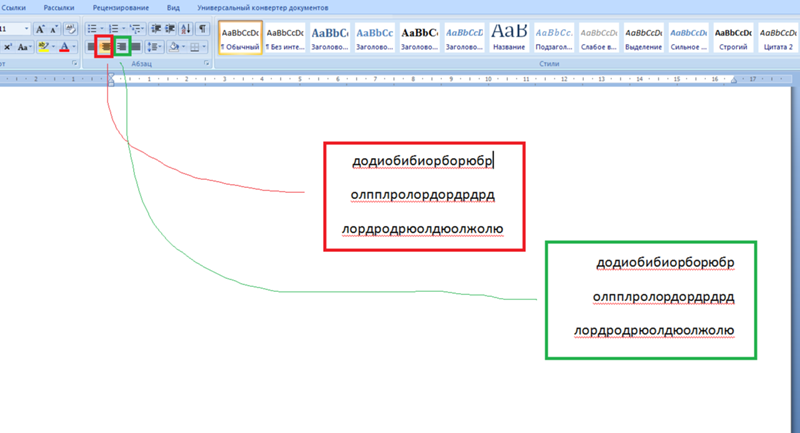
Подписчики Microsoft 365, у которых есть сенсорный экран, могут использовать палец или цифровой стилус, чтобы взять ручку изменения размера.
Щелкните раскрывающийся список ниже для получения дополнительных сведений.
-
Щелкните изображение, фигуру, WordArt или другой объект (например, диаграмму), размер которого нужно изменить.
-
Чтобы увеличить или уменьшить размер в одном или нескольких направлениях, перетащите маркер изменения размера от или к центру, выполняя одно из следующих действий:
-
Чтобы центр оставался на том же месте, нажмите и удерживайте Ctrl, перетаскивая маркер изменения размера.
-
Чтобы сохранить пропорции, нажмите и удерживайте Shift, перетаскивая маркер изменения размера.
-
Для сохранения пропорций и сохранения центра в одном и том же месте нажмите и удерживайте Ctrl и Shift, перетаскивая маркер изменения размера.
-
Примечание. При изменении размера объекта WordArt таким образом изменяется только размер окна, в котором находится объект WordArt.Фактический текст WordArt ведет себя так же, как и любой другой текст. Если вы хотите изменить его размер, просто выберите текст, размер которого вы хотите изменить, и измените размер шрифта на вкладке Home ленты.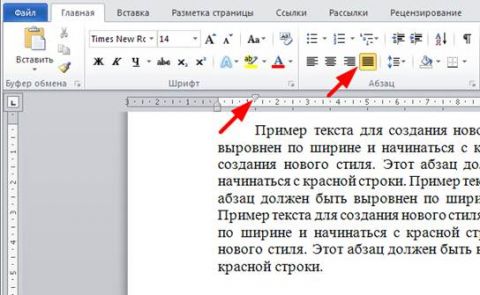
-
Щелкните, чтобы выбрать рисунок, фигуру, WordArt или другой объект, размер которого нужно точно изменить.
Чтобы изменить размер нескольких объектов одновременно, нажмите и удерживайте Ctrl при выборе каждого объекта.
-
В зависимости от типа выбранного объекта выполните одно из следующих действий:
-
Чтобы изменить размер изображения, на вкладке Работа с рисунками Формат в группе Размер введите новые измерения в поля Высота и Ширина .
-
Чтобы изменить размер фигуры или другого объекта, на вкладке Средства рисования Формат в группе Размер введите нужные размеры в поля Высота и Ширина .
Примечание: Если размер вашего экрана меньше, вам может потребоваться щелкнуть стрелку вниз в группе Размер , чтобы увидеть поля Высота и Ширина .
-
Если вы не можете изменять высоту и ширину независимо, вам необходимо разблокировать соотношение сторон:
-
Щелкните средство запуска диалогового окна в правом нижнем углу группы Размер .
-
На открывшейся панели форматирования или диалоговом окне снимите флажок Заблокировать соотношение сторон .
-
Щелкните изображение, фигуру, объект WordArt или другой объект, размер которого нужно изменить.
Чтобы изменить размер нескольких объектов одновременно, нажмите и удерживайте Ctrl при выборе каждого объекта.
-
Выполните одно из следующих действий:
-
Чтобы изменить размер изображения, на вкладке Работа с рисунками Формат в группе Размер щелкните средство запуска диалогового окна.
-
Чтобы изменить размер фигуры или другого объекта, на вкладке Средства рисования Формат в группе Размер щелкните средство запуска диалогового окна.
-
-
В открывшейся панели форматирования или диалоговом окне выполните одно из следующих действий:
-
Чтобы сохранить исходную пропорцию, установите флажок Заблокировать соотношение сторон и введите Масштаб в процентах для Высота или Ширина .
-
Чтобы изменить размер, снимите флажок Заблокировать соотношение сторон и введите Масштабировать процентов для Высота и Ширина .
-
См. Также
Изменение размера увеличивает или уменьшает размеры объекта.
Изменить размер вручную
-
Щелкните изображение, фигуру, текстовое поле или объект WordArt, размер которого нужно изменить.
-
Чтобы увеличить или уменьшить размер в одном или нескольких направлениях, перетащите маркер изменения размера от или к центру, выполняя одно из следующих действий:
-
Чтобы центр объекта оставался в том же месте, нажмите и удерживайте CTRL, перетаскивая маркер изменения размера.
-
Чтобы сохранить пропорции объекта, нажмите и удерживайте SHIFT, перетаскивая маркер изменения размера.
-
Чтобы сохранить пропорции объекта и сохранить его центр в одном месте, нажмите и удерживайте CTRL и SHIFT, перетаскивая маркер изменения размера.
-
Изменить размер до точной высоты и ширины
-
Щелкните изображение, фигуру, текстовое поле или объект WordArt, размер которого нужно изменить.
-
Выполните одно из следующих действий:
-
Чтобы изменить размер изображения, в разделе Работа с рисунками на вкладке Формат в группе Размер введите нужные размеры в поля Высота и Ширина .
Примечание: Если вы не видите вкладки Работа с рисунками и Формат , убедитесь, что вы выбрали рисунок.Возможно, вам придется дважды щелкнуть изображение, чтобы открыть вкладку Формат .
-
Чтобы изменить размер фигуры, текстового поля или WordArt, в Инструменты рисования на вкладке Формат в группе Размер введите нужные размеры в поля Высота и Ширина .
Примечание: Если вы не видите вкладки Средства рисования и Формат , убедитесь, что вы выбрали рисунок, фигуру, текстовое поле или WordArt.Возможно, вам придется дважды щелкнуть изображение, чтобы открыть вкладку Формат .
-
-
В группе Размер щелкните средство запуска диалогового окна Размер и положение .
-
На вкладке Размер в разделе Размер и поворот снимите флажок Заблокировать соотношение сторон .
Изменить размер до точной пропорции
-
Щелкните изображение, фигуру, текстовое поле или объект WordArt, размер которого нужно изменить.
-
Выполните одно из следующих действий:
-
Чтобы изменить размер изображения, в разделе Работа с рисунками на вкладке Формат в группе Размер щелкните средство запуска диалогового окна Размер и положение .
Примечание: Если вы не видите вкладки Работа с рисунками и Формат , убедитесь, что вы выбрали рисунок. Возможно, вам придется дважды щелкнуть изображение, чтобы открыть вкладку Формат .
-
Чтобы изменить размер фигуры, текстового поля или WordArt, в разделе Средства рисования на вкладке Формат в группе Размер щелкните средство запуска диалогового окна Размер и положение .
Примечание: Если вы не видите вкладки Средства рисования и Формат , убедитесь, что вы выбрали рисунок, фигуру, текстовое поле или WordArt.
-
-
На вкладке Размер в разделе Масштаб введите проценты от текущей высоты и ширины, до которых вы хотите изменить размер, в поля Высота и Ширина .
-
Снимите флажок Заблокировать соотношение сторон .
Совет: Чтобы применить одинаковую высоту и ширину к разным объектам, выберите все объекты, которые должны иметь одинаковые размеры, а затем в группе Размер введите нужные размеры в Высота, и Ширина.
Предупреждение: Вы не можете вернуть изображение к исходному размеру, если вы ранее обрезали и сохранили его, или если вы выбрали следующие параметры в диалоговом окне Compression Settings (чтобы открыть диалоговое окно Compression Settings , под Работа с рисунками на вкладке Формат в группе Настроить щелкните Сжать изображения , а затем нажмите Параметры ): флажок Удалить обрезанные области изображений или Печать (220 ppi ): отличное качество для большинства принтеров и экранов или Экран (150 ppi): подходит для веб-страниц и проекторов .
-
Выберите изображение, для которого нужно вернуть исходный размер.
-
В разделе Работа с рисунками на вкладке Формат в группе Размер щелкните средство запуска диалогового окна Размер и положение .
Примечание: Если вы не видите вкладки Работа с рисунками и Формат , убедитесь, что вы выбрали рисунок.Возможно, вам придется дважды щелкнуть изображение, чтобы открыть вкладку Формат .
-
В диалоговом окне Формат изображения щелкните вкладку Размер в разделе Исходный размер , снимите флажок Заблокировать соотношение сторон и нажмите Сбросить .
При изменении изображения с помощью формата обмена графическими данными (.
-
Щелкните отредактированное изображение правой кнопкой мыши и выберите в контекстном меню Сохранить как изображение .
-
В диалоговом окне Сохранить как изображение щелкните стрелку рядом с кнопкой Сохранить , а затем щелкните Сохранить исходное изображение .
См. Также
Обрезать картинку
Вставить WordArt
Уменьшить размер файла изображения
Перемещение или изменение размера таблицы в PowerPoint
Если вы хотите растянуть, сжать или просто изменить размер изображения (или формы), используйте маркеры изменения размера.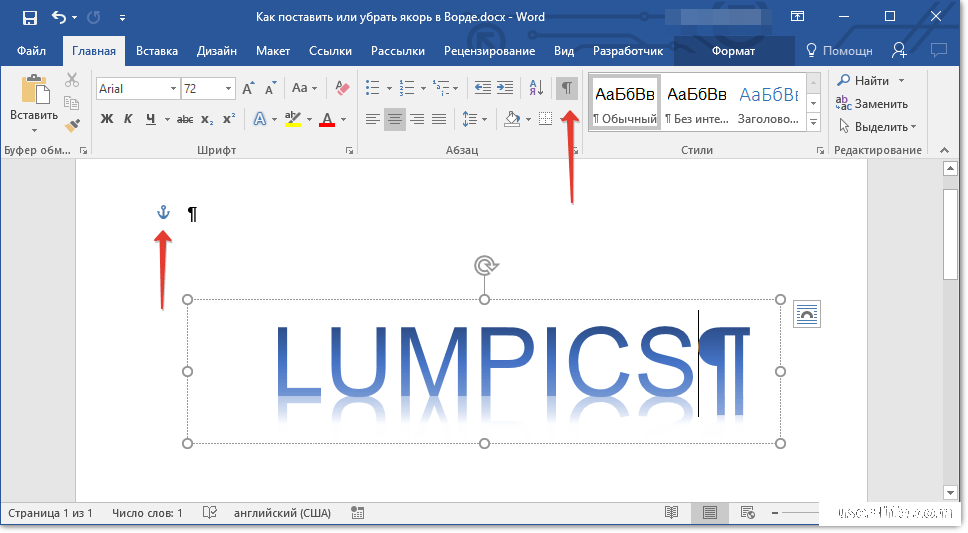
Быстрое изменение размера рисунка, фигуры, объекта WordArt или другого объекта
-
Щелкните изображение, фигуру или объект WordArt, размер которого нужно изменить.
-
Чтобы увеличить или уменьшить размер в одном или нескольких направлениях, перетащите маркер изменения размера от или к центру, выполняя одно из следующих действий:
-
Чтобы центр объекта оставался в том же месте, нажмите и удерживайте клавишу OPTION при перетаскивании ручки изменения размера.
-
Чтобы сохранить пропорции объекта при изменении его размера, нажмите и удерживайте клавишу SHIFT, перетаскивая угловой маркер изменения размера.
-
-
Щелкните изображение, фигуру или объект WordArt, размер которого нужно точно изменить.
-
Щелкните вкладку Формат изображения или Формат фигуры и убедитесь, что флажок Блокировать соотношение сторон снят.
-
Выполните одно из следующих действий:
-
Чтобы изменить размер изображения, на вкладке Формат изображения введите нужные размеры в поля Высота и Ширина .
-
Чтобы изменить размер фигуры или WordArt, на вкладке Формат фигуры введите нужные размеры в поля Высота и Ширина .
-
-
Щелкните изображение, фигуру или объект WordArt, размер которого нужно изменить.
-
Выполните одно из следующих действий:
-
Чтобы изменить размер изображения, щелкните вкладку Формат изображения , щелкните Положение > Дополнительные параметры макета .
-
Чтобы изменить размер фигуры или объекта WordArt, на вкладке Формат фигуры щелкните Позиция > Дополнительные параметры макета .
-
-
Щелкните вкладку Размер и в разделе Масштаб убедитесь, что флажок Заблокировать соотношение сторон снят.
Введите желаемые проценты для Высота и Ширина .
-
По завершении нажмите ОК .
Совет: Чтобы применить одинаковую высоту и ширину к разным объектам, выберите все объекты, которые должны иметь одинаковые размеры, а затем введите размеры в поля Высота и Ширина . Чтобы выбрать несколько объектов, щелкните первый объект, а затем нажмите и удерживайте SHIFT, щелкая другие объекты.
Если вы хотите растянуть, сжать или просто изменить размер изображения (или формы), используйте маркеры изменения размера.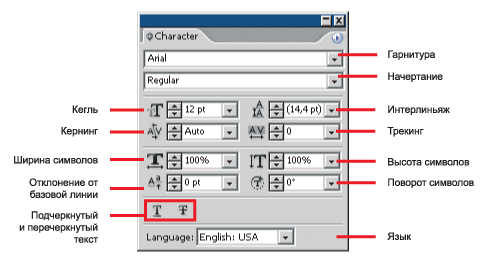
Для более точного управления, если у вас есть настольная версия Excel или PowerPoint, вы можете использовать параметры Размер на вкладке Работа с рисунками, Формат или Инструменты для рисования, Формат .
Щелкните раскрывающийся список ниже для получения дополнительных сведений.
-
Щелкните изображение, фигуру, WordArt или другой объект (например, диаграмму), размер которого нужно изменить.
-
Чтобы увеличить или уменьшить размер в одном или нескольких направлениях, перетащите маркер изменения размера от или к центру, выполняя одно из следующих действий:
-
Чтобы центр оставался на том же месте, нажмите и удерживайте Ctrl, перетаскивая маркер изменения размера.
-
Чтобы сохранить пропорции, нажмите и удерживайте Shift, перетаскивая маркер изменения размера.
-
Для сохранения пропорций и сохранения центра в одном и том же месте нажмите и удерживайте Ctrl и Shift, перетаскивая маркер изменения размера.
-
Примечание. При изменении размера объекта WordArt таким образом изменяется только размер окна, в котором находится объект WordArt.Фактический текст WordArt ведет себя так же, как и любой другой текст. Если вы хотите изменить его размер, просто выберите текст, размер которого вы хотите изменить, и измените размер шрифта на вкладке Home ленты.
Для этой процедуры у вас должна быть настольная версия Excel или PowerPoint.
-
Щелкните Изменить в .
-
Щелкните изображение, фигуру, объект WordArt или другой объект, размер которого нужно точно изменить.
Чтобы изменить размер нескольких объектов одновременно, нажмите и удерживайте Ctrl при выборе каждого объекта.
-
В зависимости от типа выбранного объекта выполните одно из следующих действий:
-
Чтобы изменить размер изображения, на вкладке Работа с рисунками Формат в группе Размер введите новые измерения в поля Высота и Ширина .
-
Чтобы изменить размер фигуры или другого объекта, на вкладке Средства рисования Формат в группе Размер введите нужные размеры в поля Высота и Ширина .
Примечание: Если размер вашего экрана меньше, вам может потребоваться щелкнуть стрелку вниз в группе Размер , чтобы увидеть поля Высота и Ширина .
-
Если вы не можете изменять высоту и ширину независимо, вам необходимо разблокировать соотношение сторон:
-
Щелкните средство запуска диалогового окна в правом нижнем углу группы Размер .
-
На открывшейся панели форматирования или диалоговом окне снимите флажок Заблокировать соотношение сторон .
Для этой процедуры у вас должна быть настольная версия Excel или PowerPoint.
-
Щелкните Изменить в .
-
Щелкните изображение, фигуру, объект WordArt или другой объект, размер которого нужно точно изменить.
Чтобы изменить размер нескольких объектов одновременно, нажмите и удерживайте Ctrl при выборе каждого объекта.
-
Выполните одно из следующих действий:
-
Чтобы изменить размер изображения, на вкладке Работа с рисунками Формат в группе Размер щелкните средство запуска диалогового окна.
-
Чтобы изменить размер фигуры или другого объекта, на вкладке Средства рисования Формат в группе Размер щелкните средство запуска диалогового окна.
-
-
В открывшейся панели форматирования или диалоговом окне выполните одно из следующих действий:
-
Чтобы сохранить исходную пропорцию, установите флажок Заблокировать соотношение сторон и введите Масштаб в процентах для Высота или Ширина .
-
Чтобы изменить размер, снимите флажок Заблокировать соотношение сторон и введите Масштабировать процентов для Высота и Ширина .
-
Как уменьшить размер документа Microsoft Word (10 способов сжатия файла Word)
Сжимайте размер файла Microsoft Word и избегайте медлительности, повреждения и сбоев
by Avantix Learning Team | Обновлено 14 марта 2021 г.
Применимо к: Microsoft ® Word ® 2010, 2013, 2016, 2019 и 365 (Windows)
Уменьшить размер документа Microsoft Word можно несколькими способами.Наиболее распространенная стратегия уменьшения размера файла Word — это сжатие изображений. Однако вы также можете использовать другие методы для работы с большими документами, такие как сохранение медиафайлов и файлов Word в других форматах и ограничение использования определенных функций.
В этой статье мы рассмотрим 10 способов уменьшить размер документа Word:
- Сжать изображения
- Вставить изображения вместо копирования и вставки
- Используйте файлы изображений меньшего размера
- Применение стилей вместо ручного форматирования
- Сохранить копию больших файлов Word
- Изменить настройки автоматического восстановления
- Избегать или преобразовывать встроенные объекты
- Избегать встроенных шрифтов
- Сохранить копию документа в формате PDF
- Сохранить копию документа в формате RTF
Примечание.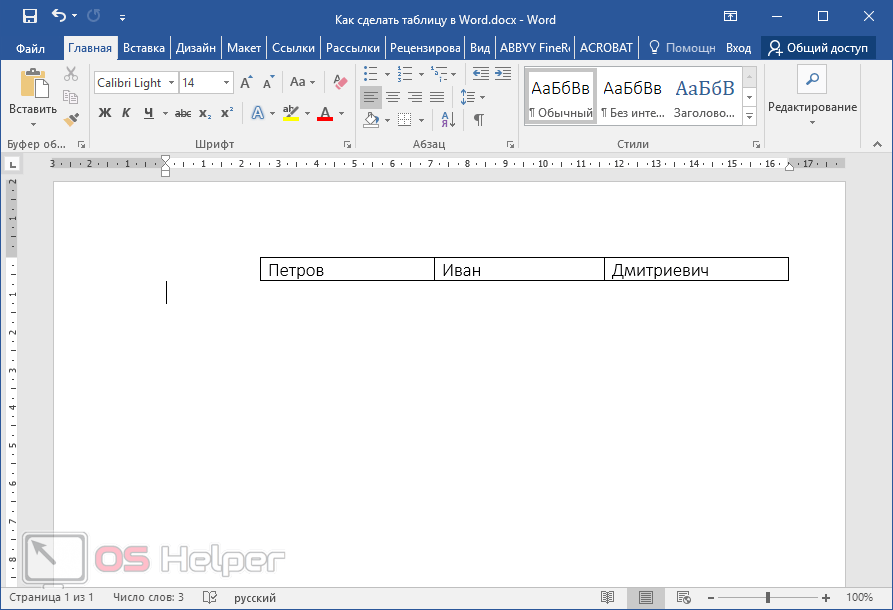
Рекомендуемая статья: Как скрыть комментарии в Word (или отобразить их)
Хотите узнать больше о Microsoft Word? Посетите наш виртуальный класс или интерактивный класс Курсы Word>
Чтобы просмотреть размер файла документа Word:
- Щелкните вкладку Файл на ленте.
- Щелкните «Информация».В области «Свойства» размер файла указан рядом с «Размер».
Для некоторых из следующих стратегий вам нужно будет закрыть и сохранить файл, а затем снова проверить размер файла, чтобы увидеть разницу в размере файла.
1. Сжать изображения
В идеале, если вы используете маленькие размеры при вставке изображений, это уменьшит размер ваших документов Word. Однако вы можете сжать одно или все изображения в файле Word. Вы можете попробовать это с одним изображением за раз, чтобы убедиться, что вы довольны результатом после сжатия.
Чтобы сжать картинку или картинки:
- Щелкните изображение.
- Щелкните вкладку Работа с рисунками «Формат» или «Формат рисунка» на ленте.
- Щелкните «Сжать изображения» в группе «Настроить». Появится диалоговое окно.
- Выберите параметр, чтобы применить только к текущему изображению, или снимите флажок, чтобы применить ко всем изображениям.
- При желании выберите опцию удаления обрезанных областей изображения.
- Выберите разрешение документа.
- Нажмите ОК.
2. Вставка изображений вместо копирования и вставки
Лучше вставлять изображения с помощью вкладки «Вставка» на ленте, а не копировать и вставлять из другого файла. При копировании и вставке изображение может потерять сжатие, изменить тип файла, а также добавить другие данные, которые могут увеличить размер файла.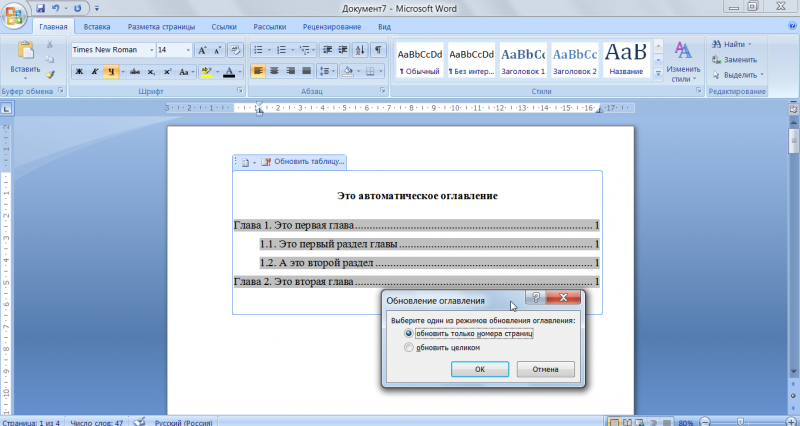
Чтобы вставить изображение в Microsoft Word:
- Щелкните вкладку «Вставка» и щелкните «Изображение (и)». Появится диалоговое окно.
- Перейдите к месту с изображением.
- Щелкните изображение и щелкните Вставить или дважды щелкните изображение.
У вас также есть возможность установить ссылку на файл изображения, щелкнув стрелку рядом с надписью «Вставить» в диалоговом окне «Вставить изображение» и выбрав «Ссылка на файл». Однако изображение на самом деле не находится «в» файле (что уменьшает размер файла), поэтому, если вы отправите документ по электронной почте, изображения не будут включены.
3. Используйте файлы изображений меньшего размера
Лучше вставлять изображения меньшего размера, чтобы уменьшить размер файлов Word.Например, если вы вставляете изображения с телефона, сделанные с высоким разрешением, это приведет к увеличению размера документов. Создавайте, сохраняйте или отправляйте изображения с более низким разрешением и вставляйте изображения с более низким разрешением в свои документы.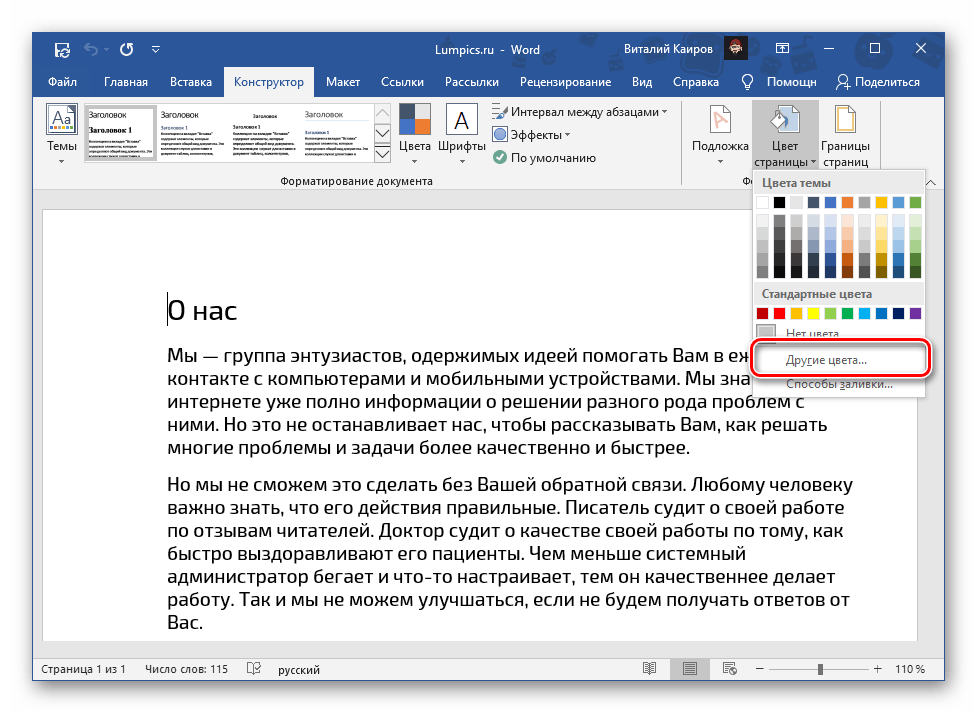
Если вы используете стандартные изображения, выбирайте изображения с самым низким разрешением (с требуемым уровнем качества). Вы также можете открыть изображение в программе редактирования изображений (например, Microsoft Picture Manager или Adobe Photoshop), а затем сохранить его с более низким разрешением.
В Word 365 одной из основных причин завышения размера файла являются 3D-модели.Хотя 3D-модели вставляются не как изображения, а как 3D-модели, они являются изображениями. Вы не можете сжимать 3D-модели, как изображения других типов, поэтому вам может потребоваться удалить 3D-модели или использовать изображение вместо 3D-модели, если размер файла является проблемой.
4. Применение стилей вместо ручного форматирования
Чем больше ручного или прямого форматирования вы используете в документе Word, тем больше он становится. Это становится проблемой для очень больших документов. По возможности используйте стили, чтобы уменьшить размер файла и автоматизировать форматирование.
Чтобы применить стиль:
- Выберите контент, к которому вы хотите применить стиль (например, заголовок).
- Щелкните стиль в группе стилей на вкладке «Главная» на ленте.
Чтобы изменить стиль:
- Щелкните правой кнопкой мыши стиль в группе «Стили» на вкладке «Главная» на ленте и выберите «Изменить».
- Внесите необходимые изменения.
- Нажмите ОК.
5. Сохранение копии больших документов Word
Неплохая идея периодически сохранять копию большого документа Word с помощью функции «Сохранить как». Если вы сохраните копию с помощью «Сохранить как», история версий и некоторые данные редактирования будут удалены во время процесса.
Чтобы сохранить копию файла Word:
- Щелкните вкладку Файл на ленте.
- Выберите «Сохранить как». При необходимости щелкните Параметры или Дополнительные параметры.
Появится диалоговое окно.
- Перейдите в нужное место и назовите файл другим именем (например, MarketingPlan2).
- Нажмите «Сохранить».
Рекомендуется регулярно сохранять копии больших файлов и включать дату в имя файла (например, Marketing-Plan-May-7-2020). Это также поможет избежать повреждения документов.
Еще одна рекомендация — использовать вкладку «Обзор» на ленте, чтобы принять или отклонить отслеживаемые изменения, а затем отключить отслеживаемые изменения. Это можно сделать либо перед копированием, либо в копии. Широкое использование отслеживаемых изменений может замедлить работу большого документа и увеличить размер файла.
6. Измените настройки автовосстановления
Вы можете полностью отключить автовосстановление (не рекомендуется) или изменить время, когда Word создает файл автовосстановления. Word больше не будет восстанавливать ваши файлы Word в случае сбоя, если вы полностью отключите автовосстановление, поэтому используйте этот метод только в том случае, если вам очень комфортно с этим параметром.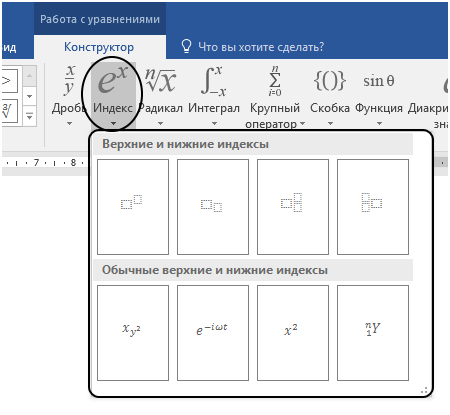
Чтобы изменить время сохранения автовосстановления на большее время (например, 20 минут):
- Щелкните вкладку Файл на ленте.
- Щелкните Параметры.
- В категориях слева нажмите Сохранить.
- В поле «Сохранять данные автоматического восстановления каждые 5 минут» измените время.
- Нажмите ОК.
Чтобы отключить автовосстановление (не рекомендуется):
- Щелкните вкладку Файл на ленте.
- Щелкните Параметры.
- В категориях слева нажмите Сохранить.
- Снимите флажок Сохранять информацию автосохранения каждые 5 минут.
- Нажмите ОК.
С другой стороны, если автовосстановление включено и вы оставляете файл Word открытым, когда уходите с компьютера, файл продолжает увеличиваться в размере по мере того, как Word создает новые версии файла.Попробуйте закрыть файл, когда вы не работаете с ним.
7. Избегайте или преобразовывайте встроенные объекты
Если вы встраиваете объекты (например, лист Excel) в документы Word, это увеличит размер ваших файлов.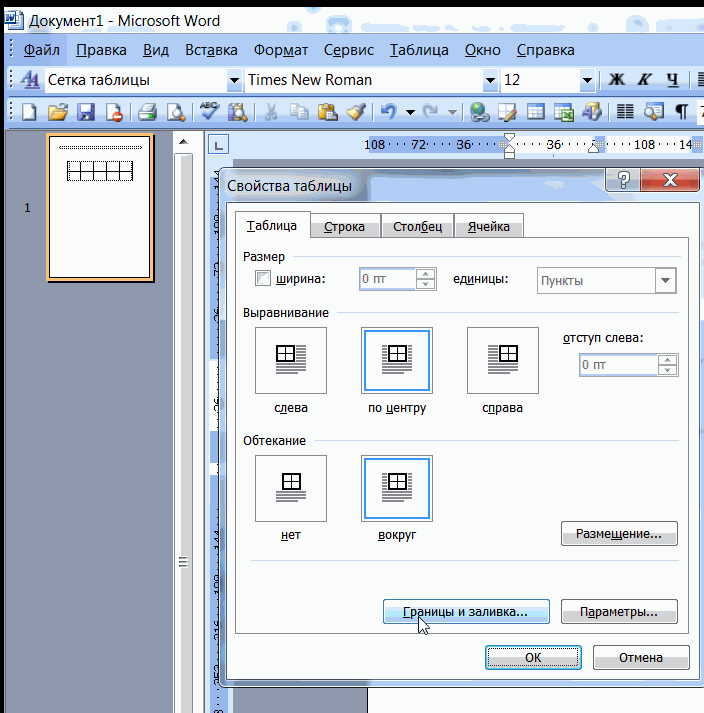
Чтобы преобразовать внедренный объект в изображение, выберите его и нажмите Ctrl + Shift + F9. Чтобы преобразовать все внедренные объекты в изображения, нажмите Ctrl + A, чтобы выделить все, а затем нажмите Ctrl + Shift + F9.Некоторым пользователям также может потребоваться нажать Fn, чтобы активировать свои функциональные клавиши. Дополнительные сведения о вставке данных Excel в документ Word см. В статье 3 способа копирования данных Excel в Word.
8. Избегайте встроенных шрифтов
Другая причина, по которой файлы Word могут стать очень большими, — это встраивание шрифтов. Пользователи могут встраивать шрифты, если они используют нестандартный шрифт и планируют открыть файл на устройстве, на котором этот шрифт не установлен. При использовании нестандартных шрифтов обычно лучше установить шрифт на другом устройстве, а не встраивать (что может привести к ошибкам).
Чтобы отключить встраивание шрифтов:
- Щелкните вкладку Файл на ленте.
- Щелкните Параметры.
- В категориях слева нажмите Сохранить.
- Убедитесь, что флажок «Встраивать шрифты в этот файл» снят, и нажмите «ОК».
9. Сохранение копии документа в формате PDF
Обычной практикой является сохранение файлов Word в формате PDF (Portable Document Format) для обеспечения переносимости и уменьшения размера файла. PDF-документами можно поделиться с коллегами, если файл Word слишком велик.
Чтобы сохранить копию документа Word в формате PDF (и сжать изображения):
- Щелкните вкладку Файл на ленте.
- Выберите «Сохранить как», а затем нажмите «Параметры» или «Дополнительные параметры», если необходимо. Появится диалоговое окно.
- Перейдите в нужное место и введите имя файла. Вы можете использовать то же имя, поскольку расширение будет другим (PDF).
- В разделе Тип файла выберите PDF.
- Щелкните Инструменты в правом нижнем углу диалогового окна. Появится раскрывающееся меню.
- Выберите «Сжать изображения». Появится диалоговое окно.
- Щелкните нужный параметр сжатия.
- Нажмите ОК.
- Нажмите «Сохранить».
10. Сохранение копии документа в формате RTF
Другой метод, который вы можете попробовать, если файл Word кажется слишком большим или медленным, — это сохранить файл как файл RTF (Rich Text Format), снова открыть его и сохраните его еще раз в формате Word.
Чтобы сохранить копию документа Word в виде файла RTF:
- Щелкните вкладку «Файл» на ленте.
- Выберите «Сохранить как», а затем нажмите «Параметры» или «Дополнительные параметры», если необходимо. Появится диалоговое окно.
- Выберите RTF в качестве типа файла.
- Перейдите к нужной папке и введите имя.
- Нажмите «Сохранить».
- Закройте файл.
- Щелкните вкладку «Файл» и выберите «Открыть».
- Дважды щелкните файл RTF.
- Щелкните вкладку «Файл» и выберите «Сохранить как».
- Перейдите в нужную папку.
- Выберите тип файла для документа Microsoft Word (.docx).
- Введите новое имя файла.
- Нажмите «Сохранить».
Другие проблемы
Другие функции, которые могут вызвать проблемы, включают большое количество объектов чертежа, вставку перекрестных ссылок и группировку заголовков с изображениями, поэтому вы можете избежать или ограничить использование этих функций. Также рекомендуется сохранять старые файлы в формате .doc в новый формат .docx.
Подпишитесь, чтобы получать больше подобных статей
Считаете ли вы эту статью полезной? Если вы хотите получать новые статьи, присоединяйтесь к нашему списку рассылки.
Дополнительные ресурсы
Как автоматически вставлять многократно используемые фрагменты текста в Word с помощью быстрых частей
21 Ярлыки Microsoft Word для более быстрого форматирования
Как создать оглавление в Microsoft Word
Связанные курсы
Microsoft Word: Intermediate / Расширенный
Microsoft Word: создание динамических документов Word с использованием полей
Microsoft Word: длинные документы Мастер-класс
Microsoft Word: документы Word со специальными возможностями
Microsoft PowerPoint: средний / продвинутый
ПРОСМОТРЕТЬ ДРУГИЕ КУРСЫ>
Как форматировать текст в Microsoft Office Word для Android
Если у вас есть текст в документе, вы действительно хотите, чтобы он выглядел как можно лучше.Это означает, что вам нужно будет использовать некоторые инструменты форматирования текста, чтобы изменить внешний вид текста, чтобы он соответствовал типу документа, который вы создаете. Microsoft Word на Android предлагает довольно много функций для изменения внешнего вида текста: варианты варьируются от различных шрифтов, стилей текста и различных предустановок стилей. Посмотрим, как они работают!
ПРИМЕЧАНИЕ: Прежде чем двигаться дальше, нам сначала понадобится текст для работы: вы можете создать новый документ или открыть существующий.
Как изменить форматирование текста в документе в Microsoft Word для Android
Начните с выделения текста, который хотите отформатировать.
Android, Microsoft, Office, Word, текст, шрифт, формат, размер, цвет, редактирование, параметры
Вы можете получить доступ к основным операциям редактирования на всплывающей панели: нажмите Вырезать или Копировать , чтобы поместить текст в буфер обмена, или нажмите Вставить , чтобы вставить текст из буфера обмена.
Android, Microsoft, Office, Word, текст, шрифт, формат, размер, цвет, редактирование, параметры
При нажатии Вставить открывается меню с дополнительными параметрами: вы можете вставить текст из буфера обмена как есть, сохранить исходное форматирование или оставить только текст без форматирования.
Android, Microsoft, Office, Word, текст, шрифт, формат, размер, цвет, редактирование, параметры
Параметры форматирования текста
доступны в меню Home . Чтобы открыть его, коснитесь значка в виде буквы A.
Android, Microsoft, Office, Word, текст, шрифт, формат, размер, цвет, редактирование, параметры
Чтобы изменить шрифт текста, нажмите на название шрифта. Например, нажмите на Calibri .
Android, Microsoft, Office, Word, текст, шрифт, формат, размер, цвет, редактирование, параметры
Выберите новый шрифт из списка и нажмите на него, чтобы применить.
Android, Microsoft, Office, Word, текст, шрифт, формат, размер, цвет, редактирование, параметры
Чтобы изменить размер текста, коснитесь индикатора текущего размера справа от названия шрифта.
Android, Microsoft, Office, Word, текст, шрифт, формат, размер, цвет, редактирование, параметры
Выберите новый размер и нажмите на него, чтобы применить.
Android, Microsoft, Office, Word, текст, шрифт, формат, размер, цвет, редактирование, параметры
Чтобы сделать текст полужирным, курсивным, подчеркнутым или зачеркнутым, коснитесь одного или нескольких соответствующих значков в следующей строке.Здесь мы хотели, чтобы текст был жирным и подчеркнутым.
Android, Microsoft, Office, Word, текст, шрифт, формат, размер, цвет, редактирование, параметры
Чтобы выделить текст, нажмите кнопку Highlight , которая добавляет к тексту желтый фон.
Цвет выделения не может быть изменен, он переключается только многократным нажатием кнопки.
Android, Microsoft, Office, Word, текст, шрифт, формат, размер, цвет, редактирование, параметры
При нажатии Цвет шрифта применяет текущий выбранный цвет к тексту.
Android, Microsoft, Office, Word, текст, шрифт, формат, размер, цвет, редактирование, параметры
Чтобы выбрать другой цвет, нажмите стрелку рядом с полем Цвет шрифта .
Android, Microsoft, Office, Word, текст, шрифт, формат, размер, цвет, редактирование, параметры
Откроется список цветов, из которого вы можете выбрать нужный цвет.
Android, Microsoft, Office, Word, текст, шрифт, формат, размер, цвет, редактирование, параметры
Следующая кнопка, Очистить форматирование. удаляет все форматирование текста, кроме выделения.
Android, Microsoft, Office, Word, текст, шрифт, формат, размер, цвет, редактирование, параметры
Нажмите Форматирование шрифта , чтобы сделать текст подстрочным или надстрочным.
Android, Microsoft, Office, Word, текст, шрифт, формат, размер, цвет, редактирование, параметры
Во вновь открывшемся подменю выберите желаемый формат текста: надстрочный или подстрочный .
Android, Microsoft, Office, Word, текст, шрифт, формат, размер, цвет, редактирование, параметры
Как изменить стили текста в документе в Microsoft Word для Android
Последней функцией меню Home в Word для Android является стилизация текста.Обратите внимание, что мы также обсудим списки и форматы абзацев, но сделаем это в отдельных руководствах, которые мы обещаем опубликовать в ближайшее время.
Нажмите Стили , чтобы просмотреть список доступных стилей текста.
Android, Microsoft, Office, Word, текст, шрифт, формат, размер, цвет, редактирование, параметры
Выберите стиль из списка и коснитесь его, чтобы применить к тексту.
Android, Microsoft, Office, Word, текст, шрифт, формат, размер, цвет, редактирование, параметры
Стили можно применять к частям текста или целым абзацам.Следует иметь в виду, что некоторые стили могут выглядеть по-разному в зависимости от того, к каким разделам текста вы их применили. Например, стиль Quote , примененный к встроенной части текста, будет сильно отличаться от стиля Quote , примененного ко всему абзацу.
Заключение
Как видите, Microsoft Word для Android предлагает широкий спектр опций для изменения внешнего вида вашего текста. Все эти функции доступны из легкодоступного меню Home , в котором вы можете установить большое количество параметров форматирования.
Конечно, Word может предложить гораздо больше: мы рассмотрим управление списками, настройки абзацев и многое другое в следующих руководствах. Следите за обновлениями и делитесь своим мнением о Microsoft Office для Android в комментариях!
4 совета по быстрому изменению размера изображений в Microsoft Word
Добавление изображений в документ — хороший способ сделать его более понятным для читателей. Чтобы соответствовать тексту в MS Word, вам нужно идеально изменить размер всех изображений.Быстрое изменение размера нескольких изображений может занять у вас много времени.
Есть разные способы настройки изображений в Word, которые просты и практичны. В этом посте будут представлены три совета по изменению размера одного изображения и один совет о том, как пакетно изменять размер нескольких изображений.
Совет 1. Перетащите ручку изменения размера
1. Выберите изображение, размер которого вы хотите изменить.
2. Перетащите маркер изменения размера, чтобы увеличить или уменьшить размер изображения.
3.Если вы хотите сохранить пропорции, нажмите [Shift] на клавиатуре, перетаскивая маркер изменения размера.
4. Если вы хотите, чтобы центр оставался на том же месте, нажмите [Ctrl] на клавиатуре, перетаскивая маркер изменения размера.
5. Если вы хотите достичь обоих, просто нажмите [Shift] + [Ctrl] одновременно, перетаскивая маркер изменения размера.
Совет 2: Инструменты изображения
1.Выберите изображение, размер которого вы хотите изменить.
2. В Работа с рисунками щелкните вкладку Формат и перейдите к группе Размер .
3. Введите желаемые размеры в поле Высота и Ширина .
4. Если вы хотите изменить размер фигуры или объекта, щелкните вкладку Формат в Инструменты для рисования , перейдите в группу Размер и введите размеры в поле Высота и Ширина .
Совет 3. Варианты компоновки
● Из области ленты
1. Выберите изображение, размер которого вы хотите изменить.
2. В Работа с изображениями перейдите на вкладку Формат и щелкните Позиция в группе Упорядочить .
3. Щелкните Дополнительные параметры макета в раскрывающемся списке.
4. Отобразится диалоговое окно Макет , перейдите на вкладку Размер .
5. Введите желаемые размеры в поле Высота и Ширина .
6. По завершении нажмите OK в правом нижнем углу.
● Щелкните правой кнопкой мыши изображение
1. Щелкните правой кнопкой мыши изображение, размер которого нужно изменить.
2. Выберите Размер и положение в диалоговом окне.
3. Отобразится диалоговое окно Макет , перейдите на вкладку Размер .
4. Введите желаемые размеры в поле Высота и Ширина .
5. По завершении нажмите OK в правом нижнем углу.
Совет 4. Используйте ярлыки [F4]
1. Выполните указанные выше действия, чтобы изменить размер первого изображения. Щелкните другое изображение и нажмите [F4] . Он будет изменен до того же размера, что и предыдущий.
2. По очереди выберите остальные, и вы сможете быстро изменить размер всех изображений.
3. [F4] может повторить ваше последнее действие, которое заменяет функцию рисования формата, копирования и вставки.
Вам также может понравиться
Как увеличить периоды в Microsoft Word
Для изменения формата в Microsoft Word обычно требуется выбрать содержимое, которое нужно изменить, а затем выбрать новую настройку. Но если вы хотите увеличить периоды в Microsoft Word для существующего документа, есть более быстрый способ сделать это.
Знаки препинания, которые вы включаете в свой документ Microsoft Word, являются жизненно важным компонентом, помогающим людям читать вашу информацию так, как вы предполагали.
Но если кажется, что использованные вами периоды слишком малы на экране или при печати документа, возможно, вы ищете способ увеличить их размер.
Хотя вы, возможно, уже обнаружили, что можете просматривать документ, выбирать каждую отдельную точку, а затем изменять размер шрифта, этот метод медленный, утомительный и немного разочаровывающий.
К счастью, есть более быстрый способ быстро увеличить все точки в документе Microsoft Word с помощью инструмента поиска и замены.
Как изменить размер периода в Microsoft Word
- Откройте документ.
- Выберите вкладку Home .
- Щелкните Замените .
- Введите точку в поле Найдите то, что и Заменить на поля , затем щелкните Еще .
- Щелкните Format и выберите Font .
- Выберите размер шрифта и нажмите ОК .
- Нажмите Заменить все .
Наше руководство продолжается ниже с дополнительной информацией и изображениями этих шагов.
Как увеличить размер точек в Microsoft Word
Действия, описанные в этой статье, были выполнены в Microsoft Word 2013, но также будут работать в большинстве других версий Word. Обратите внимание, что это изменение можно сделать только в одном документе. Невозможно изменить размер периодов по умолчанию для всех будущих документов, которые вы создаете.
Шаг 1. Откройте документ в Microsoft Word.
Шаг 2. Щелкните вкладку
Home вверху окна.
Шаг 3. Нажмите кнопку
Заменить в дальнем правом конце ленты.
Шаг 4: Введите точку в поле
Найдите то, что , введите точку в поле Заменить на (не забудьте оставить курсор мыши в поле Заменить на , так как размер шрифта, который мы установили ниже, будет устанавливается в зависимости от того, в каком поле находится курсор), затем нажмите кнопку Еще в нижнем левом углу окна.
Шаг 5. Нажмите кнопку
Format в нижнем левом углу окна, затем выберите параметр Font .
Шаг 6: Выберите желаемый размер шрифта для периода замены, затем нажмите кнопку
OK .
Шаг 7: Нажмите кнопку
Заменить все , чтобы завершить процесс увеличения всех точек в документе.
Обратите внимание, что изменение размера шрифта таким образом также увеличит размер каждой строки текста в документе.Word регулирует интервал документа на основе размера шрифта, и, хотя точки, вероятно, меньше букв, Word все равно будет устанавливать межстрочный интервал, как если бы весь текст в вашем документе использовал размер шрифта, который вы выбрали для точек.
Аналогичный метод можно использовать и для других знаков препинания. Например, если вы хотите увеличить запятые или вопросительные знаки, вам просто нужно будет заменить точки в приведенных выше шагах знаком препинания.
Этот же метод можно использовать, если вы хотите уменьшить периоды в Microsoft Word.
У вашего документа много странного форматирования, которое нужно вечно удалять вручную? Узнайте, как очистить все форматирование текста в Word и быстро восстановить текст документа до состояния по умолчанию.






 .
.





 Вы увидите классический редактор или редактор блоков, в зависимости от того, что вы выбрали для работы. Мы используем классический вариант.
Вы увидите классический редактор или редактор блоков, в зависимости от того, что вы выбрали для работы. Мы используем классический вариант.
 1em равняется размеру используемого на странице шрифта, например, если размер шрифта 12pt, то 1em равно 12pt.
1em равняется размеру используемого на странице шрифта, например, если размер шрифта 12pt, то 1em равно 12pt.
 Диалоговое окно Параметры страницы
Диалоговое окно Параметры страницы