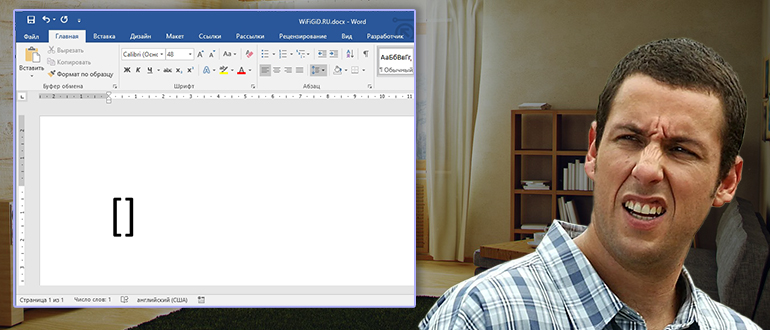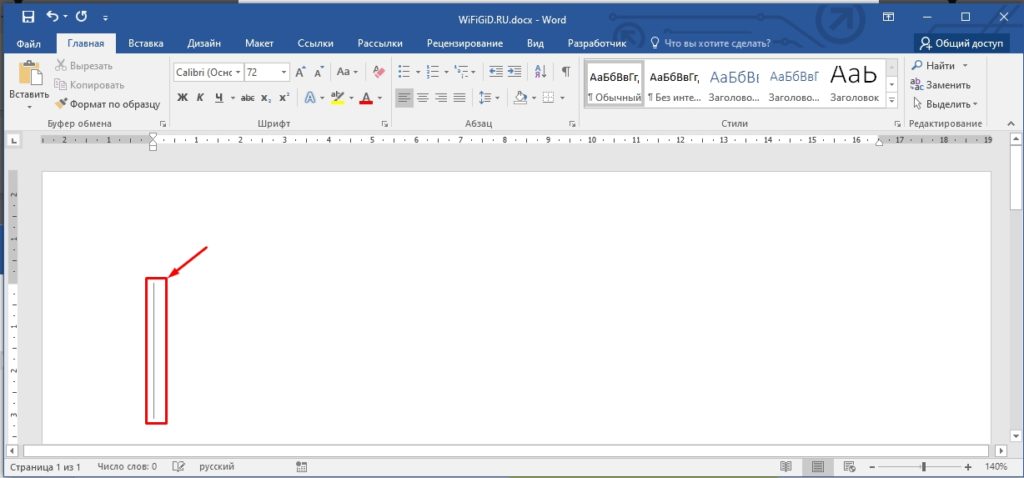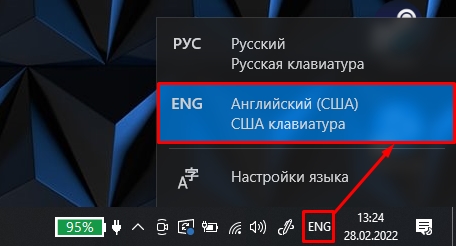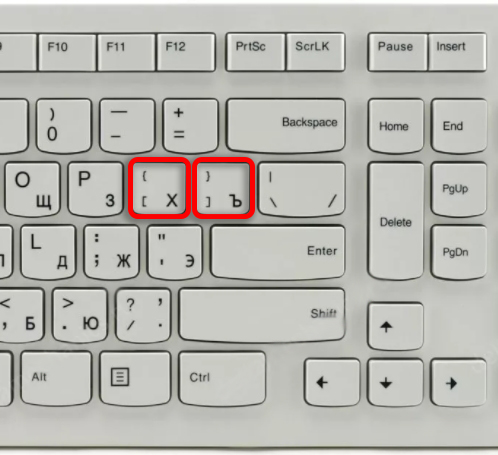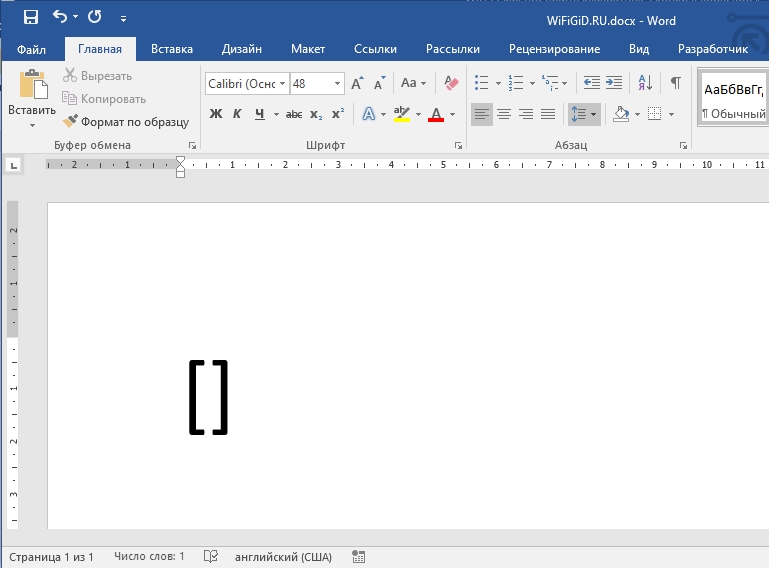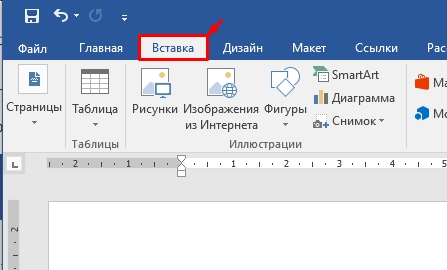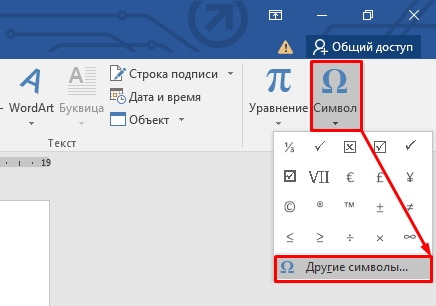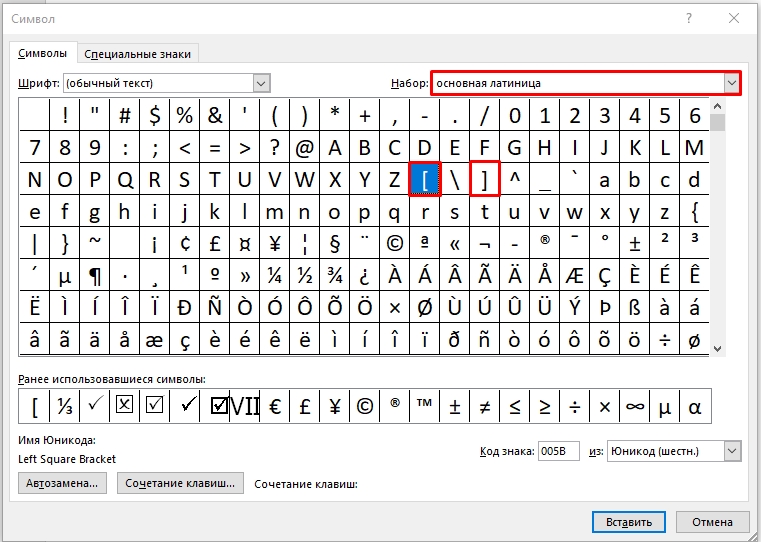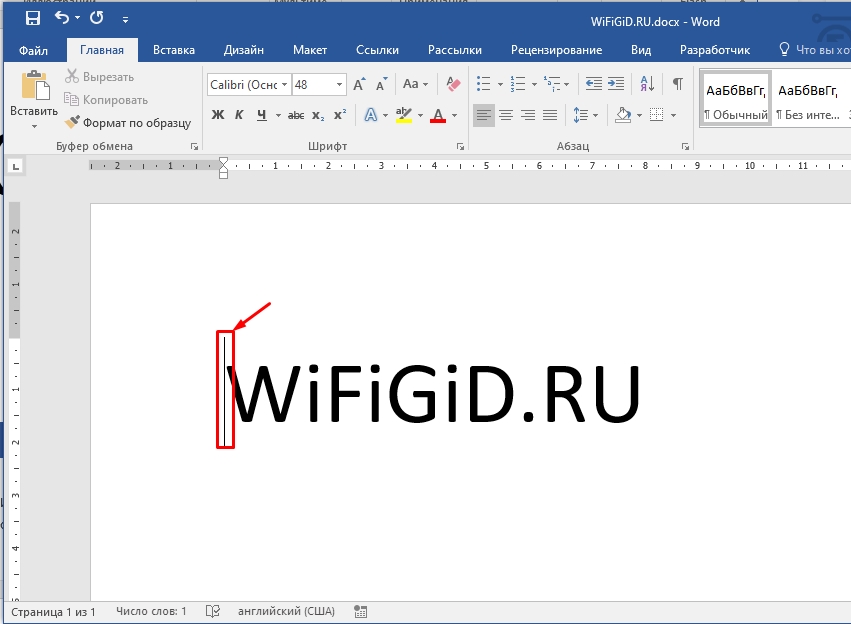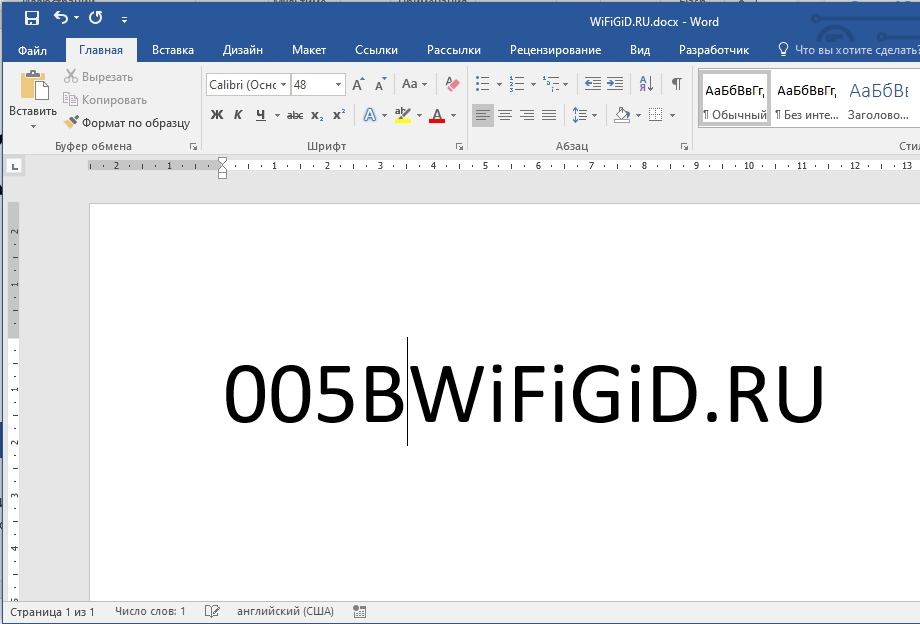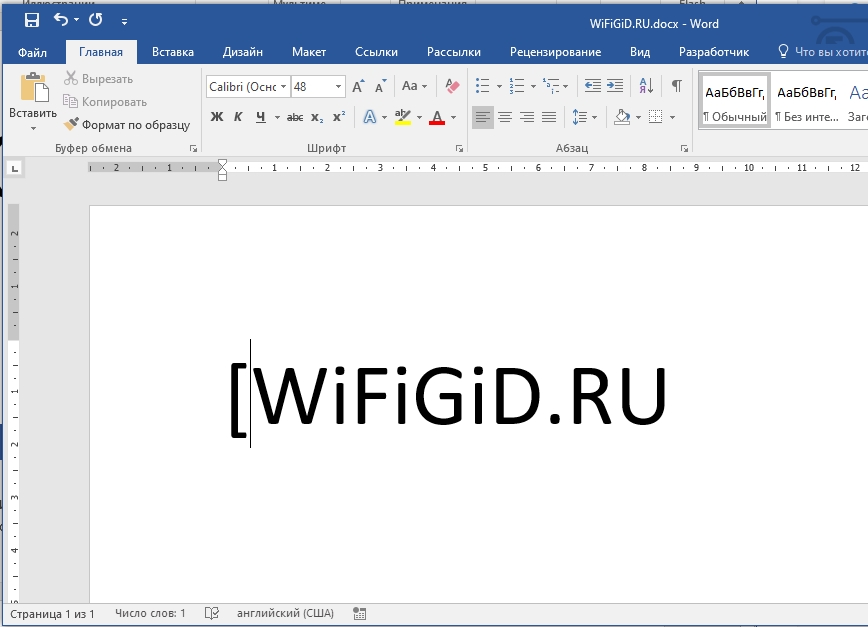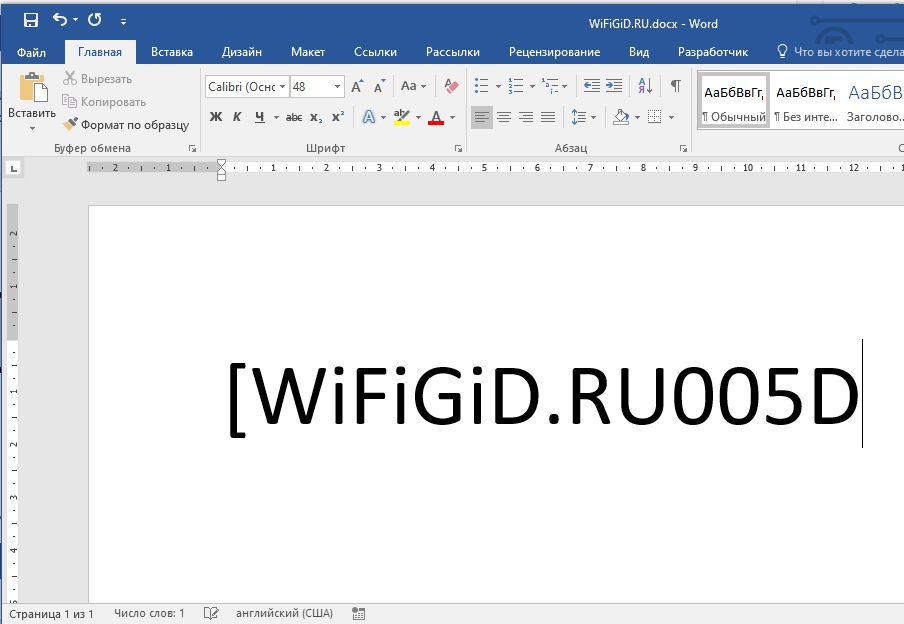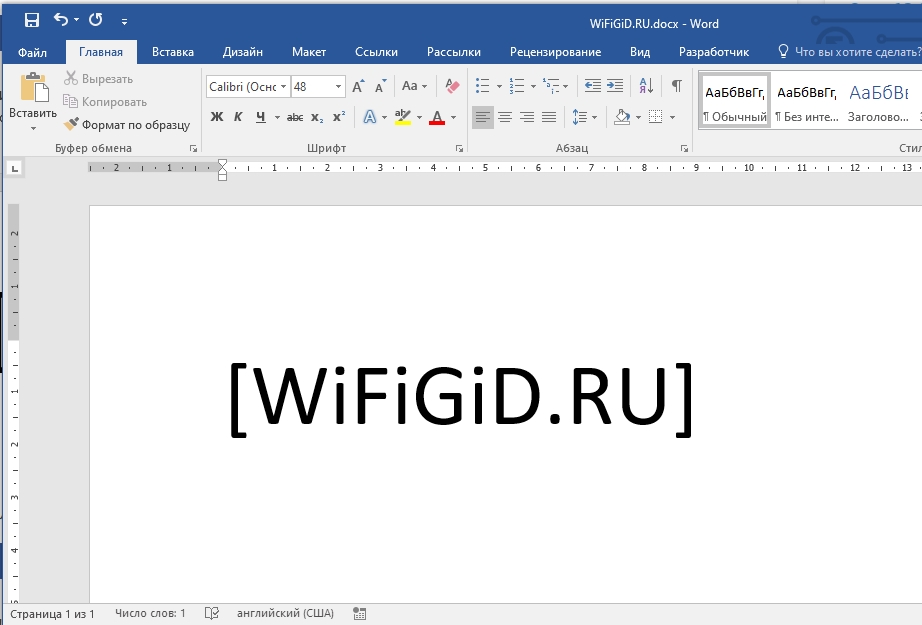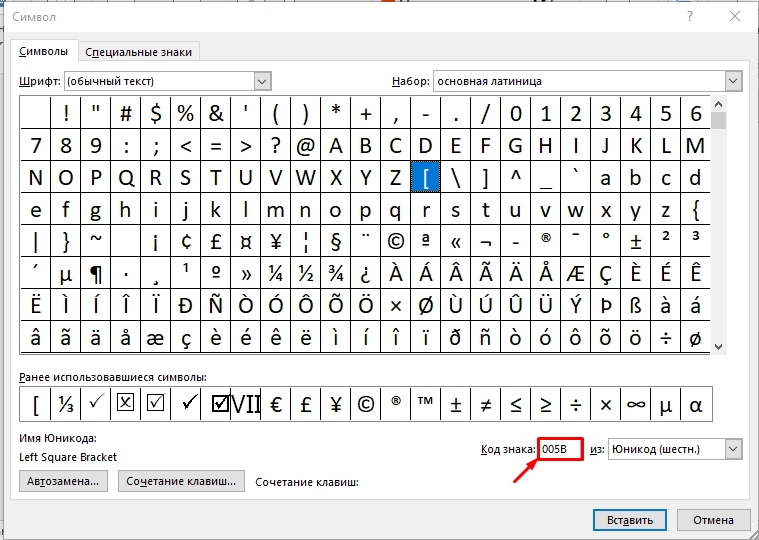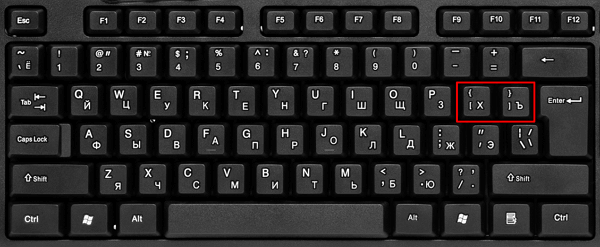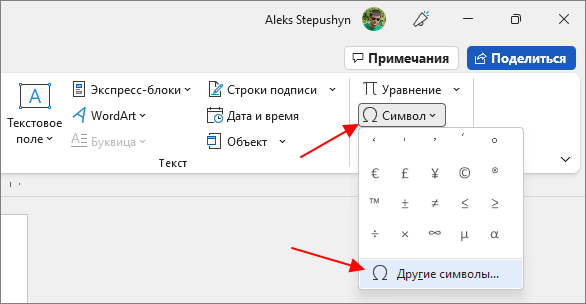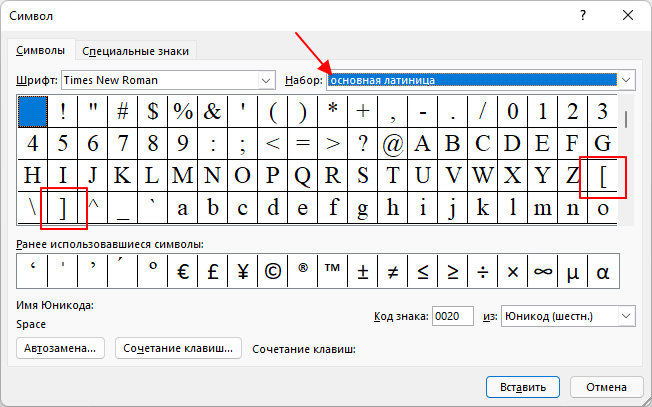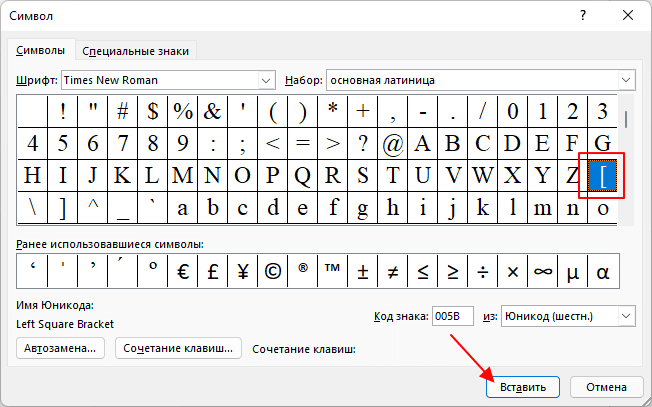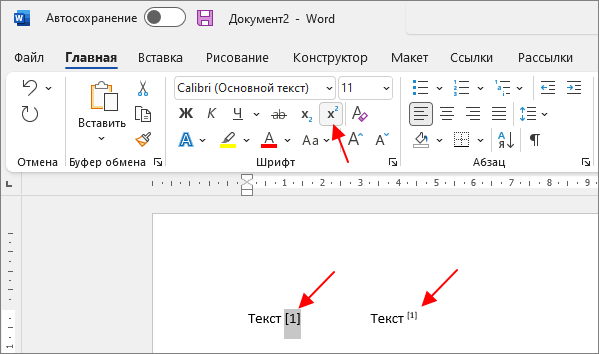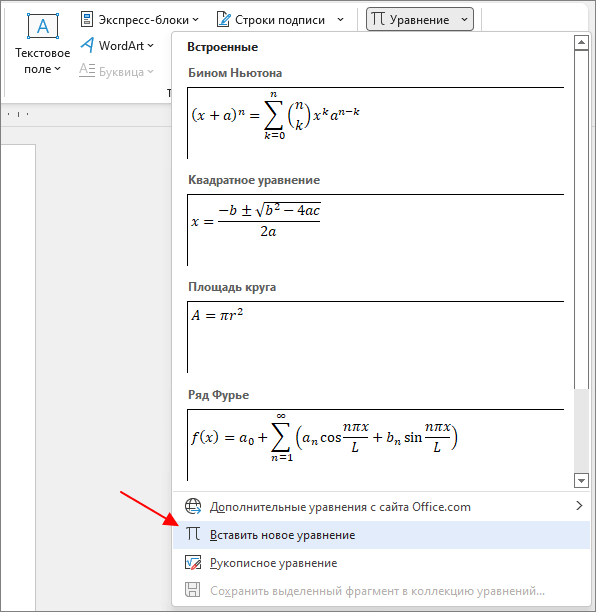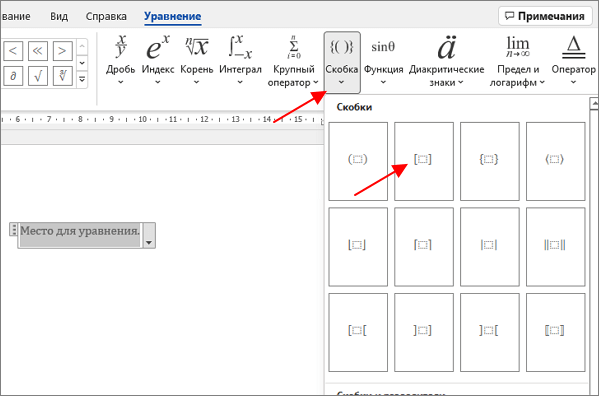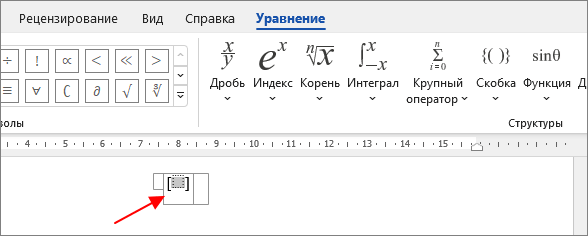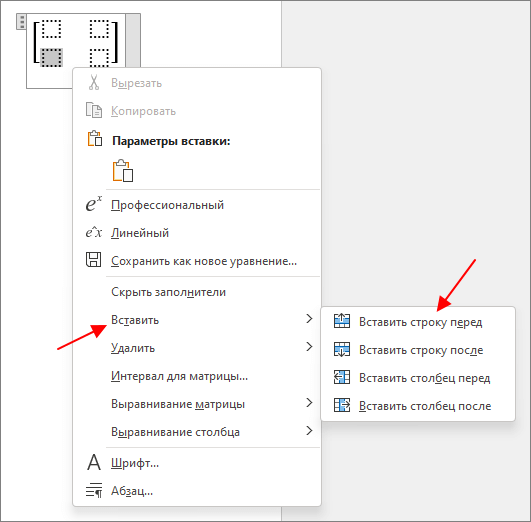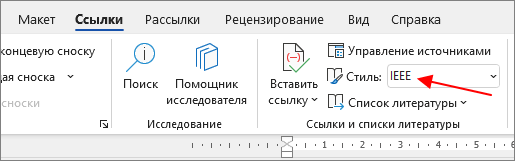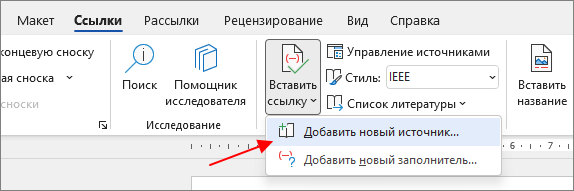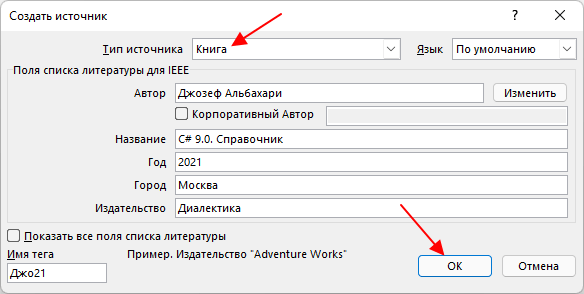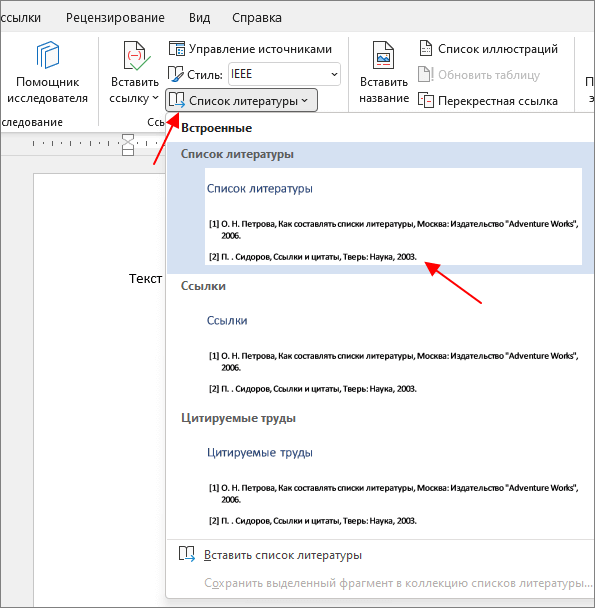Содержание
- Квадратные скобки в Ворде
- Способ 1: Клавиши на клавиатуре
- Способ 2: Вставка символов
- Способ 3: Шестнадцатеричные коды
- Заключение
- Вопросы и ответы
Текстовый редактор Microsoft Word предоставляет своим пользователям практически неограниченные функциональные возможности, так необходимые для работы с офисными документами. Те, кому приходится использовать эту программу довольно часто, постепенно узнают ключевые особенности ее работы и познают обилие полезных функций. А вот у малоопытных пользователей нередко возникают вопросы о том, как выполнить ту или иную операцию, например, как поставить квадратные скобки. В настоящей статье расскажем именно об этом.
Квадратные скобки в Ворде
В отличие от более редких символов, квадратные скобки есть на клавиатуре любого компьютера и ноутбука, просто нужно знать, в какой языковой раскладке и как именно их вводить. Но это лишь один из нескольких способов написания интересующих нас сегодня символов в редакторе MS Word, и далее мы рассмотрим все их подробнее.
Способ 1: Клавиши на клавиатуре
Квадратные скобки, как открывающейся, так и закрывающейся, находятся на кнопках клавиатуры с русскими буквами «Х» и «Ъ» соответственно, но вводить их нужно в «латинской» раскладке, к которой относятся английский и немецкий языки. Переключиться с русского на подходящий для решения нашей задачи язык можно клавишами «Ctrl+Shift» или «Alt+Shift» (зависит от установленных в системе настроек), после чего вам останется только поместить указатель курсора (каретку) в то место, куда будут вводиться символы, и просто нажать кнопки с ними на клавиатуре. Так, поочередно нажав «Х» и «Ъ», вы получите запись вида [ ].
Читайте также: Настройка языковой раскладки в Windows
Если вы поставили сразу две квадратных скобки, впишите в них нужный текст (или значения). Также можно ввести сначала открывающийся символ, затем добавить запись, а после уже закрывающийся.
Читайте также: Горячие клавиши в Ворде
Способ 2: Вставка символов
В Microsoft Word есть большой набор встроенных символов, среди которых можно легко отыскать и квадратные скобки.
- Перейдите во вкладку «Вставка» и нажмите кнопку «Символ», которая расположена в одноименной группе. Выберите в развернувшемся меню пункт «Другие символы».
- В диалоговом окне, которое перед вами появится, найдите квадратные скобки. Чтобы сделать это быстрее, разверните меню раздела «Набор» и выберите там пункт «Основная латиница».
- Выделите открывающуюся квадратную скобку и нажмите по кнопке «Вставить». Далее вы можете сразу таким же образом вставить закрывающуюся скобку, а после между ними добавить надпись, но также можно дважды кликнуть за первым добавленным символом, написать то, что должно быть в «рамке», а затем уже поставить закрывающуюся скобку.
Этот способ значительно уступает предыдущему в скорости и удобстве своего выполнения, зато позволяет ознакомиться с огромным перечнем символов, которые есть во встроенном наборе текстового редактора от Майкрософт и могут отсутствовать на клавиатуре. О них мы ранее писали в отдельной статье.
Читайте также: Вставка символов и специальных знаков в Ворде
Способ 3: Шестнадцатеричные коды
У каждого символа, расположенного в интегрированной библиотеке офисного приложения от Microsoft, есть кодовое обозначение. Вполне логично, что таковое есть и у обеих квадратных скобок (каждой отдельно). Непосредственно для преобразования кода в них нужно также воспользоваться специальной комбинацией клавиш. Если вы не желаете совершать лишние движение и клики мышкой, обращаться к разделу «Символы», поставить квадратные скобки можно следующим образом:
- В месте, где должна располагаться открывающаяся квадратная скобка, установите указатель курсора и переключитесь на английскую раскладку («Ctrl+Shift» или «Alt+Shift», смотря что установленоа в настройках вашей системы).
- Введите код «005B» без кавычек.
- Не убирая курсор с места, где заканчиваются введенные вами символы, нажмите «Alt+X», после чего перед вами сразу появится открывающаяся квадратная скобка.
- Чтобы поставить закрывающуюся скобку, в английской раскладке введите символы «005D» без кавычек.
- Не убирая курсор с этого места, нажмите «Alt+X» — код будет преобразован в закрывающуюся квадратную скобку.
Читайте также: Как поставить скобки в Ворде
Заключение
На этом все, теперь вы знаете о том, как поставить квадратные скобки в текстовом документе Microsoft Word. Какой из описанных методов выбрать, решать вам. Первый — наиболее простой и быстрый, два последующих позволяют ознакомиться с дополнительными возможностями программы и тем, как добавлять в ней любые другие символы.
Еще статьи по данной теме:
Помогла ли Вам статья?
Всем здравствуйте. В сегодняшнем нашем уроке я расскажу вам, как поставить квадратные скобки в Ворде (Word). Мы рассмотрим три способа. Я постарался описать все как можно подробнее, но если у вас в процессе чтения статьи возникнут какие-то трудности, вопросы, или вы заметите ошибку, то смело обращайтесь ко мне в комментариях.
Содержание
- Способ 1: Ввод с клавиатуры компьютера
- Способ 2: Отдельные символы
- Способ 3: С помощью кода
- Задать вопрос автору статьи
Способ 1: Ввод с клавиатуры компьютера
Первый способ самый простой – вы можете вставить квадратные скобки в Ворде с помощью вашей же клавиатуры. Давайте я подробно опишу саму процедуру.
- Для начала вам нужно установить каретку (да она называется именно так) в место, где вы хотите установить квадратные скобки. Для этого нажимаем левой кнопкой мыши в нужное место. Вы увидите, как бегунок начнет мигать.
- Вам нужно переключиться на английскую раскладку, так как квадратные скобки печатаются только так. Сначала проверьте, какая раскладка установлена у вас сейчас – вы можете напечатать пару букв. Для переключения языка есть два способа. Первый – вы можете использовать так называемые горячие клавиши. Нажимаем одновременно на:
Shift + Ctrl
Или
Alt + Shift
- Второй способ — это найти языковую панель в трее – в правом нижнем углу вашего экрана. Нажать по этой панели и выбрать английский язык.
- Теперь находим на клавиатуре две русские буквы Х и Ъ (твердый знак) – это кнопка находится в верхнем буквенном ряду, как правило под знаками – и +. Теперь просто жмем на нужный знак. Попробуйте напечатать их оба.
ПРИМЕЧАНИЕ! Если же вы переключитесь на русский язык, то эти кнопки будут выводить фигурные скобки: { }.
Как видите тут нет ничего сложного, нужно только привыкнуть, что некоторые знаки (в том числе и математические) печатаются только на альтернативной раскладке.
Способ 2: Отдельные символы
Давайте посмотрим, как еще можно сделать квадратные скобки в Ворде. Данный способ немного сложнее, но с ним нужно ознакомиться, чтобы вы понимали сам принцип работы программы Microsoft Word. В ней есть огромное количество отдельных знаков и символов, которые нельзя напечатать с клавиатуры. Да я понимаю, что квадратные скобки можно ввести с кнопок, но давайте познакомимся с этим вариантом для расширения нашего компьютерного кругозора.
- Установите бегунок в нужное место.
- Сверху выберите вкладку (раздел) – «Вставка».
- Находим кнопку «Символ» и нажимаем по ней левой кнопкой. После этого откроется небольшой меню, где нужно будет выбрать «Другие символы».
- Найдите строку «Набор» и выберите там значение – «основная латиница». Далее просто выбираем нужную скобку и жмем по кнопке «Вставить».
Каждый символ в Word имеет свой юникод, который кодируется в 16-тиричной системе исчисления. Этот код можно использовать в своих целях. Ситуации бывают разные, поэтому давайте, на всякий случай, познакомимся и с этим вариантом.
- Устанавливаем курсор в место, где вы хотите напечатать квадратную скобку.
- Печатаем код открытой скобки:
005B
ПРИМЕЧАНИЕ! На всякий случай уточню, что первые два символа – это не буквы, а два ноля (0)
- Чтобы перевести код в символ используем горячие кнопки:
Alt + X
- Давайте теперь напечатаем закрытую скобку:
005D
- Жмем по клавишам:
Alt + X
Теперь вы научились вставлять символы. Кстати, если вам нужно, то вы всегда можете подсмотреть код, зайдя в раздел «Символы». Достаточно выбрать любой символ и посмотреть в строку «Код знака». Конвертация из кода в символ происходит одним сочетанием кнопок:
Alt + X
Квадратные скобки – очень часто используемый символ. Его используют для обозначения транскрипции, создания формул и матриц, оформления цитат, библиографических записей и ссылок на список литературы.
В этой статье мы расскажем о том, как вставить квадратные скобки в Word. Статья будет актуальной для всех современных версий Word, включая Word 2007, 2010, 2013, 2016, 2019 и 2021.
Как сделать квадратные скобки вручную с помощью клавиатуры
В Word есть несколько способов поставить квадратные скобки. Самый простой и часто используемый вариант – это ручная вставка с помощью клавиатуры. Для этого нужно переключиться на английскую раскладку клавиатуры и нажать на клавишу с буквой «х» или «ъ» (рядом с клавишей Enter).
Также для вставки разных специальных символов в Word можно использовать таблицу символов. Для этого перейдите на «Вставка», нажмите на кнопку «Символ» и выберите «Другие символы».
В результате должна открыться таблица символов. Здесь нужно выбрать набор символов «основная латиница» и после этого найти в списке квадратные скобки.
Для вставки символа нужно выделить его в таблице и нажать на кнопку «Вставка». В результате выбранный символ появится в тексте документа там, где был установлен курсор.
При необходимости квадратную скобку можно поднять над основной строкой текста.
Для этого нужно выделить текст и нажать на кнопку «Надстрочный» на вкладке «Главная».
Как сделать квадратные скобки с помощью формулы
Если вам нужно вставить в документ Word какую-то формулу с квадратными скобками, то для нужно перейти на вкладку «Вставка», нажать на кнопку «Уравнение» (или «Формула») и выбрать «Вставить новое уравнение».
В результате на странице появится плавающий блок для ввода формулы. Чтобы начать создание формулы выделите этот блок мышкой и перейдите на вкладку «Уравнение». Здесь нужно открыть выпадающий список «Скобка» и выбрать квадратные скобки.
В результате в блоке появятся квадратные скобки, которые можно будет заполнить нужным текстом.
Как сделать квадратные скобки для матрицы
Также в Word можно вставить квадратные скобки для матрицы. Для этого создайте пустую формулу, так как это описано выше, выделите ее мышкой и перейдите на вкладку «Уравнение». Здесь нужно открыть список «Матрица» и выбрать матрицу с квадратными скобками.
В результате вы получите пустую матрицу 2×2, которую можно будет заполнить числами.
Для того чтобы добавить в матрицу больше строк или столбцов нужно кликнуть по ней правой кнопкой мышки и открыть пункт «Вставить».
[Вставить]
Как вставить автоматический список литературы с квадратными скобками
Если квадратные скобки нужны для списка литературы, то можно воспользоваться функцией для вставки ссылок. Для этого нужно перейти на вкладку «Ссылка» и в блоке «Ссылки и списки литературы» включить стиль «IEEE».
После этого нужно нажать на кнопку «Вставить ссылку» и выбрать «Добавить новые источник».
В результате откроется окно для создания нового источника. Здесь нужно выбрать тип источника, заполнить поля с информацией и нажать на кнопку «ОК».
После вставки всех ссылок можно создать автоматический список литературы.
Для этого нужно перейти на вкладку «Ссылки», нажать на кнопку «Список литературы» и выбрать подходящий вариант.
Посмотрите также:
- Как написать корень на клавиатуре
- Как набрать знак рубля на клавиатуре
- Как поставить «собаку» на клавиатуре ноутбука или компьютера
- Как поставить знак градуса на клавиатуре
- Как поставить ударение над буквой на клавиатуре
Автор
Александр Степушин
Создатель сайта comp-security.net, автор более 2000 статей о ремонте компьютеров, работе с программами, настройке операционных систем.
Остались вопросы?
Задайте вопрос в комментариях под статьей или на странице
«Задать вопрос»
и вы обязательно получите ответ.
Содержание
- 0.1 Использование кнопок на клавиатуре
- 0.2 Использование встроенных символов
- 0.3 Использование шестнадцатеричных кодов
- 0.4 Помогла ли вам эта статья?
- 1 Используем таблицу символов
- 2 Используем шестнадцатеричный код
- 3 Используем ALT-код
Рубрика Word
Также статьи о работе с символами в Ворде:
- Как установить степень в Ворде?
- Как в Ворде напечатать римские цифры?
- Как сделать длинное тире в Ворде?
- Как в Ворде поставить ударение?
Если Вы не знаете, как поставить квадратные скобки в Ворде, значит Вы только начинаете знакомство с компьютером и еще не совсем рассмотрели клавиатуру.
Квадратные скобки в Ворде можно поставить с помощью любой клавиатуры при английской раскладке.
Также в Ворде поставить квадратные скобки можно через меню «Символ» на вкладке «Вставка». Выбрав пункт меню «Символ» необходимо в появившемся окошке выбрать «Другие символы» и найдя соответствующие скобки в окошке «Символ» выбрать их и нажать кнопку «Вставить».
Ну и конечно же можно установить квадратные скобки в Ворде используя шестнадцатеричные коды. Для установки открывающей квадратной скобки набираем код 005B латиницей, для установки закрывающей квадратной скобки набираем код 005D и далее не убирая курсор от данного кода нажимаем комбинацию клавиш «Alt + X».
Полный курс обучение Word 2013
Текстовый редактор Microsoft Word имеет в своем наборе практически неограниченные функциональные возможности, так необходимые для работы с офисными документами. Те, кому приходится использовать эту программу довольно часто, постепенно осваивают ее тонкости и обилие полезных функций. А вот у малоопытных пользователей нередко возникают вопросы о том, как выполнить ту или иную операцию.
Так, один из распространенных вопросов заключается в том, как в Ворде сделать квадратную скобку, и в этой статье мы дадим на него ответ. На самом деле, сделать это очень просто, особенно, если выбрать самый подходящий для себя метод.
Урок: Как в Word сделать длинное тире
Использование кнопок на клавиатуре
Возможно, вы не замечали, но на любой компьютерной клавиатуре есть кнопки с квадратными скобками, открывающейся и закрывающейся (русские буквы “х” и “ъ”, соответственно).
Если нажимать их в русской раскладке, вполне логично, что будут вводиться именно буквы, если же переключиться на английский (немецкий) — и нажать любую из этих кнопок, вы получите квадратные скобки: .
Использование встроенных символов
В Microsoft Word есть большой набор встроенных символов, среди которых можно легко отыскать и квадратные скобки.
1. Перейдите во вкладку “Вставка” и нажмите кнопку “Символ”, которая расположена в одноименной группе.
2. Выберите в развернувшемся меню пункт “Другие символы”.
3. В диалоговом окне, которое перед вами появится, найдите квадратные скобки. Чтобы сделать это быстрее, разверните меню раздела “Набор” и выберите “Основная латиница”.
4. Выберите открывающуюся и закрывающуюся квадратные скобки, а затем введите в них необходимый текст или цифры.
Использование шестнадцатеричных кодов
У каждого символа, расположенного в наборе встроенных символов офисного пакета от Microsoft, есть свой порядковый номер. Вполне логично, что номер есть и у квадратной скобки в Ворде.
Если вы не желаете совершать лишних движений и кликов мышкой, поставить квадратные скобки можно, выполнив следующие действия:
1. В месте, где должна располагаться открывающаяся квадратная скобка, установите курсор мышки и переключитесь на английскую раскладку (“Ctrl+Shift” или “Alt+Shift”, это уже зависит от настроек в вашей системе).
2. Введите “005B” без кавычек.
3. Не убирая курсор с места, где заканчиваются введенные вами символы, нажмите “Alt+X”.
4. Появится открывающаяся квадратная скобка.
5. Чтобы поставить закрывающуюся скобку, в английской раскладке введите символы “005D” без кавычек.
6. Не убирая курсор с этого места, нажмите “Alt+X”.
7. Появится закрывающаяся квадратная скобка.
На этом все, теперь вы знаете о том, как поставить квадратные скобки в документе MS Word. Какой из описанных методов выбрать, решать вам, главное, чтобы это было удобно и происходило максимально быстрою. Желаем вам успехов в работе и обучении.
Мы рады, что смогли помочь Вам в решении проблемы.
Задайте свой вопрос в комментариях, подробно расписав суть проблемы. Наши специалисты постараются ответить максимально быстро.
Помогла ли вам эта статья?
Да Нет
О том, как в «Ворде» поставить квадратные скобки на клавиатуре, знает практически каждый. Но есть еще множество иных способов. Как раз о них и пойдет речь в данной статье. Мы разберем самые изощренные. Поговорим про ALT-код, про шестнадцатеричный код и про таблицу символов. Дочитайте статью до конца, чтобы узнать, как в «Ворде» поставить квадратные скобки тремя способами.
Используем таблицу символов
Самым распространенным способом является как раз тот, что задействует встроенную таблицу символов программы «Ворд». Сейчас, с ее помощью, мы разберемся, как поставить квадратные скобки в «Ворде» 2007-го года. Просим обратить внимание на то, что все действия будут проводиться именно в этой версии, но это не означает, что способ не подойдет и для других.
Итак, для начала необходимо открыть саму таблицу со всеми символами. Для этого перейдите на вкладку «Вставка» и в правой части панели инструментов обратите внимание на кнопку «Символ». Если нажать на нее, появится подменю, в нем вам нужно выбрать «Другие символы…» — появится таблица.
Как можно заметить, символов невообразимое количество, и среди всех них есть необходимые нам — квадратные скобки. Ясное дело, вручную их искать очень долго, поэтому проще воспользоваться поиском. Искать будем по коду знака. Код открывающей скобки — 005B, а закрывающей — 005D. Введите один из кодов в одноименное поле для ввода.
По итогу вам необходимо будет нажать кнопку «Вставить», чтобы символ напечатался в документе. Это был первый способ, как в «Ворде» поставить квадратные скобки, но не последний. Теперь переходим к следующему.
Используем шестнадцатеричный код
Шестнадцатеричный код позволит намного быстрее поставить нужный символ, в отличие от предыдущего способа. Но его использование может кому-то показаться более сложным, но главное — во всем разобраться. Сейчас как раз разберемся, как в «Ворде» поставить квадратные скобки с помощью шестнадцатеричного кода.
На самом деле в статье мы уже говорили о нем, когда мы совершали поиск нужного знака в таблице символов. Тогда необходимо было написать код знака — 005B или 005В. Это и есть шестнадцатеричные коды открывающей и закрывающей квадратной скобки. Сейчас нужно объяснить, как их вводить в сам документ.
Итак, сначала определитесь, где вы будете открывать скобку. Установив в том месте курсор, введите соответствующий код. После этого остается нажать нужное сочетание клавиш — ALT+X. Чтобы поставить закрывающую скобку, нужно проделать те же манипуляции, только указать другой код.
Используем ALT-код
Сейчас будет разобран самый универсальный способ, он позволяет ставить квадратные скобки не только в программе «Ворд», но и за ее пределами, в отличие от предыдущих методов. Сейчас поговорим, как поставить квадратные скобки в «Ворде» 2010 года. Однако данная версия будет приведена в качестве примера, а все проделанные манипуляции подойдут абсолютно ко всем.
Для начала уточним сами коды этих двух символов:
- для открывающей — 91;
- для закрывающей — 93.
Зная код, можно смело начинать его вводить. Сначала установить курсор в нужное место, после, зажав клавишу ALT, начните вводить код. После того как вы отпустите ALT, появится нужный символ.
Перейти к содержанию
〚 〛Как сделать квадратные скобки в ворде
Просмотров 5.9к. Обновлено 7 апреля 2020
Квадратные скобки не очень часто используются в Word, но иногда этот тип скобок полезен. Вы можете узнать, где найти нужный знак в Microsoft Word здесь.
Круглые скобки, безусловно, используются в Word гораздо чаще, чем квадратные. Тем не менее, иногда вам нужна квадратная скобка. На большинстве клавиатур эти два знака расположены близко друг к другу.
- Обычно вы можете найти квадратные скобки возле клавиши Enter.
Таблица символов
Если обычный метод получения квадратной скобки в Word не работает, есть, конечно, альтернативы. В Microsoft Word наиболее удобно просматривать таблицу символов.
- Сначала перейдите на вкладку «Вставить». Затем на ленте перейдите в область «Символы», которая находится справа.
- После того, как вы нажмете «Символ», выберите «Другие символы».
- Ищите квадратные скобки в таблице символов. Обратите внимание что шрифт должен быть выбран «Обычный текст»
- Выберите подходящий символ и нажмите кнопку «Вставить».
На этом все, данный материал был написан с использование Word 2016 версии.