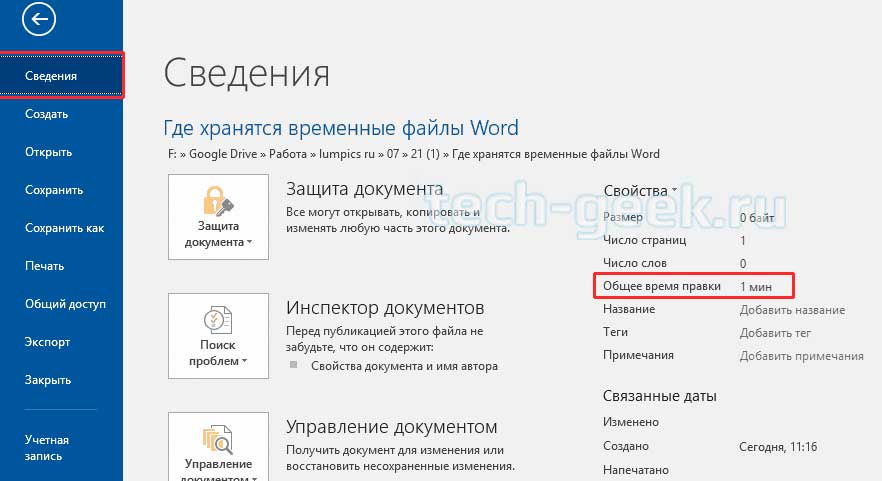Многие писатели хотят знать, сколько времени они тратят на написание. Если вы используете Microsoft Word, вам повезло, потому что легко узнать, сколько времени вы потратили на редактирование документа.
Эта инструкция покажет вам, как посмотреть, сколько времени редактировался файл Word.
Как определить, как долго работали над документом Word?
Когда вы начинаете работать над новым документом, Word запускает таймер. Когда вы сохраняете файл, Word сохраняет время, потраченное на его работу, в метаданные документа. Каждый раз, когда вы работаете с файлом и затем сохраняете его снова, Word добавляет новое время ко всему, что уже есть в метаданных. Это даёт конечную сумму времени, потраченного на редактирование документа. Вы можете легко найти время, потраченное на редактирование документа, а также информацию, например, когда документ был последний раз изменён или напечатан непосредственно из Word или в проводнике Windows.
Связанная статья: Как удалить скрытую личную информацию, которую Microsoft Office добавляет к вашим документам
Эта информация достаточно полезна, если вы хотите отслеживать, как долго вы работали над документом. Это становится ещё удобнее, если вам нужно сообщить об этом клиенту или работодателю.
Однако при просмотре этой информации следует помнить одну важную вещь. Word фактически не считает время, когда вы активно редактируете документ, — только время, когда этот документ открыт. Таким образом, если вы открываете документ и оставляете его открытым весь день, не работая над ним, это время всё засчитывается в «Общее время правки».
Как найти время редактирования документа внутри Word
Если вы уже открыли документ в Word, переключитесь в меню «Файл».

На появившейся боковой панели нажмите команду «Сведения» (она, вероятно, уже выбрана по умолчанию при открытии меню «Файл»).
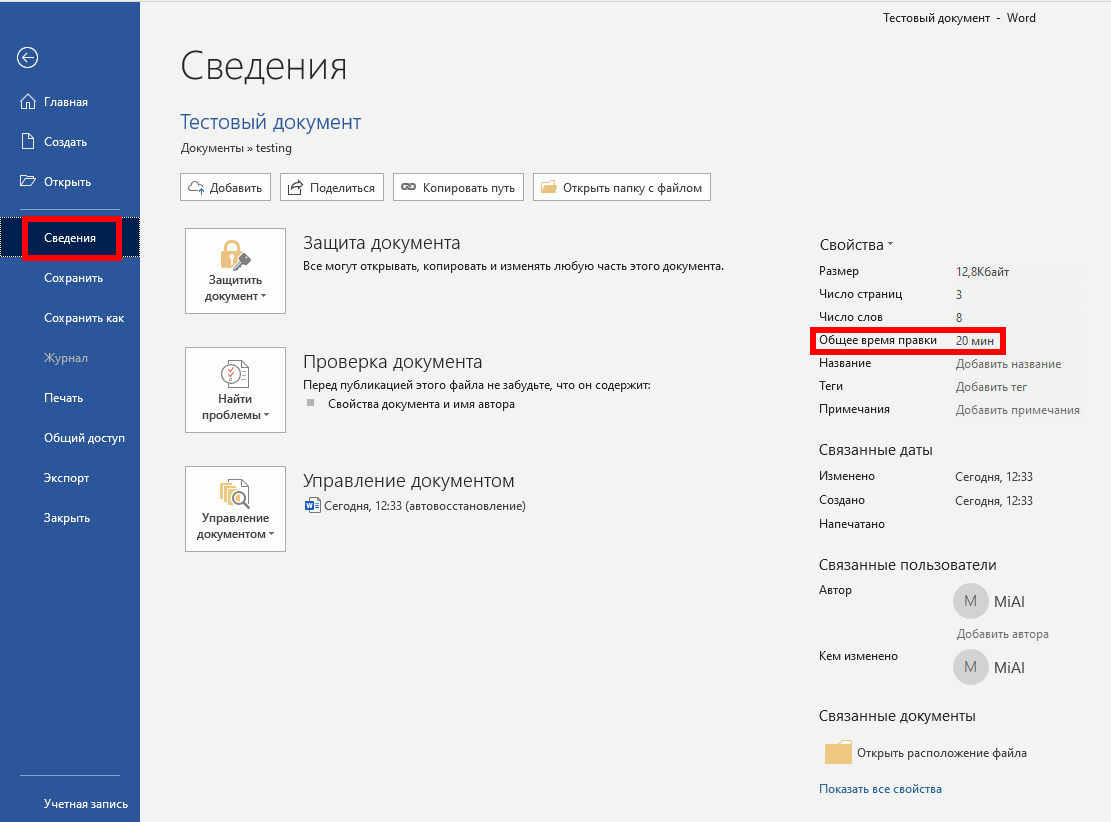
Справа на панели «Информация» отображается различная информация о вашем документе. В разделе «Свойства» вы увидите значение «Общее время правки». И обратите внимание, что Word всегда показывает время в минутах — вы не увидите часов или секунд.
Как в проводнике Windows посмотреть время редактирования документа
Вам даже не нужно открывать документ Word, чтобы найти эту информацию. Вместо этого вы можете открыть окно свойств документа прямо из проводника.
Для этого щёлкните файл правой кнопкой мыши и выберите команду «Свойства» в контекстном меню.
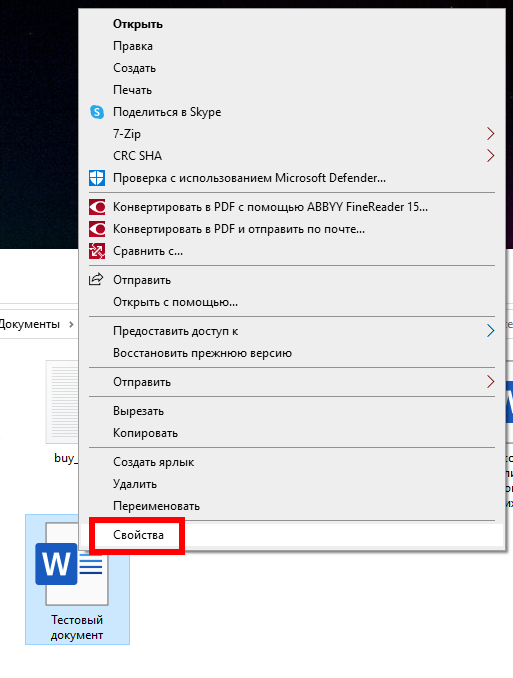
В окне свойств перейдите на вкладку «Подробно», прокрутите немного вниз, и вы увидите запись «Общее время редактирования».

И это все, что нужно сделать! Это удобная маленькая функция. Просто помните, что это время не очень точно, поскольку Word считает время, когда документ открыт, а не время, которое вы фактически печатаете.
Если вам не хочется, чтобы другие пользователи, получившие копию вашего документа, знали, сколько времени он редактировался, то вам нужно удалить метаинформацию из этого файла. Как это сделать подробно описано в статье «Как удалить скрытую личную информацию, которую Microsoft Office добавляет к вашим документам».
Связанные статьи:
- Как удалить скрытую личную информацию, которую Microsoft Office добавляет к вашим документам (85.7%)
- Как использовать подстановочные символы и регулярные выражения при поиске и замене в Word (50%)
- Как вставить музыкальный символ, ноты в Word (50%)
- Как напечатать диапазон страниц документа Word из нескольких разделов (50%)
- Как в Microsoft Word сделать массовую замену или удаление текста (50%)
- Как выйти только из одной учётной записи Google (Gmail) (RANDOM — 2.1%)
Word для Microsoft 365 Word 2021 Word 2019 Word 2016 Word 2013 Word 2010 Word 2007 Еще…Меньше
Вы можете вставить в документ Word текущую дату или другое значение даты и времени как обычный текст или как поле, которое обновляется автоматически.
Вставка текущей даты
Если вы не хотите, чтобы дата обновлялась автоматически, вставьте ее как текст.
-
На вкладке Вставка в группе Текст нажмите кнопку Дата и время.
-
В диалоговом окне Дата и время выберите нужный формат и нажмите кнопку ОК.
Дата вставляется как текст.
Вставка автоматически обновляемой даты
Если вы хотите, чтобы дата обновлялась при каждом открытии документа, вы можете вставить ее как поле.
-
На вкладке Вставка в группе Текст нажмите кнопку Дата и время.
-
В диалоговом окне Дата и время выберите нужный формат.
-
Установите флажок Обновлять автоматически.
Дата будет вставлена в автоматически обновляемое поле.
Вставка или обновление поля даты
Если вы установили флажок Обновлять автоматически при вставке даты, при наведении на нее указателя будет выводиться светло-серый прямоугольник. Это означает, что вы вставили поле, которое можно изменять или обновлять.

-
Чтобы изменить дату, щелкните серое поле, введите новую дату и щелкните за пределами прямоугольника.
-
Чтобы вернуть текущую дату, щелкните поле и выберите команду Обновить.
Примечание: Если изменить дату вручную, сохранить и закрыть документ, при следующем его открытии отобразится текущая дата.
Нужна дополнительная помощь?
При работе с документами в программе Office вам часто требуется просмотреть текущую дату и время в Word. Вводить их вручную не очень удобно, так как эти параметры, возможно, потребуется изменить позже.
Как написать время в ворде? Текстовый редактор Microsoft Office Word предоставляет инструменты для вставки текущих значений в документ или автоматического обновления ранее введенных дат и времени до текущих значений.
Вы можете вставить дату и время в Word как обычный текст. Если вы используете этот метод для добавления даты и времени в Word, пользователю придется вручную внести все необходимые исправления в документ, если это необходимо.
При работе с документом Microsoft Word рекомендуется вставить поле даты и времени. В этом случае значение будет обновляться автоматически после каждого открытия документа.
В инструкциях в этой статье для вставки времени и даты в Word используется текстовый редактор Word 2019. В версиях Word 2016, Word 2013, Word 2010, Word 2007 применяется аналогичная процедура.
Как вставить текущую дату и время в Ворде
Сначала давайте посмотрим, как Word вводит дату и время.
Следуйте шагам:
- Откройте документ Word.
- Щелкните соответствующее место в документе, чтобы установить значения даты и времени.
- Перейдите на вкладку «Вставка».
- В группе «Текст» нажмите кнопку «Дата и время».
- Откроется новое окно, в котором нужно выбрать соответствующие параметры для отображения формата даты или времени.
Поле «Форматы» содержит различные типы записей, подходящие для русского языка: разные форматы даты, даты и времени, только время. Доступны всевозможные варианты даты с использованием дня, месяца, года, дня недели и времени в часах, минутах и секундах. Очень часто используется самый распространенный формат: «ДД.ММ.ГГ» (число, месяц, год).
В поле «Язык» по умолчанию выбран язык интерфейса текстового редактора. В нашем случае — русский.
Чтобы значения времени обновлялись каждый раз при открытии документа, установите флажок «Обновлять автоматически». Программа самостоятельно обновит дату, соответствующую текущему значению, ориентируясь на календарь операционной системы Windows на компьютере.
Если флажок в поле «Обновлять автоматически» отсутствует, значения, введенные в документ, не изменятся, поскольку они вставляются в виде обычного текста, а не в специальном поле.
- Чтобы сохранить изменения, нажмите кнопку «ОК».
- В окне документа Word отображаются текущие значения времени в выбранном формате.
Как в Ворде вставить дату и время по умолчанию
очень часто одни и те же значения даты и времени в едином формате вставляются во все документы Word, используемые на определенном компьютере. В этом случае вам необходимо установить этот формат по умолчанию.
Следуй этим шагам:
- В открытом документе перейдите на вкладку «Вставка».
- Щелкните место в документе, где вы хотите просмотреть текущие значения времени.
- Нажмите кнопку «Дата и время», расположенную в группе «Текст».
- В окне «Дата и время» установите соответствующие параметры даты и времени.
- Щелкните кнопку «По умолчанию».
В окне предупреждения нажмите кнопку «Да».
Чтобы подтвердить выбор параметров, в окне «Дата и время» нажмите кнопку «ОК».
Вставка даты и времени для создания, сохранения и печати документа
Теперь давайте посмотрим, как вставлять поля формата даты с помощью функции быстрых блоков.
Следуйте последовательным шагам:
- В открытом документе MS Word перейдите на вкладку «Вставка».
- В группе «Текст» нажмите кнопку «Быстрые блоки».
- В раскрывающемся меню нажмите «Поле…».
- В окне «Поле» в разделе «Выберите поле» в разделе «Категории: выберите Дата и время».
- В поле «Поля:» необходимо указать одну из опций: «CreateData» (дата создания), «PrintDate» (дата печати), «SaveData» (дата сохранения).
- В разделе «Свойства поля» в поле «Форматы даты:» установите соответствующее значение.
- Щелкните кнопку «ОК».
Вставка даты или времени с помощью горячих клавиш
Существует быстрый метод вставки даты или времени в Word без использования интерфейса параметров приложения.
Сделайте следующее:
- Щелкните место в документе, где вы хотите вставить дату или время.
- Нажмите на сочетания клавиш:
- Alt + Shift + T — введите время в формате по умолчанию.
- Alt + Shift + D — введите дату в формате по умолчанию.
Если вы используете этот метод, введенные значения времени будут автоматически обновляться каждый раз, когда вы открываете документ.
Изменение значений поля даты
При использовании автоматического обновления значения даты пользователю может потребоваться внести изменения. Чтобы установить новую дату, сделайте следующее:
- В открытом документе наведите указатель мыши на дату; поле даты станет серым.
- Щелкните дату курсором мыши, вокруг поля даты появится прямоугольник.
- Над этим полем откроется команда контекстного меню «Обновить».
Введите новую дату и щелкните за пределами прямоугольника.
В этом документе Word появится новая дата.
Удаление даты и времени из документа Word
Если вы больше не хотите видеть значения даты и времени, вы можете удалить их из документа. Сделать это очень просто:
- Выделите поле или текст с датой в документе Word.
- Затем нажмите клавишу Delete).
- Сохраните изменения перед закрытием документа Word.
Выводы статьи
При работе в текстовом редакторе Microsoft Word пользователю может потребоваться добавить дату и время в документ. Это можно сделать с помощью обычного текста, который больше не будет обновляться до тех пор, пока он не будет отредактирован вручную, или вы можете использовать специальное поле для ввода значения. В этом случае вы можете выбрать автоматическое обновление этого параметра каждый раз, когда вы открываете документ Word.
Многие пользователи Word хотели бы знать сколько времени они тратят на редактирование документа. В этой статье я покажу как определить какое количество времени потрачено на написание документа в Word. Узнать сколько времени потрачено на работу с документом Word можно двумя способами с помощью самого Word и с помощью проводника Windows. Начнем с первого метода.
Когда вы начинаете работу над новым документом, Word запускает таймер. Когда вы сохраняете файл, Word сохраняет время, затраченное на него, в метаданных документа. Каждый раз, когда вы работаете над файлом, а затем сохраняете его снова, Word добавляет новое потраченное время к тому, что уже находится в метаданных. Это обеспечивает учет общего количества времени, затраченного на редактирование документа. Кроме того вы можете легко найти время, потраченное на написание документа Word, а также информацию о дате его последнего изменения и даже печати.
Эта информация достаточно полезна, если вам необходимо отслеживать, как долго вы работаете над документом, чтобы сообщить об этом своему клиенту или работодателю.
- Откройте документ в Word и перейдите в меню «Файл»
- Войдите в раздел «Сведения», где хранится различная информация о вашем документе. Справа в столбце «Свойства» вы увидите значение «Полное время редактирования».
И обратите внимание, что Word всегда показывает время в минутах — вы не увидите часов или секунд.
Есть одна важная вещь, которую следует учитывать при просмотре этой информации. Word фактически не подсчитывает время, когда вы активно редактируете документ, — только время открытия документа. Итак, если вы откроете документ и оставите его открытым весь день, не работая над ним, это время так же будет считаться временем потраченным на работу над этим документом.
Найти время редактирования документа с помощью проводника Windows
Вам даже не нужно открывать документ Word, чтобы найти эту информацию. Достаточно всего лишь открыть окно свойств документа прямо из Проводника.
- Для этого щелкните правой кнопкой мыши файл и выберите команду «Свойства» из контекстного меню.
- В окне свойств перейдите на вкладку «Сведения», прокрутите вниз немного, и вы увидите запись «Общее время редактирования»
На этом все. Теперь, вы знаете как узнать сколько времени затрачено на редактирование документа Word. Только помните, что эта информация не очень точная, поскольку Word подсчитывает время открытия документа, а не время, которое вы на самом деле потратили на работу над ним.

Загрузка…

Когда мы создаем документ будь то мастер или нормальный, используя Текстовый редактор Microsoft Word , вы должны знать, что при сохранении этого текста будут автоматически установлены определенные данные, которые позволят нам более легко искать их, это могут быть, например, дата создания или последнего открытия этого документа. Но если вы не знаете, как получить эти данные, мы покажем вам как узнать дату создания документа или файла в Word.
Нет никаких сомнений в том, что с Word мы можем создавать простые тексты для самых сложных документов, даже на мобильном телефоне . Но он важно знать, какие данные из созданного нами файла были сохранены . Но самое главное — как мы можем получить доступ к этой информации, чтобы это не стало сложной задачей.

В этой статье мы покажем вам, как узнать дату создания документа или файла в Word. Некоторые из этих данных не могут быть прочитаны и, следовательно, не могут быть изменены, но другие могут. Поэтому интересно знать, как мы можем изменить или изменить дата создания документа Word.
Теперь посмотрим, что нам нужно сделать, чтобы иметь возможность знать дату de создание документа или файла в Word. Для выполнения этой операции вам не нужно входить в приложение Word, в этом случае вам нужно будет перейти в то место, где находится документ, дату которого вы хотите узнать.
Как только вы найдете его, вам нужно щелкнуть по нему, это действие вызовет меню с несколькими опциями, из которых вы выберете Свойства. Обычно на экране появляется диалоговое окно, расположенное в нижней части раскрывающегося меню. На разных вкладках это Общие, Безопасность, Подробности, Предыдущие версии.
Вот шаги, чтобы узнать дату создания документа или файла в Word
На вкладке, которая отображается по умолчанию, есть Общие, и там мы можем видеть разные разделы и почти в конце мы видим Дата создание , дату изменения и дату последнего доступа.
Но указанная здесь дата создания не соответствует действительности, это дата последней редакции документа, конечно, если вы открыли документ после того, как создали его.
Следующим шагом будет перейдите на вкладку «Подробности» в окне «Свойства» вы увидите важные сведения о документе. Например, в какие редакции был отправлен документ, кто его автор, точная дата создания файла и какую информацию мы искали.
Важно, чтобы вы знали разницу между информацией, которую вы получите на вкладке «Общие», и информацией, предлагаемой на вкладке «Подробности». Что, если он предлагает вам фактическую информацию, будет вероятность того, что дата создания, отображаемая на вкладке «Общие», совпадает с вкладкой «Подробности», и это будет зависеть от того, не открывали ли вы файл повторно после его создания.
Важно знать, как найти эти данные в любом документе потому что вы можете сделать это с другими типами файлов, например, созданными с помощью Excel или PowerPoint. И вы можете применить знания, полученные в этой статье, и все будет работать нормально. Имея эти данные, вы можете искать любые файл или папка быстрее .
Таким образом, мы завершили это руководство, которое может легко показать вам, как знать дату создания документа в Word и который будет вам полезен для поиска в проводнике Windows, не теряя времени.