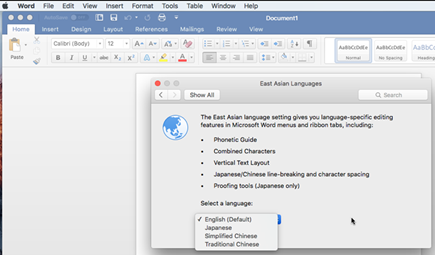Азиатский континент включает в себя большое количество стран и культур, которые не могут не оставаться открытыми: технологии, искусство, архитектура и, прежде всего, они представляют собой довольно прочную отрасль, когда дело доходит до экономики и международных отношений, а значит, и на экспорт. уровень, они были бы могущественным союзником.
Чтобы создать эти стратегические союзы, мы должны общаться, и хотя мы не всегда знаем язык, всегда есть инструменты, которые могут облегчить нашу работу, и многие из них включены в наш компьютер.
. Китайские иероглифы или синограммы , имя, которое дается, как правило, тем иероглифам, которые являются морфосложными, то есть каждый из них имеет один слог в качестве перевода, а слова состоят из максимум трех синограмм, что придает ему особенность бытия. многосложный.
В наиболее экономически значимых странах, таких как Япония и Китай Строго говоря, синограммы называются «кандзи» и «хайнзи» соответственно, тогда как в Корее они называются «ханджа». В свою очередь, наиболее широко используемой системой является «пиньинь», которая содержит около 3000 символов и имеет более простой стандартный фонетический перевод, аналогичный QWERTY клавиатура.
Настроить мой компьютер на китайском языке
Следующие шаги, безусловно, просты: первым делом нужно включить компьютер и нажать кнопку «Пуск», расположенную в левом нижнем углу экрана, где вы должны открыть «Панель управления», и среди множества вариантов нажмите на тему «Часы, язык и регион».
Это, и он отобразит другой набор параметров, где вы можете увидеть «Региональные и языковые настройки» который позволит вам получить доступ к меню «Клавиатура и языки», и когда вы нажмете «Сменить клавиатуру», это запустит вам ряд опций и языков, ранее включенных в операционную систему, где вы должны выбрать «Упрощенный китайский ‘.
Таким образом, у вас будет компьютер на китайском языке, и вы сможете пройти первый тест по написанию документа в Word или исследования в Интернете . Вы также можете выполнить этот процесс, если у вас Apple Mac, выполнив несколько различных шагов. Хотя вы должны помнить, что если вы используете этот язык по умолчанию, нужно сменить язык корректора Word .
Когда вы запускаете свой Mac, сразу же перейдите в Системные настройки, которые позволят вам получить доступ к кнопке «Клавиатура». После того, как вы нажмете на нее, вы должны выбрать «Источники ввода», и именно здесь вы выберете «Упрощенный китайский», затем нажмите «+» позволит вам выбрать «Упрощенный пиньинь». Но если вы не хотите менять конфигурацию своего ПК, вы можете написать китайский онлайн .
Вы должны принять во внимание, что это язык, в котором есть около 10 000 символов, которые можно перевести в бесчисленное количество слов, но, как мы упоминали ранее, число 3 000 наиболее часто используется для популярного языка. Это позволит вам вводить текст на китайском языке в Word, как в случае, когда язык в целом изменен с английского на испанский или наоборот .
Переведите мое мобильное устройство на китайский язык
Вариант, который также доступен для людей, которые обычно используют сотовый телефон больше, чем компьютер, составление документов или поддерживая контакт с уроженцем Азии можно считать необходимостью особенно, особенно когда мы управляем социальными сетями или хотим расширить охват, изменить язык на китайский на Android .
Обдумывая эти возможности, с 2016 года виртуальная клавиатура Google доступна для мобильных устройств «Gboard» с возможностью установки языка на традиционный китайский, упрощенный китайский, кантонский, вьетнамский и японский языки, включая только двенадцать клавиш или клавиатуру Qwerty.
Вы даже можете сделать это с любого мобильное приложение , потому что в том, что появляется на клавиатуре, вы должны нажать на вращающуюся гайку, которая символизирует «конфигурацию», и сразу же появится первая опция «Языки», которую вы выберете.
После выбора он позволит вам выбрать опцию «добавить клавиатуру», и среди нескольких языков вы будете искать тот, который вам нужен, в этом случае мы выберите «Упрощенный китайский — ‘pinyin’, и мы еще раз коснемся добавления, и вуаля, теперь вы должны удерживать клавишу пробела и выбрать язык, на котором вы хотите писать.
Excel для Microsoft 365 для Mac Word для Microsoft 365 для Mac Outlook для Microsoft 365 для Mac PowerPoint для Microsoft 365 для Mac Excel 2021 для Mac Word 2021 для Mac Outlook 2021 для Mac PowerPoint 2021 для Mac Excel 2019 для Mac Word 2019 для Mac Outlook 2019 для Mac PowerPoint 2019 для Mac Excel 2016 для Mac Word 2016 для Mac Outlook 2016 для Mac PowerPoint 2016 для Mac Еще…Меньше
-
Откройте любое Microsoft 365 для Mac приложения. Например, Word.
-
Щелкните Word или меню открытого Microsoft 365, а затем выберите «Параметры».
-
В области «Средства проверки правообнабжания»выберите «Восточноазиатские языки».
-
Выберите японский,китайский (упрощенное на китайское)или китайский (традиционное).
Вам будет предложено перезапустить Microsoft 365, чтобы применить изменение.
-
Откройте приложение Microsoft 365, в которое вы хотите использовать восточноазиатский язык, и откройте таблицу, документ или презентацию.
В приложении можно использовать все восточноазиатские языковые шрифты и инструменты.
См. также
Изменение языка Microsoft Office
Средства проверки правописания, доступные для каждого языка
Нужна дополнительная помощь?
Содержание
- Изменение языка интерфейса в настройках программы
- Изменение языка интерфейса для одноязычных версий MS Office
- Вопросы и ответы
Когда пользователи задаются вопросом, как поменять язык в Word, в 99,9% случаев речь идет не об изменении раскладки клавиатуры. Последняя, как известно, во всей системе осуществляется одной комбинацией — нажатием клавиш ALT+SHIFT либо CTRL+SHIFT, в зависимости от того, что у вас выбрано в языковых настройках. И, если с переключением раскладки все просто и понятно, то со сменой языка интерфейса все чуточку сложнее. Особенно, если в Ворде у вас интерфейс на языке, который вы не совсем понимаете.
В данной статье мы рассмотрим то, как изменить язык интерфейса с английского на русский. В том же случае, если вам необходимо выполнить обратное действие, это будет еще проще. В любом случае, главное запомнить положение пунктов, которые необходимо выбирать (это если вы совсем не знаете языка). Итак, приступим.
Изменение языка интерфейса в настройках программы
1. Откройте Word и перейдите в меню «File» («Файл»).
2. Перейдите в раздел «Options» («Параметры»).
3. В окне настроек выберите пункт «Language» («Язык»).
4. Пролистайте окно параметров до пункта «Display Language» («Язык интерфейса»).
5. Выберите «Russian» («Русский») или любой другой, который вы хотите использовать в программе в качестве языка интерфейса. Нажмите кнопку «Set As Default» («По умолчанию»), расположенную под окном выбора.
6. Нажмите «ОК» для закрытия окна «Параметры», перезапустите приложения из пакета «Microsoft Office».
Примечание: Язык интерфейса будет изменен на выбранный вами для всех программ, входящих в состав пакета Майкрософт Офис.
Изменение языка интерфейса для одноязычных версий MS Office
Некоторые версии Майкрософт Офис являются одноязычных, то есть, поддерживают только один язык интерфейса и в настройках его изменить нельзя. В таком случае следует скачать необходимый языковой пакет с сайта Microsoft и установить его на компьютер.
Скачать языковой пакет
1. Перейдите по ссылке выше и в пункте «Step 1» выберите язык, который вы хотите использовать в Word в качестве языка интерфейса по умолчанию.
2. В таблице, которая расположена под окном выбора языка, выберите версию для скачивания (32 бит или 64 бит):
- Download (x86);
- Download (x64).
3. Дождитесь скачивания языкового пакета на компьютер, установите его (для этого достаточно просто запустить установочный файл).
Примечание: Инсталляция языкового пакета происходит в автоматическом режиме и занимает некоторое время, так что придется немного подождать.
После того, как языковой пакет будет установлен на компьютер, запустите Ворд и измените язык интерфейса, следуя инструкции, описанной в предыдущем разделе этой статьи.
Урок: Проверка орфографии в Word
На этом все, теперь вы знаете, как в Ворд изменить язык интерфейса.
Еще статьи по данной теме:
Помогла ли Вам статья?
В данной статье показаны действия, с помощью которых можно перевести документ Word с различных языков на нужный вам язык встроенными средствами программы Microsoft Word.
Если вы работаете с разными языками, но ваши языковые навыки не слишком сильны, то можно использовать быстрый инструмент перевода. В программе Microsoft Word встроен мощный переводчик, поддерживающий множество языков, но для работы этой функции нужно постоянное интернет соединение, так как перевод содержимого документа на другой язык происходит с помощью веб-службы «Переводчик Майкрософт»
Эта инструкция написана с учетом последней версии Word. Для более старых версий Word инструкции и шаги могут незначительно отличаться, но при этом у вас также есть возможность переводить разделы текста, а также целые документы Word аналогичным образом.
Содержание
- Как выбрать язык для перевода
- Как перевести документ
- Как перевести выделенный текст
- Как использовать мини-переводчик
Как выбрать язык для перевода
Чтобы выбрать с какого языка и на какой сделать перевод, откройте документ Word и перейдите на вкладку Рецензирование, в группе «Язык» нажмите кнопку Перевод и в открывшемся выпадающем списке выберите Выбрать язык для перевода…
Затем в окне «Параметры языка перевода», в выпадающих списках выберите необходимые языки для перевода документа (например с английского на русский). При необходимости выберите язык для мини-переводчика. После того как сделаете выбор, нажмите кнопку OK.
Как перевести документ
Чтобы перевести весь документ, откройте документ Word который необходимо перевести и перейдите на вкладку Рецензирование, в группе «Язык» нажмите кнопку Перевод и в открывшемся выпадающем списке выберите Перевести документ.
После этого откроется окно в котором запрашивается разрешение на отправку вашего документа на сторонний сервер, согласитесь с этим нажав кнопку Да.
Каждый раз, когда вы будете делать перевод, Word будет запрашивать разрешение на отправку вашего документа на сторонний сервер, но чтобы это сообщение больше не отображалось, установите флажок опции Больше не показывать
После этого будет переведён весь документ и перевод текста будет открыт на отдельной странице вашего браузера который используется как браузер по умолчанию.
Как перевести выделенный текст
Чтобы перевести выделенный текст, предварительно выделите часть текста, затем на вкладке Рецензирование, в группе «Язык» нажмите кнопку Перевод и в открывшемся выпадающем списке выберите Перевести выделенный текст
После этого в правой части окна появится боковая панель с переводом текста.
Вы можете использовать боковую панель для работы с переводчиком непосредственно из документа Word. Но с большими объёмами текста (больше одного абзаца), работать с ней не совсем удобно.
Как использовать мини-переводчик
Чтобы использовать мини-переводчик, откройте документ Word и перейдите на вкладку Рецензирование, в группе «Язык» нажмите кнопку Перевод и в открывшемся выпадающем списке выберите Мини-переводчик
Если включена функция мини-переводчика, то при наведении курсора на любое слово, будет появляться прозрачная панель с переводом (прозрачной она сделана для того, чтобы не отвлекать от работы, когда перевод не требуется), при наведении указателя мыши на панель, она перестанет быть прозрачной.
Используя рассмотренные выше действия, можно перевести документ Word с различных языков на нужный вам язык с помощью встроенного переводчика.
Как писать китайскими иероглифами в Microsoft Word — Вокруг-Дом — 2021
Table of Contents:
Microsoft Office Word 2003 обеспечивает поддержку написания на разных языках. Вы можете настроить Word так, чтобы вы могли писать на языках, которые используют идеографические символы, такие как японский, а также на языках, написанных справа налево, таких как тайский. Word позволяет выбирать между несколькими версиями одного языка, такими как упрощенный и традиционный китайский. Сначала необходимо настроить Windows, если вы хотите писать с помощью китайских символов в Microsoft Word.
Шаг 1
Настройте Windows XP для поддержки китайских символов. Нажмите Пуск> Панель управления> Дата, Время, Параметры языка. Откроется окно «Дата, время, язык и региональные параметры».
Шаг 2
Нажмите на ссылку «Добавить другие языки». Откроется окно региональных и языковых настроек.
Шаг 3
Перейдите на вкладку «Языки», затем установите флажок «Установить файлы для восточноазиатских языков». Microsoft включает упрощенный китайский, традиционный китайский, японский и корейский языки в набор восточноазиатских языков. Windows откроет диалоговое окно с просьбой подтвердить установку. Нажмите кнопку «ОК» в диалоговом окне.
Шаг 4
Нажмите кнопку «Применить» в окне «Язык и региональные стандарты». Windows установит необходимые файлы. При необходимости вставьте установочный диск продукта Windows XP в дисковод компакт-дисков вашего компьютера. Нажмите кнопку «ОК», когда процесс будет завершен.
Шаг 5
Настройте Microsoft Word. Нажмите Пуск> Microsoft Office> Инструменты Microsoft Office> Языковые настройки Microsoft Office 2003. Это запускает процесс установки для окна Language Settings.
Шаг 6
Убедитесь, что китайский находится в списке «Доступные языки». Нажмите кнопку «ОК», чтобы закрыть окно и завершить процесс.
Как в Windows 10 печатать на клавиатуре транскрипцию пиньинь с тонами?
Как в Windows 10 печатать на клавиатуре транскрипцию пиньинь с тонами?
пример на картинке:
Сообщение о нарушении
Ответы (2)
__
Если мой ответ вам помог, пожалуйста, отметьте его как ответ.
Disclaimer: В ответе могут быть ссылки на сайты не на сайты Microsoft, Все советы с таких сайтов Вы выполняете на свой страх и риск.
Сообщение о нарушении
Был ли этот ответ полезным?
К сожалению, это не помогло.
Отлично! Благодарим за отзыв.
Насколько Вы удовлетворены этим ответом?
Благодарим за отзыв, он поможет улучшить наш сайт.
Насколько Вы удовлетворены этим ответом?
Благодарим за отзыв.
Данный вопрос обсуждался на английской ветке, посмотрите, пожалуйста, здесь https://answers.microsoft.com/en-us/windows/for. .
По факту Вам необходимо установить китайский языковой пакет и экспериментировать с раскаладками.
При ненахождении необходимой оставлять отзыв в Центре отзывов и заказывать необходимое написание, так как чаще присутствуют упрощенные или классические варианты.
Как ввести текст пиньинь с метками тонов в Windows?
Как напечатать китайский текст пиньинь с метками тонов в любое приложение в Windows?
Я знаю о китайском IME в Windows, который преобразует текст пиньинь, который я печатаю в китайском поглаженном символе. Это не , что я хочу. Я хочу набирать и просматривать текст пиньинь, например rì chū , со всеми соответствующими метками тонов ( диакритические ).
10 ответов
U.S. международная клавиатура , которая поставляется с Windows, позволяет легко набирать некоторые акценты, но, по-видимому, не макроны (панель над «u» в «chū»). клавиатура маори поддерживает их; может быть, вы можете переключаться между ними? Кто-то заявил, что сделал производным от международного клавиатуру, которая позволяет легко набирать макроны, а также другие акценты, но я не пробовал.
Вы можете попробовать использовать тональный преобразователь , который принимает числовые тональные сигналы и выплевывает акцент на тональность.
Edit:
Я нашел явно pinyin keyboard layout , который должен делать то, что вы хотите.
Вы можете использовать Keyboard Layout Creator , чтобы создать такую раскладку клавиатуры самостоятельно. С головы до ног я не знаю макета, который позволяет вам вводить все тоны. Как упоминал Бккбрад, вы не можете вводить макрос в US International (это то, что я здесь использую). Но изменение US International для добавления еще одного мертвого ключа для макрона не должно быть слишком тяжелым.
Могу ли я предложить свой собственный PinyinTones IME, который точно выполняет поиск OP:
Это Windows IME, который выводит пиньинь с метками тонов, а не на иероглифов. Тип 1, 2, 3 или 4 после каждого слога, чтобы добавить метку тона — так же, как люди входили в пиньинь со дней символов ASCII:
Использует инфраструктуру текстовых служб, поэтому она работает везде, где работает Microsoft Pinyin IME. Включая настольные и универсальные приложения.
Использует встроенную текстовую композицию, как и Microsoft IME. Это означает, что он хорошо себя ведет в приложениях, поддерживающих TSF — например, при вставке текст будет переполняться при вводе.
Автоматически помещает метки тонов в правильную гласную в комбинации в соответствии с правилами орфографии Пиньинь. (например, hao3 становится hǎo — с меткой тона на «a», а не на «o»)
Я использовал пару, но в конце я пошел с QuickPinyin , потому что это единственный, который не нужно устанавливать. Это классно, потому что я могу запускать с USB-накопителя на любом ПК, например, на компьютерах библиотеки, которые не позволяют мне устанавливать на них программное обеспечение.
Сегодня я столкнулся с такой же проблемой, пытаясь настроить мою установку Windows. Существует гораздо лучшее решение под Linux, использующее ibus. А именно, вы можете установить выход на традиционный, упрощенный или пиньинь. Таким образом, вы можете воспользоваться встроенными алгоритмами распознавания — они помещают метку тона в правильную гласную и т. Д. Было бы здорово, если бы у кого-то было аналогичное решение для Windows.
Просто введите, например. hao3, и он непосредственно становится hǎo.
Это старо, но в любом случае вы можете использовать нашу международную клавиатуру, в которой вы можете ввести: á à ã â
Они не точные метки пиньиньского тона, но очень близки им.
Мне нравится pinyinput редактор метода ввода. Просто введите буквы для слога, а затем номер тона, и он будет их комбинировать обычным способом.
Я только что создал https://www.pinyin-editor.com/ пару дней назад, возможно, это помогает, если вы все еще ищете инструмент. Большое преимущество для других более старых веб-редакторов Pinyin заключается в том, что он отзывчивый, поэтому отлично работает на мобильных устройствах
Вы можете ввести Toned-Pinyin по адресу: www.TypingChinese.com
Пиньинь с метками тонов может быть напечатан в стиле SHIFT в 1-шаге.
Я изобрел /внедрил этот метод ввода пиньинь и надеюсь, что это поможет.