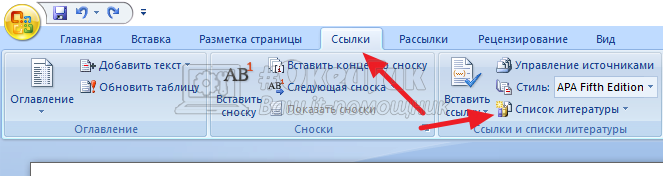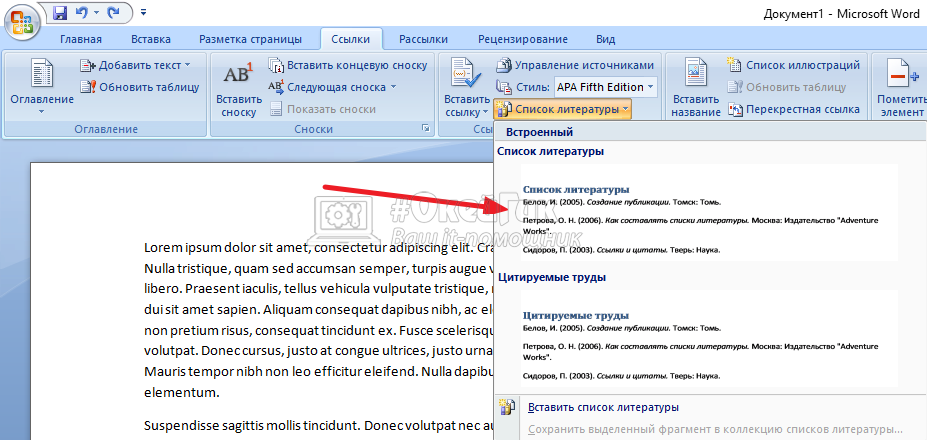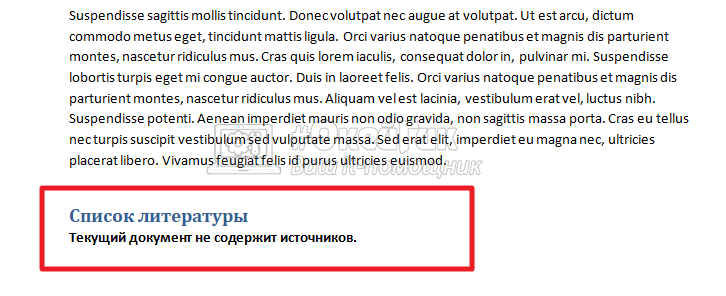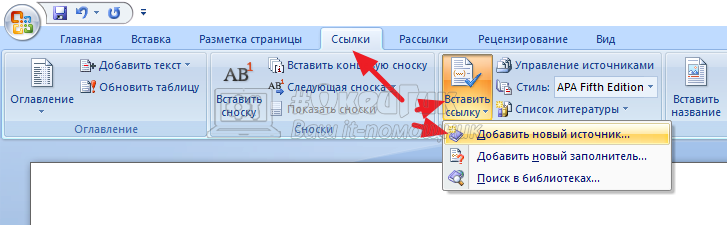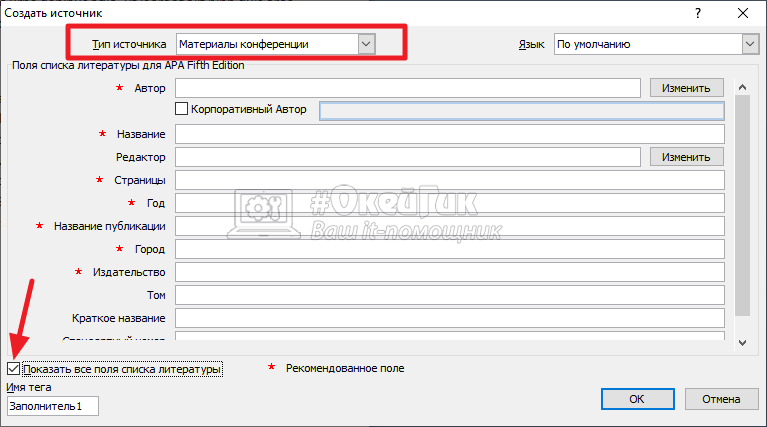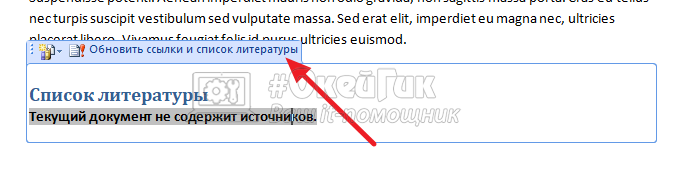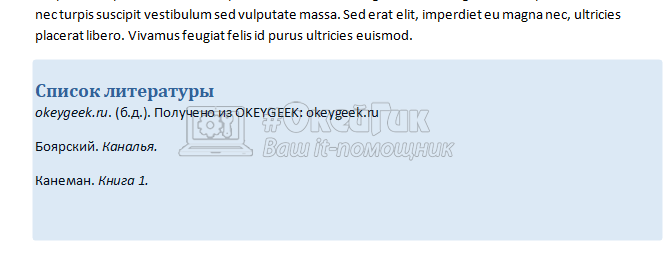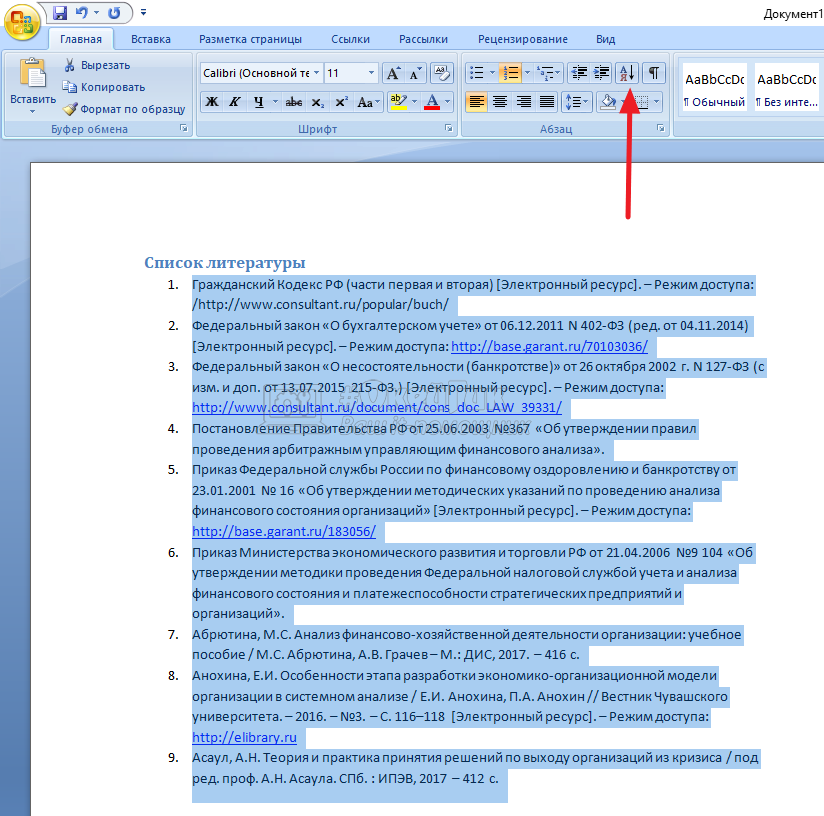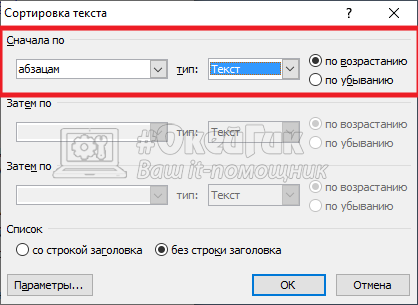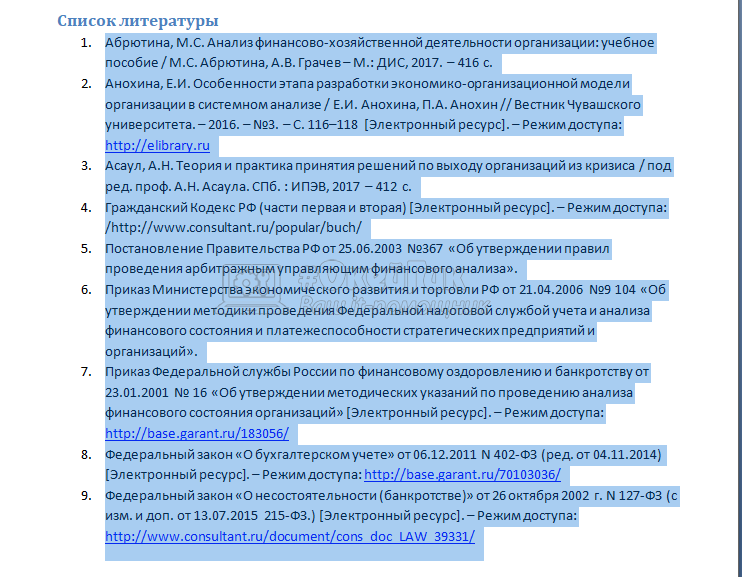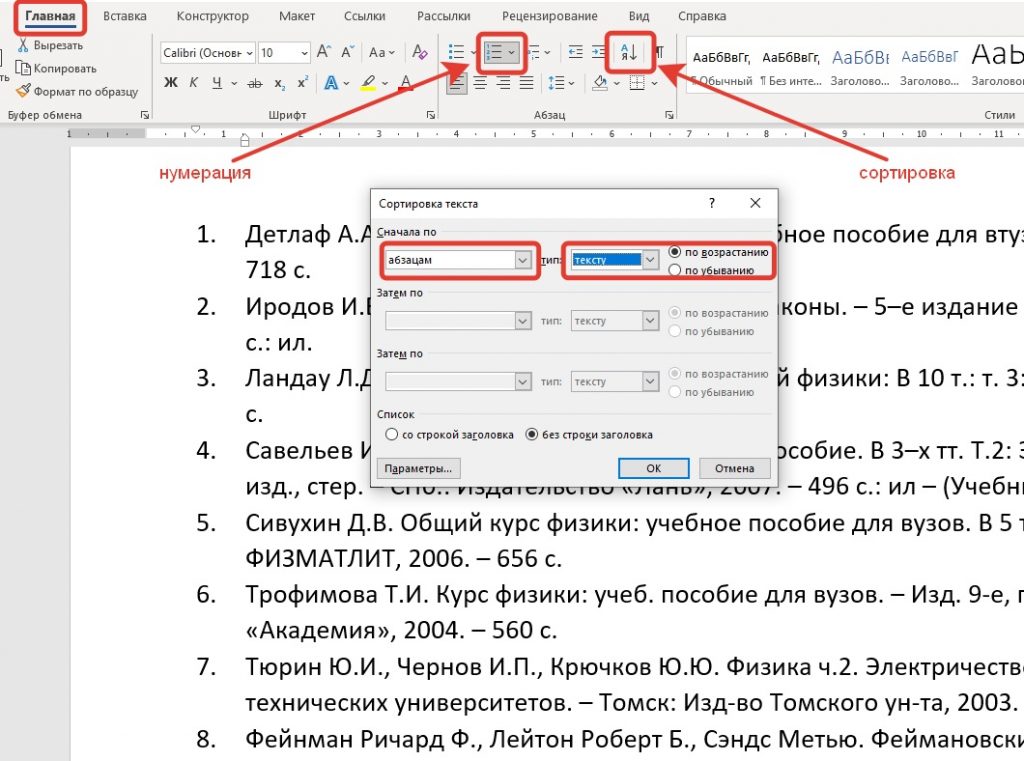-
Выделите список, который нужно отсортировать.
-
Перейдите к домашней > сортировки.
-
Задайте для параметра «
Сортировка по абзацам» и «Текст». -
Выберите «По возрастанию » (от A до Я) или » По убыванию » (от Я до А).
-
Нажмите кнопку ОК.
-
Выделите список, который нужно отсортировать.
-
На вкладке Главная нажмите кнопку Сортировка.
-
В диалоговом окне Сортировка текста выполните указанные ниже действия.
-
В разделе Сортировать по выберите Абзацы.
-
Рядом с полем Тип выберите элемент Текст.
-
Выберите вариант По возрастанию или По убыванию.
-
-
Нажмите кнопку ОК.
С Word в Интернете можно создавать нумерованные и маркированные списки, но нельзя сортировать списки в алфавитном порядке. Списки можно сортировать в алфавитном порядке в настольной версии Word.
Если у вас есть Word, нажмите кнопку «Открыть в Word».
Затем следуйте инструкциям на вкладке Windows.
Содержание
- Вариант 1: MS Word
- Способ 1: Сортировка текста
- Способ 2: Раздел «Ссылки»
- Вариант 2: Онлайн сервисы
- Способ 1: Спискин.ру
- Способ 2: Wtools.io
- Вопросы и ответы
Вариант 1: MS Word
На примере самого функционального и популярного текстового редактора Word от компании Microsoft разберем, как сделать список литературы по алфавиту. Именно в этой программе преимущественно оформляются курсовые или дипломные работы, а также другие проекты, где необходимо указать источники информации.
Читайте также: Как в Ворде сделать список литературы
Способ 1: Сортировка текста
Самый простой способ сделать список литературы по алфавиту в редакторе Microsoft Word – это использование встроенной функции программы «Сортировка текста»:
- Выделите текст с помощью перетаскивания курсора зажатой левой кнопкой мыши.
- На вкладке «Главная» нажмите по кнопке в виде буквы «А-Я» и стрелки, обозначающую сортировку выделенного текста.
- Выберите параметры изменения списка литературы — в нашем случае это текст по убыванию алфавита. Кликните по «ОК», чтобы применить настройку.

Если список литературы пронумерован с помощью встроенного средства «Нумерация», то проблем возникнуть не должно. А вот если перед источниками проставлены просто цифры, то при сортировке ничего не изменится.

Способ 2: Раздел «Ссылки»
В приложении также предусматривается специальная возможность автоматического создания списка литературы с указанием ссылок из текста. Этот способ займет больше времени, но при этом он наиболее продвинутый и профессиональный:
- Поставьте курсор мыши на то место в документе, где будет список литературы. Нажмите на вкладку «Ссылки», затем кликните по кнопке «Список литературы». Отобразится всплывающее окно, где нужно выбрать соответствующий пункт.
- Найдите в документе абзац, на который нужно указать ссылку на источник. Поставьте курсор в конце последнего предложения и нажмите на кнопку «Вставить ссылку» в блоке «Ссылки и списки литературы». В дополнительном окне выберите «Добавить новый источник».
- Откроется форма, которую необходимо заполнить по правилам: сначала выбрать тип источника, затем ввести автора, название книги, издательство, год. Если требуется, можно развернуть дополнительные поля, где указывается редактор или номер тома, а также другие параметры. По завершения нажмите на кнопку «ОК».
- Вернитесь в блок «Список литературы» в документе и наведите на него курсор. Появится панель с инструментами, где кликните по значку в виде восклицательного знака, чтобы обновить список литературы.

Для добавления других источников проделайте то же самое с каждым из них. При этом список будет сортироваться по алфавиту автоматически после последнего обновления.
Если в тексте документа или работы есть еще один абзац, где используется источник, уже указанный в списке, то при выборе функции «Вставить ссылку» нажмите на созданный ранее вариант.

Вариант 2: Онлайн сервисы
Существуют специальные онлайн-сервисы, с помощью которых можно упорядочить список в алфавитном порядке. Некоторые из них предусматривают дополнительные инструменты. Разберем несколько самых популярных и эффективных сайтов.
В этом случае список не должен быть пронумерован, поскольку параметры сортировки основываются на первых буквах первого слова. Если сначала идет нумерация, то ничего не изменится. Можно на время убрать цифры, отсортировать, затем снова пронумеровать пункты в документе.
Способ 1: Спискин.ру
Спискин.ру – это функциональный сайт для работы со списками, предусматривающий инструменты для сравнения, форматирования, переноса, подсчета количества строк, нумерации и других возможностей.
Перейти к онлайн-сервису Спискин.ру
- На главной странице располагаются основные инструменты для работы со списками, из которых выберите «Сортировка списка по алфавиту».
- На новой странице отобразятся две формы. В левую вставьте список, который нужно упорядочить. При необходимости можно выбрать параметры разделителей. Кликните по кнопке «Сортировать».
- В строке справа появится результат. Его можно скопировать, нажав на соответствующую кнопку, затем вставить в нужный документ.

Предусматривается возможность сортировки по алфавиту в обратном порядке. Для этого перед упорядочиванием поставьте галочку у соответствующего параметра.
Способ 2: Wtools.io
Сервис Wtools.io также предусматривает несколько инструментов для работы с текстом, в частности со списками. Сайт предназначен для упрощения ведения собственных сайтов, оптимизации, также есть различные конвертеры. Пользоваться функциями можно бесплатно.
Перейти к онлайн-сервису Wtools.io
- Перейдите по ссылке выше, на панели слева раскройте меню «Конвертеры», затем «Тексты». Выберите пункт «Сортировать список».
- Отобразится форма для ввода данных, куда нужно вставить текста, который будет сортироваться. Ниже можно выбрать параметры входного и выходного формата. Доступен выбор типа порядка, а также дополнительные опции.
- По завершении настройки параметров нажмите на кнопку «Сортировать» внизу.
- В форме, которая находится ниже, появится результат сортировки. Нажмите на кнопку «Копировать» в верхней части формы, чтобы поместить текст в буфер обмена.

После этого можно вставить скопированный отсортированный список в любой документ или на сайт.
Еще статьи по данной теме:
Помогла ли Вам статья?
Е. Ковалева,
29 января 2020
Далеко не каждый студент знает о потрясающей возможности Word всего за несколько секунд сделать автоматический список литературы по алфавиту. Ниже представлено два пошаговых варианта решения данной проблемы.
Первый вариант
Microsoft Word отличается массой полезных функциональных возможностей, которые позволяют мгновенно рассортировать по алфавиту абсолютно любой перечень. Поэтому совершенно неудивительно, что ее часто применяют для автоматического распределения источников, входящих в список литературы.
1. Первым делом, нумеруем несортированный библиографический список источников.
2. Выделяем пронумерованный список в программе Word.
3. Открываем вкладку «Главная», затем в разделе «Абзац» нажимаем кнопку «Сортировка». На этой кнопке нарисованы буквы «А-Я» и стрелка, указывающая вниз.
4. В открывшемся окошке, в разделе «Сначала по» выбираем надпись «абзац», а в подразделе «тип» указываем «тексту». Далее определяемся со способом сортировки: по возрастанию или убыванию и нажимаем кнопку «ОК».
На этом все. Ваш список отсортирован в алфавитном порядке.

Второй вариант
Сначала размещаем курсор в месте расположения библиографического списка.
- Открываем раздел «Ссылки» и выбираем вкладку «Список литературы». В открывшемся списке выбираем подходящий вариант для вставки.
- Размещаем курсор в том месте, где нужно сделать ссылку, затем открываем раздел «Ссылки», выбираем пункт «Вставить ссылку» и нажимаем «Добавить новый источник».
- Перед нами всплывает окно, в котором необходимо заполнить все пункты. Пример представлен ниже. Обратите внимание, что в графе «тип источника» необязательно должна быть надпись «книга». Это может быть статья, электронный ресурс и остальные виды источников.
- После всех описанных манипуляций, в тексте работы, где был установлен курсор, должна появиться ссылка на библиографический список, размещенная в круглых скобках.
В случае, если в самом списке использованных источников проведенные изменения не отобразились, тогда открываем его настройки и нажимаем на кнопку «Обновление ссылок и списка литературы».
Вот так просто и быстро можно создать и оформить автоматический список литературы в Word.
При использовании материалов сайта, обязательно указание активной ссылки на источник.
Microsoft Word включает в себя функциональную возможность для мгновенной сортировки любого списка по алфавиту. Вы можете в алфавитном порядке сортировать слова, строки, абзацы и даже столбцы таблиц. Очень часто эта функция используется, когда возникает вопрос, как сделать список по алфавиту в ворде. В этой статье мы на примере рассмотрим, как сделать список литературы по алфавиту в ворде.
Сперва нам конечно необходимо пронумеровать наш неотсортированный список литературы. Так как в предыдущей статье было описано, как сделать список в ворде, мы этот пункт пропустим и перейдем непосредственно к вопросу, как в ворде сделать этот список по алфавиту.
- Выделите текст с нумерованным списком литературы в ворде.
Как сделать список по алфавиту в Word – Выделенный список литературы
- На вкладке «Главная» в группе «Абзац» нажмите «Сортировка». Кнопка сортировки выглядит как буквы АЯ со стрелкой вниз рядом с ними.
Как сделать список по алфавиту в Word – Сортировка
- В диалоговом окне «Сортировка текста» в разделе «Сначала по» выберите «абзац» и в «тип:» выберите «текст». Затем выберите, хотите ли вы сортировать по возрастанию (от А до Я) или по убыванию (от Я до А). В нашем примере, мы хотим упорядочить список литературы по алфавиту, поэтому мы выбираем «по возрастанию». После этого нажмите «ОК».
Как сделать список по алфавиту в Word – Сортировка текста
Вот и все, готово!
Теперь ваш список литературы отсортирован по алфавиту!
Как сделать список по алфавиту в Word – Упорядоченный список литературы по алфавиту
Вот таким способом можно сделать список по алфавиту в ворде. Согласитесь, что этот способ намного легче, чем вручную перемещать элементы списка по алфавиту.
Обратите внимание, что процесс сортировки списка по алфавиту в ворде идентичен независимо от того, какую версию ворда вы используете, кроме Word 2003.
Содержание
- Сортировка списка по алфавиту
- Сортировка списка в таблице
- Метод 1 из 2: Метод 1: В программе Word 2007/2010/2013
- Метод 2 из 2: Метод 2: В Word 2003 и предыдущих версиях
- Сортировка списка по алфавиту в Ворде
- Как сделать список по алфавиту в Word 2007, 2010, 2013 или 2016
- Как сделать список по алфавиту в Word 2003
- Создание списков
- Данные в таблице
- Сортировка по алфавиту
- Упорядочивание табличных данных
- Сортировка списков
Сортировка списка по алфавиту
Для расположения элементов списка по алфавиту (от А до Я) выполните следующие действия:
Если необходимо выполнить сортировку в обратном порядке, то поставьте переключатель в положение По убыванию (смотри рисунок выше)
Сортировка списка в таблице
Процесс сортировке данных в таблице аналогичен, но есть некоторые особенности. Для более полного понимания процесса выполним сортировку на примере следующей таблицы.
Отсортируем данные: фамилии — в алфавитном порядке.
Получим следующий результат
Метод 1 из 2: Метод 1: В программе Word 2007/2010/2013
1 Откройте файл, с которым будете работать. Можно просто скопировать и вставить список слов, с которыми вы будете работать. Чтобы расположить их в алфавитном порядке, нужно ввести все слова в форме списка – каждое с новой строки.
2 Выберите текст, который необходимо упорядочить. Если список – единственная часть документа, тогда ничего выделять не нужно. Если вы хотите расположить в алфавитном порядке список, который является частью большего документа, выделите ту часть, которую нужно отсортировать.
3 Перейдите во вкладку Главная. В колонке Абзац нажмите кнопку Сортировка (А,Я и стрелочка). Откроется окно сортировки текста.
4 Выберите порядок в поле Сначала по. По умолчанию установлена сортировка по абзацам. Выберите опцию По возрастанию или По убыванию, чтобы установить порядок.
- Если вы хотите сортировать каждое второе слово, например, в формате ПЕРВЫЙ, ПОСЛЕДНИЙ, нажмите кнопку Параметры… В поле Разделитель полей выберите Другой. Введите пустой пробел. Нажмите ОК. В главном меню выберите сортировку по Словам 2. Нажмите ОК для сортировки списка.
Метод 2 из 2: Метод 2: В Word 2003 и предыдущих версиях
1 Откройте файл, текст в котором вы хотите отсортировать. Можно просто скопировать и вставить список слов для сортировки в документ. Для сортировки слов по алфавиту нужно ввести все слова в форме списка, каждое слово с новой строки.
2 Выберите текст, который необходимо упорядочить. Если список – единственная часть документа, тогда ничего выделять не нужно. Если вы хотите расположить в алфавитном порядке список, который является частью большего документа, выделите его.
3 Перейдите во вкладку Таблица. Выберите Сортировка. Откроется окно сортировки текста.
4 Выберите порядок. По умолчанию сортировка проводится по абзацу. Выберите сортировку По возрастанию или По убыванию.
- Если вы хотите сортировать по второму слову (например, по имени и фамилии, сначала имя, потом фамилия), откройте Параметры в окне Сортировка. В разделителе полей выберите Другой. Поставьте здесь пробел. Нажмите OK. Выберите Словам 2 в главном окне меню. Нажмите OK для сортировки.
Сортировка списка по алфавиту в Ворде
Вероятнее всего, упорядочить по алфавиту вам требуется именно маркированный список, потому как в нумерованном замена осмысленного числового порядка на буквенный будет выглядеть совсем нелогичной. Ниже мы поработаем именно со списком с маркерами, а представленная по ссылке ниже статья поможет его создать.
- Выделите элементы списка, которые необходимо упорядочить по алфавиту. Для этого воспользуйтесь мышкой или клавишами «CTRL+A», если в документе кроме списка нет больше ничего.
Читайте также: Как выделить текст в Ворде
- В группе инструментов «Абзац», которая расположена во вкладке «Главная», найдите и нажмите на кнопку «Сортировка» (значок с буквами «АЯ», расположенными сверху вниз, и стрелкой).
- Перед вами появится диалоговое окно «Сортировка текста», где в разделе «Сначала по» необходимо установить маркер напротив подходящего варианта — «по возрастанию» или «по убыванию», в зависимости от того, от начала алфавита и до его конца вы хотите упорядочить список или в обратном направлении. Остальные параметры лучше не изменять, поэтому просто нажмите по кнопке «ОК» для подтверждения выбора и закрытия окна.
Элементы выделенного вами списка будут отсортированы в алфавитном порядке в том направлении, которое вы для них определили. Как маркеры в маркированном, так и цифры в нумерованном, при этом останутся на своих прежних местах.
Собственно, это и есть все, что требуется сделать для того, чтобы упорядочить список по алфавиту в Microsoft Word. К слову, точно таким же образом можно отсортировать и любой другой текст, даже если он не является списком, главное, чтобы сортируемые элементы представляли собой отдельные строки.
Как сделать список по алфавиту в Word 2007, 2010, 2013 или 2016
Если вы используете текстовый редактор Word 2007, 2010, 2013 или 2016, то кнопка для сортирования списка находится на вкладке «Главная», в блоке кнопок «Абзац». Данная кнопка называется «Сортировка» и она выглядит как две буквы «АЯ» и стрелка вниз.
Для того чтобы сделать список по алфавиту вам нужно просто выделить ваш список и нажать на эту кнопку. После этого появится небольшое окно «Сортировка текста». В этом окне нужно выбрать способ сортировки и нажать на кнопку «Ок». Если выбрать вариант «По возрастанию», то список будет отсортирован по алфавиту. Если же выбрать «По убыванию», то список от сортируется в обратном порядке, то есть от буквы «Я» до буквы «А».
С помощью данной кнопки можно сортировать по алфавиту любые списки. Все зависимости от того, как они оформлены. Это могут быть просто списке в виде абзаца текста, пронумерованные списки, не нумерованные списки или даже списки в таблице.
Как сделать список по алфавиту в Word 2003
Если вы используете текстовый редактор Word 2003, то вы также можете отсортировать список по алфавиту. Для этого нужно выделить мышкой список, открыть меню «Таблица» и выбрать там пункт «Сортировка».
Не смотря на то, что данная функция расположена в меню «Таблица», он отлично работает и с обычными нумерованными и не нумерованными списками.
Создание списков
Данные, отсортированные в алфавитном порядке, могут содержать в себе любую информацию. Чтобы списки сделать в алфавитном порядке, необходимо выделить должную информацию и в главной вкладке нажать на иконку «Сортировка».
В появившемся меню необходимо заполнить поля следующим образом:
- сначала по абзацам;
- тип – текст;
- по возрастанию (если необходимо упорядочить информацию от А до Я);
- по убыванию (если требуется сортировать текст от Я до А).
Кнопка «Ок» позволит подтвердить выполненные действия.
Данные в таблице
Для распределения информации по нужным позициям в таблице, следует выделить необходимый фрагмент текста и произвести те же действия, что были описаны выше за небольшим исключением. Поля в окне сортировки необходимо заполнить следующим образом:
- сначала по столбцам;
- тип – текст;
- по абзацам;
- по убыванию или по возрастанию, в зависимости от желаемого результата.
Если речь идет не о первом столбике таблицы, тогда в графе «Сначала по» следует отметить столбец с необходимым значением. Все остальные параметры остаются неизменными.
Сортировка по алфавиту
Работая с текстовыми данными, часто случается, что нужно расположить, к примеру, фамилии по алфавитному порядку. Как это сделать пошагово, представлено ниже:
- Выделить все нужные перечисления, расположенные в таблице или обычным списком;
- В основном меню открыть вкладку «Главная»;
- В подразделе «Абзац» найти кнопочку с буквами «АЯ» и стрелкой смотрящей вниз, кликнуть по ней;
- В дополнительно открывшемся окне нужно выполнить следующие настройки. В пункте «Сначала по» указать вариант «По абзацам». В подпункте «Тип» нужно выбрать «Текст». И определиться с видом сортировки, от А до Я – по возрастанию,( т.е по алфавиту), а от Я до А – по убыванию.
- Сохранить настройку, нажав по «Ок».
Упорядочивание табличных данных
Когда в документе имеется таблица, и необходимо расставить текст по порядку, то надо сделать такие действия:
- Выделить всю таблицу;
- Кликнуть по кнопке «АЯ» во вкладыше «Главная»;
- Если нужно сначала сделать сортировку в первом столбце, то следует указать «Сначала по: столбцам 1»;
- В типе указать «Текст» и поставить кружочек возле варианта «по возрастанию»;
- Чтобы упорядочить второй столбец также нужно выделить таблицу, перейти в настройки «Сортировка» и указать «Столбцам 2», в отделе «Тип» значение поменяется на «Число». Поставить, в каком порядке отсортировать табличные данные, например, «По убыванию».
.
Сортировка списков
Word может отсортировать текст списка от А до Я или от Я до А.
- Выделите текст в маркированном или нумерованном одноуровневом списке.
- На вкладке Главная нажмите кнопку Сортировка.
- В окне Сортировка текста в разделе Сортировать по выберите значения Абзацам и Тексту.
Лучше всего сортировка по алфавиту лучше всего подходят для того, чтобы оформить:
- список литературы;
- список фамилий.
Представленные полезные советы и видео расскажут, как быстро создавать перечни с необходимой сортировкой. Их можно применять к знакомой всем программе ворд различных версий.
Источники
- https://tvojkomp.ru/kak-v-vorde-sortirovat-spisok-po-alfavitu/
- https://ru.wikihow.com/%D1%83%D0%BF%D0%BE%D1%80%D1%8F%D0%B4%D0%BE%D1%87%D0%B8%D1%82%D1%8C-%D1%81%D0%BF%D0%B8%D1%81%D0%BE%D0%BA-%D0%BF%D0%BE-%D0%B0%D0%BB%D1%84%D0%B0%D0%B2%D0%B8%D1%82%D1%83-%D0%B2-%D0%BF%D1%80%D0%BE%D0%B3%D1%80%D0%B0%D0%BC%D0%BC%D0%B5-Microsoft-Word
- https://lumpics.ru/as-in-word-to-make-a-list-in-alphabetical-order/
- https://comp-security.net/%D0%BA%D0%B0%D0%BA-%D1%81%D0%B4%D0%B5%D0%BB%D0%B0%D1%82%D1%8C-%D1%81%D0%BF%D0%B8%D1%81%D0%BE%D0%BA-%D0%BF%D0%BE-%D0%B0%D0%BB%D1%84%D0%B0%D0%B2%D0%B8%D1%82%D1%83-%D0%B2-word/
- https://fileword.ru/kak-sdelat-v-vorde-spisok-po-alfavitu.html
- https://kakvworde.ru/kak-sortirovat-spisok-po-alfavitu-v-worde
Как сделать список по алфавиту в Word
Microsoft Word включает в себя функциональную возможность для мгновенной сортировки любого списка по алфавиту. Вы можете в алфавитном порядке сортировать слова, строки, абзацы и даже столбцы таблиц. Очень часто эта функция используется, когда возникает вопрос, как сделать список по алфавиту в ворде. В этой статье мы на примере рассмотрим, как сделать список литературы по алфавиту в ворде.
Сперва нам конечно необходимо пронумеровать наш неотсортированный список литературы. Так как в предыдущей статье было описано, как сделать список в ворде, мы этот пункт пропустим и перейдем непосредственно к вопросу, как в ворде сделать этот список по алфавиту.
- Выделите текст с нумерованным списком литературы в ворде.
Как сделать список по алфавиту в Word – Выделенный список литературы
- На вкладке « Главная » в группе « Абзац » нажмите «Сортировка». Кнопка сортировки выглядит как буквы АЯ со стрелкой вниз рядом с ними.
Как сделать список по алфавиту в Word – Сортировка
- В диалоговом окне «Сортировка текста» в разделе « Сначала по » выберите « абзац » и в « тип: » выберите « текст ». Затем выберите, хотите ли вы сортировать по возрастанию (от А до Я) или по убыванию (от Я до А). В нашем примере, мы хотим упорядочить список литературы по алфавиту, поэтому мы выбираем « по возрастанию ». После этого нажмите « ОК ».
Как сделать список по алфавиту в Word – Сортировка текста
Вот и все, готово!
Теперь ваш список литературы отсортирован по алфавиту!
Как сделать список по алфавиту в Word – Упорядоченный список литературы по алфавиту
Вот таким способом можно сделать список по алфавиту в ворде. Согласитесь, что этот способ намного легче, чем вручную перемещать элементы списка по алфавиту.
Обратите внимание, что процесс сортировки списка по алфавиту в ворде идентичен независимо от того, какую версию ворда вы используете, кроме Word 2003.
Сортировка списка по алфавиту в Word
Одноуровневый маркированный или нумерованный список можно отсортировать в алфавитном порядке: по возрастанию (от А до Я) или по убыванию (от Я до А).
Выделите список, который нужно отсортировать.
Перейдите на домашнее > сортировки.
Установите для сортировки по абзацы и текст.
Выберите по возрастанию (от А до Я) или По убытию (от Я до А).
Нажмите кнопку ОК.
Выделите список, который нужно отсортировать.
На вкладке Главная нажмите кнопку Сортировка.
В диалоговом окне Сортировка текста выполните указанные ниже действия.
В разделе Сортировать по выберите Абзацы.
Рядом с полем Тип выберите элемент Текст.
Выберите вариант По возрастанию или По убыванию.
Нажмите кнопку ОК.
С Word в Интернете можно создавать нуменные и маркеры, но нельзя сортировать списки в алфавитном порядке. В классических версиях Word списки можно сортировать в алфавитном порядке.
Если у вас есть Word, выберите Открыть в Word.
Затем следуйте инструкциям на вкладке Windows.
Сведения о параметрах сортировки см. в диалоговом окне Сортировка.
Компьютер плюс

В редакторе Word можно автоматически сортировать порядок расположения абзацев или строк в таблице, списки, причем как нумерованные так и маркированные.
Сортировка списка
Существует три типа списков, которые можно сортировать в Word. Первый – это простой список, каждый элемент этого списка представляет собой отдельный абзац. Второй тип – неупорядоченный или маркированный список. Третий – нумерованный, в котором имеет значение порядок расположения частей этого списка. Для всех этих типов списков сортировка выполняется одинаково.
Для автоматической сортировки нужно выделить весь список с помощью мыши или клавиатуры. Затем во вкладке «Главная» в разделе «Абзац» найти значок и кликнуть по нему – откроется окно сортировки текста. В открывшемся окне будет активна только одна строка, в которой указано «сначала по абзацам» и «тип: текст», то есть сортировка возможна только по первой букве каждого абзаца.
Кнопка сортировки находится в разделе абзац главного меню
При сортировке списка есть два варианта: по возрастанию (то есть от А до Я, сортировка по алфавиту) или по убыванию (то есть от Я до А). Чтобы выбрать требуемый способ сортировки, по алфавиту или наоборот, нужно поставить точку в соответствующий ряд и нажать «ОК»
в окне сортировки списка можно изменить порядок – по возрастанию (по алфавиту) или наоборот
Сортировка таблицы
Сортировка строк в таблице отличается от сортировки списков только тем, что здесь возможно задать несколько параметров и порядок их применения. Например, список каких либо событий можно сначала отсортировать по их дате, а затем, внутри каждого дня, по алфавиту.
Итак, чтобы сделать сортировку таблицы нужно:
- Выделить таблицу (при помощи мыши или с клавиатуры);
- Открыть окно сортировки текста, кликнув по соответствующей кнопке ленты меню;
- Задать порядок сортировки строк (сначала по…, затем по…);
- Уточнить, есть ли заголовок (шапка) таблицы. Если поставить точку напротив «со строкой заголовка», то заголовок останется на месте и не будет отсортирован вместе со всей таблицей;
- Нажать «ОК».
Сортировка таблиц возможна по значениям ее столбцов
Сортировка в Word, конечно же, менее функциональна, чем в Excel, однако, имеющихся возможностей вполне достаточно для решения большинства офисных задач.
Примечания
Интерактивную кнопку открытия окна сортировки таблицы можно найти не только в разделе «Абзац», но и в появляющейся вкладке «Макет», разделе «Данные»;
При сортировке многоуровневых списков не сохраняется принадлежность частей списка к родительскому уровню;
Иногда пользователи Ворда забывают об этом инструменте и для обработки табличных данных сразу копируют (переносят) их в табличный редактор Excel.
Таким образом, в приложении Word Office имеется удобный, не перегруженный излишним функционалом инструмент для сортировки всех типов списков и таблиц.
Одна мысль про “Как сделать сортировку в Microsoft Word”
Реально полезная информация. У меня постоянно какие-то проблемы с этими таблицами. Хорошо, что хоть есть возможность подсказку найти.
Как сделать список литературы (или другой) в Ворде по алфавиту
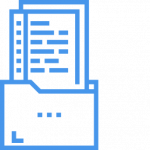
Оглавление: 1. Как сделать список литературы в Ворде 2. Как отсортировать по алфавиту готовый список литературы в Ворде
Обратите внимание
Рекомендации по сортировке списка по алфавиту можно применить не только к списку используемой литературы, но и к любому другому. Инструкция для любого списка не отличается от той, которая будет рассмотрена в этой статье.
Как сделать список литературы в Ворде
Далеко не все студенты и преподаватели знают, что в Ворде предусмотрели специальную опцию для создания списка используемой литературы. Пользоваться ею очень просто — она помещает в конец документа список литературы, на который можно ссылаться из документа.
Чтобы сделать список литературы в Ворде, зайдите сверху в раздел “Ссылки” и нажмите на пункт “Список литературы”.
Выберите приемлемый вариант списка среди доступных.
В конце документа появится список используемой литературы. Если источники не устанавливались ранее, он будет пустой.
После этого можно задать источники. Поставьте курсор в нужном месте, откуда вы планируете в своей статье сослаться на источник, после чего выберите сверху “Ссылки” — “Вставить ссылку” — “Добавить новый источник”.
Откроется окно для заполнения информации об источнике. Можно выбрать различные типы источника — книга, отчет, документ, веб-сайт и многие другие. В зависимости от выбранного типа источника, поменяется список полей для заполнения. Можно нажать “Показать все поля списка литературы”, чтобы увидеть все доступны для заполнения поля.
Укажите необходимую информацию об источнике и нажмите “ОК”.
Заполните все необходимые источники.
Указав источники (они будут появляться в скобках в том месте, где был установлен курсор на момент добавления), наведите мышь на список литературы и нажмите на него. После этого выберите пункт “Обновить ссылки и список литературы”.
Список литературы будет обновлен и создан. Когда вы добавляете новые источники, список потребуется обновлять.
Созданный таким образом список используемой литературы автоматически выстраивается в алфавитном порядке.
Как отсортировать по алфавиту готовый список литературы в Ворде
Представим другую ситуацию — список использованной литературы печатается отдельно от основного документа, либо он был создан обычным списком, а не ссылками. В таком случае для его сортировки по алфавиту можно использовать имеющийся инструмент Ворд — “Сортировка”.
Просто выделите нужный список и на вкладке “Главная” нажмите на значок сортировки.
Откроется всплывающее окно. В нем нужно выбрать тип сортировки “Текст” и указать, что он должен быть отсортирован по возрастанию — то есть от А до Я. Нажмите “ОК”.
После этого сразу сортировка будет выполнена.
Обратите внимание
Текст будет сортироваться по первой букве в списке используемой литературы. Поэтому, если необходимо, чтобы в списке используемые авторы были отсортированы от А до Я, начинайте список с фамилии автора.
(14 голос., средний: 4,00 из 5)
Загрузка…
Содержание
Содержание:
-
Пошаговая инструкция
-
Еще один вариант создания автоматического списка литературы по алфавиту
-
Какие данные должны содержаться в описании источника?
-
Порядок формирования списка в дипломной работе
В рефератах, курсовых и дипломных работах обязательно перечисляют все источники, на основе которых было написано исследование. И если в случае с рефератом оформить список литературы довольно просто из-за небольшого количества источников, то при подготовке курсового или дипломного проекта это сложнее: для них используют до 50-100 источников.
Чтобы облегчить работу, расскажем, как сделать автоматический список литературы в алфавитном порядке в текстовом редакторе Word.
Пошаговая инструкция
В редакторе MS Word есть различные функции, которые облегчают работу с массивом текста. Одна из возможностей – упорядочивание списка литературы по алфавиту, то есть в том порядке, в каком этого требует ГОСТ.
Первое, что нужно сделать, – пронумеровать перечень источников. Далее, используя мышь, выделить весь список и открыть вкладку «Главная». В ней выбрать пункт «Абзац», далее – «Сортировка». После этого появится кнопка с буквами «А-Я» и стрелка, направленная вниз.
На экране появится окно. Здесь нужно выбрать раздел «Сначала по..» и пункт «Абзац». Для подраздела «Тип» выбрать параметр «Текст».
После этого нужно выбрать вариант сортировки: по убыванию или возрастанию, затем подтвердить выполненные действия нажатием на кнопку «Ок».
Если все было выполнено правильно, перечень использованных источников будет отсортирован по алфавиту.
Еще один вариант создания автоматического списка литературы по алфавиту
Есть и другой способ оформления автоматического списка использованных источников в алфавитном порядке. В этом случае нужно:
- Навести курсор на место размещения перечня литературы.
- Открыть раздел «Ссылки», выбрать пункт «Список литературы» и отметить вариант оформления источников из выпадающего списка.
- Установить курсор мыши на месте, где требуется сделать ссылку, открыть раздел «Ссылки» и выбрать пункт «Вставить ссылку». После этого нужно нажать на опцию «Добавить новый источник».
- На странице появится окно, которое нужно заполнить необходимой информацией. Это тип источника (например, книга), инициалы автора, название источника, год и город издательства, название издательства. В завершение работы нужно нажать кнопку «Ок».
После всех выполненных шагов на месте установки курсора появится ссылка на библиографический список.
Какие данные должны содержаться в описании источника?
Каждый пункт в списке литературы должен содержать такие данные:
- фамилия и инициалы автора;
- название источника;
- номер тома (для многотомных изданий);
- ответственность (составитель источника, несколько авторов, источник под редакцией);
- сведения, относящиеся к изданию (город, год);
- дополнительные данные;
- количество страниц.
Для нумерации источников используют арабские цифры.
При формировании перечня источников нужно ориентироваться на первую букву фамилии автора, если авторов несколько – на заглавие.
Порядок формирования списка в дипломной работе
Перечень использованных источников должен иметь строгую иерархию. В первую очередь указывают группу источников. Это:
- законодательные материалы;
- источники личного происхождения (дневники, мемуары, переписки);
- делопроизводственная документация.
В первую очередь в списке размещают нормативно-правовые акты. Порядок оформления – по значимости, от законодательных актов высшей юридической силы.
Вторая группа источников – научные и учебные материалы. Это различные сборники, монографии, статьи из научных журналов, авторефераты диссертаций. Здесь источники располагают по алфавитному порядку. Изначально указывают литературу на русском языке, после нее – на иностранном.
Третья группа источников в перечне литературы – интернет-ресурсы. Это сайты и порталы. При указании конкретных интернет-адресов нужно обязательно обозначать дату обращения к ним.
Также советуем ознакомиться с нашей статьей о том, как найти список литературы для диплома, курсовой, научной работы и определить его достоверность
Если вы считаете, что написание и оформление научной работы требует много времени и усилий, вы можете воспользоваться услугами компании, которая специализируется на подготовке рефератов, курсовых и дипломных работ. В штате – научные сотрудники, аспиранты, действующие преподаватели вузов. Они ежедневно работают над созданием качественных исследований и их оформлением в соответствии с действующим ГОСТом.





























 1 Откройте файл, с которым будете работать. Можно просто скопировать и вставить список слов, с которыми вы будете работать. Чтобы расположить их в алфавитном порядке, нужно ввести все слова в форме списка – каждое с новой строки.
1 Откройте файл, с которым будете работать. Можно просто скопировать и вставить список слов, с которыми вы будете работать. Чтобы расположить их в алфавитном порядке, нужно ввести все слова в форме списка – каждое с новой строки.  2 Выберите текст, который необходимо упорядочить. Если список – единственная часть документа, тогда ничего выделять не нужно. Если вы хотите расположить в алфавитном порядке список, который является частью большего документа, выделите ту часть, которую нужно отсортировать.
2 Выберите текст, который необходимо упорядочить. Если список – единственная часть документа, тогда ничего выделять не нужно. Если вы хотите расположить в алфавитном порядке список, который является частью большего документа, выделите ту часть, которую нужно отсортировать.  3 Перейдите во вкладку Главная. В колонке Абзац нажмите кнопку Сортировка (А,Я и стрелочка). Откроется окно сортировки текста.
3 Перейдите во вкладку Главная. В колонке Абзац нажмите кнопку Сортировка (А,Я и стрелочка). Откроется окно сортировки текста. 4 Выберите порядок в поле Сначала по. По умолчанию установлена сортировка по абзацам. Выберите опцию По возрастанию или По убыванию, чтобы установить порядок.
4 Выберите порядок в поле Сначала по. По умолчанию установлена сортировка по абзацам. Выберите опцию По возрастанию или По убыванию, чтобы установить порядок.  1 Откройте файл, текст в котором вы хотите отсортировать. Можно просто скопировать и вставить список слов для сортировки в документ. Для сортировки слов по алфавиту нужно ввести все слова в форме списка, каждое слово с новой строки.
1 Откройте файл, текст в котором вы хотите отсортировать. Можно просто скопировать и вставить список слов для сортировки в документ. Для сортировки слов по алфавиту нужно ввести все слова в форме списка, каждое слово с новой строки.  2 Выберите текст, который необходимо упорядочить. Если список – единственная часть документа, тогда ничего выделять не нужно. Если вы хотите расположить в алфавитном порядке список, который является частью большего документа, выделите его.
2 Выберите текст, который необходимо упорядочить. Если список – единственная часть документа, тогда ничего выделять не нужно. Если вы хотите расположить в алфавитном порядке список, который является частью большего документа, выделите его.  3 Перейдите во вкладку Таблица. Выберите Сортировка. Откроется окно сортировки текста.
3 Перейдите во вкладку Таблица. Выберите Сортировка. Откроется окно сортировки текста.  4 Выберите порядок. По умолчанию сортировка проводится по абзацу. Выберите сортировку По возрастанию или По убыванию.
4 Выберите порядок. По умолчанию сортировка проводится по абзацу. Выберите сортировку По возрастанию или По убыванию.