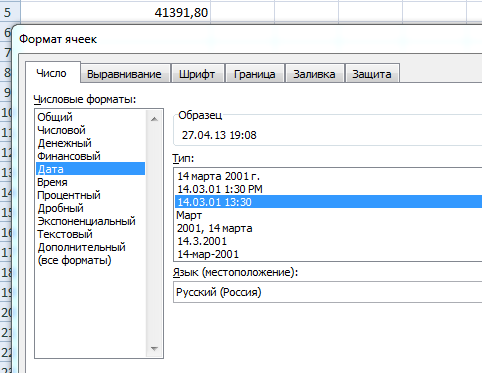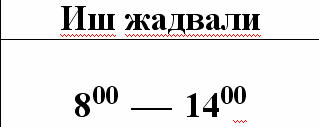Во время работы с документами офисной программы, часто необходимо отображать текущую дату и время в Ворде. Вставлять их вручную не очень удобно, потому что впоследствии может возникнуть необходимость в изменении этих параметров.
Как написать время в Ворде? В текстовом редакторе Microsoft Office Word имеются инструменты для вставки в документ текущих значений или автоматического обновления даты и времени, вставленных ранее, до текущих значений.
Содержание:
- Как вставить текущую дату и время в Ворде
- Как в Ворде вставить дату и время по умолчанию
- Вставка даты и времени для создания, сохранения и печати документа
- Вставка даты или времени с помощью горячих клавиш
- Изменение значений поля даты
- Удаление даты и времени из документа Word
- Выводы статьи
Можно вставить дату и время в Word как обычный текст. Если используется этот способ, чтобы добавить дату и время Word, потом, при необходимости, пользователю приходится вручную вносить в документ все нужные исправления.
При работе с документом Microsoft Word рекомендуется использовать вставку поля даты и времени. В этом случае, значение будет автоматически обновляться после каждого открытия документа.
В инструкциях этой статьи для вставки времени и даты в Ворде используется текстовый редактор Word 2019. В версиях Word 2016, Word 2013, Word 2010, Word 2007 выполняется похожий алгоритм действий.
Как вставить текущую дату и время в Ворде
Сначала разберем по шагам, как происходит вставка даты и времени Word.
Пройдите шаги:
- Откройте документ Word.
- Щелкните по месту в документе, подходящему для установки значений даты и времени.
- Войдите во вкладку «Вставка».
- В группе «Текст» нажмите на кнопку «Дата и время».
- Откроется новое окно, в котором нужно выбрать подходящие параметры для отображения формата дату или времени.
В поле «Форматы» представлены различные типы записей, подходящие для русского языка: несколько форматов даты, даты и времени, только времени. Доступны всевозможные варианты дат с использованием числа, месяца, года, дня недели, и времени в часах, минутах и секундах. Чаще всего используется самый распространенный формат: «ДД.ММ.ГГ» (дата, месяц, год).
В поле «Язык» по умолчанию выбран язык интерфейса текстового редактора. В нашем случае — русский.
Чтобы при каждом открытии документа, происходило обновление временных значений, поставьте флажок в пункте «Обновлять автоматически». Программа будет самостоятельно обновлять дату, соответствующую текущему значению, ориентируясь на календарь операционной системы Windows на компьютере.
Если галка отсутствует в поле «Обновлять автоматически», то введенные значения в документе не изменятся, потому что они вставлены обычным текстом, а не в специальном поле.
- Для сохранения изменений нажмите на кнопку «OK».
- В окне документа Word отобразятся текущие значения времени в выбранном формате.
Как в Ворде вставить дату и время по умолчанию
Очень часто необходимо вставлять одинаковые значения даты и времени в едином формате во всех документах Word, используемых на данном компьютере. В этом случае, нужно задать этот формат по умолчанию.
Выполните следующие действия:
- В открытом документе перейдите во вкладку «Вставка».
- Щелкните указателем мыши в том месте документа, где необходимо отображать значения текущего времени.
- Нажмите на кнопку «Дата и время», которая находится в группе «Текст».
- В окне «Дата и время» задайте подходящие параметры времени и даты.
- Нажмите на кнопку «По умолчанию».
- В окне с предупреждением нажмите на кнопку «Да».
- Чтобы подтвердить выбор параметров, в окне «Дата и время» нажмите на кнопку «OK».
Вставка даты и времени для создания, сохранения и печати документа
Сейчас посмотрим на вставку полей с форматами даты при помощи функции экспресс-блоков.
Пройдите последовательные шаги:
- В открытом документе MS Word перейдите во вкладку «Вставка».
- В группе «Текст» нажмите на кнопку «Экспресс-блоки».
- В выпадающем меню нажмите на пункт «Поле…».
- В окне «Поле», в разделе «Выберите поле», в «Категории:» выберите «Дата и время».
- В поле «Поля:» нужно указать один из вариантов: «CreateData» (дата создания), «PrintDate» (дата печати), «SaveData» (дата сохранения).
- В разделе «Свойства поля», в поле «Форматы даты:» задайте подходящее значение.
- Нажмите на кнопку «OK».
Вставка даты или времени с помощью горячих клавиш
В Word существует способ вставки даты или времени при помощи «горячих» клавиш, не используя интерфейс параметров приложения.
Выполните следующее:
- Щелкните в том месте документа, куда нужно вставить дату или время.
- Нажмите на сочетания клавиш:
- «Alt» + «Shift» + «T» — вставка времени в заданном по умолчанию формате.
- «Alt» + «Shift» + «D» — вставка даты в формате по умолчанию.
При использовании этого способа, вставленные значения времени станут обновляться автоматически при каждом открытии документа.
Изменение значений поля даты
При использовании автоматического обновления значения даты, пользователю может понадобиться внести изменения. Чтобы задать новую дату необходимо сделать следующее:
- В открытом документе подведите указатель мыши к дате, поле с датой окрасится в серый цвет.
- Щелкните по дате курсором мыши, вокруг поля даты появится прямоугольник.
- Выше этого поля откроется команда контекстного меню «Обновить».
- Введите новую дату, а затем щелкните мышью вне прямоугольника.
В данном документе Word появится новая дата.
Удаление даты и времени из документа Word
Если отображение значений даты и времени больше не понадобились, их можно удалить из документа. Сделать это очень просто:
- Выделите в документе Ворд поле или текст с датой.
- Затем нажмите на клавишу «Del» (Delete).
- Сохраните изменения перед закрытием документа Word.
Выводы статьи
В процессе работы в текстовом редакторе Microsoft Word пользователю может понадобиться добавить в документ дату и время. Сделать это можно обычным текстом, который не будет больше обновляться, пока его не изменят вручную, или использовать для вставки значения специальное поле. В этом случае, можно задать автоматическое обновление данного параметра при каждом открытии документа Word.
Похожие публикации:
- Как убрать пустую страницу в Ворде — 6 способов
- Конвертируем DOCX в DOC — 7 способов
- Как поставить длинное тире в Ворде — 6 способов
- Как сделать подпись в Word — 3 способа
- Как перевернуть страницу в Ворде
Примечание:
Мы стараемся как можно оперативнее обеспечивать вас актуальными справочными материалами на вашем языке. Эта страница переведена автоматически, поэтому ее текст может содержать неточности и грамматические ошибки. Для нас важно, чтобы эта статья была вам полезна. Просим вас уделить пару секунд и сообщить, помогла ли она вам, с помощью кнопок внизу страницы. Для удобства также приводим
ссылку на оригинал (на английском языке)
.
Примечание: Некоторые параметры, описанные в этой статье применяются только при выборе Английский (США) в списке язык в Формат даты, Формат времени и диалоговые окна Формат даты и времени.
В Microsoft Office InfoPath вы можете добавить форматирование текстовом поле, поле выражения и элементов управления выбора даты шаблона формы для указания способа отображения дат, времени и чисел после ввода их в формы, основанных на шаблоне формы данных.
В этой статье
-
Общие сведения о форматировании данных
-
Проблемы совместимости
-
Укажите формат даты или времени
-
Укажите количество десятичных разрядов
-
Изменение как отрицательные числа отображаются
-
Добавление и удаление формата процента для числа
-
Добавление и удаление разделитель групп разрядов в числе
-
Добавление и удаление денежной единицы
Общие сведения о форматировании данных
Можно использовать для указания способа отображения данных при вводе данных в текстовое поле, поле выражения или элементов управления выбора даты форматирование данных. Нельзя использовать форматирование с использованием элементы управления других типов данных. Например путем добавления форматирования к элементу управления данными, которые помогут убедитесь, что:
-
Даты, которые пользователи ввели в элементе выбора даты с форматированием дд/мм/гг, например 14/03/07.
-
Значениями времени, вводимых в элемент управления текстового поля с форматированием 00:00:00, например 09:46:55.
Если применить форматирование к элементу управления данными, можно выбрать из списка предопределенных форматов, которые различаются в зависимости от того, работаете ли вы с текстовое поле, поле выражения или элементов управления выбора даты. Форматирование данных поддерживается только для определенных типов данных для этих элементов управления.
Например при добавлении управления текстовым полем шаблона формы, можно выбрать из нескольких различных типов данных для этого элемента управления, включая текст целое число в десятичное, дата, время и Дата и время. Тем не менее если требуется указать форматирование данных в этот элемент управления текстового поля, можно выбрать среди только целое число, разрядность, даты, времени и даты и времени форматов, так как вот те данные только для управления текстовым полем, поддерживающие форматирование данных.
Типы данных, связанные с ней данные форматы и элементов управления, которые поддерживают их
Ниже перечислены типы данных в InfoPath форматирование данных поддержки данные форматирования параметры для этих типов данных и элементов управления, которые поддерживают их.
|
Типы данных |
Доступные форматы данных |
Поддерживается в эти элементы управления |
|
Целое число |
|
|
|
Decimal |
|
|
|
Дата |
|
|
|
Времени |
|
|
|
Дата и время |
При применении к элементу управления типа данных даты и времени, можно настроить одинаковые форматы данных, которые необходимо установить для формата даты и времени формат отдельно. Например можно задать формат даты 14 марта 2007 и формата времени как 9:46. |
|
Примечания:
-
Форматы данных, которые содержат звездочку будет обновляться с учетом текущего формата, заданного в настройках системы пользователя.
-
При выборе языка, кроме английского (США), некоторые форматы даты будут недоступны при пользователей заполнение форм с помощью веб-браузера. Например формат даты 14 mars 01 на языке французский (Бельгия) не поддерживается.
К началу страницы
Совместимость
При разработке шаблон формы с поддержкой веб-браузера недоступны некоторые параметры форматирования данных.
К началу страницы
Укажите формат даты или времени
Несмотря на то, что можно указать форматирование данных в несколько типов данных, вы можете указать способ отображения даты и времени только для элементов управления выбора даты, текстовые поля или выражение элементы управления, которые содержат даты, времени и даты и времени тип данных.
Примечание: При разработке шаблона формы в InfoPath, вы можете специального режима совместимости для шаблона формы с поддержкой браузера разработки. Когда шаблона формы с поддержкой браузера, опубликованные на сервере под управлением InfoPath Forms Services, а затем поддержкой веб-браузера, форм, основанных на шаблоне формы можно просмотреть в веб-браузере. Шаблоны форм с поддержкой браузера не поддерживают отображение даты и времени в том же элементе управления. Чтобы отобразить дату и время в двух отдельных элементах управления, просмотрите процедуры «Отображаются дата и время в отдельных элементах управления» в конце этой процедуры.
-
Дважды щелкните элемент выбора даты, текстовое поле или элемент управления поле выражения, данные которого нужно отформатировать.
-
В диалоговом окне Свойства элемента управления выполните одно из указанных ниже действий.
-
Если вы работаете с управления текстовым полем или элементе выбора даты, перейдите на вкладку данные.
-
Если вы работаете с одним элементом управления поле выражения, откройте вкладку Общие.
-
-
Выполните одно из указанных ниже действий.
-
Для управления текстовым полем или элементе выбора даты убедитесь, что отображается в списке тип данных соответствующего типа данных и нажмите кнопку Формат.
-
Для управления поле выражения убедитесь, что в списке Форматировать как отображает соответствующие типы данных и нажмите кнопку Формат.
-
-
В диалоговом окне Формат типа данных выполните одно из указанных ниже действий.
-
Чтобы отформатировать элемент управления, чтобы показать только дату, выберите необходимый стиль отображения в списке отображения даты следующим образом.
-
Чтобы отформатировать элемент управления, чтобы показать только время, выберите необходимый стиль отображения в списке формат отображения времени следующим образом.
-
Чтобы отформатировать элемент управления, чтобы отобразить дату и время, выберите стиль отображения для даты в списке формат отображения даты следующим образом и выберите стиль отображения, для времени в списке формат отображения времени следующим образом.
Примечание: Стили отображения, помеченные звездочками будет обновляться с учетом текущего формата, заданного в настройках системы пользователя.
-
-
Изменение языкового стандарта даты и времени параметры, выберите в списке язык страны или региона, который вы хотите.
Шаблоны форм с поддержкой браузера не поддерживают отображение даты и времени в том же элементе управления. Используйте следующую процедуру для отображения даты и времени в отдельных элементах управления:
Отображение даты и времени в отдельных элементах управления
Прежде чем начать, убедитесь, что шаблона формы содержит два элемента управления и связанных, что оба элемента управления к тому же полю в источнике данных.
-
Дважды щелкните элемент выбора даты, текстового поля или выражение элемент управления, который вы хотите использовать для отображения даты.
-
В диалоговом окне Свойства элемента управления выполните одно из указанных ниже действий.
-
Если вы работаете с управления текстовым полем или элементе выбора даты, перейдите на вкладку данные.
-
Если вы работаете с одним элементом управления поле выражения, откройте вкладку Общие.
-
-
Убедитесь, что отображается в списке тип данных типа данных даты и времени и нажмите кнопку Формат.
-
В списке отображения даты следующим образом в диалоговом окне Формат даты и времени выберите нужный стиль отображения.
-
Нажмите кнопку (не показывать время) в списке отобразить значение времени следующим образом.
-
Дважды нажмите кнопку ОК.
-
Дважды щелкните элемент выбора даты, текстового поля или выражение элемент управления в шаблоне формы, который вы хотите использовать для отображения времени.
-
В диалоговом окне Свойства элемента управления выполните одно из указанных ниже действий.
-
Если вы работаете с управления текстовым полем или элементе выбора даты, перейдите на вкладку данные.
-
Если вы работаете с одним элементом управления поле выражения, откройте вкладку Общие.
-
-
Убедитесь, что отображается в списке тип данных типа данных даты и времени и нажмите кнопку Формат.
-
В списке отображения даты следующим образом в диалоговом окне Формат даты и времени выберите (не показывать дату).
-
В списке отобразить значение времени следующим образом выберите нужный стиль отображения.
-
Изменение языкового стандарта даты и времени параметры, выберите в списке язык страны или региона, который вы хотите.
Примечание: При выборе языка, кроме английского (США), некоторые форматы даты будут недоступны при пользователей заполнение форм с помощью веб-браузера. Например формат даты 14 mars 01 на языке французский (Бельгия) не поддерживается. Чтобы убедиться, что вы используете не формата даты, который не поддерживается, запустите средство проверки совместимости перед публикацией шаблона формы.
К началу страницы
Укажите количество десятичных разрядов
Вы можете указать количество десятичных разрядов, которые отображаются только для текстовых полей, которые имеют тип данных decimal или выражение полях, отформатированные как десятичное число. Изменение количества десятичных разрядов влияет только отображаемое значение, а не значение, которая хранится в источнике данных.
-
Дважды щелкните элемент управления текстового поля или управления поле выражения, данные которого нужно отформатировать.
-
В диалоговом окне Свойства элемента управления выполните одно из указанных ниже действий.
-
Если вы используете управления текстовым полем, перейдите на вкладку данные.
-
Если вы используете управления поле выражения, откройте вкладку Общие.
-
-
Выполните одно из указанных ниже действий.
-
Для надписи убедитесь, что отображается в списке тип данных соответствующего типа данных и нажмите кнопку Формат.
-
Поле выражения убедитесь, что в списке Форматировать как отображает соответствующие типы данных и нажмите кнопку Формат.
-
-
В списке число десятичных знаков в разделе другие параметры выполните одно из указанных ниже действий.
-
Чтобы отобразить заданным числом десятичных разрядов, выберите количество десятичных знаков, которые вы хотите.
-
Чтобы отобразить числа десятичных разрядов, пользователем в элемент управления, нажмите кнопку Авто.
-
К началу страницы
Изменение как отрицательные числа отображаются
Можно указать способ отрицательные числа отображаются только для текстовых полей, которые имеют тип данных decimal или всей номера или поле выражения элементов управления, отформатировать для отображения десятичного или целого числа.
-
Дважды щелкните элемент управления текстового поля или управления поле выражения, данные которого нужно отформатировать.
-
В диалоговом окне Свойства элемента управления выполните одно из указанных ниже действий.
-
Если вы работаете с управления текстовым полем, перейдите на вкладку данные.
-
Если вы работаете с одним элементом управления поле выражения, откройте вкладку Общие.
-
-
Выполните одно из указанных ниже действий.
-
Для надписи убедитесь, что отображается в списке тип данных соответствующего типа данных и нажмите кнопку Формат.
-
Поле выражения убедитесь, что в списке Форматировать как отображает соответствующие типы данных и нажмите кнопку Формат.
-
-
В списке отображения отрицательных чисел в разделе другие параметры выберите нужный стиль отображения.
К началу страницы
Добавление и удаление формата процента для числа
Можно отформатировать управления текстового поля или выражение элемент управления, чтобы чисел, которые пользователи вводят в поле отображаются в виде процентов. Это форматирование влияет на отображение значений в форме и как они сохраняются. Это означает, что все значения, введенные в элемент управления с помощью форматирования процентов будет рассматриваться как значение в процентах.
Примечания:
-
InfoPath не добавляет символы процента числа, отформатированные как процентов. Чтобы добавить символом процента в надпись элемента управления, щелкните там, где символ процентное и введите %.
-
Вы можете добавить процента форматирование только к элементам управления текстового поля, которые имеют тип данных decimal или выражение полях, отформатированные как десятичное число.
-
Дважды щелкните элемент управления текстового поля или управления поле выражения, данные которого нужно отформатировать.
-
В диалоговом окне Свойства элемента управления выполните одно из указанных ниже действий.
-
Если вы используете управления текстовым полем, перейдите на вкладку данные.
-
Если вы используете управления поле выражения, откройте вкладку Общие.
-
-
Выполните одно из указанных ниже действий.
-
Для надписи убедитесь, что отображается в списке тип данных соответствующего типа данных и нажмите кнопку Формат.
-
Поле выражения убедитесь, что в списке Форматировать как отображает соответствующие типы данных и нажмите кнопку Формат.
-
-
В диалоговом окне Десятичный формат выполните одно из указанных ниже действий.
-
Чтобы отформатировать числа в виде процентов, нажмите кнопку Процент.
-
Чтобы удалить форматирование выраженный в процентах, выберите номер.
-
К началу страницы
Добавление и удаление разделитель групп разрядов в числе
Вы можете добавить разделитель групп разрядов только для текстовых полей, которые имеют тип данных decimal или всей номера или элементе управления поле выражения, отформатированных как десятичное или целое число. В зависимости от языкового стандарта, можно выбрать Разделитель может отделять больше или меньше трех десятичных разрядов. Добавление или удаление разделитель групп разрядов затрагивает только отображаемое значение, а не значение, которая хранится в источнике данных.
-
Дважды щелкните элемент управления текстового поля или управления поле выражения, данные которого нужно отформатировать.
-
В диалоговом окне Свойства элемента управления выполните одно из указанных ниже действий.
-
Если вы используете управления текстовым полем, перейдите на вкладку данные.
-
Если вы используете управления поле выражения, откройте вкладку Общие.
-
-
Выполните одно из указанных ниже действий.
-
Для надписи убедитесь, что отображается в списке тип данных соответствующего типа данных и нажмите кнопку Формат.
-
Поле выражения убедитесь, что в списке Форматировать как отображает соответствующие типы данных и нажмите кнопку Формат.
-
-
В диалоговом окне Формат типа данных выполните одно из указанных ниже действий.
-
Чтобы добавить разделитель групп разрядов число, установите флажок использовать цифры групп разрядов, в разделе другие параметры.
-
Чтобы удалить разделитель групп разрядов число, снимите флажок использовать цифры групп разрядов, в разделе другие параметры.
-
К началу страницы
Добавление и удаление денежной единицы
Вы можете добавить символы валют только для текстовых полей, которые имеют тип данных decimal или всей номера или элементе управления поле выражения, отформатированных как десятичное или целое число. Добавление или удаление денежной единицы влияет только отображаемое значение, а не значение, которая хранится в источнике данных.
-
Дважды щелкните элемент управления текстового поля или управления поле выражения, данные которого нужно отформатировать.
-
В диалоговом окне Свойства элемента управления выполните одно из указанных ниже действий.
-
Если вы используете управления текстовым полем, перейдите на вкладку данные.
-
Если вы используете управления поле выражения, откройте вкладку Общие.
-
-
Выполните одно из указанных ниже действий.
-
Для надписи убедитесь, что отображается в списке тип данных соответствующего типа данных и нажмите кнопку Формат.
-
Поле выражения убедитесь, что в списке Форматировать как отображает соответствующие типы данных и нажмите кнопку Формат.
-
-
В диалоговом окне Формат типа данных выполните одно из указанных ниже действий.
-
Чтобы добавить обозначение денежной единицы, выберите значение Денежный и выберите тип валюты, которое будет отображаться в списке денежных единиц.
-
Чтобы удалить обозначение денежной единицы, выберите номер.
-
К началу страницы
При работе с документами в программе Office вам часто требуется просмотреть текущую дату и время в Word. Вводить их вручную не очень удобно, так как эти параметры, возможно, потребуется изменить позже.
Как написать время в ворде? Текстовый редактор Microsoft Office Word предоставляет инструменты для вставки текущих значений в документ или автоматического обновления ранее введенных дат и времени до текущих значений.
Вы можете вставить дату и время в Word как обычный текст. Если вы используете этот метод для добавления даты и времени в Word, пользователю придется вручную внести все необходимые исправления в документ, если это необходимо.
При работе с документом Microsoft Word рекомендуется вставить поле даты и времени. В этом случае значение будет обновляться автоматически после каждого открытия документа.
В инструкциях в этой статье для вставки времени и даты в Word используется текстовый редактор Word 2019. В версиях Word 2016, Word 2013, Word 2010, Word 2007 применяется аналогичная процедура.
Как вставить текущую дату и время в Ворде
Сначала давайте посмотрим, как Word вводит дату и время.
Следуйте шагам:
- Откройте документ Word.
- Щелкните соответствующее место в документе, чтобы установить значения даты и времени.
- Перейдите на вкладку «Вставка».
- В группе «Текст» нажмите кнопку «Дата и время».
- Откроется новое окно, в котором нужно выбрать соответствующие параметры для отображения формата даты или времени.
Поле «Форматы» содержит различные типы записей, подходящие для русского языка: разные форматы даты, даты и времени, только время. Доступны всевозможные варианты даты с использованием дня, месяца, года, дня недели и времени в часах, минутах и секундах. Очень часто используется самый распространенный формат: «ДД.ММ.ГГ» (число, месяц, год).
В поле «Язык» по умолчанию выбран язык интерфейса текстового редактора. В нашем случае — русский.
Чтобы значения времени обновлялись каждый раз при открытии документа, установите флажок «Обновлять автоматически». Программа самостоятельно обновит дату, соответствующую текущему значению, ориентируясь на календарь операционной системы Windows на компьютере.
Если флажок в поле «Обновлять автоматически» отсутствует, значения, введенные в документ, не изменятся, поскольку они вставляются в виде обычного текста, а не в специальном поле.
- Чтобы сохранить изменения, нажмите кнопку «ОК».
- В окне документа Word отображаются текущие значения времени в выбранном формате.
Как в Ворде вставить дату и время по умолчанию
очень часто одни и те же значения даты и времени в едином формате вставляются во все документы Word, используемые на определенном компьютере. В этом случае вам необходимо установить этот формат по умолчанию.
Следуй этим шагам:
- В открытом документе перейдите на вкладку «Вставка».
- Щелкните место в документе, где вы хотите просмотреть текущие значения времени.
- Нажмите кнопку «Дата и время», расположенную в группе «Текст».
- В окне «Дата и время» установите соответствующие параметры даты и времени.
- Щелкните кнопку «По умолчанию».
В окне предупреждения нажмите кнопку «Да».
Чтобы подтвердить выбор параметров, в окне «Дата и время» нажмите кнопку «ОК».
Вставка даты и времени для создания, сохранения и печати документа
Теперь давайте посмотрим, как вставлять поля формата даты с помощью функции быстрых блоков.
Следуйте последовательным шагам:
- В открытом документе MS Word перейдите на вкладку «Вставка».
- В группе «Текст» нажмите кнопку «Быстрые блоки».
- В раскрывающемся меню нажмите «Поле…».
- В окне «Поле» в разделе «Выберите поле» в разделе «Категории: выберите Дата и время».
- В поле «Поля:» необходимо указать одну из опций: «CreateData» (дата создания), «PrintDate» (дата печати), «SaveData» (дата сохранения).
- В разделе «Свойства поля» в поле «Форматы даты:» установите соответствующее значение.
- Щелкните кнопку «ОК».
Вставка даты или времени с помощью горячих клавиш
Существует быстрый метод вставки даты или времени в Word без использования интерфейса параметров приложения.
Сделайте следующее:
- Щелкните место в документе, где вы хотите вставить дату или время.
- Нажмите на сочетания клавиш:
- Alt + Shift + T — введите время в формате по умолчанию.
- Alt + Shift + D — введите дату в формате по умолчанию.
Если вы используете этот метод, введенные значения времени будут автоматически обновляться каждый раз, когда вы открываете документ.
Изменение значений поля даты
При использовании автоматического обновления значения даты пользователю может потребоваться внести изменения. Чтобы установить новую дату, сделайте следующее:
- В открытом документе наведите указатель мыши на дату; поле даты станет серым.
- Щелкните дату курсором мыши, вокруг поля даты появится прямоугольник.
- Над этим полем откроется команда контекстного меню «Обновить».
Введите новую дату и щелкните за пределами прямоугольника.
В этом документе Word появится новая дата.
Удаление даты и времени из документа Word
Если вы больше не хотите видеть значения даты и времени, вы можете удалить их из документа. Сделать это очень просто:
- Выделите поле или текст с датой в документе Word.
- Затем нажмите клавишу Delete).
- Сохраните изменения перед закрытием документа Word.
Выводы статьи
При работе в текстовом редакторе Microsoft Word пользователю может потребоваться добавить дату и время в документ. Это можно сделать с помощью обычного текста, который больше не будет обновляться до тех пор, пока он не будет отредактирован вручную, или вы можете использовать специальное поле для ввода значения. В этом случае вы можете выбрать автоматическое обновление этого параметра каждый раз, когда вы открываете документ Word.
При подготовке документов, форм, писем и т.д. достаточно часто требуется вставить текущую дату и/или время. Вместо того чтобы вписывать текущие значения вручную, можно воспользоваться специальными инструментами Office. Особенно это может быть удобно, когда требуется автоматическое обновление значений даты и времени на текущие значения.
В Word для вставки даты/времени нужно щелкнуть по кнопке «Дата и время» в меню «Вставка» (см. рис. 1).

Можно выбрать различные форматы даты и времени, язык, а также установить галку «Обновлять автоматически» для того, чтобы Word вставил т.н. «поле», содержащее дату и время. Содержимое поля обновляется при каждом открытии документа (также можно щелкнуть по полю правой кнопкой мыши и выбрать «Обновить поле», см. рис. 2).

Рис. 2
В Excel вставка текущих даты и времени производится иначе.
Для вставки в ячейку текстовых (фиксированных) значений даты и времени достаточно, установив курсор на ячейку, нажать сочетание клавиш Ctrl-Ж для вставки текущей даты, либо Ctrl-Shift-Ж для вставки текущего времени.
Для вставки обновляемых значений даты и времени, потребуется воспользоваться функциями СЕГОДНЯ (вставка текущей даты) и/или ТДАТА (вставка текущей даты и времени), см. рис. 3.
Рис. 3
Обратите внимание на следующие моменты:
1) Функции вставляются с пустыми аргументами, т.е. как «СЕГОДНЯ ()»;
2) Если формат ячеек был установлен как «числовой», то при вставке функций «СЕГОДНЯ» и «ТДАТА» время будет представлено как число (внутреннее представление Excel), по умолчанию день 1 января 1900 г. имеет номер 1, а 1 января 2008 — 39 448. Для отображения даты, нужно выбрать формат ячеек «Дата», в меню «Формат ячеек» (нужно щелкнуть по ячейке правой кнопкой мыши и выбрать «Формат ячеек», см. рис.4).
Рис. 4
-
Зачем нужно вставлять дату и время в документе Word
-
Как вставить дату в Ворде автоматически, как вставить время
-
Как вставить дату и время в Ворде горячими клавишами
-
Работа с датами и временем в разных версиях Word
-
Заключение
В данной статье рассмотрим, как вставить дату в Ворде автоматически и время. На примере покажем несколько способов их вставки в документ. Эта информация будет нужна многим копирайтерам, блогерам, студентам, писателям, другим людям, работающим с документами в Ворде.
Зачем нужно вставлять дату и время в документе Word

Установленные в документе Ворда дата и время позволяют понять, когда был создан документ, какого числа его подписали, можно ли его использовать дальше.
Далее разберем вопрос, как вставить дату в Ворде автоматически, чтобы вам не пришлось ее прописывать вручную.
к оглавлению ↑
Как вставить дату в Ворде автоматически, как вставить время
Рассматривать вставку даты мы будем в Ворде 2007. Для этого откройте программу на компьютере и документ. В панели управления Ворда нажмите раздел «Вставка» далее «Дата и время» (Скрин 1).
Выбираете формат даты, например, вторник 4 августа 2020 г. Устанавливаете галочку перед «Обновлять автоматически» и кликните по кнопке «OK». Теперь, дата вставится автоматически в поле документа.
Далее вставим в документ время. В разделе «Дата и время» находите формат времени, например, 14.41 и нажимаете «OK», чтобы время установилось в документ (Скрин 2).
Если вам понадобиться обновить дату и время, нажмите по вставленной дате правой кнопкой мыши далее, «Обновить поле».
к оглавлению ↑
Как вставить дату и время в Ворде горячими клавишами
Существуют горячие клавиши, которые позволяет вставлять дату и время. В этом нам помогут горячие клавиши Ворда. Наведите курсор мыши на документ Ворда и пару раз щелкните по нему. Далее зажмите и удерживаете клавиши «Alt+Shift+D». После того, как их отпустите, появится дата в документе.
При необходимости вы можете вставлять в Ворде время. Используем такие сочетания горячих клавиш, чтобы его вставить «ALT + SHIFT + T».
к оглавлению ↑
Работа с датами и временем в разных версиях Word
Пользователи могут работать с разными версиями Ворда, например, в 2003,2007,2010,2013,2016 и так далее. Работа с датами и временем в этих версиях серьезно не отличается от старых.
Разве что будет разный дизайн, кнопки в панели управления программы могут поменять. Также заходите в раздел «Вставка» находите там «Дата и время». Выбираете нужные форматы дат и времени, чтобы их вставить в документ.
к оглавлению ↑
Заключение
Сегодня мы рассмотрели вопрос, как вставить дату в Ворде автоматически и время. Для многих новичков, эта информация окажется полезной. Следуйте по шагам из инструкции, чтобы все сделать без ошибок.
Удачи вам!
С уважением, Иван Кунпан.
Статьи по работе с Вордом:
Как вставить таблицу в Ворд, как вставить видео, вставка гиперссылки.
Просмотров: 3280
Обновлено: 14.04.2023
В Word для вставки даты/времени нужно щелкнуть по кнопке «Дата и время» в меню «Вставка» (см. рис. 1). Можно выбрать различные форматы даты и времени, язык, а также установить галку «Обновлять автоматически» для того, чтобы Word вставил т.
Как в ворде поставить часы?
Вставка текущей даты в документ Word
- На вкладке Вставка в группе Текст нажмите кнопку Дата и время.
- В диалоговом окне Дата и время выберите нужный формат и нажмите кнопку ОК. Дата вставляется как текст.
Как создать элемент автотекста?
Создание и использование записи автотекста
Нажмите ALT+F3. Введите необходимые данные в диалоговом окне Создание нового стандартного блока. Большинство значений по умолчанию в порядке, но уникальное имя и описание упрощают поиск и использование автотекста.
Как в ворде сделать автоматическое заполнение?
Чтобы сохранить и использовать текст шаблона с функцией автотекста Word:
Как в ворде поставить знак в квадрате?
Как в ворде поставить знак степени?
Хороший вопрос: Как поставить символ степени?
- Ставим курсор в конце введенного слова или цифры (x или 2, или что-либо другое).
- Находим на панели инструментов «Главная» — «Надстрочный знак».
- Вводим соответствующую степень, которая, кстати, может быть представлена не только цифрой, но и буквой: xy.
Как добавить текстовый фрагмент в автотекст?
Добавление текста в Автотекст
Как вставить элемент автотекста в текст документа?
Вставка элемента списка автотекста
Как в Word повторить текст в другом месте?
Ввод часто повторяющихся фрагментов текста
- Поставьте пробел в том месте документа, где вы будете вводить основной текст, затем выделите этот пробел и вставьте закладку.
- В другом месте документа, где вы планируете иметь обновляемый текст, поставьте курсор ввода и нажмите сочетание клавиш «Ctrl»+«F9».
Как в Word сделать автотекст?
Как создать элемент автотекста в редакторе Word
- выделить фрагмент текста, который вы хотите внести в список элементов автотекста;
- нажать сочетание клавиш «Alt»+«F3».
Как в Excel сделать автоматическое заполнение?
Использование маркера автозаполнения в Excel
Выделите ячейку, данные которой необходимо продублировать. В правом нижнем углу выделенной ячейки появится маленький квадрат – это маркер автозаполнения. Нажмите и, удерживая левую кнопку мыши, перетащите маркер автозаполнения, пока все требуемые ячейки не будут выделены.
Как заполнять документы с подчеркиванием?
Если нажать на клавишу «–», то печатается тире, которое нам не нужно. Но если нажать на эту же клавишу, удерживая клавишу Shift, то будет напечатан символ подчеркивания «_», который как раз нам и нужен для анкеты. Несколько раз нажимаем на клавишу «–», удерживая при этом Shift, и доводим линию до конца строки (рис. 2).
Как набрать на клавиатуре знак минуты?
Как сделать знак минут?
При этом поставить данный знак можно и с помощью горячих клавиш, для этого набираете в нужном месте буквы и цифры: 00B4 и нажимаете на клавиатуре «Alt+X».
Как в ворде поставить ударение в слове?
Вы печатаете какое-то слово до нужной буквы, над которой необходимо поставить ударение (хотя можно и напечатать слово полностью, а потом поставить курсор перед нужной буквой). Затем набираете четыре цифры: 0300 или 0301 и нажимаете сочетание клавиш Alt и X. Появится значок ударения.
Вы можете вставить в документ Word текущую дату или другое значение даты и времени как обычный текст или как поле, которое обновляется автоматически.
Вставка текущей даты
Если вы не хотите, чтобы дата обновлялась автоматически, вставьте ее как текст.
На вкладке Вставка в группе Текст нажмите кнопку Дата и время.
В диалоговом окне Дата и время выберите нужный формат и нажмите кнопку ОК.
Дата вставляется как текст.
Вставка автоматически обновляемой даты
Если вы хотите, чтобы дата обновлялась при каждом открытии документа, вы можете вставить ее как поле.
На вкладке Вставка в группе Текст нажмите кнопку Дата и время.
В диалоговом окне Дата и время выберите нужный формат.
Установите флажок Обновлять автоматически.
Дата будет вставлена в автоматически обновляемое поле.
Вставка или обновление поля даты
Если вы установили флажок Обновлять автоматически при вставке даты, при наведении на нее указателя будет выводиться светло-серый прямоугольник. Это означает, что вы вставили поле, которое можно изменять или обновлять.
Чтобы изменить дату, щелкните серое поле, введите новую дату и щелкните за пределами прямоугольника.
Чтобы вернуть текущую дату, щелкните поле и выберите команду Обновить.
Примечание: Если изменить дату вручную, сохранить и закрыть документ, при следующем его открытии отобразится текущая дата.
Примечание: Мы стараемся как можно оперативнее обеспечивать вас актуальными справочными материалами на вашем языке. Эта страница переведена автоматически, поэтому ее текст может содержать неточности и грамматические ошибки. Для нас важно, чтобы эта статья была вам полезна. Просим вас уделить пару секунд и сообщить, помогла ли она вам, с помощью кнопок внизу страницы. Для удобства также приводим ссылку на оригинал (на английском языке) .
Если вы хотите точная дата или время формы напечатан отражаться в печатной формы для выполнения этой задачи можно использовать коды автотекста в диалоговых окнах Вставка верхний и Нижний колонтитулы вставить.
Можно также создать шаблон формы, чтобы автоматически печатать даты, введенные в форме пользователями в верхний или нижний колонтитул. Например в шаблоне формы отчета о расходах, можно начать а конечную дату для периода расходов печать в примечании формы.
В этой статье
Вставка текущей даты в верхний или нижний колонтитул
Даты связаны с определенным региональные параметры для пользователей операционной системы. Таким образом дат могут по-разному печати для разных пользователей, в зависимости от параметров пользователя даты.
В меню Вид выберите пункт Колонтитулы.
Откройте вкладку Параметры печати.
В разделе верхние и нижние колонтитулы щелкните верхний или нижний колонтитул.
В диалоговом окне Вставка автотекста выполните одно из указанных ниже действий.
Чтобы напечатать краткая инструкция текущей даты в верхний или нижний колонтитул, нажмите кнопку Краткий формат даты.
Этот параметр выбран, краткий формат даты Печатать как, например, 09/22/05 английский (США), несмотря на то, что пользователь может настроить формат отображения.
Чтобы напечатать длинную версию текущей даты в верхний или нижний колонтитул, нажмите кнопку Длинный формат даты.
Этот параметр выбран, длинный формат даты Печатать как, например, четверг, 22 сентябрь 2005 английский (США), несмотря на то, что пользователь может настроить формат отображения.
Чтобы проверить, как будут выглядеть изменения на печатной формы, нажмите кнопку Предварительный просмотр на стандартной панели инструментов.
Примечание: Верхние и нижние колонтитулы отображаются только в окне предварительного просмотра и в распечатанном виде, а не будут отображаться в окне предварительного просмотра обычные.
Вставка текущего времени в верхний или нижний колонтитул
Время связаны с определенным региональные параметры для пользователей операционной системы. Таким образом дат могут по-разному печати для разных пользователей, в зависимости от параметров времени пользователя.
В меню Вид выберите пункт Колонтитулы.
Откройте вкладку Параметры печати.
В разделе верхние и нижние колонтитулы щелкните верхний или нижний колонтитул.
В диалоговом окне Вставка автотекста выполните одно из указанных ниже действий.
Чтобы напечатать времени в региональных формат, щелкните время (региональный формат).
Этот параметр выбран, то время будут напечатаны как, например, 4:01:49 PM, несмотря на то, что пользователь может настроить формат отображения.
Чтобы напечатать времени в 24-часовом формате, щелкните 24-часовом формате.
Этот параметр выбран, будут напечатаны время как, например 16:01:49 PM.
Чтобы проверить, как будут выглядеть изменения на печатной формы, нажмите кнопку Предварительный просмотр на стандартной панели инструментов.
Примечание: Верхние и нижние колонтитулы отображаются только в окне предварительного просмотра и в распечатанном виде, а не будут отображаться в окне предварительного просмотра обычные.
Вставка дат из формы в верхний или нижний колонтитул
Используйте этот способ, чтобы сделать пользователь указал печать даты в верхний или нижний колонтитул. Например в шаблоне формы отчета о расходах, можно использовать для сбора начало и конечную даты для отчета о расходах заданного выбора даты. Чтобы внести эти даты отображаются в распечатанном виде, можно вставить поля, с которыми связаны элементы управления в верхний или нижний колонтитул.
В меню Вид выберите пункт Колонтитулы.
Откройте вкладку Параметры печати.
В разделе верхние и нижние колонтитулы щелкните верхний или нижний колонтитул.
В диалоговом окне Вставка автотекста щелкните поле.
В диалоговом окне Выбор поля или группы выберите поле, содержащее дату или время, которое будет отображаться в верхний или нижний колонтитул.
В диалоговом окне Формат даты выполните одно из указанных ниже действий.
Чтобы отобразить значение XML для даты в верхний или нижний колонтитул, оставьте Нет (отобразить значение XML) установлен.
Чтобы настроить формат отображения даты, выделите отображения даты следующим образом.
Примечание: Если стиль отображения звездочка рядом с ним, это означает, что дата будет отображаться в соответствии с даты, заданные для пользователей формы операционной системы. Если вы хотите переопределения параметра операционной системы, используйте стиль отображения без звездочки. Обратите внимание, что изменение способа отображения даты влияет только отображаемое значение, а не значение, которая хранится в источнике данных.
Чтобы проверить изменения, нажмите кнопку Просмотр на стандартной панели инструментов или нажмите клавиши CTRL+SHIFT+B.
Введите дату в элементе управления, привязанный к полю выбранной вами на шаге 5.
Чтобы проверить, как будут выглядеть изменения на печатной формы, нажмите кнопку Предварительный просмотр на стандартной панели инструментов.
Примечание: Верхние и нижние колонтитулы отображаются только в окне предварительного просмотра и в распечатанном виде, а не будут отображаться в окне предварительного просмотра обычные.
Во время работы с документами офисной программы, часто необходимо отображать текущую дату и время в Ворде. Вставлять их вручную не очень удобно, потому что впоследствии может возникнуть необходимость в изменении этих параметров.
Как написать время в Ворде? В текстовом редакторе Microsoft Office Word имеются инструменты для вставки в документ текущих значений или автоматического обновления даты и времени, вставленных ранее, до текущих значений.
Можно вставить дату и время в Word как обычный текст. Если используется этот способ, чтобы добавить дату и время Word, потом, при необходимости, пользователю приходится вручную вносить в документ все нужные исправления.
При работе с документом Microsoft Word рекомендуется использовать вставку поля даты и времени. В этом случае, значение будет автоматически обновляться после каждого открытия документа.
В инструкциях этой статьи для вставки времени и даты в Ворде используется текстовый редактор Word 2019. В версиях Word 2016, Word 2013, Word 2010, Word 2007 выполняется похожий алгоритм действий.
Как вставить текущую дату и время в Ворде
Сначала разберем по шагам, как происходит вставка даты и времени Word.
- Откройте документ Word.
- Щелкните по месту в документе, подходящему для установки значений даты и времени.
- Войдите во вкладку «Вставка».
- В группе «Текст» нажмите на кнопку «Дата и время».
- Откроется новое окно, в котором нужно выбрать подходящие параметры для отображения формата дату или времени.
В поле «Форматы» представлены различные типы записей, подходящие для русского языка: несколько форматов даты, даты и времени, только времени. Доступны всевозможные варианты дат с использованием числа, месяца, года, дня недели, и времени в часах, минутах и секундах. Чаще всего используется самый распространенный формат: «ДД.ММ.ГГ» (дата, месяц, год).
В поле «Язык» по умолчанию выбран язык интерфейса текстового редактора. В нашем случае — русский.
Чтобы при каждом открытии документа, происходило обновление временных значений, поставьте флажок в пункте «Обновлять автоматически». Программа будет самостоятельно обновлять дату, соответствующую текущему значению, ориентируясь на календарь операционной системы Windows на компьютере.
Если галка отсутствует в поле «Обновлять автоматически», то введенные значения в документе не изменятся, потому что они вставлены обычным текстом, а не в специальном поле.
- Для сохранения изменений нажмите на кнопку «OK».
- В окне документа Word отобразятся текущие значения времени в выбранном формате.
Как в Ворде вставить дату и время по умолчанию
Очень часто необходимо вставлять одинаковые значения даты и времени в едином формате во всех документах Word, используемых на данном компьютере. В этом случае, нужно задать этот формат по умолчанию.
Выполните следующие действия:
- В открытом документе перейдите во вкладку «Вставка».
- Щелкните указателем мыши в том месте документа, где необходимо отображать значения текущего времени.
- Нажмите на кнопку «Дата и время», которая находится в группе «Текст».
- В окне «Дата и время» задайте подходящие параметры времени и даты.
- Нажмите на кнопку «По умолчанию».
- В окне с предупреждением нажмите на кнопку «Да».
- Чтобы подтвердить выбор параметров, в окне «Дата и время» нажмите на кнопку «OK».
Вставка даты и времени для создания, сохранения и печати документа
Сейчас посмотрим на вставку полей с форматами даты при помощи функции экспресс-блоков.
Пройдите последовательные шаги:
- В открытом документе MS Word перейдите во вкладку «Вставка».
- В группе «Текст» нажмите на кнопку «Экспресс-блоки».
- В выпадающем меню нажмите на пункт «Поле…».
- В окне «Поле», в разделе «Выберите поле», в «Категории:» выберите «Дата и время».
- В поле «Поля:» нужно указать один из вариантов: «CreateData» (дата создания), «PrintDate» (дата печати), «SaveData» (дата сохранения).
- В разделе «Свойства поля», в поле «Форматы даты:» задайте подходящее значение.
- Нажмите на кнопку «OK».
Вставка даты или времени с помощью горячих клавиш
В Word существует способ вставки даты или времени при помощи «горячих» клавиш, не используя интерфейс параметров приложения.
- Щелкните в том месте документа, куда нужно вставить дату или время.
- Нажмите на сочетания клавиш:
- «Alt» + «Shift» + «T» — вставка времени в заданном по умолчанию формате.
- «Alt» + «Shift» + «D» — вставка даты в формате по умолчанию.
При использовании этого способа, вставленные значения времени станут обновляться автоматически при каждом открытии документа.
Изменение значений поля даты
При использовании автоматического обновления значения даты, пользователю может понадобиться внести изменения. Чтобы задать новую дату необходимо сделать следующее:
- В открытом документе подведите указатель мыши к дате, поле с датой окрасится в серый цвет.
- Щелкните по дате курсором мыши, вокруг поля даты появится прямоугольник.
- Выше этого поля откроется команда контекстного меню «Обновить».
- Введите новую дату, а затем щелкните мышью вне прямоугольника.
В данном документе Word появится новая дата.
Удаление даты и времени из документа Word
Если отображение значений даты и времени больше не понадобились, их можно удалить из документа. Сделать это очень просто:
- Выделите в документе Ворд поле или текст с датой.
- Затем нажмите на клавишу «Del» (Delete).
- Сохраните изменения перед закрытием документа Word.
Выводы статьи
В процессе работы в текстовом редакторе Microsoft Word пользователю может понадобиться добавить в документ дату и время. Сделать это можно обычным текстом, который не будет больше обновляться, пока его не изменят вручную, или использовать для вставки значения специальное поле. В этом случае, можно задать автоматическое обновление данного параметра при каждом открытии документа Word.
Microsoft Word 2003. Подскажите как вставить в word-документ 2003 время?
вот чтоб это 00 было сверху 8. ну как бы 8 00 утра.
вот чтоб это 00 было сверху 8. ну как бы 8 00 утра.
выделить требуемое и нажать Ctrl+Shift+ =
Ну или выделяем текст, выбираем меню «Формат» – «Шрифт» – и ставим галочку напротив «Надстрочный», нажимаем «ОК»
Ещё один способ. Сервис — Настройка — Команды — Категории — Формат. Далее находите в правой колонке вот такую пиктограмму:
Хватаете её мышкой и переносите на панель инструментов в любое удобное для Вас место. В «Настройке» жмёте «Закрыть». Теперь, когда будете писать время, сначала пишете часы обычным способом, а минуты — нажимая эту пиктограмму. После написания минут надо отжимать её обратно, чтобы писать опять обычным способом.
Последний раз редактировалось Tatyana Belyakova; 25.05.2010 в 23:10 .
NFS, Tatyana Belyakova,спасибо большое. Tatyana вот ту штуку не как не мог найти. спасибо что подсказали.
Усложним вопрос.
А можно ли вставить время в таком формате, чтобы оно менялось автоматически после открытия документа?
Известно, что Word представляет 16 форматов, которыми можно пользоваться при вставке в документ значений текущей даты и времени.
Читайте также:
- 1с как перезагрузить сервер 1с
- Запуск программы работа с меню microsoft excel содержимое ячеек редактирование
- Как вставить только в видимые ячейки в excel
- Как пересчитать ндфл в 1с зуп за прошлый период в
- Шарж по фото программа для айфон
Как сделать время в word?
Как в ворде поставить время
В разделе Программное обеспечение на вопрос Как в ворде.. написать время. К примеру.. 7.45 Но так ,чтобы минуты были чуть сверху. Подскажите пожалуйста. Спасибо. заданный автором Пупс Ик* лучший ответ это Это вообще называется верхним индексом.
Если офис 2007 и выше, то данная кнопочка есть прямо на панели Главная. Выглядит как икс в квадрате.
Если офис более старый, выделяем 45, правая кнопка, шрифт, галочку на надстрочные символы (или верхний индекс, или еще как-то так, не помню).
Ответ от Недоносок
Выделяете 45, ищете кнопку верхний индекс и нажимаете. А вообще нужно изучать Word, полезностей много узнаете.
При подготовке документов, форм, писем и т.д. достаточно часто требуется вставить текущую дату и/или время. Вместо того чтобы вписывать текущие значения вручную, можно воспользоваться специальными инструментами Office. Особенно это может быть удобно, когда требуется автоматическое обновление значений даты и времени на текущие значения.
В Word для вставки даты/времени нужно щелкнуть по кнопке «Дата и время» в меню «Вставка» (см. рис. 1).

Можно выбрать различные форматы даты и времени, язык, а также установить галку «Обновлять автоматически» для того, чтобы Word вставил т.н. «поле», содержащее дату и время. Содержимое поля обновляется при каждом открытии документа (также можно щелкнуть по полю правой кнопкой мыши и выбрать «Обновить поле», см. рис. 2).
Дата и время, вставленные без установки галки «Обновлять автоматически» не могут быть обновлены таким способом, поскольку являются не полем, а обычным текстом.
В Excel вставка текущих даты и времени производится иначе.
Для вставки в ячейку текстовых (фиксированных) значений даты и времени достаточно, установив курсор на ячейку, нажать сочетание клавиш Ctrl-Ж для вставки текущей даты, либо Ctrl-Shift-Ж для вставки текущего времени.
Для вставки обновляемых значений даты и времени, потребуется воспользоваться функциями СЕГОДНЯ (вставка текущей даты) и/или ТДАТА (вставка текущей даты и времени), см. рис. 3.
Обратите внимание на следующие моменты:
1) Функции вставляются с пустыми аргументами, т.е. как «СЕГОДНЯ ()»;
2) Если формат ячеек был установлен как «числовой», то при вставке функций «СЕГОДНЯ» и «ТДАТА» время будет представлено как число (внутреннее представление Excel), по умолчанию день 1 января 1900 г. имеет номер 1, а 1 января 2008 — 39 448. Для отображения даты, нужно выбрать формат ячеек «Дата», в меню «Формат ячеек» (нужно щелкнуть по ячейке правой кнопкой мыши и выбрать «Формат ячеек», см. рис.4).
Замена текущей даты и времени в документе может понадобиться по нескольким причинам. Возможно, Вы захотите вставить дату в письмо или добавить в верхний или нижний колонтитул. Каким бы ни был повод, можно легко вставить дату и время в документ Word.
Если Вы хотите, чтобы дата и время автоматически обновлялись при открытии или распечатке документа, вставьте её как автоматически обновляемое поле. В любой момент поле можно обновить вручную.
Чтобы вставить дату и время в документ, создайте новый или откройте существующий документ Word и перейдите на вкладку Вставка (Insert).
В разделе Текст (Text) нажмите кнопку Дата и время (Date & Time).
Примечание: Возможно, Вам придётся расширить окно Word, чтобы увидеть на ленте кнопку Дата и время (Date & Time). Если сделать окно шире не получается, придётся поискать кнопку с такой иконкой, как показано на картинке ниже. Когда на ленте не хватает места для целой кнопки, отображается только её иконка.
Откроется диалоговое окно Дата и время (Date and Time). Выберите формат даты или времени (либо оба одновременно) из предложенного списка. Чтобы дата и время обновлялись автоматически, поставьте галочку напротив параметра Обновлять автоматически (Update automatically). Нажмите ОК.
Дата и/или время будут вставлены в документ. Если Вы выбрали обновлять автоматически, то они вставятся как поле. Если в поле поставить курсор, сверху появится кнопка Обновить (Update), которая позволяет обновить значение поля вручную в любое время. Если курсор находится не в поле, обновить его можно, нажав клавишу F9.
Если однажды автоматическое обновление даты и времени Вам больше не потребуется, выделите поле или поставьте в него курсор и нажмите Ctrl+Shift+F9, чтобы отвязать поле. Возможно, перед удалением ссылки целесообразно обновить поле, чтобы внести текущие на данный момент значения даты и времени.
Урок подготовлен для Вас командой сайта office-guru.ru
Источник:/> Перевела: Ольга Гелих
Правила перепечаткиЕще больше уроков по Microsoft Word
Оцените качество статьи. Нам важно ваше мнение:
- Отличия между версиями программы Microsoft Word 2007 и 2010
- Как редактировать текст
- Как сделать вторую страницу
- Как перемещать текст с помощью линейки
- Как сделать интервал
- Как сделать интервал между абзацами
- Как узнать число символов
- Как сделать нумерацию страниц
- Как сделать содержание в ворде
- Как сделать содержание без точек
- Как сделать перенос слов
- Как сделать сноску
- Как сделать разрыв
- Как сделать нумерованный список
- Как сделать поля
- Как сделать альбомный лист
- Как изменить фон листа
- Как разбить текст на колонки
- Как сделать буклет
- Как сделать рамку
- Как сделать текст в рамке
- Как сделать абзац
- Как сделать отступ
- Как сделать текст вертикальным
- Как подчеркнуть текст
- Как выровнять текст
- Как сделать строку подчеркивания
- Как сделать обтекание текста
- Как сделать текст одинаковым
- Как сделать разную нумерацию страниц
- Как сделать зеркальные поля
- Как сделать подпись под строкой
- Как сделать таблицу
- Как разбить таблицу на две части
- Как сделать повторяющуюся шапку таблицы
- Как сделать неразрывную таблицу
- Как сделать объявление
- Как добавить рисунок
- Как сделать рисунок прозрачным
- Как сделать рамку рисунка
- Как добавить надпись на рисунок
- Как сделать картинку зеркально
- Как сделать титульную страницу
- Как сделать неразрывный пробел
- Как сделать одинаковый пробел
- Как сделать блок-схему
- Как сортировать по алфавиту
Отличия между версиями программы Microsoft Word 2007 и 2010
Для обычного пользователя, цель которого состоит в простом использовании программы как редактора текста, существенной разницы между этими двумя версиями нет. Отходя от 2003 версии, создатели решили как можно больше визуализировать все функции, и большинство из них действительно находится на виду.
Источник статьи: http://word-office.ru/kak-sdelat-vremya-v-word.html
Как создать сайт в программе Frontpage – Уроки Frontpage
Как сделать в word время с минутами
как в ворде сделать время с минутами
Как в ворде поставить время
Автор Пупс Ик* задал вопрос в разделе Программное обеспечение
Как в ворде.. написать время. К примеру.. 7.45 Но так ,чтобы минуты были чуть сверху. Подскажите пожалуйста. Спасибо. и получил лучший ответ
Ответ от Uctopuk[гуру]Это вообще называется верхним индексом.
Если офис 2007 и выше, то данная кнопочка есть прямо на панели Главная. Выглядит как икс в квадрате.
Если офис более старый, выделяем 45, правая кнопка, шрифт, галочку на надстрочные символы (или верхний индекс, или еще как-то так, не помню).
Ответ от Лобсанг[гуру]Выделяете 45, ищете кнопку верхний индекс и нажимаете. А вообще нужно изучать Word, полезностей много узнаете.
Ответ от Timur[активный]выделяем цифры нажимаем Ctrl+Shift+(+ на этой кнопке еще = )
а цыфры вторые с подчеркиванием
Ответ от Lazuriy[гуру]Используй в Ворде опции – Надстрочный знак, обычно выглядит так X2 (двоечка чуть вверху) , но при этом нее забудьте выделить те цифры которые хотите чтоб были вверху.
Ответ от 3 ответа[гуру]
Привет! Вот подборка тем с ответами на Ваш вопрос: Как в ворде.. написать время. К примеру.. 7.45 Но так ,чтобы минуты были чуть сверху. Подскажите пожалуйста. Спасибо.
Ответ от 3 ответа[гуру]
Привет! Вот еще темы с похожими вопросами:
Как написать эффективный протокол встречи с шаблонами и примерами
Новичок в написании протокола собрания?
Независимо от того, получили ли вы задание делать заметки для комитета или назначили вас секретарем правления вашей организации, подготовка протоколов собрания не должна быть сложной задачей. Вот несколько советов и идей, которые помогут вам начать писать и подготовить эффективные протоколы собраний, а также образец протокола собрания и шаблон протокола собрания, которым вы можете следовать.
Это руководство о том, как писать протоколы собраний, было подготовлено Wild Apricot, чтобы помочь волонтерам и / или персоналу небольших некоммерческих и членских организаций, которые могут быть новичками в ведении и подготовке протоколов заседаний комитетов или советов директоров. ,
Обратите внимание, что, поскольку требования к формату, стилю и содержанию протоколов собрания различаются в зависимости от организации и типа комитета или правления, в этой статье предлагаются только общие рекомендации, которые помогут вам начать работу.
Для чего нужен протокол собрания?
Термин «минуты» вас не пугает, поскольку он вводит в заблуждение. В конце концов, ваш комитет или Правление не хочет и не нуждается в поминутной записи заседаний! Но важно уловить суть встречи, включая такие детали, как:
- принятых решений (ходатайств, голосований и т. Д.)
- Запланированы следующие шаги
- идентификация и отслеживание действий
Протокол – это реальный отчет собрания для его участников и источник информации для членов, которые не смогли присутствовать.В некоторых случаях протокол собрания может служить ориентиром, например:
- , когда результаты собрания влияют на другие совместные действия или проекты в организации
- минут могут служить для уведомления (или напоминания) людей о назначенных им задачах и / или сроках
Загрузите наш Контрольный список минут встречи для ассоциаций и некоммерческих организаций с примерами и узнайте, как лучше использовать минуты.
Почему они называются протоколами собрания?
Согласно «Сегодня я узнал», «минуты» в «протоколах собраний» относятся не к минутным измерениям времени, а к «минутным» (my-newt) записям, сделанным во время встреч.
Что такое протокол собрания?
Как упоминалось выше, протокол собрания состоит из пяти этапов:
- Предварительное планирование
- Запись – при встрече
- Минуты записи или расшифровки
- Распространение или обмен протоколами собрания
- Хранение или хранение протоколов для дальнейшего использования
1. Протокол предварительного планирования:
Хорошо спланированная встреча помогает обеспечить эффективный протокол встречи.Если председатель и секретарь или составитель протокола работают вместе над тем, чтобы повестка дня и собрание были хорошо продуманы, это значительно упрощает занятие минут. Например, в зависимости от структуры собрания и инструментов, которые вы используете, составитель протокола может работать с председателем над созданием формата документа, который также работает как повестка дня и план протокола.
Какова повестка дня собрания?
Повестка дня встречи = план:
По крайней мере, важно получить копию повестки дня собрания и использовать ее в качестве руководства или плана для заметок и составления протоколов – с порядком и нумерацией пунктов в протоколе собрания, совпадающими с повесткой дня.
Кроме того, повестка дня и / или уведомление о собрании также содержат информацию, которую необходимо включить в протокол, например:
- имена всех участников собрания, включая гостей или выступающих
- документов, которые рассылаются вместе с повесткой дня или раздаются на собрании – копии (цифровые или бумажные) раздаточных материалов должны храниться вместе с протоколом собрания для дальнейшего использования и для передачи тем, кто не смог присутствовать на собрании (и другим лицам). как определено Председателем собрания).
Уточняющие ожидания:
Когда вы берете на себя новую роль протоколиста или секретаря, не забудьте спросить председателя комитета или совета, каковы их ожидания от вашей роли во время собрания, а также какие подробности он / она ожидает от минут. Например, если ваш Совет или комитет будет заниматься рассмотрением предложений или голосованием по пунктам / вопросам, четко укажите, нужно ли вам называть имена тех, кто вносит предложения, поддерживает их и т. Д. Если вы будете иметь дело с процедурами такого типа, вы (и ваш председатель) можете сослаться на Правила Роберта.
2. Что должно быть включено в протокол собрания?
Прежде чем вы начнете делать заметки, важно понять, какую информацию нужно записывать на собрании. Как отмечалось ранее, у вашей организации может быть необходимый контент и определенный формат, которому вы должны следовать, но обычно протоколы встреч обычно включают следующее:
- Дата и время проведения
- Имена участников собрания и тех, кто не смог присутствовать (e.г., «сожалеет»)
- Принятие или исправления / дополнения к протоколу предыдущего собрания
- Решения, принятые по каждому пункту повестки дня, например:
- Предпринятые или предпринятые действия
- Следующие шаги
- Результаты голосования – например, (при необходимости, подробные сведения о том, кто внес ходатайства; кто поддержал и одобрил, поднятием рук и т. Д.)
- Ходатайства приняты или отклонены
- единиц хранения более
- Новый бизнес
- Дата и время следующей встречи
Дополнительные шаблоны и подробные сведения о форматировании протокола собрания можно найти здесь.
Советы, которые могут помочь вам делать заметки:
- Создайте схему – как обсуждалось ранее, наличие схемы (или шаблона) на основе повестки дня позволяет вам просто записывать заметки, решения и т. Д. По каждому пункту по мере продвижения. Если вы делаете заметки от руки, подумайте о том, чтобы оставить место под каждым элементом вашего плана для рукописных заметок, затем распечатайте их и используйте для записи минут.
- Регистрация участников при входе в комнату – если вы знаете участников собрания, вы можете отметить их, когда они прибудут, если люди не представятся в начале собрания или распространят список присутствующих, который они могут проверить. от себя.
- Записывайте решения или примечания по пунктам действий в своем плане, как только они появляются, чтобы убедиться, что они записаны точно
- При необходимости попросите разъяснений – например, если группа уходит, не приняв решения или очевидного вывода, попросите разъяснений по поводу принятого решения и / или следующих шагов.
- Не пытайтесь запечатлеть все это – вы не успеете, если попытаетесь записать беседу дословно, поэтому обязательно просто (и четко) напишите (или напечатайте) только решения, задания, действия , и т.д.
- Запишите это – буквально, если вы беспокоитесь о возможности делать заметки, рассмотрите возможность записи встречи (например, на свой смартфон, iPad, записывающее устройство и т. Д.), Но обязательно сообщите участникам, что они записываются. Хотя вы не хотите использовать запись для дословной записи собрания, запись может пригодиться, если вам нужно пояснение.
Загрузите наш Контрольный список протокола собрания для ассоциаций и некоммерческих организаций с примерами протокола собрания и узнайте, как лучше использовать протокол.
Протокол встречи Шаблон:
Вот простой шаблон, к которому вы можете обратиться в следующий раз, когда вам понадобится протокол собрания.
Вы также можете найти другие шаблоны протоколов собраний, созданные для Microsoft Word, здесь.
Пример протокола собрания:
Все еще сомневаетесь, правильно ли вы делаете заметки? Вот пример того, как может выглядеть протокол собрания совета директоров.
3. Процесс написания протокола
По окончании встречи самое время собрать записи и написать протокол.Вот несколько советов, которые могут помочь:
4. Нужно ли утверждать протокол собрания?
Перед тем, как поделиться протоколом собрания, убедитесь, что председатель просмотрел и отредактировал и / или утвердил протокол для распространения. Они не являются официальным протоколом встречи, если она не состоялась. В зависимости от вашего Совета, протокол также может быть официально утвержден в начале следующего собрания.
5. Распространение или обмен протоколами собрания
В качестве официального «делопроизводителя» или секретаря ваша роль может включать распространение протоколов.
Обмен в Интернете
Метод совместного использования или распространения будет зависеть от инструментов, которые используете вы и ваша организация. Поскольку протоколы и другая документация могут превратиться в груду бумаги, было бы здорово, если бы вы могли использовать безбумажный процесс обмена. Например, если вы используете текстовый редактор (например, Microsoft Word), который не поддерживает обмен в Интернете, вы можете создать PDF-файл документа и отправить это и другие вложения или документацию к собранию по электронной почте. С другой стороны, если вы все используете документы Google – для приглашений на собрания, повестки дня и дополнительного обмена документами – вы можете просто «поделиться» документом с этой группой после того, как он будет завершен.Члены комитета или правления могут просто прочитать документы в Интернете и сохранить несколько деревьев!
Совместное использование в облаке?
Если ваша организация использует облачную систему управления членством (например, Wild Apricot), вы можете опубликовать протоколы в виде веб-страницы и предоставить доступ только членам комитета или Совета, в зависимости от потребностей вашей организации. С помощью веб-страниц, предназначенных только для членов, вы можете создать безопасную онлайн-сеть для своего Совета и комитетов.
Инструменты для протоколов заседаний:
Если вам интересно, какие инструменты вы можете использовать специально для протоколов заседаний, вот несколько инструментов, которые организации, с которыми мы работали, сочли полезными:
- Google Docs: Также поддерживает совместное ведение заметок.[Вот несколько примеров шаблонов минут встречи в документации Google. Если вы отправляете приглашение на встречу с помощью Календаря Google, вы можете прикрепить план повестки дня документа Google. После составления минут (с использованием схемы) вы можете просто поделиться документом с группой, используя их адреса электронной почты.]
- OneNote: (если вы пользователь Microsoft) – очень быстро и позволяет систематизировать заметки. Также поддерживает аудиозапись с соответствующей отметкой времени примечания.
- Lucid Meetings: Фантастический инструмент для встреч для автоматизации таких процессов, как заметки, посещаемость и организация.
- Evernote: Отличный инструмент для создания заметок.
- Agreedo : поддерживает создание протоколов встреч и отслеживание результатов.
- minutes.io: позволяет быстро занять минуты встречи с помощью горячих клавиш и возможности работать онлайн или офлайн.
6. Хранение протокола заседания
Большинство комитетов и советов проверяют и утверждают протоколы в начале следующего собрания или вносят в него изменения.После того, как вы внесете необходимые изменения, протоколы необходимо сохранить для использования в будущем. Некоторые организации могут хранить их в Интернете (например, в документации Google или SkyDrive), а также создавать резервные копии на внешнем жестком диске. Вам также может потребоваться распечатать и сохранить бумажные копии или предоставить их сотруднику или председателю для хранения.
И . Если вы некоммерческая организация с регулярными собраниями совета директоров и членов
Если вы некоммерческая организация, с регулярными встречами совета и членов и хотите сэкономить время и деньги, управляя своей организацией, получите бесплатную пробную версию Wild Apricot, универсального программного обеспечения для управления членством, которое позволяет вам:
- С легкостью планируйте онлайн-мероприятия с помощью мгновенной обработки онлайн-платежей и автоматических счетов.
- Создайте потрясающий веб-сайт с онлайн-заявками для участников.
- Доступ к базе данных контактов с простым поиском и фильтром.
- Отправляйте профессионально оформленные информационные бюллетени и электронные письма.
- и многое другое.
Узнайте обо всех функциях бесплатного программного обеспечения для управления членством Wild Apricot здесь.
Wild Apricot также является программным обеспечением №1 для управления членством, которое ежедневно используют более 20 000 организаций.Получите бесплатную пробную версию сейчас.
Дополнительные ресурсы о том, как писать протоколы собрания:
В заключение… наслаждайтесь своей новой ролью
Протокол встречи важен – в конце концов, он фиксирует важную информацию о встрече. Но выделение и подготовка минут не должно быть сложной задачей. Мы надеемся, что эта статья поможет новичкам в создании эффективных протоколов встреч для вашей организации.
Спасибо за то, что прочитали наше руководство по написанию протокола собрания!
Как записывать протоколы встречи быстрее
У всех это случалось. Вы находитесь в середине работы, когда –
Вот 30+ минут моего жизненного времени. [Мысленно готовится сесть в комнате, где могут столкнуться личности, точки зрения и политика.]
Подобные разочарования делают шаблон протокола собрания столь ценным.
- Вы перепрыгиваете между встречами друг за другом, и не может вспомнить, что согласился с дальнейшими шагами , когда вы, наконец, вернетесь к своему столу.
- Вы, , тратите десять минут, пытаясь отследить несколько сделанных вами заметок.
- Ваш начальник спрашивает вас, как прошла эта встреча на прошлой неделе, и вы молчите . Как все прошло? Вы пытаетесь вспомнить по памяти и отделить это от других встреч в тот день.
- Вы забыли указать всех заинтересованных лиц в своем электронном письме с резюме. Из-за этого не возникает серьезных проблем. ⏩ Быстро перемотайте вперед (мимо проблемы с клиентами, которых вы все могли бы избежать) к другой встрече.Цель: «попасть на одну страницу».
- Вы занимаетесь форматированием заметок о встрече, поэтому пропустите часть беседы. Итог: важное решение отваливается от рекорда .
- Не стоит перечислять всех участников встречи в своих заметках. Когда возникает вопрос о решении собрания, вы не уверены, кто его принимал.
- Участники не знают результатов и дальнейших шагов (люди слышали разные вещи). Вы не поймете, что до серия электронных писем выявляет недопонимание .
- Идут разговоры о следующих шагах, но владелец никогда явно не назначается и / или крайний срок не устанавливается. Из-за этого элементов действий выпадают из сетки .
- Действия отмечены двумя именами людей рядом с ними. После встречи каждый человек предполагает, что другой человек позаботится об этом .
- Нет никакой документации, когда придет время для последующей встречи. Вы теряете первые пять минут на противоречивых мнений о том, где все закончилось .
Используйте приведенный ниже шаблон встречи, чтобы решить каждую из этих потенциальных проблем. (Цель: ➡)
Ниже приведены четыре типа встреч, которые находят свое отражение в рабочей жизни сотрудников. Вы найдете шаблон для каждого из них с примерами и шаблонами электронных писем.
1. Коротко и приятно: шаблон протокола встречи 1: 1
Встреча этого типа приходит с обновлениями от обеих сторон и заканчивается следующими шагами.
(Заказывайте много встреч один на один? Этот планировщик встреч останавливает неприятную игру с тегами электронной почты.1: 1) Еженедельные действия:
Возьмите этот инструмент сохранить шаблоны электронной почты в собственном почтовом ящике для быстрого использования. Примерно так:
2. Внимание: итоги взаимодействия команд с межведомственного совещания
Если вы представляете свою команду на еженедельной, ежемесячной или ежеквартальной встрече, эта встреча для вас.
Разбейте свое резюме по теме или докладчику и делайте заметки прямо в электронном письме, которое вы планируете отправить. Вот сокращенная версия того, что я использую (конфиденциальная информация изменена):
И вот копия, которую вы можете взять себе:
Строка темы : Примечания от // Сегодня,
Примечания желтым цветом показывают, где должны произойти действия нашей команды
Слайды встречи : [вставить ссылку здесь]
Советы для профессионалов : Сохраните шаблон для еженедельного использования прямо в почтовом ящике, чтобы не тратить время на поиски его каждый раз.Я бы также посоветовал подождать, чтобы добавить в свою электронную почту любые адреса электронной почты, пока они не будут готовы к работе. Никогда не знаешь, когда можно было случайно нажать сочетание клавиш для «Отправить».
3. Специальный: шаблон для встреч по продажам и внутренних дискуссий
Этот шаблон лучше всего подходит для встреч, на которых повестка дня сосредоточена на решениях больше, чем на обновлениях .
Этот Google Doc отлично подходит для предоставления либо доступа для редактирования, чтобы участники могли вносить свой вклад в режиме реального времени, либо доступа к комментариям, чтобы ограничить их простыми комментариями к вашим заметкам.
Совет для профессионалов : подумайте о том, чтобы добровольно записаться на встречу, прежде чем вас об этом попросят. Люди с большей вероятностью окажут нам услугу, когда мы сделаем это для них; это называется принципом взаимности.
А ниже – отличное электронное письмо с отчетом о встрече для отправки (и гиперссылка на документ с заметками):
Тема: Mtg Follow-Up
Спасибо за то, что приняли время встретиться с нами по поводу и поделиться своими идеями по .
С точки зрения времени моя цель – внесите все необходимые изменения до EOD, чтобы мы могли .
Если у вас есть какие-либо вопросы или проблемы, обращайтесь.
4. Здравствуйте, Dot Doc: шаблон документа Microsoft Word для более официальных встреч
Иногда у вас есть встречи с группами, которые могут не использовать Google Docs.Этот шаблон также отлично подходит для собраний с 3+ пунктами повестки дня, на которых следующие шаги назначены разным людям:
Загрузите шаблон прямо здесь.
Подсказка: для своего электронного письма с резюме возьмите тот же шаблон из примера в №3. Просто замените слово «здесь» в электронном письме на «прикреплено» и прикрепите документ Word.
Совет для профессионалов: конвертируйте ваш .doc в .pdf, чтобы узнать, когда (и как долго) они открывают ваше вложение.
Мало ли вы знали, что простой шаблон протокола собрания содержит восемь мощных сверхспособностей:
1.Организуйте мысли всех так, чтобы следующие шаги были четкими и записывались.
2. Подтверждение того, что вы правильно расслышали и что все согласны с вашей интерпретацией.
Рассылка протокола собрания – это ваш шанс сказать: «Я слышал это».
Совет для профессионалов : отправляйте свои заметки по электронной почте и задавайте вопросы или проблемы в определенный день / время.Запланируйте электронное письмо с последним напоминанием за два часа до крайнего срока. Это позволяет отсутствие ответа служить документированным подтверждением того, что «да, я согласен с этим».
Мы проводим 60 процентов своего времени, слушая других людей, но запоминаем только четверть того, что они говорят. Скорее всего, люди будут благодарить вас за помощь с их недостатком памяти.
3. Решение для людей, которые мечтали или выполняли несколько задач во время встречи.
Люди отключаются во время встреч, потому что их мозг работает слишком быстро.
Большинство американцев говорят со средней скоростью 125 слов в минуту (слов в минуту).
Но мы читаем в среднем 250 слов в минуту. Это на 100 процентов быстрее, чем мы говорим.
Вы сейчас едете так быстро – или быстрее, если вы бегаете по экрану.
Итак, представьте, как нетерпеливо мы замедляемся, чтобы говорить в темпе, когда мы способны работать быстрее.
4. Предотвращение превращения отзывов для посетителей, не являющихся участниками, в телефонную игру.
Представьте, что итоги встречи постепенно искажаются. Он переходит от участника к начальнику, затем от начальника к лидеру в другой команде.
Новое сообщение не базовое, и из-за него начальник и отчет, присутствовавший на собрании, выглядят плохо.
Вы можете избежать этого сценария с письменным протоколом встречи как источником истины.
5. Обеспечение соблюдения всеми участниками встречи согласованных следующих шагов.
Записывание следующих шагов в письменной форме перед всеми заинтересованными сторонами также зажигает огонь, побуждающий владельцев действий действовать. Это особенно полезно, когда вы отправляете протокол собрания команде.
Данные Yesware показывают, что электронные письма с другими заинтересованными сторонами увеличивают количество открытий и ответов более чем на 10%.
6. Сохранение целенаправленности собрания, с владельцами и ETA для дальнейших шагов.
Используйте свой шаблон, чтобы оставаться в центре повестки дня собрания, задавая такие вопросы, как:
- Итак, что это означает для следующих шагов? Я хочу как следует их записать.
- Похоже, люди X и Y должны быть частью этого обсуждения. Может быть, лучше отключить тему Z для более позднего разговора?
- Итак, правильно ли я отмечу здесь, что консенсусом является Решение X и пункт Y действий?
Обеспечивает бамперы для разговора.
7. Заставить участников почувствовать себя услышанными
Вы когда-нибудь участвовали в собрании, и ваша идея не была записана?
«Ваша идея не имеет значения».
Этого можно избежать, включив в заметки к собранию мнение каждого. Он также документирует полный разговор как для участников, так и для не присутствующих.
8. Обеспечение группового мышления на встрече и последующих действиях.
Во время встречи происходит много типов разговоров:
Обновление других участников о событиях, проблемах, потребностях сотрудников, потенциальных клиентов, клиентов
Обсуждение открытых вопросов
Решение следующих шагов или действий выполнить до принятия решения (например, проконсультироваться с другими заинтересованными сторонами)
Установка коммитов (владельцев действий) и сроков
Когда вы записываете их на бумаге, каждый участник больше не может самостоятельно решать, что сказал докладчик.
И это больше не зависит от способности каждого говорящего правильно передать свое значение.
Хотите большего? Вот 2 бесплатных шаблона повестки дня встречи.
Как сказать время по-английски
1. 12-часовая система на английском языке
В английском языке нет 24-часовой системы (иногда ее используют на телевидении и в расписании).
15:00 – 3 часа (по ТВ: пятнадцать сотен). Вот почему вы используете утра (латинское: ante meridiem) и вечера. (post meridiem) в ситуациях, когда необходимо указать, что вы хотите сказать утром или вечером . В других ситуациях (или когда ясно, что школа начинается утром, а вечеринка вечером), это не учитывается.
| Германия | Англия |
|---|---|
| 0:00 | полночь |
| 0:01 | 12:01 |
| 8:00 | 8:00 |
| 12:00 | полдень |
| 12:01 | 12:01 |
| 14:00 | 14:00 |
| 18:00 | 18:00 |
| 23:59 | 23:59 |
2.Когда использовать 9000 9 часов
часов (аббревиатура: часов ) только на час
3. Прошедший квартал и до
четверть → 15 минут
половина → 30 минут
4. Протокол
умножения на 5: пропустить слово минут (но: 6,01 → это одна минута после 6.)
Источник статьи: http://sait-s-nulya.ru/raznoe/kak-sdelat-v-word-vremya-s-minutami.html