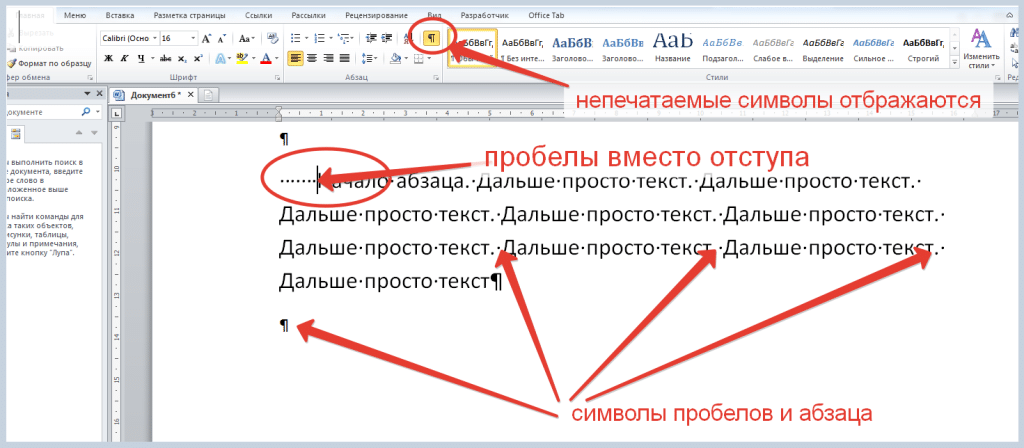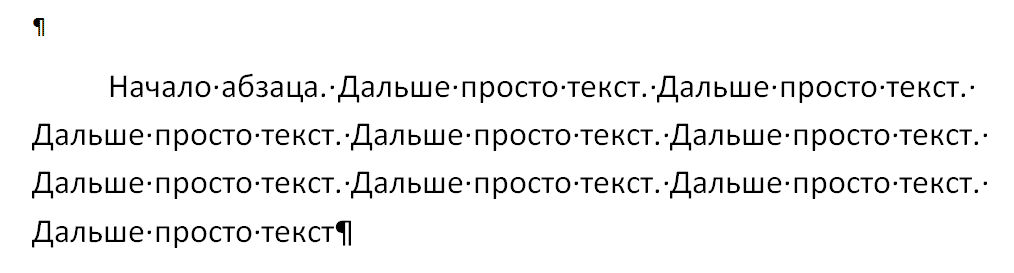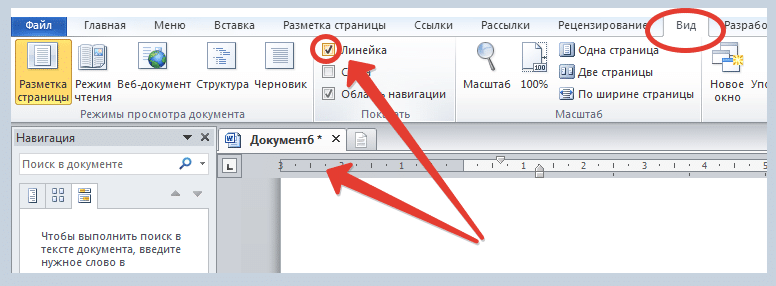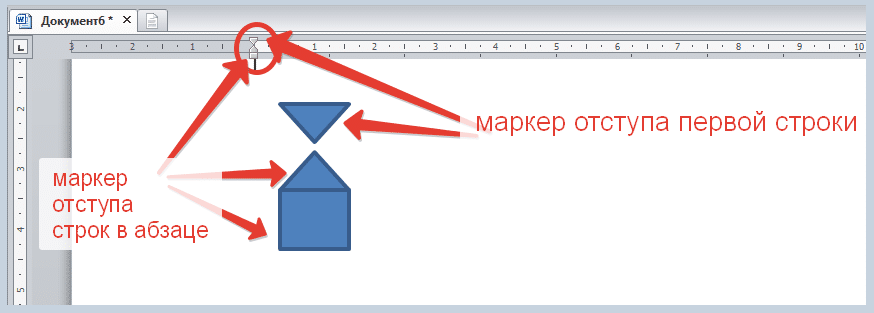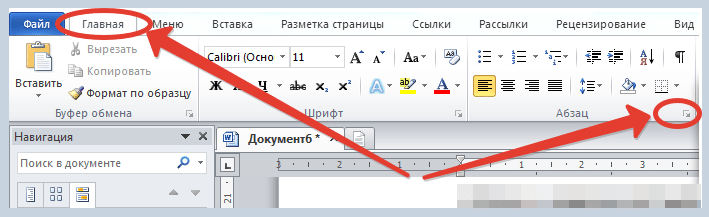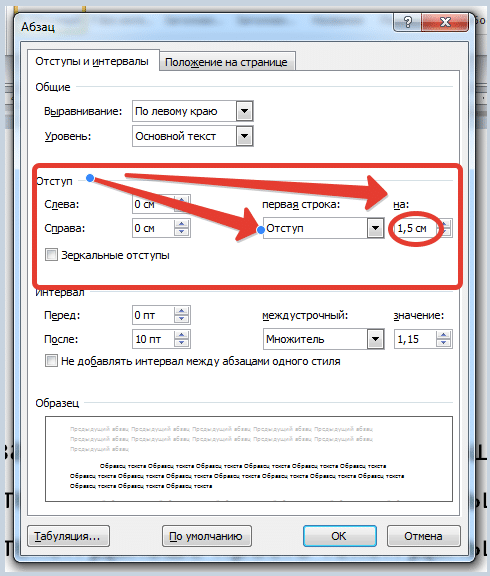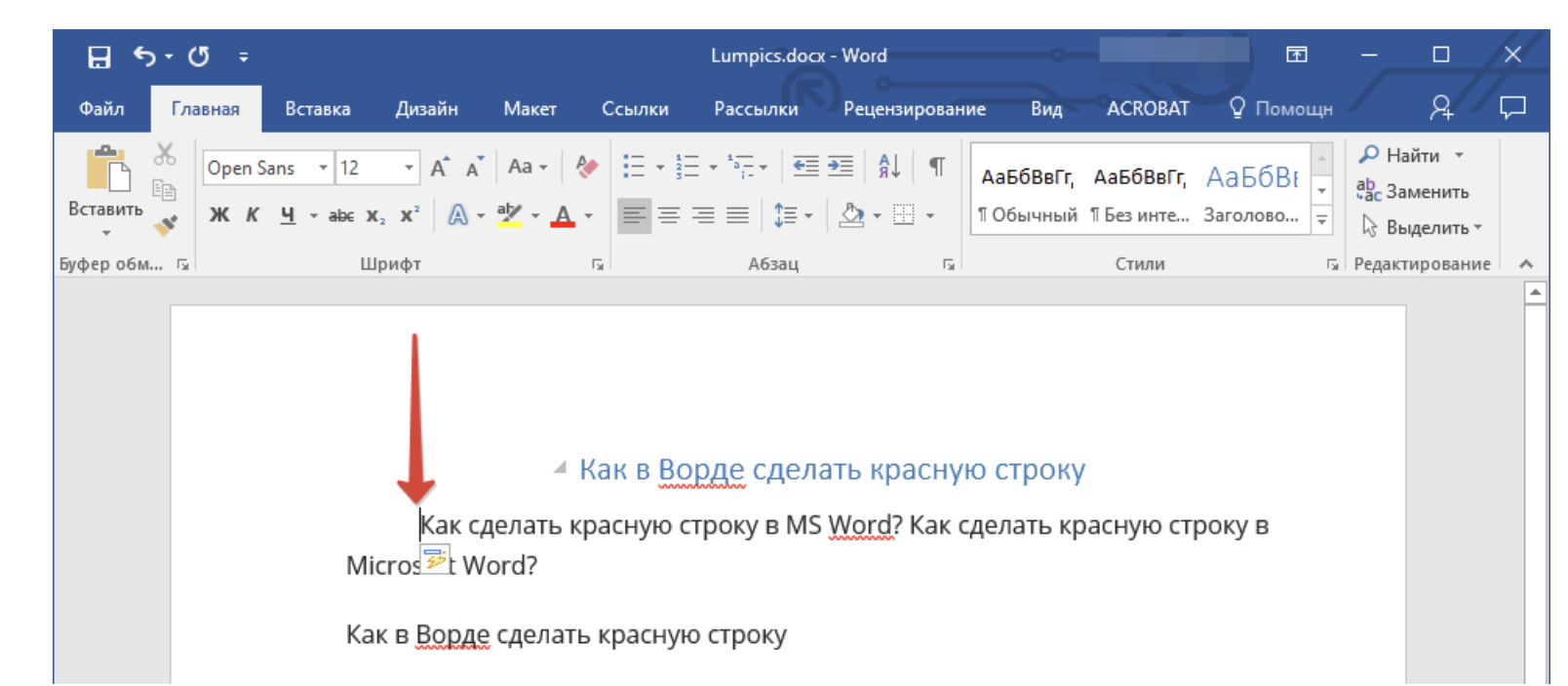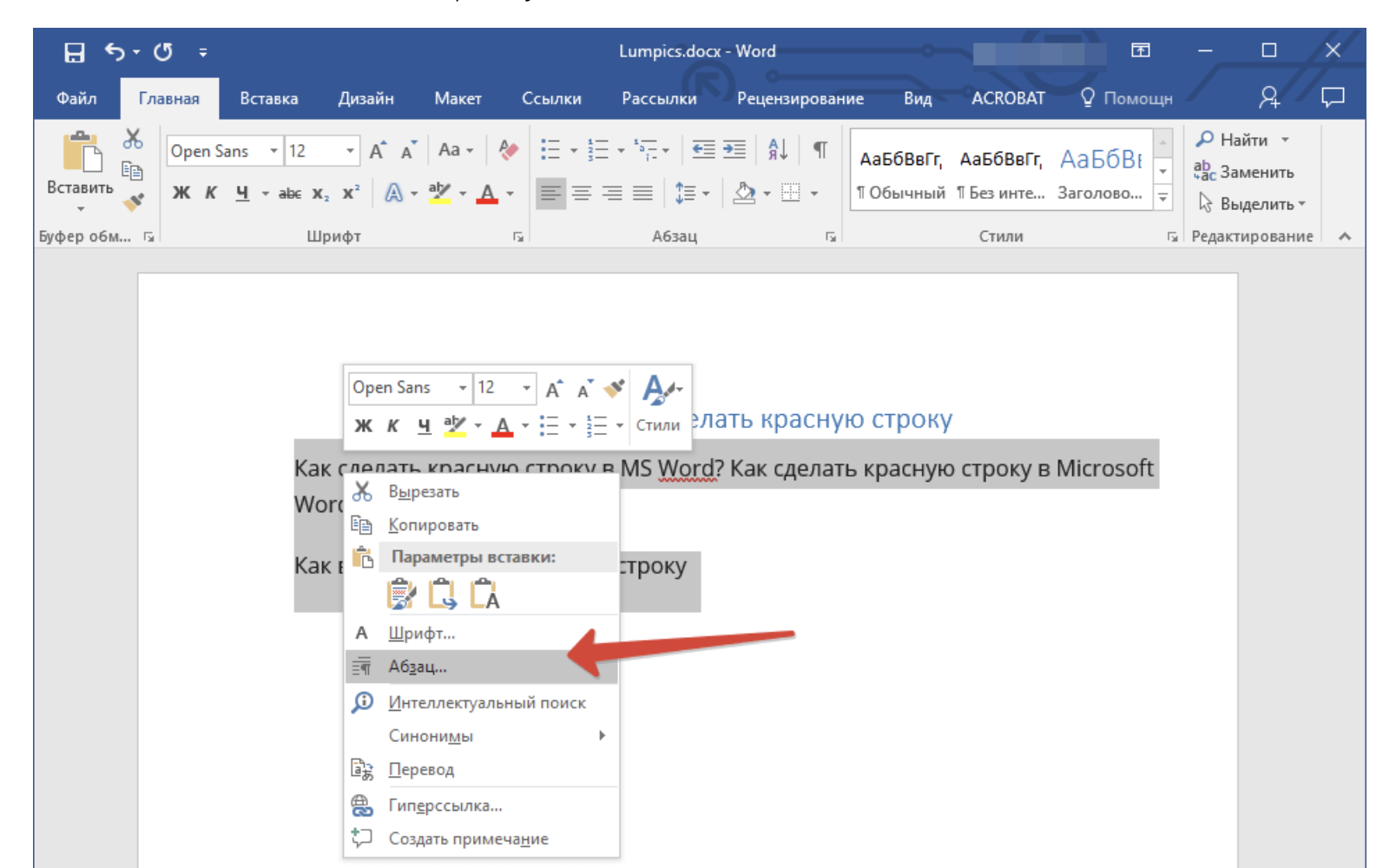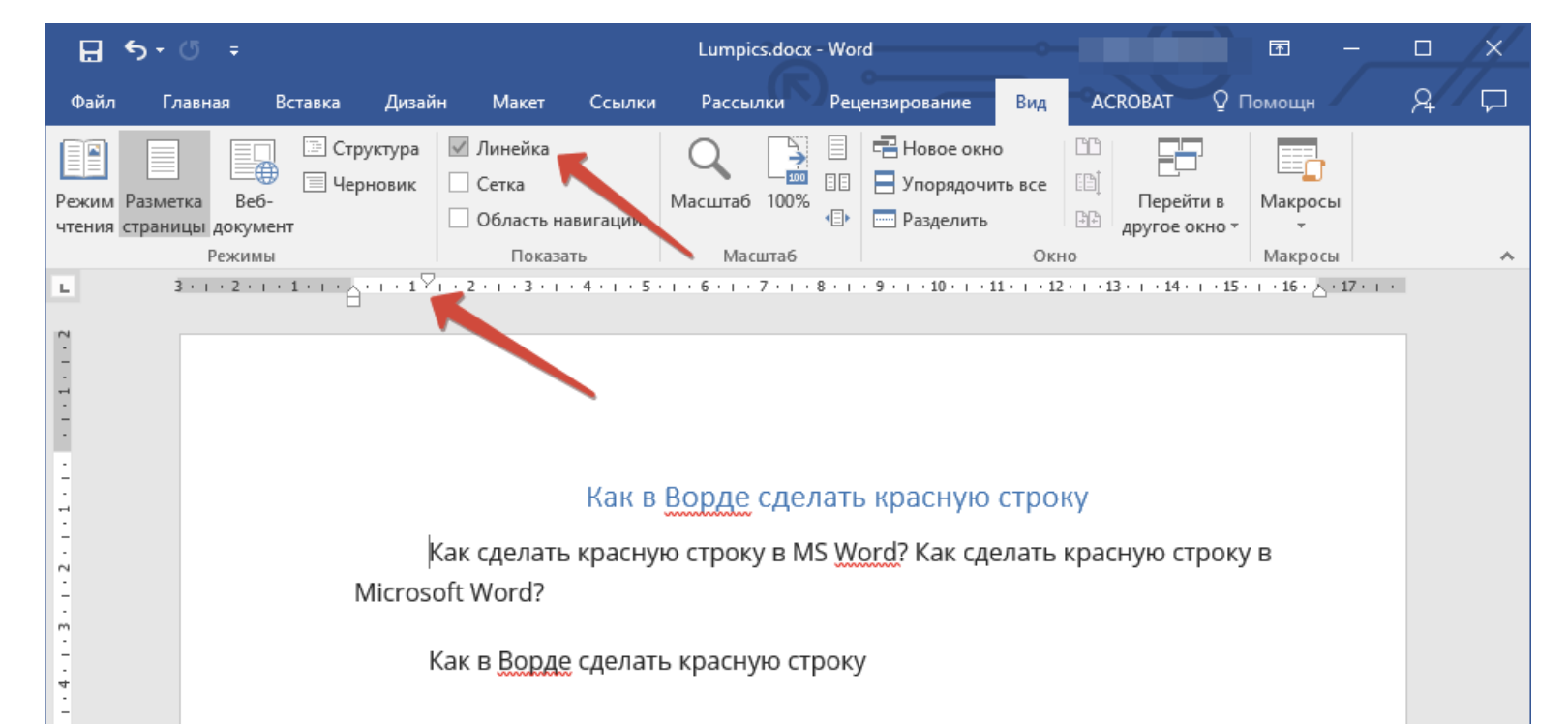Отступ первой строки абзаца
Чтобы сделать отступ в первой строке абзаца, поместите курсор в начале абзаца и нажмите клавишу TAB. При нажатии клавиши ВВОД, чтобы начать следующий абзац, его первая строка будет с отступом.
Совет: Если вы хотите изменить отступ для уже написанных абзацев, используйте метод клавиши TAB для первого абзаца, как описано выше. Затем поместите курсор в начале следующего абзаца. Нажмите BACKSPACE, а затем клавишу ВВОД. Повторите процесс для последующих абзацев.
Отступ первой строки по умолчанию
Если вам всегда нужен отступ в первой строке, измените стиль «Обычный»:
-
Поместите курсор в любое место абзаца.
-
На вкладке Главная щелкните правой кнопкой мыши стиль Обычный и выберите Изменить.
-
Выберите Формат, а затем выберите Абзац.
-
На вкладке Отступы и интервалы в разделе Отступ выберите Первая строка.
-
Нажмите ОК.
-
Нажмите кнопку ОК еще раз.
Примечание: Если вы всегда хотите использовать отступ в первой строке при запуске нового документа, выберите параметр Новые документы на основе этого шаблона, прежде чем нажать ОК.
Нужна дополнительная помощь?
Содержание
- Красная строка в Ворде
- Способ 1: Табуляция
- Способ 2: Параметры «Абзаца»
- Способ 3: Линейка
- Способ 4: Создание собственного стиля
- Дополнительно: Создание буквицы
- Заключение
- Вопросы и ответы
Вопрос о том, как сделать в Word красную строку или, проще говоря, абзац, интересует многих, особенно малоопытных пользователей данного программного продукта. Первое, что приходит в голову — несколько раз нажать пробел, пока отступ не будет казаться подходящим «на глаз». Это решение в корне неверное, поэтому ниже мы расскажем о том, как в текстовом редакторе от Microsoft сделать абзацный отступ, детально рассмотрев все возможные и допустимые варианты.
Красная строка в Ворде
Прежде чем приступить к рассмотрению темы, стоит отметить, что описанная ниже инструкция будет применимой ко всем версиям офисного приложения. Используя наши рекомендации, вы сможете сделать красную строку в Word 2003, 2007, 2010, 2013, 2016, а также в наиболее «свежих» пакетах Microsoft Office 365 и 2019. Те или иные пункты могут отличаться визуально, иметь немного другие названия, но в целом все примерно одинаково и будет понятно каждому.
Важное примечание: В делопроизводстве существует стандарт отступа с красной строки — его показатель составляет 1,27 см.
Способ 1: Табуляция
Исключив нажатие пробела несколько раз, как подходящий вариант для создания абзаца, мы смело можем воспользоваться другой клавишей на клавиатуре — «Tab». Собственно, именно для этого она и нужна в первую очередь, по крайней мере, если речь идет о работе с программами по типу Ворда.
Установите курсор в начале того фрагмента текста, который должен быть написан с красной строки, и просто нажмите клавишу «Tab». В результате в первой строке появится отступ. Правда, есть у данного метода недостаток, и заключается он в том, что абзацный отступ проставляется не согласно принятым стандартам, а согласно настройкам используемого Microsoft Office Word, которые могут быть как правильными, так и неправильными, особенно если на конкретном компьютере данным продуктом пользуетесь не только вы.
Чтобы избежать возможных ошибок в создании красной строки путем табуляции, необходимо правильно определить параметры данной функции, о чем мы ранее писали в отдельной статье.
Читайте также: Функция табуляция в Ворде
Способ 2: Параметры «Абзаца»
Как мы уже сказали выше, то, каким образом будет вести себя клавиша «Tab» при ее нажатии, можно определить в параметрах табуляции, но в контексте нашей сегодняшней темы это можно и нужно рассмотреть как отдельный способ.
- Выделите мышкой фрагмент текста, который должен идти с красной строки, и кликните по нему правой кнопкой мышки. В появившемся контекстном меню выберите пункт «Абзац».
- В открывшемся окне задайте необходимые настройки.
Для этого разверните меню под пунктом «первая строка» и выберите там «отступ», а в следующей ячейке укажите желаемое расстояние для красной строки. Это могут быть стандартные в делопроизводстве 1,27 см, а может быть любое другое, удобное для вас или продиктованное требованиями значение.
- Подтвердив внесенные изменения (нажатие кнопки «ОК» в окне), вы увидите абзацный отступ в своем тексте.
Читайте также: Как выделить абзац в Microsoft Word
Способ 3: Линейка
В Ворде есть такой полезный инструмент, как линейка. Используется она для разметки текстовых документов, их выравнивания и не только. С ее же помощью можно поставить красную строку. По умолчанию данный инструмент может быть отключен, а для его активации следует перейти на панели управления во вкладку «Вид» и поставить галочку напротив соответствующего пункта — «Линейка».
Сверху и слева от листа появится та самая линейка. Используя расположенные на ней бегунки (треугольники), можно изменять разметку страницы, в том числе и задавать необходимое расстояние для красной строки. Чтобы сделать это, достаточно установить курсор перед нужным фрагментом текста и перетянуть верхний указатель горизонтальной линейки. Выше показан нормальный вариант отступа, ниже — утрированная демонстрация принципа работы данного инструмента.
В результате правильного и точного применения линейки абзац будет готов и станет выглядеть так, как вам это было нужно. Узнать более подробно об особенностях работы и сфере использования этого инструмента можно из представленной по ссылке ниже статьи.
Читайте также: Как в Word включить линейку
Способ 4: Создание собственного стиля
Напоследок мы решили оставить самое эффективное решение, благодаря которому можно не только создавать абзацы, но и заметно упростить и ускорить в целом работу с документами в редакторе Майкрософт Ворд, автоматизировав данный процесс. Для решения поставленной перед нами задачи этим способом потребуется всего один раз чуточку поднапрячься и потратить совсем немного времени, зато потом вообще не придется думать о том, как применить требуемое форматирование и оформить текст. Далее мы с вами создадим свой стиль, который будет включать в том числе и желаемые параметры красной строки. В дальнейшем можно будет любой написанный текст буквально в один клик мышки приводить к желаемому виду.
Читайте также: Форматирование текста в Word
- Для начала выделите необходимый фрагмент текста, установите в нем красную строку одним из вышеописанных методов. Если потребуется, выберите наиболее подходящий шрифт и размер, стилистически выделите заголовок. Закончив с визуальным оформлением, кликните по выделенному фрагменту правой кнопкой мышки.
Читайте также: Как в Word сделать заголовок
- На небольшой мини-панели, которая будет находиться прямо над контекстным меню, нажмите по кнопке «Стили» (большая буква А) и выберите в ее выпадающем меню пункт «Создать стиль».
- В окне «Создание стиля» задайте ему и нажмите «ОК».
При необходимости можно также выполнить более детальную настройку — для этого нужно нажать на кнопку «Изменить».
Таким образом мы с вами создали собственный стиль оформления, который можно будет использовать в качестве шаблона, мгновенно применяя его ко всему тексту или отдельным фрагментам. Как предустановленные, так и сохраненные вами стили, можно найти и выбрать в одноименной группе инструментов, во вкладке «Главная» текстового редактора. Узнать более подробно об их создании и настройке дополнительных параметров можно из представленной по ссылке ниже статьи.
Читайте также: Как создать свой стиль в Ворде
Дополнительно: Создание буквицы
Некоторые пользователи путают термины «красная строка» и «буквица». Наша сегодняшняя статья была посвящена первому, а второе — это большая заглавная буква (первая в абзаце), которая используется в начале глав или документов. Чаще всего ставится она для привлечения внимания, а сфера применения весьма широка — приглашения, информационные бюллетени, детские книги и многое другое. Используя инструменты текстового редактора Microsoft Word, тоже можно сделать буквицу, и об этом мы мы рассказывали в отдельном материале. Рекомендуем с ним ознакомиться, если под красной строкой вы подразумеваете то, что показано на изображении ниже, или если вам просто интересна данная тема.
Подробнее: Как сделать буквицу в Ворде
Заключение
Мы рассказали обо всех возможных способах создания красной строки в Microsoft Word. Благодаря правильному оформлению документы, с которыми вы работаете, будут выглядеть более привлекательно и, что более важно, в соответствии с требованиями, установленными в делопроизводстве.
После того, как Вы набрали в Ворде весь необходимый текст, или Вам дали уже набранный документ, можно переходить к редактированию и форматированию готового текста в Word. И одним из пунктов, которые Вам предстоит сделать – это настроить отступы для строк в документе.
В этой статье мы разберемся, как сделать отступ для всего абзаца, отступ только для первой строки и выступы для текста абзаца.
Начнем с первого вопроса. Сделать отступ для всего абзаца в Ворде от установленных границ полей можно с правой и с левой стороны. Установить отступы можно, используя специальные маркеры на верхней линейке документа. Если у Вас она не отображается, перейдите на вкладку «Вид» и в группе «Показать», поставьте галочку в поле «Линейка».
С правой стороны находится всего один маркер. Чтобы установить отступ справа для абзаца, кликните по нему левой кнопкой мыши и перетащите маркер на нужное расстояние на линейке. Цена деления линейки равна 0.25 см.
Если Вы не выделяли никакой текст, то отступ будет сделан для того абзаца, в котором установлен курсор. Если нужно сделать одинаковый отступ для всего текста, выделите его, нажав комбинацию «Ctrl+A», и перетащите маркер. Чтобы сделать отступ для разных абзацев в тексте, выделяйте их и перетаскивайте маркер.
С левой стороны на линейке есть три маркера. Для того чтобы сделать отступ слева в Ворде для всего текста в абзаце, кликните левой кнопкой мыши по нижнему маркеру, он имеет вид прямоугольника, и перетащите его на нужное расстояние на линейке.
При этом выделяйте весь текст или отдельные абзацы.
Если Вам нужно сделать отступ для первой строки, ее еще называют красная строка в Ворде, то на линейке с правой стороны, перетащите верхний маркер на нужное расстояние. Учитывая, что цена деления 0.25 см, в примере мы сделали отступ равный 1.25 см.
Прочесть подробную статью про абзацный отступ в Ворде, Вы сможете, перейдя по ссылке.
С помощью последнего маркера, можно сделать выступ для текста в абзаце. Кликните по нему левой кнопкой мыши и установите его на нужное расстояние на линейке. При этом весь текст в абзаце, за исключением первой строки, сдвинется на указанное значение.
Все рассмотренные отступы в Ворде можно сделать и другим способом. Для этого на вкладке «Главная» в группе «Абзац» кликните на маленькую черную стрелочку в правом нижнем углу.
Откроется диалоговое окно «Абзац». В соответствующих полях в нем можно задать точные значения для отступов. При этом внизу, в области «Образец», можно посмотреть, как изменяется Ваш текст.
Установить отступ для всего абзаца можно, указав значения в полях «Слева», «Справа», абзацный отступ устанавливается в поле «первая строка» – «Отступ», там же устанавливается и «Выступ» для текста в абзаце. Когда выберите нужные значения, нажмите «ОК».
Если Вас интересует, как сделать или убрать интервалы между абзацами в Ворде, прочтите статью, перейдя по ссылке.
Думаю, теперь у Вас точно получится сделать отступы и выступы в тексте для всего абзаца или только для первой строки в Ворде.
Поделитесь статьёй с друзьями:
Меня конкретно интересует как уменьшить пробел с лево т. е. как переместить левые маркёры от нулевой точки в лево. Почему левые маркёры не передвигаются в лево( от ноля ) по трём (3см)темным делениям линейки, а правый маркёр передвигается?
Эта статья является первой из серии публикаций, посвященных техническим вопросам подготовки текстов книг к изданию.
По нашей классификации эти работы относятся к этапу предварительного форматирования.
На следующем этапе производится верстка и конвертирование, что выполняется силами издательства. В то же время многие вопросы предварительного форматирования вполне способен решить сам автор.
Одной из самых распространенных ошибок при форматировании текста книги является установка отступа первой строки абзаца с помощью пробелов.
Если для бумажной печати это нормально, то при издании электронной книги возникают определенные проблемы. Дело в том, что при чтении электронной версии книги компьютер пропускает пробелы и не считает их отдельными символами. В результате текст может «поплыть» и превратиться в неудобочитаемый массив знаков.
Чтобы этого не произошло, следует устанавливать отступ с помощью стандартной функции Word.
Предположим, что текст уже набран на компьютере. И вот теперь, когда мы узнаем, что лишних пробелов не должно быть, как нам увидеть, проверить – есть они в тексте или нет?
Для этого нужно включить режим отображения служебных символов.
Чтобы это сделать, идем в главное меню Word, находим иконку «Непечатаемые знаки» и включаем ее.
После этого в тексте появляются знаки абзацев и пробелы — см. Рис.1.

На приведенном примере видно, что отступы первых строк в рассматриваемом тексте установлены с помощью пробелов. На экране они выглядят как точки перед буквами.
Картинка кликабельна — сделайте двойной щелчок курсором и она откроется в увеличенном виде. Точно также можно просматривать и другие картинки в этой статье.
Чтобы правильно установить отступ первой строки нужно вначале удалить пробелы, а затем воспользоваться стандартной функцией Word.
Удаление пробелов делается просто — выделяем и удаляем. А затем устанавливаем курсор в тот абзац, где нужно сделать отступ (а если таких абзацев много, то выделяем их все) и заходим в главное меню Word, где выбираем раздел «Формат» – «Абзац» и закладку «Отступы и интервалы».
На этой закладке находим опцию «Первая строка», нажимаем стрелочку и из выпадающего списка выбираем значение «отступ».
Всё! Word тут же автоматически установит необходимые отступы.
На рисунке 2 показаны все пункты меню, которые используются при этом действии.

Для наглядности покажем, как выглядит текст в том же режиме отображения скрытых непечатаемых знаков, но уже после установки отступа — см. Рис. 3.

Как видим на рисунке 3 отступы в тексте есть, а пробелов (точек перед буквами) уже нет.
Помимо первых строк, пробелы иногда в большом количестве встречаются и внутри абзацев между отдельными словами. Как сделать процесс их удаления автоматизированным будет рассказано в следующей публикации этой серии.
Кроме того, можно предложить и свои темы для публикации в данной серии. Это можно сделать с помощью контактной формы для запроса дополнительной информации, расположенной ниже.
Форма для заказа издания книги находится в верхней части правого сайдбара.
Републикация данной статьи — полностью или частично — приветствуется при условии указания активной ссылки на первоисточник — izdat-knigu.ru
Нет, нет и нет! Клавишу трогать не придется! Word сам создаст необходимые отступы. Однако для этого требуется предварительно выполнить следующие действия.
- Выберите команду Формат>Абзац.
Появится диалоговое окно Абзац. Щелкните на ярлычке вкладки Отступы и интервалы (рис. 12.2).
- Откройте список Первая строка.
Вы найдете его в правой части области Отступ диалогового окна.
- Выберите в списке Первая строка элемент Отступ.
- В поле На укажите величину отступа.
Если вы ничего не перепутали, в этом поле по умолчанию указывается 1,27 см. Это значит, что Word будет сдвигать первую строку каждого абзаца на полдюйма от левого поля. В данном случае измерения производится в сантиметрах (или дюймах — это зависит от установок вашего компьютера), а не в пунктах.
- Щелкните на кнопке ОК.
Выделенный текст или текущий абзац (в котором установлен курсор), а также все последующие абзацы в первой строке будут иметь абзацный отступ.
Чтобы отменить отступ, выполните те же действия, но в списке Первая строка выберите элемент (Нет). Щелкните на кнопке ОК.
Примечание
В Word существует два способа разделения абзацев. Во-первых, можно увеличить пустое пространство после абзаца, как это описано в предыдущем разделе. Второй способ — не увеличивать интервал между абзацами, а в начале первой строки каждого абзаца делать отступ.
Это на уроках русского языка первую строчку нового абзаца принято называть красной строкой. При настройке начала абзаца в Word(е) вы встретите слово Отступ.
Сразу предупредим – есть способы правильные, и не очень. Например, делать отступы с помощью знаков пробела – неверно.
И не думайте, что ваши «пробелы» не видны. Если включить непечатаемые символы, они проявятся и покажут, что текст набирал не очень грамотный пользователь:
Конечно, если вы собираетесь использовать текст только один раз в том варианте, как набрали, не меняя форматы — такой вариант еще приемлем. Но наша задача сегодня выяснить, какие существуют способы грамотного оформления отступов.
Способов, программа Word предлагает несколько. И мы сегодня расскажем, как правильно сделать красную строку в ворде.
Первый способ. С помощью клавиши Tab
Клавиша находится в левой части клавиатуры (крайняя в третьем ряду сверху, рядом с буквой Й).
Ставим курсор на начало первой строки, нажимаем клавишу Tab. Отступ готов.
И если подсмотреть, как его установили (включить непечатаемые символы) – никаких пробелов мы не увидим:
Способ второй. Устанавливаем красную строку с помощью линейки
Горизонтальная линейка располагается над рабочей областью.
Если она не видна, откроем ее с помощью следующих действий:
- Открываем вкладку Вид.
- Находим пункт Линейка.
- Устанавливаем галочку.
Часть линейки серого цвета показывает ширину поля, а белого – рабочую область. Кроме шкалы, вы можете увидеть 2 маркера. Маркер первой строки треугольной формы, находится выше. Маркер основных строк состоит из квадрата и треугольника.
Если двигать маркер отступа первой строки – можно установить необходимое расстояние для красной строки.
Если двигать второй маркер за треугольник – можно поменять расстояние основных строк от начала листа. А если этот маркер двигать за квадрат – синхронно передвинутся оба маркера.
Осталось только подхватить мышкой верхний и установить нужный отступ.
Способ третий. Самый точный. Используем диалоговое окно
Предыдущий вариант очень удобен, но если нам надо точнее установить расстояния, воспользуемся настройками в окне Абзац.
Открываем окно панели Абзац (стрелочка в нижнем правом углу):
Находим в окне группу элементов, устанавливающие параметры Отступа.
Устанавливаем на первую строку Отступ (не путаем с Выступом), указываем точное расстояние:
Получаем нужный результат.
На этом наш рассказ закончен. Надеемся, теперь у вас не возникнет вопроса, как сделать красную строку в ворде. Выбирайте, самый удобный для себя способ. Постарайтесь реже использовать пробелы. И оформляйте свои тексты правильно.
Каждый пользователь Ворд Онлайн сталкивался с задачей создания красной строки или абзаца. Являясь новичком, многие пробуют многократным нажатием на пробел решить данную задачу. Такой способ не является правильным, особенно для серьезных документов, которые должны соответствовать ГОСТу. Разберем возможные способы решения данного вопроса.
Содержание
- 1 Как сделать отступ первой строки в Word Online, используя табуляцию
- 2 Отступ первой строки в Ворд Онлайн через параметры Абзаца
- 3 Создание красной строки с инструментом «Линейка»
Как сделать отступ первой строки в Word Online, используя табуляцию
Существуют определенные стандарты создания отступа первой строки в делопроизводстве, красная строка должна быть равной 1,27 см. Чтобы не нажимать многократно на кнопку пробела, воспользуйтесь клавишей табуляции дл того, чтобы сделать отступ первой строки:
- Поставьте курсор мыши в начало первой строчки, где нужно сделать отступ от края;
- Кликните кнопку «ТАВ», которая расположена в левой части клавиатуры;
- Появится отступ первой строки. Однако стоит учитывать, что нажатие данной клавиши не соответствует отступам ГОСТа, программа поставит абзац по своим собственным настройкам;
- Для соответствия стандартам, нужно верно выставлять конкретные параметры и воспользоваться другим вариантам.
Отступ первой строки в Ворд Онлайн через параметры Абзаца
Поскольку не известно, правильный ли отступ сделает табуляция, воспользуйтесь способом изменения параметров. Чтобы сделать красную строку через «Абзац» нужно:
- Выделите первую строку, где нужно сделать отступ;
- Нажмите по выделенному фрагменту правой кнопкой и кликните «Абзац» в появившемся меню;
- Выставите нужные параметры. Чтобы это сделать, раскройте настройки «Первая строка» и нажмите пункт «Отступ»;
- Укажите нужный отступ первой строки, например, стандартные вариант 1,27 см;
- Кликните «ОК» для подтверждения своих действий.
Создание красной строки с инструментом «Линейка»
Полезным и удобным инструментом в Ворд Онлайн является «Линейка», которая применяется для разметки и выравнивания текстов. Чтобы поставить красную строку при помощи данного инструмента необходимо его активировать «Линейку», если она отключена. Чтобы это сделать нужно:
- Выберите раздел «Вид» на панели управления и выставьте флажок рядом с пунктом «Линейка»;
- Инструмент появится слева и сверху документа;
- При помощи бегунков, которые на ней расположены, вы можете менять отступ первой строки на любое расстояние. Сделать это можно перемещением верхней линейки;
- После правильного перемещения линейки, будет выставлена красная строка.
Поэтому если ваша работа связана с текстами, то по всем правилам вы должны выставлять отступ первой строки, особенно если работа должна соответствовать стандартам. Рабочий документ станет более правильным и привлекательным благодаря верному оформлению и выставлению абзаца. Существует несколько вариантов создания красной строки, выбирайте любой подходящий способов и следуйте алгоритму создания отступа.