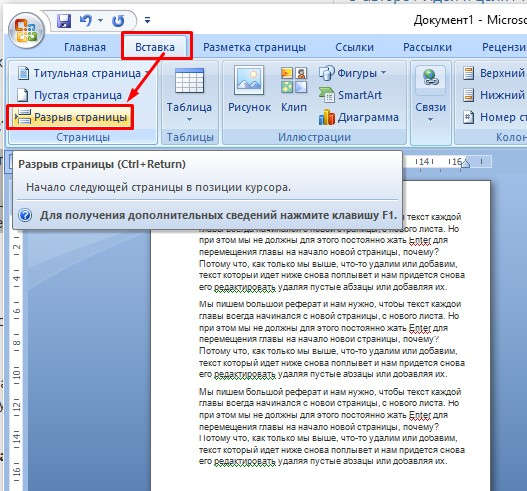Иногда при работе с документом в Microsoft Word требуется перенести часть текста на новую страницу, либо просто начать новую страницу. Многие проделывают данную операцию с помощью клавиши Enter, нажимая ее до тех пор, пока не появится разрыв означающий начало новой страницы. Такой метод нельзя назвать совершенно правильным и удобным, тем более что он чреват некоторыми малоприятными последствиями — при редактировании верхней части текста, возможно, затем придется редактировать и нижнюю область с правильной расстановкой частей текста.
Правильным способом начала страницы считается применения разрыва страницы на вкладке «Вставка» щелкнув по пункту «Разрыв страницы».
После чего в документе Word появится новая страница и их можно создать необходимое количество. Когда же требуется перенести участок текста в новую страницу необходимо сначала установить курсор в то место, которое требуется перенести. Затем воспользоваться пунктом «Разрыв страницы». После этого перемещенный кусок текста всегда будет начинаться с начала страницы независимо от того какие сдвиги текста производились на предыдущей странице.
Еще проще и быстрее добиться желаемого результата позволяет сочетание клавиш. Установив курсор в нужное место, нажмите Ctrl+Enter. Появится начало новой страницы в позиции курсора.
—————————————————————————————
Перемещение текста в документе Microsoft Word
Переместить выбранный фрагмент текста из одного места документа в другое можно с помощью стандартных функций Microsoft Word «Вырезать» и «Вставить».
- С помощью мышки или клавиш «Ctrl», «Shift», «стрелки» выделите текст, который требуется переместить.
Обратите внимание! При вставке текста через контекстное меню или кнопку на ленте можно выбрать его конечный вид, сохранив исходное форматирование, объединив его с таковым в указанном фрагменте документа или полностью очистив. Также доступны и некоторые другие варианты, ранее нами рассмотренные в отдельной инструкции.
На этом озвученная в заголовке статьи задача считается решенной – текст будет перемещен из одного места в другое, а буфер обмена, в который вырезанное содержимое помещалось для последующей вставки, в данном случае выступил в качестве посредника. Несложно догадаться, что аналогичным образом можно переносить записи между разными документами.
Примечание: Если вы вырезали фрагмент текста, представляющий собой начало, конец либо целый абзац, он будет вставлен с дополнительными отступами в начале и/или конце соответственно, которые потребуется удалить с помощью клавиш «BackSpace» или «Delete». При условии, что вставка выполнялась посредством параметра «Сохранить только текст», таких проблем не возникнет.
Способ 2: Выделение и перетаскивание
Текст в документе Ворд также можно переместить в буквальном смысле этого слова.
- Мышкой или клавишами выделите фрагмент, который будет перемещаться.
Этот метод является более простым, но не самым интуитивным. К тому же, в отличие от рассмотренного в предыдущей части статьи, он не позволяет менять форматирование «на лету» и может использоваться только в рамках одного документа.
Дополнительно: Перемещение страниц
В том случае, если переместить нужно не отдельные фрагменты текста, а целые страницы, например, поменяв их местами, действовать следует по несколько иному алгоритму. Какому именно, можно узнать из представленной по ссылке ниже статьи.


Советы чайника
Простые советы, представляющие собой пошаговые инструкции по оптимизации и работе в операционных системах Win7, Vista, Win XP. Описание и работа популярных программ. Безопасность ПК. Советы не переполнены терминологией и доступны для повторения даже начинающему пользователю.
Приветствие
Страницы
суббота, 17 августа 2013 г.
Текст с новой страницы Word
Иногда при работе с документом в Microsoft Word требуется перенести часть текста на новую страницу, либо просто начать новую страницу. Многие проделывают данную операцию с помощью клавиши Enter, нажимая ее до тех пор, пока не появится разрыв означающий начало новой страницы. Такой метод нельзя назвать совершенно правильным и удобным, тем более что он чреват некоторыми малоприятными последствиями — при редактировании верхней части текста, возможно, затем придется редактировать и нижнюю область с правильной расстановкой частей текста.
Правильным способом начала страницы считается применения разрыва страницы на вкладке «Вставка» щелкнув по пункту «Разрыв страницы».
После чего в документе Word появится новая страница и их можно создать необходимое количество. Когда же требуется перенести участок текста в новую страницу необходимо сначала установить курсор в то место, которое требуется перенести. Затем воспользоваться пунктом «Разрыв страницы». После этого перемещенный кусок текста всегда будет начинаться с начала страницы независимо от того какие сдвиги текста производились на предыдущей странице.
Перенос текста на новую страницу
1. Поставить курсор перед заголовком главы, которую необходимо перенести на следующую страницу, который должен быть перенесен на следующую страницу.
2. Открыть диалоговое окно «Абзац». Для этого:
В Word 2000XP2003OpenOffice.org Writer:
Зайти в меню «Формат»-«Абзац». Откроется форма «Абзац»
В Word 20072010:
Во вкладке «Главная» в группе «Абзац» щелкнуть на кнопку 
Рисунок Б.1 – Открытие диалогового окна «Абзац» в MS Word 20072010
3. В открывшемся диалоговом окне установить следующие параметры:
В Word 2000XP200320072010:
Во вкладке «Положение на странице» поставить галочку напротив поля «С новой страницы» (Рисунок Б.2).
Рисунок Б.2 – Форма «Абзац». Вкладка «Положение на странице» в Word 2000XP200320072010:.
В OpenOffice.org Writer:
Поставить флажок в области «Разрывы» на значение «Добавить разрыв». В раскрывающемся списке «Тип» выбрать пункт «Страница». В раскрывающемся списке «Положение» выбрать перед.
В разделе «Параметры» поставить галочки на пункты: «Не отрывать от следующего», «Запрет начальных висячих строк», «Запрет начальных висячих строк».
И так в чем наша проблема, которую я Вам тут решу. Нам необходимо сделать так, чтобы определенный текст начинался с новой страницы.
Пример использования текста с новой страницы
Мы пишем большой реферат и нам нужно, чтобы текст каждой главы всегда начинался с новой страницы, с нового листа. Но при этом мы не должны для этого постоянно жать Enter для перемещения главы на начало новой страницы, почему? Потому что, как только мы выше, что-то удалим или добавим, текст который идет ниже снова поплывет и нам придется снова его редактировать удаляя пустые абзацы или добавляя их.
Решение: Ставим текст на новый лист
Ставим курсор (мигающую палочку) ровно перед словом, которое должно начинаться с новой страницы.
Далее 2 варианта:
Вариант 1. После того как поставили курсор жмем сочетание клавиш Enter+Shift (Что такое сочетания клавиш и как ими пользоваться читаем здесь) Нажмите клавишу Shift, не отпуская ее нажмите на Enter и тут же отпустите, после отпустите Shift.
Я помог тебе, помоги и мне с каналом просто подпишись- мой Дзен канал, спасибо.
Вариант 2. На панели инструментов в разделе Вставка жмем разрыв страницы (см. рисунок)
После этого на месте курсора появится строка с надписью «Разрыв страницы», а весь текст будет начинаться с новой страницы.
И как только вы добавите слишком много текста сверху, текст который ниже этой надписи «Разрыв страницы» всегда будет отправляться на новую страницу, а если текст будет выше убираться, то когда страница освободиться текст подскочит автоматически выше. В любом случае всегда текст будет с новой страницы.
Читайте меня на Дзен канале
Word для Microsoft 365 Word 2021 Word 2019 Word 2016 Word 2013 Еще…Меньше
Вы можете скопировать страницу из Word и вставить содержимое на новую страницу. Для копирования или дублирования страницы выделите весь текст на ней, скопируйте его и вставьте на другую страницу.
В этом разделе…
-
Копирование страницы в одностраничном документе
-
Копирование страницы в многостраничном документе
-
Вставка скопированного текста на другую страницу
-
Копирование страницы в новый документ
Копирование страницы в одностраничном документе
Если в документе всего одна страница, для ее копирования проще всего использовать команду Выделить все.
-
Нажмите клавиши CTRL+A, чтобы выделить весь текст в документе.
Совет: Для этого также можно установить курсор в левом поле и быстро щелкнуть левую кнопку мыши три раза подряд.
-
Нажмите клавиши CTRL+C, чтобы скопировать весь выделенный фрагмент.
Примечание: Имейте в виду, что при этом будет выделено все в документе. Этот способ лучше всего использовать для копирования документа, который содержит только одну страницу.
Копирование страницы в многостраничном документе
Если ваш документ Word содержит несколько страниц, советуем выделить нужный текст вручную и скопировать его.
-
Поместите курсор в начало текста, который вы хотите скопировать.
-
Щелкните и перетащите курсор вниз страницы.
-
Нажмите клавиши CTRL+C.
Совет: Другой способ скопировать выделенный текст — нажать кнопку Копировать на вкладке Главная.
Вставка скопированного текста на другую страницу
Скопировав содержимое страницы, вы можете вставить его на другую страницу или в новый документ.
-
Поместите курсор в нижнюю часть страницы, которая находится перед скопированной.
-
Нажмите кнопку Вставить и выберите Пустая страница , чтобы добавить новую страницу.
Примечание: Чтобы перейти с текущей страницы на следующую, можно также добавить разрыв страницы. Для его вставки нажмите клавиши CTRL+ВВОД.
-
Поместите курсор в то место новой страницы, в котором должен быть текст. Нажмите клавиши CTRL+V, чтобы вставить скопированный текст.
Примечание: При этом вы можете сохранить форматирование или вставить только текст. Для выбора параметров используйте меню Параметры вставки, которое выводится под скопированным текстом.
Копирование страницы в новый документ
Чтобы создать документ, выполните команду
-
Перейдите на вкладку Файл , выберите Создать и пустой документ.
-
Вставьте содержимое в новый документ и сохраните его.
См. также
Вставка пустой страницы
Нужна дополнительная помощь?
Иногда при работе
с документом в
Microsoft Word требуется
перенести часть текста
на новую страницу , либо просто начать
новую страницу
. Многие проделывают данную операцию с помощью клавиши Enter, нажимая ее до тех пор, пока не появится
разрыв означающий
начало новой страницы . Такой метод нельзя назвать совершенно правильным и удобным, тем более что он чреват некоторыми малоприятными последствиями — при редактировании верхней части текста, возможно, затем придется редактировать и нижнюю область с правильной расстановкой частей текста.
Правильным способом начала страницы считается применения разрыва страницы на вкладке «Вставка» щелкнув по пункту «Разрыв страницы».
После чего
в документе Word появится
новая страница и их можно создать необходимое количество. Когда же требуется перенести участок текста
в новую страницу необходимо сначала установить курсор в то место, которое требуется перенести. Затем воспользоваться пунктом «
Разрыв страницы ». После этого перемещенный кусок текста всегда будет начинаться с начала страницы независимо от того какие сдвиги текста производились на предыдущей странице.
Еще проще и быстрее добиться желаемого результата позволяет
сочетание клавиш
. Установив курсор в нужное место, нажмите Ctrl+Enter. Появится начало новой страницы в позиции курсора.
—————————————————————————————