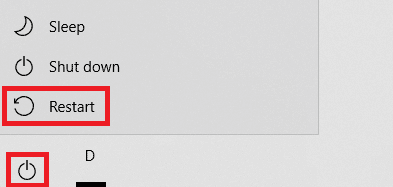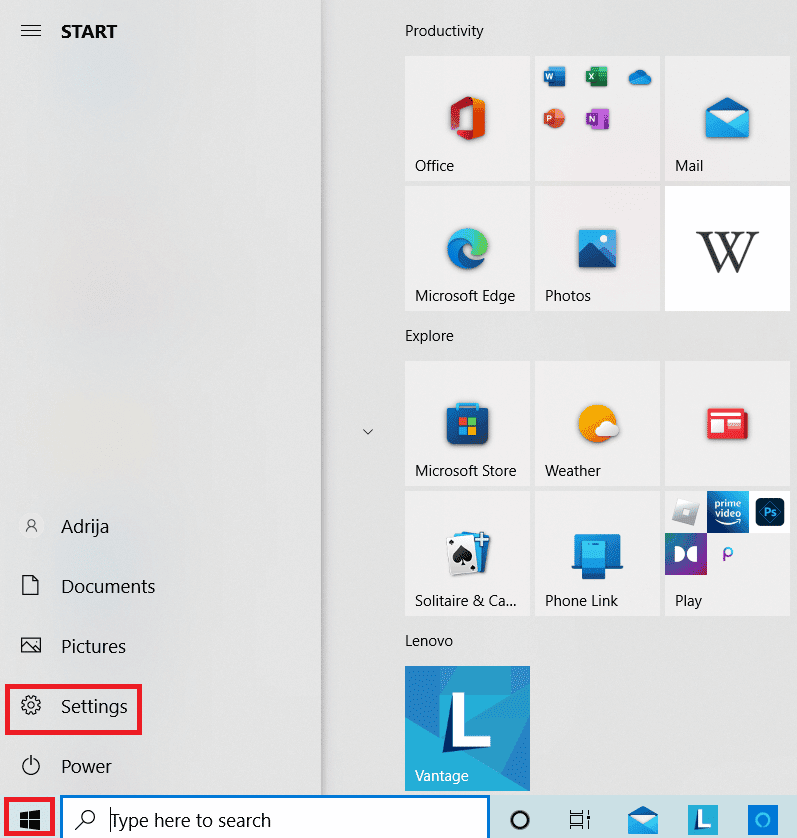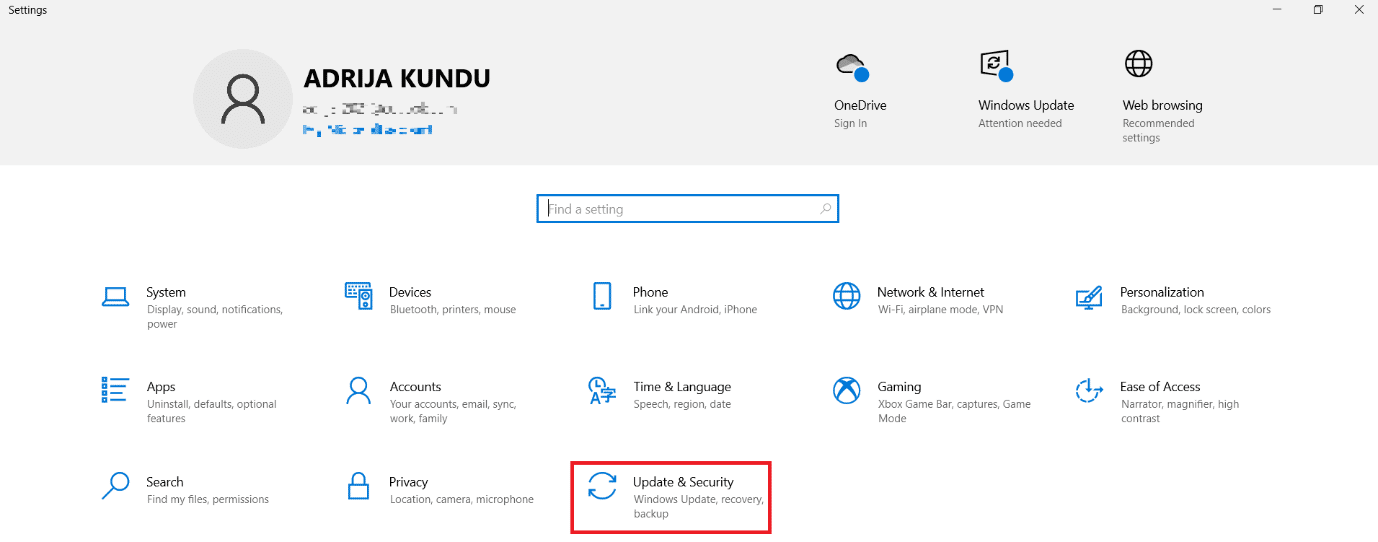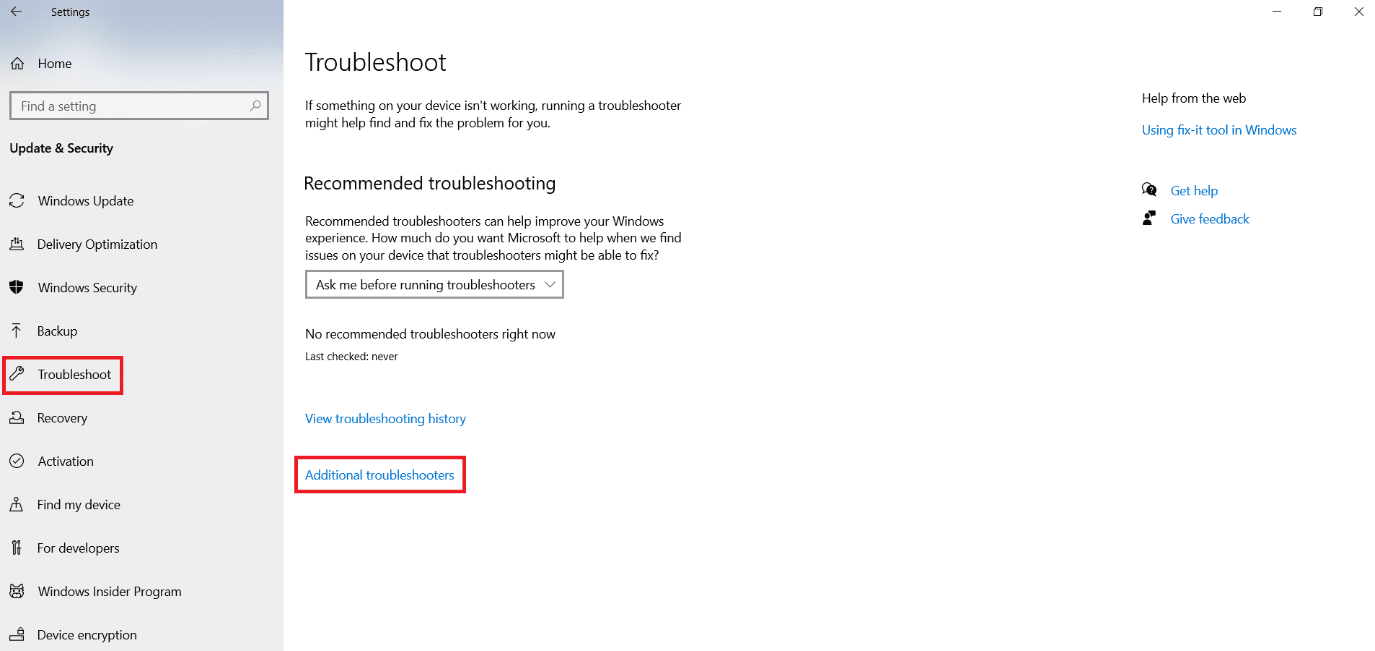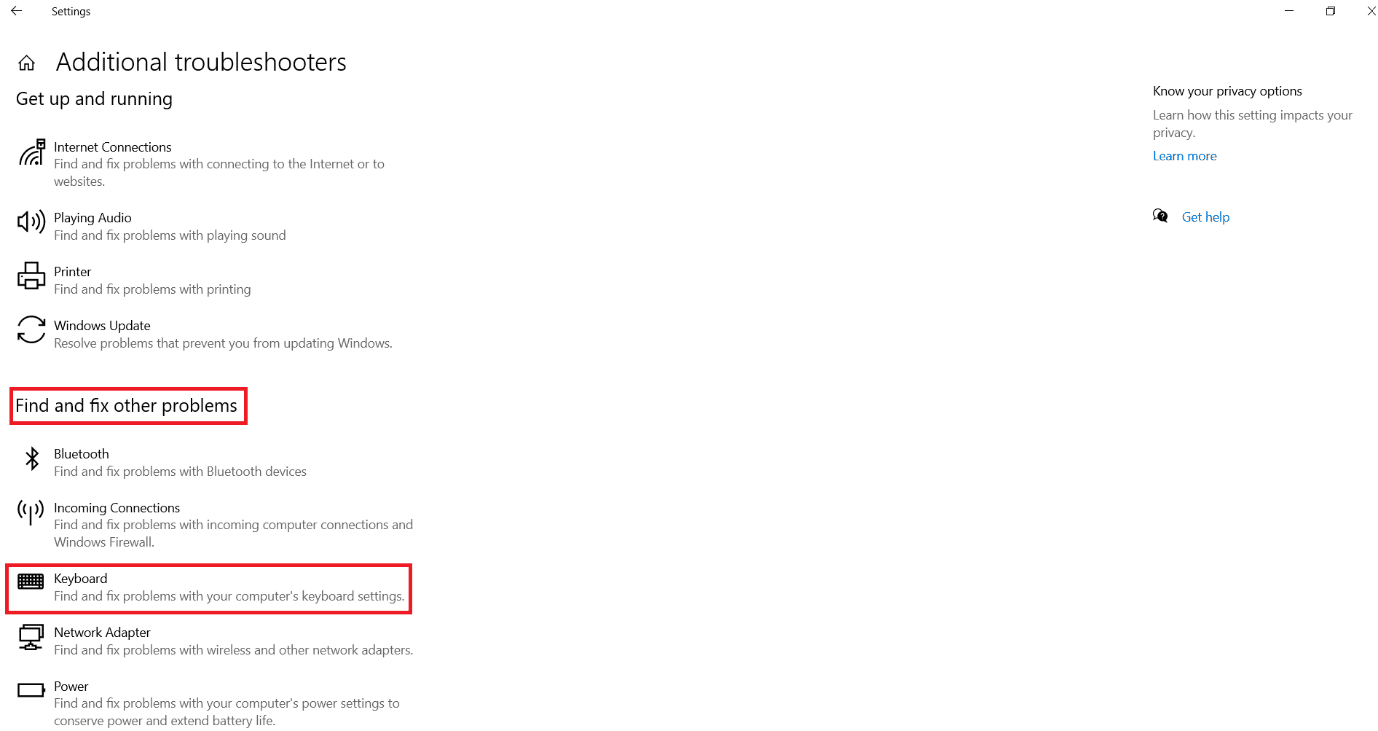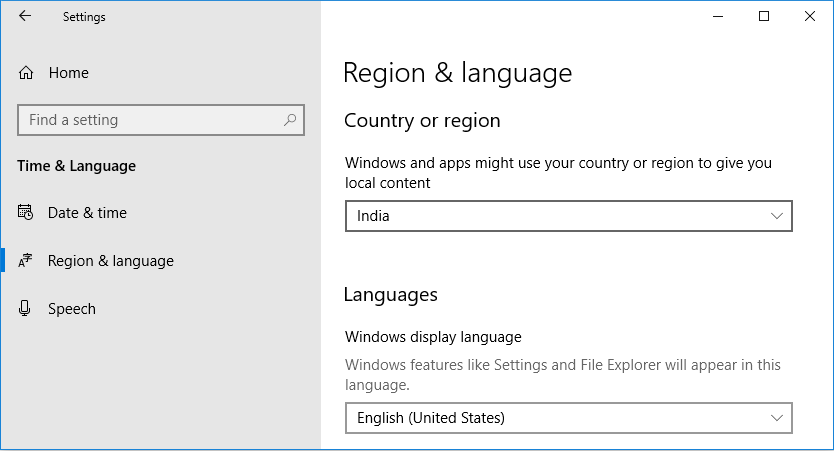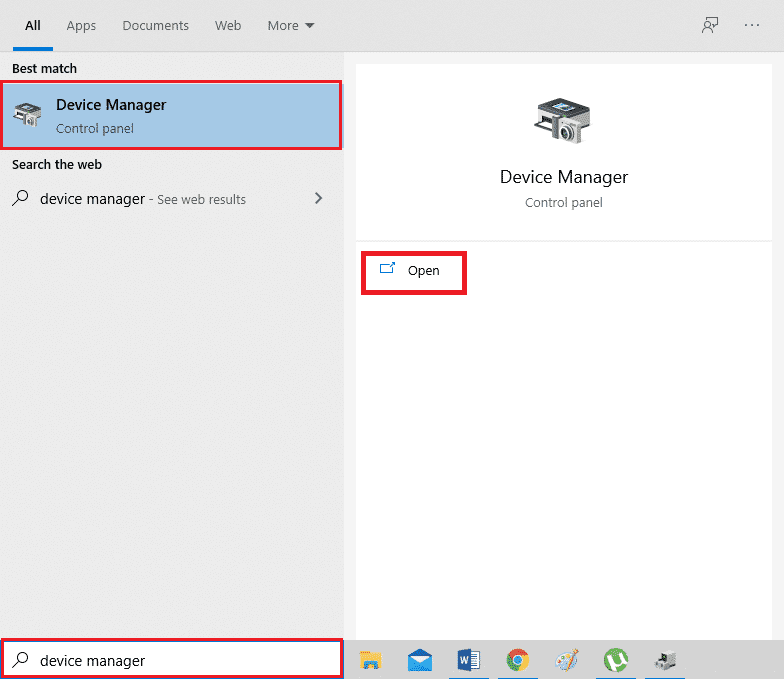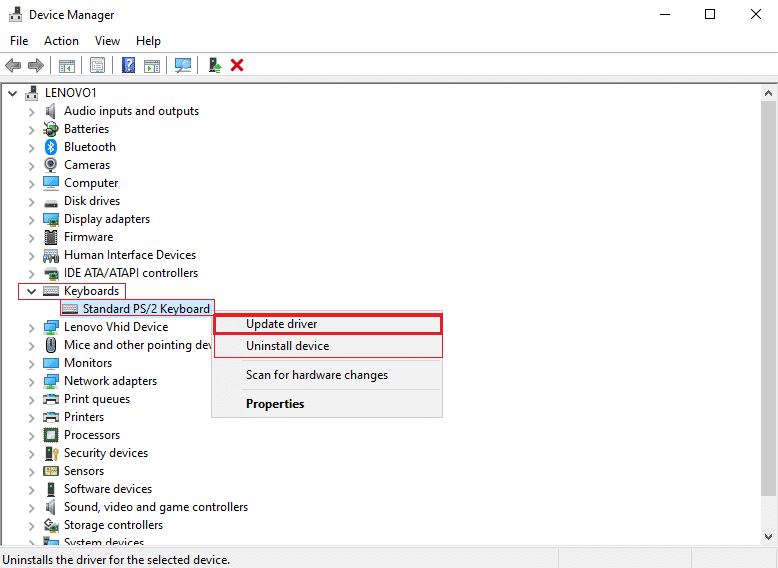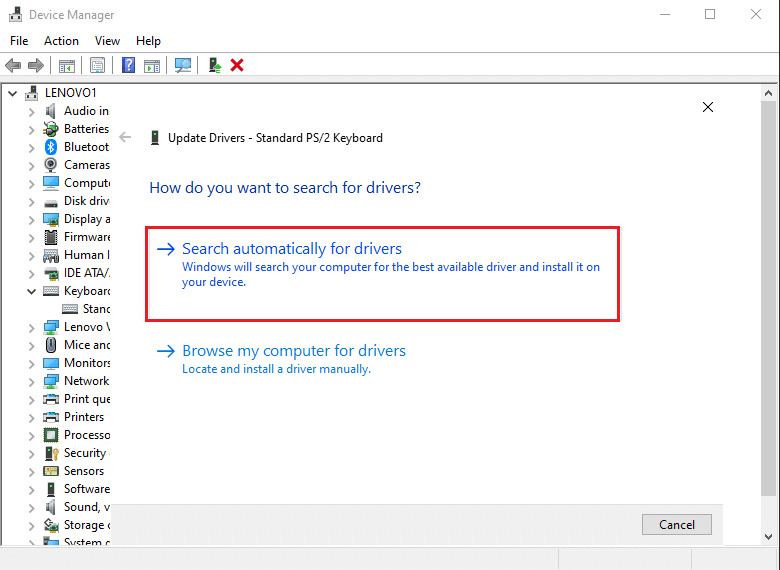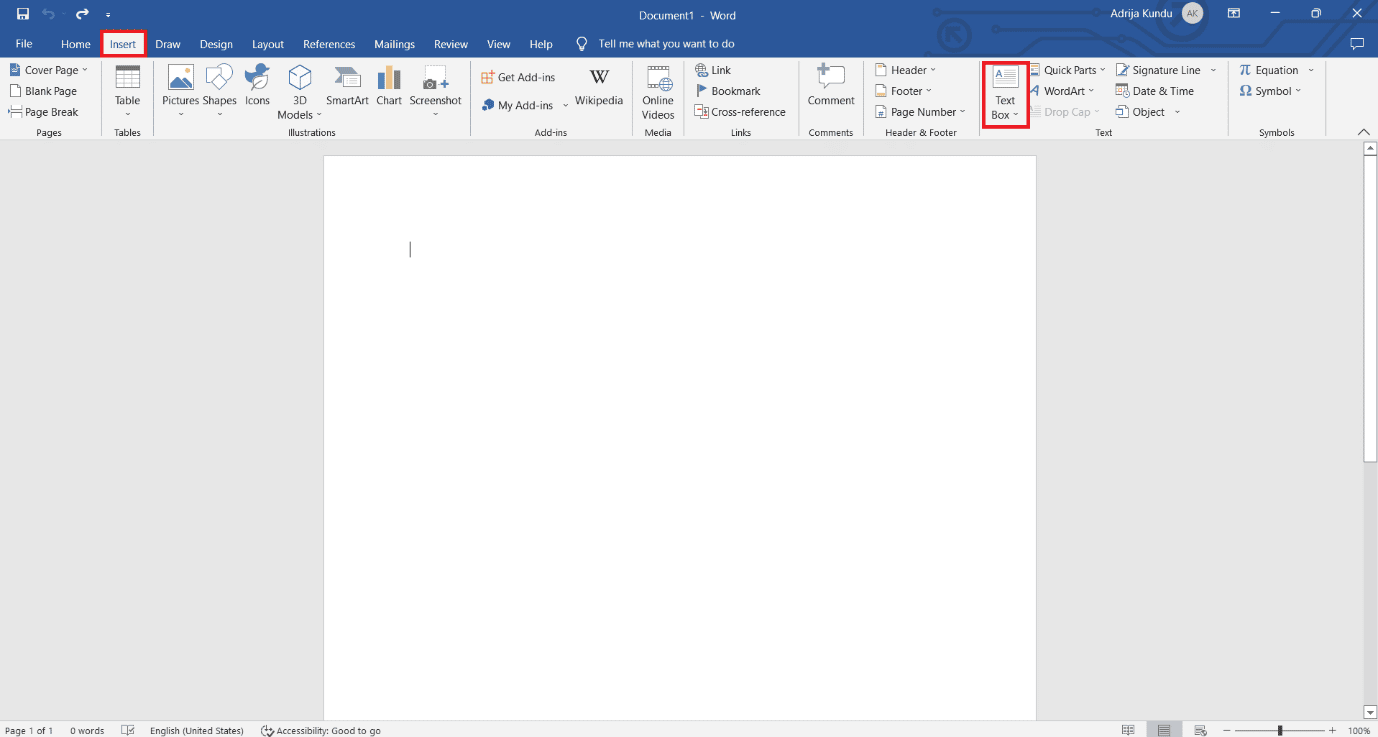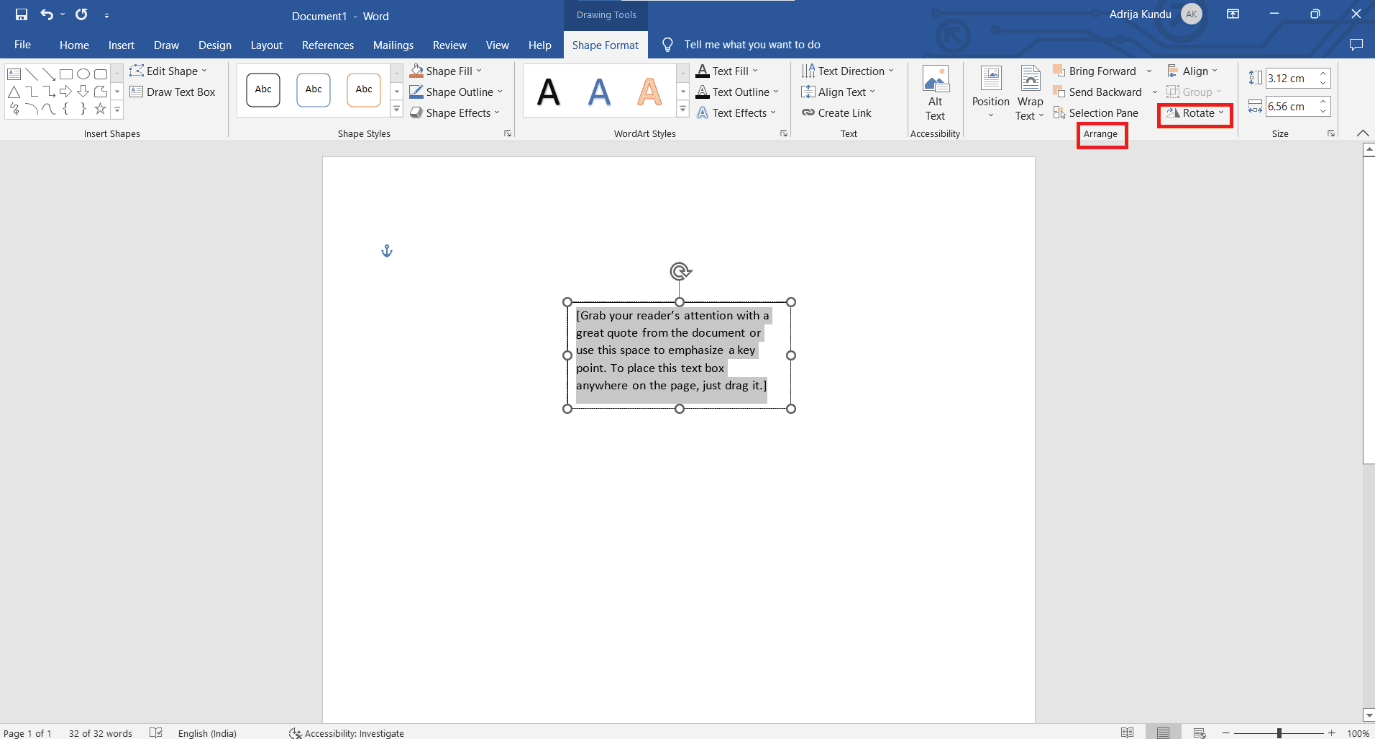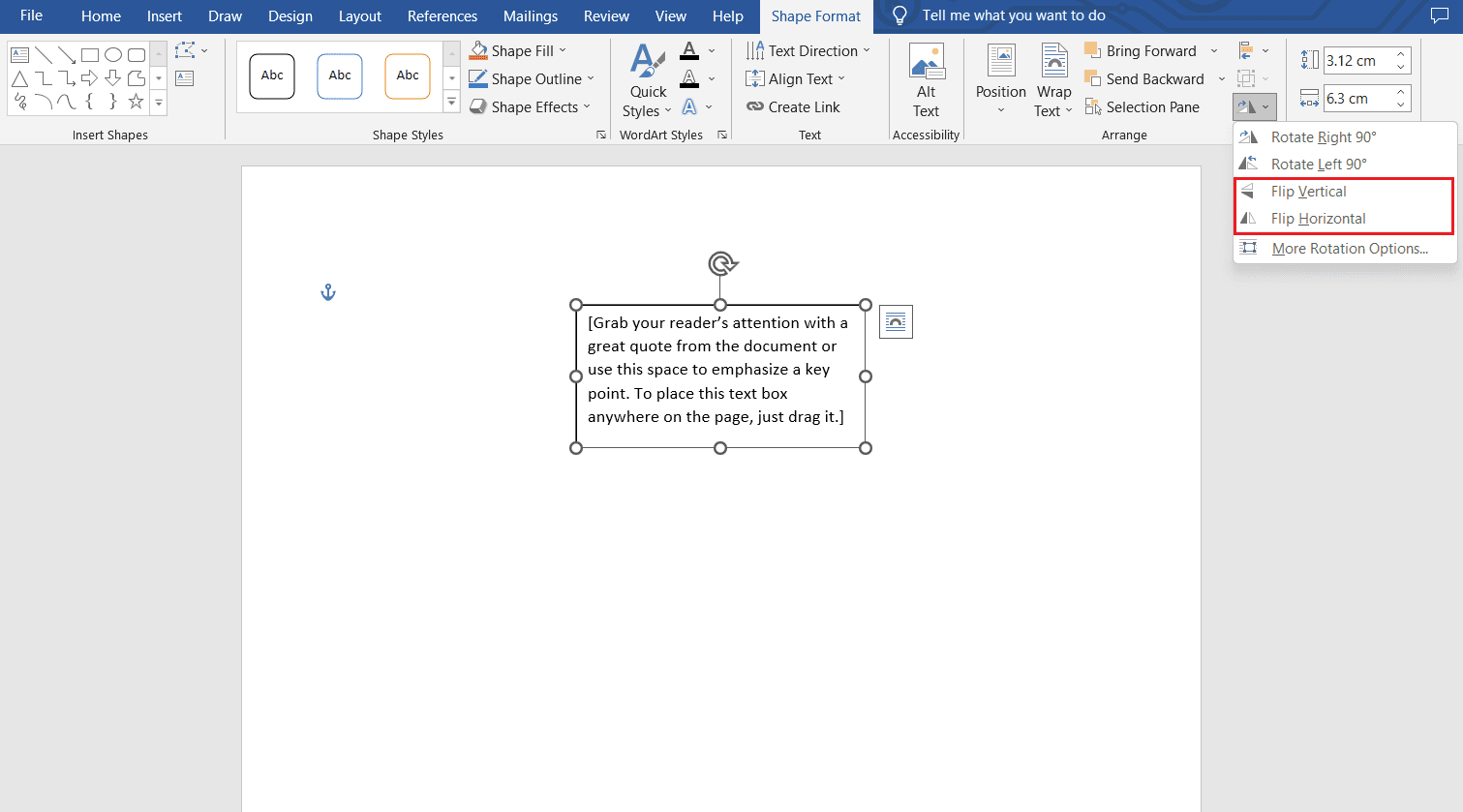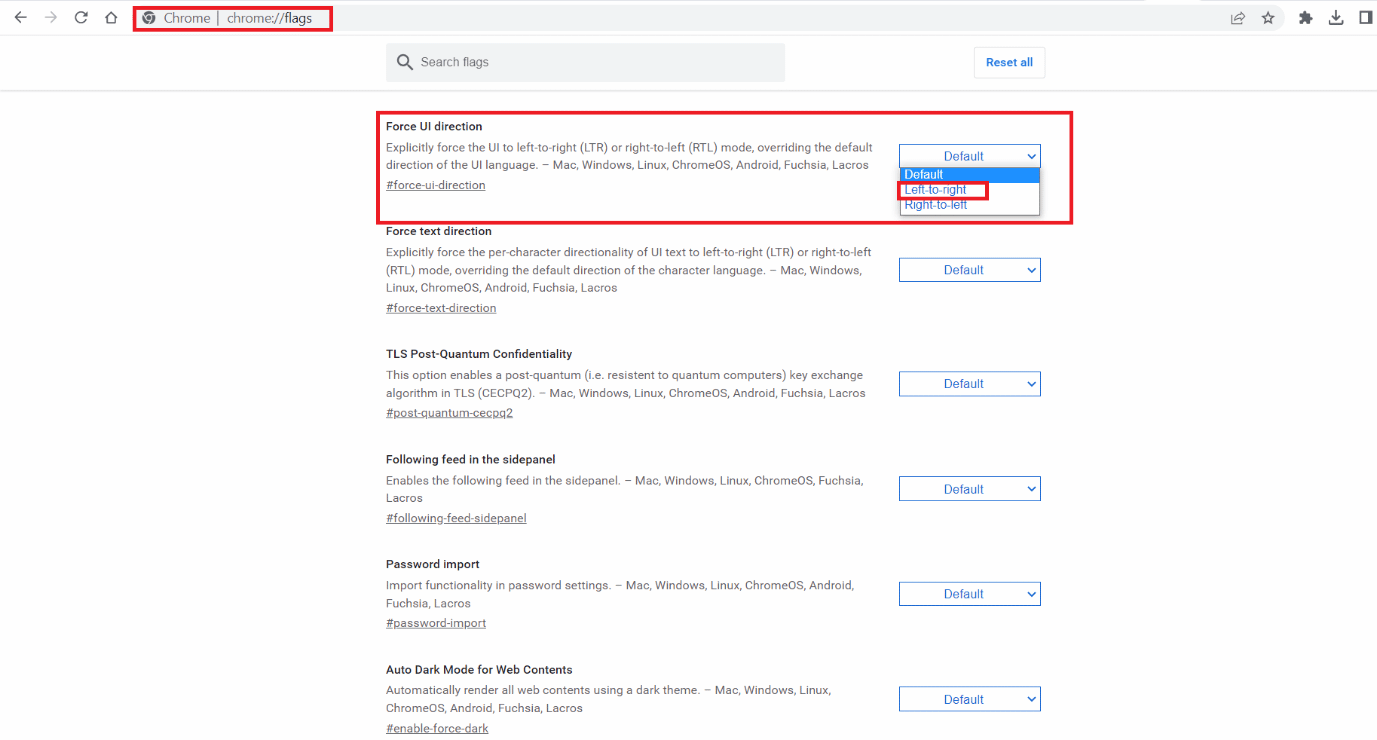Excel для Microsoft 365 Word для Microsoft 365 Outlook для Microsoft 365 PowerPoint для Microsoft 365 Access для Microsoft 365 Publisher для Microsoft 365 Excel 2021 Word 2021 Outlook 2021 PowerPoint 2021 Access 2021 Project стандартный 2021 Publisher 2021 Visio стандартный 2021 OneNote 2021 Excel 2019 Word 2019 Outlook 2019 PowerPoint 2019 Access 2019 Project стандартный 2019 Publisher 2019 Visio стандартный 2019 Excel 2016 Word 2016 Outlook 2016 PowerPoint 2016 Access 2016 OneNote 2016 Project стандартный 2016 Publisher 2016 Visio стандартный 2016 Office 2016 Excel 2013 Word 2013 Outlook 2013 PowerPoint 2013 Access 2013 OneNote 2013 Project профессиональный 2013 Project стандартный 2013 Publisher 2013 Visio профессиональный 2013 Visio 2013 Excel 2010 Word 2010 Outlook 2010 PowerPoint 2010 Access 2010 OneNote 2010 Project 2010 Project стандартный 2010 Publisher 2010 Visio 2010 Visio стандартный 2010 Office 2010 Еще…Меньше
Microsoft 365 поддерживает возможности работы с языками с написанием справа налево, а также ввод, изменение и отображение текста на языках с обоими вариантами написания. В этом случае «язык с написанием справа налево» обозначает любую систему письма, в которой текст записывается справа налево, включая языки, требующие контекстного написания, например арабский, и языки, не требующие такового. Вы можете настроить свой интерфейс, чтобы меню и кнопки отображались справа налево, или изменить направление письма для содержимого отдельных файлов.
Чтобы использовать язык с написанием справа налево, вам необходимо включить соответствующий язык клавиатуры Windows. Узнайте, как в Windows добавить язык ввода и включить раскладку клавиатуры для написания текста справа налево.
Щелкните заголовок ниже, чтобы получить дополнительные сведения.
Если требуется, вы можете использовать один язык для отображения интерфейса (меню, диалоговых окон, мастеров), а другой язык — для ввода текста. Если язык с написанием справа налево нужно использовать как для ввода, так и в качестве языка интерфейса меню и справки, можно выбрать его в качестве языка интерфейса Microsoft 365. Дополнительные сведения см. в статье Изменение языка Microsoft Office.
Примечание: Короткий видеоролик о том, как это сделать, созданный участником сообщества, вы можете посмотреть на YouTube: Изменение языка для Office 2016.
Некоторые функции для работы с текстом с написанием справа налево в приложениях Microsoft 365 используют язык интерфейса для определения направления в макете на экране и выравнивания текста в диалоговых окнах. Если выбрать язык с написанием справа налево в качестве языка интерфейса в диалоговом окне Настройка языковых параметров Office, текст и объекты в меню, диалоговых окнах и мастерах будут располагаться справа налево, однако параметры направления письма в Microsoft Windows останутся прежними.
Например, если в качестве языка интерфейса Microsoft 365 выбран арабский, изображение на экране будет выглядеть примерно так:

Содержимое меню отображается справа налево. Если в качестве языка интерфейса Windows установлен английский, заголовок окна отображается на английском, а кнопки Закрыть, Свернуть и Развернуть остаются в правом углу, как при языке интерфейса с написанием слева направо. Если установить в качестве языка интерфейса Windows язык с написанием справа налево, то заголовок окна будет переведен, а кнопки Закрыть, Свернуть и Развернуть будут отображаться в левом верхнем углу окна.
Если приходится чаще использовать язык с написанием слева направо, но иногда возникает необходимость вставить текст на языке с написанием справа налево, можно в качестве языка интерфейса выбрать язык с написанием слева направо (например, английский) и при необходимости вводить текст на языке с написанием справа налево в большинстве приложений Microsoft 365. Для этого нужно задать направление справа налево для текста, маркированных и нумерованных списков в области редактирования, а также включить соответствующую раскладку клавиатуры.
Изменить направление текста можно непосредственно в приложении Microsoft 365, нажав кнопку Направление текста в группе Абзац на вкладке Главная (она отображается, только если включен язык с написанием справа налево). Даже если настроено отображение интерфейса на языке с написанием справа налево, для ввода текста на этом языке необходимо включить его в качестве языка клавиатуры.
Чтобы изменить язык интерфейса с английского на диалект арабского языка, сделайте следующее:
-
Откройте файл Microsoft 365, например документ Word.
-
На вкладке Файл выберите Параметры > Язык.
-
В диалоговом окне Задание языковых параметров Office в списке Язык редактирования выберите нужный региональный вариант арабского языка и нажмите кнопку Добавить.
-
Убедитесь, что в таблице Выбор языков редактирования выделен добавленный региональный вариант арабского языка, а затем нажмите кнопку По умолчанию.
Важно: Если вы указываете в качестве языка редактирования по умолчанию другой язык, он становится языком редактирования по умолчанию для всех приложений Microsoft 365.
Для печати с использованием стандартной клавиатуры конкретного языка необходимо добавить соответствующую раскладку клавиатуры. Инструкция по добавлению дополнительного языка клавиатуры приведена в разделе Изменение языка Microsoft Office.
После добавления раскладки клавиатуры для другого языка на панели задач рядом с часами появляется языковой индикатор (называется «Языковая панель»), который показывает текущий язык клавиатуры. Например, в Windows 10 языковым индикатором для иврита будет 
Примечание:
Языковая панель появляется автоматически, как только в диалоговом окне Языки и службы текстового ввода в Microsoft Windows добавляется хотя бы один язык, кроме английского.
Для изменения текущего языка клавиатуры щелкните языковую панель и выберите необходимый язык или нажмите сочетание клавиш ALT+SHIFT для переключения по списку установленных вариантов клавиатуры.
Для ввода небольших фрагментов текста на другом языке без переключения клавиатуры можно использовать таблицу символов — одно из стандартных приложений Microsoft Windows. Вы можете выбрать символ на одной из страниц шрифтов для языка с написанием справа налево или слева направо, скопировать его в буфер обмена и вставить в документ. Дополнительные сведения о вводе текста с помощью таблицы символов см. в статье Использование специальных символов (таблица символов).
В зависимости от требуемых языков вы также можете ввести небольшие фрагменты текста с помощью галереи символов, см раздел Вставка флажка или другого символа.
После включения языков с написанием справа налево и слева направо на ленте в большинстве приложений Microsoft 365 появляются кнопки Слева направо и Справа налево. Используйте эти кнопки для изменения направления текста при его вводе и выравнивании.
Примечание: В Microsoft OneNote кнопки Слева направо и Справа налево можно отобразить с помощью стрелки Выравнивание абзаца.
Текст в ячейках и полях может быть выровнен по левому краю, по центру или по правому краю. В некоторых программах, таких как Access и Excel, направление текста также может зависеть от контекста.
При использовании контекстного направления выравнивание текста и чисел определяется языком первого введенного символа (например, текст в ячейке или поле выравнивается по правому краю, если первый символ относится к языку с написанием справа налево, и по левому краю в противном случае). Кроме того, можно отказаться от контекстного направления для отдельных объектов и выровнять их по левому краю, по центру или по правому краю.
Во многих программах для работы с текстом в направлении справа налево или со смешанным текстом применяются контекстные правила, определяющие направление письма и порядок чтения текста. Поля, списки и другие элементы задают контекстные правила для текста, который они содержат.
Порядок чтения и направление текста определяются следующими контекстными правилами:
-
если первый значащий символ относится к языку с написанием слева направо, выбирается порядок чтения слева направо и текст выравнивается по левому краю;
-
если первый значащий символ относится к языку с написанием справа налево, выбирается порядок чтения справа налево и текст выравнивается по правому краю;
-
если введены только нейтральные знаки, порядок чтения и направление выбираются в соответствии с направление абзаца (слева направо либо справа налево), пока не будет введен первый значащий символ.
Каждый раз при изменении направления языка первого значащего символа соответствующим образом изменяются порядок чтения и направление текста.
В Word и других текстовых редакторах можно выделить, найти и заменить отдельные диакритические знаки и арабские символы независимо от того, связаны они или нет. Каждая лигатура и диакритический знак обрабатывается как отдельный элемент слова языка с написанием справа налево.
Ниже показан пример выделения арабского слова с лигатурой на три символа (по мере выделения каждого из них).
В текстах на языках индийской группы (таких как бенгальский, гуджарати, хинди, каннада, малаялам, маратхи, панджаби, тамильский и телугу) могут поддерживаться не все параметры поиска в Microsoft Office. Например, параметры Учитывать регистр и Только слово целиком не будут работать в тексте на этих языках. Тем не менее эти параметры могу применяться в том же документе для поиска латинских букв.
Языки с письмом справа налево
Средства поиска и замены текста выполняют поиск в том порядке, в котором текст вводится в поле Поиск, вне зависимости от порядка его отображения. Поэтому можно выполнять поиск текста с письмом справа налево независимо от направления абзаца. Кроме того, можно находить совпадающие знаки с кашиды и без них (только для арабского языка), с Алиф Гамза и без него (только для арабского языка) или с диакритические знаки, такими как никуд в иврите. Список кодов символов ASCII и Юникода см. в статье Вставка символов и знаков на основе латинского алфавита в кодировке ASCII или Юникод.
Индийские языки
В текстах на языках индийской группы (таких как бенгальский, гуджарати, хинди, каннада, малаялам, маратхи, панджаби, тамильский и телугу) могут поддерживаться не все параметры поиска в Microsoft Office. Например, параметры Учитывать регистр и Только слово целиком не будут работать в тексте на этих языках. Тем не менее эти параметры могу применяться в том же документе для поиска латинских букв.
Языки Юго-Восточной Азии
В текстах на языках Юго-Восточной Азии (таких как тайский и вьетнамский) могут поддерживаться не все параметры поиска в Microsoft Office. Например, параметры Учитывать регистр и Только слово целиком не будут работать в тексте на этих языках. Тем не менее эти параметры могу применяться в том же документе для поиска латинских букв.
См. также
Проверка орфографии и грамматики на другом языке
Изменение языка Microsoft Office
Нужна дополнительная помощь?
Как в ворде писать справа?
Как в ворде писать с правой стороны?
Можно также разместить текст справа от картинки в Microsoft Office Word в качестве содержимого текстового блока. Для этого в главном меню программы выберите «Вставка» и «Надпись». Нажав левую кнопку мыши, очертите курсором прямоугольную область справа от изображения. Так в документе и будет создан текстовый блок.
Как в ворде писать слева направо?
Чтобы изменить направление комментариев справа налево на слева направо в документе Word, сделайте следующее.
- Щелкните «Настроить панель быстрого доступа»> «Дополнительные команды». …
- В окне параметров Word вам необходимо: …
- Теперь кнопка направления текста слева направо добавлена на панель быстрого доступа.
Как в Word напечатать текст справа Ровно?
Во вкладке «Главная» на панели быстрого доступа, в группе инструментов «Абзац» нажмите кнопку «Выровнять по правому краю». Примечание: Выровнять текст по правому краю можно и с помощью горячих клавиш — достаточно нажать «CTRL+R», предварительно выделив содержимое шапки мышкой.
Как в ворде писать на иврите?
Настройка слова для иврита
Нажмите на файл меню в Word и выберите Опции, Нажмите язык а затем Добавить дополнительные языки редактирования меню. Прокрутите список вниз, выберите иврит а затем нажмите добавлять.
Как в Ворде вставить изображение рядом с текстом?
Выделите рисунок или объект. Перейдите к формату рисунка или фигуры и выберите «>обтекать текст». Если окно Word достаточно широкое, пункт Обтекание текстом будет отображаться прямо на вкладке Формат рисунка. Выберите параметры обтекаия, которые вы хотите применить.
Как правильно вставить арабский текст в Ворд?
Откройте файл Office, например документ Word. На вкладке Файл выберите Параметры > Язык. В диалоговом окне Задание языковых параметров Office в списке Язык редактирования выберите нужный диалект арабского языка и нажмите кнопку Добавить.
Как удалять текст слева направо?
На самом деле, имеется один трюк, который позволяет удалять текст слева направо. Для этого достаточно просто удерживать клавишу Fn и нажимать клавишу Delete для удаления текста справа от курсора.
Как написать справа налево?
“Cлева направо” и “справа налево”
Выражения «слева направо» и «справа налево» правильно нужно писать так, как здесь: сами слова каждое по-отдельности слитны, первое слово пишется, оканчиваясь на «-а»; второе – на «-о».
Как сделать шапку по правому краю?
Во вкладке «Главная» на панели быстрого доступа, в группе инструментов «Абзац» нажмите кнопку «Выровнять по правому краю». Примечание: Выровнять текст по правому краю можно и с помощью горячих клавиш — достаточно нажать «CTRL+R», предварительно выделив содержимое шапки мышкой.
Как сделать ровный текст справа?
Как выровнять текст по правому краю
Чтобы выровнять правый край текста в ворде, щелкните в любом месте абзаца, или выделите текст, который вы хотите выровнять, и сделайте одно из следующих действий: на вкладке «Главная» нажмите кнопку «Выровнять по правому краю»; или используйте сочетание клавиш Ctrl+R.
Как в ворде написать текст с боку?
Задание направления текста в фигуре или надписи
Его можно повернуть на 90 или 270 градусов, чтобы он отображался боком. Щелкните правой кнопкой мыши границу фигуры или надписи. В контекстном меню выберите пункт Формат фигуры. В разделе Надпись выберите нужный параметр в списке Направление текста.
Как изменить язык интерфейса в ворде?
Установка языка интерфейса и справки по умолчанию
- Откройте приложение Office, например Word.
- Выберите Файл, Параметры, а затем — Язык.
- В диалоговом окне Настройка языковых настроек Office в разделе Выбор языков отображения и справки выберите язык, который вы хотите использовать, а затем выберите Установить по умолчанию.
Как изменить направление текста в ворде?
Введите текст в фигуре или надписи или в ячейку таблицы, а затем выделите текст. Щелкните выделенный текст, удерживая нажатой клавишу CTRL, а затем выберите пункт Формат фигуры. На вкладке текстовое поле в диалоговом окне выберите направление в поле направление текста .
Как изменить направление текста в Ворде
Смена направления текста в текстовом редакторе Word — незаменимая функция для оформления таблиц, графиков документа, рекламных брошюр, объявлений и листовок. Но, как показывает практика, далеко не все умеют ею пользоваться. В качестве ликбеза для офисных работников и неопытных пользователей рассмотрим способы, как изменить направление текста в ворде в нескольких типичных ситуациях.
Разворот текста в текстовом поле
Алгоритм работы редактора Word построен таким образом, что изменять направление текста можно лишь во вставленном объекте, будь то таблица, диаграмма и другие. На чистом листе можно писать только по горизонтали привычным образом. Но если вам понадобилось сделать содержимое документа (или его фрагмент) боком, верх «ногами» или под определенным углом, то для этого существует объект «текстовое поле».
Изменение направления текста в специальном поле выполняется так:
- В открытой программе идем во вкладку «Вставка» и кликаем на элемент «Текстовое поле», выбирая простую надпись;
Удаляем содержимое шаблона, вырезаем (копируем) нужный фрагмент и вставляем его в объект;
Кликаем мышью по рамке, нажимаем на элемент, расположенный над ней и, удерживая левую кн. мыши, перемещаем и вращаем поле на необходимый угол;
Изменение направление текста в таблице
Второй способ изменения положения текстовой информации в документе — поместить ее в таблицу.
Чтобы поменять направление текста в таблице Word:
- Создаем таблицу при помощи вкладки «Вставка» и элемента «Таблица», если у вас уже есть, значит пропускаем данный шаг. Указываем необходимое количество ячеек;
Копируем текст в ячейки, выделяем таблицу нажатием ЛКМ по иконке над рамкой, заходим в «Макет» и кликами по инструменту меняем направление текста;
Как в ворде писать справа налево
- Советы по Excel
- Функции Excel
- Формулы Excel
- Советы по словам
- Советы по Outlook
Как изменить направление текста комментариев справа налево на слева направо в документе Word?
Как показано на скриншоте ниже, вы когда-нибудь получали документ Word с комментариями в направлении текста справа налево? Как изменить направление комментариев справа налево на слева направо в Word? Этот метод может помочь вам решить проблему.
Чтобы изменить направление комментариев справа налево на слева направо в документе Word, сделайте следующее.
1. Щелкните «Настроить панель быстрого доступа»> «Дополнительные команды». Смотрите скриншот:
2. В окне параметров Word вам необходимо:
2.1) Выберите Все команды из выпадающего списка Выбрать команды из;
2.2) Выберите направление текста слева направо в поле команд;
2.3) Нажмите кнопку «Добавить»;
2.4) Нажмите кнопку ОК. Смотрите скриншот:
3. Теперь кнопка направления текста слева направо добавлена на панель быстрого доступа.
4. Выделите весь текст в комментарии, который вы измените в направлении слева направо, нажмите кнопку «Направление текста слева направо». Затем направление текста в выбранном комментарии изменится слева направо. Смотрите скриншот:
5. Повторите шаг 4, чтобы изменить направление текста всех комментариев в документе.
Обработка слов слева направо / справа налево (LTR / RTL) работает на двух уровнях: уровень абзаца , которым можно управлять, щелкая правой кнопкой мыши по абзацу и выбирая соответствующее направление (справа налево, или слева направо); и уровень запуска .
Рассмотрим следующую последовательность букв:
ABCD
Это пример запуска LTR. Если мы используем язык RTL, даже если последовательность букв одного и того же порядка, текст должен отображаться в обратном порядке при запуске RTL.
Actual order: ABCD
Visual order: DCBA
Когда мы добавляем нетуральные символы — символы, у которых нет правил относительно того, отображаются ли они как LTR или RTL — направление бега не может быть определено на основе самих символов; мы должны четко определить направление пробега:
(assumes LTR paragraph direction)
Actual order: ABCD0123
LTR run: ABCD0123
partial RTL run: DCBA0123
full RTL run: 3210DCBA
При наборе текста вам не нужно устанавливать направление бега; Word устанавливает направление выполнения данного нейтрального символа в зависимости от направления текущего языка, на котором вы печатаете.
В более старых версиях Word (<= 2003) я не нашел способа сделать это через пользовательский интерфейс, только через редактор VBA.
- Выберите текст, который вы хотите изменить
- Нажмите ALT+F11, чтобы открыть среду программирования VBA.
- Нажмите на панель « Немедленно» ; или, если он не виден, нажмите CTRL+G
- Тип
Selection.LtrRunи нажмите ENTER
Примечание. Чтобы установить прогон RTL, введите « Selection.RtlRun
В Word 2010 вы можете настроить ленту, добавив команды LtrRun и RtlRun для установки направления запуска LTR/RTL.
плэх эсаелп! Не понял? Очень часто люди сталкиваются с различными трудностями на своих компьютерах. Иногда устройства выходят из строя или выдают ошибки, такие как ввод в обратном порядке. Вам может показаться, что это технический сбой. Однако, если вы хотите узнать, как печатать на клавиатуре в обратном направлении, эта статья может вас заинтересовать. В этой статье вы увидите, как печатать в обратном направлении на клавиатуре, а также исправить проблему с обратным вводом. Кроме того, вы также узнаете, что такое флип-текст в Word.
Как печатать в обратном направлении на клавиатуре
Продолжайте читать дальше, чтобы найти шаги, подробно объясняющие, как печатать на клавиатуре в обратном направлении, с полезными иллюстрациями для лучшего понимания.
Как печатать задом наперёд на клавиатуре?
Есть несколько сокращений, которые используются для ввода в обратном направлении.
- Если вы хотите печатать слева направо, нажмите клавиши CTRL + левый Shift.
- Если вы хотите печатать справа налево, нажмите клавиши CTRL + правый Shift.
Вот некоторые сочетания клавиш для ввода в обратном порядке.
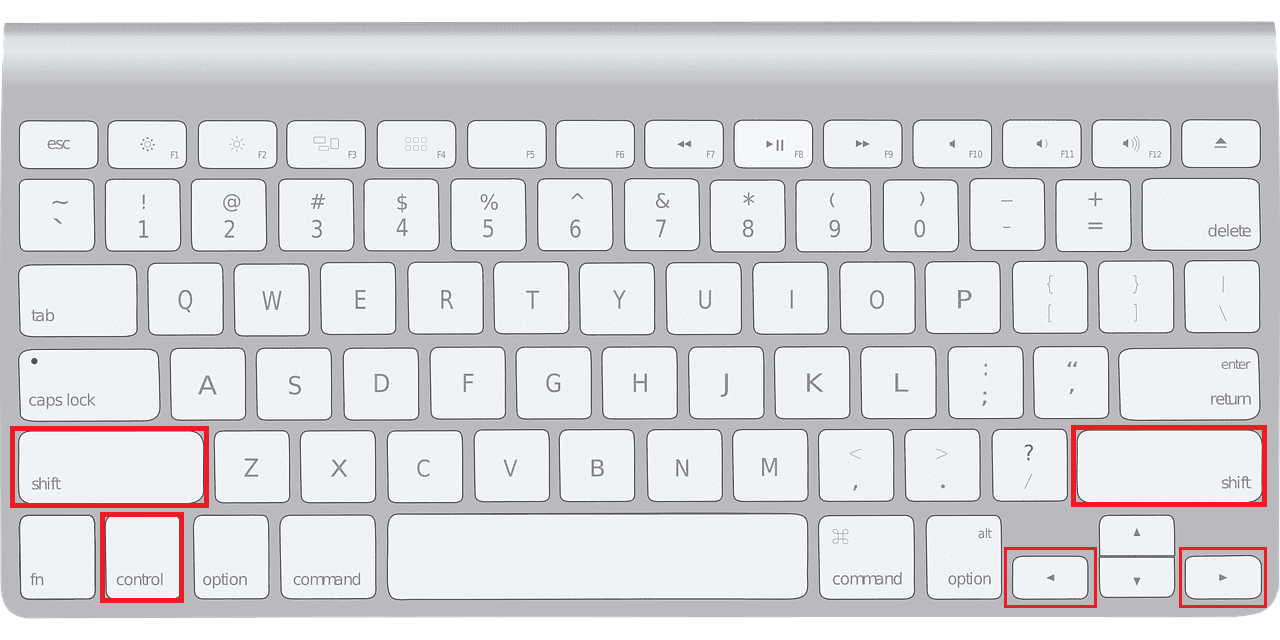
Помогает ли перезагрузка исправить, если слова на клавиатуре набираются задом наперед?
Да, перезагрузка компьютера часто является простым решением проблем с программным обеспечением. После выключения дайте ему немного остыть, прежде чем снова включать. Всякий раз, когда вы используете внешнюю клавиатуру, отсоедините кабель USB. Еще раз, дайте ему несколько минут для повторного подключения.
Как печатать задом наперёд на клавиатуре Mac?
Для устройств Mac, если вы хотите печатать на клавиатуре в обратном направлении:
- Нажмите Command + Option + Control + стрелка вправо, чтобы печатать справа налево.
- Нажмите Command + Option + Control + стрелка влево, чтобы печатать слева направо.
Как вы можете печатать задом наперёд в команде?
Вы можете использовать комбинацию клавиш CTRL + правый Shift, чтобы печатать назад в команде.
Почему на клавиатуре печатается задом наперёд?
Наиболее распространенными причинами обратного набора текста являются ошибки программного обеспечения или настройки клавиатуры. Это может быть простая ошибка, устаревший или отсутствующий драйвер, или и то, и другое.
Как исправить проблемы с обратной печатью в Windows 10?
Теперь, когда вы знаете, как печатать в обратном порядке на клавиатуре. Давайте посмотрим, как исправить их в Windows 10.
Способ 1: перезагрузить ПК/ноутбук
Перезагрузка компьютера/ноутбука — это первый шаг в устранении незначительных проблем с программным обеспечением. Перезагрузка компьютера может решить любые конфликты программного обеспечения или процессы, которые заставляют вашу клавиатуру печатать задом наперед. Прочтите и следуйте нашему руководству по 6 способам перезагрузки или перезагрузки компьютера с Windows 10.
Способ 2: запустить средство устранения неполадок с клавиатурой
Найдите средство устранения неполадок для клавиатуры, выполнив следующие действия:
1. Нажмите клавишу Windows и нажмите «Настройки».
2. Нажмите «Обновление и безопасность».
3. Выберите «Устранение неполадок» на левой панели и нажмите «Дополнительные средства устранения неполадок».
4. Нажмите «Клавиатура» в разделе «Найти и устранить другие проблемы» и запустите средство устранения неполадок.
Способ 3: изменить регион или язык системы
Иногда основные проблемы возникают, когда область клавиатуры отличается или изменяется. Это связано с тем, что некоторые языки написаны так, чтобы писать лучше, чтобы проверить их при устранении этих проблем. Прочтите и следуйте нашему руководству о том, как изменить страну или регион в Windows 10 и как изменить язык системы в Windows 10.
Прочтите эту статью с самого начала, чтобы узнать, как печатать на клавиатуре задом наперед.
Способ 4: обновить драйверы клавиатуры
Иногда драйверы клавиатуры устарели, что приводит к проблемам с обратной печатью. Поэтому лучше обновить их до последней версии.
1. Нажмите клавишу Windows, введите «Диспетчер устройств» и нажмите «Открыть».
2. Теперь найдите и дважды щелкните раскрывающееся меню «Клавиатуры», чтобы развернуть его.
3. Щелкните правой кнопкой мыши нужное клавиатурное устройство (например, стандартную клавиатуру PS/2) и выберите параметр «Обновить драйвер», как показано ниже.
4. Теперь выберите параметр Автоматический поиск драйверов.
5А. Теперь драйверы клавиатуры будут автоматически обновлены до последней версии.
5Б. Или на экране появится сообщение: Лучшие драйверы для вашего устройства уже установлены. Нажмите «Закрыть».
6. Наконец, перезагрузить компьютер для внедрения обновлений.
Как исправить перевернутый шрифт в команде?
Вы можете следовать методам, упомянутым выше, чтобы исправить ввод в обратном порядке в Team.
Что такое перевернутый текст в Word?
Если вы используете Microsoft Word для создания чего-то художественного, например вывески, объявления или листовки, вы можете поэкспериментировать с текстом, например перевернуть текст в Word. Перевернуть текст в MS Word означает изменить направление текста по горизонтали или по вертикали.
Как перевернуть текст в Word?
Давайте посмотрим, как перевернуть текст в MS Word.
1. Запустите Microsoft Word приложение на вашем компьютере.
2. На вкладке «Вставка» нажмите «Текстовое поле», чтобы вставить текстовое поле.
3. Выберите текстовое поле и нажмите «Повернуть» в разделе «Упорядочить».
3. Выберите «Отразить по горизонтали» или «Отразить по вертикали», чтобы повернуть и отразить текстовое поле.
Как настроить параметры в Chrome?
Вам следует проверить настройки дисплея в этом приложении, если ваша клавиатура печатает в обратном направлении только в нескольких избранных местах, например, в строке поиска в Google Chrome.
1. Скопируйте и вставьте URL-адрес about://flags в строку поиска в Chrome и нажмите клавишу Enter.
2. Щелкните раскрывающийся список «По умолчанию» в разделе «Принудительное направление пользовательского интерфейса».
3. Щелкните Слева направо.
4. Сохраните изменения и перезапустите Google Chrome.
***
Мы надеемся, что вы узнали о том, как печатать на клавиатуре задом наперед. Не стесняйтесь обращаться к нам со своими вопросами и предложениями через раздел комментариев ниже. Кроме того, дайте нам знать, что вы хотите узнать о следующем.
Довольно редко клавиатура вашего ПК печатает в обратном направлении. Тем не менее, у значительного числа людей был такой опыт, так что вы не одиноки. Помимо того, что ваша клавиатура перевернута назад, вы также можете заметить, что некоторые конкретные меню поворачиваются влево при наведении курсора.
В большинстве случаев это ошибка приложения, но также может быть ошибка компьютера. Смена клавиатуры может не решить эту проблему, потому что она редко является причиной проблемы. Ваша клавиатура может печатать в обратном направлении по одной из следующих причин:
- Это могло быть из-за неправильно настроенных настроек клавиатуры.
- Поврежденный или устаревший драйвер клавиатуры.
- Поврежденные системные файлы.
- Неправильная конфигурация местоположения.
Прочтите ниже, чтобы узнать, как решить эту проблему.
Ввод с клавиатуры в обратном направлении справа налево
Там так много мест, где можно проверить, возникает ли у вас эта проблема, что легче исправить, если это общесистемная ошибка, проверив любой из приведенных ниже методов.
- Перезагрузите компьютер.
- Жестко перезагрузите компьютер.
- Проверьте регион вашей системы.
- Запустите средство устранения неполадок клавиатуры.
- Измените направление ввода с клавиатуры.
- Обновите или переустановите драйвер клавиатуры.
- Устранение неполадок в состоянии чистой загрузки.
1]Перезагрузите компьютер
Часто эту ошибку может исправить простой перезапуск компьютера; это не заставит вас много пытаться перезагрузить компьютер. Перейдите к Начинать меню и используйте Перезапуск вариант.
Если вы используете внешнюю клавиатуру для набора текста, попробуйте отсоединить USB-кабель или беспроводное соединение, затем подождите некоторое время, подключите заново и проверьте, сохраняется ли ошибка.
2]Жесткая перезагрузка ПК.
Он чем-то похож на метод выше, но здесь вы не допустите полного завершения работы. Жесткая перезагрузка ПК — отличный способ решить многие внутренние проблемы на вашем компьютере.
- Сохранять любой открытый документ или прогресс, а затем нажмите и удерживайте мощность кнопку на несколько секунд, пока ноутбук полностью не выключится.
- Удалять аккумулятор вашего ПК и подождите около 3 минут. Теперь подключите адаптер (не вставляйте батарею).
- Загрузиться вашей системе и проверьте, сохраняется ли ошибка.
Если вы используете настольный ПК, Отключить все периферийные устройства (включая клавиатуру) и беспроводные соединения, затем отключите все внешние розетки. Через некоторое время подключите компьютер и подключите все необходимые периферийные устройства, а затем проверьте.
3]Исправьте регион вашей системы
В большинстве мест на Земле пишут слева направо. Если ваша клавиатура набирает текст в обратном направлении, ваша система могла быть настроена на одно из этих мест.
Чтобы решить эту проблему, откройте Панель управления > Часы и регион > Область, край.
Выберите Место расположения или же Административный вкладка и нажмите Изменить языковой стандарт системы….
Нажать на Текущий языковой стандарт системы раскрывающееся меню и измените его на свой правильный регион. Если сомневаетесь, выберите любой английский вариант.
Проверь сейчас.
4]Запустите средство устранения неполадок клавиатуры.
Вы можете устранить неполадки с клавиатурой, чтобы выяснить, является ли это причиной. Перейти к Стартовое меню, печатать Устранение неполадоки нажмите ENTER.
Прокрутите вниз раздел Найти и исправить другие проблемы и выберите клавиатура.
Наконец, запустите средство устранения неполадок с клавиатурой и следуйте всем инструкциям на экране.
5]Измените направление ввода с клавиатуры.
Windows позволяет вам изменять направление набора текста по желанию. Вы можете перемещаться слева направо и справа налево с помощью некоторых сочетаний клавиш. Возможно, вы это сделали. Попробуйте использовать любую из этих сочетаний клавиш:
- Для письма справа налево используйте CTRL + SHIFT вправо
- Для письма слева направо используйте CTRL + левый SHIFT
Затем проверьте, решает ли это проблему.
6]Переустановите драйвер клавиатуры.
Устаревший или неправильно настроенный драйвер клавиатуры может быть причиной, как мы видели выше, выполните следующие действия, чтобы переустановить драйверы. Открыть Диспетчер устройств и расширить Клавиатура вариант.
Щелкните правой кнопкой мыши на Стандартная клавиатура PS / 2 (название вашей клавиатуры может отличаться в зависимости от производителя).
Выбирать Удалить и следуйте всем инструкциям на экране, затем Перезапуск ваш компьютер, когда закончите.
Кроме того, вы можете посетить веб-сайт производителя, найти свой компьютер, получить драйвер клавиатуры, скачать и установить Это, Перезапуск свой компьютер и проверьте ошибки.
7]Устранение неполадок в состоянии чистой загрузки
Вы можете устранить неполадки вручную, выполнив чистую загрузку. Чистая загрузка запускает систему с минимальным набором драйверов и программ автозагрузки. Когда вы запускаете компьютер в режиме чистой загрузки, он запускается с использованием предварительно выбранного минимального набора драйверов и программ запуска, а поскольку компьютер запускается с минимальным набором драйверов, некоторые программы могут работать не так, как вы ожидали.
Устранение неполадок с чистой загрузкой предназначено для выявления проблем с производительностью. Чтобы выполнить устранение неполадок с чистой загрузкой, необходимо отключать или включать по одному процессу за раз, а затем перезагружать компьютер после каждого действия. Если проблема исчезнет, вы знаете, что это был последний процесс, создавший проблему.
Таким образом, вы сможете найти процесс или службу, которая создает проблемы для вашей клавиатуры.
Один из методов, описанных в этой статье, должен исправить эту ошибку.
Содержание
- Переворачиваем текст в Ворде
- Способ 1: Текстовое поле
- Способ 2: Объект WordArt
- Переворачиваем текст в Ворд 2003 — 2007
- Поворот и отражение текста в Word
- Вариант 1: Вертикальный поворот
- Вариант 2: Зеркальное отражение
- Заключение
- Вопросы и ответы
Иногда в процессе работы с текстовыми документами можно столкнуться с довольно странной задачей — необходимостью поворота, а то и полного переворота текста. О том, как это делается в программе Microsoft Word, расскажем сегодня.
Переворачиваем текст в Ворде
Как и большинство задач, с которыми может столкнуться пользователь Microsoft Word, перевернуть текст можно несколькими способами. Все они имеют много общего, а различия заключаются лишь в дополнительных средствах, которые будут применяться для достижения желаемого результата.
Способ 1: Текстовое поле
Наиболее простым способом полного переворота текста является его «облачение» в текстовое поле – именно этот объект в текстовом редакторе можно поворачивать в любом направлении, в том числе и на интересующие нас сегодня на 180⁰.
- Из вкладки «Главная» текстового редактора Ворд перейдите во вкладку «Вставка».
- В группе «Текст» (предпоследний блок на ленте с инструментами) найдите кнопку «Текстовое поле» и нажмите на нее, чтобы открыть меню доступных опций.
- Далее выберите подходящий тип текстового поля.
Вариант «Простая надпись» (первый в списке) рекомендован в случаях, когда вам нужен просто нейтральный блок для ввода/вставки текста, с которым и можно работать в дальнейшем.
Если же нужно облачить переворачиваемый текст в видимую рамку и/или поместить его на какой-то фон, придать ему особый стиль оформления и форматирования, выравнивания и т.д., выберите подходящий вариант, например, третий (черный фон) или седьмой (боковая полоса со своим визуальным оформлением) в списке встроенных шаблонов. - Перед вами появится текстовое поле с шаблонным текстом, который свободно можно заменить на тот текст, который вы хотите перевернуть. Удалите его и введите необходимую запись или скопируйте и вставьте ее, если таковая уже имеется.
Примечание: Если выбранный вами текст не помещается в фигуру, измените ее размеры. Сделать это можно простым перетаскиванием границ поля («держаться» нужно за точки-маркеры) в стороны.
Далее, если есть такая необходимость, выполните форматирование текста, изменив его шрифт, размер и положение внутри фигуры. Сделать этом поможет наша отдельная статья.
Подробнее: Форматирование текста в Word - Теперь переходим к самому интересному – непосредственному перевороту текста. Для этого убедитесь в том, что текстовое поле, а значит, и содержащаяся внутри него надпись, выделены, и перейдите во вкладку «Формат фигуры», если сейчас находитесь в другой. В группе инструментов «Упорядочить» обратитесь к опции «Повернуть».
Из развернувшегося списка выберите третий вариант – «Отразить сверху вниз». Это и есть то, что можно назвать полным переворотом текста (на 180⁰).
Вы можете выбрать и любой другой из доступных вариантов поворота – влево или вправо на 90⁰, чтобы получить вертикальную надпись, о которой мы сегодня еще расскажем.
«Отразить слева направо» для текстовых полей не работает, а вариант «Другие параметры поворота» позволяет задать точный угол для поворота текстового поля вместе с его содержимым.
Помимо этого, поле с текстом можно вращать вручную. Для этого достаточно зажать расположенную на его верхней границе круговую стрелку левой кнопкой мышки (ЛКМ), потянуть ее в необходимом направлении, а затем, при достижении желаемого результата, отпустить. - Итак, текст мы с вами перевернули (или повернули), но если сейчас кликнуть ЛКМ по любому пустому места документа, можно увидеть, что поле, в которое облачена запись, так и останется видимым – это будет рамка черного цвета (или того, который вы выбрали сами).
Для того чтобы скрыть все явные признаки наличия текстового поля на странице документа, выделите его, перейдите во вкладку «Формат фигуры» и разверните список параметров пункта «Контур фигуры», который находится в группе инструментов «Стили фигур».
Выберите опцию «Нет контура», после чего, сразу после клика ЛКМ в стороне от поля вы увидите, а точнее не увидите его присутствия – рамка исчезнет. Если же потребуется снова вернуться к работе с текстом, просто нажмите по любому его месту мышкой.
Дополнительно: Если в текстовом документе Ворд используется отличный от белого фон страницы, помимо контура необходимо будет убрать «Заливку фигуры», так как по умолчанию она не прозрачная, а белая.
Читайте также: Как в Word изменить фон документа
Использование текстового поля – это лишь один из возможных вариантов того, как можно перевернуть текст в Ворде на 180⁰. Перейдем к рассмотрению следующих.
Способ 2: Объект WordArt
Достичь результата, полученного в предыдущем способе, можно и немного иным способом. Основное различие заключается в том, что вместо обычного текста, вписанного в текстовое поле, будет задействован объект WordArt, представляющий собой нечто среднее между фигурой и шрифтом с особым стилем, а также предоставляющий возможность применения к нему эффектов.
- Как и в рассмотренном выше случае, перейдите во вкладку «Вставка», только теперь в блоке инструментов «Текст» разверните меню кнопки WordArt и выберите подходящий цвет и стиль шрифта, в котором будет представлен поворачиваемый текст.
- Введите в поле, которое появится на странице, желаемую надпись.
Далее, если есть такая необходимость, примените к ней один из «Стилей WordArt» (доступны во вкладке «Формат фигуры», которая становится доступной после добавления соответствующего объекта), по желанию измените цвет заливки и контур текста. Также к записи можно применить один из ряда доступных эффектов.
Примечание: Надпись, которая является объектом WordArt, может изменяться практически так же, как и обычный текст, посредством инструментов из группы «Шрифт» представленных во вкладке «Главная» текстового редактора Ворд.
- Далее, для непосредственного переворота текста можно действовать по одному из следующих алгоритмов:
- Вручную. Для этого просто кликните по расположенной посредине верхней границы поля круговой стрелке и поверните ее на 180⁰, то есть переверните текст «с ног на голову».
- На заданный шаг. Перейдите во вкладку «Формат фигуры» и нажмите по кнопке «Повернуть», которая находится в группе «Упорядочить». Выберите в списке доступных опций вариант «Отразить сверху вниз».

После этого текст, выполненный в стиле WordArt, будет перевернут. Вы можете закончить работу с документом или продолжить вносить в него изменения, например, оформить надпись. Преимущество этого способа в сравнении с предыдущим заключается в том, что не требуется скрывать рамку, в которую облачен в текст – как только вы перестаете с ним работать, она пропадает, так как не имеет видимых контуров, а вместе с ними и заливки.

Переворачиваем текст в Ворд 2003 — 2007
В версиях офисного пакета от Microsoft 2003 – 2007 годов выпуска текстовое поле создается несколько иначе, чем в рассмотренных выше случаях. Если быть точнее, сначала его нужно преобразовать в изображение, а уже затем можно будет вращать (поворачивать и переворачивать) по такому же алгоритму, как и в рассмотренных выше случаях.
Читайте также: Вставка изображений в Ворд
- Итак, перейдите во вкладку «Вставка», нажмите на кнопку «Надпись», после чего из развернувшегося меню выберите пункт «Нарисовать надпись».
- Введите в появившееся текстовое поле необходимый текст или вставьте его. Если текст не помещается, измените размеры поля, растягивая его за края. По желанию выполните форматирование текста, придайте ему желаемый вид.
- Доведя текст до ума, вырежьте его (Ctrl+X» или команда «Вырезать» во вкладке «Главная»).
- Вставьте текстовое поле, только ни в коем случае не используйте для этого горячие клавиши или стандартную команду. Во вкладке «Главная» нажмите кнопку «Вставить» и в развернувшемся меню выберите пункт «Специальная вставка».
- Сделав это, в открывшемся диалоговом окне выберите желаемый формат изображения (лучше выбирать PNG) и нажмите «ОК»,
затем выберите тип вставки «Как точечный рисунок» и нажмите «ОК» еще раз — текст будет вставлен в документ в виде изображения. - Поверните или переверните текст, а точнее уже изображение, внутри которого он содержится, выбрав один из удобных и/или требуемых вариантов:
- Нажмите на круглую стрелку над изображением и тяните ее, поворачивая картинку с текстом, после чего кликните за пределами фигуры.
- Во вкладке «Формат» (группа «Упорядочить») нажмите кнопку «Повернуть» и выберите необходимое значение (переворот – это «Отразить сверху вниз») из развернувшегося меню либо же укажите собственные параметры, выбрав пункт «Другие параметры поворота».
Недостаток этого способа заключается не только в неудобстве его выполнения, но и в том, что надпись, преобразованная в графический рисунок, по очевидным причинам не поддается редактированию. То есть вы сначала должны правильно записать текст, оформить его так, как сочтете нужным, и только после этого приступить к повороту или перевороту.
Поворот и отражение текста в Word
Если же текст вам нужно не перевернуть, а повернуть или отразить, потребуется придерживаться несколько иного алгоритма. Какого именно, читайте далее.
Вариант 1: Вертикальный поворот
Возможно, ваша задача заключается не в перевороте текста на 180⁰, а в его вертикальном повороте на 90⁰ или 270⁰. В таком случае действовать нужно либо аналогично вышеописанным методам, создавая текстовое поле или добавляя объект WordArt, либо иначе, обращаясь к таблице, состоящей из всего одной ячейки, и поворачивая ее. Есть и другие, более хитрые варианты – поворот не текста, а страницы, либо банальное написание последнего в столбик. Все это, но куда более подробно, пошагово, описано в отдельной статье на нашем сайте, ссылку на которую мы прилагаем ниже.

Подробнее: Вертикальное написание текста в Ворде
Вариант 2: Зеркальное отражение
Бывает и так, что текст в Word требуется, скорее, не перевернуть, а отразить зеркально. Делается это примерно так же, как и в предыдущих случаях, только для достижения оптимального результата потребуется совместить сразу два подхода – создать текстовое поле и вписать в него текст в стиле WordArt, создающий эффект зеркального отражения. Есть и другие варианты, подразумевающие использование специальных шрифтов или обращение к сторонним программам. О том, как все это делается, мы рассказывали в отдельном руководстве, его и предлагаем к ознакомлению.
Подробнее: Зеркальное отражение текста в Ворде
Дополнительно: Используя методику переворота текста, описанную в данной статье, вы также можете перевернуть всего одну букву в слове. Проблема лишь в том, что придется очень долго повозиться с тем, чтобы сделать ее положение в слове приемлемым для чтения. Кроме того, некоторые перевернутые буквы можно найти в разделе символов, представленных в широком ассортименте в этой программе. Для детального ознакомления рекомендуем прочесть нашу статью.
Подробнее: Вставка символов и знаков в Ворде
Заключение
Как видите, нет ничего сложного в том, чтобы перевернуть текст в Microsoft Word. Единственный недостаток всех рассмотренных способов заключается в том, что помимо непосредственно текста, необходимо использовать дополнительные элементы вставки – текстовое поле, WordArt или таблицу.
Рассмотрим 5 действенных способов, как можно перевернуть текст в Ворде.
MS Word – это одна из самых удобных программ для создания и редактирования текстовых документов.
Пользователям доступно огромное количество функций: от простого редактирования текста до создания таблиц, макетов, рисунков, примечаний и ссылок.
Функция переворота текста тоже доступна в программе, но её довольно сложно найти.
Вы можете регулировать угол поворота отдельных слов, предложений или всего текста сразу.
Всего есть несколько способов, как это сделать.
Способ 1 – Сделать весь текст вертикальным
Если специфика создаваемого вами документа подразумевает написание всего текста вертикально, следует сразу настроить альбомную ориентацию страницы.
Так вы сможете легко напечатать нужный текст без применения сторонних инструментов Ворда.
Следуйте инструкции:
- Откройте документ Word;
- В верхней области меню перейдите во вкладку «Макет»;
- Кликните на пункт «Ориентация» и в выпадающем списке нажмите на «Альбомная».
Расположение всего документа будет автоматически изменено. Если на странице уже был текст, он тоже будет перевернут вертикально.
В меню «Макет» вы сможете настроить поля или применить поворот только для отдельных страниц документа.
Обратите внимание! На листе вся информация будет отображаться вертикально: не только текст, но и картинки. Если нужно перевернуть картинку под другим углом, достаточно нажать на неё правой клавишей, перейти во вкладку редактирования и выбрать тип поворота.
Способ 2 – Использование таблиц
В MS Word пользователи могут создавать любые таблицы и наполнять их не только текстом, но и графическим контентом.
Поворот текста с помощью таблиц позволяет настроить любой угол отображения символов. Рамки таблицы всегда можно скрыть.
Следуйте инструкции:
- Создайте таблицу с помощью меню «Вставка»-«Таблица»;
- Затем напечатайте текст в одной из ячеек и выделите его;
- Кликните на выделенном объекте правой кнопкой мышки и во всплывающем списке действий выберите «Направление текста»;
- Откроется окно настройки отображения содержимого. Выберите один из трех типов поворота, проверьте образец и подтвердите действие;
Если вам нужно повернуть текст, но нет необходимости создавать таблицу, всегда можно нарисовать только одну ячейку, а затем быстро убрать видимость её границ.
Для удаления очертаний табличек нажмите на левый верхний угол элемента. Это выделит всю таблицу.
Затем кликните на правую кнопку мышки и выберите в меню «Границы и заливка».
Во вкладке выбора типа границы выделите «нет» и примените изменения.
С помощью этого способа можно легко поворачивать формулы, спецсимволы и другие элементы, для которых нельзя применить угол направления без таблицы.
Способ 3 – Надпись в фигуре
Внутри документа можно создавать отдельные полотна с фигурами или блоками текста.
Такой блок можно разместить в любом месте страницы. Текст будет перевернут под нужным углом.
Ниже приведен пример работы с блоками в MS Word:
- Откройте документ и в верхней области программы кликните на вкладку «Вставка»;
- Выберите поле «Фигуры»;
- Среди списка всех элементов выберете значок «Надпись»;
- Далее на странице появится пустой блок, внутри которого вам нужно набрать текст. С помощью вкладки редактирования можно убрать или настроить границы фигуры, выбрать заливку и форму;
- Для поворота фигуры нужно нажать левой кнопкой мышки на область зеленого круга вверху текстового блока. Удерживая клавишу, вращайте элемент, пока текст не будет отображаться нужным вам образом;
Такой способ удобен при создании блок-схем, различных дизайнов брошюр, оформления отчетов и прочих видов документов.
Обратите внимание, если вы создаете несколько блоков, чтобы они не сдвинулись, их можно группировать.
Для этого выделите сразу несколько фигур с текстом, нажмите на них правой кнопкой и выберите «Группировать».
Создастся единое полотно, которое можно перемещать по тексту.
Способ 4 – Поворот строки
Если нужно просто повернуть строку вверх тормашками, а не поворачивать текст под любым углом, можно снова использовать фигуру.
Следуйте инструкции:
- Выделите фигуру с вписанным текстом и перейдите во вкладку программы «Макет»;
- Далее выберите поле «Размер» и в строке «Поворот» впишите градус вращения. Чтобы строка отображалась вверх ногами нужно выставить 180 градусов;
- Чтобы удалить контур текстового поля, кликните на фигуре правой кнопок мышки и нажмите на «Формат фигуры» — «Убрать контур».
В результате текст будет отображаться как показано ниже. Возле существующего блока
можно писать текст в обычном режиме набора.
Все описанные выше действия можно применить к объектам стиля WordArt.
Напомним, что WordArt – это режим создания стилизованных надписей, который можно настроить через вкладку программы «Вставка».
Способ 5 – Использование SmartArt
SmartArt – это основа для создания инфографики с уже готовыми шаблонами. Впервые функция появилась в версии MS Word 2007.
С помощью Смарт Арт можно создавать списки, схемы, диаграммы, матрицы, пирамиды, иерархию, циклы и много других объектов.
Текст блоках SmartArt тоже можно перевернуть. Для этого откройте пункт меню «Вставка» и кликните на клавишу добавления инфографики.
В левой части открывшегося окна отображаются категории, а в правой – список доступных дизайнов. Выберите понравившийся элемент и нажмите «ОК».
Затем на странице документа выберите ячейку, расположение текста которой нужно отредактировать.
Нажмите на него правой кнопкой мышки.
Далее выберите «Параметры анимации»:
В новом окне перейдите во вкладку «Надпись» и справа найдите строку «Направление текста».
Всего доступно три варианта поворота – Горизонтальный, на 90 градусов и на 270 градусов.
Печать зеркального текста
Если у вас есть готовый текстовый документ Ворд и его нужно напечатать таким образом, чтобы на листе текст отображался зеркально, это можно сделать и без редактирования страниц в программе.
Достаточно изменить настройки самой печати.
Откройте пункт меню «Файл» и кликните на «Печать».
В новом окне найдите надстройку «Параметры печати» и отметьте галочкой пункт «Зеркальные поля».
Итог
Все описанные в статье способы поворота текста будут работать во любых версиях программы MS Word.
Отличаться может только расположение вкладок приложения. Обратите внимание, чтобы основной и перевернутый текст смотрелись нормально, нужно удалить междустрочные интервалы между абзацами и таблицей или между абзацами и фигурой.
В противном случае, отступы между этими объектами будут слишком сильно бросаться в глаза.
Если среди текста, который нужно перевернуть, есть формула, нужно использовать только способом с таблицами.
Часто метод с блоками не работает для сложных многоэтажных формул и специальных символов.
Тематические видеоролики:
Источник
Использование языков с написанием справа налево в Office
Если требуется, вы можете использовать один язык для отображения интерфейса (меню, диалоговых окон, мастеров), а другой язык — для ввода текста. Если язык с написанием справа налево нужно использовать как для ввода, так и в качестве языка интерфейса меню и справки, можно выбрать его в качестве языка интерфейса Office. Дополнительные сведения см. в статье Изменение языка Microsoft Office.
Примечание: Короткий видеоролик о том, как это сделать, созданный участником сообщества, вы можете посмотреть на YouTube: Изменение языка для Office 2016.
Некоторые функции для работы с текстом с написанием справа налево в приложениях Office используют язык интерфейса для определения направления в макете на экране и выравнивания текста в диалоговых окнах. Если выбрать язык с написанием справа налево в качестве языка интерфейса в диалоговом окне
Настройка языковых параметров Office, текст и объекты в меню, диалоговых окнах и мастерах будут располагаться справа налево, однако параметры направления письма в Microsoft Windows останутся прежними.
Например, если в качестве языка интерфейса Office выбран арабский, изображение на экране будет выглядеть примерно так:
Содержимое меню отображается справа налево. Если в качестве языка интерфейса Windows установлен английский, заголовок окна отображается на английском, а кнопки Закрыть, Свернуть и Развернуть остаются в правом углу, как при языке интерфейса с написанием слева направо. Если установить в качестве языка интерфейса Windows язык с написанием справа налево, то заголовок окна будет переведен, а кнопки Закрыть, Свернуть и Развернуть будут отображаться в левом верхнем углу окна.
Если приходится чаще использовать язык с написанием слева направо, но иногда возникает необходимость вставить текст на языке с написанием справа налево, можно в качестве языка интерфейса выбрать язык с написанием слева направо (например, английский) и при необходимости вводить текст на языке с написанием справа налево в большинстве приложений Office. Для этого нужно задать направление справа налево для текста, маркированных и нумерованных списков в области редактирования, а также включить соответствующую раскладку клавиатуры.
Изменить направление текста можно непосредственно в приложении Microsoft Office, нажав кнопку
Направление текста в группе Абзац на вкладке Главная (она отображается, только если включен язык с написанием справа налево). Даже если настроено отображение интерфейса на языке с написанием справа налево, для ввода текста на этом языке необходимо включить его в качестве языка клавиатуры.
Чтобы изменить язык интерфейса с английского на диалект арабского языка, сделайте следующее:
-
Откройте файл Office, например документ Word.
-
На вкладке Файл выберите Параметры > Язык.
-
В диалоговом окне Задание языковых параметров Office в списке Язык редактирования выберите нужный диалект арабского языка и нажмите кнопку Добавить.
-
Убедитесь, что в таблице Выбор языков редактирования выделен добавленный диалект арабского языка, а затем нажмите кнопку По умолчанию.
Важно: Если вы указываете в качестве языка редактирования по умолчанию другой язык, он становится языком редактирования по умолчанию для
всех приложений Microsoft Office.
Использование языков с письмом справа налево в Office
индийских языков, таких как бенгали, гуджарати, хинди, каннада, малаялам, маратхи, пенджаби, тамильский и телугу, могут быть несовместимы со всеми параметрами поиска в Microsoft Office. Например, варианты Match case и Искать только целые слова не работают для скриптов на этих языках. Однако эти параметры по-прежнему можно использовать для поиска совпадающих латинских символов в том же документе.
Языки с письмом справа налево
«Найти и заменить» выполняет поиск текста в том порядке, в котором текст вводится в поле «Поиск », а не в том порядке, в котором он отображается.Таким образом, вы можете искать строки текста с письмом справа налево независимо от направления абзаца. Вы также можете искать совпадения символов с кашидами или без них (только на арабском языке), Алеф Хамзас (только на арабском языке) или с диакритическими знаками, такими как ивритский никкуд. Список кодов символов ASCII и Unicode см. В разделе Вставка символов и символов на основе латинского алфавита ASCII или Unicode.
Индийские языки
индийских языков, таких как бенгали, гуджарати, хинди, каннада, малаялам, маратхи, пенджаби, тамильский и телугу, могут быть несовместимы со всеми параметрами поиска в Microsoft Office.Например, варианты Match case и Искать только целые слова не работают для скриптов на этих языках. Однако эти параметры по-прежнему можно использовать для поиска совпадающих латинских символов в том же документе.
Языки Юго-Восточной Азии
Языки Юго-Восточной Азии, такие как тайский и вьетнамский, могут быть несовместимы со всеми вариантами поиска в Microsoft Office. Например, варианты Match case и Искать только целые слова не работают для символов Юго-Восточной Азии.Однако эти параметры по-прежнему можно использовать для поиска совпадающих латинских символов в том же документе.
.
Распечатать документ в Word
Печать из Word в Интернете может показаться немного запутанной. Это потому, что сначала создается PDF-файл, чтобы сохранить макет и форматирование, а затем вы распечатываете PDF-файл.
Примечание. Если вы используете Internet Explorer в Windows 7 или более ранней операционной системе, вам необходимо загрузить и установить бесплатное приложение Adobe Reader, прежде чем вы сможете распечатать документ.
Распечатайте документ
-
Щелкните Файл > Печать > Печать .
-
Word для Интернета создает копию документа в формате PDF.
-
Щелкните Щелкните здесь, чтобы просмотреть документ в формате PDF , чтобы открыть предварительный просмотр документа в формате PDF.
Совет: Если в качестве средства просмотра PDF по умолчанию используется Word, отмените Word для задания веб-печати, откройте документ в Word ( Редактировать документ> Редактировать в Word ) и распечатайте его из Word ( Файл> Печать ).
-
Распечатайте документ:
-
В Windows 7 выберите принтер и измените или оставьте любые другие параметры, которые хотите, а затем щелкните Печать .
-
В Windows 8 в приложении Reader проведите вверх от нижней части экрана (или щелкните правой кнопкой мыши в любом месте) и выберите Печать .На странице «Печать» выберите принтер, выберите нужные параметры и щелкните Печать .
-
В Windows 10 в приложении Reader проведите вверх от нижней части экрана (или щелкните левой кнопкой мыши в любом месте) и выберите Печать . На странице «Печать» выберите принтер, выберите нужные параметры и щелкните Печать .
-
Если вам нужно несколько копий распечатки, измените количество копий на странице печати:
-
В Windows 7 или более ранних версиях вверху страницы печати находится поле с надписью Copies со стрелками вверх и вниз, чтобы вы могли выбрать, сколько копий документа вы хотите.Сделайте свой выбор (введя число или используя стрелки), а затем щелкните Печать .
-
В Windows 8 или Windows 10 выберите количество копий для печати (либо путем ввода числа, либо с помощью кнопок + и –), а затем щелкните Печать .
Примечание: Если принтер, который вы выбрали в разделе Принтер , поддерживает параметры цветной, черно-белой и оттенков серого, параметры появятся в списке в разделе Параметры .
-
Щелкните File > Print .
-
В разделе Параметры выберите параметр цветной печати и любые другие параметры, которые вы хотите, и нажмите кнопку Печать .
.
Создание и печать одного конверта
Что ты хочешь сделать?
-
Настроить обратный адрес
-
Проверить параметры печати
-
Создать и распечатать или сохранить конверт
Настроить обратный адрес
-
Начальное слово.
-
Щелкните вкладку Файл .
-
Щелкните Параметры .
-
Щелкните Дополнительно .
-
Прокрутите вниз и под Общий введите свой обратный адрес в поле Почтовый адрес .
Примечание. Word хранит адрес, чтобы его можно было использовать всякий раз, когда нужно вставить обратный адрес в конверт, этикетку или другой документ.
-
Щелкните ОК .
Верх страницы
Проверить параметры печати
Перед тем, как запустить пачку конвертов через принтер, вы можете убедиться, что параметры принтера настроены правильно.
-
На вкладке Рассылки в группе Создать щелкните Конверты .
-
Щелкните Параметры , а затем щелкните вкладку Параметры конверта .
-
В поле Размер конверта выберите вариант, соответствующий размеру вашего конверта.Если ни один из вариантов не соответствует размеру конверта, прокрутите список до конца, щелкните Нестандартный размер , а затем введите размеры конверта в поля Ширина и Высота .
-
Щелкните вкладку Опции печати .
Драйвер принтера сообщает Word, каким образом конверт должен быть загружен в принтер, и эта информация отображается на вкладке Printing Options диалогового окна Envelope Options .
1. Метод подачи определяет положение конверта (справа, посередине, слева) и то, какой край подается в принтер: длинный или короткий.
2. Конверт может быть лицевой стороной вверх или вниз. Лицевая сторона — это сторона, на которой напечатан адрес.
3. Если конверт подается коротким краем вперед, может потребоваться повернуть конверт, чтобы текст не отображался вверх ногами на лицевой стороне конверта.
Конверт на иллюстрации ниже расположен справа лицевой стороной вниз, клапаном вверху, а короткий край подается в принтер в соответствии с настройками в диалоговом окне, показанном выше.
-
Загрузите конверт, как указано в диалоговом окне.
-
Щелкните ОК .
-
Введите тестовый текст в поле Адрес доставки , а затем щелкните Печать , чтобы распечатать конверт.
-
Убедитесь, что конверт напечатан правильно.
-
Если конверт распечатался неправильно, выполните одно из следующих действий:
-
Обратитесь к информации о принтере, если таковая имеется, чтобы узнать, как загружать конверты в принтер.
-
Обновите драйвер принтера.
-
Вернитесь на вкладку Printing Options диалогового окна Envelope Options и внесите изменения в параметры печати. Распечатайте конверт еще раз. Повторяйте этот процесс, пока не обнаружите конфигурацию параметров печати, дающую желаемый результат.
-
Верх страницы
Создание и печать или сохранение конверта
-
На вкладке Рассылки в группе Создать щелкните Конверты .
-
В поле Адрес доставки введите почтовый адрес.
Если вы хотите использовать адрес из электронной адресной книги, установленной на вашем компьютере, щелкните Вставить адрес .
-
Если вы хотите отформатировать текст, выделите текст, щелкните выделенный текст правой кнопкой мыши, а затем выберите Шрифт в контекстном меню.
-
В поле Обратный адрес введите обратный адрес или используйте предварительно настроенный.
Если вы хотите использовать адрес из электронной адресной книги, установленной на вашем компьютере, щелкните Вставить адрес .
-
Если вы хотите сохранить обратный адрес для использования в будущем, но не хотите включать его в текущий конверт, установите флажок Пропустить .
-
Если у вас есть доступ к электронной почте, например, если вы приобрели ее в сервисе в Интернете, вы можете добавить ее в свой конверт.
Как?
-
Установите флажок Добавить электронную почту .
Если у вас не установлена программа электронной почты, Microsoft Word предложит установить ее и предложит подключиться к сайту Office.com. Там вы можете получить дополнительную информацию и ссылки на другие сайты, предлагающие электронные почтовые услуги.
-
Чтобы настроить параметры для программ электронной почты, установленных на вашем компьютере, щелкните Свойства электронной почты .
-
-
Выполните одно из следующих действий:
-
Если вы хотите напечатать конверт, не сохраняя его для повторного использования, вставьте конверт в принтер, как показано в поле Подача , а затем щелкните Печать .
-
Если вы хотите сохранить конверт для повторного использования, щелкните Добавить в документ , а затем щелкните вкладку Файл , щелкните Сохранить как и введите имя документа.
Word добавляет конверт к текущему документу как страницу 1. При желании вы можете использовать остальную часть документа для набора корреспонденции, которая будет автоматически сохранена вместе с конвертом.
Чтобы напечатать конверт, вставьте конверт в принтер, как показано в поле Feed на вкладке Printing Options в диалоговом окне Envelope Options , а затем щелкните Print .
-
Верх страницы
Что ты хочешь сделать?
-
Настроить обратный адрес
-
Проверить параметры печати
-
Создать и распечатать или сохранить конверт
Настроить обратный адрес
-
Начальное слово.
-
Нажмите кнопку Microsoft Office , а затем щелкните Параметры Word .
-
Щелкните Дополнительно .
-
Прокрутите вниз и под Общий введите свой обратный адрес в поле Почтовый адрес .
Word сохраняет адрес, так что вы можете использовать его всякий раз, когда хотите вставить обратный адрес в конверт, этикетку или другой документ.
-
Щелкните ОК .
Верх страницы
Проверить параметры печати
Перед тем, как запустить пачку конвертов через принтер, вы можете убедиться, что параметры принтера настроены правильно.
-
На вкладке Рассылки в группе Создать щелкните Конверты .
-
Щелкните Параметры , а затем щелкните вкладку Параметры конверта .
-
В поле Размер конверта выберите вариант, соответствующий размеру вашего конверта.Если ни один из вариантов не соответствует размеру конверта, прокрутите список до конца, щелкните Нестандартный размер , а затем введите размеры конверта в поля Ширина и Высота .
-
Щелкните вкладку Опции печати .
Драйвер принтера сообщает Word, каким образом конверт должен быть загружен в принтер, и эта информация отображается на вкладке Printing Options диалогового окна Envelope Options .
1. Метод подачи определяет положение конверта (справа, посередине, слева) и то, какой край подается в принтер: длинный или короткий.
2. Конверт может быть лицевой стороной вверх или вниз. Лицевая сторона — это сторона, на которой напечатан адрес.
3. Если конверт подается коротким краем вперед, может потребоваться повернуть конверт, чтобы текст не отображался вверх ногами на лицевой стороне конверта.
Конверт на иллюстрации ниже расположен справа лицевой стороной вниз, клапаном вверху, а короткий край подается в принтер в соответствии с настройками в диалоговом окне, показанном выше.
-
Загрузите конверт, как указано в диалоговом окне.
-
Щелкните ОК .
-
Введите тестовый текст в поле Адрес доставки , а затем щелкните Печать , чтобы распечатать конверт.
-
Убедитесь, что конверт напечатан правильно.
-
Если конверт распечатался неправильно, выполните одно из следующих действий:
-
Обратитесь к информации о принтере, если таковая имеется, чтобы узнать, как загружать конверты в принтер.
-
Обновите драйвер принтера.
-
Вернитесь на вкладку Printing Options диалогового окна Envelope Options и внесите изменения в параметры печати. Распечатайте конверт еще раз. Повторяйте этот процесс, пока не обнаружите конфигурацию параметров печати, дающую желаемый результат.
-
Верх страницы
Создание и печать или сохранение конверта
-
На вкладке Рассылки в группе Создать щелкните Конверты .
-
В поле Адрес доставки введите почтовый адрес.
Если вы хотите использовать адрес из электронной адресной книги, установленной на вашем компьютере, щелкните Вставить адрес .
-
Если вы хотите отформатировать текст, выделите текст, щелкните выделенный текст правой кнопкой мыши, а затем выберите Шрифт в контекстном меню.
-
В поле Обратный адрес введите обратный адрес или используйте предварительно настроенный.
Если вы хотите использовать адрес из электронной адресной книги, установленной на вашем компьютере, щелкните Вставить адрес .
-
Если вы хотите сохранить обратный адрес для использования в будущем, но не хотите включать его в текущий конверт, установите флажок Пропустить .
-
Если у вас есть доступ к электронной почте, например, если вы приобрели ее в сервисе в Интернете, вы можете добавить ее в свой конверт.
Как?
-
Установите флажок Добавить электронную почту .
Если у вас не установлена программа электронной почты, Microsoft Word предложит установить ее и предложит подключиться к веб-сайту Microsoft Office Online. Там вы можете получить дополнительную информацию и ссылки на другие сайты, предлагающие электронные почтовые услуги.
-
Чтобы настроить параметры для программ электронной почты, установленных на вашем компьютере, щелкните Свойства электронной почты .
-
-
Выполните одно из следующих действий:
-
Если вы хотите напечатать конверт, не сохраняя его для повторного использования, вставьте конверт в принтер, как показано в поле Подача , а затем щелкните Печать .
-
Если вы хотите сохранить конверт для повторного использования, нажмите Добавить в документ , а затем нажмите кнопку Microsoft Office , нажмите Сохранить как и введите имя документа.
Word добавляет конверт к текущему документу как страницу 1. При желании вы можете использовать остальную часть документа для набора корреспонденции, которая будет автоматически сохранена вместе с конвертом.
Чтобы напечатать конверт, вставьте конверт в принтер, как показано в поле Feed на вкладке Printing Options в диалоговом окне Envelope Options , нажмите Добавить в документ , а затем нажмите Печать .
Примечание. Если вы хотите распечатать конверт без печати остальной части документа, введите «Страница 1» в диалоговом окне «Печать».В разделе Страницы диалогового окна Печать щелкните Страниц , а затем введите 1 в поле Страниц .
-
Верх страницы
.
.net — c # печать справа налево
Переполнение стека
- Около
- Товары
- Для команд
- Переполнение стека Общественные вопросы и ответы
- Переполнение стека для команд Где разработчики и технологи делятся частными знаниями с коллегами
- Вакансии Программирование и связанные с ним технические возможности карьерного роста
- Талант Нанимайте технических специалистов и создавайте свой бренд работодателя
- Реклама Обратитесь к разработчикам и технологам со всего мира
- О компании
.