Зачем увеличивать буквы до размера листа А4?
Необходимость увеличить размер букв таким образом, чтобы одна буква занимала весь лист А4 возникает не часто, но, тем не менее, случается. Вначале подумайте, зачем это вообще вам нужно. Уже подумали? Тогда подумайте, нельзя ли решить эту задачу другим способом?
Прежде чем читать следующий раздел, в котором я показываю как сделать букву размером с лист А4, стоит задуматься над тем, зачем это нужно. Хотите сделать большую вывеску? Плакат? Наверное, не просто так нужно растягивать буквы до такого размера. Кроме того подсчитайте, сколько листов А4 уйдёт на такую «надпись» — целая куча.
Могу заметить, что выглядят такие надписи, в которых на одном листе А4 одна буква, мягко говоря, не очень. Каждую букву (лист А4) нужно отдельно прикреплять или приклеивать к остальным… Также тонера при печати идёт много (очень много!). Оно вам нужно?
Если же вам всё же очень нужно сделать буквы размером с лист А4, то читайте дальше.
Не забудьте посмотреть новую версию видео к статье — там показан и другой способ решения задачи.
Если же Вы зашли сюда через поиск и не знакомы с моим сайтом, то обращаю Ваше внимание на то, что подобные вопросы вроде «печати огромных букв на А4» следует решать только комплексно. Изучив программу один раз, больше никогда не придётся набирать подобные запросы в поиске.
Ну а теперь продолжим делать в Ворд буквы и цифры огромных размеров.
Как сделать букву во весь лист А4
Делается увеличение буквы до размера листа А4, а также до любого другого размера очень просто. Прежде всего нам потребуется текстовый редактор, в котором есть деление на листы. Можно, конечно, для распечатки огромных букв использовать обычный Блокнот Windows, но там рабочее пространство не делится на листы А4. В таком случае до предпечатного просмотра вам не видно, занимает ли буква весь лист А4 или нет. Так что я буду использовать Microsoft Word.
Кстати о листах А4. В обычном принтере всегда используется именно А4, так что все текстовые редакторы по умолчанию настроены именно на этот формат. Однако же ничего не стоит распечатать документ и на листе меньшем А4 (в нашем случае документ состоит из одной буквы, но смысл не меняется).
[нажмите на картинку для увеличения]
Справка: как сохранять фото с сайтов
Выше приведён пример того, как можно сделать букву в размер листа А4. По-моему, выглядит всё это не очень красиво. Кроме того, буква всё-таки не совсем занимает лист А4. Тем не менее, можно и так.
Сделано это очень просто — увеличением размера шрифта. Могу сразу заметить, что если вы сами об этом не догадались, то у вас проблемы с работой в Windows. Да-да, именно в Windows — к Word это отношения не имеет. И обижаться не нужно.
Обычно размер шрифта устанавливают выбором из списка. В данном случае всё то же самое. Печатаете вашу букву, выделяете мышкой и ставите нужный размер. Вот только создатели Word и прочих программ ну никак не думали, что кому-то придёт в голову ставить такой размер шрифта, при котором одна буква занимает аж весь лист А4. По этой причине в списке выбора размера шрифта максимальный размер не так уж велик — «всего-то» 72 пункта.
[нажмите на картинку для увеличения]
Справка: как сохранять фото с сайтов
Раз нет нужного размера, то его можно просто написать в списке выбора, как показано на рисунке, поскольку список выбора размера шрифта относится к редактируемым (чего-чего???). Непонятно? Тогда вам срочно нужно изучать Windows.
Ещё раз. Выделяете вашу букву, после чего стираете в списке выбора шрифта то, что там написано, и пишете то, что нужно. Какое число писать? Это, вообще говоря, зависит от того, какой тип шрифта выбран. Подбирайте до тех пор, пока ваша буква не станет ровно в размер листа А4. В моём примере это 800 пунктов (точнее подбирать было лень).
Другие способы увеличить букву до размера листа А4
Как вы могли заметить, показанный выше способ растяжения буквы на весь лист А4 имеет очевидный недостаток — как бы вы не увеличивали размер шрифта, буква упорно не хочет становиться по центру А4. В примере ниже этот недостаток полностью устранён и буква находится ровно по центру листа А4.
[нажмите на картинку для увеличения]
Справка: как сохранять фото с сайтов
В этом примере задача решена другим способом, но опять в Word. Стоит запомнить, что практически любая задача имеет более чем один способ реализации. Нужно просто хорошо разбираться в том, что делаете. Тем не менее, способ номер один гораздо более популярен — думать-то мало кому хочется!
Как распечатать цифры на весь лист А4 в Ворде
Очень похожая задача — на мой взгляд так и вообще полностью аналогичная рассмотренной выше. Для создания огромных цифр под размер формата А4 можно применять всё те же методы, что я показал в этой статье. Так что если вам нужно сделать так, чтобы на листе помещалась одна цифра (1, 2, 3, 4, 5, 6, 7, 8, 9 или цифра 0), то считайте, что вы это уже можете. Ну это, конечно, если внимательно читали написанное выше.
А в дополнение к этому я, пожалуй, покажу вам ещё один способ увеличения надписей на весь лист. А именно — контурные символы в размер А4. Пример показан на рисунке. Правда там уже есть заливка, но вы можете догадаться сами, как её убрать… (подсказка: свойства фигуры).
[нажмите на картинку для увеличения]
Справка: как сохранять фото с сайтов
Зачем это нужно? Ну, например, для того, чтобы потом всё это раскрасить. 
Рекомендую сохранить приведённую выше картинку к себе на компьютер (не знаете как — читайте тут) в качестве шпаргалки. Если показанное на скриншоте требует пояснений, то читайте следующий абзац.
Чтобы сделать цифру во весь лист А4, сначала убираете поля или делаете их максимально узкими (про изменение полей тут). После этого из меню Ленты в разделе «Вставка» выбираете WordArt и добавляете на лист. Дальше просто увеличиваете шрифт, тут всё ясно. Только стоит учесть одну особенность.
Используйте маркеры рамки текста по краям, чтобы расширить поле так, чтобы ваша цифра вмещалась по размеру. Иначе она выйдет за границы рамки и часть цифры не будет видна. Также нужно отцентрировать текст, чтобы он был посередине листа. Для этого перетаскивайте его за границу рамки (как правило вниз).
Особенности печати буквы в размер листа А4
Есть некоторые особенности печати текста такого размера, которые я выше не показал (лениво). Вы можете посмотреть это в демонстрационном видео, где я показываю процесс создания гигантских букв в Word.
Подведём итоги
Ещё раз подумайте, стоит ли печатать огромными буквами во весь лист А4! Может всё-таки заказать плакат? Ну или хотя бы распечатать плакат с использованием встроенных возможностей печати плакатов, как я показываю тут.
Если уж вы решили печатать текст по буквам, то также, возможно, стоит сделать рамку, по которой потом обрезать края?
Скачать буквы на весь лист формата А4
Скачайте весь русский алфавит, а также некоторые дополнительные символы, в одном архиве. Файлы в формате А4 упакованы в ZIP архив. Решите проблему раз и навсегда.
Примеры нескольких крупных букв Вы можете скачать бесплатно после статьи.
Уникальная метка публикации: CB5EFEBD-8048-EEAC-CA2F-B507C2B9954F
Источник: //artemvm.info/information/uchebnye-stati/microsoft-office/kak-sdelat-bukvy-na-ves-list-a4-v-word/
Вы можете скачать прикреплённые ниже файлы для ознакомления. Обычно здесь размещаются различные документы, а также другие файлы, имеющие непосредственное отношение к данной публикации.
Содержание
- — Как распечатать картинку чтобы она была на весь лист?
- — Как в ворде распечатать на весь лист?
- — Как настроить размер страницы для печати?
- — Как распечатать таблицу в ворде?
- — Как в ворде сделать таблицу без полей?
- — Как настроить размер страницы в ворде?
Как распечатать картинку чтобы она была на весь лист?
Порядок печати больших форматов на А4 простой:
- Необходимо открыть изображение и нажать на печать.
- Выбрать свойства и страницу.
- В пункте «Макет страницы» избрать печать постера и выбрать способ разбивки листов А4.
Как в ворде распечатать на весь лист?
Также вы можете воспользоваться сочетанием клавиш Ctrl+P или кликнуть на пункт «Печать» в меню «Файл». В новом диалоговом окне выберите конкретный девайс, с помощью которого вы будете производить печать. Укажите «все страницы» или выберите номера страниц документа, которые вам нужно распечатать.
Как настроить размер страницы для печати?
Задание размера страницы документа и печатной страницы
Щелкните правой кнопкой страницу ниже окна документа и выберите элемент Параметры страницы. Используя параметры на вкладках Настройка печати и Размер страницы, выберите разные значения размера бумаги для печати и для страницы документа.
Как распечатать таблицу в ворде?
Для этого нужно:
- Открыть таблицу в режиме Таблицы.
- Выбрать в меню Файл (File) команду Печать (Print).
- В окне Печать (Print) (рис. …
- При необходимости нажать кнопку Свойства (Properties) для получения доступа к свойствам принтера.
Как в ворде сделать таблицу без полей?
В разделе Работа с таблицами откройте вкладку Конструктор. В группе Стили таблиц нажмите кнопку Границы и выберите вариант Без границ.
Как настроить размер страницы в ворде?
Создание пользовательского размера страницы
- Откройте вкладку Макет страницы.
- В группе Параметры страницы щелкните Размер и выберите Создать новый размер страницы. В разделе Страница введите нужные значения ширины и высоты.
Интересные материалы:
Как подключить цифровое телевидение бесплатно?
Как подключить цифровое телевидение к смарт ТВ?
Как подключить цифровое телевидение к старому телевизору?
Как подключить цифровое телевидение к телевизору без приставки?
Как подключить цифровое телевидение к телевизору самсунг?
Как подключить цифровое ТВ бесплатно?
Как подключить цифровое ТВ через антенну?
Как подключить цифровое ТВ на старый телевизор?
Как подключить цифровую приставку к кабельному телевидению?
Как подключить цифровую приставку к смарт ТВ?
Содержание
- 1 Зачем в Ворде нужно растягивать картинку на весь лист?
- 2 Как сделать букву на весь лист А4
- 3 Как напечатать большую картинку через Paint
- 4 Сервис Rasterbator
- 5 Стандартное средство просмотра картинок
- 6 Как разбить и распечатать в Word
- 7 Как распечатать букву на весь лист A4 в ворде?
- 8 Как сделать в Ворде картинку на весь лист?
- 8.1 Как увеличить картинку в Ворде и сделать ее на весь лист? — смотреть видео
- 9 Программы для печати плакатов А4
- 10 Печать в Excel
Зачем в Ворде нужно растягивать картинку на весь лист?
Если вы готовите какую-то презентацию в формате файла Word, вам пригодятся иллюстрации.
Вы также можете добавить туда инфографику.
Все эти детали очень важны не только для того, чтобы дать информацию в текстовой форме, но и чтобы все наглядно показать.
это также очень важно для презентаций с большим количеством номеров.
Все это очень сложно переварить даже профессионалам, работающим в этой сфере. Поэтому все нужно иллюстрировать графиками.
Если у вас нет возможности быстро создать их в Word, но есть исходный код, то легче вставить изображение, чем перестраивать их в программе.
Что ж, если вы просто хотите опубликовать статью, не помешает сразу ее правильно отформатировать в Word.
В этом случае вы получите качественное представление о том, как именно ваша статья будет выглядеть в окончательном форматировании.
это также полезно для художников, которые собирают свои портфолио.
Таким образом, вы сможете удобно собрать все картины в одном месте. А потом их представят покупателям.
Как сделать букву на весь лист А4
Иногда бывает необходимо распечатать, например, алфавит, чтобы каждая буква была на целом листе отдельного листа А4.
Если вы не знаете, как быстро и одновременно писать все буквы за раз, то предлагаю вам прочитать эту статью.
Чтобы создать письмо на всем листе А4, не потребуется много времени и знаний, посмотрите прочтите и повторите необходимые действия за мной.
1. Нажмите клавишу CAPS LOCK и напишите алфавит, возможно, несколько слов или слов.
2. Выровняйте текст по центру.
3. Выделите весь текст курсором мыши или горячими клавишами CTRL + A и измените размер шрифта на более крупный, около 700. Если вы не знаете, как это сделать, то статья о том, как увеличить шрифт одним словом это вам очень поможет.
4. Выберите вкладку «Просмотр» ⇒ «Несколько страниц» и установите масштаб 10% для удобства просмотра в правом нижнем углу экрана.
Если буквы не подходят, как моя «U», уменьшите размер, когда все будет готово, вы можете нажать «Печать», и вы получите все 33 буквы сразу.
Но прежде чем приступить к печати, особенно на многоцветном принтере, можно поиграть с цветами.
1. Щелкните правой кнопкой мыши по выделенному тексту из появившегося контекстного меню, выберите пункт «Шрифт.
2. Откроется окно, в котором мы нажмем «Текстовые эффекты.
В следующем окне настройте цвет, контур, только контур без заливки цвета, если вам нужно создать трафарет, градиент и другие эффекты.
Как напечатать большую картинку через Paint
это встроенный графический редактор, присутствующий в каждой операционной системе Windows. Вы можете мгновенно разместить любое изображение в Paint через контекстное меню файла. Щелкните правой кнопкой мыши файл изображения и выберите «Изменить». После этого сразу откроется Боль, внутри рабочей области будет изображение.
Если описанный выше способ не сработал, необходимо сначала запустить редактор, а затем добавить изображение через меню «Файл» — «Открыть». Вы можете найти программу в меню «Пуск» в каталоге «Стандартные». Или воспользуйтесь поиском Windows по имени.
Чтобы распечатать большое изображение, перейдите из раздела «Файл» — «Печать» в «Параметры страницы».
Затем выберите книжную или альбомную ориентацию. Если изображение выше ширины, используйте портретную ориентацию (или наоборот). В пункте «Масштаб» в строке «По размеру» установите параметр деления. Для печати на 2 листах установите «1 к 2», а для печати на 4 листах формата A4 введите «4» во втором поле».
Сервис Rasterbator
Как получится разделить изображение на 4 части онлайн как можно быстрее без лишних хлопот. Это удобный онлайн-сервис, бесплатно, при доставке вы получаете многостраничный документ в формате PDF.
- Перейдите по ссылке.
- Нажмите «Создать свой плакат».
- Затем загрузите изображение для будущего плаката. Нажмите «Выбрать файл» или «Обзор» и нажмите чуть ниже «Загрузить». Загрузка может занять некоторое время в зависимости от размера изображения. Далее вам нужно будет настроить параметры и макет бумаги.
- Формат бумаги стандартный — А4. Далее определяем ориентацию: Horizontal — горизонтальный (широкий), Vertical — вертикальный (высокий).
- Параметр «Добавить маржу» предназначен для настройки полей.
- Запись «Размер вывода» отвечает за разделение. Установите значение и измените предыдущие настройки параллельно, чтобы получить удовлетворительный результат. Общая сумма будет видна в правой части окна предварительного просмотра. Внимательно посмотрите на разделительные линии и линию «Расход бумаги». На примере видно, что изображение уместится на 4 листа.
- Когда настройки будут завершены, нажмите «Продолжить».
- На следующем шаге выберите «Без эффекта» и снова нажмите «Продолжить».
- Вам не нужно ничего делать в шагах 4 и 5, в конце нажмите «Завершить 4-страничный плакат». Номер на кнопке будет отличаться от сломанного.
- После этого начнется создание файла и через несколько секунд сервис предложит сохранить PDF-файл на вашем компьютере.
- Откройте документ и сразу же распечатайте его в стандартном режиме. Никаких дополнительных настроек не требуется.
Стандартное средство просмотра картинок
Нет необходимости устанавливать и настраивать какие-либо программы, если вы можете печатать фотографии и другие графические файлы с помощью стандартного программного обеспечения для просмотра изображений. Нет необходимости даже запускать приложение. Вы можете распечатать плакат прямо через контекстное меню графического документа.
Щелкните файл правой кнопкой мыши и выберите «Печать».
В правом нижнем углу нажмите ссылку «Параметры».
В открывшемся окне щелкните ссылку «Свойства принтера».
Также настройка такая же, как в программе Word. Вам необходимо скорректировать макет, разметить изображение на нескольких листах, сохранить все внесенные изменения и нажать «Печать».
Как разбить и распечатать в Word
- Запустите программу, откройте нужный документ, содержащий изображение.
- Откройте окно настроек печати через меню «Файл» или нажав комбинацию клавиш «Ctrl + P». Основные настройки печати отображаются справа. Немедленно убедитесь, что для печати назначен правильный принтер. Если нет, выберите другое печатающее устройство. Затем щелкните «Свойства принтера».
- Откроется новое окно с несколькими вкладками, количество которых зависит от марки и модели принтера. Перейдите прямо на вкладку «Макет страницы».
- В элементе «Размер вывода» или «Размер вывода» установите параметр «Настройка формата страницы» или «По размеру страницы» соответственно.
- Следующий шаг в следующем абзаце под названием «Макет страницы» устанавливает желаемое значение для разделения документа на отдельные части. Если вам нужно разделить на 4 части, выберите вариант «2 х 2». При делении на 9 частей установите параметр «3 x 3», для 16 фрагментов необходимо выбрать вариант «4 x 4».
Проверьте предварительный просмотр слева, чтобы убедиться, что вы выбрали правильный метод отслеживания. Распечатайте, соскребите ножницами лишние поля и склейте детали малярным скотчем с обратной стороны. Таким образом, вы получите полноценный плакат из листов формата А4, который при аккуратном исполнении не будет отличаться от сплошного листа ватмана.
Первый способ печати — один из самых простых и быстрых. Многие знакомы с пакетом MS Office и являются экспертами по Word, поэтому никаких проблем возникнуть не должно.
Кстати, картинка будет разбита не по Word, а по принтеру. Все современные принтеры и даже значительная часть технически устаревших принтеров могут вырезать документы.
Как распечатать букву на весь лист A4 в ворде?
Чтобы украсить офисы и комнаты для вечеринок, часто необходимо напечатать большие буквы: с пустым пространством внутри, на цветной бумаге и так далее, но пол по умолчанию в Word имеет максимальный размер шрифта 72, что очень мало, если это необходимо для печати большой буквы на всем листе. Как быть в такой ситуации?
буквы можно увеличивать по следующему алгоритму.
Шаг 1. Откройте программу и напишите письмо.
Шаг 2. Затем выберите букву мышью, щелкнув мышью справа или слева от буквы, и, удерживая кнопку мыши, перетащите ее в противоположном направлении.
Шаг 3. Затем на верхней панели инструментов на главной вкладке в поле выбора размера шрифта поместите курсор мыши, удалите старое значение, введите новое и нажмите ENTER. Например, чтобы одна буква заполняла весь лист, вы можете выбрать любой диапазон от 600 до 700.
Размер шрифта следует выбирать в соответствии с размером, который вы хотите получить, поскольку разные шрифты (Arial, Times New Roman и т.д.) в одинаковым значением могут иметь разные размеры.
К этой букве можно применить форматирование: полужирный, курсив, выбрать цвет буквы, шрифт. Букву также можно расположить по центру.
Шаг 4. Чтобы написать другие буквы, нужно поставить курсор после получившейся буквы и набрать остальные буквы на клавиатуре.
Как сделать в Ворде картинку на весь лист?
А теперь можно перейти непосредственно к способам размещения изображений в документе.
В первую очередь советую отдать предпочтение горизонтальной ориентации. Поскольку большинство изображений имеют именно такое соотношение сторон.
Да и работать с ней тривиально приятнее.
Далее вам нужно будет перейти к дизайну и макету страницы.
Однако для качественной работы с изображением нам в первую очередь нужна страница без полей.
В этом случае он не будет отодвигаться от края листа. Значит, будет очень красиво.
Для работы с полями вам необходимо перейти на вкладку «Макет страницы».
В новых версиях он был переименован в «Макет». Там слева находится раздел «Поля». Там вам будет представлено несколько вариантов.
Но все они нас никак не заинтересуют. Нам нужна запись «Пользовательские поля».
Там везде можно указать нули, чтобы убрать всевозможные отступы.
После этого остается разобраться с самим изображением.
Вы сможете указать в настройках размер, который соответствует размеру страницы в сантиметрах.
Или вы можете просто вручную перетащить изображение до нужного размера. Но в этом случае точно получить будет сложно.
Таким образом будет проще настроить параметры на формате А4.
Как увеличить картинку в Ворде и сделать ее на весь лист? — смотреть видео
Программы для печати плакатов А4
Для печати изображения на нескольких листах формата А4 существуют специализированные программы. Следующие программы можно бесплатно скачать с любого сайта в Интернете. Программное обеспечение полностью на русском языке и будет устанавливаться на Windows 7, 8 и 10.
Основным недостатком программ является то, что изображение изначально должно быть адекватного размера. Если вам нужно вставить рисунок на 2 листа формата А4, вам необходимо создать изображение, соответствующее двум страницам по высоте и ширине.
Но это нормально, так как только в этом случае можно сохранить качество без искажений для создания полноценного плаката.
Печать в Excel
Метод более сложный и требует точности выбора размера изображения. Если в первом случае с Word разделение происходит автоматически, то в Excel нужно самостоятельно разбить картинку на отдельные части.
- Создайте новый документ: обычную таблицу.
- Вставьте свой рисунок в таблицу. Вы можете скопировать содержимое изображения в буфер обмена, нажав «Ctrl + C», и вставить его в документ, нажав «Ctrl + V». Или добавьте изображение через меню «Вставить». В зависимости от года выпуска Excel вам нужно выбрать вариант «Изображение» или «Иллюстрации» — «Рисунки». Затем выберите «Изображение из файла». Найдите и выберите изображение на вашем компьютере. После этого «Excel» сам добавит изображение в документ.
- Перейдите на вкладку «Просмотр» и выберите режим макета страницы.
- Впоследствии документ будет разделен на множество страниц формата А4. Теперь независимо растяните и увеличьте изображение, чтобы оно максимально заполнило каждый из четырех листов. Вы можете растянуть дизайн на большее количество страниц.
- Идите на печать, просматривайте каждый лист, поворачивая кнопки вперед и назад.
- Если вас все устраивает, можете распечатать рисунок.
Источники
- https://smart-busines.ru/poleznosti/kak-sdelat-v-vorde-kartinku-na-ves-list/
- https://mastersspace.ru/populyarnye-stati/kak-napechatat-bolshie-tsifry-na-liste-a4.html
- https://oprinterah.ru/kak-raspechatat-kartinku-na-neskolkih-listah-a4.html
[свернуть]
Содержание
- — Как в ворде напечатать на весь лист?
- — Как сделать картинку на весь лист а4 в ворде?
- — Какие размеры имеет лист а4?
- — Как в ворде сделать печать без полей?
- — Как изменить масштаб страницы при печати?
- — Как сделать цифры на весь лист?
- — Как распечатать таблицу в Excel на весь лист без полей?
Запустите приложение Partition Editor (для этого нажмите «Система» — «Администрирование»). Выделите раздел с Linux и нажмите «Удалить». Затем нажмите «Создать», чтобы создать новый раздел для установки Windows; в качестве файловой системы выберите NTFS.
Как в ворде напечатать на весь лист?
Также вы можете воспользоваться сочетанием клавиш Ctrl+P или кликнуть на пункт «Печать» в меню «Файл». В новом диалоговом окне выберите конкретный девайс, с помощью которого вы будете производить печать. Укажите «все страницы» или выберите номера страниц документа, которые вам нужно распечатать.
Вставка рисунка
- Заходим в редактор Word и в ленте меню выбираем пункт «Вставка» — «Рисунки».
- Далее, выбираем на нашем компьютере любую подходящую фотографию. …
- Теперь нажмите на изображении правой кнопкой мыши и выберите пункт «Обтекание текстом» — «За текстом».
Какие размеры имеет лист а4?
A4 — формат бумаги, определённый стандартом ISO 216, основан на метрической системе мер. Его размеры — 210×297 мм, диагональ — 364 мм. Площадь листа формата A4 = 1/16 м². Лист формата A4 получен путём последовательного деления пополам листа формата A0, имеющего площадь ровно 1 м²: А0:2=А1, A1:2=А2, А2:2=А3, А3:2=А4.
Как в ворде сделать печать без полей?
Чтобы распечатать документ без полей, сделайте следующее.
- В документе, который вы будете печатать без полей, щелкните макет > Параметры страницы в Параметры страницы группа. …
- в Параметры страницы окно, измените ТОП, Дно, левый и правильно в 0 под Поля и нажмите OK кнопку.
Как изменить масштаб страницы при печати?
Способ №1: уменьшаем размер печати
Открываем документ, который необходимо распечатать. Далее «Файл» — «Печать» — «Параметры». В выпавшем окошке заходим в закладку «Размер страницы» и указываем необходимые параметры страницы. Можно выбрать из предложенных вариантов — А5, Letter, конверт и т.
Как сделать цифры на весь лист?
Чтобы сделать цифру во весь лист А4, сначала убираете поля или делаете их максимально узкими (про изменение полей тут). После этого из меню Ленты в разделе «Вставка» выбираете WordArt и добавляете на лист. Дальше просто увеличиваете шрифт, тут всё ясно.
Как распечатать таблицу в Excel на весь лист без полей?
Нажимаем на кнопку «Области печати» и нажимаем функцию «Задать». Выделенный диапазон станет обведенным пунктирной рамкой. Это и есть область печати. Чтобы убрать область печати в Excel , нужно выбрать функцию «Убрать».
Интересные материалы:
Какой процент зарядки на моем телефоне?
Какой процессор лучше для телефона?
Какой разъем в телефоне для зарядки?
Какой самый дорогой телефон хонор?
Какой самый дорогой телефон в мире 2019?
Какой самый дорогой телефон в России?
Какой самый громкий телефон кнопочный?
Какой самый хороший телефон Ксиоми?
Какой самый лучший телефон айфон или самсунг?
Какой самый лучший телефон из Apple?
Содержание
- 0.1 Как печатать большие буквы
- 0.2 Работа с надписями WordArt
- 0.2.1 Вывод
- 1 Инструкция
- 2 Видео: Как выровнять текст в Ворде. Как сделать поля в Word
Как напечатать надпись для плаката и объявление в Word
|
Как напечатать надпись для плаката и объявление в Word |
Благодаря Word и Publisher можно печатать буквы для плакатов и изменять их размер в пределах от 1-го, до 1638.
Для новичков сложность в том, что не понятно, как сделать буквы больше, если стандартные размеры ограничены 72-м размером шрифта.
В данной статье рассмотрен вопрос увеличения стандартного размера шрифта, а так же вопрос как создать заголовок WordArt.
Если Вас интересуют уроки ворд, рекомендую так же ознакомиться с вопросами как вставлять рисунки и схемы.
Как печатать большие буквы
1. Устанавливаем масштаб поменьше так как мы должны видеть листы и буквы на них, чтобы редактировать надпись.
1.1. В Word 2010 в строке состояния находим инструмент — масштаб.
С помощью ползунка или нажимая на кнопку минус уменьшаем размер листа.
инструмент — масштаб
(Рисунок 1)
1.2. В Word 2003 масштаб можно установить двумя способами — выбрав нужный на панели инструментов.
Выбираем масштаб
(Рисунок 2)
Второй способ это нажать «Вид» / «Масштаб»
(Рисунок 3)
В открывшемся окне выбираем масштаб.
В открывшемся окне выбираем масштаб.
(Рисунок 4)
После того, как мы выбрали масштаб мы можем видеть несколько листов сразу и как будет выглядеть надпись.
2. Меняем размер букв.
Если вы не знаете как увеличить размер букв (больше, чем 72pt), то это достаточно просто.
Стираем то, что написано в окне «Размер шрифта»:
— устанавливаем курсор внутри окна «Размер шрифта»;
— удаляем число обозначающее старый размер с помощью клавиши backspace или delete;
— печатаем новый размер шрифта помня, что верхняя граница, это число 1938 и если набрать 1939, то программа сообщит об ошибке.
2.1. В word 2010 переходим на вкладку «Главная», стираем старый размер шрифта и впечатываем 72, а затем нажимаем Enter.
Меняем старый размер шрифта на новый
(Рисунок 5)
2.2. В word 3003 так же нужно стереть шрифт.
Устанавливаем размер шрифта
(Рисунок 6)
Вот, что у меня получилось.
Вот так мы получили заголовок объявления
(Рисунок 7)
Работа с надписями WordArt
В ворд 2010 такая возможность отсутствует, зато присутствует в Publisher, где надпись можно напечатать и скопировать в word.
3. Чтобы сделать текст WordArt, в ворд 2003 включаем панель рисование, для этого нажимаем «Вид» / «Панель инструментов» / «Рисование». Теперь нажимаем на букву А на панели WordArt и выбираем шрифт для текста объявления.
Теперь нажимаем на букву А на панели WordArt
(Рисунок 
И теперь можно писать текст полностью или частями…
Иногда приходится писать текст частями
(Рисунок 9)
4. После того, как мы получили часть текста ее нужно подвинуть, переместить, но так просто не получится — придется изменить настройки объекта WordArt. Для этого выделяем текст, жмем на выделенном объекте правой кнопкой мыши и выбираем в появившемся окне «Формат объекта WordArt»
Формат объекта WordArt
(Рисунок 10)
5. Затем в появившемся окне мы должны перейти на закладку «Положение» и выбрать «По контуру», теперь наш объект мы можем свободно перемещать и увеличивать.
Перейти на закладку Положение и выбрать По контуру
(Рисунок 11)
Вывод
Если Вы собрались печатать надпись для плаката в word, то это можно сделать с помощью обычного текста увеличенного в размерах и текста WordArt.
Причем не всегда новая программа обладает лучшими возможностями и устаревшая программа word, может печатать точно так же, просто необходимо знать расположение инструментов.
Удачи в работе над плакатом.
Автор: Сергей Титов
Привет всем друзьям моего блога!
Иногда бывает нужно к примеру, алфавит, чтобы каждая буква была на целый лист отдельного листа формата А4.
Если вы не знаете, как это можно сделать быстро и одновременно все буквы за раз, то предлагаю прочитать эту статью.
Для того чтобы сделать букву на весь лист А4 много времени и знаний не потребуется смотрите читайте и повторяйте за мной нужные действия.
1. Нажимаем клавишу Caps Lock и пишем алфавит может быть какое-то слово или слова.
2. Выравниваем текст посередине.
3. Выделяем весь текст курсором мыши или при помощи горячих клавиш CTRL+A и меняем размер шрифта на больший ориентировочно 700. Если не знаете, как это делается, то статья как в ворде увеличить шрифт вам очень поможет.
4. Выбираем вкладку Вид ⇒ Несколько страниц и в правом нижнем низу экрана установим для удобства просмотра масштаб 10%.
Если буквы не умещаются как у меня «Ю», то убавьте размер, когда все будет готово можно нажать «Печать» и вы получите все 33 буквы сразу.
Но прежде чем начать печать особенно у кого многоцветный принтер можно поиграться с цветами.
1. Кликаем ПКМ по выделенному тексту из появившегося контекстного меню выбираем пункт Шрифт.
2. Откроется окно, где жмем по Текстовые эффекты.
В следующем окне настраиваете цвет, контур, просто контур без заливки цвета если нужно изготовить трафарет, градиент и другие эффекты.
Описывать не вижу смысла все интуитивно понятно, но, если возникнут вопросы пишите в комментариях я помогу.
А также советую посмотреть статью как сделать фон в Word она вам тоже придёт на выручку в этом вопросе.
Ну, а я на сегодня говорю вам пока!
Смотрим видео, 5 минут гармонии.
Текстовый редактор Word обладает различными инструментами для работы с текстом. О многих возможностях редактора простые пользователи даже не догадываются. При работе с определенными документами у пользователей может возникнуть необходимость растянуть текст по горизонтали или вертикали, данное действие выполнить достаточно просто, для этого понадобится:
— Компьютер;
— Текстовый редактор Word(Данная программа входит в пакет лицензионных офисных программ Microsoft Office 2016, который можно купить у нас недорого).
Инструкция
- Если вам нужно растянуть текст по всей ширине строки, то можно применить специальный инструмент «Выравнивание по ширине». Выделите фрагмент текста, который нужно растянуть по ширине листа, при необходимости выравнивания всего документа нажмите комбинацию клавиш Ctrl+A. Откройте в редакторе вкладку «Главная» и в группе опций «Абзац» нажмите на значок «Выровнять по ширине», также можно использовать комбинацию «горячих клавиш» Ctrl+J. В указанном тексте автоматически изменится ширина пробелов и текст равномерно будет распределен по всему листу. Количество строк и листов документа останется неизменным.
- Текст в документе можно растянуть по вертикали, для этого придется самостоятельно подобрать междустрочный интервал. Выделите весь текст или его фрагмент и перейдите на вкладку редактора «Главная». В разделе опций «Абзац» нажмите на выпадающий список «Интервал» и подберите подходящее значение междустрочного интервала. Если вас не устраивают предложенные варианты интервала, то его можно задать самостоятельно, для этого нажмите «Другие варианты междустрочных интервалов» и установите нужное значение. В конечном итоге число строк в документе останется неизменным, но будет увеличено его число страниц.
Опция «Интервал»
- Растянуть текст в документе Word можно, используя инструмент изменения пропорции букв, при этом высота символов останется прежней. Выделите нужный фрагмент текста и перейдите на вкладку «Главная», в правом нижнем углу раздела «Шрифт» имеется маленький маркер, нажмите на него. Будет загружено окно настроек шрифта, этот диалог можно вызвать «горячими клавишами» Ctrl+D.
- Откройте страницу настроек «Дополнительно» и в раскрывающемся списке «Масштаб» укажите нужное значение растягивания текста в процентах. Для растягивания текста можете использовать изменения в строке «Интервал» данного окна. В выпадающем списке соответствующего поля выберите «Разреженный» и установите в соседнем поле значение в пунктах. Предварительный результат изменения вы увидите в окне предварительного просмотра. Сохраните изменения нажатием на кнопку ОК.

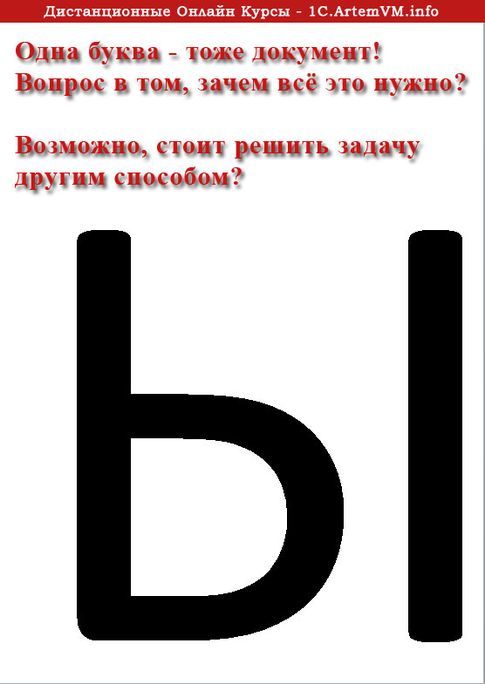




































 Опция «Интервал»
Опция «Интервал»