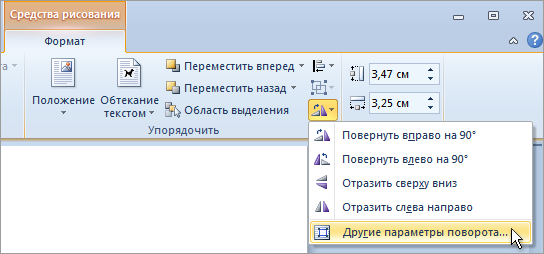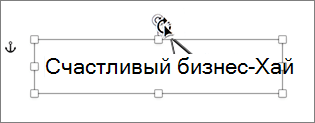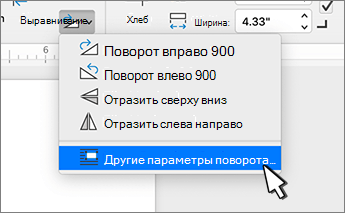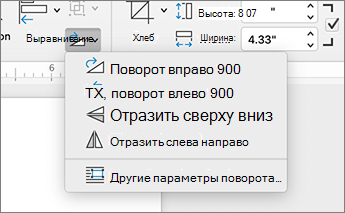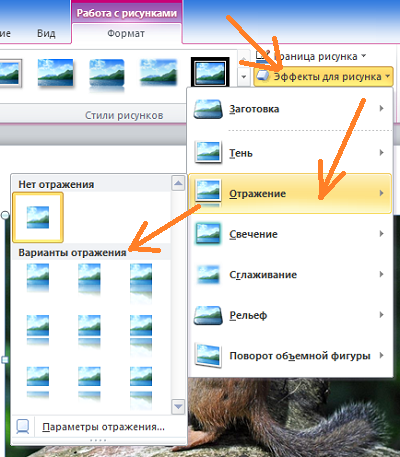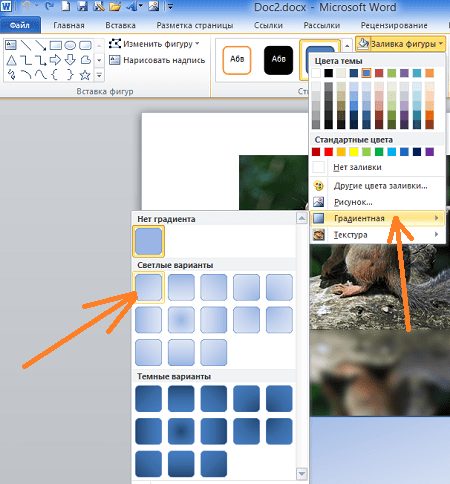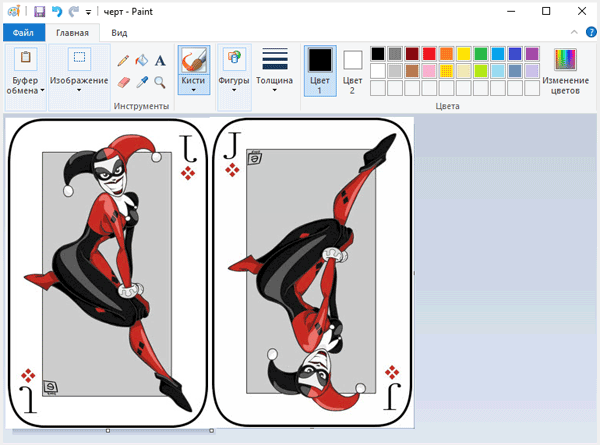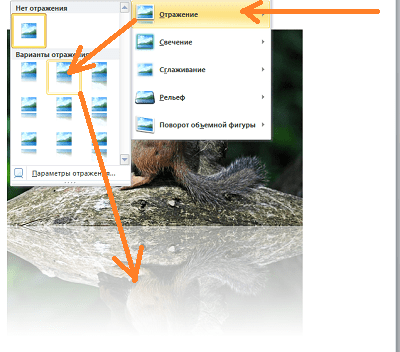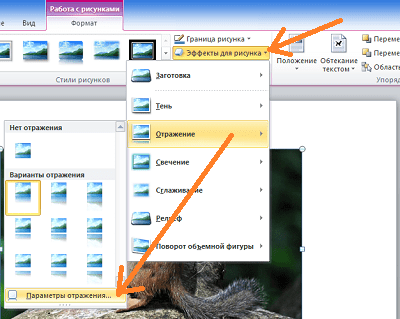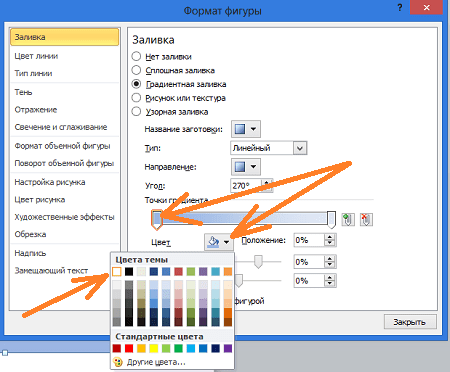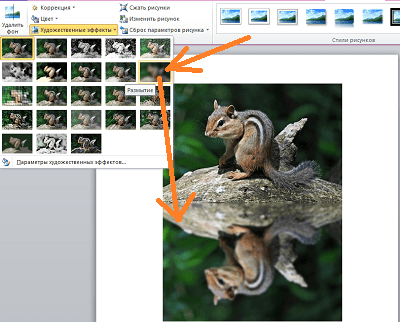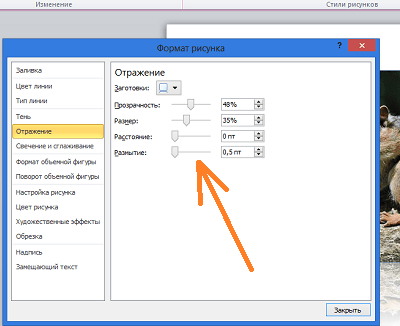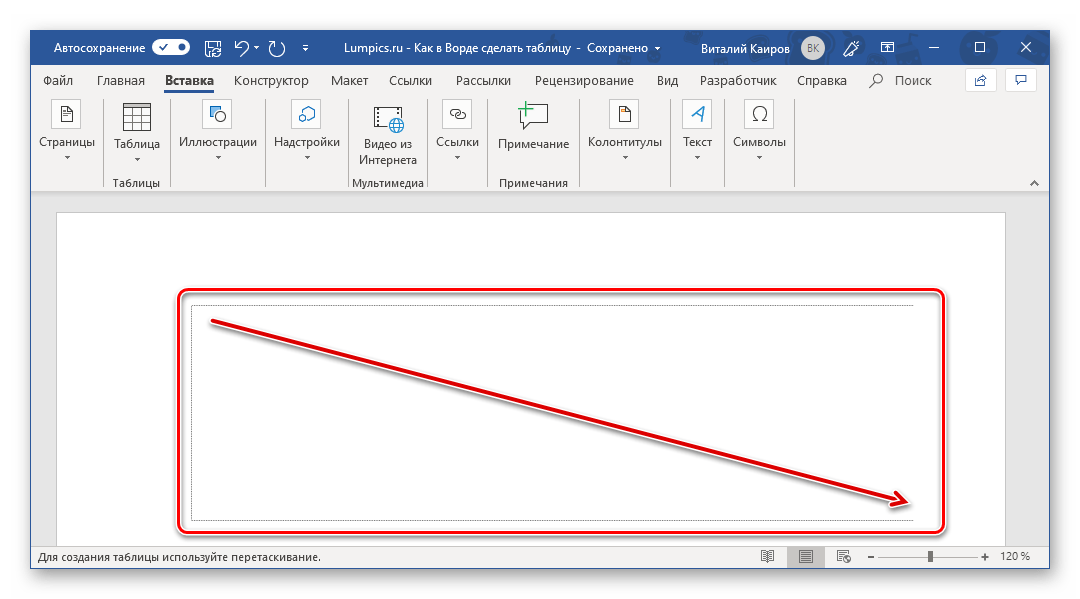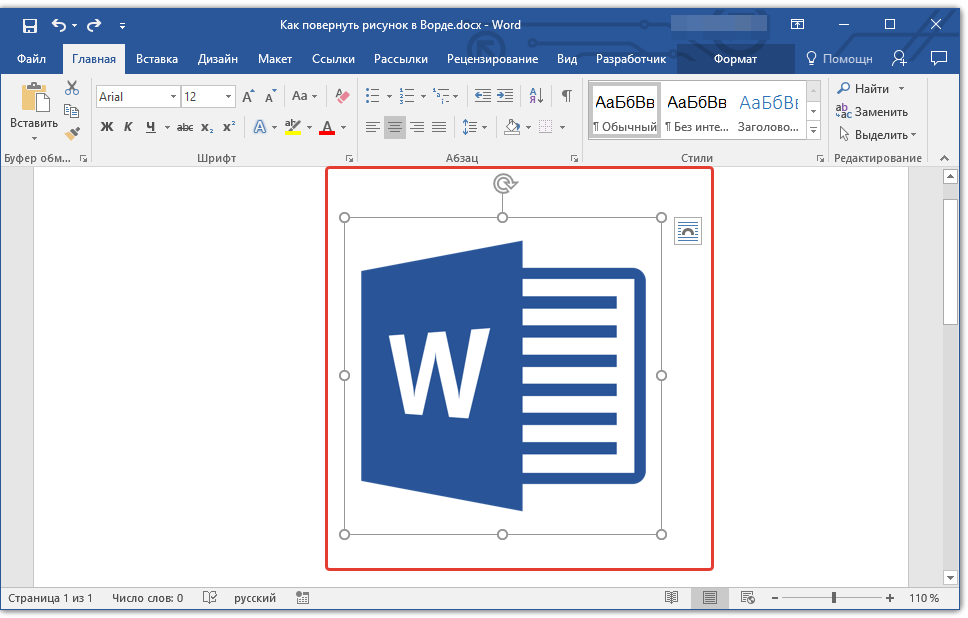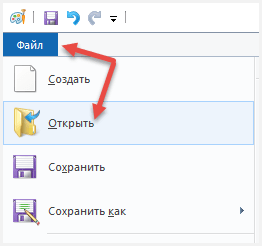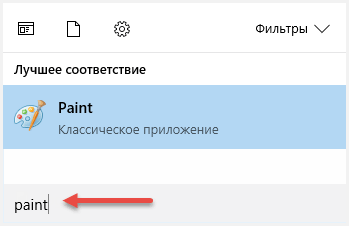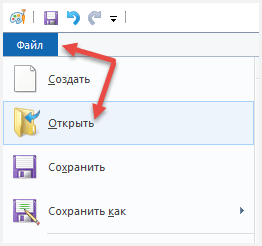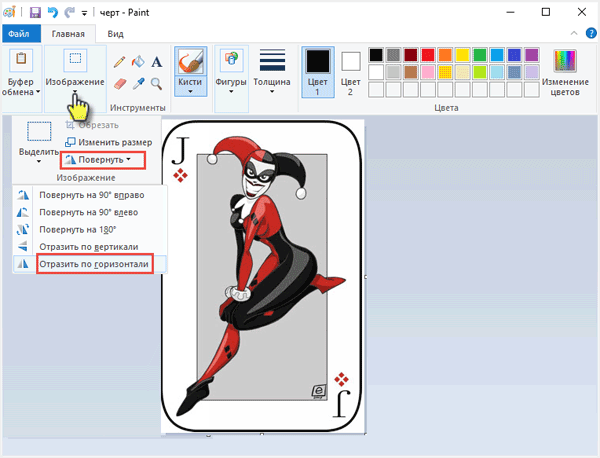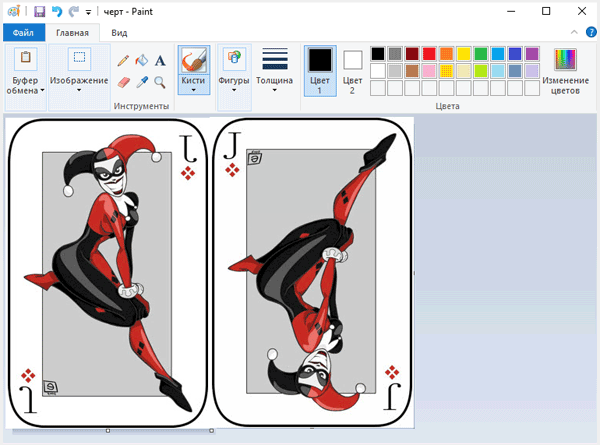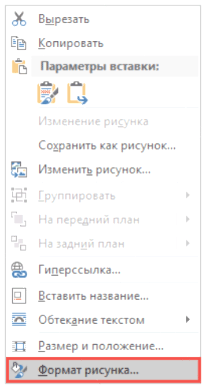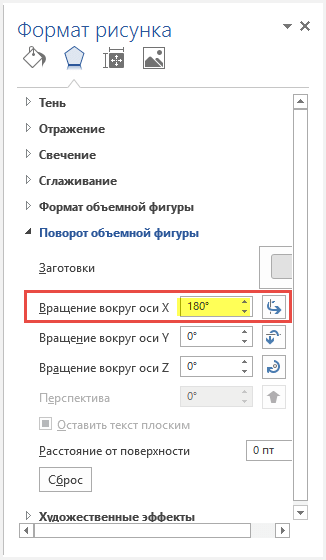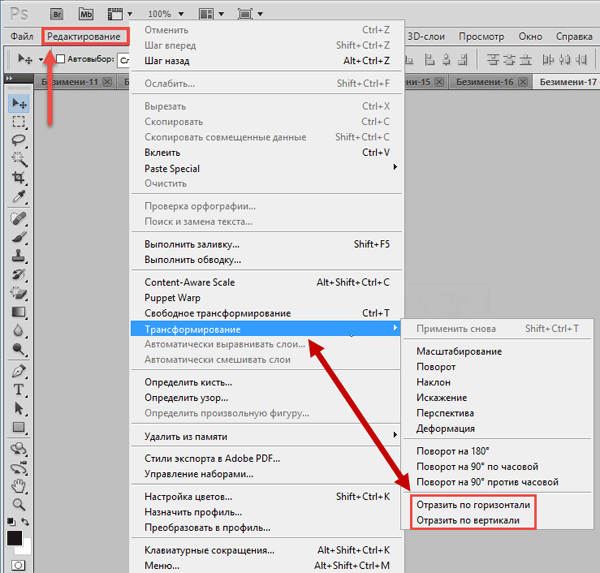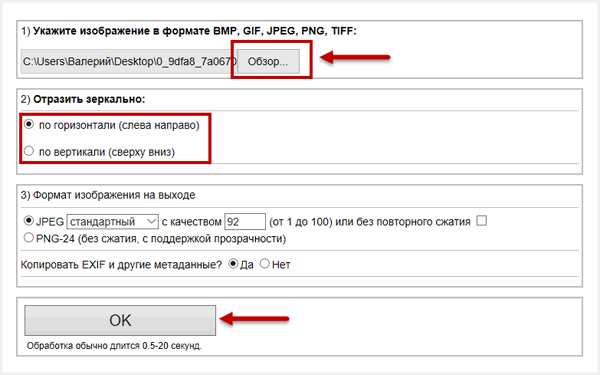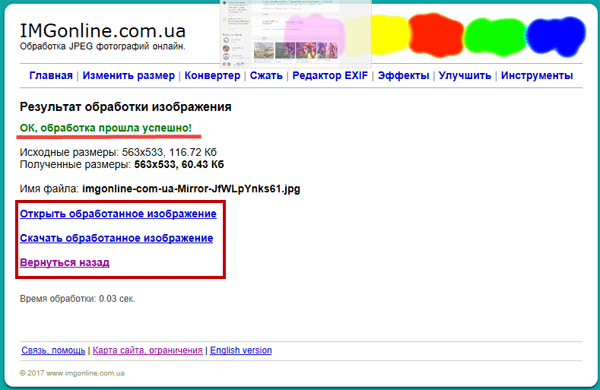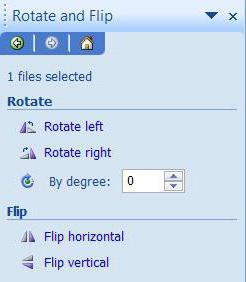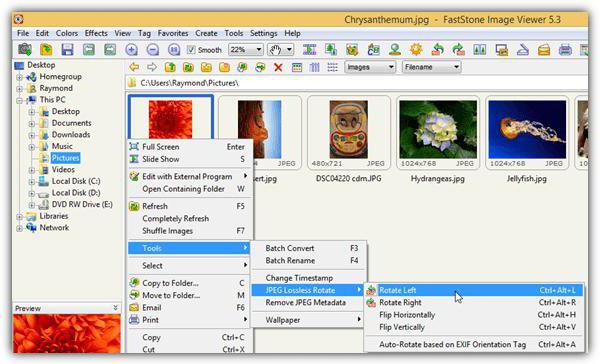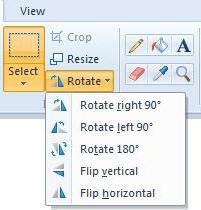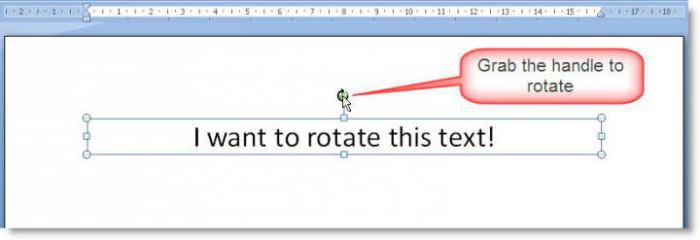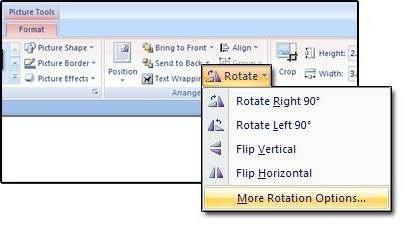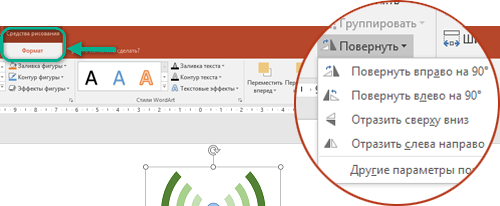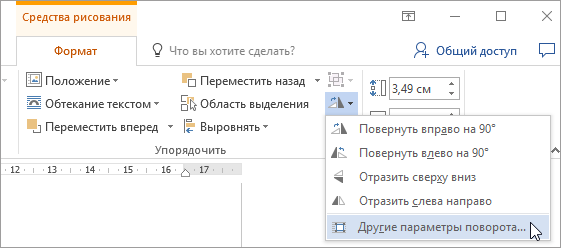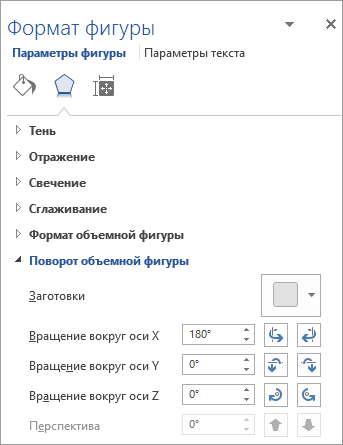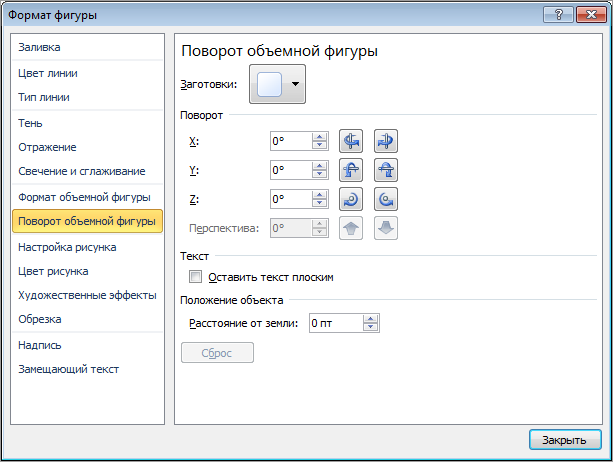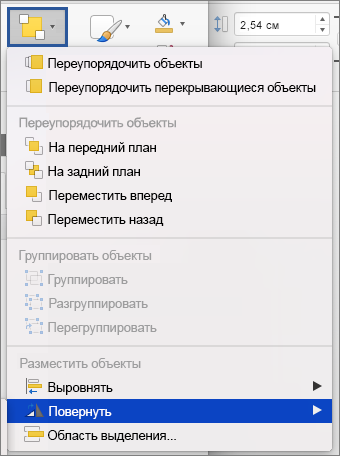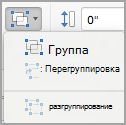Примечание: Если вкладки Формат фигуры, Средства рисования или Средства рисования не видите, убедитесь, что вы выбрали текстовое поле, фигуру или wordArt. Для открытия вкладки Формат может потребоваться дважды щелкнуть объект.
Поворот на любой угол
-
Выберите объект, который нужно повернуть.
-
Выберите маркер поворота сверху объекта и перетащите его в нужном направлении.
-
Чтобы выполнять поворот с шагом в 15 градусов, перетаскивайте маркер поворота, удерживая нажатой клавишу SHIFT.
-
При повороте нескольких фигур каждая из них поворачивается по отдельности относительно своего центра.
-
Поворот на точный угол
-
Выберите объект, который нужно повернуть.
-
Перейдите в формат фигуры, Средства рисования или Средства работы с рисунками > Формат.
-
Выберите повернуть, а затем выберите Дополнительные параметры поворота.
-
В открывающейся области или диалоговом окне введите угол поворота объекта в поле Поворот. Вы также можете использовать стрелки, чтобы повернуть объект точно так, как хотите.
Поворот на 90 градусов
-
Выберите объект, который вы хотите повернуть.
-
Перейдите в формат фигуры, Средства рисования или Средства работы с рисунками > Формат.
-
Выберите повернуть, а затем:
-
Чтобы повернуть объект на 90 градусов вправо, выберите повернуть вправо на 90°.
-
Чтобы повернуть объект на 90 градусов влево, выберите повернуть влево на 90°.
-
Переворачивание объекта
Вы можете зеркально отразить объект или перевернуть его вверх ногами с помощью переворачивания.
-
Выберите объект, который нужно повернуть.
-
Перейдите в формат фигуры, Средства рисования или Средства рисования > Формат, выберите Повернуть, а затем:
-
Чтобы перевернуть объект вверх ногами, выберите отразить сверху вниз.
-
Чтобы создать зеркальное отражение объекта (кроме объекта WordArt), выберите отразить горизонтали.
-
Зеркальное отражение текста WordArt или фигуры
-
Выберите wordArt или фигуру, которые нужно зеркально отобразить.
Дополнительные сведения см. в теме Вставка wordArt.
-
Выберите Формат фигуры или Средства рисования Формат.
-
Выберите параметр Текстовые эффекты
> 3D Rotation >параметров поворота 3D.
-
В области Поворот 3-Dустановите для поворота X180°.
Примечание: Чтобы повернуть текст в фигуре,
Поворот на любой угол
-
Выберите объект, который нужно повернуть.
-
Выберите маркер поворота сверху объекта и перетащите его в нужном направлении.
Примечание: Чтобы выполнять поворот с шагом в 15 градусов, перетаскивайте маркер поворота, удерживая нажатой клавишу SHIFT.
Поворот на точный угол
-
Выберите поворот объекта.
-
В группе Средства рисования(или Средства рисования, если вы поворачиваете рисунок) на вкладке Формат в группе Упорядочивать выберите повернуть ,а затем выберите Дополнительные параметры поворота.
Если вкладка Работа с рисунками, Средства рисования или Формат не отображается, выделите рисунок. Для открытия вкладки Формат может потребоваться дважды щелкнуть рисунок.
-
В открывшейся области или диалоговом окне введите требуемую величину угла поворота объекта в поле Поворот. Вы также можете использовать стрелки, чтобы повернуть объект точно так, как хотите.
Переворачивание объекта
Вы можете зеркально отразить объект или перевернуть его вверх ногами с помощью переворачивания.
-
Выберите объект, который нужно повернуть.
-
В группе Средства рисования(или Средства рисования, если вы поворачиваете рисунок) на вкладке Формат в группе Упорядочивать выберите повернуть исделайте следующее:
-
Чтобы перевернуть объект вверх ногами, выберите отразить сверху вниз.
-
Чтобы создать зеркальное отражение объекта (кроме объекта WordArt), выберите отразить горизонтали.
-
Если в разделе Средства рисования или Работа с рисунками не отображается вкладка «Формат», выделите надпись, фигуру, объект WordArt или рисунок. Для открытия вкладки Формат может потребоваться дважды щелкнуть объект.
Зеркальное отражение текста WordArt или фигуры
-
Выберите wordArt или фигуру, которые нужно зеркально отобразить.
Дополнительные сведения см. в теме Вставка wordArt.
-
Выберите Средства рисования > формат .
-
Выберите Параметры поворота > 3D Rotation > 3D Rotation (Параметры поворота 3D).
-
В области Поворот 3-Dустановите для X180°.
Поворот на любой угол
-
Выберите объект, который нужно повернуть.
-
Выберите маркер поворота сверху объекта и перетащите его в нужном направлении.
-
Чтобы выполнять поворот с шагом в 15 градусов, перетаскивайте маркер поворота, удерживая нажатой клавишу SHIFT.
-
При повороте нескольких фигур каждая из них поворачивается по отдельности относительно своего центра.
-
Поворот на точный угол
-
Выберите объект, который нужно повернуть.
-
Перейдите в формат фигуры или Формат рисунка >повернуть.
-
Выберите Дополнительные параметры поворота.
-
В открывающейся области или диалоговом окне введите угол поворота объекта в поле Поворот. Вы также можете использовать стрелки, чтобы повернуть объект точно так, как хотите.
Поворот на 90 градусов
-
Выберите объект, который вы хотите повернуть.
-
Перейдите в формат фигуры или Формат рисунка .
-
Выберите повернуть, а затем:
-
Чтобы повернуть объект на 90 градусов вправо, выберите повернуть вправо на 90°.
-
Чтобы повернуть объект на 90 градусов влево, выберите повернуть влево на 90°.
-
Переворачивание объекта
Вы можете зеркально отразить объект или перевернуть его вверх ногами с помощью переворачивания.
-
Выберите объект, который нужно повернуть.
-
Перейдите в формат фигуры или Формат рисунка .
-
Выберите повернуть, а затем:
-
Чтобы перевернуть объект вверх ногами, выберите отразить сверху вниз.
-
Чтобы создать зеркальное отражение объекта (кроме объекта WordArt), выберите отразить горизонтали.
-
Зеркальное отражение текста WordArt или фигуры
-
Выберите wordArt или фигуру, которые нужно зеркально отобразить.
Дополнительные сведения см. в теме Вставка wordArt.
-
Выберите Формат фигуры > Формат области.
-
В области Поворот 3-Dустановите для поворота X180°.
Поворот на любой угол
-
Выберите объект, который вы хотите повернуть.
-
Выберите маркер поворота сверху объекта и перетащите его в нужном направлении.
Оглавление
- Отражение картинки «зеркально»
- Горизонтальное отражение рисунка
- Настройка для зеркального отображения рисунка
В Ворде изо дня в день по всему миру создаётся огромное количество текстовых документов. У кого-то это отчет по работе, дипломная, реферат, курсовая работа. И каждый второй пользователь сталкивается с добавлением картинок в документ. Хотя многие по мере своих возможностей или незнании опускают данный момент. Ведь это только кажется, что вставка картинки занимает длительное время. А если вдруг понадобится сделать зеркальное отражение картинки, то более взрослое поколение, вероятно попросит знакомого или близкого человека о помощи, а может и вовсе пропустит этот шаг, ссылаясь на нехватку времени. Давайте, вместе разберёмся с нагрянувшей проблемой.
Отражение картинки «зеркально»
Зеркально отобразить рисунок можно с помощью следующих шагов. Изначально вставьте картинку в документ Ворд:
- Заходите во кладку «Вставка» и нажимаете на «Рисунок»;
- В левой части нового окна выбираете место, в котором находится нужная картинка. Это может быть рабочий стол, папка «Загрузки» или любая другая папка;
- Находите в папке изображение и кликаете по нему;
- Нажимаете «Вставить»;
Чтобы отразить изображение нужно:
- Первым делом надо нажать по рисунку, тем самым его выделить (по краям всего изображения появятся маркеры как на картинке ниже);
- После выделения изображения в Ворде добавится новая вкладка «Работа с рисунками»;
- Нужно нажать на «Формат» во вкладке «Работа с рисунками»;
- В меню будет представлены все действия, которые можно применить к картинке;
- Теперь надо в разделе «Стили рисунков» нажать на кнопку «Эффекты для рисунка»;
- В выпадающем меню навести на «Отображение» и выбрать, например, «Среднее отображение, касание»;
- При наведении мыши на любой из шести вариантов, к рисунку будет автоматически применяться выбранный вариант. Это можно наблюдать на изображении выше.
- Вот готовый результат.
Горизонтальное отражение рисунка
Бывают ситуации, когда необходимо сменить направление рисунка. В данном случае, необходимо сменить направление дедушки мороза в левую сторону. Чтобы отразить картинку по горизонтали нужно сделать следующее:
- Выделить изображение, кликнув по нему;
- Нажать на один из маркеров;
- Удерживая маркер мышью, медленно тяните в правую сторону. На этапе, когда два изображения отразились на одном уровне, отпускайте маркер.
- Такой результат должен получиться.
Примечание. Если нужно расположить две картинки рядом с исходным результатом как на скриншоте выше, надо скопировать картинку и потом уже задавать нужное отражение.
Настройка для зеркального отображения рисунка
Для достижения нужного эффекта во время отражения фото можно настроить все параметры вручную. Кликнув по фото, перейдите во вкладку «Формат».
Кликните по «Эффекты для рисунка» далее на «Отражение» и «Параметры отражения».
В окне «Формат рисунка» установите нужный вид «Заготовки», к примеру «Среднее… касание».
Примечание. Отзеркалить фото можно со смещением на несколько пунктов от оригинального рисунка, для этого нужно выбрать вариант «Отражение в 4 пт или 8 пт».
Далее уменьшаем или увеличиваем указатели таких функций как: прозрачность, размер, расстояние и размытие.
Любой сдвиг можно наблюдать даже при открытом активном окне «Формат рисунка». Для этого сдвиньте окно параметров левее или правее от изображения, что находится на листе документа Ворд.
Как перевернуть картинку в Word
Хотя Word известен не как программа для редактирования изображений, у него есть некоторые несложные функции для очень быстрого и простого редактирования изображений, к их числу относится и зеркальное отображение изображений. Если вы хотите перевернуть картинку в Microsoft Word, вот что вам нужно сделать.
Эти шаги должны работать для любой последней версии Microsoft Word, включая Office Online и Microsoft 365.
Если вы хотите перевернуть изображение в Word, вам сначала нужно открыть документ, содержащий изображение, которым вы хотите манипулировать. Это может быть любое изображение, вставленное в ваш документ. Вы также можете сделать это для фигур или других рисунков, которые вы вставляете в Word.
Чтобы перевернуть изображение, убедитесь, что оно выбрано, нажав на него. На панели ленты выберите вкладку «Формат».
Оттуда щёлкните значок «Повернуть» в разделе «Упорядочить». Этот значок может быть больше или меньше в зависимости от доступного разрешения экрана и размера самого окна Microsoft Word.
Под значком появится раскрывающееся меню с различными вариантами поворота и переворачивания изображения.
Чтобы перевернуть изображение так, чтобы оно появилось вверх ногами, нажмите «Отразить сверху вниз». Если вы хотите отразить изображение по горизонтали, выберите опцию «Отразить слева направо».
Выбранный вами эффект изображения будет применён к вашему изображению автоматически.
Затем вы можете изменить положение своего изображения или внести в него дополнительные изменения с помощью меню «Работа с рисунками». Например, вы можете удалить фон с изображения, используя встроенный инструмент удаления, предлагаемый в Microsoft Word.
Если вы хотите вернуть прежнее положение перевёрнутому изображению, то сразу после применения эффекта выберите значок «Отменить», расположенный в верхнем левом углу окна, или нажмите Ctrl+z (Cmd+z на Mac) на клавиатуре.
Либо повторите описанные выше шаги, чтобы отменить эффект. Например, если вы используете эффект «Отразить сверху вниз» дважды, это вернёт ваше изображение в исходное состояние.
Как сделать картинки в зеркальном отражении используя 4 способа
День добрый всем друзьям блога moikomputer.ru
Иногда бывает нужно получить картинки в зеркальном отражении и на это есть несколько простых способов при помощи стандартного или стороннего софта, а также различных онлайн-сервисов. В рамках этой статьи рассмотрим все перечисленные варианты.
Как сделать зеркальное отражение в Paint
Любой операционной системе Windows предустановлен графический редактор Paint, с которого начнем список. Поисковой строке меню Пуск надо написать «paint»⇒запустить приложение.
После выбора нужного изображения на компьютере Файл ⇒ Открыть.
Нажмите на вкладку Изображение ⇒ Повернуть ⇒ Отразить по горизонтали или по Вертикали зависимости от необходимости.
Вот вам и полученный результат если все устраивает, сохраняете по работе с редактором «паинт» я подробно писал в статье как отправить видео по электронной почте.

Как сделать зеркальное отражение в Ворде
Текстовый редактор Worrd, наверное, многим более привычен нежели, графический и на нем немало чего можно делать помимо формирования документов. Итак:
• создаем новый документ или открываем существующий
• кликаем по ней ПКМ
• раскроется меню, где выберите вкладку Формат рисунка.
Здесь нас интересуют три пункта Вращения вокруг оси, но в данном случае для зеркального отображения выбираем пункт «Х» прописываем 180° после чего цель будет достигнута.
Зеркальное отражение в фотошопе
Настоящий способ также очень быстр и прост как два предыдущих, но подразумевает под собой наличие графического редактора «Фотошоп» который не у каждого есть в арсенале.
Запускаем программу вставляем картинку путем перетаскивания или Файл ⇒ Открыть ⇒ Выбор картинки.
Редактирование ⇒ Трансформирование ⇒ Отразить по горизонтали. На этом все действия закончены рисунок примет нужный вид.

Как сделать зеркальное отражение онлайн
Если у вас нет ни одной вышеприведенной программы то не беда, есть специальные онлайн-сервисы и один из таких сейчас покажу. Переходим по этой ссылке на сайт, откроется окно:
• Нажмите кнопку Обзор для поиска изображения на ПК
• Отразить зеркально: выбор направления
Остальное оставьте как есть, нажмите ОК.
В этом окне можно сразу Скачать обработанное изображение, Открыть для просмотра или вернуться назад.
Ну вот все четыре способа, показанных в статье очень просты в управлении и не затратны по времени все делается несколькими кликами менее чем за минуту. На этом сегодняшняя тема завершена до новых встреч.
P.S Благодаря зеркальному отражению картинка уникализируется естественно при условии, если ее уже до этого не переворачивали.
Посмотрите видео от которого захватывает дух, о 10 самых страшных сооружений мира.
Как сделать картинку зеркальной в word?
Зеркальные буквы в ворде. Как в Word сделать зеркальное отражение изображения
Иногда перед пользователем Microsoft Word появляется задача повернуть текст, а точнее отзеркалить его. Для решение этого вопроса нужно рассматривать текст как объект и с помощью нескольких шагов можно без проблем сделать его зеркальное воспроизведение.
Для начала нужно создать текстовое поле. Его можно найти перейдя во вкладку «Вставка».
Далее, для того чтобы поменять текст в Word чтобы он отображался зеркально, пользователю нужно вращать текстовое поле. Для этих действий надо зайти во вкладку «Формат» и выбрать пункт, который нужен чтобы сделать формат фигуры (показано на скриншоте).
Далее в окне справа под названием «Формат фигуры» нужно выбрать вкладку с названием «Параметры фигуры» и после этого будет доступна функция для поворота объемной фигуры. Если нужно сделать зеркальный вид текста по вертикали — выставляем 180 градусов в поле где нужно выставить вращение вокруг оси Х, а если пользователю нужно выровнять относительно горизонтали — вписываем аналогичное значение в другое поле с названием «Вращение вокруг оси Y». Ниже на скриншотах показано эти два варианта.
После проведённых действий в текстовом поле будет по умолчанию серый фон. Для того чтобы придать ему прозрачность или внести другие коррективы нужно:
1. Выбрать материал «Проволока»
2. Задать белый цвет для сочетания с фоном страницы.
В Ворде изо дня в день по всему миру создаётся огромное количество текстовых документов. У кого-то это отчет по работе, дипломная, реферат, курсовая работа. И каждый второй пользователь сталкивается с добавлением картинок в документ. Хотя многие по мере своих возможностей или незнании опускают данный момент. Ведь это только кажется, что вставка картинки занимает длительное время. А если вдруг понадобится сделать зеркальное отражение картинки, то более взрослое поколение, вероятно попросит знакомого или близкого человека о помощи, а может и вовсе пропустит этот шаг, ссылаясь на нехватку времени. Давайте, вместе разберёмся с нагрянувшей проблемой.
Отражение картинки «зеркально»
Зеркально отобразить рисунок можно с помощью следующих шагов. Изначально вставьте картинку в документ Ворд:
Чтобы отразить изображение нужно:
Горизонтальное отражение рисунка
Бывают ситуации, когда необходимо сменить направление рисунка. В данном случае, необходимо сменить направление дедушки мороза в левую сторону. Чтобы отразить картинку по горизонтали нужно сделать следующее:
Примечание. Если нужно расположить две картинки рядом с исходным результатом как на скриншоте выше, надо скопировать картинку и потом уже задавать нужное отражение.
Настройка для зеркального отображения рисунка
Для достижения нужного эффекта во время отражения фото можно настроить все параметры вручную. Кликнув по фото, перейдите во вкладку «Формат».
В окне «Формат рисунка» установите нужный вид «Заготовки», к примеру «Среднее… касание».
Примечание. Отзеркалить фото можно со смещением на несколько пунктов от оригинального рисунка, для этого нужно выбрать вариант «Отражение в 4 пт или 8 пт».
Любой сдвиг можно наблюдать даже при открытом активном окне «Формат рисунка». Для этого сдвиньте окно параметров левее или правее от изображения, что находится на листе документа Ворд.
@Leon , в архиве деталь и сборка со специей. Нюанс еще в том, что после создания спецификации для того, что бы после обозначения появился номер исполнения надой зайти в MProp и нажать «Применить», после — обновить СП. ВА.00.00 Плита.zip
Спроектировать железо рельсосварочной машины, на базе оригинала (родом из СССР). Модель прототипа: https://yadi.sk/d/iGpmJ10_q7VMsA СПб, так как потребуются встречи и обсуждения на промежуточных этапах. Предложения в личку. Детали по телефону. Спасибо.
Может сместить сечение так, чтобы центр сдвига совпадал с узлами? Правда у меня на тестовой модели не получается, но возможно я в него не попал. При этом у меня в линейном решении у узлов консольно закрепленного уголка появились перемещения в направлении оси. Но как такое возможно при малых перемещениях?
@dbarlam Можете еще залить на fex.net и запостить ссылку. Да, 80 символов в строке, все что не влезло с новой строки. Плюс препроцессор выдает данные в фиксированном виде — записи разбиты по столбцам, если запись залезает в чужой столбец (удалил лишний пробел при редактировании) то будет ошибка. Можно перечислять объекты по другому — через запятую, но это только вручную. Вот тут идет описание всего этого со страницы 1037. https://docs.plm.automation.siemens.com/data_services/resources/nxnastran/10/help/en_US/tdocExt/pdf/QRG.pdf Эти правила скорее всего справедливы и для MSC Nastran. Тяжёлое наследие царского режима работы на перфокартах.
Цветовая гамма — сырая еще идея. Всех потребностей не отображает. Сделана как альтернатива 2д чертежам, т.к. на 3д модели не передаются допуски, а цвета граней и в нейтральных форматах передаются. И чтобы не тратить время на оформление чертежей, информацию при обработке по допускам берут из раскрашенных разными цветами граней. На каждом предприятии, которое эту ерунду использует, введена своя шкала. Много цветов в инструменталке не нужно, тут либо +-1мм либо 0,01мм))). Но эта методика не может работать со всеми видами размеров. Например межосевые расстояния, линейные охватывающие и охватываемые размеры и т.д. Методика работает только на узкоспециализированных предприятиях, которые выпускают только однотипную продукцию, где все допуски известны и цвет нужен для того, чтобы не забыть. Альтернатива этой идеи — так называемые аннотации или размеры, проставляемые прямо на 3д модели. Мне этот подход больше нравится, т.к. однозначно определяет все размеры и допуски к ним. И сейчас эти аннотации можно передавать через нейтральные форматы.
Обещанный набор: http://openomsk.org/delem/ Состав: 1)bios — биосы с «боевой» и ремонтной платы. MNP1R953.bin — отсутствует функция защиты несанкционированной правки настроек биоса. MNP1R114.bin — такая защита есть, но мастер-пароль не известен. 2)bios-util — различные утилиты для расковыривания дампа bios`а. 3)foto — фото. bios_config.zip — фотографии эталонной настройки биоса. board.zip — фотографии плат и других внутренностей панели. 4)installer — папка с инсталяторами DA-Touch. Версии 1.7.6, 2.1.12, 2.3.7, 2.3.16, 2.5.15. Также в папке находится мануал по установке — install_gb.pdf. 5)com-boot-log.txt — примерный лог загрузки операционной системы, снятый с COM-порта при помощи нуль-модемного кабеля. Дисклеймер! Все эксперименты с дорогостоящим оборудованием Вы проводите на свой страх и риск. Будьте осторожны, всегда делайте резервные копии всего, что только можно скопировать. Некоторые файлы, например дистрибутивы DA-Touch найдены на китайской файловой помойке и не тестировались на реальном оборудовании. Также конечный пользователь обязан самостоятельно следить за соблюдением лицензионных договоров и авторских прав.
Функция настройки зеркальных полей в документах Microsoft Word — незаменимая опция, особенно если вам нужно распечатать и потом сшить реферат или диплом, или сделать из вашего документа брошюру. Работать с ней не сложнее, чем с любой другой опцией MS Word.
Инструкция
Для того чтобы напечатать текст с эффектом зеркальных полей, для начала необходимо настроить сами поля. При использовании приложения Word 2007 или 2010 зайдите в главном меню в раздел «Разметка страницы». Кликните по пункту «Поля» и в развернувшемся списке выберите строку «Зеркальное». Если вы хотите поменять размеры полей, выберите нижнюю строчку «Настраиваемые поля». Откроется отдельное окно, где можно изменить значения размера полей.
Если вы работаете с Word 2003 и более ранними версиями, пройдите по вкладке «Файл», выберите пункт меню «Параметры страницы» и в открывшемся окне введите нужные вам параметры («Зеркальные поля» либо «Брошюра»), после чего нажмите кнопку ОК.
В Word-2007 или 2010 зайдите в раздел «Файл». Здесь в меню слева вы увидите пункт «Печать». Выбрав этот пункт, вы увидите страницу настраивания печати. Здесь вы можете указать количество необходимых вам копий, выбрать принтер, обозначить страницы, которые хотите печатать, а также выбрать вид печати – одностороннюю или двустороннюю. Вторая может потребовать ручной подачи листов в принтер. В поле рядом с меню печати вы увидите, каким будет ваш документ в виде.
В Word-2003 и более ранних версиях нажмите на значок принтера на панели управления (быстрая печать) либо во вкладке «Файл» выберите строку «Печать». В открывшемся отдельном окне у вас будет возможность выбрать принтер, количество копий, одностороннюю-двустороннюю печать и так далее. Для того чтобы просмотреть, как будет выглядеть напечатанный документ, кликните по значку «Предварительный просмотр» на панели управления.
- как поменять страницы в word 2003
С появлением цифровых фотоаппаратов и фотопринтеров каждый может напечатать фото на , не выходя из дома. Но все не так просто: существуют определенные правила, которых необходимо придерживаться. Эти правила меняются в зависимости от назначения фотографий.
Сначала несколько правил, предъявляемых к на любые документы . На фото должен быть один человек, который должен в , выражение лица нейтральное. Изображение человека должно соответствовать тому, как он выглядит на данный момент. Допускается съемка в головных уборах, которые не скрывают овал лица, если религиозные убеждения запрещают показываться перед посторонними без головных уборов. Для , постоянно носящих очки, обязательно сниматься в очках без тонированных стекол. При этом линзы должны быть чистыми, а оправа не должна закрывать глаза. Наличие теней на фотографии не допускается.
Фотография на паспорт гражданина Российской Федерации. Фотография должна быть изготовлена в черно-белом изображении. Необходимый размер 35х45 мм. Размер лицевой части головы должен быть равен 11-13 мм (расстояние от подбородка до линии глаз). При этом, поле над головой должно быть 4-6 мм.
Фотография на заграничный паспорт. Размер, как и для паспорта РФ — 35х45 мм, но фотография должна быть . Фото должно быть выполнено на матовой бумаге, с растушевкой. Размер головы от подбородка до макушки должен составлять 25-35 мм. Обратите внимание, что ОВИРы не всегда принимают фотографии, сделанные цифровыми, а не аналоговыми . Это является нарушением закона, т.к. в законодательстве РФ нет ни слова упоминания о запрете на использование цифровых фотографий на заграничный паспорт.
Фотография на шенгенскую визу. Фотография должна быть цветной, размером, опять же, 35х45 мм. Высота лица, от корней волос до кончика подбородка должна составлять 32-36мм. Цвет фона зависит от страны, в которую вы собираетесь. Например для Франции обязателен серый или светло-голубой фон.
Реферат –и одна из самых простых форм письменной работы, в которой не требуется глубокого анализа и изобретения чего-то нового. По сути реферат – это обзор имеющихся данных по достаточно узкой теме и личные выводы автора.
На титульном листе укажите наименование учебного заведения, название темы и вид работы (), учебный предмет, в рамках которого вы пишете эту работу, фамилию и инициалы автора реферата и преподавателя, который будет ее проверять, а также место (город, населенный пункт) и год написания реферата.
При работе за компьютером нередко возникает потребность распечатать страницу , чтобы информация была под рукой. Это могут быть и важные документы, и интересные веб-страницы.
Подключите к компьютеру или принтер. Чтобы принтер работал, на должны быть установлены его драйвера. Для используйте диск, который шел с ним в комплекте. Убедитесь, что при подключении принтера он распознается операционной системой компьютера или . Убедитесь, что кабель от принтера к компьютеру присоединен, сам принтер включен в розетку, а на нем горит лампочка индикатора. В должен быть картридж с черной краской (если вы будете печатать страницу в черно-белой гамме) или картриджи с цветной краской (если вы собираетесь страницу в цвете). Загрузите нужное количество листов в специальный лоток для бумаги.
Подготовьте страницу к печати. Если вы пользуетесь программой Microsoft Word или другим текстовым редактором, отформатируйте текст и придайте ему желаемый вид. Выставите нужный шрифт и цвет . Когда все готово, нажмите вкладку «Файл» — «Печать». Выполните необходимые настройки: укажите, сколько копий страницы должно быть распечатано, какие именно страницы из документа подлежат печати, выберите или ориентацию листа, укажите и т.д. Запустите печать.
Если вы хотите распечатать изображение, это можно сделать в большинстве графических редакторов, также зайдя во вкладку «Файл» — «Печать», либо нажав на значок печати. Появится «Мастер печати фотографий». Нажмите «Далее», поставьте галочки напротив изображений для печати и опять нажмите «Далее». Программа попросит вас выбрать принтер.
При работе с электронными документами или поиске информации в сети часто требуется создать твердую копию, т.е. распечатать текст . Настройка принтера и внешнего вида документа производится средствами операционной системы.
Для вывода текст ового файла на печать в меню «Файл» выберите опцию «Печать». Эту команду можно заменить сочетанием горячих клавиш Ctrl+P или нажатием кнопки «Печать» в виде значка принтера на панели инструментов. Появится окно настроек печати.
Если вы используете несколько принтеров (например, сетевой и локальный), в разделе «Принтер» раскройте список «Имя» и отметьте нужное устройство.
Нажмите «Свойства». Во вкладке «Расположение» задайте параметры печати. Вид напечатанного текст а будет зависеть от ориентации листа – «Альбомная» или «Книжная» и от количества страниц на листе. Попробуйте менять эти параметры – внешний вид страницы отобразится в окне предварительного просмотра справа.
Если вы хотите распечатать часть текст а, в разделе «Страницы» укажите нужные номера страниц или выделите фрагмент курсором и установить переключать в положение «Выделенный фрагмент». В разделе «Копии» укажите нужное количество дубликатов напечатанных страниц.
Как быстро и профессионально сделать изображение зеркальным
Доброго времени суток, уважаемые читатели. Сегодня я расскажу вам о простом инструменте, который обязательно пригодится любому веб-дизайнеру: для создания лендинга или, если вы создаете интернет-магазин, для усовершенствования картинок в карточке товара.
Я покажу как сделать изображение зеркальным. Сначала при помощи двух кнопок, чтобы просто развернуть рисунок, а затем профессиональный способ отразить объект как будто он в зеркале или на стеклянном столе.
Две кнопки для зеркального эффекта
Итак, этот метод работает вне зависимости от того какой версией Photoshop вы пользуетесь, CS6, CS5 и даже в онлайн версии. Я работаю в CC.
После того как вы откроете в фотошопе фотографию, ее нужно разблокировать для редактирования. Без этого вы не сможете применять большинство функций. Щелкните на замок справа от эскиза слоя.
Теперь нажмите сочетание клавиш Ctrl+T.
Правой кнопкой мыши щелкните в любом свободном месте выделенного фрагмента. Откроется дополнительное меню с множеством функций для поворота: по вертикали, на 180, 90 градусов. Сейчас вы выбираете «Отразить по горизонтали».
Готово, вы перевернули изображение зеркально. Если на вашем фото есть какие-то логотипы или упоминание торговых марок и вы не хотите, чтобы читатели их видели, то это простой способ усложнить задачу. На многих телеканалах сейчас применяют именно его.
Если не нравится пользоваться сочетанием клавиш, можно в верхней панели выбрать «Редактирование», затем «Трансформирование» и «Отразить по горизонтали».
Ну вот и все, с простым методом разобрались. Настало время сделать что-то красивое. К концу второй части этого урока у вас появится привлекательное изображение, которое можно вставить в качестве элемента дизайна одностраничного сайта или просто как иллюстрацию к карточке товара в интернет-магазине.
Эффект зеркала
Первым делом нужно подготовить фон. Как правило, профессионалы работают со светлым и черным, чтобы видеть результат в разной гамме. Для этого вам придется научиться работать с градиентами, плавным переходом цвета. Если возникают проблемы – прочитайте мою подробную пошаговую инструкцию.
Создаете слой, затем под инструментом «Заливка» находите градиент и заполняете слой радиально в темных тонах. Можете использовать от цвета #655959 до #3f3535.
Теперь нужно создать еще один слой со светлым цветом. Кликните на иконку рядом корзиной. Или во вкладке «Слой» верхнего меню выберите «Создать новый слой».
Можно использовать сочетание клавиш Shift+Ctrl+N. Кстати, рекомендую вам завести тетрадку, куда вы будете записывать все горячие клавиши. В фотошопе их много, но они существенно облегчают работу.
Первое время вы можете каждый раз записывать те сочетания клавиш, которые используете. Предположим, забыли – посмотрели и записали снова. Удалось вспомнить самостоятельно – честь, хвала и ручку искать не нужно. В свое время я изучал таким образом английский язык. Помогает. Сидишь до последнего, пока не вспомнить без подсказок, чтобы не писать по сто раз одно и то же.
Верхний слой заполняете в светлых тонах от #cdc6c6 до #948d8d.
Теперь перетаскиваете из папки изображение, которое будет отображаться зеркально. Если вы качаете картинку, то выбирайте формат PNG, чтобы фон был прозрачным. Если делаете фотографию сами, прочитайте подробную инструкцию как профессионально вырезать объект из фото.
Немного уменьшите рисунок. Чтобы он сжимался пропорционально, пока ведете мышью зажимайте shift на клавиатуре. После того как закончите, примените изменения, нажав Enter.
На эскизе слоя кликните правой кнопкой мыши и вызовите дополнительное меню, в котором выберите функцию «Растрировать слой».
В этом же меню щелкните еще и по «Создать дубликат слоя» или используйте сочетание кнопок Ctrl+J.
Теперь вам нужно нажать Ctrl+T, «Трансформация», а внутри объекта щелкнуть правой кнопкой мыши, как я описывал в предыдущем пункте. Выберите функцию «Отразить по вертикали».
Новый слой перетащите вниз, это можно сделать и в текущем состоянии. Либо нажмите Enter, чтобы закончить с трансформацией, выберите инструмент «Перемещение» (пересекающиеся стрелки) и потяните новый слой вниз.
Добавьте слой-маску. Прямоугольник с кружочком внутри. Эту функцию я уже подробно описывал. Она чем-то напоминает ластик: стирает объекты или делает их прозрачными.
Теперь вам снова понадобится градиент. От черного к белому, но в этот раз зеркальный (на скриншоте обозначено цифрой 3).
Ведите линию где-то от середины объекта с первого видимого слоя и до конца «отражения», как показано на рисунке.
Будьте внимательны, когда вы применяете градиент, белая рамка должна находиться на маске-слоя, той, что находится справа от эскиза. Щелкните два раза ней и сможете настроить плотность, сделать отражение прозрачным.
Теперь нужно немного размыть объект, так как «чистого» отражения в природе не существует. Нажмите на эскиз самого слоя, чтобы применить редактирование именно к нему. В моем случае с изображением яблока. Далее переходите во вкладку «Фильтры» — «Размытие» — «Размытие по Гауссу».
Настройте радиус как вам понравится. Все зависит от разрешения исходника. В моем случае 5 идеально подходит.
Вы можете убрать видимость слоя со светлым градиентом, нажав на глаз рядом с ним, и посмотреть как фото будет выглядеть на темном. Осталось только выбрать лучший вариант.
Ну вот и все. Если вам понравился этот урок, подписывайтесь на рассылку и узнавайте о мире фотошопа больше. Теперь вы можете создавать очень красивые картинки самостоятельно. Ну а если у вас нет времени ждать, могу посоветовать курс « Photoshop уроки повышения мастерства ». В нем вы найдете целый сборник профессиональных приемов и методов.
Ну а если вы считаете, что ваших знаний еще недостаточно, чтобы повышать уровень, узнайте все о инструментах в курсе « Фотошоп с нуля в видеоформате ». Он поможет научиться не просто использовать какие-то приемы, а самостоятельно догадываться как применять тот или иной эффект непростой программы.
До новых встреч и удачи в ваших начинаниях.
Содержание
- 1 Как в Word сделать зеркальное отражение изображения
- 1.1 Вставка текста в текстовое поле
- 1.2 Зеркальное отражение текста
- 1.3 Помогла ли вам эта статья?
- 2 Как сделать зеркальное отражение в Paint
- 2.1 Как сделать зеркальное отражение в Ворде
- 2.2 Зеркальное отражение в фотошопе
- 2.3 Как сделать зеркальное отражение онлайн
В процессе подготовки какого-то материала нам может понадобиться сделать зеркальное отражение помещённых в документ изображений. О возможности и способах сделать в Word зеркальное отражение изображения мы сегодня и поговорим.
Выбранное нами изображение располагается на листе в том месте, где мы установили или оставили курсор. Помещённое на лист изображение мгновенно захватывают маркеры, а в верхнем меню появляется специальная вкладка, содержащая различные опции, инструменты и шаблоны, позволяющие это изображение редактировать.
Итак, приступим.
Поместим на лист (страницу) изображение:
Как мы и говорили, — изображение захватили маркеры, а в верхнем меню появился функционал «Работа с рисунками», содержащий вкладку «Формат». Данная вкладка свёрнута, и мы не видим опций, которые она содержит:
Обычным щелчком мыши по названию вкладки развернём её:
Вот теперь в нашем распоряжении большое количество различных опций и инструментов, с помощью которых мы можем редактировать изображение и так и сяк.
Поскольку мы сегодня говорим о зеркальном отражении изображения, то обратим своё внимание на раздел вкладки «Стили рисунков» и, содержащийся в нём инструмент «Эффекты для рисунка»:
Щелчком мыши по названию данного инструмента раскроем его функционал и посмотрим на эффекты, которые мы можем применить к изображению. Среди множества эффектов есть и нужный нам, в данном случае, эффект «Отражение». Наведя курсор мыши на название данного эффекта, мы увидим варианты отражения:
А наводя курсор мыши на варианты отражения, мы сразу же можем видеть, каким будет отражение того или иного варианта, когда мы его выберем:
Выбранный вариант отражения мы можем дополнительно редактировать, то есть изменять по своему усмотрению. Мы можем сделать отражение менее или более прозрачным, или размыть его, или же всё вместе. А можем и отдалить отражение от изображения.
Чтобы начать редактировать само отражение нужно вновь выделить изображение — оно должно быть захвачено маркерами. Затем пройти уже известный путь до предлагаемых Word вариантов отражения и ниже перечня этих вариантов, выбрать опцию «Параметры отражения»:
Как только мы выберем данную опцию, тут же откроется окно «Формат рисунка», в котором содержатся, так сказать, рычаги воздействия, ну или регуляторы параметров:
Схватив мышкой тот или иной ползунок, и перемещая его вправо-влево, мы и влияем на отражение. Перемещая какой-то ползунок, например «Размытие», мы сразу же видим происходящие изменения. Может так случится, что окно с регуляторами-ползунками откроется таким образом, что полностью заслонит изображение. В этом случае нужно схватить окошко мышью за верхнюю его часть, где расположено название окна и переместить (отодвинуть) его в любую удобную для работы сторону.
Для примера, я перемещу ползунок размытия немного вправо, и мы посмотрим на то, каким станет отражение:
Если выбранный вариант-заготовка отражения нас устраивает, то изменять дополнительно параметры отражения, конечно же, ненужно. В том случае, когда мы передумали и решили не делать отражение картинки, то для его удаления мы вновь проделываем путь до вариантов отражения и выбираем уже вариант «Нет отражения»:
Давайте рассмотрим возможность сделать отражение самостоятельно, не используя варианты-заготовки, предлагаемые программой Word. Процесс этот несложный. Всё что нам нужно сделать, так это скопировать изображение и, сделанную копию перевернуть на 180 градусов, а затем поместить ниже картинки-оригинала.
Приступим.
Я предлагаю такой вот способ копирования: Прицелимся курсором мыши в центр изображения, а затем нажмём клавишу «Ctrl» и будем её удерживать. Затем, нажмём левую кнопку мыши и, удерживая её нажатой, протащим уже копию изображения немного вниз:
Можно «бросить» копию на этом месте:
Если в момент перемещения копии она немного сместилась, то можно помочь себе клавишами-стрелками клавиатуры компьютера.
Конечно же, можно сделать копию изображения другим удобным для себя способом.
Продолжим.
Схватим мышью средний верхний маркер копии и потянем вниз. Такое наше действие и есть переворачивание копии изображения «кверху ногами» (180 градусов):
При переворачивании копии изображения необязательно стараться визуально достичь размера изображения-оригинала.
И вот когда мы увидели копию перевёрнутой и немного суженной по высоте, отпустим левую кнопку мыши — перестанем держать маркер и посмотрим на то, что у нас получилось:
Теперь, схватив копию мышью или с помощью клавиш-стрелок клавиатуры компьютера, поместим копию на изображение-оригинал примерно посередине:
Затем, хватая мышью то один маркер, то другой, совместим копию с оригиналом:
Далее, схватив копию мышью или нажимая клавишу-стрелку движения вниз клавиатуры компьютера, поместим копию ниже оригинала, совместив верхнюю и нижнюю стороны соответственно:
С этого момента копию изображения будем называть отражением.
К отражению мы можем применить подходящие для него эффекты. Для того чтобы это сделать нам необходимо вновь выделить отражение, если оно не выделено. Сделаем это щелчком левой кнопкой мыши, находясь курсором на теле отражения. Отражение захватили маркеры выделения (редактирования), а в верхнем меню появилась вкладка «Формат» функционала «Работа с рисунками». Щелчком мыши раскроем содержание вкладки. Теперь мы можем воспользоваться опциями и инструментами, которые она содержит.
Например, выбрав опцию «Художественные эффекты» мы можем применить к отражению тот или иной подходящий эффект:
Давайте из предлагаемых вариантов выберем, например, эффект «Размытие». Уже при наведении курсора мыши на этот эффект мы можем видеть изменение отражения:
Для применения выбранного эффекта к отражению нужно сделать щелчок левой кнопкой мыши на пиктограмме эффекта. Применённый эффект мы можем усилить или ослабить, или же говоря иначе — отредактировать. Для этого нужно вновь открыть окошко с вариантами эффектов и выбрать опцию «Параметры художественных эффектов»:
В результате такого выбора откроется окно настроек параметров эффекта с названием «Формат рисунка». В этом самом окне мы и делаем свои собственные установки параметров:
Всё что нам нужно сделать для изменения эффекта, так это подвинуть ползунок. Можно не использовать ползунок, а выставить какой-то свой параметр, используя кнопки-стрелки. Для отмены установленного нами параметра нажимаем кнопку «Сброс». В этом же окне мы имеем возможность поменять первоначально выбранный эффект на другой эффект:
И точно таким же образом изменять и его параметры.
Для более быстрого вызова окна изменения параметров (окно называется, как мы помним, «Формат рисунка») нам достаточно сделать щелчок правой кнопкой мыши, находясь курсором на теле отражения:
Это самое окно мы также можем открыть обычном щелчком мыши по маленькой стрелочке в нижнем правом углу раздела «Стили рисунков»:
Нам вовсе не обязательно ограничиваться лишь каким-то одним применённым к отражению художественным эффектом. Так применив эффект «Размытие»:
мы, обратившись к инструменту «Коррекция», добавляем к уже размытому отражению один из вариантов с настроенной яркостью и контрастностью:
Параметры последнего применённого варианта также можно изменить и как это сделать мы уже знаем.
Если мы хотим, чтобы отражение не имело чёткой нижней границы и плавно сливалось с листом, то в этом случае нам поможет функционал «Фигуры», который находится во вкладке «Вставка» верхнего меню.
Давайте обычным щелчком мыши развернём вкладку «Вставка» и тем же обычным щелчком мыши раскроем содержание функционала «Фигуры», где выберем инструмент рисования прямоугольника:
После такого выбора курсор мыши превратиться в перекрестие из двух чёрточек — теперь можно начинать рисовать фигуру.
Наша задача наложить сверху нижней части отражения прямоугольник, не вылезая за края отражения, говоря другими словами, прямоугольник должен быть на переднем плане. Сделать это не сложно.
Давайте этот самый прямоугольник нарисуем. Для удобства рисования прямоугольника щелчком мыши выделим отражение. Его захватили маркеры. Эти маркеры наши помощники в рисовании прямоугольника. Рисуем прямоугольник так, будто соединяем средние левый и правый боковые маркеры, с левым и правым нижними угловыми маркерами между собой.
В результате у нас должно получиться вот так:
В автоматическом режиме прямоугольник окрасился синим цветом. В нашем примере лист Word имеет белый цвет. По этой причине нам необходимо окрасить прямоугольник белым цветом. Для достижения нужного эффекта прямоугольник не просто окрасим белым цветом, а зальём белым градиентом, сделав затем корректировочные настройки заливки.
Приступим.
Как только мы нарисовали прямоугольник, в верхнем меню тут же появилась вкладка «Формат» функционала «Средства рисования». Если эта вкладка свёрнута, и мы не видим, содержащихся в ней опций и инструментов, то обычным щелчком мыши по названию вкладки развернём её содержание и выберем опцию «Заливка фигуры»:
Из нескольких вариантов заливки выберем нужный нам в данном случае вариант «Градиентная заливка», а внутри градиентной заливки самый первый вариант из предлагаемых светлых вариантов:
Выбрать можно и любой другой вариант заливки, так как мы полностью изменим все его параметры.
Итак, прямоугольник залит выбранным градиентом. Если сбросить выделение маркерами (обычный щелчок мыши на чистом поле листа), то мы увидим очерченный контур прямоугольника. Вновь выделим прямоугольник. Обводка контура нам не нужна, удалим её, выбрав в верхнем меню опцию «Контур фигуры», а затем вариант «Нет контура»:
Избавиться от контура можем сразу же после того, как нарисовали прямоугольник. Делаем так, как нам удобно.
Продолжим работу с градиентом.
После того, как мы залили прямоугольник градиентом-заготовкой, вновь в верхнем меню выберем опцию «Заливка фигуры», а затем вариант «Градиентная» и далее «Другие градиентные заливки»:
Перед нами откроется окно «Формат фигуры», сообщающее о параметрах (настройках) градиентной заливки, выбранного варианта-заготовки. Эти параметры нам и нужно изменить:
К основным изменениям параметров относятся изменения угла заливки, цвета и прозрачности. Последовательность вносимых изменений можно изменить на своё усмотрение.
Приступим.
Первым шагом будет изменения угла заливки. Щёлкая кнопкой-стрелкой вверх, изменим угол 45˚ на 270˚. Для более быстрого изменения параметра, кнопку можно удерживать нажатой:
Теперь поработаем с градиентом.
Щелчком мыши выделим среднюю чернильницу для удаления, а затем нажмём кнопку с красным крестиком:
Далее наполняем левую и правую оставшиеся чернильницы белым цветом. Выделяем левую чернильницу и обращаемся к опции «Цвет» и в палитре выбираем белый цвет:
Таким же способом наполняем белым цветом правую чернильницу и смотрим на результат — прямоугольник полностью белый:
Заключительным шагом в достижение желаемого эффекта будет увеличение прозрачности правой чернильницы. Щелчком мыши выделим правую чернильницу, если мы сбросили её выделение, и переместим ползунок прозрачности вправо, установив значение 100%:
Вот мы и достигли эффекта плавного слияния с листом. Для усиления данного эффекта нужно немного переместить левую чернильницу вправо:
Мы можем дополнительно усилить эффект изменив высоту прямоугольника.
Давайте схватим мышью средний верхний маркер выделения, и потянем его вверх, одновременно наблюдая за тем, как меняется эффект:
Обычным щелчком мыши на свободном поле листа сбросим выделение маркерами и посмотрим на конечный результат:
Хотя процесс создания рукотворного отражения и можно считать трудоёмким, всё же есть одно большое преимущество перед использованием шаблонов-заготовок. Это преимущество определяется возможностью работать с отражением индивидуально, применяя различные эффекты и имитируя отражение на различных поверхностях, не затрагивая при этом само изображение.
Добрый день, дорогие мои.
Сегодня решила рассказать вам, как делать зеркальное отражение картинкии.
Ведь рукоделие дает нам часто только четверть схемы, если работа большая. А мы можем только формат А4. Если работа равна четырем размерам А4, то мы должны 4 копии схемы. Только, в действительности, нам надо печатать две страницы так, как они даны на схеме ( одна вверх и одна вниз). А еще две страницы в зеркальном отражении.
Сделать это можно двумя способами. У меня фотошоп и там есть функция повернуть на 180 градусов,например,и так далее. Но не все знакомы с фотошопом, и поэтому я покажу вам удивительно легкий способ поворота рисунка. Скажем так – для тех, кто не очень знаком с компьютером.
Вот, что нам надо делать:
1. Выбираем картинку. Я выбрала красивый чайник. Носик у него смотрит вправо. Давайте перевернем его так, чтобы носик был налево.
2. Копируем картинку, нажимая на нее правой кнопкой мыши и выбираем «копировать». Открываем документ Microsoft Word , и опять правой кнопкой мыши нажимаем «вставить».
3.Теперь выделяем нашу картинку, просто кликнув на нее. Совсех сторон по краям рисунка и в середине сторон будут стоять отметки. Вы сейчас нажмите на мою картинку ниже, чтобы она увеличилась и увидите эти метки.
4.Находим отметку в самой середине на левой стороне. Нашли? Теперь подставляем мышку к этой отметке ( у вас появляется рядом стрелочка вправо-влево). Теперь нажимаем на левую кнопку мыши, держим ее нажатой и ведем тихонечко вправо.
( На моем сайте этого не делайте! Это просто картинка, чтобы вы поняли!)
Вы сами увидите, как ваш чайник начинает поворачиваться. Не бойтесь, поворачивайте его до тех пор, пока он не повернется полностью. Вам нужна развернутая страница. То есть рисунок будет выходить за границу листа. Так и должно быть. Как только вы видите, что сделан зеркальный дубликат, то отпускайте нажим мышки и картинка займет свое повернутое положение на листе. Если видите, что картинка немного деформировалась, то опять нажатием на то же место, можно картинку развернуть больше или наоборот свернуть немного.
Это очень просто. Я понимаю, что многие хорошо знакомы в Вордом и знают как это делать, но ведь есть и те, кому эта информация необходима.
Буду очень рада, если кому помогла.
Попробуйте это сделать сами.
И отпишитесь, получилось ли у вас? Мне очень надо знать доступно ли я объясняю.
Заранее благодарю.
Вы можете пропустить чтение записи и оставить комментарий. Размещение ссылок запрещено.
Когда при работе в MS Word возникает необходимость повернуть текст, далеко не все пользователи знают, как это можно сделать. Для эффективного решения данной задачи следует взглянуть на текст не как на набор букв, а как на объект. Именно над объектом можно выполнять различные манипуляции, в числе которых и поворот вокруг оси в любом точном или произвольном направлении.
Тема поворота текста нами уже была рассмотрена ранее, в этой же статье хочется поговорить о том, как в Ворде сделать зеркальное отражение текста. Задача хоть и кажется более сложной, но решается тем же методом и парой дополнительных кликов мышкой.
Урок: Как в Word повернуть текст
Вставка текста в текстовое поле
1. Создайте текстовое поле. Для этого во вкладке «Вставка» в группе «Текст» выберите пункт «Текстовое поле».
2. Скопируйте текст, который необходимо отразить зеркально (CTRL+C) и вставьте в текстовое поле (CTRL+V). Если текст еще на напечатан, введите его непосредственно в текстовое поле.
3. Выполните необходимые манипуляции над текстом внутри текстового поля — измените шрифт, размер, цвет и другие важные параметры.
Урок: Как в Ворде изменить шрифт
Зеркальное отражение текста
Отразить текст зеркально можно в двух направлениях — относительно вертикальной (слева направо) и горизонтальной (сверху вниз) осей. В обоих случаях сделать это можно с помощью инструментов вкладки «Формат», которая появляется на панели быстрого доступа после добавления фигуры.
1. Кликните мышкой по текстовому полю дважды, чтобы открыть вкладку «Формат».
2. В группе «Упорядочить» нажмите кнопку «Повернуть» и выберите пункт «Отразить слева направо» (вертикальное отражение) или «Отразить сверху вниз» (горизонтальное отражение).
3. Текст внутри текстового поля будет зеркально отражен.
Сделайте текстовое поле прозрачным, для этого выполните следующие действия:
- Правой кнопкой мышки кликните внутри поля и нажмите на кнопку «Контур»;
- В выпадающем меню выберите параметр «Нет контура».
Горизонтальное отражение также можно сделать и вручную. Для этого необходимо просто поменять местами верхнюю и нижнюю грань фигуры текстового поля. То есть, нужно кликнуть по среднему маркеру на верхней грани и потянуть его вниз, расположив под нижней гранью. Фигура текстового поля, стрелка ее поворота тоже будет внизу.
Теперь вы знаете, как зеркально отобразить текст в Word.
Мы рады, что смогли помочь Вам в решении проблемы.
Задайте свой вопрос в комментариях, подробно расписав суть проблемы. Наши специалисты постараются ответить максимально быстро.
Помогла ли вам эта статья?
Да Нет
День добрый всем друзьям блога moikomputer.ru
Иногда бывает нужно получить картинки в зеркальном отражении и на это есть несколько простых способов при помощи стандартного или стороннего софта, а также различных онлайн-сервисов. В рамках этой статьи рассмотрим все перечисленные варианты.
Как сделать зеркальное отражение в Paint
Любой операционной системе Windows предустановлен графический редактор Paint, с которого начнем список. Поисковой строке меню Пуск надо написать «paint»⇒запустить приложение.
После выбора нужного изображения на компьютере Файл ⇒ Открыть.
Нажмите на вкладку Изображение ⇒ Повернуть ⇒ Отразить по горизонтали или по Вертикали зависимости от необходимости.
Вот вам и полученный результат если все устраивает, сохраняете по работе с редактором «паинт» я подробно писал в статье как отправить видео по электронной почте.
Как сделать зеркальное отражение в Ворде
Текстовый редактор Worrd, наверное, многим более привычен нежели, графический и на нем немало чего можно делать помимо формирования документов. Итак:
• создаем новый документ или открываем существующий
• вставляем картинку
• кликаем по ней ПКМ
• раскроется меню, где выберите вкладку Формат рисунка.
Здесь нас интересуют три пункта Вращения вокруг оси, но в данном случае для зеркального отображения выбираем пункт «Х» прописываем 180° после чего цель будет достигнута.
Зеркальное отражение в фотошопе
Настоящий способ также очень быстр и прост как два предыдущих, но подразумевает под собой наличие графического редактора «Фотошоп» который не у каждого есть в арсенале.
Запускаем программу вставляем картинку путем перетаскивания или Файл ⇒ Открыть ⇒ Выбор картинки.
Редактирование ⇒ Трансформирование ⇒ Отразить по горизонтали. На этом все действия закончены рисунок примет нужный вид.
Как сделать зеркальное отражение онлайн
Если у вас нет ни одной вышеприведенной программы то не беда, есть специальные онлайн-сервисы и один из таких сейчас покажу. Переходим по этой ссылке на сайт, откроется окно:
• Нажмите кнопку Обзор для поиска изображения на ПК
• Отразить зеркально: выбор направления
Остальное оставьте как есть, нажмите ОК.
В этом окне можно сразу Скачать обработанное изображение, Открыть для просмотра или вернуться назад.
Ну вот все четыре способа, показанных в статье очень просты в управлении и не затратны по времени все делается несколькими кликами менее чем за минуту. На этом сегодняшняя тема завершена до новых встреч.
P.S Благодаря зеркальному отражению картинка уникализируется естественно при условии, если ее уже до этого не переворачивали.
Посмотрите видео от которого захватывает дух, о 10 самых страшных сооружений мира.
Валерий Семенов, moikomputer.ru
Поворот и отражение надписи, фигуры, объекта WordArt или рисунка в Word
Примечание: Если вы не видите вкладку Формат фигуры, средства рисованияили Работа с рисунками , убедитесь, что вы выбрали надпись, фигуру или объект WordArt. Для открытия вкладки Формат может потребоваться дважды щелкнуть объект.
Поворот на любой угол
-
Выделите объект, который нужно повернуть.
-
Выберите маркер поворота сверху объекта и перетащите его в нужном направлении.
-
Чтобы выполнять поворот с шагом в 15 градусов, перетаскивайте маркер поворота, удерживая нажатой клавишу SHIFT.
-
При повороте нескольких фигур каждая из них поворачивается по отдельности относительно своего центра.
-
Поворот на точный угол
-
Выделите объект, который нужно повернуть.
-
Перейдите к разделу Формат фигуры, средства рисования или работа с рисунками в > формате.
-
Нажмите кнопку повернуть, а затем выберите пункт другие параметры поворота.
-
В открывшейся области или диалоговом окне введите величину поворота объекта в поле поворот . Вы также можете использовать стрелки, чтобы повернуть объект точно так, как хотите.
Поворот на 90 градусов
-
Выделите объект, который вы хотите повернуть.
-
Перейдите к разделу Формат фигуры, средства рисования или работа с рисунками в > формате.
-
Нажмите кнопку повернуть, а затем выполните указанные ниже действия.
-
Чтобы повернуть объект на 90 градусов вправо, выберите пункт повернуть вправо 90 °.
-
Чтобы повернуть объект на 90 градусов влево, выберите пункт повернуть влево 90 °.
-
Переворачивание объекта
Вы можете зеркально отразить объект или перевернуть его вверх ногами с помощью переворачивания.
-
Выделите объект, который нужно повернуть.
-
Перейдите к разделу Формат фигуры, средства рисования или Работа с рисунками > Формат, нажмите кнопку повернуть, а затем выполните указанные ниже действия.
-
Чтобы перевернуть объект, выберите отразить сверхувниз.
-
Чтобы создать зеркальное изображение объекта (за исключением объекта WordArt), выберите отразить слева направо.
-
Зеркальный объект WordArt или текст фигуры
-
Выберите объект WordArt или фигуру, чтобы создать зеркало.
Дополнительные сведения смотрите в статье Вставка объекта WordArt.
-
Выберите формат фигуры или инструменты рисования.
-
Нажмите кнопку текстовые эффекты
> поворот 3d-объекта > Параметры поворота 3D-объекта.
-
В разделе поворот объемной фигурыустановите поворот по оси X на 180 °.
Примечание: Чтобы повернуть текст в фигуре,
Поворот на любой угол
-
Выделите объект, который нужно повернуть.
-
Выберите маркер поворота сверху объекта и перетащите его в нужном направлении.
Примечание: Чтобы выполнять поворот с шагом в 15 градусов, перетаскивайте маркер поворота, удерживая нажатой клавишу SHIFT.
Поворот на точный угол
-
Выделите объект, который нужно повернуть.
-
В разделе средства рисования (или Работа с рисунками , если вы поворачиваете рисунок) на вкладке
Формат в группе Упорядочить нажмите кнопку повернуть, а затем выберите пункт другие параметры поворота.Если вкладка Работа с рисунками, Средства рисования или Формат не отображается, выделите рисунок. Для открытия вкладки Формат может потребоваться дважды щелкнуть рисунок.
-
В открывшейся области или диалоговом окне введите требуемую величину угла поворота объекта в поле Поворот. Вы также можете использовать стрелки, чтобы повернуть объект точно так, как хотите.
Переворачивание объекта
Вы можете зеркально отразить объект или перевернуть его вверх ногами с помощью переворачивания.
-
Выделите объект, который нужно повернуть.
-
В разделе Средства рисования (или Работа с рисунками , если вы поворачиваете рисунок) на вкладке Формат в группе Упорядочить нажмите кнопку повернутьи выполните одно из указанных ниже действий.
-
Чтобы перевернуть объект, выберите отразить сверхувниз.
-
Чтобы создать зеркальное изображение объекта (за исключением объекта WordArt), выберите отразить слева направо.
-
Если в разделе Средства рисования или Работа с рисунками не отображается вкладка «Формат», выделите надпись, фигуру, объект WordArt или рисунок.
Для открытия вкладки Формат может потребоваться дважды щелкнуть объект.
Зеркальный объект WordArt или текст фигуры
-
Выберите объект WordArt или фигуру, чтобы создать зеркало.
Дополнительные сведения смотрите в статье Вставка объекта WordArt.
-
Выберите пункт средства рисования > Формат.
-
Выберите текстовые эффекты > поворот объемной фигуры > параметрах поворота 3D-вращения.
-
В разделе поворот объемной фигурыустановите для параметра X значение 180 °.
Поворот на любой угол
-
Выделите объект, который нужно повернуть.
-
Выберите маркер поворота сверху объекта и перетащите его в нужном направлении.
-
Чтобы выполнять поворот с шагом в 15 градусов, перетаскивайте маркер поворота, удерживая нажатой клавишу SHIFT.
-
При повороте нескольких фигур каждая из них поворачивается по отдельности относительно своего центра.
-
Поворот на точный угол
-
Выделите объект, который нужно повернуть.
-
Переход в Формат фигуры или Формат рисунка >поворот.
-
Выберите пункт другие параметры поворота.
-
В открывшейся области или диалоговом окне введите величину поворота объекта в поле поворот . Вы также можете использовать стрелки, чтобы повернуть объект точно так, как хотите.
Поворот на 90 градусов
-
Выделите объект, который вы хотите повернуть.
-
Выберите формат фигуры или Формат рисунка .
-
Нажмите кнопку повернуть, а затем выполните указанные ниже действия.
-
Чтобы повернуть объект на 90 градусов вправо, выберите пункт повернуть вправо 90 °.
-
Чтобы повернуть объект на 90 градусов влево, выберите пункт повернуть влево 90 °.
-
Переворачивание объекта
Вы можете зеркально отразить объект или перевернуть его вверх ногами с помощью переворачивания.
-
Выделите объект, который нужно повернуть.
-
Выберите формат фигуры или Формат рисунка .
-
Нажмите кнопку повернуть, а затем выполните указанные ниже действия.
-
Чтобы перевернуть объект, выберите отразить сверхувниз.
-
Чтобы создать зеркальное изображение объекта (за исключением объекта WordArt), выберите отразить слева направо.
-
Зеркальный объект WordArt или текст фигуры
-
Выберите объект WordArt или фигуру, чтобы создать зеркало.
Дополнительные сведения смотрите в статье Вставка объекта WordArt.
-
Выберите Формат фигуры > области формат.
-
В разделе поворот объемной фигурыустановите поворот по оси X на 180 °.
Как сделать текст зеркальным в word?
Как в Ворде сделать зеркальный текст
Если в документе Microsoft Word нужно оформить текст необычным образом, тогда его можно или повернуть на определенный угол, или зеркально отобразить. Провести такие манипуляции над словами, которые просто напечатаны на листе, не получится, зато можно создать и повернуть блок с надписью.
На сайте Вы можете прочесть, как перевернуть текст в Ворд, и как написать его по кругу. В данной статье мы рассмотрим зеркальное отражение и как его можно сделать в различных версиях текстового редактора, 2007, 2010, 2013 и 2016.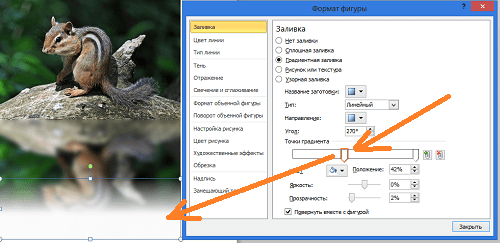
Итак, у нас есть слова, которые необходимо зеркально отобразить на странице. Для этого нужно напечатать его в области «Надпись» .
Перейдите на вкладку «Вставка» , в группе «Текст» нажмите на кнопку «Надпись» и выберите из выпадающего списка «Простая надпись» .
На странице появится область для надписи. Удалите слова примера, нажав «Delete» , и напечатайте в блоке то, что нужно.
Дальше на вкладке «Главная» можно изменить шрифт и размер.
Потом перейдите на вкладку «Средства рисования» – «Формат» и в группе «Стили фигур» сначала нажмите «Заливка фигуры» – «Нет заливки» .
Потом также уберите контур: «Контур фигуры» – «Нет контура» .
После того, как блок станет прозрачным, выделите его и на вкладке «Средства рисования» – «Формат» в группе «Упорядочить» нажмите на кнопку «Повернуть» . Из выпадающего списка выберите пункт «Отразить сверху вниз» .
Нужные слова, в данном поле, будут отражены зеркально.
Если Вы кликните по тексту, чтобы его изменить или отформатировать, то он будет отображаться в обычном виде.
Для зеркального отображения можно использовать и другой способ – добавив к нему эффект отражение. Выделите блок. Откройте вкладку «Средства рисования» – «Формат» , в группе «Стили WordArt» нажмите на кнопку «Анимация» . Из открывшегося списка выберите «Отражение» и один из доступных видов. Если хотите сами сделать отражение, нажмите «Параметры отражения» .
В открывшемся окне выставите ползунки в нужных полях в подходящие положения, и закройте окно.
Вот текст отражается зеркально.
Если у Вас установлен Ворд 2013 или 2016, то перевернуть текст зеркально можно немного по-другому.
Выделите блок, кликните по нему правой кнопкой мышки и выберите из контекстного меню «Формат фигуры» .
Справа откроется блок «Формат фигуры» В нем нажмите сверху на пятиугольник и разверните меню «Поворот объемной фигуры» .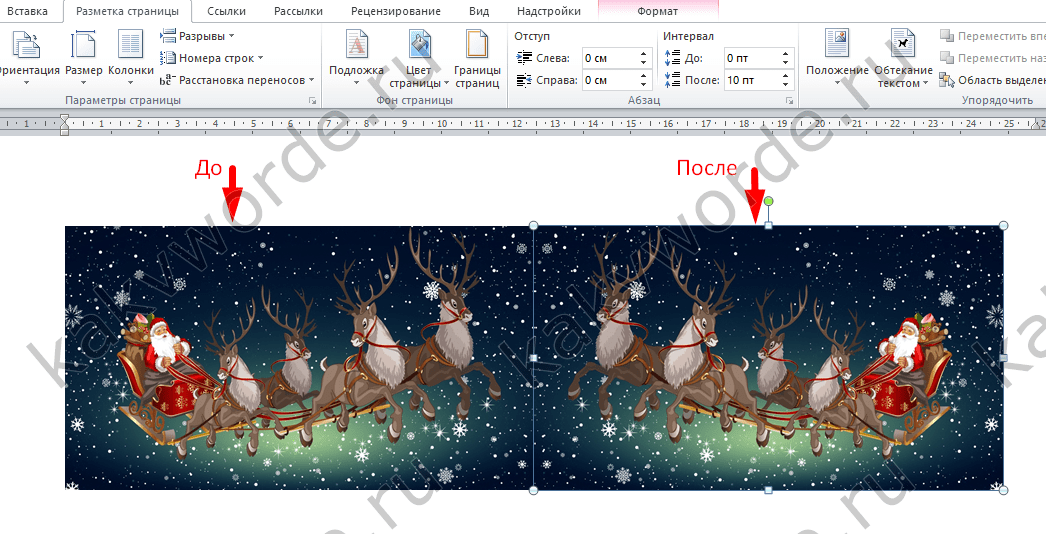
Если выбрать «Вращение вокруг оси Х» – «180 градусов» , тогда текст будет перевернут, как показано на скриншоте.
Если установить «Вращение вокруг оси У» – «180 градусов» , то можно выполнить зеркальный переворот относительно горизонтальной оси.
После того, как Вы сделаете зеркальное отображение, фон блока с надписью станет серого цвета. Если это не подходит, можно убрать фон и границы блока.
Кликните по надписи и перейдите на вкладку «Средства рисования» – «Формат» . Затем выберите «Заливка фигуры» – «Нет заливки» , «Контур фигуры» – «Нет контура» .
В результате, зеркальная надпись, напечатанная в блоке, не будет прекрывать фон страницы или часть рисунка, на котором она находится.
Если нужно поместить надпись на изображении в документе, тогда прочтите статью, как вставить текст в картинку в Ворде.
Теперь Вы знаете, какие способы можно использовать, чтобы в Ворде напечатать текст зеркально.
Переворачиваем и отражаем зеркально текст в Word
Оформить красиво таблицу в популярной программе Word – это несколько простых действий: выравнивание, форматирование по центру и выбор стиля таблицы. Но иногда приходится выбирать между эстетичностью и удобством.
Один из вариантов компактно заполнить информацию в таблице, особенно в заголовках с длинными названиями – перевернуть текст в ворд и разместить его вертикально.
Впрочем, это не единственный случай, когда может понадобиться перевернуть текст вертикально в Ворд или отзеркалить текст на странице.
Как перевернуть текст в Майкрософт Ворд за несколько кликов и сделать информацию в документе удобной для чтения? Есть несколько вариантов решения задачи.
Используем таблицу для переворачивания текста
Один из вариантов переворачивания текста — использовать встроенную функцию преобразования содержания в таблице. Возможности Word помогут перевернуть текст вверх ногами в таблице или отразить его под одним из углов.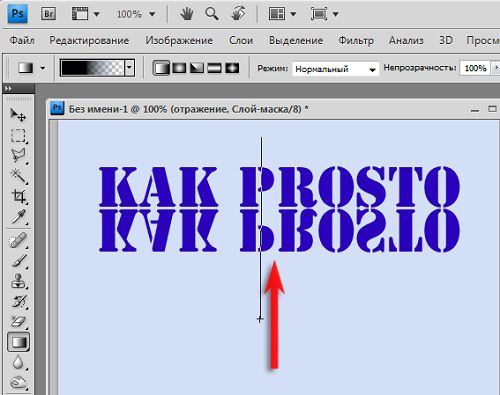
Вверху, над текстом появится одна ячейка колонки. Скопируем текст и вставим его внутрь ячейки. По умолчанию, она имеет черный цвет рамки. Чтобы это обрамление не отображалось и не выводилось при печати, нам необходимо изменить ее свойства на бесцветность. Для этого подводим курсор мышки к левому верхнему краю. Курсор превращается в значок с крестообразными стрелками. Клацаем правой клавишей на значок и выбираем в выпадающем меню «Свойства таблицы».
Появляется второе диалоговое окно. Нужно выбрать вкладку «Таблица» и нажать на кнопку «Границы и заливка». Откроется еще одно окно «Границы и заливка», где во вкладке «Граница», нажать на кнопку «Тип» и выбрать «Нет». Нажимаем на «Ок».
Граница таблицы становиться пунктирной, то есть при выводе на печать, она не будет отображаться.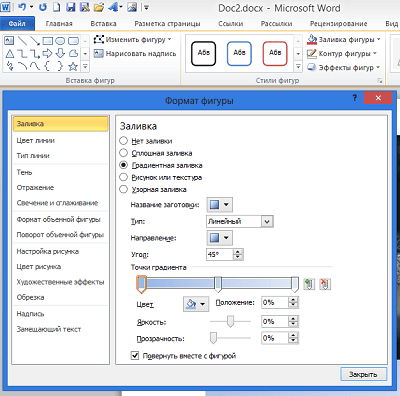
Откроется окно «Направление текста — ячейка таблицы». Здесь можно выбрать способ отображения текста вправо или влево и повернуть вертикально текст в Ворд.
Как повернуть текст в документе ворд сразу в нескольких таблицах?
Перевернуть текст в word 2010 можно таким же способом по отдельным объектам и по всем сразу.
Для группового переворота текста в таблицах, выделяем мышкой одну таблицу. Зажимаем клавишу «Ctrl» и последовательно клацаем по всем объектам, которые нужно перевернуть. Указываем нужное направление и выполняем поставленную задачу.
Как перевернуть текст в Word 2010 с помощью функции «Надпись»
Как повернуть текст в word горизонтально, поставить текст под острым углом по отношению к краям листа? Для этого применим альтернативный способ переворота текста – с помощью объекта, встроенного в документ.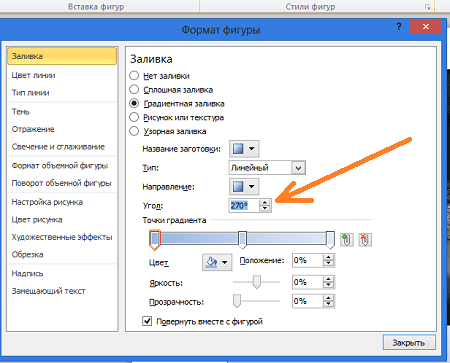
Первый шаг – открыть вкладку «Вставка» и выбрать кнопку «Фигуры». В выпадающем окне указать «Надпись».
На пустом поле, с использованием крестообразного курсора, укажите форму надписи – проведите курсор вправо или влево. Образуется прямоугольник с рамками и ярлычками по краям. Теперь нужно скопировать текст и вставить его внутрь объекта. После того как вставлен текст, нужно сделать рамку невидимой. Это делается в несколько кликов. Нажимаем на боковую полосу прямоугольника и выбираем кнопку в новом меню «Контур». Дальше, в новом открытом меню, указываем свойство «Нет контура». Объект становится пунктирным.
Теперь можно перевернуть текст под любым углом. Для того, чтобы перевернуть текст, необходимо подвести курсор к середине объекта. Курсор становится активным и позволяет вращать объект в любую сторону.
В этом и есть главное отличие этого способа переворота текста, поскольку текст можно отобразить не только вправо или влево, но и повернуть под любым углом.
Переворачиваем с помощью «текстового поля»
Перевернуть текст в word 2013 можно также с помощью функции «Текстовое поле» во вкладке «Вставка». В выпадающем меню необходимо выбрать вариант «Простая надпись». На странице будет создан объект, куда можно вставить текст.
Дальше действия будут такими же, как мы описывали выше: подвести курсор к точке на объекте, где есть круг и потянуть в нужную сторону.
Как перевернуть текст в Ворд зеркально?
Иногда при оформлении текстов возникает необходимость не просто повернуть текст, а трансформировать его. Как перевернуть текст в word вверх ногами, то есть зеркально отразить? Здесь необходимо выполнить все те же действия, которые мы выполняли выше, чтобы повернуть текст в word 2010 или в более старших версиях программы.
Следующий этап – подвести курсор к точке посередине и потянуть курсор, преобразованный в стрелку, вниз.
Текст зеркально отразиться. Также можно использовать любую боковую точку в объекте, но тянуть ее нужно по диагонали, в противоположный угол.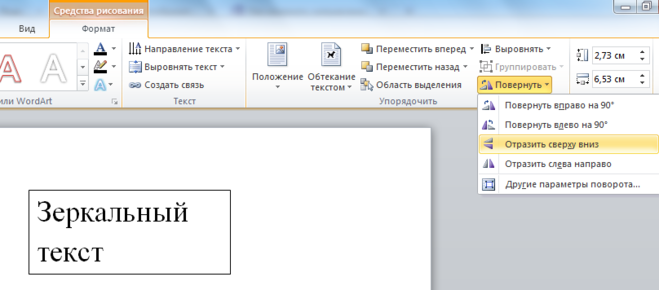
Простого ответа на вопрос о том, как повернуть текст в Майкрософт Ворд за несколько кликов, как видим нет. Необходимо встраивать текст в таблицу и потом делать ее прозрачной, применяя функцию поворота. Еще один вариант — создавать независимый объект на странице и туда вписывать текст. Причем только второй способ дает ответ на вопрос о том, как в word перевернуть текст зеркально. Несмотря на широкую функциональность, Word — не графический редактор и потому придется немного потрудиться, чтобы получить нужный результат.
Как сделать картинки в зеркальном отражении
День добрый всем друзьям блога moikomputer.ru
Иногда бывает нужно получить картинки в зеркальном отражении и на это есть несколько простых способов при помощи стандартного или стороннего софта, а также различных онлайн-сервисов. В рамках этой статьи рассмотрим все перечисленные варианты.
Как сделать зеркальное отражение в Paint
Любой операционной системе Windows предустановлен графический редактор Paint, с которого начнем список.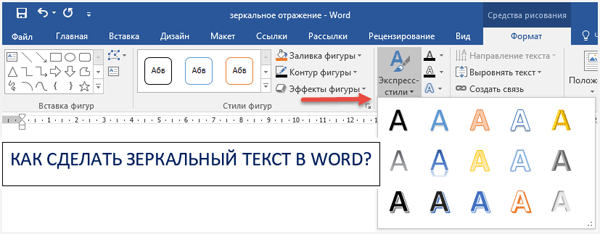
После выбора нужного изображения на компьютере Файл ⇒ Открыть.
Нажмите на вкладку Изображение ⇒ Повернуть ⇒ Отразить по горизонтали или по Вертикали зависимости от необходимости.
Вот вам и полученный результат если все устраивает, сохраняете по работе с редактором «паинт» я подробно писал в статье как отправить видео по электронной почте.
Как сделать зеркальное отражение в Ворде
Текстовый редактор Worrd, наверное, многим более привычен нежели, графический и на нем немало чего можно делать помимо формирования документов. Итак:
• создаем новый документ или открываем существующий
• вставляем картинку
• кликаем по ней ПКМ
• раскроется меню, где выберите вкладку Формат рисунка.
Здесь нас интересуют три пункта Вращения вокруг оси, но в данном случае для зеркального отображения выбираем пункт «Х» прописываем 180° после чего цель будет достигнута.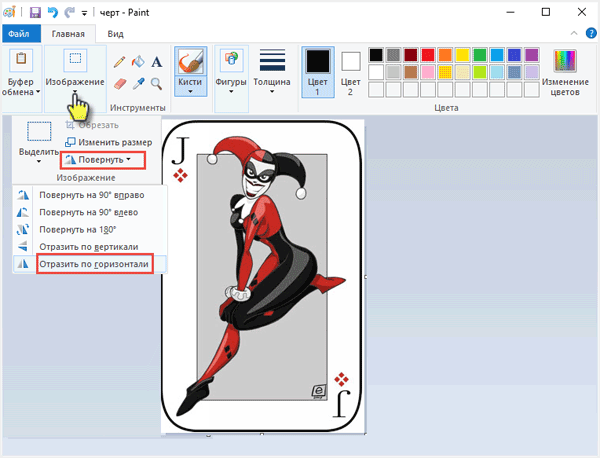
Зеркальное отражение в фотошопе
Настоящий способ также очень быстр и прост как два предыдущих, но подразумевает под собой наличие графического редактора «Фотошоп» который не у каждого есть в арсенале.
Запускаем программу вставляем картинку путем перетаскивания или Файл ⇒ Открыть ⇒ Выбор картинки.
Редактирование ⇒ Трансформирование ⇒ Отразить по горизонтали. На этом все действия закончены рисунок примет нужный вид.
Как сделать зеркальное отражение онлайн
Если у вас нет ни одной вышеприведенной программы то не беда, есть специальные онлайн-сервисы и один из таких сейчас покажу. Переходим по этой ссылке на сайт, откроется окно:
• Нажмите кнопку Обзор для поиска изображения на ПК
• Отразить зеркально: выбор направления
Остальное оставьте как есть, нажмите ОК.
В этом окне можно сразу Скачать обработанное изображение, Открыть для просмотра или вернуться назад.
Ну вот все четыре способа, показанных в статье очень просты в управлении и не затратны по времени все делается несколькими кликами менее чем за минуту.
P.S Благодаря зеркальному отражению картинка уникализируется естественно при условии, если ее уже до этого не переворачивали.
Посмотрите видео от которого захватывает дух, о 10 самых страшных сооружений мира.
Валерий Семенов, moikomputer.ru
Как сделать зеркальный текст в Word
Привет, друзья блога moikomputer.ru!
Иногда бывает нужно по каким-либо причинам оформляя документ сделать Зеркальный текст в Word, но не все знают, как это можно реализовать.
На самом деле вершится все довольно-таки просто несколько кликов мыши и нужная фраза или участок документа будет повернут на необходимый градус. Смотрим руководство.
Выполним эти действия:
Панели Инструментов выбираем вкладку Вставка ⇒ Текстовое поле ⇒ Простая надпись.
Появиться поле для ввода надписи с информационным текстом внутри прежде, чем его удалить, вписав свой, прочитайте рекомендацию и руководство, по перетаскиванию которое мне нет надобности дублировать.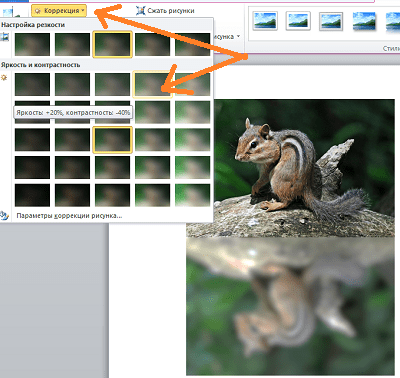
Написав, нужную фразу нелишним будет его визуализировать, воспользовавшись специально приготовленными Экспресс-стилями для этих целей,
или вызвать меню дополнительных настроек и форматирования шрифтов при помощи Ctrl+Shift+F (подойдет для более продвинутых пользователей).
Форматирование обычного текста в зеркальный
1. Заливка и граница
Теперь перейдем одним из способов в диалоговое окно инструментов по форматированию фигуры.
Для этого произведем 4 действия: (три верхних действия нужны когда вы вышли из меню фор-ния если нет, то сразу переходите к четвертому пункту).
• Вид;
• клик ЛКМ по надписи;
• формат;
• нажать квадратик со стрелкой.
Для примера воспользовался заливкой применив желтый цвет, но обычно предпочитаю пункт: «Нет заливки».
Линия: выбираем нет, так как рамка вокруг текста на мой взгляд совсем не нужна, но вы смотрите сами кому, что нравиться.
Эффекты фигуры
Нажимаем символ подобия ромба для последнего шага реализации зеркального текста в Word.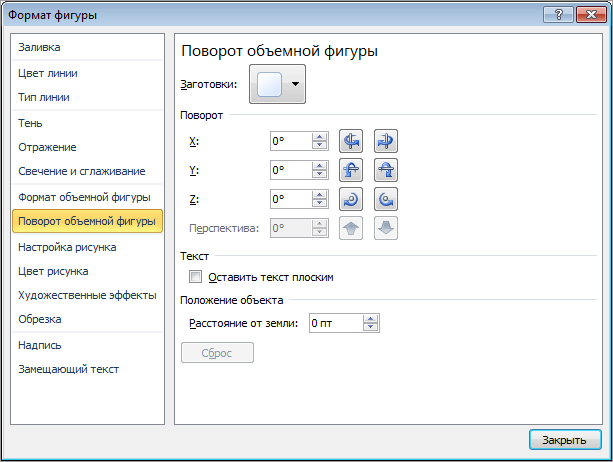
• Откроется меню разных настроек по эффектам (можете поэкспериментировать) «скролим» колесиком мыши почти до самого низа.
• Доходим до инструмента Поворот объемной фигуры.
• Для поля Вращение вокруг оси вписываем 180.
Чтобы надпись была на белом фоне можно «поиграть» с инструментом Освещение.
Вот такой примерно должен получиться результат для вопроса как сделать зеркальный текст в Word?
Кому если есть, что добавить жду ваших комментариев к статье.
Валерий Семенов, moikomputer.ru
Как зеркально отразить рисунок в ворде
Часто при оформлении изображения возникает необходимость отразить картинку или текст. Сделать это можно несколькими способами, которые не займут много времени.
Зачем нужна функция зеркального отражения
Допустим, нужно сделать красивую композицию для какого-либо сайта, где в зеркале будет отражаться симпатичная девушка на фоне природы.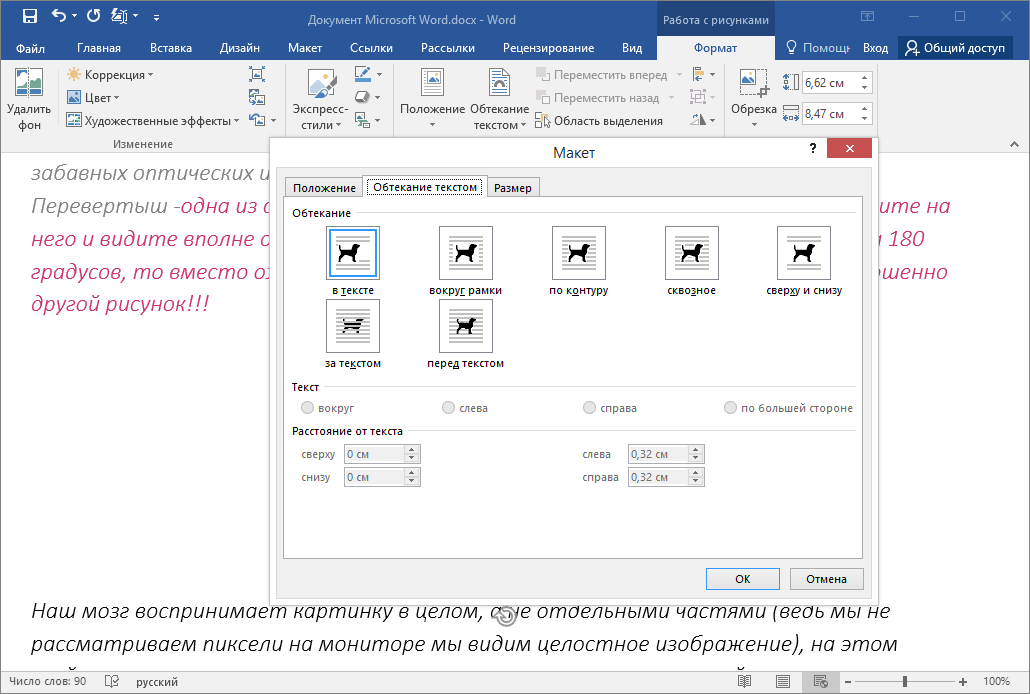
Это далеко не полный список причин, почему делают зеркальное отражение. Даже если эта функция не нужна, то ещё не значит, что и завтра она не понадобится. Зеркально отразить картинку можно в любом редакторе и практически в каждой программе для просмотра изображений. Делается это очень просто: нужно всего-навсего открыть редактор или программу, найти кнопку «зеркальное отражение» или «отразить» (по горизонтали или по вертикали выбираем по необходимости), после чего фото перейдет в нужное нам состояние. Единственная трудность в том, что эта функция в различных программах находится в разных местах, поэтому рассмотрим самые популярные утилиты для просмотра и редактирования графических файлов на предмет данной функции.
Просмотрщики
Практически все просмотрщики графических файлов имеют функцию зеркального отражения.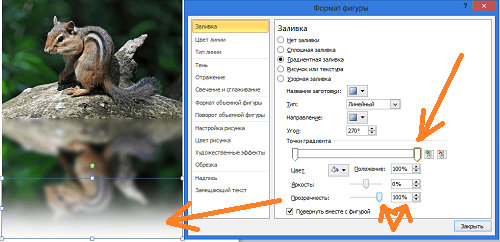
Диспетчер рисунков Microsoft Office
Этот просмотрщик входит в пакет программ Microsoft Office. Обладает небольшим набором функций: убрать красные глаза, подкорректировать яркость и контрастность, обрезание и зеркальное отражение фото. Отразить зеркально можно следующим образом: запускаем утилиту и открываем фото (или открываем фото с помощью диспетчера рисунков), в верхней панели инструментов кликаем на «Рисунок», где из выпадающего списка выбираем «Повернуть и отразить». Теперь в панели справа определяем, как именно отразить, и сохраняем.
FastStone Image Viewer
Довольно мощный просмотрщик графических элементов, который обладает массой разных функций и эффектов, среди них «Зеркальное отражение». Идем двумя путями:
- открываем утилиту и находим нужное изображение в дереве файлов;
- открываем фото с помощью этой программы напрямую.
Теперь кликаем правой клавишей мыши в любом месте рисунка, находим пункт «Изменить» и выбираем «перевернуть по горизонтали» (по вертикали).
Paint
Всем известная с малых лет рисовалка также может перевернуть рисунок. Порядок действия тот же, что и с другими программами: запускаем рисовалку и открываем картинку (можно перетянуть) либо открываем «с помощью». Теперь на верхней панели инструментов находим значок с двумя треугольниками и поворачивающей стрелочкой (находится рядом с функцией «Выделить»). Нажимаем на треугольники и кликаем на пункты «Отразить по горизонтали» или «Отразить по вертикали».
С помощью графического редактора Adobe Photoshop
Photoshop — это, пожалуй, самый известный графический редактор. Всё благодаря его внушительным функциям для редактирования и создания графических файлов. Само собой, отразить эта утилита сможет фото без проблем.
Открываем картинку с помощью Photoshop, заходим во вкладку «Изображение». В появившемся списке находим пункт «Повернуть холст». Наводим на него и видим, как возникает ещё один список, в котором нужно нажать «Отразить холст по горизонтали», либо «Отразить холст по вертикали».
Отражаем текст
Кроме отражения картинки, многие текстовые и графические редакторы способны на зеркальное отражение текста. Все программы рассматривать не будем, остановимся на самых популярных — Microsoft Word и Adobe Photoshop.
Зеркально отразить текст в «Ворде» можно следующим образом. Открываем документ и переходим во вкладку «Вставка» в верхней панели инструментов. Здесь находим инструмент «WordArt», нажимаем на него и выбираем понравившийся шаблон. Далее пишем нужный текст. Теперь у нас есть два пути, как отразить написанное:
- нажимаем на текст, в результате чего вокруг него появляются точечки для изменения размера. Зажимаем одну такую точку, которая находится посередине с любой стороны, и перетягиваем в противоположную сторону;
- нажимаем на текст, после чего в панели инструментов появляется вкладка «Формат», подсвеченная определенным цветом и подписанная «Работа с объектами WordArt». Переходим на нее и находим инструмент «Повернуть» (с изображением двух треугольников со стрелкой).
Действуем так же, как и с изображением. Но сначала нужно написать текст. В панели с инструментами нажимаем на кнопку «Т» (или комбинацию Shift+T), кликаем на листе курсором и набираем текст. После заходим во вкладку «Изображение», «Вращение изображения» и «Отразить холст». Но перед тем как сделать зеркальное отражение написанного, нужно, чтобы был выделен именно этот слой, иначе отражено будет что-то ещё.
День добрый всем друзьям блога moikomputer.ru
Иногда бывает нужно получить картинки в зеркальном отражении и на это есть несколько простых способов при помощи стандартного или стороннего софта, а также различных онлайн-сервисов. В рамках этой статьи рассмотрим все перечисленные варианты.
Как сделать зеркальное отражение в Paint
Любой операционной системе Windows предустановлен графический редактор Paint, с которого начнем список. Поисковой строке меню Пуск надо написать «paint»⇒запустить приложение.
После выбора нужного изображения на компьютере Файл ⇒ Открыть.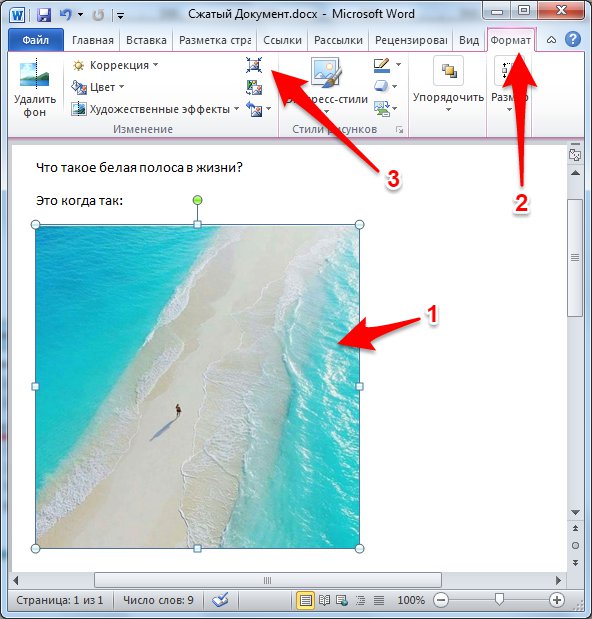
Нажмите на вкладку Изображение ⇒ Повернуть ⇒ Отразить по горизонтали или по Вертикали зависимости от необходимости.
Вот вам и полученный результат если все устраивает, сохраняете по работе с редактором «паинт» я подробно писал в статье как отправить видео по электронной почте.
Как сделать зеркальное отражение в Ворде
Текстовый редактор Worrd, наверное, многим более привычен нежели, графический и на нем немало чего можно делать помимо формирования документов. Итак:
• создаем новый документ или открываем существующий
• кликаем по ней ПКМ
• раскроется меню, где выберите вкладку Формат рисунка.
Здесь нас интересуют три пункта Вращения вокруг оси, но в данном случае для зеркального отображения выбираем пункт «Х» прописываем 180° после чего цель будет достигнута.
Зеркальное отражение в фотошопе
Настоящий способ также очень быстр и прост как два предыдущих, но подразумевает под собой наличие графического редактора «Фотошоп» который не у каждого есть в арсенале.
Запускаем программу вставляем картинку путем перетаскивания или Файл ⇒ Открыть ⇒ Выбор картинки.
Редактирование ⇒ Трансформирование ⇒ Отразить по горизонтали. На этом все действия закончены рисунок примет нужный вид.
Как сделать зеркальное отражение онлайн
Если у вас нет ни одной вышеприведенной программы то не беда, есть специальные онлайн-сервисы и один из таких сейчас покажу. Переходим по этой ссылке на сайт, откроется окно:
• Нажмите кнопку Обзор для поиска изображения на ПК
• Отразить зеркально: выбор направления
Остальное оставьте как есть, нажмите ОК.
В этом окне можно сразу Скачать обработанное изображение, Открыть для просмотра или вернуться назад.
Ну вот все четыре способа, показанных в статье очень просты в управлении и не затратны по времени все делается несколькими кликами менее чем за минуту. На этом сегодняшняя тема завершена до новых встреч.
P.S Благодаря зеркальному отражению картинка уникализируется естественно при условии, если ее уже до этого не переворачивали.

Посмотрите видео от которого захватывает дух, о 10 самых страшных сооружений мира.
Оформить красиво таблицу в популярной программе Word – это несколько простых действий: выравнивание, форматирование по центру и выбор стиля таблицы. Но иногда приходится выбирать между эстетичностью и удобством.
Один из вариантов компактно заполнить информацию в таблице, особенно в заголовках с длинными названиями – перевернуть текст в ворд и разместить его вертикально.
Впрочем, это не единственный случай, когда может понадобиться перевернуть текст вертикально в Ворд или отзеркалить текст на странице.
Как перевернуть текст в Майкрософт Ворд за несколько кликов и сделать информацию в документе удобной для чтения? Есть несколько вариантов решения задачи.
Используем таблицу для переворачивания текста
Один из вариантов переворачивания текста — использовать встроенную функцию преобразования содержания в таблице.
Вверху, над текстом появится одна ячейка колонки. Скопируем текст и вставим его внутрь ячейки. По умолчанию, она имеет черный цвет рамки. Чтобы это обрамление не отображалось и не выводилось при печати, нам необходимо изменить ее свойства на бесцветность. Для этого подводим курсор мышки к левому верхнему краю. Курсор превращается в значок с крестообразными стрелками. Клацаем правой клавишей на значок и выбираем в выпадающем меню «Свойства таблицы».
Появляется второе диалоговое окно. Нужно выбрать вкладку «Таблица» и нажать на кнопку «Границы и заливка». Откроется еще одно окно «Границы и заливка», где во вкладке «Граница», нажать на кнопку «Тип» и выбрать «Нет». Нажимаем на «Ок».
Граница таблицы становиться пунктирной, то есть при выводе на печать, она не будет отображаться.
Откроется окно «Направление текста — ячейка таблицы». Здесь можно выбрать способ отображения текста вправо или влево и повернуть вертикально текст в Ворд.
Как повернуть текст в документе ворд сразу в нескольких таблицах?
Перевернуть текст в word 2010 можно таким же способом по отдельным объектам и по всем сразу.
Для группового переворота текста в таблицах, выделяем мышкой одну таблицу. Зажимаем клавишу «Ctrl» и последовательно клацаем по всем объектам, которые нужно перевернуть. Указываем нужное направление и выполняем поставленную задачу.
Как перевернуть текст в Word 2010 с помощью функции «Надпись»
Как повернуть текст в word горизонтально, поставить текст под острым углом по отношению к краям листа? Для этого применим альтернативный способ переворота текста – с помощью объекта, встроенного в документ.
Первый шаг – открыть вкладку «Вставка» и выбрать кнопку «Фигуры». В выпадающем окне указать «Надпись».
На пустом поле, с использованием крестообразного курсора, укажите форму надписи – проведите курсор вправо или влево. Образуется прямоугольник с рамками и ярлычками по краям. Теперь нужно скопировать текст и вставить его внутрь объекта. После того как вставлен текст, нужно сделать рамку невидимой. Это делается в несколько кликов. Нажимаем на боковую полосу прямоугольника и выбираем кнопку в новом меню «Контур». Дальше, в новом открытом меню, указываем свойство «Нет контура». Объект становится пунктирным.
Теперь можно перевернуть текст под любым углом. Для того, чтобы перевернуть текст, необходимо подвести курсор к середине объекта. Курсор становится активным и позволяет вращать объект в любую сторону.
В этом и есть главное отличие этого способа переворота текста, поскольку текст можно отобразить не только вправо или влево, но и повернуть под любым углом.

Переворачиваем с помощью «текстового поля»
Перевернуть текст в word 2013 можно также с помощью функции «Текстовое поле» во вкладке «Вставка». В выпадающем меню необходимо выбрать вариант «Простая надпись». На странице будет создан объект, куда можно вставить текст.
Дальше действия будут такими же, как мы описывали выше: подвести курсор к точке на объекте, где есть круг и потянуть в нужную сторону.
Как перевернуть текст в Ворд зеркально?
Иногда при оформлении текстов возникает необходимость не просто повернуть текст, а трансформировать его. Как перевернуть текст в word вверх ногами, то есть зеркально отразить? Здесь необходимо выполнить все те же действия, которые мы выполняли выше, чтобы повернуть текст в word 2010 или в более старших версиях программы.
Следующий этап – подвести курсор к точке посередине и потянуть курсор, преобразованный в стрелку, вниз.
Текст зеркально отразиться. Также можно использовать любую боковую точку в объекте, но тянуть ее нужно по диагонали, в противоположный угол.
Простого ответа на вопрос о том, как повернуть текст в Майкрософт Ворд за несколько кликов, как видим нет. Необходимо встраивать текст в таблицу и потом делать ее прозрачной, применяя функцию поворота. Еще один вариант — создавать независимый объект на странице и туда вписывать текст. Причем только второй способ дает ответ на вопрос о том, как в word перевернуть текст зеркально. Несмотря на широкую функциональность, Word — не графический редактор и потому придется немного потрудиться, чтобы получить нужный результат.
Как сделать текст зеркальным в word 2003?
Как в Ворде сделать зеркальный текст
Если в документе Microsoft Word нужно оформить текст необычным образом, тогда его можно или повернуть на определенный угол, или зеркально отобразить. Провести такие манипуляции над словами, которые просто напечатаны на листе, не получится, зато можно создать и повернуть блок с надписью.
На сайте Вы можете прочесть, как перевернуть текст в Ворд, и как написать его по кругу.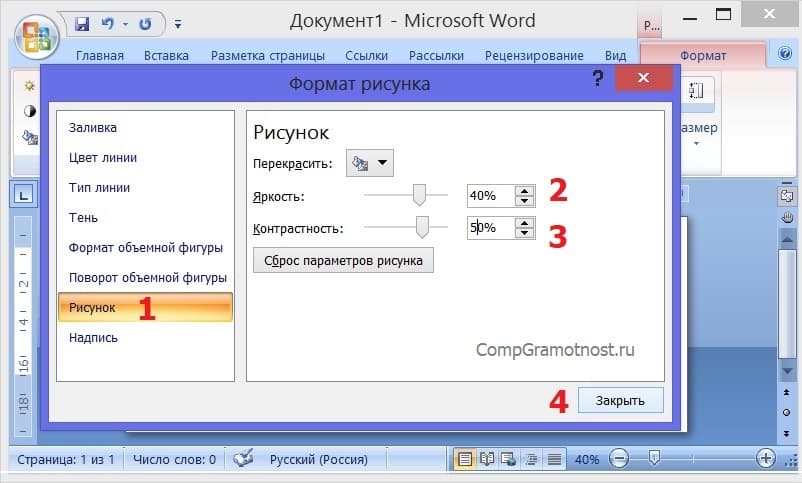
Итак, у нас есть слова, которые необходимо зеркально отобразить на странице. Для этого нужно напечатать его в области «Надпись» .
Перейдите на вкладку «Вставка» , в группе «Текст» нажмите на кнопку «Надпись» и выберите из выпадающего списка «Простая надпись» .
На странице появится область для надписи. Удалите слова примера, нажав «Delete» , и напечатайте в блоке то, что нужно.
Дальше на вкладке «Главная» можно изменить шрифт и размер.
Потом перейдите на вкладку «Средства рисования» – «Формат» и в группе «Стили фигур» сначала нажмите «Заливка фигуры» – «Нет заливки» .
Потом также уберите контур: «Контур фигуры» – «Нет контура» .
После того, как блок станет прозрачным, выделите его и на вкладке «Средства рисования» – «Формат» в группе «Упорядочить» нажмите на кнопку «Повернуть» .
Нужные слова, в данном поле, будут отражены зеркально.
Если Вы кликните по тексту, чтобы его изменить или отформатировать, то он будет отображаться в обычном виде.
Для зеркального отображения можно использовать и другой способ – добавив к нему эффект отражение. Выделите блок. Откройте вкладку «Средства рисования» – «Формат» , в группе «Стили WordArt» нажмите на кнопку «Анимация» . Из открывшегося списка выберите «Отражение» и один из доступных видов. Если хотите сами сделать отражение, нажмите «Параметры отражения» .
В открывшемся окне выставите ползунки в нужных полях в подходящие положения, и закройте окно.
Вот текст отражается зеркально.
Если у Вас установлен Ворд 2013 или 2016, то перевернуть текст зеркально можно немного по-другому.
Выделите блок, кликните по нему правой кнопкой мышки и выберите из контекстного меню «Формат фигуры» .
Справа откроется блок «Формат фигуры» В нем нажмите сверху на пятиугольник и разверните меню «Поворот объемной фигуры» . Дальше устанавливайте нужные значения для вращения блока.
Если выбрать «Вращение вокруг оси Х» – «180 градусов» , тогда текст будет перевернут, как показано на скриншоте.
Если установить «Вращение вокруг оси У» – «180 градусов» , то можно выполнить зеркальный переворот относительно горизонтальной оси.
После того, как Вы сделаете зеркальное отображение, фон блока с надписью станет серого цвета. Если это не подходит, можно убрать фон и границы блока.
Кликните по надписи и перейдите на вкладку «Средства рисования» – «Формат» . Затем выберите «Заливка фигуры» – «Нет заливки» , «Контур фигуры» – «Нет контура» .
В результате, зеркальная надпись, напечатанная в блоке, не будет прекрывать фон страницы или часть рисунка, на котором она находится.
Если нужно поместить надпись на изображении в документе, тогда прочтите статью, как вставить текст в картинку в Ворде.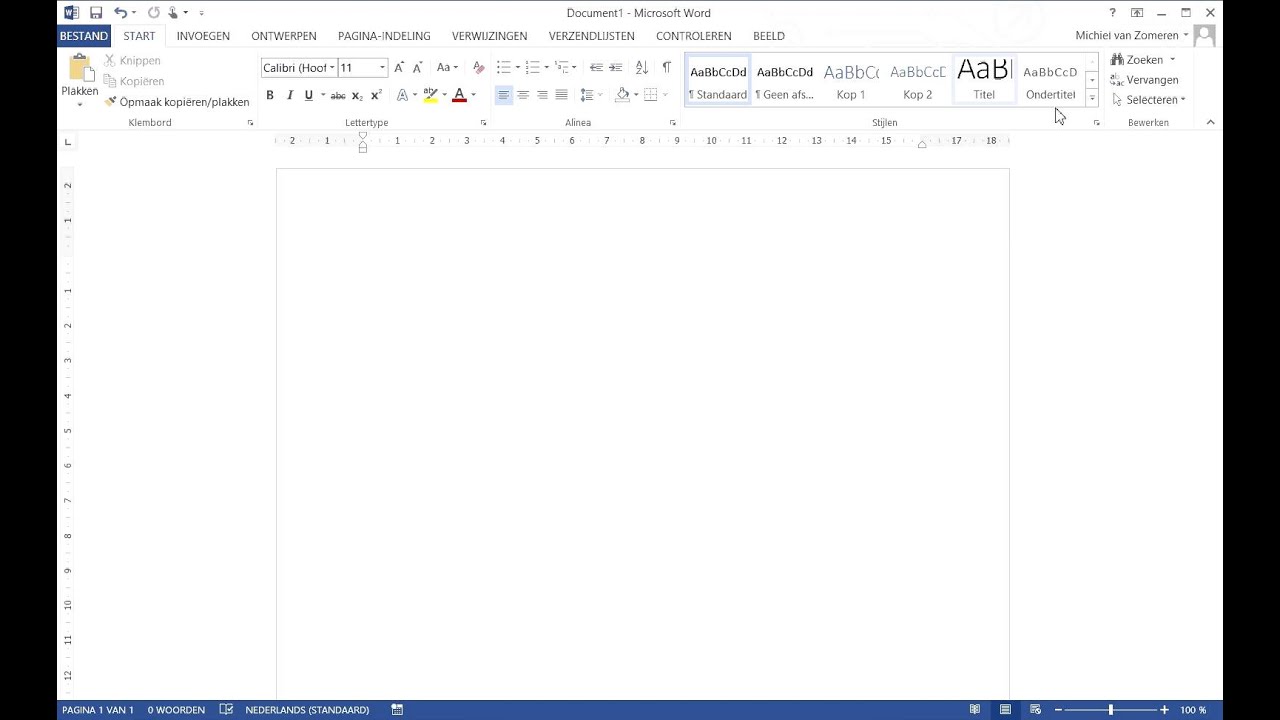
Теперь Вы знаете, какие способы можно использовать, чтобы в Ворде напечатать текст зеркально.
Как перевернуть текст в Word
Для работы с текстовым редактором чаще всего не хватает минимальных знаний. К тому же привычный всем пользователям MS Word на самом деле обладает огромным функционалом. Сегодня поговорим о том, как перевернуть текст в Ворде в разных версиях.
Вариант, который подойдет всем
Существует несколько способов, позволяющих перевернуть слова на вордовской страничке. Начнем с универсального – табличного:
- открываете нужный файл или создаете новый;
- во вкладках меню ищите Вставка/Таблица;
- в новом окошке рисуете табличку, указав число столбцов и строчек;
- можно еще обвести в таблице только одно слово или несколько, которое хотите установить в вертикальном положении;
- делаете правый клик мышкой на появившейся таблице и ищите «Направление»;
- выбираете направление, жмете ОК .
Иногда видимая табличка неуместна в документе. Так что следует ее сделать невидимой. Для этого переходите:
Как перевернуть текст в Ворде 2003
Здесь есть небольшие нюансы, о которых следует знать. Для поворота следует перейти в подраздел «Таблицы». Далее нарисовать ее, и в какую-то одну ячейку вписать словосочетание.
Выделяете написанное, и делаете правый клик мышкой. Будет открыто меню «Формат», там ищите «Направления текста». Это позволит отобразить все вертикально.
Вариант для редактора 2007
В данном выпуске программы можно использовать универсальный метод, а можно пойти по такому алгоритму:
- открываете соответствующий файл, ищите раздел «Вставка»;
- выбираете Надпись/Нарисовать надпись;
- обводите область, где хотите писать;
- вписываете фразу в рамки надписи;
- появится новый раздел «Формат»;
- находите «Направление текста» и указываете интересующее вас положение.
Помимо этого, легко развернуть при необходимости написанное на 90 или 180 градусов движением мышки.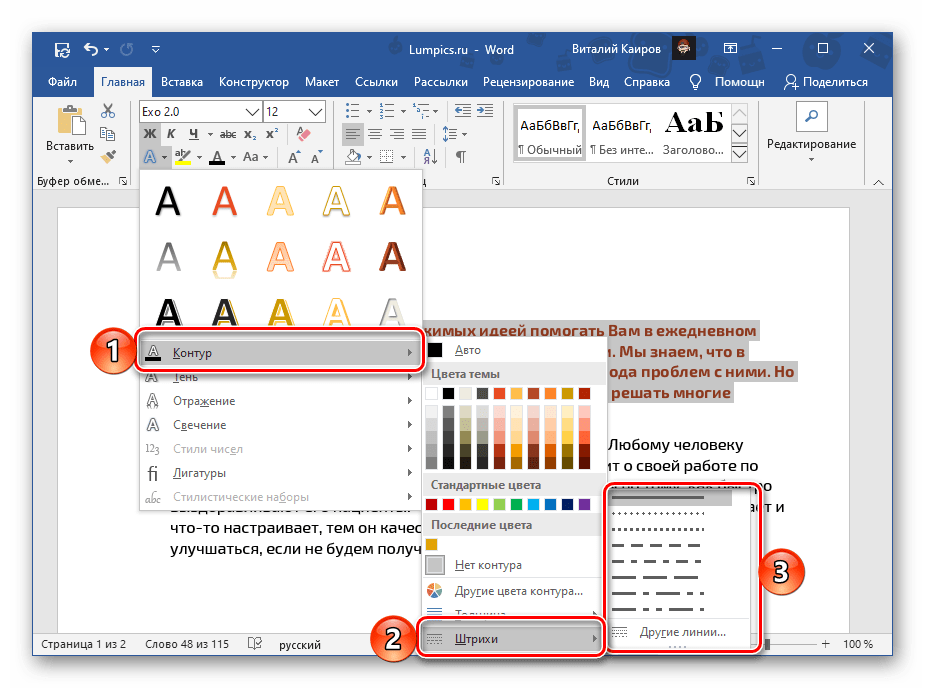
Как это сделать в Ворде 2010 и 2016
Здесь тоже можно использовать вышеописанные варианты. Инструментарий в данных редакторах один из наиболее объемных, но спецвозможности по смене положений не добавлены. Если разобраться, то это сделано потому, что вертикальный поворот нужен обычно только для оформления заголовков и табличек. Так что функцию стоит посмотреть в этом разделе.
Как развернуть отдельную текстовую часть
Может случиться так, что необходимо сделать переворот не одного слова или фразы, но при этом изменять ориентацию странички бессмысленно. В таком случае используйте нижеприведенную инструкцию.
В первую очередь следует задать формат написанного. Дальше выделяете нужную инфу и переходите к параметрам. Там ищите альбомное положение и жмете «Применить», но лишь к указанному участку. Далее тапаете «ОК».
Если понадобилось содержимое файла в Ворде разместить по ширине страницы, то стандартный поворот выполнять долго и проблемно.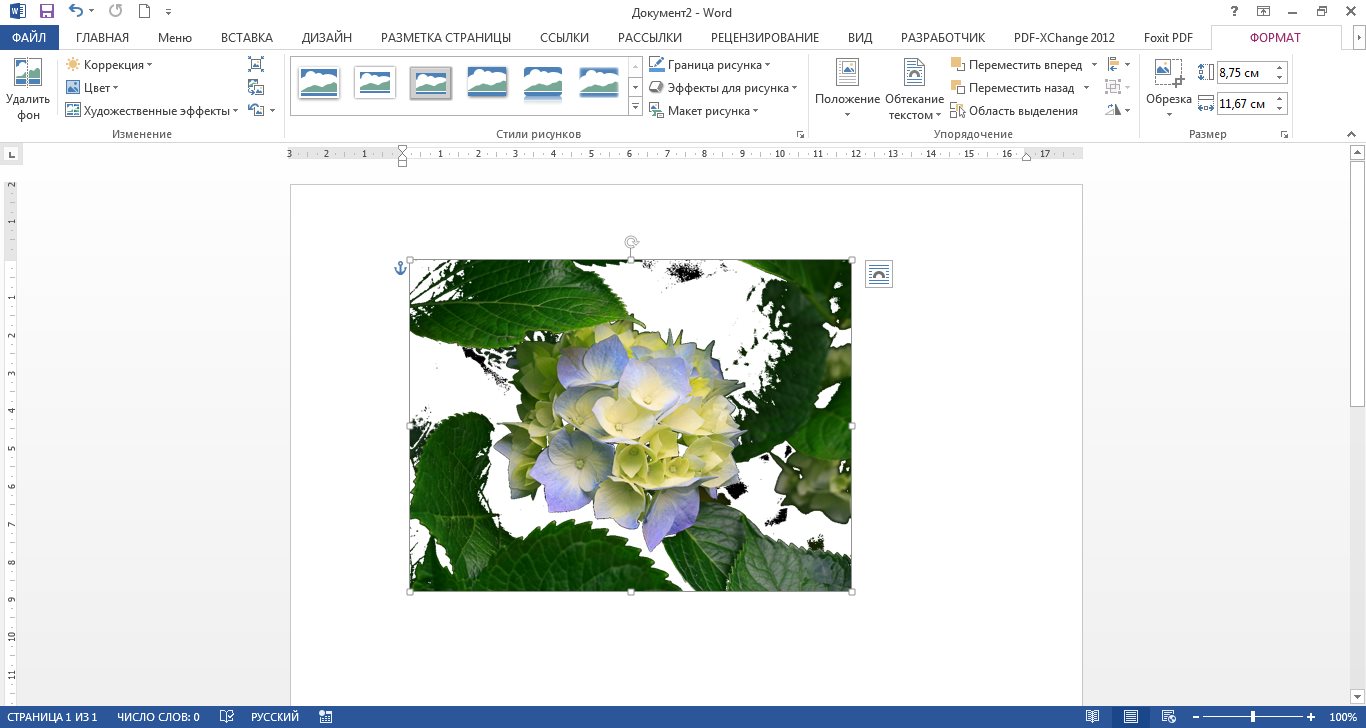
Переворот всего текста в Word 2003 и младше
Старенькие ПК еще функционируют на 2003 Ворде, слабенький процессор корректно справляется со своими офисными функциями. Стандартно при открытии Word страничка стоит вертикально, для смены положения необходимо перейти по такому пути:
Есть два вида расположения: альбомное и книжное. Выбираете свой вариант и щелкаете ОК.
Пользователям Ворда 2007
В этой версии сменился интерфейс и весь функционал. Так что перевернуть слова и предложения тут можно так:
- переходите в подраздел «Ориентация»;
- меняете с книжной на альбомную;
- подтверждаете изменения.
Перевернем только один лист
В разных научных докладах в пример приводятся таблицы, но в книжный формат они не вместятся. В данном случае необходимо будет сменить положение лишь одного листика.
Здесь будет уместна инструкция поворота только участка содержимого. Процесс неизменный, но выделяете не пару абзацев, а всю страничку.
Как перевернуть текст в заданную сторону в Ворде? Можете воспользоваться универсальным способом, а можете применить инструкцию отдельно для своей версии текстового редактора.
Направление текста в ворде
Первая статья в разделе считаем и чертим будет посвящена вопросу направления текста в майкрософт ворде. А причем здесь электрика, может возникнуть вопрос? А ответ будет следующим.
При разработке протоколов, отчетов инженер-электрик напрямую сталкивается со всеми этими программами. И порой для поиска ответа на, казалось бы, простое действие может уходить значительная часть рабочего времени.
Именно поэтому я и буду здесь уделять внимание простым вещам, с которыми сталкиваюсь в работе.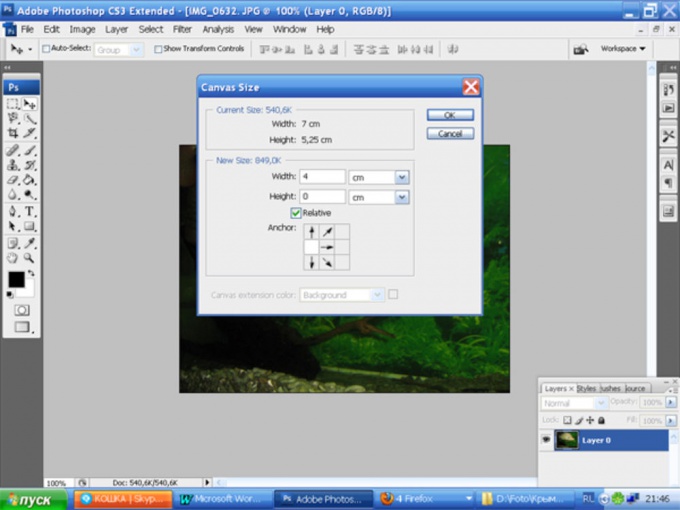
Текст может иметь направление горизонтальное — это естественное направление, именно в этом направлении Вы читаете эту статью. Кроме того, направление может быть вертикальным (повернутое на 90 градусов). Плюс каждое из этих двух может быть левым или правым. И это еще не всё: текст может идти под углом, вдоль какой-нибудь кривой (это встречается при работе с фотошопом, например). Но сегодня разговор про ворд.
Рассмотрим варианты изменения направления текста на примере ворда 2003.
меняем направление текста в MS WORD 2003
Начнем с этого старичка, так как именно у электриков, я допускаю, еще встречаются старые компы с не самым мощным железом, и с 2004 года как установлен ворд, так и стоит. Честно говоря, я сам к нему привык — плюс на эти годы приходится моё знакомство с компом и учеба в универе. Некоторые молодые коллеги и не слышали о данной версии, и он им кажется допотопным старьем =) Но такая уж жизнь, что-то уходит, что-то приходит взамен.Разбираем две задачи.
1) Текст находится в таблице. То есть в ячейке таблицы. В этом случае мы можем изменить направление на вертикальное-левое и вертикальное правое. Для этого необходимо:
- выделить текст или ячейку
- правой кнопкой вызвать меню и выбрать “Направление текста” (либо в верхнем горизонтальном меню ворда выбрать “Формат” => “Направление текста”
- в открывшемся окне выбрать вариант направления текста, который применится к выделенному тексту, и нажать окей
- отмечу, что, если выделить простой текст, то в меню не будет пункта направление текста.
Данный вариант может пригодиться, если у вас гигантская таблица и в шапке названия столбцов занимают много места по горизонтали (состоят из множества букв), а содержимое столбцов — цифры. Ну вот как на этой картинке:
Изменив направление текста, можно вместить содержимое таблицы в ширину листа.
2) Второй вариант может пригодиться, если нужно на листе вставить текст в необычном месте (например, номер страницы или колонтитул на листе альбомной ориентации). То есть у нас будет например вот такая страница с рисунком:
А получить нам нужно вот такую:
Добавился номер страницы и код документа ориентированные как на странице книжной ориентации.
Хоть вставка номера страницы обычно и вызывают головную боль, но в данном примере эта боль терпима. Так как возможны два варианта — вставлять номер страницы через меню “нумерация страниц” или же как “надпись”. Второй вариант может быть использован, если, к примеру, Вам необходимо в одном документе сделать несколько страниц с различными номерами страниц. То есть в документе из трех страниц у первой будет номер 13, у второй — 25, и у третьей — 107. Хоть этот может и показаться несуществующей задачей, но, поверьте, на практике что только не встречается.
Изменение ориентации нумерации страниц через меню “нумерации страниц”:
Буду описывать алгоритм действий для примера выше в ворде 2003.
Верхнее меню => “вставка” => “номера страниц” => в открывшемся окне “положение — внизу страницы”, “выравнивание — слева”. Далее “ок”. В результате внизу страницы слева появится номер страницы, но ориентированный не так, как нам необходимо.
Два раза щелкаем по номеру страницы — открывается окно колонтитулы — щелкаем по цифре один раз — появляется граница — щелкаем по границе один раз — в верхнем меню нажимаем “формат” — “направление текста” — выбираем нужное направление — “ок” — “закрыть окно колонтитулов.
Вставка нумерации страниц через “надпись” и изменение ориентации
В данном случае порядок действий будет следующим:
- выбираем в нижней панели “надпись” (или верхнее меню — вставка — надпись)
- левой кнопкой мыши выделяем область, где должна быть надпись
- щелкаем внутрь появившейся области и вводим необходимый текст
- щелкаем по границе области и нажимаем правую кнопку
- там выбираем “формат надписи”
- в открывшемся меню выбираем “нет заливки”, “нет линии”
- далее щелкаем либо по области, либо по границе области левой кнопкой один раз
- в верхнем меню нажимаем “формат” — “направление текста”
- выбираем нужное направление текста
- двигая за кружки у границы области подбираем размер области под текст
- щелкнув один раз по области “надписи” левой кнопкой удерживаем её нажатой и перемещаем в нужное место
Вставка нумерации страниц через “фигуры” и изменение ориентации
Данный способ аналогичен вышеописанному, где для поля ввода использовалась “надпись”, только вместо “надписи” на помощь приходят автофигуры: круг, овал, многоугольники — всё, кроме стрелок и линий. Порядок действий:вставляем фигуру => правой кнопкой по области фигуры => “добавить текст” => вводим нужный текст => подгоняем размер области => правой кнопкой “формат автофигуры” => убираем при необходимости цвет линии, цвет заливки => выделяем область или щелкаем один раз по тексту в области => далее в верхнем меню “формат” — “направление текста” => выбираем нужную ориентацию.
Кроме того, автофигуры можно вращать, но нам это не поможет — так как при вращении текст изменять свою ориентацию не будет.
Сохраните в закладки или поделитесь с друзьями
Как перевернуть текст в Word — 5 способов
При оформлении документа Word пользователи задаются вопросом, как перевернуть текст в Ворде, например, если нужно перевернуть текст вертикально, или под определенным углом. Сделать это можно несколькими способами.
Текстовый процессор Word, входящий в офисный пакет программ Microsoft Office, обладает мощными функциональными возможностями по оформлению документа, в соответствии с различными требованиями.
В программе MS Word имеются разнообразные функции по изменению расположения текста в документе, в том числе для поворота текста в разном положении. Пользователю стоит только выбрать наиболее подходящий вариант для выполнения работы.
Нам нужно повернуть текст в Ворде из обычного горизонтального положения, в другое положение, находящееся под определенным углом. Например, текст необходимо расположить в документе вертикально, или под определенным градусом, или произвольно, выбору по пользователя, с различным наклоном от горизонтали.
В этой статье вы найдете инструкции, как перевернуть текст в Word разными способами: поворот текста в таблице или при помощи таблицы, поворот текста в фигуре разными способами, поворот текста в графических элементах SmartArt.
Как перевернуть текст в таблице Ворд — 1 способ
Сначала посмотрим, как переворачивать текст в таблице или с помощью таблицы. В этом методе мы создадим ячейку таблицы, напечатаем в ячейке текст, повернем текст в нужном направлении, а затем уберем границы таблицы. Если вы поворачиваете текст в самой таблице, границы в таблице убирать не следует.
- Войдите в меню «Вставка», выберите «Таблица».
- Выделите ячейку из предложенной таблицы, или несколько ячеек, если вы создаете таблицу, в ячейках которой будет перевернутый текст.
- Напишите нужный текст внутри ячейки.
- Выделите текст в ячейке, щелкните правой кнопкой мыши внутри ячейки.
- В контекстном меню выберите пункт «Направление текста…».
- Выберите подходящую ориентацию текста, нажмите на кнопку «ОК».
Текст изменить свое положение в ячейке таблицы.
Если вы не создаете таблицу, то вам нужно убрать границы таблицы:
- Подведите курсор мыши к верхнему левому краю таблицы, в открывшемся окне меню нажмите на треугольник около элемента «Граница».
- В контекстном меню нажмите на пункт «Нет границы».
В документе Word появится перевернутый текст без границ.
Как переворачивать текст в Ворде с помощью надписи — 2 способ
При работе в программе, пользователь сможет перевернуть текст, произвольным образом с любым наклоном, по своему усмотрению.
- Войдите в меню «Вставка», нажмите на «Фигуры».
- Среди предложенных вариантов выберите элемент «Надпись».
- В любом месте документа MS Word выделите поле для надписи, а внутри напишите нужный текст. При необходимости, есть возможность для изменения параметров разметки.
- Подведите курсор мыши к круглой стрелке, нажмите на левую кнопку мыши, поверните с помощью мыши надпись в желаемое произвольное положение.
- Перейдите в меню «Фигура», нажмите на кнопку «Контур фигуры».
- В открывшемся меню поставьте галку в пункте «Нет контура».
Вокруг фрагмента текста исчезнет контур.
Как в Ворде перевернуть текст вертикально при помощи надписи в фигуре — 3 способ
Если вам понадобилось перевернуть текст вертикально, в офисном редакторе имеются встроенные настройки для выполнения этой работы по определенным значениям, заданным в программе по умолчанию.
В приложении Microsoft Word выполните следующие действия:
- В меню «Вставка» нажмите на кнопку «Фигуры».
- В открывшемся меню выберите «Надпись».
- Создайте произвольное поле для надписи, а затем внутри напишите текст.
- Откройте меню «Формат», в опции «Направление текста» выберите подходящий вариант для поворота текста Ворд в заданном направлении: «Повернуть на 90°» или «Повернуть на 270°».
- Нажмите на кнопку «Контур фигуры», выберите опцию «Нет контура».
Как в Ворде перевернуть текст вверх ногами — 4 способ
В некоторых ситуациях, может понадобиться перевернуть текст на 180 градусов, или на другое определенное значение градусов. Это можно сделать при помощи функции надписи в фигуре.
- Откройте меню «Вставка», нажмите на «Фигуры».
- Выберите элемент «Надпись».
- Создайте поле для надписи, введите текст внутри фигуры.
- Откройте вкладку «Макет», нажмите на опцию «Повернуть».
- Выберите одну из стандартных настроек: «Повернуть вправо на 90°», «Повернуть влево на 90°», «Отразить сверху вниз», «Отразить слева направо», или кликните на «Другие параметры поворота…».
- Для выбора необходимого угла поворота, нажмите на пункт «Другие параметры поворота…».
- В окне «Макет», во вкладке «Размер», в параметре «Поворот» выберите нужный градус поворота фигуры с текстом. Здесь можно выбрать поворот на 180 градусов или любое другое произвольное значение.
- Перейдите в меню «Формат», нажмите на кнопку «Контур фигуры».
- В открытом меню поставьте флажок напротив пункта «Нет контура».
Как переворачивать текст в Word с помощью элементов SmatrArt — 5 способ
В этом способе, для поворота текста мы воспользуемся графическими элементами SmartArt, входящими в состав программы Word. С помощью элементов SmartArt в документ Ворд добавляются списки, процессы, циклы, иерархия, рисунки и т. п. Надписи внутри элементов SmartArt можно поворачивать в определенное положение, или в любое произвольное положение.
- Войдите в меню «Вставка», нажмите на кнопку «SmartArt».
- В окне «Выбор рисунка SmartArt» выберите подходящий элемент.
- Удалите лишние ненужные объекты, напишите текст внутри объекта.
- Подведите курсор мыши к круглой стрелке над объектом, нажмите на левую кнопку мыши, поверните объект, в произвольном направлении под нужный угол поворота.
Выводы статьи
В процессе работы, в текстовом редакторе Microsoft Word требуется выполнение различных манипуляций с расположением текста, например, необходимо перевернуть текст в документе. Для поворота текста в документе Word воспользуйтесь несколькими способами: переворачивание текста в таблице, поворот текста в фигуре или элементе SmartArt. Эти способы позволят расположить текст так, как вам нужно.
Зеркальное отражение изображения в Word
Microsoft ® Word позволяет вставлять в него изображения из других типов приложений, а затем настраивать их. Однако важно отметить, что мираж дублирует изображение как отражение в Word. Как отразить изображение в Word не должно быть проблемой при правильном выполнении шагов. Чтобы отразить изображение в Word, вы всегда можете создать желаемый эффект, и это не имеет значения, как вы хотите отразить изображение, оно может быть прямо над изображением или под углом.В этой статье мы подробно рассмотрим, как отразить изображение в Word.
Как отразить изображение в Word
Следующие шаги показывают, как отразить изображение в Word:
- Сначала вы можете открыть существующий или новый документ Word. Затем вам нужно будет разместить точку вставки там, где должно быть изображение.
- Затем щелкните вкладку «Вставка» и выберите «Изображение» в группе «Иллюстрация». Появится диалоговое окно «Вставить изображение».
- Загрузите изображение на свою страницу, дважды щелкнув файл изображения.
- Перейдите на вкладку Формат и найдите параметр Повернуть. Затем выберите «Отразить по вертикали» и «Отразить по горизонтали», чтобы зеркально отобразить изображение.
Преимущества формата PDF
На самом деле нет никаких сомнений в том, что ни один другой формат документа не превосходит PDF. PDF не только очень популярен, он имеет широкий спектр приложений и функций, так что кому-то в какой-то момент придется использовать PDF для обмена документами.
- Преимущества использования PDF по сравнению с Word невозможно переоценить. Это потому, что PDF имеет много хороших функций. Например, PDF-файл хорошо защищен таким образом, что дает вам возможность использовать пароль для блокировки файла, предотвращая несанкционированный доступ к нему. В офисной среде используется общий доступ к нескольким конфиденциальным документам, поэтому они обычно используются в формате PDF, поскольку он обеспечивает защиту.
- Также важно отметить, что с PDF вы также можете легко интегрировать изображения, гиперссылки и другие нетекстовые элементы.Вот почему документы PDF имеют правильный макет и легко читаются. Кроме того, есть фактор размера. PDF сжимает документы, чтобы стать меньше. Те, кто оценили бы эту функцию, обычно те, у кого нет большой емкости хранения.
- Еще одно преимущество PDF — это возможность всегда поддерживать формат документа. На самом деле, имеет смысл оставлять файлы такими же после того, как они поделятся ими. Многие другие форматы файлов изменят формат при совместном использовании, но PDF гарантирует, что документ останется таким же, как вы им предоставили.
Говоря о PDF, важно понимать, что единственный способ работать с ним — это использовать программное обеспечение, известное как редактор PDF. По правде говоря, существует множество редакторов PDF, но одним из них является PDFelement. Это PDF-редактор, в котором есть все необходимое, чтобы предоставить вам полное решение для PDF.
PDFelement — это универсальный редактор PDF, цель которого — предоставить профессионалам полное решение для всех задач PDF по умеренной цене.С его помощью вы можете с легкостью создавать, редактировать и даже конвертировать файлы PDF. Это лучший вариант для людей, работающих с PDF, и поэтому профессионалы оценивают его как лучшее доступное программное обеспечение для работы с PDF. PDFelement способен конвертировать в различные форматы и обратно, например, преобразовывать в слово, файлы изображений, такие как JPG, RTF, а также HTML. Результатом этого преобразования является оригинальный PDF-файл, который могут читать все читатели PDF.
PDFelement — это простой в использовании пользовательский интерфейс. Фактически, все основные разделы и подразделы организованы интуитивно понятным образом.Все инструменты хорошо обозначены и очень понятны. Кроме того, в его функциях есть опция перетаскивания, что делает его еще проще.
Важно отметить, что общее качество PDFelement делает его лучшей альтернативой Adobe. Для профессионалов, которые считают Adobe дорогостоящим приобретение, PDFelement ликвидирует разрыв, предлагая функции Adobe, но по значительно сниженной цене. Изучите полное руководство по PDFelement здесь.
Как отразить изображение в PDF
Шаг 1. Загрузите PDF
Чтобы загрузить PDF в PDFelement, просто щелкните значок «Открыть файл…» и откройте PDF-файл, в который хотите внести изменения.
Шаг 2. Зеркальное отражение изображения в PDF
Нажмите кнопку «Изменить» в верхнем левом углу, выберите изображение, затем вы можете выбрать «Переворачивать по горизонтали» или «Переворачивать по вертикали», чтобы отразить ваше изображение. Если вы нажмете «Переворачивать по вертикали», изображение будет перевернуто по вертикали, а если вы нажмете «Перевернуть по горизонтали», ваше изображение будет перевернуто по горизонтали. А затем щелкните правой кнопкой мыши, чтобы отобразить возможности редактирования изображения.
Шаг 3. Сохраните PDF-файл
После зеркального копирования изображения и редактирования файла по своему усмотрению вы можете нажать кнопку «Файл»> «Сохранить как» или «Сохранить», чтобы сохранить документ PDF напрямую.
Загрузите или купите PDFelement бесплатно прямо сейчас!
Загрузите или купите PDFelement бесплатно прямо сейчас!
Купите PDFelement прямо сейчас!
Купите PDFelement прямо сейчас!
Перевернуть изображение в Word
Бывают случаи, когда у вас может быть изображение, но на самом деле это не то, что вы хотите, потому что это зеркальное отображение. Если это так, вам нужно знать , как перевернуть картинку в слове .Хорошо то, что Microsoft ® знает, что большинство изображений не будут отображаться так, как требуется в Word, и поэтому у них есть функции редактирования изображений. Изучение того, как перевернуть изображение словом, дает вам необходимую способность противостоять этой ситуации. Поэтому, если вам нужно изменить размер, обрезать изображение или перевернуть изображение в Word, Microsoft ® word может что-то с этим поделать, как мы увидим ниже.
Как перевернуть картинку в Word
В приведенном ниже простом руководстве о том, как перевернуть изображение словом, предполагается, что изображение уже есть в вашем документе, и все, что вам нужно сделать, это перевернуть его слева направо, справа налево или сверху вниз.
- Откройте документ Word, содержащий изображение, которое нужно перевернуть.
- Щелкните изображение и выберите его. Обратите внимание, что при его выборе в верхней части окна откроется вкладка «Изображение»> «Формат». Он станет активным, и вы сможете его использовать.
- Нажмите кнопку «Повернуть» в разделе «Расположение», затем нажмите «Отразить по горизонтали» или «Отразить по вертикали».
Преимущества PDF-документа
В приведенном выше руководстве показано, как перевернуть изображение словом, однако PDF также является вариантом, поскольку он широко используется.Причина в том, что в офисном бизнесе избежать PDF практически невозможно. Сейчас это один из самых популярных форматов документов, используемых во всем мире при совместном использовании и распространении цифровых документов. Любовь к PDF и его рост популярности можно объяснить тем фактом, что он может сохранять форматы и кроссплатформенной совместимостью. Сочетание этих факторов дает ему преимущество перед всеми другими форматами документов, включая Word.
Одна вещь, которую необходимо понять о PDF, заключается в том, что это не просто слово, потому что вам понадобится редактор PDF для работы с ним.Что делает редактор PDF, так это дает вам возможность управлять PDF-файлом так, как вы хотите. Есть много редакторов PDF, которые поддерживают эту функцию, и одним из таких редакторов является PDFelement. Это первоклассный редактор со всеми необходимыми возможностями для переворачивания изображений в PDF. Ниже приведены некоторые замечания о PDFelement.
Он считается «Все в одном PDF» из-за его первоклассных функций. Он может создавать PDF-файлы с нуля, конвертировать в PDF-файлы и из них с другими форматами документов, редактировать PDF-файлы, как вы редактируете в текстовых документах, а также может применять приложение для подписи к документам.Помимо этого, PDFelement также может помочь пользователям с аннотациями, извлечением, объединением, печатью и разделением PDF-документов. Для обеспечения безопасности документов PDFelement предлагает защиту документов паролем, что обеспечит безопасность всех ваших документов.
По сравнению с другими редакторами PDF, PDFelement экономически эффективен. Например, Adobe — одна из лучших в мире редакторов PDF-файлов, но стоит недешево. Это означает, что это дорогое удовольствие, и его могут позволить себе только те, у кого много денег.Однако с PDFelement вы можете получить все первоклассные функции, которые предлагает Adobe, но вы получите их за небольшую часть цены Adobe. По этой причине PDFelement является экономичным редактором.
PDFelement очень прост в использовании. Это означает, что независимо от того, есть у вас навыки работы с компьютером или нет, вы можете использовать PDF до тех пор, пока умеете управлять мышью. PDFelement имеет удобный интерфейс. Узнайте, как легко работать с PDFelement.
PDFelement считается одним из лучших редакторов PDF из-за того, что он имеет функцию распознавания текста.OCR — это оптическое распознавание символов, и это инструмент, используемый для преобразования любого отсканированного документа PDF в редактируемый документ с возможностью выбора и поиска. По этой причине PDFelement может легко преобразовать PDF-файл на основе изображения в некоторый полезный текст, не изменяя внешний вид документа.
Как перевернуть изображение в PDF
Шаг 1. Загрузите PDF
Откройте файл PDF, нажав кнопку «Открыть файл…» в главном интерфейсе, или просто перетащите документ PDF в программу.
Шаг 2. Отразите изображение в PDF
Нажмите кнопку «Изменить» в верхнем левом углу, выберите изображение и нажмите кнопки «Повернуть» и «Переворачивать», чтобы перевернуть изображение так, как вы хотите.
Шаг 3. Сохраните PDF
Перевернув и поработав так, как вам нужно, нажмите кнопку «Файл»> «Сохранить» или «Сохранить как», чтобы напрямую сохранить PDF-файл.
Загрузите или купите PDFelement бесплатно прямо сейчас!
Загрузите или купите PDFelement бесплатно прямо сейчас!
Купите PDFelement прямо сейчас!
Купите PDFelement прямо сейчас!
Обратное изображение в Word
Если вы пользуетесь Microsoft ® Word и проводите презентации с помощью программы, возможно, что бывают случаи, когда вы пытаетесь перевернуть изображение в Word.К счастью, Microsoft ® Word имеет все необходимые функции для такого рода задач. Однако важно отметить, что знание того, как перевернуть изображение в Word , потребует от вас прочитать шаги, описанные в этой публикации.
Как перевернуть изображение в Word
Вы можете перевернуть изображение в Word, выполнив следующие простые шаги:
- Перейдите в документ Word и нажмите вкладку «Вставить».
- Выберите опцию «Картинки» и добавьте в документ любые изображения, которые вам нужны.
- Чтобы перевернуть изображение, перейдите в «Работа с рисунками» и щелкните вкладку «Формат».
- В группе аранжировки нажмите «Повернуть». Вы можете перейти к любому из вариантов и перевернуть изображение.
Обратите внимание: если вы хотите внести какие-либо изменения в изображение или текст, вы можете щелкнуть параметр «Изменить», чтобы внести необходимые изменения. Это простой процесс, который не займет много времени для тех, кто знает, как перевернуть изображение на словах.
Преимущества PDF-документа
PDF — это выбор большинства профессионалов, и он не нуждается в представлении. В последнее время было признано, что PDF-файл является самым надежным и лучшим способом обмена информацией. Это безопасно, потому что вы можете легко применить защиту паролем, и он может работать на всех платформах. По этой причине все больше людей теперь предпочитают использовать PDF вместо других форматов документов.
Однако использование PDF будет означать, что вам придется добавить, отредактировать и изменить документ так, как вы хотите.В отличие от некоторых других форматов документов, PDF нужен редактор, если вам нужно с ним работать. Когда вы говорите о редакторе PDF, большинство людей наверняка вспомнят Adobe, но это не значит, что это единственный хороший редактор. Есть еще один первоклассный редактор PDF, не уступающий по качеству Adobe, и это PDFelement.
Прежде всего, PDFelement поддерживается основными платформами, такими как Mac, Windows и iOS. У него также есть мобильная и настольная версия, которая предлагает вам возможность и большую гибкость делать все, что вы хотите делать с вашими PDF-документами.Вот почему он считается наиболее экономичным редактором PDF.
PDFelement создан для того, чтобы иметь простой в использовании и интуитивно понятный пользовательский интерфейс. Однако хорошо то, что в программе нет нежелательных ошибок, которые мешают ее более широкой функциональности. Кроме того, у него есть функция перетаскивания, упрощающая использование. Фактически, люди, использующие PDFelement, не должны обладать какими-либо техническими навыками для использования программного обеспечения. В противном случае любой может просто использовать его.
PDFelement имеет несколько первоклассных функций, которых вы даже не найдете в других редакторах. Например, вы можете легко конвертировать и создавать PDF-файлы, преобразовывать PDF-файлы из других популярных форматов, таких как excel, word и т. Д., С относительной легкостью.
Еще одна важная особенность, которую следует отметить в PDFelement, — это наличие инструмента оптического распознавания текста, который дает пользователям все необходимое, чтобы превратить отсканированный PDF-файл или файл PDF в документ с возможностью поиска, редактирования и выбора. Преимущество в том, что внешний вид документа сохраняется даже после преобразования, выполненного OCR.
Есть и другие интересные функции PDFelement, в том числе защита паролем, приложение цифровой подписи, объединение и разделение файлов PDF, аннотации, вставка и замена существующих страниц в PDF, а также другие замечательные функции. Была добавлена новая функция, известная как функция Redact, которая помогает пользователям навсегда удалять конфиденциальные тексты и изображения из ваших документов PDF, подтверждая, что PDFelement в целом является гораздо более мощным редактором.
Качество PDFelement невозможно переоценить; Фактически, всегда рекомендуется попробовать его и посмотреть, что он может предложить, поскольку на сегодняшний день это лучшая альтернатива Adobe. Существует пробная версия, и пользователи могут использовать эту версию, чтобы полностью понять, протестировать, а также подтвердить качество PDFelement. Нет лучшего способа подтвердить, чем попробовать и выяснить, насколько легко им пользоваться.
Как перевернуть изображение в PDF
Шаг 1. Загрузите PDF в PDFelement
Просто перетащите PDF-документ в программу, и он откроется.Или нажмите кнопку «Открыть файл» в главном интерфейсе, чтобы сделать то же самое.
Шаг 2: выберите изображение
Щелкните вкладку «Редактировать» на верхней панели инструментов и войдите в режим редактирования. Затем щелкните изображение, которое нужно выбрать.
Шаг 3. Инвертируйте изображение в PDF
Щелкните изображение правой кнопкой мыши и выберите «Повернуть влево» или «Повернуть вправо», чтобы перевернуть изображение по своему усмотрению.
Загрузите или купите PDFelement бесплатно прямо сейчас!
Загрузите или купите PDFelement бесплатно прямо сейчас!
Купите PDFelement прямо сейчас!
Купите PDFelement прямо сейчас!
Сделать изображение прозрачным в Word
Сделать все изображение прозрачным
Если вы используете подписку Microsoft 365, вы можете применить прозрачность непосредственно к изображению.Дополнительные сведения см. В разделе Изменение прозрачности изображения в Microsoft 365.
-
Сначала начертите фигуру
-
Залейте рисунок
-
Регулировка прозрачности изображения
Для других версий Word используйте это временное решение.
-
Выберите Вставить > Фигуры и выберите фигуру.
-
Нарисуйте фигуру в документе, придав ей те же пропорции, что и изображение, которое вы собираетесь добавить к нему.
-
Щелкните фигуру правой кнопкой мыши и выберите Контур > Без контура .
-
Снова щелкните фигуру правой кнопкой мыши и выберите Формат фигуры .
-
На панели Формат фигуры выберите значок Заливка
, а затем выберите Рисунок или текстурная заливка .
-
Выберите Файл , выберите изображение, а затем нажмите кнопку Вставить .
-
Переместите ползунок Transparency на панели Format Shape , чтобы настроить изображение.
Или вы можете ввести число в поле рядом с ползунком: 0 — полностью непрозрачный, настройка по умолчанию; и 100% полностью прозрачен.
Если изображение искажено, вы можете настроить его внешний вид, изменив размер фигуры или используя параметры Смещение под ползунком прозрачности.
Вы можете сделать один цвет изображения прозрачным с помощью встроенной функции прозрачности. В отличие от прозрачности всего изображения, прозрачность одного цвета возможна только для объекта, вставленного как изображение, но не внутри фигуры.
Важно: Области, которые кажутся однотонными (например, зеленые листья), на самом деле могут состоять из ряда тонких цветовых вариаций, и вы можете не получить желаемый эффект.Установка прозрачного цвета лучше всего работает с простыми однотонными изображениями, такими как картинки.
-
Выберите изображение и перейдите к Формат изображения > Цвет или Работа с изображениями > Формат > Цвет .
-
Выбрать Установить прозрачный цвет .
-
Когда указатель изменится, выберите цвет, который нужно сделать прозрачным.
Чтобы отменить изменения цвета, выберите Сбросить изображение в группе Настроить .
Примечание. При печати изображений с прозрачными областями прозрачные области имеют тот же цвет, что и бумага. На вашем экране или веб-сайте прозрачные области того же цвета, что и фон.
Изменение прозрачности изображения или цвета заливки
Если вы используете подписку Microsoft 365, вы можете применить прозрачность непосредственно к изображению.Дополнительные сведения см. В разделе Изменение прозрачности изображения в Microsoft 365.
Для других версий Word используйте это временное решение.
-
Перейдите к Вставьте > Фигуры и выберите форму для использования.
-
Выберите Формат формы > Заливка формы .
-
Выберите Изображение и выберите нужное изображение.
-
Выберите Вставьте .
-
Выберите фигуру и перейдите к Формат фигуры , чтобы открыть панель формата .
-
Выберите Заливка > Картинка или градиентная заливка , а затем перетащите ползунок Прозрачность , чтобы установить точный процент прозрачности, который вы хотите.
Сделать один цвет изображения прозрачным
Можно сделать один цвет изображения прозрачным, чтобы скрыть часть изображения или создать многослойный эффект. Прозрачные области на изображениях видны сквозь цвет бумаги или фона.
-
Перейдите к Вставьте > Изображение и добавьте изображение в свой документ
-
Выберите изображение, для которого вы хотите изменить прозрачность цвета.
-
На вкладке Формат изображения выберите Цвет или Перекрасить , а затем выберите Установить прозрачный цвет .
-
Щелкните или коснитесь цвета рисунка или изображения, который нужно сделать прозрачным.
Примечание: Вы не можете сделать более одного цвета на изображении прозрачным.Области, которые кажутся однотонными, на самом деле могут состоять из ряда тонких цветовых вариаций. Выбранный цвет может появиться только в небольшой области, и на некоторых изображениях может быть трудно увидеть эффект прозрачности.
В Веб-приложение Word нельзя сделать изображение прозрачным. Вместо этого вы должны использовать настольную версию Word (в Windows или macOS).
Как сделать изображение прозрачным в Word 2007
Автор: Эшли Курц
Обновлено 10 февраля 2017 г.
Microsoft Word 2007 позволяет добавлять фотографии в документы, вставляя их вместе с текстом или отдельно.Вы можете добавить любую фотографию, которая хранится на вашем компьютере, и изменить свойства фотографии в соответствии со своими потребностями. Например, вы можете сделать фотографию прозрачной, чтобы вы могли четко читать текст, наложенный на нее, или сделать пользовательские бланки с тонким фоновым изображением.
Сделать один цвет прозрачным
Откройте Microsoft Word 2007, щелкнув ярлык на рабочем столе или значок программы в меню «Пуск».
Откройте документ, над которым хотите работать, или используйте новый документ, который появляется автоматически при открытии программы.
Нажмите «Вставить», чтобы отобразить команды «Вставить» на ленте в верхней части окна, и нажмите «Изображение». Откроется окно просмотра. Перейдите к своей фотографии и дважды щелкните ее, чтобы вставить в документ.
Щелкните «Перекрасить» на вкладке «Формат», которая отображается в верхней части окна в разделе «Работа с рисунками».
В открывшемся окне нажмите «Установить прозрачный цвет». Перо для выбора цвета заменит ваш обычный курсор.
Щелкните область изображения того цвета, который нужно сделать прозрачным.
Сделать все изображение прозрачным
Откройте Microsoft Word 2007.
Нажмите «Вставить» и выберите «Фигуры» на ленте вверху страницы.
Щелкните прямоугольник в открывшемся поле. Поле исчезнет, и у вас появится курсор в виде знака плюса.
Щелкните пустой документ и перетащите указатель мыши до тех пор, пока прямоугольник не станет таким большим, как вы хотели бы иметь изображение.
Нажмите кнопку «Заливка фигуры» в верхней части окна и выберите «Изображение» из списка.Откроется окно просмотра.
Перейдите к изображению, которое вы хотите использовать, и дважды щелкните его, чтобы выбрать. Картинка появится внутри прямоугольника.
Щелкните изображение правой кнопкой мыши и выберите «Форматировать изображение».
Выберите «Заливка» в панели меню слева и переместите маркер прозрачности на нужный процент прозрачности. Обратите внимание, что изображение будет меняться при перемещении курсора, чтобы вы могли предварительно просмотреть эффект. Нажмите «Закрыть», когда будете довольны результатом.
Урок ESL: написание рассказа с использованием графических подсказок и исправляющих знаков
…
Учителю: Я взял идею этого урока из учебного пособия по английскому языку, которое я использовал много лет назад. От книги ничего не осталось, кроме этой картинки, которую я сейчас использую в качестве подсказки, чтобы побудить студентов написать рассказ вместе. Мой урок очень отличается от урока, который изначально был в учебном пособии, поэтому здесь нет плагиата — все, что я могу сделать, это поблагодарить тех давно забытых авторов.Все хорошие уроки заимствуются и становятся уроками для других.
…
Объектив:
Работая вместе, студенты напишут рассказ, составив список слов, которые им понадобятся для его написания.
Метод:
Обсуждение и обсуждение с учителем
Группы по три человека, индивидуалы
Материалы:
Двуязычные словари
Газетная бумага и маркеры
Лента синяя художница
Уровень:
От начального до низкого среднего
, но хороший учитель может провести урок
для любого ученика
PDF-файл: подсказки к изображениям и исправления:
История свиней, подсказки с изображениями и отметки для исправления
…
Ход:
…
1
Ищем, обсуждаем. Разделите студентов на группы по три человека и раздайте картинки. Скажите им, что они составят список всех слов, которые они видят, когда смотрят на шесть картинок. Они могут использовать двуязычные словари, чтобы находить слова, которые они знают, на своих языках, но не на английском. Скажите им, что они собираются составить список всех существительных, прилагательных, наречий и глаголов, которые они видят, особенно глаголов. Что творится?
…
2
Составление списка и обсуждение перечисленных слов. Студенты могут писать свои списки на газетной бумаге или на доске. Когда списки будут готовы, повесьте их на стену в разных частях класса. Теперь ученики в своих группах должны встать и перейти от газетной бумаги к газетной, изучая слова. Некоторым студентам нравится сидеть, но заставлять их вставать и общаться. Все смотрят на все созданные слова. Большинство слов, конечно, будут похожи, но некоторые — нет. Сосредоточьтесь на различиях, написании и части речи каждого слова.
Примечание: для развешивания газетной бумаги, кстати, мне нравится использовать синюю малярную ленту, потому что она не оставляет следов на стене, когда урок закончен и газетная бумага снята.
…
3
Написание рассказа. Используя свой новый словарный запас, каждая группа напишет рассказ, создавая его вместе. Попросите их выбрать одно время для записи: простое прошедшее или простое настоящее.Может быть один назначенный писатель или студенты могут писать по очереди, но все студенты в группе должны добавлять слова и идеи к рассказу. Учитель ходит, чтобы убедиться, что это происходит. Все руки под руку!
…
4
Чтение и исправление рассказа. Когда каждая группа заканчивает, учитель может взять газетную бумагу и повесить ее. Но прежде чем группы встанут для чтения рассказов, учитель должен сначала ознакомить их с исправительными пометками, потому что ученикам нужно будет знать, как их использовать, чтобы они могли редактировать и переписывать позже.
Содержание
- Как зеркально повернуть картинку в Ворде
- Отражение картинки «зеркально»
- Горизонтальное отражение рисунка
- Настройка для зеркального отображения рисунка
- Как сделать картинку зеркальной в word
- Как зеркально повернуть картинку в Ворде
- Отражение картинки «зеркально»
- Горизонтальное отражение рисунка
- Настройка для зеркального отображения рисунка
- Как сделать картинки в зеркальном отражении используя 4 способа
- Как сделать зеркальное отражение в Paint
- Как сделать зеркальное отражение в Ворде
- Зеркальное отражение в фотошопе
- Как сделать зеркальное отражение онлайн
- Делаем зеркальное отражение фотографий и текста
- Зачем нужна функция зеркального отражения
- Просмотрщики
- Диспетчер рисунков Microsoft Office
- FastStone Image Viewer
- Paint
- С помощью графического редактора Adobe Photoshop
- Отражаем текст
- Поворот и отражение надписи, фигуры, объекта WordArt или рисунка
- Дополнительные сведения
- Поворот на любой угол
- Отражение текста
- Поворот таблицы или графического элемента SmartArt
Как зеркально повернуть картинку в Ворде
В Ворде изо дня в день по всему миру создаётся огромное количество текстовых документов. У кого-то это отчет по работе, дипломная, реферат, курсовая работа. И каждый второй пользователь сталкивается с добавлением картинок в документ. Хотя многие по мере своих возможностей или незнании опускают данный момент. Ведь это только кажется, что вставка картинки занимает длительное время. А если вдруг понадобится сделать зеркальное отражение картинки, то более взрослое поколение, вероятно попросит знакомого или близкого человека о помощи, а может и вовсе пропустит этот шаг, ссылаясь на нехватку времени. Давайте, вместе разберёмся с нагрянувшей проблемой.
Отражение картинки «зеркально»
Зеркально отобразить рисунок можно с помощью следующих шагов. Изначально вставьте картинку в документ Ворд:
Чтобы отразить изображение нужно:
Горизонтальное отражение рисунка
Бывают ситуации, когда необходимо сменить направление рисунка. В данном случае, необходимо сменить направление дедушки мороза в левую сторону. Чтобы отразить картинку по горизонтали нужно сделать следующее:
Примечание. Если нужно расположить две картинки рядом с исходным результатом как на скриншоте выше, надо скопировать картинку и потом уже задавать нужное отражение.
Настройка для зеркального отображения рисунка
Для достижения нужного эффекта во время отражения фото можно настроить все параметры вручную. Кликнув по фото, перейдите во вкладку «Формат».
Кликните по «Эффекты для рисунка» далее на «Отражение» и «Параметры отражения».
В окне «Формат рисунка» установите нужный вид «Заготовки», к примеру «Среднее… касание».
Примечание. Отзеркалить фото можно со смещением на несколько пунктов от оригинального рисунка, для этого нужно выбрать вариант «Отражение в 4 пт или 8 пт».
Далее уменьшаем или увеличиваем указатели таких функций как: прозрачность, размер, расстояние и размытие.
Любой сдвиг можно наблюдать даже при открытом активном окне «Формат рисунка». Для этого сдвиньте окно параметров левее или правее от изображения, что находится на листе документа Ворд.
Источник
Как сделать картинку зеркальной в word
Как зеркально повернуть картинку в Ворде
В Ворде изо дня в день по всему миру создаётся огромное количество текстовых документов. У кого-то это отчет по работе, дипломная, реферат, курсовая работа. И каждый второй пользователь сталкивается с добавлением картинок в документ. Хотя многие по мере своих возможностей или незнании опускают данный момент. Ведь это только кажется, что вставка картинки занимает длительное время. А если вдруг понадобится сделать зеркальное отражение картинки, то более взрослое поколение, вероятно попросит знакомого или близкого человека о помощи, а может и вовсе пропустит этот шаг, ссылаясь на нехватку времени. Давайте, вместе разберёмся с нагрянувшей проблемой.
Отражение картинки «зеркально»
Зеркально отобразить рисунок можно с помощью следующих шагов. Изначально вставьте картинку в документ Ворд:
Чтобы отразить изображение нужно:
Горизонтальное отражение рисунка
Бывают ситуации, когда необходимо сменить направление рисунка. В данном случае, необходимо сменить направление дедушки мороза в левую сторону. Чтобы отразить картинку по горизонтали нужно сделать следующее:
Примечание. Если нужно расположить две картинки рядом с исходным результатом как на скриншоте выше, надо скопировать картинку и потом уже задавать нужное отражение.
Настройка для зеркального отображения рисунка
Для достижения нужного эффекта во время отражения фото можно настроить все параметры вручную. Кликнув по фото, перейдите во вкладку «Формат».
Кликните по «Эффекты для рисунка» далее на «Отражение» и «Параметры отражения».
В окне «Формат рисунка» установите нужный вид «Заготовки», к примеру «Среднее… касание».
Примечание. Отзеркалить фото можно со смещением на несколько пунктов от оригинального рисунка, для этого нужно выбрать вариант «Отражение в 4 пт или 8 пт».
Далее уменьшаем или увеличиваем указатели таких функций как: прозрачность, размер, расстояние и размытие.
Любой сдвиг можно наблюдать даже при открытом активном окне «Формат рисунка». Для этого сдвиньте окно параметров левее или правее от изображения, что находится на листе документа Ворд.
Как сделать картинки в зеркальном отражении используя 4 способа
День добрый всем друзьям блога moikomputer.ru
Иногда бывает нужно получить картинки в зеркальном отражении и на это есть несколько простых способов при помощи стандартного или стороннего софта, а также различных онлайн-сервисов. В рамках этой статьи рассмотрим все перечисленные варианты.
Как сделать зеркальное отражение в Paint
Любой операционной системе Windows предустановлен графический редактор Paint, с которого начнем список. Поисковой строке меню Пуск надо написать «paint»⇒запустить приложение.
После выбора нужного изображения на компьютере Файл ⇒ Открыть.
Нажмите на вкладку Изображение ⇒ Повернуть ⇒ Отразить по горизонтали или по Вертикали зависимости от необходимости.
Вот вам и полученный результат если все устраивает, сохраняете по работе с редактором «паинт» я подробно писал в статье как отправить видео по электронной почте.

Как сделать зеркальное отражение в Ворде
Текстовый редактор Worrd, наверное, многим более привычен нежели, графический и на нем немало чего можно делать помимо формирования документов. Итак:
• создаем новый документ или открываем существующий
• кликаем по ней ПКМ
• раскроется меню, где выберите вкладку Формат рисунка.
Здесь нас интересуют три пункта Вращения вокруг оси, но в данном случае для зеркального отображения выбираем пункт «Х» прописываем 180° после чего цель будет достигнута.
Зеркальное отражение в фотошопе
Настоящий способ также очень быстр и прост как два предыдущих, но подразумевает под собой наличие графического редактора «Фотошоп» который не у каждого есть в арсенале.
Запускаем программу вставляем картинку путем перетаскивания или Файл ⇒ Открыть ⇒ Выбор картинки.
Редактирование ⇒ Трансформирование ⇒ Отразить по горизонтали. На этом все действия закончены рисунок примет нужный вид.

Как сделать зеркальное отражение онлайн
Если у вас нет ни одной вышеприведенной программы то не беда, есть специальные онлайн-сервисы и один из таких сейчас покажу. Переходим по этой ссылке на сайт, откроется окно:
• Нажмите кнопку Обзор для поиска изображения на ПК
• Отразить зеркально: выбор направления
Остальное оставьте как есть, нажмите ОК.
В этом окне можно сразу Скачать обработанное изображение, Открыть для просмотра или вернуться назад.
Ну вот все четыре способа, показанных в статье очень просты в управлении и не затратны по времени все делается несколькими кликами менее чем за минуту. На этом сегодняшняя тема завершена до новых встреч.
P.S Благодаря зеркальному отражению картинка уникализируется естественно при условии, если ее уже до этого не переворачивали.
Посмотрите видео от которого захватывает дух, о 10 самых страшных сооружений мира.
Делаем зеркальное отражение фотографий и текста
Часто при оформлении изображения возникает необходимость отразить картинку или текст. Сделать это можно несколькими способами, которые не займут много времени.
Зачем нужна функция зеркального отражения
Допустим, нужно сделать красивую композицию для какого-либо сайта, где в зеркале будет отражаться симпатичная девушка на фоне природы. Или же нужно просто сделать зеркальное отражение картинки, скачанной с какого-либо сайта для того, чтобы она была не сильно похожа на исходное изображение. Или фото получилось не очень удачное, но если его зеркально повернуть, то будет лучше.
Это далеко не полный список причин, почему делают зеркальное отражение. Даже если эта функция не нужна, то ещё не значит, что и завтра она не понадобится. Зеркально отразить картинку можно в любом редакторе и практически в каждой программе для просмотра изображений. Делается это очень просто: нужно всего-навсего открыть редактор или программу, найти кнопку «зеркальное отражение» или «отразить» (по горизонтали или по вертикали выбираем по необходимости), после чего фото перейдет в нужное нам состояние. Единственная трудность в том, что эта функция в различных программах находится в разных местах, поэтому рассмотрим самые популярные утилиты для просмотра и редактирования графических файлов на предмет данной функции.
Просмотрщики
Практически все просмотрщики графических файлов имеют функцию зеркального отражения. Кроме встроенной утилиты «Просмотр фотографий Windows», которая не располагает такой возможностью.
Диспетчер рисунков Microsoft Office
Этот просмотрщик входит в пакет программ Microsoft Office. Обладает небольшим набором функций: убрать красные глаза, подкорректировать яркость и контрастность, обрезание и зеркальное отражение фото. Отразить зеркально можно следующим образом: запускаем утилиту и открываем фото (или открываем фото с помощью диспетчера рисунков), в верхней панели инструментов кликаем на «Рисунок», где из выпадающего списка выбираем «Повернуть и отразить». Теперь в панели справа определяем, как именно отразить, и сохраняем.
FastStone Image Viewer
Довольно мощный просмотрщик графических элементов, который обладает массой разных функций и эффектов, среди них «Зеркальное отражение». Идем двумя путями:
Теперь кликаем правой клавишей мыши в любом месте рисунка, находим пункт «Изменить» и выбираем «перевернуть по горизонтали» (по вертикали).
Paint
Всем известная с малых лет рисовалка также может перевернуть рисунок. Порядок действия тот же, что и с другими программами: запускаем рисовалку и открываем картинку (можно перетянуть) либо открываем «с помощью». Теперь на верхней панели инструментов находим значок с двумя треугольниками и поворачивающей стрелочкой (находится рядом с функцией «Выделить»). Нажимаем на треугольники и кликаем на пункты «Отразить по горизонтали» или «Отразить по вертикали».
С помощью графического редактора Adobe Photoshop
Photoshop — это, пожалуй, самый известный графический редактор. Всё благодаря его внушительным функциям для редактирования и создания графических файлов. Само собой, отразить эта утилита сможет фото без проблем.
Открываем картинку с помощью Photoshop, заходим во вкладку «Изображение». В появившемся списке находим пункт «Повернуть холст». Наводим на него и видим, как возникает ещё один список, в котором нужно нажать «Отразить холст по горизонтали», либо «Отразить холст по вертикали».
Отражаем текст
Кроме отражения картинки, многие текстовые и графические редакторы способны на зеркальное отражение текста. Все программы рассматривать не будем, остановимся на самых популярных — Microsoft Word и Adobe Photoshop.
Зеркально отразить текст в «Ворде» можно следующим образом. Открываем документ и переходим во вкладку «Вставка» в верхней панели инструментов. Здесь находим инструмент «WordArt», нажимаем на него и выбираем понравившийся шаблон. Далее пишем нужный текст. Теперь у нас есть два пути, как отразить написанное:
Действуем так же, как и с изображением. Но сначала нужно написать текст. В панели с инструментами нажимаем на кнопку «Т» (или комбинацию Shift+T), кликаем на листе курсором и набираем текст. После заходим во вкладку «Изображение», «Вращение изображения» и «Отразить холст». Но перед тем как сделать зеркальное отражение написанного, нужно, чтобы был выделен именно этот слой, иначе отражено будет что-то ещё.
Источник
Поворот и отражение надписи, фигуры, объекта WordArt или рисунка
Положение надписи (и текста в ней), фигуры, объекта WordArt или рисунка можно изменять, поворачивая или переворачивая их.
Если вы работаете в электронной почте, см. статью Поворот рисунка в Outlook.
Щелкните заголовок раздела ниже, чтобы открыть подробные инструкции.
Выберите объект, который вы хотите повернуть.
Щелкните маркер поворота сверху объекта и перетащите его в нужном направлении.
Чтобы выполнять поворот с шагом в 15 градусов, перетаскивайте маркер поворота, удерживая нажатой клавишу SHIFT.
При повороте нескольких фигур каждая из них поворачивается по отдельности относительно своего центра.
Щелкните объект, который нужно повернуть.
В разделе Средства рисования (или Работа с рисунками, если вы поворачиваете рисунок) откройте вкладку Формат, в группе Упорядочение нажмите кнопку Повернуть, а затем выберите пункт Другие параметры поворота.
В открывшейся области или диалоговом окне введите требуемую величину угла поворота объекта в поле Поворот. Вы также можете использовать стрелки, чтобы повернуть объект точно так, как хотите.
Если в разделе Средства рисования или Работа с рисунками не отображается вкладка «Формат», выделите надпись, фигуру или объект WordArt. Для открытия вкладки Формат может потребоваться дважды щелкнуть объект.
Выберите объект, который вы хотите повернуть.
В разделе Средства рисования (или Работа с рисунками, если вы поворачиваете рисунок) откройте вкладку Формат, в группе Упорядочить нажмите кнопку Повернуть, а затем сделайте следующее:
Чтобы повернуть объект на 90° вправо, выберите пункт Повернуть вправо на 90°.
Чтобы повернуть объект на 90° влево, выберите пункт Повернуть влево на 90°.
Если в разделе Средства рисования или Работа с рисунками не отображается вкладка «Формат», выделите надпись, фигуру, объект WordArt или рисунок. Для открытия вкладки Формат может потребоваться дважды щелкнуть объект.
Вы можете зеркально отразить объект или перевернуть его вверх ногами с помощью переворачивания.
Выберите объект, который вы хотите повернуть.
В разделе Средства рисования (или Работа с рисунками, если вы поворачиваете рисунок) откройте вкладку Формат, в группе Упорядочить нажмите кнопку Повернуть, а затем сделайте следующее:
Чтобы перевернуть объект вверх ногами, щелкните Отразить сверху вниз.
Чтобы зеркально отразить объект, щелкните Отразить слева направо.
Если в разделе Средства рисования или Работа с рисунками не отображается вкладка «Формат», выделите надпись, фигуру, объект WordArt или рисунок. Для открытия вкладки Формат может потребоваться дважды щелкнуть объект.
Совет: Если вы просто хотите зеркально отразить текст в документе, см. статью Создание зеркального отражения текста.
При повороте объекта текст внутри него также поворачивается. Однако текст внутри перевернутого объекта не переворачивается вместе с ним. Чтобы отразить текст вместе с объектом, содержащим его, вы можете сделать следующее в Outlook, Excel и PowerPoint:
Выберите и щелкните правой кнопкой мыши объект, который вы хотите отразить, и выберите команду Формат фигуры.
В области Формат фигуры в разделе Параметры фигуры откройте вкладку Эффекты.
В разделе Поворот объемной фигуры введите 180 в одном из полей Вращение вокруг оси (X, Y или Z в зависимости от того, как вы хотите повернуть текст).
Вращение может повлиять на цвет заливки. Вы можете настроить цвет заливки в области Формат фигуры на вкладке Заливка и границы 
Если щелкнуть объект, чтобы изменить текст, он временно вернется к прежнему виду. Он будет снова отражен, когда вы завершите изменение текста и щелкнете за пределами объекта.
Важно: Office 2010 больше не поддерживается. Перейдите на Microsoft 365, чтобы работать удаленно с любого устройства и продолжать получать поддержку.
Щелкните заголовок раздела ниже, чтобы открыть подробные инструкции.
Выберите объект, который вы хотите повернуть.
Щелкните маркер поворота сверху объекта и перетащите его в нужном направлении.
Примечание: Чтобы выполнять поворот с шагом в 15 градусов, перетаскивайте маркер поворота, удерживая нажатой клавишу SHIFT.
Щелкните объект, который нужно повернуть.
В разделе Средства рисования (или Работа с рисунками, если вы поворачиваете рисунок) откройте вкладку Формат, в группе Упорядочение нажмите кнопку Повернуть, а затем выберите пункт Другие параметры поворота.
Если вкладка Работа с рисунками, Средства рисования или Формат не отображается, выделите рисунок. Для открытия вкладки Формат может потребоваться дважды щелкнуть рисунок.
В открывшейся области или диалоговом окне введите требуемую величину угла поворота объекта в поле Поворот. Вы также можете использовать стрелки, чтобы повернуть объект точно так, как хотите.
Вы можете зеркально отразить объект или перевернуть его вверх ногами с помощью переворачивания.
Выберите объект, который вы хотите повернуть.
В разделе Средства рисования (или Работа с рисунками, если вы поворачиваете рисунок) откройте вкладку Формат, в группе Упорядочить нажмите кнопку Повернуть, а затем сделайте следующее:
Чтобы перевернуть объект вверх ногами, щелкните Отразить сверху вниз.
Чтобы зеркально отразить объект, щелкните Отразить слева направо.
Если в разделе Средства рисования или Работа с рисунками не отображается вкладка «Формат», выделите надпись, фигуру, объект WordArt или рисунок. Для открытия вкладки Формат может потребоваться дважды щелкнуть объект.
Совет: Если вы просто хотите зеркально отразить текст в документе, см. статью Создание зеркального отражения текста.
При повороте объекта текст внутри него также поворачивается. Однако текст внутри перевернутого объекта не переворачивается вместе с ним. Чтобы отразить текст вместе с объектом, содержащим его, вы можете сделать следующее в Outlook, Excel и PowerPoint:
Выберите и щелкните правой кнопкой мыши объект, который вы хотите отразить, и выберите команду Формат фигуры.
В левой области диалогового окна Формат фигуры щелкните Поворот объемной фигуры.
Введите 180 в одном из полей Вращение вокруг оси (X, Y или Z в зависимости от того, как вы хотите повернуть текст).
Вращение может повлиять на цвет заливки. Вы можете настроить цвет заливки в диалоговом окне Формат фигуры на вкладке Заливка.
Если щелкнуть объект, чтобы изменить текст, он временно вернется к прежнему виду. Он будет снова отражен, когда вы щелкнете за его пределами.
Выберите объект, который вы хотите повернуть.
Щелкните маркер поворота сверху объекта и перетащите его в нужном направлении.
Чтобы выполнять поворот по 15 градусов, перетаскивайте маркер поворота, удерживая нажатой клавишу SHIFT.
При повороте нескольких фигур каждая из них поворачивается по отдельности относительно своего центра.
Кроме того, вы можете выделить объект, нажать и удерживать клавишу OPTION, а затем нажимать клавиши со стрелками влево или вправо, чтобы выполнить поворот.
Щелкните объект, который нужно повернуть.
На вкладке Формат фигуры Формат рисунка в группе Упорядочить нажмите кнопку Повернуть.
Если вы не видите вкладку Формат фигуры или Формат рисунка, убедитесь, что выбрана надпись, фигура, объект WordArt или рисунок.
Кнопка Повернуть может быть скрыта, если у вас маленький экран. Если вы не видите кнопку Повернуть, щелкните Упорядочить, чтобы просмотреть скрытые кнопки в группе Упорядочить.

Нажмите кнопку Другие параметры поворота.
В открывшемся диалоговом окне или области введите требуемую величину угла поворота объекта в поле Поворот. Вы также можете использовать стрелки, чтобы повернуть объект точно так, как хотите.
Щелкните объект, который нужно повернуть.
На вкладке Формат фигуры Формат рисунка в группе Упорядочить нажмите кнопку Повернуть.
Если вы не видите вкладку Формат фигуры или Формат рисунка, убедитесь, что выбрана надпись, фигура, объект WordArt или рисунок.
Кнопка Повернуть может быть скрыта, если у вас маленький экран. Если вы не видите кнопку Повернуть, щелкните Упорядочить, чтобы просмотреть скрытые кнопки в группе Упорядочить.

Чтобы повернуть объект на 90 градусов вправо, щелкните Повернуть вправо на 90°. Для поворота влево щелкните Повернуть влево на 90°.

Вы можете зеркально отразить объект или перевернуть его вверх ногами с помощью переворачивания.
Выберите объект, который вы хотите повернуть.
На вкладке Формат фигуры Формат рисунка в группе Упорядочить нажмите кнопку Повернуть.
Если вы не видите вкладку Формат фигуры или Формат рисунка, убедитесь, что выбрана надпись, фигура, объект WordArt или рисунок.
Кнопка Повернуть может быть скрыта, если у вас маленький экран. Если вы не видите кнопку Повернуть, щелкните Упорядочить, чтобы просмотреть скрытые кнопки в группе Упорядочить.

Выполните одно из указанных ниже действий.
Чтобы перевернуть объект вверх ногами, щелкните Отразить сверху вниз.
Чтобы зеркально отразить объект, щелкните Отразить слева направо.

Щелкните объект, который нужно переместить.
Перетащите объект в нужное место.
Чтобы переместить несколько объектов, удерживайте нажатой клавишу SHIFT при выделении объектов.
Чтобы переместить объект вверх, вниз или вбок с небольшим шагом, щелкните объект и нажмите клавишу со стрелкой, удерживая нажатой клавишу COMMAND. Обратите внимание, что в Word это действие можно использовать только для перемещения вверх или вниз.
Чтобы объект перемещался только по горизонтали или по вертикали, при его перетаскивании удерживайте нажатой клавишу SHIFT.
При группировании объекты объединяются, и их можно форматировать, перемещать и копировать как группу.
Удерживая нажатой клавишу SHIFT, щелкните объекты, которые нужно сгруппировать, а затем (в зависимости от типа выбранных объектов) откройте вкладку Формат фигуры или Формат рисунка.
Щелкните значок Группа и выберите параметр Группировать.
Совет: Если параметр Группировать затенен или недоступен, обычно это вызвано тем, что вы еще не выбрали два или более объектов для группировки.
Дополнительные сведения
Поворот на любой угол
Выберите объект, который вы хотите повернуть.
Щелкните маркер поворота сверху объекта и перетащите его в нужном направлении.
Отражение текста
Поворот таблицы или графического элемента SmartArt
Скопируйте таблицу или графический элемент SmartArt, вставьте как рисунок, а затем поверните рисунок.
Источник


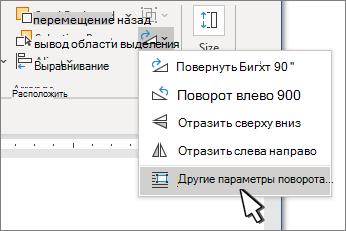
 > 3D Rotation >параметров поворота 3D.
> 3D Rotation >параметров поворота 3D.