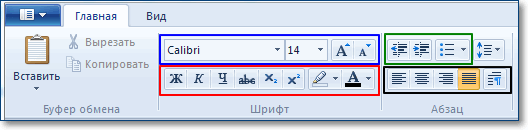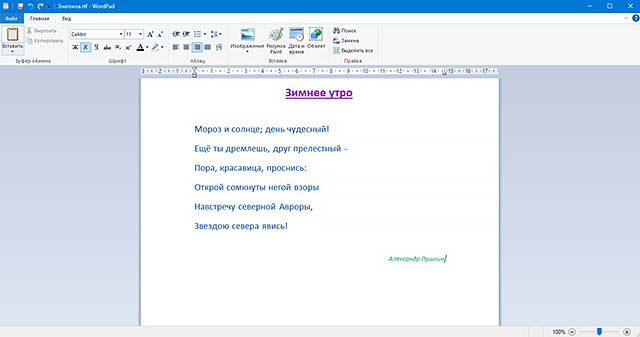Если у вас есть документ, созданный в WordPad, и вы хотите открыть его в Microsoft Word, вам необходимо сначала преобразовать его. К счастью, этот процесс относительно прост и может быть выполнен в несколько простых шагов. В этой статье мы покажем вам, как преобразовать документ WordPad в Microsoft Word, чтобы воспользоваться всеми расширенными функциями и параметрами форматирования, которые предлагает Word.
Важно понимать, что WordPad и Microsoft Word — это программы для обработки текстов, которые позволяют создавать и редактировать документы. Однако между ними есть некоторые ключевые различия. Давайте сначала разберемся с этим, прежде чем переходить к преобразованию файлов.
Между WordPad и Microsoft Word есть существенные различия. Microsoft Word — более мощная и многофункциональная программа, которая может работать с различными форматами и вариантами макета. Принимая во внимание, что WordPad — это базовая программа для обработки текстов с меньшим количеством параметров форматирования и макета.
Кроме того, Microsoft Word является коммерческим продуктом, входящим в пакет Microsoft Office; т.е. вы должны иметь лицензию на его использование. Однако, с другой стороны, WordPad — бесплатная программа, включенная в операционную систему Windows. Теперь, когда мы разобрались с WordPad и Microsoft Word, давайте перейдем к пониманию способов преобразования WordPad в Microsoft Word.
3 способа конвертировать WordPad в Microsoft Word
Существует несколько способов конвертировать документы WordPad в Microsoft Word. Мы перечислили все возможные способы сделать это. Начнем с самого простого способа преобразования документа.
1. Преобразуйте документ WordPad в Word с помощью WordPad
Сохранение в формате Docx с помощью WordPad выполняется просто и легко. Следуйте инструкциям ниже.
Шаг 1: Откройте документ WordPad, который вы хотите преобразовать в Docx.
Шаг 2: Перейдите к файлу из верхнего меню.
Шаг 3. В раскрывающемся меню выберите «Сохранить как» и выберите «Документ Office Open XML» (*.docx).
Шаг 4: В диалоговом окне «Сохранить как» выберите место для файла, дайте файлу имя и, наконец, нажмите кнопку «Сохранить».
Ну вот. Вы успешно преобразовали документ WordPad в документ Word. Если вы не знаете, вы также можете преобразовать документ WordPad в документ Word с помощью Microsoft Word.
2. Преобразуйте документ WordPad в Word с помощью Microsoft Word.
Если на вашем компьютере установлен Microsoft Word, конвертировать документы WordPad в документы Word довольно просто. Выполните следующие шаги.
Шаг 1. Найдите документ, который хотите преобразовать, щелкните правой кнопкой мыши, выберите «Открыть с помощью» и в контекстном меню выберите «Word».
Примечание. Если вы не видите параметр Word, скорее всего, на вашем компьютере не установлен Microsoft Office или Microsoft Word.
Шаг 2: Перейдите к файлу из верхнего меню.
Шаг 3: На левой панели выберите «Сохранить как».
Шаг 4: На следующем экране выберите документ Word (*.docx) в качестве типа в раскрывающемся меню и нажмите «Обзор».
Шаг 5: Теперь выберите место для файла, назовите его и, наконец, нажмите кнопку «Сохранить».
И вот оно. Вы успешно преобразовали документ WordPad в документ Word. Тем не менее, если вы находитесь в уникальной ситуации, когда у вас нет доступа к WordPad или Microsoft Word, вам поможет следующий метод.
3. Конвертируйте документ WordPad в Word с помощью онлайн-конвертера.
Для этого метода мы будем использовать сторонний конвертер WordPad в Microsoft Word. Если вы ищете в Интернете, таких веб-сайтов много; мы выбрали FreeConvert, так как он позволяет загружать до 1 ГБ файлов и имеет красивый и простой в использовании пользовательский интерфейс. Самое приятное то, что это бесплатно. Начнем с шагов.
Шаг 1: Перейдите на сайт FreeConvert по ссылке. ниже.
Перейти на FreeConvert
Шаг 2: Нажмите кнопку «Выбрать файлы».
Шаг 3: Выберите документ WordPad на своем ПК и нажмите «Открыть».
Шаг 4: После загрузки нажмите «Параметры вывода» и выберите параметр «WORD».
Примечание. Вы можете добавить несколько файлов и выполнить их массовое преобразование.
Шаг 5: Нажмите кнопку «Преобразовать» и начните преобразование.
Шаг 6: После завершения преобразования и обработки нажмите кнопку «Загрузить» и сохраните файл на свой компьютер.
Вот и все. Вы успешно преобразовали документ WordPad в документ Word без проблем.
Часто задаваемые вопросы о преобразовании документов WordPad в Microsoft Word
1. Удаляет ли WordPad форматирование?
В какой-то степени да. Но WordPad может не сохранить все форматирование документа, когда он открывается и изменяется в нем. Это может привести к потере или изменению форматирования при открытии документа в WordPad.
2. Какой стиль шрифта используется по умолчанию в WordPad?
Стиль шрифта WordPad по умолчанию — Calibri, размер шрифта по умолчанию — 11 пунктов, а цвет шрифта по умолчанию — черный. Однако вы можете изменить их, используя параметры форматирования на панели инструментов.
Конвертировать и продолжить работу с файлом
Следуя методу, описанному в этой статье, вы можете легко преобразовать документ WordPad в формат Microsoft Word, предоставив вам доступ ко всем расширенным функциям и параметрам форматирования, которые предлагает Word. Так чего же ты ждешь? Идите вперед и начните конвертировать документы WordPad.
Post Views: 529
Wordpad — это текстовый редактор очень популярен, хотя в нем нет всех инструментов, которые есть в редакторе Word. Он также используется для создания простых задач, поэтому вам просто нужно запустить и поискать вариант WordPad .
Как только вы найдете его, вы можете открыть его, таким образом вы увидите, что в нем мало инструментов, хотя его интерфейс немного похож на Word. Этот текстовый процессор имеет панель быстрого доступа , вы также можете найти несколько вариантов в файле, а также несколько типов шрифтов для напишите тексты.
С помощью этого процессора вы также сможете создавать, редактировать и сохранять документы, которые вы создаете. Более того, одним из преимуществ Wordpad является то, что они могут быть сохранены в разных форматах, например как Word, PDF и другие. У вас также есть возможность восстановить документы, для которых вы не создали резервную копию.
Также важно отметить, что этот текстовый процессор был разработан Microsoft и является известным и популярным издателем во всем мире. Но иногда возникает вопрос, как преобразовать этот документ в документ Word? Затем мы упомянем, что нужно делать.
Первоначально вы должны открытый текстовый процессор , как только вы это сделаете, вы можете создать документ, который вы хотите, или, если хотите, вы можете открыть документ Wordpad, который вы уже сохранили на своем компьютере.
После того, как вы выбрали его, вы можете перейти на верхнюю правую вкладку, чтобы открыть файл или запустить его, появится новое меню, в котором вы найдете опцию » сохранить как ». Находясь там, несколько вариантов резервного копирования автоматически появятся в окне с правой стороны.
В это время вы должны выбрать опцию » Офисный документ Open XML «Также эта опция позволяет вам сохранить копию документа в этом формате, который соответствует формату Microsoft Word.
Важно отметить, что перед его сохранением необходимо убедиться, что соответствующий формат установлен в разделе типа, которым является «XML-документ открытого офиса».
Наконец, вы должны нажать на опцию защита который будет виден в новом окне. Также вам нужно выбрать место, где будет сохранен документ, позже вы сможете его сохранить.
Далее важно отметить, что при сохранении документа Wordpad в новый документ Word, исходный файл не будет затронут, поскольку документ Word будет сохранен как копия, оба формата сами останутся на вашем компьютере в указанном месте. записывать.
Как легко открыть документ Wordpad в Word
В качестве первого шага следует отметить, что если вы хотите открыть документ Wordpad непосредственно в Word без необходимости создавать новый документ или открывать его в этом формате для сохранения в Word, вы можете этого добиться.
Вы должны, следовательно, выберите документ Wordpad который вы хотите открыть, и щелкните правой кнопкой мыши параметр, с помощью которого открытый , в этом разделе выбирается возможность открытия в Microsoft Word.
Таким образом, вы можете открывать документы прямо из Wordpad в Word. по простой щелкните правой кнопкой мыши . С другой стороны, если вы предпочитаете, вы можете преобразовать документ, выполнив шаги, описанные выше.
Точно так же эти версии текстовых редакторов находятся в разных версиях Windows. Эта операционная система стремится предложить своим пользователям лучшие варианты создания документов.
Следует отметить, что они можно найти бесплатно и разрешить создание различных документов со стилями, которые вы хотите добавить. Поскольку оба имеют разные стили шрифтов и позволяют изменять цвета, даже вставить картинку.
Хотя они похожи, Текстовый редактор Word есть еще несколько инструментов. Короче говоря, WordPad — это текстовый процессор, который вы можете найти в операционной системе Windows, с помощью которого вы можете создавать базовые документы.
Наконец, мы надеемся, что эта статья вам помогла. Однако мы будем рады услышать от вас. Удалось ли вам открыть или преобразовать документ Wordpad в Word? Вы знаете другой метод, позволяющий это сделать? Оставляйте нам свои ответы в комментариях.
Вам также может понравиться, Как легко добавлять или вставлять разрывы страниц в WordPad?
Каждый тип файла настроен на открытие в определенном приложении. Так, например, документ Word можно открыть с помощью приложения Microsoft Office Word или WordPad. Последнее является приложением по умолчанию для документов, и оно также может открывать Слово или же DOCX файлы. Тем не менее, другая проблема может заключаться в том, что текстовые документы сохраняются в формате Wordpad или RTF даже при использовании Microsoft Office. Этот пост расскажет, как решить эту проблему.
Хотя Office Word всегда будет сохранять в формате DOCX, но параметры сохранения по умолчанию могли быть изменены. Чтобы изменить его, нажмите «Сохранить как»> браузер, а затем в раскрывающемся списке выберите Docx вместо RTF. Как только вы это сделаете, в следующий раз он автоматически сохранит его в том же формате.
Если это не сработает, перейдите в «Файл»> «Параметры» и проверьте, является ли формат в разделе «Сохранить» RTF.
Если это так, выберите вариант изменить его на DOCX. Примените изменение, и в следующий раз, когда вы создадите и сохраните файл Word, он будет сохранен в новом формате.
Документы Word открываются в WordPad вместо Word
После сохранения документа в Wordpad щелкните его правой кнопкой мыши и выберите «Открыть с помощью». Если вы видите Word в списке, выберите его. Если нет, нажмите Выбрать другое приложение или программу по умолчанию. Если вы видите Word в списке, выберите его и установите флажок Всегда используйте это приложение для открытия файлов doc флажок.
Это работает почти для всего в Windows 10. Например, если вы хотите открывать файлы RTF в Office Word, вы можете сделать то же самое и выбрать Word в качестве приложения по умолчанию.
Теперь, когда вы в следующий раз дважды щелкните любой файл RTF на своем компьютере, он откроется в Office Word.
Ворд Пад (Word Pad) — это бесплатный текстовый редактор, который прилагается в пакете программ, которые уже стоят в компьютере, когда мы его покупаем.
Если, конечно, у вас уже стоит пакет Microsoft Office, где есть Word, то пользоваться удобнее им, но этот пакет платный и не все его устанавливают.
Кроме бесплатности, он удобен еще тем, что у него достаточно много функций для форматирования текста на компьютере. Например, в этой программе, можно задавать параметры страниц, можно форматировать текст не полностью, как в Блокноте, а отдельными частями — абзацами, словами, или буквами. Можно не только менять шрифт, написание и его размер, но и цвет. Можно маркировать списки, так они привлекательней выглядят и легче для восприятия.
В Ворд Пад (Word Pad), в отличие от БЛОКНОТА, можно вставлять картинки — скриншоты. А это бывает нужно достаточно часто, так как не всегда удается скопировать нужный текст и изображение с интернета. Есть, конечно не мало хороших и легких программ для этого. С их помощью можно делать скриншоты не только полного экрана, но и части его, добавлять надписи, рамку, и. даже записывать видео. Но если делать изредка, можно воспользоваться и тем, что уже есть на компьютере, т.е клавишей PrtSc (ПринтСкрин) .
Это урок пригодится для тех, кто никогда не пользовался текстовыми редакторами на компьютере и не знает, какие возможности включает в себя тот или иной символ интерфейса программы. В более сложных текстовых редакторах, действия те же самые, только добавляется еще больше возможностей.
Найти этот текстовый редактор, можно нажав клавишу
ПУСК — ВСЕ ПРОГРАММЫ — СТАНДАРТНЫЕ — Word Pad.
Сразу обратите внимание, стоит ли в вашей открывшейся программе линейка, ей удобно устанавливать параметры страницы, за маркеры перемещая мышкой. Если ее нет, найдите вкладку вверху ВИД — ЛИНЕЙКА и поставьте галочку.
Основное, что следует запомнить, это то, прежде, чем форматировать текст, или часть текста, необходимо его ВЫДЕЛИТЬ!
Сохраняется документ с расширением RTR,а если на компьютере установлен Microsoft Word, то автоматически он открывается в нем, при двойном клике мышкой. Чтобы открыть документ для редактирования в Ворд Пад (Word Pad), надо мышкой выделить документ, кликнув 1 раз, а затем, правой кнопкой мыши, выбрать — ОТКРЫТЬ С ПОМОЩЬЮ — Word Pad.
Приветствую, друзья! Без текстового редактора сегодня не обойтись даже начинающему пользователю. В операционной системе Windows, которая наверняка установлена на вашем компьютере, у же имеются два простых текстовых редактора: Блокнот и Wordpad. Если первый из них предназначен только для набора и сохранения простого текста, то второй уже предоставляет вам возможности по форматированию текста и украшению его картинками.
Сегодня в любой операционной системе для персональных компьютеров программы открываются в виде прямоугольных окон. Эти окна имеют практически одни и те же элементы управления. Это кнопки и меню. Рассмотрим их функции и назначение на примере текстового редактора Wordpad.
Основные инструменты Wordpad
После выхода офисного пакета от Microsoft версии 2007, панели инструментов стали выполнятся виде ленты. Начиная с версии операционной системы Windows Vista, Wordpаd и графический редактор Paint тоже приобрели такое расположение инструментов. На рисунке ниже, видно, что лента представлена в виде двух вкладок Главная и Вид. Инструменты объединены в группы.
Кнопки в меню, зачем их столько много и как ими пользоваться в Wordpad. Как научиться с ними работать в Wordpad. Итак, все по-порядку.
Разберем пункт вызова меню работы с файлом документа.
Пункт Создать
Данная команда создает новый документ (чистый лист). Быстрые клавиши команды CTRL +N.
Примечание! Если у вас был уже до создания открыт документ и вы внесли в него исправления, то появится окно.
Сохраните информацию, если она нужная или жмите Не сохранять. Тогда у вас все последние изменения в предыдущем документе будут стерты. И перед вами откроется новый пустой документ. Теперь можно приступать к вводу текста.
При редактировании текста можно использовать два режима: Вставка и Замена. Переключаются эти режимы клавишей Insert на клавиатуре. В первом режиме Вставка вводимый текст в строке раздвигает её, а во втором случае — заменяет уже напечатанные символы. К сожалению, в строке состояния эти режимы не отображаются, как в Microsoft Word.
Пункт Открыть
Данная команда открывает ранее созданный документ. Быстрые клавиши команды CTRL +O.
Выбрав данную команду вам необходимо в диалоговом окне указать файл для открытия.
Примечание! Открыть файл из диалогового окна возможно двумя способами: двойным кликом по имени файла или выделив его одним кликом нажать кнопку Открыть.
Далее получаем открытый документ для правки.
Пункт Сохранить
Данная команда сохраняет наш документ на компьютере или внешнем носителе (флешке). Быстрые клавиши команды CTRL +S.
При первом сохранении документа появляется диалоговое окно аналогичное окну при открытии файла, но есть отличие.
Примечание! По умолчанию ваш документ будет сохранен в формате RTF, но если вам необходим другой, не забудьте сначала указать его из выпадающего списка Тип файла. А затем уже нажимать кнопку Сохранить.
Пункт Сохранить как…
Данная команда сохраняет наш документ на компьютере или внешнем носителе (флешке) с новым именем. При этом старый вариант документа остается без изменений. Это очень удобно при создании шаблонных текстов, в которых есть небольшие отличия. Так же данная команда позволяет сохранить документ в другом формате, отличном от исходного.
Пункт Печать
После завершения работы над документом, часто требуется получить его бумажную копию. Для этого служит команда Печать. Быстрые клавиши команды CTRL +P. Если у вас к компьютеру подключен принтер, то по этой команде можно документ. Но прежде чем выводить его на бумагу, можно выполнить Предварительный просмотр.
В wordpad нет возможности в процессе редактирования вставить разрыв страницы или увидеть её конец и начало новой. Поэтому в режиме предварительного просмотра можно визуально оценить, как редактор разделит ваш документ на страницы. Важным фактором в этом случае будут являться настройки параметров страницы. Кстати, онлайн редактор Wordpad имеет такую возможность
В этом режиме вы сможете увидеть как текст документа будет расположен на страницах при печати. Данный режим позволяет избежать лишней траты бумаги и краски и своевременно исправить неточности расположения текста и рисунков документа. Здесь можно установить вид просмотра: одна страница или две страницы. При большем количестве страниц их можно перелистывать.
Выход из режима просмотра по кнопке Закрыть окно предварительного просмотра.
Пункт Параметры страницы
Любой напечатанный документ должен иметь поля. Настроить их можно в меню Параметры страницы. Обычно задают следующие поля:
Слева -20 мм, справа — 15 мм, сверху — 20 мм, снизу -20 мм
Размер стандартный А4 (альбомный лист). А ориентация листа — это его расположение. Книжная — верхняя сторона узкая, альбомная — верхняя сторона — широкая.
При многостраничном документе удобно использовать автоматическую вставку номера внизу страницы.
Пункт Выход
Завершение работы с текстовым редактором Wordpad и закрытие документа.
Вкладка Главная
На этой вкладке собраны все необходимые инструменты для редактирования текстов.
В группе Буфер обмена мы видим кнопки для выполнения операций с фрагментами текста: копирование, удаление и вставка.
Далее идет группа Шрифт. Здесь уже больше инструментов. Синей рамкой я выделил следующие инструменты ( слева направо): изменение гарнитуры шрифта, размер шрифта, далее две кнопки тоже для изменения шрифта в сторону увеличения или уменьшения его размера.
Ниже в красной рамке следующие инструменты ( слева направо):
- Ж — делает шрифт более жирным относительно основного текста
- К — преобразует символы в курсивный (наклонный) вид
- Ч — делает подчеркивание символов
- зачеркнутые буквы — зачеркнутый текст
- следующие две кнопки позволяют сделать символы подстрочными и надстрочными, что очень удобно использовать для записи индексов величин или степеней чисел
- фломастер — это выделитель текста, делает цветной фон за текстом
- цвет символов — изменяет цвет шрифта на любой доступный в выпадающем списке (треугольничек рядом с кнопкой)
Группа Абзац содержит следующие инструменты:
- работа со списками (выделено зеленой рамкой): увеличение и уменьшение отступа абзаца или списка, создание маркированного списка.
- междустрочный интервал ( кнопка справа от зеленой рамки)
- группа инструментов выравнивания текста в пределах абзаца (выделено черной рамкой). Последняя кнопка в этой рамке вызывает отдельное окно для установки всех перечисленных настроек абзаца плюс отступ первой строки.
Группа в ставить реализует минимальный функционал по добавлению в текстовый документ внешних объектов. Я думаю, иконки кнопок интуитивно понятны и не требуют дополнительного разъяснения. В локальной версии данного редактора нет возможности вставлять таблицы в документ, а в онлайн версии такая функциональность реализована.
Последняя группа на этой вкладке Правка содержит всего три команды для работы с текстом: писк, замена и выделение всего текста.
Вкладка Вид
Как понятно из названия вкладки, здесь собраны инструменты для изменения отображения документа в окне редактора. Группа Масштаб содержит кнопки увеличения или уменьшения видимой области листа. Масштабом можно управлять и ползунком в нижней правой части окна редактора (строка состояния). Группы Показать или скрыть и Параметры интуитивно понятны.
Даже если у вас возникли трудности с пониманием какой-либо настройки, поместите на название или изображение инструмента курсор мыши. Задержите его на месте на несколько секунд, и вы увидите всплывающую подсказку, поясняющую действие инструмента.
Настройка панели быстрого доступа
Выше мы разобрали основные команды главного меню. Но каждый раз за ними бегать мышкой неудобно, поэтому настроим быстрый вызов команд. Разместим кнопки быстрого вызова на панель инструментов.
Для этого необходимо вызвать настройку нажатием кнопки выпадающего меню.
И поставить галочки напротив пунктов как на рисунке.
Теперь у нас будет удобный доступ к командам по кнопкам
Итак, подводим итог. Мы рассмотрели основные команды меню, которые присутствуют в любом приложении. Их назначение одинаково и в текстовом редакторе, и в графическом редакторе, и в любой другой программе. Умение пользоваться и настраивать панель быстрого доступа тоже необходимая вещь по ускорению нашей работы с редактором. Ну и знание быстрых клавиш для вызова команд не будет лишним в копилке вашего опыта работы с компьютером. Надеюсь, что эта заметка научит вас пользоваться Wordpad с уверенностью продвинутого юзера.
Дорогой читатель! Вы посмотрели статью до конца. Получили вы ответ на свой вопрос? Напишите в комментариях пару слов.Если ответа не нашли, укажите что искали.
Рекомендовано Вам:
Способы чтения документов с расширением .doc в программе WordPad
октября 30, 2011
Светлана Козлова
Читать документы, созданные при помощи Microsoft Office, и сохраненные в формате doc в программе WordPad не представляется возможным. Существует единственная возможность – сохранить текст в формате RTF, который «понятен» для WordPad.
Но в данном случае существует возможность потери исходного форматирования. В этом случае правильным будет сохранить документ в формате docx с полным сохранением разметки и форматирования. Документы этого типа свободно открываются программой WordPad.
документы WordPad
Для сохранения документа в удобном для импортирования формате, в текстовом редакторе Microsoft Word выберите вкладку «Файл» – «Сохранить как…». Далее выберите «текст в формате RTF» или «Word 2007 document». В версии офисного пакета 2007 года просто выберите «Сохранить документ».
Кстати, а вот как создается в Одноклассники моя страница!
Понравился урок — поделитесь с друзьями! (Для этого нажмите одну из кнопок ниже)
Комментирование и размещение ссылок запрещено.
Download PC Repair Tool to quickly find & fix Windows errors automatically
Every file type is set to open with a particular application. So, for example, a Word document can be opened using Microsoft Office Word or WordPad application. The latter is the default application for documents, and it can also open Word or DOCX files. That said, another problem could be where the word documents are being saved into Wordpad or RTF format even when using Microsoft Office. This post will guide you on how you can resolve the problem.
While Office Word will always save in DOCX format, but the default save options may have changed. To change it, click on Save As > browser, and then from the dropdown, select Docx instead of RTF. Once you do that, it will automatically save it in the same format next time.
If this doesn’t work, then go to File > Options, and check if the format in the Save section is RTF.
If that’s the case, then choose to change it to DOCX. Apply the change, and the next time you create, and save a word file, it will be saved into the new format.
Word documents opening in WordPad instead of Word
Once the document is saved to Wordpad, right-click on it and select Open with. If you see Word listed, select it. If not, click on Choose another app or default program. If you see Word listed, select it and check the Always use this app to open doc files check box.
This works for almost everything in Windows 10. As an example, if you want to open RTF files into Office Word, then you can follow the same and select Word as the default application.
Now the next time you double click on any RTF file on your computer, it will open in Office Word.
Ashish holds a Bachelor’s in Computer Engineering and is a veteran Windows and Xbox user. He has work experience as a Database and Microsoft.NET Developer. He has been a Microsoft MVP (2008-2010) and excels in writing tutorials to improve the day-to-day experience with your devices.
4 СПОСОБА ОТКРЫТЬ WORDPAD В WINDOWS (ВСЕ ВЕРСИИ) — ПРОИЗВОДИТЕЛЬНОСТЬ — 2022
Видео: Как запустить программу Ворд? Все возможные способы! (Июнь 2022).
WordPad существует с Windows 95. Если вы пользователь старой школы, вы можете использовать его в Windows 10 или Windows 8.1 для редактирования своих документов. К сожалению, старое приложение WordPad немного скрыто в новых версиях Windows, поэтому у вас могут возникнуть проблемы с его поиском и открытием. Чтобы помочь вам, мы создали этот учебник, который описывает четыре метода запуска WordPad:
ПРИМЕЧАНИЕ. Данное руководство относится к Windows 10, Windows 7 и Windows 8.1. Все методы, которыми мы делимся, охватывают эти три операционные системы.
1. Откройте WordPad с помощью поиска
Самый быстрый способ открыть WordPad в Windows — использовать поиск. В Windows 10 введите слово «wordpad» в поле поиска рядом с кнопкой « Пуск» и в списке результатов поиска щелкните или коснитесь соответствующего результата поиска.
Вы также можете попросить Кортану «открыть WordPad», и она сделает это за вас.
В Windows 7 нажмите кнопку « Пуск» и введите «wordpad» в поле поиска меню «Пуск» . Затем щелкните результат поиска WordPad .
Если вы используете Windows 8.1, перейдите на начальный экран (или откройте брелок поиска) и начните вводить «wordpad». В списке результатов поиска справа щелкните или нажмите на результат WordPad .
2. Используйте окно «Выполнить» для запуска WordPad
Быстрый способ запустить WordPad — открыть окно «Выполнить» (Windows + R), ввести wordpad в поле « Открыть» и нажать или нажать «ОК».
Это быстрый метод, не так ли?
3. Используйте меню «Пуск» (в Windows 10 или Windows 7) или экран «Пуск» (только для Windows 8.1), чтобы запустить WordPad.
Пользователи Window 10 также могут использовать мышь или сенсорный экран, чтобы открыть WordPad. Для этого нажмите или нажмите « Пуск», а затем прокрутите вниз до списка программ, начинающихся с буквы W. Там откройте папку « Стандартные Windows » и нажмите или коснитесь ярлыка WordPad .
Если вы используете Windows 7, нажмите «Пуск -> Все программы -> Стандартные -> WordPad».
Если вы используете Windows 8.1, процедура немного сложнее: перейдите на начальный экран и откройте представление приложений, щелкнув по стрелке в нижнем левом углу экрана.
В представлении « Приложения» найдите папку « Аксессуары для Windows » справа, а затем ярлык WordPad, найденный внутри этой папки.
4. Запустите WordPad с помощью Проводника или Проводника Windows.
Другой способ — использовать Проводник (в Windows 10 и Windows 8.1) или Проводник (в Windows 7). Запустите его и перейдите к компьютеру, на котором установлен Windows. Затем перейдите в «Program Files windows nt accessories» и найдите wordpad.exe .
Дважды щелкните этот файл, и WordPad запустится.
Наслаждайтесь использованием WordPad
Теперь вы запустили WordPad и можете использовать его для редактирования существующих документов, создания новых, печати документов и так далее. Если вы хотите узнать, как его использовать, мы рекомендуем этот учебник: Как работать с WordPad в Windows.
Какой метод работает лучше для вас?
Теперь вы знаете много способов запустить настольное приложение WordPad в Windows. Попробуйте их и дайте нам знать, какой метод лучше для вас. Комментарий ниже и давайте обсудим. Мы с нетерпением ждем разговора с вами.
4 способа узнать, сколько места используют ваши приложения в Windows (все версии)
Посмотрите, сколько места для хранения использует любое приложение, игра или программа Windows. Это руководство работает для всех приложений и версий Windows.
3 способа изменить имя компьютера в windows (все версии)
Как изменить имя вашего компьютера с Windows на другое? В нашем руководстве описаны три метода, применимые к Windows 10, Windows 7 и Windows 8.1.
3 способа просмотра ваших общих папок в windows (все версии)
Как просмотреть ваши общие папки в Windows 10? Как найти путь к общей папке с вашего компьютера Windows? Где найти все общие папки на вашем компьютере?
Видеоурок по информатике «Текстовый редактор. WordPad»
Из данного урока ребята узнают, что такое текстовый редактор, как запустить программу WordPad и как с ней работать, что такое форматирование текста, что называется шрифтом, как сделать выравнивание текста. Целями урока являются развитие компьютерной грамотности, формирование навыков индивидуальной работы за компьютером в текстовом редакторе WordPad, а также развитие творческих способностей учащихся. На протяжении урока дети смогут сами отформатировать небольшой отрывок из стихотворения «Зимнее утро» Александра Сергеевича Пушкина.
В конце видеоурока ученики узнают, как сохранить сделанную работу и как закрыть программу.
Текстовый редактор — это специальная программа для работы с текстом. Текстовый редактор WordPad предназначен для работы с небольшими документами.
Чтобы запустить программу WordPad необходимо нажать на кнопку «Пуск», в списке программ выбрать папку «Стандартные — Windows», и в появившемся списке найти программу WordPad.
В программе есть рабочая область. Текст, который набирается с помощью клавиатуры, отображается именно в этой рабочей области.
В программе также есть строка состояния, строка заголовка и две вкладки: «Главная» и «Вид», каждая со своими панелями инструментов. С помощью панели инструментов на вкладке «Главная» можно отформатировать шрифт или абзац, а также другие функции.
Форматирование — это изменение внешнего вида текста на компьютере. Чтобы отформатировать текст, например, слово, его необходимо сначала выделить. Для выделения выбранного слова, надо навести курсор мыши на начало этого слова, а затем, нажав и удерживая левую кнопку мыши, переместить курсор до конца нужного места.
Когда хотят изменить то, как выглядят буквы, цифры или другие знаки текста, то говорят, что надо изменить шрифт. Шрифт — это определённое начертание знаков, например, букв и цифр, их общее изображение и размер.
На панели инструментов вкладки «Главная» есть кнопки, с помощью которых текст можно разместить посередине, справа или слева. Это называется выравниванием текста.
Для сохранения документа нажимаем на кнопку «Файл», затем нажимаем кнопку «Сохранить как…». В появившемся окне выбираем папку для сохранения, затем находим поле, которое называется «Имя файла» и вводим название документа. После нажимаем на кнопку «Сохранить».
WordPad: что это за программа и как с ней работать?
Здравствуйте, дорогие друзья!
Сегодня я хочу рассказать вам о том, что такое программа WordPad и как с ней работать. Многие пользователи могут быть не в курсе, но в операционной системе Windows есть множество программ, которые могут заменить сторонние приложения. По крайней мере, в теории. К таким утилитам относятся «Монитор ресурсов Windows», «Дефрагментация дисков», «Блокнот», «Paint» и прочие приложения.
Нет нужды говорить о том, что функционала у этих программ почти нет. Потому большинство пользователей используют сторонние программы. Одним из таких встроенных приложений является текстовый редактор WordPad.
Но что это за программа WordPad? Давайте попробуем выяснить.
Что такое WordPad?
WordPad – это программа для создания и редактирования документов. Впервые она появилась в Windows 95, и вплоть до Vista в ней не было никаких изменений. И только в Windows 7 разработчики решили хоть как-то разнообразить эту утилиту. После этого приложение WordPad стало похоже на Microsoft Word 2007.
Помимо нового дизайна, программа получила более богатый функционал. Теперь её запросто можно было использовать для создания нормальных документов. И, тем не менее, большинство продвинутых пользователей предпочитали использовать Microsoft Word. Потому что бесплатная альтернатива WordPad была лишена львиной доли функционала Microsoft Word, и пользоваться ею было жутко неудобно.
Во время становления ОС Windows 10 функционал приложения WordPad ничуть не изменился. Только дизайн поменяли. И всё-таки её можно использовать для создания документов. Но только если нет ничего лучшего под рукой.
Основные функции WordPad
Что такое WordPad в компьютере, мы уже разобрались. Пришло время рассмотреть его основные функции и возможности. Много времени на это не уйдет, так как особо богатым функционалом данный редактор не отличается.
Вот основные функции и возможности приложения:
- Создание документов. Программа WordPad позволяет написать и сохранить текст в формате TXT. Это самый простой формат. Есть ещё возможность сохранения в DOC. Тогда сохранится и форматирование текста.
- Редактирование. Приложение позволяет отредактировать уже готовый текст. Однако не факт, что оно правильно распознает шрифт и кодировку. Придётся всё настраивать самому.
- Вставка картинок. Данная утилита имеет и такую опцию. Но если в Microsoft Word операция вставки картинок в текст строго регламентирован и все получается с первого раза, то в WordPad эта опция реализована немного криво.
- Поддержка различных кодировок. Самая полезная функция данного редактора. В принципе, он может прочитать любой текст. Только нужно правильно подобрать кодировку вручную. Плюс — текст придется заново форматировать.
- Создание таблиц. Данный редактор поддерживает создание простых таблиц. Но, в отличие от Microsoft Word, он не имеет такого универсального и удобного инструмента для их создания. Все приходится рисовать вручную.
- Вставка объектов. Опция полезна для создания диаграмм и графиков. Однако создать такой сложный элемент в данном редакторе — то еще приключение. Слишком крутую диаграмму он все равно не позволит сделать.
- Печать документа. Чуть ли не единственная опция, которая реализована нормально в WordPad. Печатает он неплохо. Хотя здесь все зависит от настроек принтера. Сам редактор в процессе печати участвует мало.
Таковы основные функции и возможности программы WordPad. Конечно же, хорошо, что такое приложение находится в списке стандартных программ и идет в комплекте с операционной системой. Но функционал его не столь богат, как у платных приложений.
Давайте продолжим наш обзор и вкратце рассмотрим, как работать с программой WordPad.
Создание нового документа в редакторе WordPad
Чтобы создать новый документ в WordPad, ничего сложного нет. Потому что интерфейс у программы предельно простой и интуитивно понятный. Да ещё и на русском языке.
Алгоритм действий следующий:
- Откройте меню «Пуск» и перейдите в каталог «Стандартные – Windows».
- Найдите пункт «WordPad» и щелкните по нему.
- Другой вариант: через меню «Поиск» – введите слово «WordPad» (без кавычек) и нажмите на него.
- Откроется главное окно программы. Далее нажмите пункт «Файл» в верхней части программы и выберите «Создать».
- Появится пустой документ с курсором.
Примечание. В основном при открытии программы WordPad новый документ создается автоматически. Также создать новый документ можно, нажав на комбинацию клавиш CTRL+N.
Можно начинать писать текст, форматировать его, добавлять таблицы, диаграммы и картинки. Как видите, процесс создания нового документа предельно прост.
Как вставить картинку в WordPad?
Здесь также ничего сложного нет. Сложности начнутся тогда, когда потребуется привести картинку к необходимому виду. Но это уже совсем другая история.
Для вставки картинки выполните следующее:
- В главном окне программы щелкните по пункту «Изображение».
- В следующем окошке перейдите в каталог с вашими изображениями.
- Выберите нужную картинку и жмите кнопку «Открыть».
- Картинка появится в вашем документе.
- Теперь при помощи управляющих элементов приводим её в нужный вид.
Как видите, вставить изображение картинку в WordPad очень просто. Гораздо сложнее потом разобраться с его размерами и привести к нужному виду.
Как вставить дату и время?
В WordPad есть и такая опция. Страницы с датой и временем могут понадобиться при выполнении какой-то специфической работы. Например, некоторые пользователи добавляют её для того, чтобы не запутаться в этапах создания документа. В любом случае такая опция имеется и нужно знать, как её использовать.
Для вставки даты и времени выполните следующее:
- В главном окне (в верхней его части) найдите пункт «Дата и время» и щелкните по нему.
- Откроется окно с выбором формата даты.
- Выберите нужный формат и нажмите на кнопку «ОК».
- Дата и время появятся в том месте, где в данный момент находится курсор.
Как я уже говорил вам ранее, интерфейс программы WordPad предельно простой и понятный, запутаться в нём практически невозможно.
Заключение
Текстовый редактор WorPad предназначен для создания и редактирования простых документов. По своему функционалу он очень далек от Microsoft Word. Его можно использовать для создания заметок, небольших записей, сопровождаемых простыми иллюстрациями, но не более того.
Для более сложных документов, требующих построения графиков, диаграмм или добавления сложных таблиц лучше использовать Microsoft Word или какую-нибудь другую равнозначную бесплатную программу.
Кстати, рекомендую почитать полезные статьи и книги:
Если вам интересен вопрос о скрытых возможностях Windows 10, то рекомендую прочитать статью Секреты Windows 10: скрытые возможности операционной системы.
Для тех, кому чувствителен вопрос телеметрии и сборе данных о пользователях в Windows 10, прочитайте статью Сбор данных о пользователях в Windows 10. Телеметрия.
1. Книга «Укрощение Windows 10. Настройка, оптимизация и безопасность» – содержит подробные материалы и знания по работе с операционной системой Windows 10, начиная с настройки и оптимизации системы, заканчивая обеспечением безопасности системы. Она предназначена для пользователей, которые хотят укротить и взять под полный контроль обновлённую «десятку».
2. Книга «Экстренная помощь для компьютера» – это пошаговое руководство о том, что нужно делать, если внезапно отказала операционная система Windows или аппаратная часть компьютера. Как можно быстро реанимировать и восстановить компьютер, если это все-таки случилось. Это мощный инструмент для оказания экстренной помощи вашему компьютеру!
3. Книга «Полная защита системы от любых атак» – это концентрация моего многолетнего опыта по обеспечению защиты и безопасности стационарных компьютеров, ноутбуков, мобильных устройств, а также роутеров. Она поможет обеспечить максимальную защиту системы от любых атак – хакеров, вирусов и вредоносного ПО, защитить роутер в домашней сети, обеспечить полную анонимность и безопасность пребывания в сети Интернет.
4. Книга «Резервное копирование компьютерных систем и мобильных устройств» – пошаговое руководство по обеспечению безопасности и гарантированной защите от потерь важных данных, по грамотной организации и настройки резервного копирования, чтобы процесс резервирования работал в автоматическом режиме.
5. Книга «Wi-Fi по максимуму. Как улучшить качество связи без дополнительных затрат» – содержит подробные материалы, знания и мой многолетний опыт работы с маршрутизаторами (роутерами) и дополнительными устройствами, которые расширяют и улучшают домашнюю сеть. Книга поможет пользователям использовать свою сеть Wi-Fi по максимуму, без дополнительных затрат! Начиная с идеальной планировки домашней сети, заканчивая улучшением качества связи и безопасности сети.
На этом пока все! Надеюсь, что вы нашли в этой заметке что-то полезное и интересное для себя. Если у вас имеются какие-то мысли или соображения по этому поводу, то, пожалуйста, высказывайте их в своих комментариях. До встречи в следующих заметках! Удачи!
Открыв файл WordPad в Word, нажмите «Файл» и выберите «Сохранить как». В нижней части диалогового окна вы увидите поле под названием «Сохранить как тип». Нажмите на стрелку справа от выпадающего списка и выберите «Документ Word ( . doc или .
Содержание
- 1 Как найти WordPad на компьютере?
- 2 Как в WordPad перейти на следующую страницу?
- 3 В чем разница между Word и WordPad?
- 4 Как работать с документом Word Pad?
- 5 Как найти в компьютере ворд пад?
- 6 Как в WordPad перевернуть лист?
- 7 Как сделать уже поля в Word Pad?
- 8 Как перейти на другую страницу в ворде?
- 9 Как узнать количество страниц в Word Pad?
- 10 Чем отличается Блокнот от Microsoft Word?
- 11 Чем отличается текстовый редактор и текстовый процессор?
- 12 Как напечатать текст в программе ворд пад?
- 13 Как сделать разделение страниц в Word Pad?
- 14 Как открыть текстовый редактор WordPad?
Чтобы использовать Wordpad в Windows 10, введите «WordPad», в строку поиска на панели задач и нажмите на полученный результат. Это позволит открыть WordPad. Также, вы можете также использовать команду Выполнить. Нажмите Win + R , и напишите в строке write.exe или wordpad.exe и нажмите Enter .
Как в WordPad перейти на следующую страницу?
Чтобы добавить пустую страницу в документ Word, установите курсор там, где она должна начинаться, и щелкните Вставка > Пустая страница. Откроется пустая страница, готовая к работе. Если нужно расширить свободное пространство, вы также можете вставить разрыв страницы.
В чем разница между Word и WordPad?
WordPad имеет гораздо больше возможностей, чем Notepad, так как это текстовый процессор, а не текстовый редактор. Он имеет интерфейс, похожий на Microsoft Word, с лентой вверху. Если вы пишете только что-то простое, WordPad может выполнить свою работу. Он поддерживает жирный, курсив, подчеркнутый и зачеркнутый шрифт.
Как работать с документом Word Pad?
Чтобы открыть программу введите WordPad в строке поиска меню пуск или же зайдите во вкладку «Программы» — «Стандартные». Щелкните на значок программы мышкой, и у вас откроется окно ввода текста. Переключаясь между вкладками «Главная» и «Вид» можно смотреть различные функции программы.
Как найти в компьютере ворд пад?
Файл wordpad.exe находится в подпапках «C:Program Files».
Как в WordPad перевернуть лист?
Так вот чтобы сделать в WordPad альбомную страницу вам нужно будет в WordPad нажать на Файл, а затем в открывшемся меню выбрать Параметры страницы. В итоге откроется окно в котором в абзаце Ориентация вам нужно будет поставить точку у пункта Альбомная, а для подтверждения нажать кнопку ОК.
Как сделать уже поля в Word Pad?
Изменить поля документа
Откройте документ в WordPad, нажмите кнопку меню и выберите «Параметры страницы» в меню, чтобы открыть окно «Параметры страницы». Измените поля «Слева», «Справа», «Сверху» и «Снизу» в разделе «Поля».
Как перейти на другую страницу в ворде?
Еще проще и быстрее добиться желаемого результата позволяет сочетание клавиш. Установив курсор в нужное место, нажмите Ctrl+Enter. Появится начало новой страницы в позиции курсора.
Как узнать количество страниц в Word Pad?
Нажмите клавишу со стрелкой «Вниз» на клавиатуре, чтобы пролистать страницы. Номера страниц будут отображаться внизу каждой страницы.
Чем отличается Блокнот от Microsoft Word?
«Блокнот», от отличие от «WordPad», не позволяет форматировать текст. «Блокнот» используется для записи текстовой информации в том случае, когда ей внешний вид (размер, стиль, цвет шрифта и пр.) не важен. «WordPad» применяется для стандартной записи текста.
Чем отличается текстовый редактор и текстовый процессор?
Текстовые редакторы — это программы, предназначенные для работы с текстом. … Главное отличие текстовых процессоров от текстовых редакторов: текстовые процессоры позволяют оформлять текст, а также вставлять нетекстовые объекты (изображения, таблицы, диаграммы, видео и аудио) в редактируемый документ.
Как напечатать текст в программе ворд пад?
Распечатать документ можно, нажав на кнопку WordPad ( ), и в появившемся панно выбрать режим Печать ( ). В конце работы сохраним документ в файле, для чего нажмем на кнопку WordPad ( ), и в появившемся панно выберем режим Сохранить как ( ).
Как сделать разделение страниц в Word Pad?
Добавление принудительного разрыва страницы
- Кликните левой кнопкой мышки по месту, в котором необходимо разделить страницу, то есть, начать новый лист.
- Перейдите во вкладку “Вставка” и нажмите на кнопку “Разрыв страницы”, расположенную в группе “Страницы”.
- Разрыв страницы будет добавлен в выбранном месте.
Как открыть текстовый редактор WordPad?
Текстовый редактор WordPad является 32-разрядным приложением, которое пользователь приобретает сразу с приобретением Windows. Запуск WordPad выполняется выбором в меню Пуск команды Программы-Стандартные-WordPad.