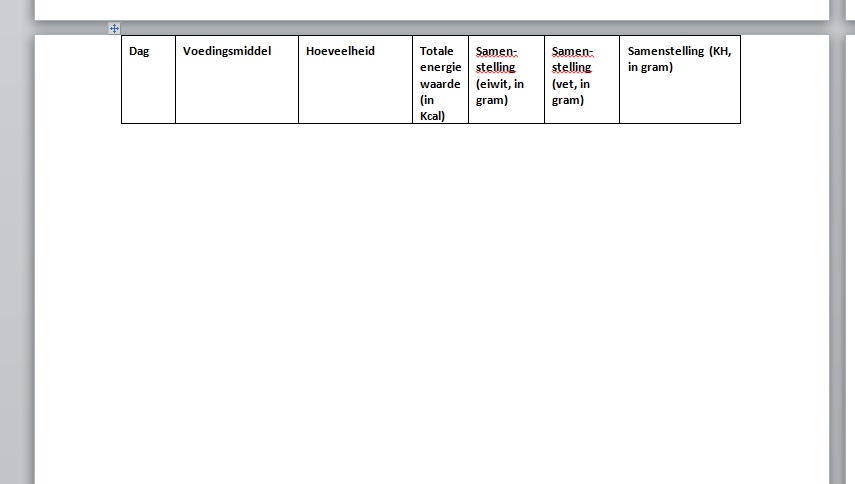Как сдвинуть (опустить) таблицу вниз в Ворде?
Как в Ворде сдвинуть таблицу на одну или несколько строчек вниз?
Если таблица начинается с самого начала документа, то достаточно просто поставить курсор в начало таблицы (перед первым символом в первой ячейке) и нажать Enter столько раз, сколько нужно пустых строк перед таблицей. Если таблица не в начале, то можно поставить курсор в конец предыдущего абзаца и также нажать enter.
Если таблица не в начале документа, то можно просто поставить enter перед таблицей. Если Таблица в начале документа, то можно просто выделить таблицу, тогда слева вверху появится значок. Если на него нажать левой кнопкой мышки и удерживать, то мы можем переносить таблицу, переводя курсор мышки.
Программе Ворд есть множества способом редактирования, создания печатного документа.
Чтобы сдвинуть таблицу вниз (даже если она находится в начале листа), есть несколько способов.
Выделите таблицу. Теперь вы хорошо видите ее границы. Вверху таблицы находится значок с четырьмя стрелками. На рисунке он показан красным квадратом.
Потяните за него стрелкой мыши. Таблица перемещается на листе.
Теперь вы можете напечатать текст перед таблицей в начале листа.
Поставьте курсор в первую ячейку первого столбца. Нажмите Enter на клавиатуре. Готово.
Чтобы сдвинуть таблицу вниз можно просто щелкнуть в конце абзаца перед таблицей. Тем самым установив там курсор и нажать кнопку Enter. Появится ещё один пустой абзац, а таблица сдвинется вниз. Так можно нажать эту же кнопку несколько раз, чтобы спустить таблицу пониже.
Иногда перед таблицей не удаётся поставить курсор. Тогда я делаю так: выделяю таблицу, вырезаю её, потом устанавливаю курсор пониже и вставляю таблицу не в самый первый абзац, а в первый или второй, как нам нужно. В результате удаётся сдвинуть таблицу вниз.
Меню Формат — Границы и заливка — вкладка «Заливка». В ней можно выбрать цвет заливки, прозрачность, узор (сплошной цвет или «в крапинку») и указать, что именно в таблице заливается — вся таблица, или только ячейка, или только текст или абзац (через это же меню можно добавить фон заливки и к обычному тексту, вне таблицы).
Для того, чтобы продолжить писать текст после таблицы в Ворде, необходимо выполнить следующее.
- Вы вставили таблицу, заполнили ее и решили ниже напечатать текст, но он не печатается, потому что не видит мышки.
- В правом нижнем углу от таблицы, мы ставим курсор, так, чтобы он начал мигать, а далее нажимаем на Интер. Таким образом, курсор встал ниже таблицы и вы можете вводить текст, который вам необходимо напечатать.
- А если опять, решите еще ниже вставить таблицу, то наводите курсор, выбираете количество столбиков и строчек в таблице, и заполняйте таблицу в Ворде.
Сложного ничего нет, главное знать куда нажимать.
Для таблицы все достаточно просто, нужно лишь поменять формат просмотра. Действуем так:
в меню в верхней экранной части кликаем на «Вид»:
«Разметка страницы» — обычно формат просмотра будет таким, а нам нужно выбрать «Обычный»:
Откроется сплошное окошко в котором можно проводить корректировки, например — поля таблицы менять. Когда уменьшили до приемлемого размера, возвращаемся в привычный для просмотра формат.
Если текст вылез, то следует проверить отступы по полям (справа/слева), возможно они со значением 0, например. Установите правильные. делают это в Файл/параметры страницы, где появится такое окошко:
Есть несколько методов. На как уже сказано, они хороши только для создания таблиц, которые будут заполняться вручную. Или же в эту самую ячейку не будут помешать информацию вообще, она будет словно перечеркнута.
Самый простой способ создания такой таблицы следующий.
- Выбираем меню Вставка — Таблица и обводим нужно число квадратиков, указывая число строк и столбцов;
- Находясь в состоянии Конструктора, выбираем пункт Нарисовать границы — Нарисовать таблицу. Получаем карандаш. И соединяем с его помощью точки по диагонали в произвольном порядке. Для того, чтобы выключить перо, нажимаем на кнопку повторно.
Можно и с самого начала выбирать кнопку Нарисовать таблицу. Тогда все рисуется с нуля, как каркас таблицы, так и полосы по диагонали.
Как правило расположить рядом две таблицы нужно для сравнения чисел в них.
И разные способы расположения влияют на то, что строчки сдвигаются то в первой таблице, то во второй. Сдвигать их назад на место не всегда получается.
Поэтому если стоит такое задание и нужно расположить рядом две таблицы, например каждая по 3 столбика, то я делаю одну таблицу на 7 столбиков: первая таблица из трех, разделительный столбик и вторая на три столбика. Разделительный уменьшаю до минимума, получается вот так:
Как опустить таблицу в ворде вниз и написать над ней
Поставьте курсор ввода в первую строку таблицы и нажмите клавишу Enter . Таблица сместилась вниз документа, теперь можно печатать нужный текс т. Другой вариант, как можно вставить текст перед таблицей. Нажимаем левой кнопкой мыши на значок крестика и смещаем таблицу.
Как подтянуть таблицу в ворде?
- Выделите столбцы или строки, которым вы хотите придать одинаковый размер и нажмите вкладку Макет таблицы .
- В разделе Ячейки, щелкните Выровнять высоту строк или Выровнять ширину столбцов.
Как написать текст перед таблицей в Ворде?
Если вы хотите вставить текст перед таблицей, расположенной в верхней части страницы, щёлкните в первой ячейке таблицы, перед любым содержимым этой ячейки, после чего нажмите Enter или OptionAlt+Enter .
Как правильно подписать Продолжение таблицы в Ворде?
Подписываем продолжение таблицы: 1 способ
Открывайте нужный документ и пролистывайте его до той страницы, где есть нужная таблица. Затем на верхнем листе установите курсор в конец текста в последней правой ячейке и нажмите «Ctrl+Enter». Добавится разрыв страницы, и она поделится на 2 части.
Как в ворде опустить строку вниз?
Нажмите клавишу и затем, не отпуская ее, нажмите клавишу со стрелкой. Отпустите обе клавиши. Не нажимайте очень сильно; используйте так же, как клавишу , когда нажимаете ее одновременно с буквенной клавишей для получения прописной буквы.
Как написать текст после таблицы?
Аналогичное действие можно выполнить, нажав комбинацию клавиш Ctrl-Shift-Enter . В обоих случаях перед таблицей будет добавлена пустая строка, в которую вы сможете вставить нужный вам текст.
Как вставить заголовок к таблице?
- Выберите объект (таблицу, формулу, рисунок или другой объект), к которому вы хотите добавить подпись.
- На вкладке Ссылки в группе Названия выберите команду Вставить название.
- В списке Подпись выберите название, которое наилучшим образом описывает объект, например «Рисунок» или «Формула».
Как уменьшить таблицу в ворде на один лист?
Способ 1: Ручное уменьшение таблицы
- Наведите указатель курсора на маркер в правом нижнем углу таблицы. …
- Не отпуская левой кнопки мышки, потяните этот маркер в нужном направлении, пока не уменьшите таблицу до необходимых или минимально возможных размеров.
- Отпустите левую кнопку мышки.
Как исправить таблицу в ворде?
Чтобы задать или изменить параметры таблицы в Word или Outlook, щелкните правой кнопкой мыши таблицу и выберите пункт Свойства таблицы.
Как поместить большую таблицу на одной странице в ворде?
Уменьшение листа до одной страницы
- Откройте вкладку Разметка страницы. …
- Выберите вкладку Страница в диалоговом окне Параметры страницы.
- Установите переключатель разместить не более чем на в разделе Масштаб.
- Чтобы напечатать документ на одной странице, введите 1 в поля ширины и высоты.
Как написать продолжение таблицы сверху?
Подписываем продолжение таблицы: 1 способ
Открывайте нужный документ и пролистывайте его до той страницы, где есть нужная таблица. Затем на верхнем листе установите курсор в конец текста в последней правой ячейке и нажмите «Ctrl+Enter» . Добавится разрыв страницы, и она поделится на 2 части.
Как начать писать после таблицы в Ворде?
Для вставки абзаца после таблицей необходимо поместить курсор в последнюю ячейку таблицы после любого содержимого ячейки и нажать Alt + ↵ Enter . Данный механизм работает в любом месте документа, но особенно он необходим, когда таблица является последним объектом в документе.
Как объединить две таблицы в одну в ворде?
Выделите вторую таблицу целиком.
- Устанавливаем курсор сразу за первой таблицей.
- Вырезаем выделенную таблицу сочетанием клавиш «Ctrl+X».
- Используя «Ctrl+V», вставляем Таблицу 2 в указанное место.
Как вставить текст над таблицей, если таблица находится в самом верху документа Word
Думаю, у постоянных пользователей Word бывала ситуация, которая казалась неразрешимой: таблица находится вверху документа и нужно вставить текст перед этой таблицей, например, название таблицы.
Но Word не позволяет поставить курсор перед таблицей если она находится в самом верху листа. Я покажу пару способов, как передвинуть таблицу ниже, чтобы можно было вставить текст перед ней.
1. Как поставить курсор перед таблицей
Это контринтуитивно, но курсор перед самым первым словом в таблице это то же самое, что и курсор перед таблицей.
То есть просто кликните мышкой в начале первого слова в таблице и нажмите Enter — таблица сместится вниз!
Согласитесь — это довольно необычно. Если не знаешь, то никогда не догадаешься.
2. Перетащите таблицу вниз
Этот способ позволяет освободить одну строку сверху перед таблицей.
Наведите курсор на таблицу, чтобы в её верхнем левом углу появилась «ручка» таблицы — квадратик с крестиком.
Схватите за него левой кнопкой мыши и не отпуская переместите немного ниже, затем отпустите кнопку.
Надеюсь, эти советы помогли начинающим пользователям Word, которые застряли на этой «нерешаемой» проблеме.
Обратите внимание, что эти способы не равнозначны по последствиям! Если коротко, то «интуитивные» последствия будут при применении первого способа: если вы добавите текст в область над таблицей, то если он занимает больше одной строки, то таблица будет смещаться в низ как обычный текст.
Если вы использовали второй способ, то он сделает так, что у таблицы будет фиксированное расположение. То есть если вы в первую строку перед таблицей добавите текст, который там не уместится, то не уместившияся часть «перепрыгнет» и появится после таблицы. Сама таблица останется на месте.
Как сдвинуть (опустить) таблицу вниз в Ворде?
Как в Ворде сдвинуть таблицу на одну или несколько строчек вниз?
Если таблица начинается с самого начала документа, то достаточно просто поставить курсор в начало таблицы (перед первым символом в первой ячейке) и нажать Enter столько раз, сколько нужно пустых строк перед таблицей. Если таблица не в начале, то можно поставить курсор в конец предыдущего абзаца и также нажать enter.
Программе Ворд есть множества способом редактирования, создания печатного документа.
Чтобы сдвинуть таблицу вниз (даже если она находится в начале листа), есть несколько способов.
Выделите таблицу. Теперь вы хорошо видите ее границы. Вверху таблицы находится значок с четырьмя стрелками. На рисунке он показан красным квадратом.
Потяните за него стрелкой мыши. Таблица перемещается на листе.
Теперь вы можете напечатать текст перед таблицей в начале листа.
Поставьте курсор в первую ячейку первого столбца. Нажмите Enter на клавиатуре. Готово.
Чтобы сдвинуть таблицу вниз можно просто щелкнуть в конце абзаца перед таблицей. Тем самым установив там курсор и нажать кнопку Enter. Появится ещё один пустой абзац, а таблица сдвинется вниз. Так можно нажать эту же кнопку несколько раз, чтобы спустить таблицу пониже.
Иногда перед таблицей не удаётся поставить курсор. Тогда я делаю так: выделяю таблицу, вырезаю её, потом устанавливаю курсор пониже и вставляю таблицу не в самый первый абзац, а в первый или второй, как нам нужно. В результате удаётся сдвинуть таблицу вниз.
Таблица прилипает к верхней части страницы, как ее удалить?
У меня есть таблица, 4 страниц. Tableheader прилипает к верхней части страницы, а затем вся страница пуста. Таблица продолжается на следующей странице.
Как мне сделать так, что tablecontent начинается сразу после tableheader, как обычно?
Я использую Windows 7.
3 ответов
Привет перейти к таблице инструменты макет, свойства, а затем перейти Обтекание текстом-нет и нажмите кнопку ОК, таблица будет двигаться вниз от того, право на крайнем верхнем краю
Я нашел лучшее решение! После борьбы с этим в течение 3 дней я, наконец, понял это. Мне пришлось поделиться им с интернетом. Во всяком случае, нажмите на таблицу, чтобы все было выделено, перейдите на вкладку «макет» вверху и нажмите «Свойства таблицы» слева. Во всплывающем окне в разделе» перенос текста «нажмите » вокруг». Затем нажмите » позиционирование. «и в следующем всплывающем окне в разделе» Вертикаль «установите» относительно: «для» поля «(или» абзац » может также работать). БАДДА БИНГ!
Как опустить таблицу в ворде вниз и написать над ней
Как опустить ниже таблицу в ворде?
Как сдвинуть вниз таблицу в ворде?
Как сделать надпись над таблицей?
Как подтянуть таблицу в ворде?
Как написать текст перед таблицей в Ворде?
Как правильно подписать Продолжение таблицы в Ворде?
Подписываем продолжение таблицы: 1 способ
Открывайте нужный документ и пролистывайте его до той страницы, где есть нужная таблица. Затем на верхнем листе установите курсор в конец текста в последней правой ячейке и нажмите «Ctrl+Enter». Добавится разрыв страницы, и она поделится на 2 части.
Как в ворде опустить строку вниз?
Как написать текст после таблицы?
Как вставить заголовок к таблице?
Как уменьшить таблицу в ворде на один лист?
Способ 1: Ручное уменьшение таблицы
Как исправить таблицу в ворде?
Чтобы задать или изменить параметры таблицы в Word или Outlook, щелкните правой кнопкой мыши таблицу и выберите пункт Свойства таблицы.
Как поместить большую таблицу на одной странице в ворде?
Уменьшение листа до одной страницы
Как написать продолжение таблицы сверху?
Подписываем продолжение таблицы: 1 способ
Как начать писать после таблицы в Ворде?
Как объединить две таблицы в одну в ворде?
Выделите вторую таблицу целиком.
Как вставить текст над таблицей, если таблица находится в самом верху документа Word
Думаю, у постоянных пользователей Word бывала ситуация, которая казалась неразрешимой: таблица находится вверху документа и нужно вставить текст перед этой таблицей, например, название таблицы.
Но Word не позволяет поставить курсор перед таблицей если она находится в самом верху листа. Я покажу пару способов, как передвинуть таблицу ниже, чтобы можно было вставить текст перед ней.
1. Как поставить курсор перед таблицей
Это контринтуитивно, но курсор перед самым первым словом в таблице это то же самое, что и курсор перед таблицей.
То есть просто кликните мышкой в начале первого слова в таблице и нажмите Enter — таблица сместится вниз!
Согласитесь — это довольно необычно. Если не знаешь, то никогда не догадаешься.
2. Перетащите таблицу вниз
Этот способ позволяет освободить одну строку сверху перед таблицей.
Наведите курсор на таблицу, чтобы в её верхнем левом углу появилась «ручка» таблицы — квадратик с крестиком.
Схватите за него левой кнопкой мыши и не отпуская переместите немного ниже, затем отпустите кнопку.
Надеюсь, эти советы помогли начинающим пользователям Word, которые застряли на этой «нерешаемой» проблеме.
Обратите внимание, что эти способы не равнозначны по последствиям! Если коротко, то «интуитивные» последствия будут при применении первого способа: если вы добавите текст в область над таблицей, то если он занимает больше одной строки, то таблица будет смещаться в низ как обычный текст.
Если вы использовали второй способ, то он сделает так, что у таблицы будет фиксированное расположение. То есть если вы в первую строку перед таблицей добавите текст, который там не уместится, то не уместившияся часть «перепрыгнет» и появится после таблицы. Сама таблица останется на месте.
Как сдвинуть (опустить) таблицу вниз в Ворде?
Как в Ворде сдвинуть таблицу на одну или несколько строчек вниз?
Если таблица начинается с самого начала документа, то достаточно просто поставить курсор в начало таблицы (перед первым символом в первой ячейке) и нажать Enter столько раз, сколько нужно пустых строк перед таблицей. Если таблица не в начале, то можно поставить курсор в конец предыдущего абзаца и также нажать enter.
Программе Ворд есть множества способом редактирования, создания печатного документа.
Чтобы сдвинуть таблицу вниз (даже если она находится в начале листа), есть несколько способов.
Выделите таблицу. Теперь вы хорошо видите ее границы. Вверху таблицы находится значок с четырьмя стрелками. На рисунке он показан красным квадратом.
Потяните за него стрелкой мыши. Таблица перемещается на листе.
Теперь вы можете напечатать текст перед таблицей в начале листа.
Поставьте курсор в первую ячейку первого столбца. Нажмите Enter на клавиатуре. Готово.
Чтобы сдвинуть таблицу вниз можно просто щелкнуть в конце абзаца перед таблицей. Тем самым установив там курсор и нажать кнопку Enter. Появится ещё один пустой абзац, а таблица сдвинется вниз. Так можно нажать эту же кнопку несколько раз, чтобы спустить таблицу пониже.
Иногда перед таблицей не удаётся поставить курсор. Тогда я делаю так: выделяю таблицу, вырезаю её, потом устанавливаю курсор пониже и вставляю таблицу не в самый первый абзац, а в первый или второй, как нам нужно. В результате удаётся сдвинуть таблицу вниз.
Источник
Как вставить текст над таблицей, если таблица находится в самом верху документа Word
Думаю, у постоянных пользователей Word бывала ситуация, которая казалась неразрешимой: таблица находится вверху документа и нужно вставить текст перед этой таблицей, например, название таблицы.

Но Word не позволяет поставить курсор перед таблицей если она находится в самом верху листа. Я покажу пару способов, как передвинуть таблицу ниже, чтобы можно было вставить текст перед ней.
1. Как поставить курсор перед таблицей
Это контринтуитивно, но курсор перед самым первым словом в таблице это то же самое, что и курсор перед таблицей.
То есть просто кликните мышкой в начале первого слова в таблице и нажмите Enter — таблица сместится вниз!

Согласитесь — это довольно необычно. Если не знаешь, то никогда не догадаешься.
2. Перетащите таблицу вниз
Этот способ позволяет освободить одну строку сверху перед таблицей.
Наведите курсор на таблицу, чтобы в её верхнем левом углу появилась «ручка» таблицы — квадратик с крестиком.
Схватите за него левой кнопкой мыши и не отпуская переместите немного ниже, затем отпустите кнопку.

Надеюсь, эти советы помогли начинающим пользователям Word, которые застряли на этой «нерешаемой» проблеме.
Обратите внимание, что эти способы не равнозначны по последствиям! Если коротко, то «интуитивные» последствия будут при применении первого способа: если вы добавите текст в область над таблицей, то если он занимает больше одной строки, то таблица будет смещаться в низ как обычный текст.
Если вы использовали второй способ, то он сделает так, что у таблицы будет фиксированное расположение. То есть если вы в первую строку перед таблицей добавите текст, который там не уместится, то не уместившаяся часть «перепрыгнет» и появится после таблицы. Сама таблица останется на месте.
Источник
Как сдвинуть (опустить) таблицу вниз в Ворде?
Как в Ворде сдвинуть таблицу на одну или несколько строчек вниз?
Если таблица начинается с самого начала документа, то достаточно просто поставить курсор в начало таблицы (перед первым символом в первой ячейке) и нажать Enter столько раз, сколько нужно пустых строк перед таблицей. Если таблица не в начале, то можно поставить курсор в конец предыдущего абзаца и также нажать enter.
Если таблица не в начале документа, то можно просто поставить enter перед таблицей. Если Таблица в начале документа, то можно просто выделить таблицу, тогда слева вверху появится значок. Если на него нажать левой кнопкой мышки и удерживать, то мы можем переносить таблицу, переводя курсор мышки.
Программе Ворд есть множества способом редактирования, создания печатного документа.
Чтобы сдвинуть таблицу вниз (даже если она находится в начале листа), есть несколько способов.
Выделите таблицу. Теперь вы хорошо видите ее границы. Вверху таблицы находится значок с четырьмя стрелками. На рисунке он показан красным квадратом.
Потяните за него стрелкой мыши. Таблица перемещается на листе.
Теперь вы можете напечатать текст перед таблицей в начале листа.
Поставьте курсор в первую ячейку первого столбца. Нажмите Enter на клавиатуре. Готово.
Чтобы сдвинуть таблицу вниз можно просто щелкнуть в конце абзаца перед таблицей. Тем самым установив там курсор и нажать кнопку Enter. Появится ещё один пустой абзац, а таблица сдвинется вниз. Так можно нажать эту же кнопку несколько раз, чтобы спустить таблицу пониже.
Иногда перед таблицей не удаётся поставить курсор. Тогда я делаю так: выделяю таблицу, вырезаю её, потом устанавливаю курсор пониже и вставляю таблицу не в самый первый абзац, а в первый или второй, как нам нужно. В результате удаётся сдвинуть таблицу вниз.
Для того, чтобы продолжить писать текст после таблицы в Ворде, необходимо выполнить следующее.
Сложного ничего нет, главное знать куда нажимать.
Для таблицы все достаточно просто, нужно лишь поменять формат просмотра. Действуем так:
в меню в верхней экранной части кликаем на «Вид»:
Если текст вылез, то следует проверить отступы по полям (справа/слева), возможно они со значением 0, например. Установите правильные. делают это в Файл/параметры страницы, где появится такое окошко:
Есть несколько методов. На как уже сказано, они хороши только для создания таблиц, которые будут заполняться вручную. Или же в эту самую ячейку не будут помешать информацию вообще, она будет словно перечеркнута.
Самый простой способ создания такой таблицы следующий.
Можно и с самого начала выбирать кнопку Нарисовать таблицу. Тогда все рисуется с нуля, как каркас таблицы, так и полосы по диагонали.
Как правило расположить рядом две таблицы нужно для сравнения чисел в них.
И разные способы расположения влияют на то, что строчки сдвигаются то в первой таблице, то во второй. Сдвигать их назад на место не всегда получается.
Поэтому если стоит такое задание и нужно расположить рядом две таблицы, например каждая по 3 столбика, то я делаю одну таблицу на 7 столбиков: первая таблица из трех, разделительный столбик и вторая на три столбика. Разделительный уменьшаю до минимума, получается вот так:
Источник
Как вставить заголовок над таблицей в Ворде
У пользователей текстового редактора из пакета MS Office часто появляются проблемы с написанием текста перед данными, представленными в табличной форме. В том числе и с написанием заголовка таблицы в Ворде. Рассказываем, как это сделать.
Проблема появляется в тех случаях, когда табличные данные расположены в самом верху страницы и у пользователя просто нет места для установки курсора. Для того чтобы ее решить и вставить любой вид текста перед таблицей в документе Word 2003, 2007 и более поздних версиях, стоит познакомиться с тремя распространенными методиками.
Надпись по ГОСТу (для оформления документов)
Первый способ, как вставить заголовок над таблицей в Ворде, подойдет для пользователя, оформляющего документ в соответствии с требованиями ГОСТ. Эта методика упоминается далеко не в каждом уроке по использованию Word, но с ее помощью можно получить неброскую и скромную надпись, подходящую для реферата, проектной и конструкторской документации.
Для вставки надписи следует выполнить такие действия:
В настройках заголовка можно указать его размещение. ГОСТ допускает установку под или над таблицей, хотя традиционно надпись располагают сверху. Если данные оформляются не по ГОСТ, вместо слова «Таблица» можно поставить свой текст, или полностью удалить эту информацию. Единственный минус такого способа — невозможность настройки стиля названия.
Смещение таблицы вниз
Еще один самый простой вариант установки заголовка над таблицей в документах Ворд работает в любых версиях редактора, даже в 2000 и 1997. Из-за того что курсор не становится над верхней строкой, этот способ написать заголовок над таблицей в Word требует выполнения пары несложных действий:
Если этот способ не принес положительных результатов, а пользователь работает в программе Word 2007 и выше, вместо простого нажатия на Enter стоит перейти к вкладке макета. Здесь следует найти раздел «Объединение» и выбрать пункт разделения таблицы. После этого над первой строкой появляется место для ввода текста, для которого можно изменять размер, стиль и цвет, а также помещать его в рамку.
Дополнительный способ получения пустого пространства — выделить таблицу нажатием на маркер перемещения и перетянуть вниз на нужное расстояние. После этого над верхней строкой появится достаточно места для заголовка и для другого текста или, например, изображения. Преимущество способа — возможность закрепить таблицу в определенной области и даже сдвинуть в сторону.
У каждого из методов перемещения, представленных в табличном виде данных, есть общий недостаток. При дальнейшем форматировании страницы надпись может съехать в сторону. Из-за этого документ будет смотреться не слишком привлекательно, а на исправление ситуации придется потратить время. Избежать такой проблемы можно, применяя третий способ.
Установка не сдвигающейся надписи
Чтобы закрепить заголовок таблицы в Ворде, не давая ему сдвигаться, независимо от форматирования стоит выполнить такие действия:
После того как заголовок получилось закрепить прямо над таблицей, текст будет перемещаться вместе с ней, сохраняя форматирование. Но если информации много, на следующих страницах название повторяться не будет. И если его необходимо размещать на всех листах, стоит воспользоваться еще одной методикой.
Повторение названия на нескольких страницах
Для таблиц с большим количеством строк можно закрепить заголовок (шапку) на каждой странице. И даже сделать это с названиями и номерами колонок, которые будут оставаться без изменений. Для этого можно воспользоваться двумя способами:
Стоит обратить внимание, что повторение будет заметным только в режиме разметки или при печати. Зато при изменении заголовка (и остальных строк) сразу поменяются и строки на других листах. Кроме того, повторение исчезнет, если таблицу разделить с помощью разрыва страницы, и его придется настраивать для каждой отдельной части.
Источник
Как опустить таблицу в ворде вниз и написать над ней
Как опустить ниже таблицу в ворде?
Как сдвинуть вниз таблицу в ворде?
Как сделать надпись над таблицей?
Как подтянуть таблицу в ворде?
Как написать текст перед таблицей в Ворде?
Как правильно подписать Продолжение таблицы в Ворде?
Подписываем продолжение таблицы: 1 способ
Открывайте нужный документ и пролистывайте его до той страницы, где есть нужная таблица. Затем на верхнем листе установите курсор в конец текста в последней правой ячейке и нажмите «Ctrl+Enter». Добавится разрыв страницы, и она поделится на 2 части.
Как в ворде опустить строку вниз?
Как написать текст после таблицы?
Как вставить заголовок к таблице?
Как уменьшить таблицу в ворде на один лист?
Способ 1: Ручное уменьшение таблицы
Как исправить таблицу в ворде?
Чтобы задать или изменить параметры таблицы в Word или Outlook, щелкните правой кнопкой мыши таблицу и выберите пункт Свойства таблицы.
Как поместить большую таблицу на одной странице в ворде?
Уменьшение листа до одной страницы
Как написать продолжение таблицы сверху?
Подписываем продолжение таблицы: 1 способ
Как начать писать после таблицы в Ворде?
Как объединить две таблицы в одну в ворде?
Выделите вторую таблицу целиком.
Как вставить текст над таблицей, если таблица находится в самом верху документа Word
Думаю, у постоянных пользователей Word бывала ситуация, которая казалась неразрешимой: таблица находится вверху документа и нужно вставить текст перед этой таблицей, например, название таблицы.
Но Word не позволяет поставить курсор перед таблицей если она находится в самом верху листа. Я покажу пару способов, как передвинуть таблицу ниже, чтобы можно было вставить текст перед ней.
1. Как поставить курсор перед таблицей
Это контринтуитивно, но курсор перед самым первым словом в таблице это то же самое, что и курсор перед таблицей.
То есть просто кликните мышкой в начале первого слова в таблице и нажмите Enter — таблица сместится вниз!
Согласитесь — это довольно необычно. Если не знаешь, то никогда не догадаешься.
2. Перетащите таблицу вниз
Этот способ позволяет освободить одну строку сверху перед таблицей.
Наведите курсор на таблицу, чтобы в её верхнем левом углу появилась «ручка» таблицы — квадратик с крестиком.
Схватите за него левой кнопкой мыши и не отпуская переместите немного ниже, затем отпустите кнопку.
Надеюсь, эти советы помогли начинающим пользователям Word, которые застряли на этой «нерешаемой» проблеме.
Обратите внимание, что эти способы не равнозначны по последствиям! Если коротко, то «интуитивные» последствия будут при применении первого способа: если вы добавите текст в область над таблицей, то если он занимает больше одной строки, то таблица будет смещаться в низ как обычный текст.
Если вы использовали второй способ, то он сделает так, что у таблицы будет фиксированное расположение. То есть если вы в первую строку перед таблицей добавите текст, который там не уместится, то не уместившияся часть «перепрыгнет» и появится после таблицы. Сама таблица останется на месте.
Как сдвинуть (опустить) таблицу вниз в Ворде?
Как в Ворде сдвинуть таблицу на одну или несколько строчек вниз?
Если таблица начинается с самого начала документа, то достаточно просто поставить курсор в начало таблицы (перед первым символом в первой ячейке) и нажать Enter столько раз, сколько нужно пустых строк перед таблицей. Если таблица не в начале, то можно поставить курсор в конец предыдущего абзаца и также нажать enter.
Программе Ворд есть множества способом редактирования, создания печатного документа.
Чтобы сдвинуть таблицу вниз (даже если она находится в начале листа), есть несколько способов.
Выделите таблицу. Теперь вы хорошо видите ее границы. Вверху таблицы находится значок с четырьмя стрелками. На рисунке он показан красным квадратом.
Потяните за него стрелкой мыши. Таблица перемещается на листе.
Теперь вы можете напечатать текст перед таблицей в начале листа.
Поставьте курсор в первую ячейку первого столбца. Нажмите Enter на клавиатуре. Готово.
Чтобы сдвинуть таблицу вниз можно просто щелкнуть в конце абзаца перед таблицей. Тем самым установив там курсор и нажать кнопку Enter. Появится ещё один пустой абзац, а таблица сдвинется вниз. Так можно нажать эту же кнопку несколько раз, чтобы спустить таблицу пониже.
Иногда перед таблицей не удаётся поставить курсор. Тогда я делаю так: выделяю таблицу, вырезаю её, потом устанавливаю курсор пониже и вставляю таблицу не в самый первый абзац, а в первый или второй, как нам нужно. В результате удаётся сдвинуть таблицу вниз.
Источник
Как вставить текст над таблицей, если таблица находится в самом верху документа Word
Думаю, у постоянных пользователей Word бывала ситуация, которая казалась неразрешимой: таблица находится вверху документа и нужно вставить текст перед этой таблицей, например, название таблицы.
Но Word не позволяет поставить курсор перед таблицей если она находится в самом верху листа. Я покажу пару способов, как передвинуть таблицу ниже, чтобы можно было вставить текст перед ней.
Перетащите таблицу вниз
Этот способ позволяет освободить одну строку сверху перед таблицей.
Наведите курсор на таблицу, чтобы в её верхнем левом углу появилась «ручка» таблицы — квадратик с крестиком.
Схватите за него левой кнопкой мыши и не отпуская переместите немного ниже, затем отпустите кнопку.
Надеюсь, эти советы помогли начинающим пользователям Word, которые застряли на этой «нерешаемой» проблеме.
Обратите внимание, что эти способы не равнозначны по последствиям! Если коротко, то «интуитивные» последствия будут при применении первого способа: если вы добавите текст в область над таблицей, то если он занимает больше одной строки, то таблица будет смещаться в низ как обычный текст.
Если вы использовали второй способ, то он сделает так, что у таблицы будет фиксированное расположение. То есть если вы в первую строку перед таблицей добавите текст, который там не уместится, то не уместившияся часть «перепрыгнет» и появится после таблицы. Сама таблица останется на месте.
Источник статьи: https://zawindows.ru/%D0%BA%D0%B0%D0%BA-%D0%B2%D1%81%D1%82%D0%B0%D0%B2%D0%B8%D1%82%D1%8C-%D1%82%D0%B5%D0%BA%D1%81%D1%82-%D0%BD%D0%B0%D0%B4-%D1%82%D0%B0%D0%B1%D0%BB%D0%B8%D1%86%D0%B5%D0%B9-%D0%B5%D1%81%D0%BB%D0%B8-%D1%82/
Подписываем продолжение таблицы: 1 способ
Открывайте нужный документ и пролистывайте его до той страницы, где есть нужная таблица.
Затем на верхнем листе установите курсор в конец текста в последней правой ячейке и нажмите «Ctrl+Enter» .
Добавится разрыв страницы, и она поделится на 2 части. Ставьте курсор после появившейся фразы, возле черного вертикального маркера, и напечатайте нужный текст.
Добавленный текст автоматически перенесется на второй лист, и необходимая надпись будет именно над той строкой, которая начинается на второй странице.
Данный способ лучше использовать, если у Вас каждые новые данные занимают одну две строки. Если у Вас одна строка в таблице разбита на несколько ячеек, и в каждой много текста, который занимает не 1, а 5-6 строк, тогда воспользуйтесь вторым способом.
Изменение ширины столбца
Чтобы изменить ширину столбца, выполните одно из следующих действий:
Наведите указатель на правую сторону границы столбца, которую вы хотите переместить, и удерживайте его, пока он не примет вид указателя изменения размера
, а затем перетащите границу до нужной ширины.
Чтобы задать точное значение для ширины столбца, щелкните ячейку в нем. На вкладке Макет в группе Размер ячейки щелкните в поле Ширина столбца таблицы, а затем укажите нужные параметры.
Чтобы автоматически изменять ширину столбцов по содержимому, щелкните таблицу. На вкладке Макет в группе Размер ячейки нажмите кнопку Автоподбор, а затем щелкните Автоподбор по содержимому.
Чтобы использовать линейку, выберите ячейку в таблице, а затем перетащите маркеры на линейке. Если вы хотите увидеть точную ширину столбца на линейке, при перетаскивании маркера удерживайте нажатой клавишу ALT.
Изменение высоты строки
Чтобы изменить высоту строки, выполните одно из следующих действий:
Установите указатель на границу строки, которую вы хотите переместить, подождите, пока указатель не примет вид двусторонней стрелки
, а затем перетащите эту границу.
Чтобы задать точное значение для высоты строки, щелкните ячейку в ней. На вкладке Макет в группе Размер ячейки щелкните в поле Высота строки таблицы, а затем укажите нужную высоту.
Чтобы использовать линейку, выберите ячейку в таблице, а затем перетащите маркеры на линейке. Если вы хотите увидеть точную высоту строки на линейке, при перетаскивании маркера удерживайте нажатой клавишу ALT.
Добавление строки текста перед таблицей
Если вы не можете вставить текст перед таблицей, то скорее всего, проблема в том, что у вас просто нет свободной строки. Для того чтобы добавить строку перед таблицей вам необходимо установить курсор в начало первой ячейки первой строки вашей таблицы и нажать на клавишу Enter . Чтобы это сработало курсор должен быть установлен в самое начало этой ячейки (перед текстом).
Также вы можете установить курсор в любом месте первой строки вашей таблицы, перейти на вкладку « Макет » и нажать там на кнопку « Разделить таблицу ». Аналогичное действие можно выполнить, нажав комбинацию клавиш Ctrl-Shift-Enter .
В обоих случаях перед таблицей будет добавлена пустая строка, в которую вы сможете вставить нужный вам текст.
Придание нескольким столбцам или строкам одинакового размера
Выделите столбцы или строки, у которых должен быть одинаковый размер. Чтобы выбрать несколько разделов, которые не расположены рядом друг с другом, нажмите и удерживайте клавишу CTRL.
На вкладке Макет в группе Размер ячейки нажмите кнопку Выровнять ширину столбцов
или выровнять строки .
Наведите указатель мыши на таблицу, пока не появится
маркер перемещения таблицы, а затем щелкните маркер перемещения таблицы.
Щелкните слева от строки.
Столбец или несколько столбцов
Щелкните верхнюю линию сетки или границу столбца.
Щелкните левый край ячейки.
Создание и форматирование таблиц в Word 2021
- Программное обеспечение
- Microsoft Office
- Создание и форматирование таблиц в Word 2019
Word позволяет делать с таблицами всевозможные забавные вещи. Продемонстрируйте свою организацию и таланты в области сортировки, форматируя и создавая таблицу с помощью инструментов Word’s Table.
Создание таблицы в Word 2019
Таблицы организуют текст в строки и столбцы, что позволяет упростить ввод, редактирование и форматирование текста при правильном размещении его в документе.Таблицы организуют текст в ячейки, где ячейка является пересечением строки и столбца.
Word предоставляет четыре способа создания таблицы:
- Щелкните вкладку «Вставка», щелкните значок «Таблица» и затем выделите количество строк и столбцов в таблице (до восьми строк и десяти столбцов).
- Используйте диалоговое окно «Вставить таблицу».
- Нарисуйте размер и положение стола с помощью мыши.
- Преобразование существующего текста (разделенного символом-разделителем, например табуляцией или запятой).
Создание таблицы путем выделения строк и столбцов в Word 2019
Создание таблицы путем выделения строк и столбцов может быть быстрым, но при этом размер вашей таблицы ограничивается максимум восемью строками и десятью столбцами. Чтобы создать таблицу, выделив строки и столбцы, выполните следующие действия:
- Щелкните вкладку Вставка.
- Переместите курсор в то место, куда вы хотите вставить таблицу в документе.
- Щелкните значок таблицы. Появится раскрывающееся меню.
- Переместите указатель мыши, чтобы выделить количество строк и столбцов, которые вы хотите создать для своей таблицы.
Когда вы выделяете строки и столбцы, Word отображает вашу таблицу прямо в документе, чтобы вы могли точно увидеть, как будет выглядеть ваша таблица. - Щелкните левой кнопкой мыши, когда вас устраивает размер стола.
Создание таблицы в Word 2021 с помощью диалогового окна «Вставить таблицу»
Создание таблицы путем выделения количества строк и столбцов может быть быстрым, но при этом размер вашей таблицы ограничивается максимум восемью строками и десятью столбцами.Чтобы создать таблицу, указав определенное количество строк и столбцов (максимум до 63 столбцов), выполните следующие действия:
- Щелкните вкладку Вставка.
- Переместите курсор туда, куда вы хотите вставить таблицу.
- Щелкните значок таблицы. Появится раскрывающееся меню.
- Щелкните Вставить таблицу.
Откроется диалоговое окно «Вставить таблицу».Диалоговое окно «Вставить таблицу» позволяет указать точное количество строк и столбцов.
- Щелкните текстовое поле «Число столбцов» и введите число от 1 до 63 или щелкните стрелку вверх или вниз, чтобы определить количество столбцов.
- Щелкните текстовое поле «Количество строк» и введите число или щелкните стрелку вверх или вниз, чтобы определить количество строк.
- В группе AutoFit Behavior выберите один из следующих переключателей:
- Фиксированная ширина столбца: Определяет фиксированный размер для ширины столбца, например 0,3 дюйма
- AutoFit to Contents: Определяет ширину столбца на основе ширины самого большого элемента, хранящегося в этом столбце
- AutoFit to Window: Расширяет (или сжимает) таблицу, чтобы она соответствовала текущему размеру окна документа
- Щелкните ОК. Word рисует таблицу в документе.
- Создание таблицы в Word с помощью мыши
Рисование таблицы может быть особенно полезно, если вы хотите разместить таблицу в середине страницы и создать строки и столбцы разных размеров.
Чтобы нарисовать таблицу в документе Word, выполните следующие действия:
- Щелкните вкладку Вставка.
- Щелкните значок таблицы. Появится раскрывающееся меню.
- Щелкните «Нарисовать таблицу». Указатель мыши превращается в значок карандаша.
- Переместите указатель мыши в то место, где вы хотите нарисовать таблицу, удерживайте левую кнопку мыши и перетащите мышь, чтобы нарисовать таблицу. Word рисует прямоугольную пунктирную рамку, чтобы показать, где будет отображаться ваша таблица.
- Отпустите левую кнопку мыши, когда вас устраивают размер и положение стола.
- Нарисуйте границы строк и столбцов таблицы:
- Чтобы нарисовать вертикальные линии в таблице, переместите указатель мыши в верхнюю или нижнюю часть таблицы, удерживайте левую кнопку мыши и перетащите мышь вверх и вниз.
- Чтобы нарисовать горизонтальные линии в таблице, переместите указатель мыши влево или вправо от таблицы, удерживайте левую кнопку мыши и перетаскивайте мышь вправо и влево для рисования.
- Нажмите Esc или дважды щелкните, чтобы повернуть указатель мыши со значка карандаша обратно на указатель двутавровой балки.
Если вам нужно будет нарисовать новые линии в таблице позже, щелкните в любом месте внутри этой таблицы, и откроется вкладка «Макет работы с таблицами». Затем щелкните значок «Таблица рисования», чтобы превратить указатель мыши в значок карандаша.Теперь вы можете рисовать новые линии в своей таблице.
Создание таблицы в Word из существующего текста
Если у вас есть текст, который вы хотите преобразовать в таблицу, вам необходимо сначала разделить его на части, чтобы Word знал, как разместить текст в отдельных ячейках таблицы. Чтобы разделить текст, вам нужно использовать уникальный символ, например
- Возврат (знак абзаца)
- Вкладка
- Запятая.
- Другие символы, такие как символы # или @
Используя один и тот же уникальный символ для разделения текста, вы можете определить, как вы хотите, чтобы Word определял, сколько текста отображать в каждой отдельной ячейке таблицы.
Чтобы преобразовать существующий текст в таблицу, выполните следующие действия:
- Щелкните вкладку Вставка.
- Выделите текст, который нужно преобразовать в таблицу.
- Щелкните значок таблицы. Появится раскрывающееся меню.
- Щелкните команду «Преобразовать текст в таблицу». Откроется диалоговое окно «Преобразовать текст в таблицу». Диалоговое окно «Преобразовать текст в таблицу» определяет, как преобразовать текст в таблицу.
- Установите переключатель в группе «Отдельный текст при». Выберите вариант, соответствующий способу разделения текста. Поэтому, если вы разделили текст на вкладки, вы должны выбрать переключатель «Вкладки».
- Щелкните ОК.
Word преобразует ваш текст в таблицу.
Вы также можете преобразовать таблицу в текст. Чтобы преобразовать таблицу в текст в Word, выполните следующие действия:
- Щелкните в любом месте таблицы, которую нужно преобразовать в текст. Вкладка «Макет» отображается под заголовком «Работа с таблицами» в правом углу ленты.
- Щелкните вкладку «Макет» под заголовком «Работа с таблицами».
- Щелкните «Преобразовать в текст». Откроется диалоговое окно «Преобразовать таблицу в текст». Диалоговое окно «Преобразовать таблицу в текст» позволяет указать, как разделить таблицу.
- Установите переключатель, чтобы определить, как вы хотите разделить таблицу на текст.
- Щелкните ОК.
Форматирование и раскраска таблицы в Word 2019
После создания таблицы вы можете отформатировать отдельные ячейки (пространства, образованные пересечением строки и столбца) или целые строки и столбцы путем выравнивания текста в ячейках, изменения размера столбцов и строк и добавления границ, затенения , или цвета.Все эти изменения могут облегчить чтение текста внутри ячеек.
Выбор всей или части таблицы в Word 2019
Чтобы отформатировать и раскрасить таблицу, вы должны сначала выбрать таблицу, строку, столбец или ячейку, которые вы хотите изменить. Чтобы выбрать всю таблицу или ее часть, выполните следующие действия:
- Щелкните в таблице, строке, столбце или ячейке, которые нужно изменить. Откроется вкладка «Инструменты для таблиц».
- Щелкните вкладку «Макет» под заголовком «Работа с таблицами».
- В группе Таблица нажмите Выбрать.
Появится раскрывающееся меню.Значок «Выбрать» отображает раскрывающееся меню.
- Выберите один из вариантов, например «Выбрать строку» или «Выбрать столбец». Word выделяет выбранный вами элемент в таблице. На этом этапе вы можете выбрать команду для изменения выбранной строки или столбца (как при выборе цвета или выравнивания).
Выравнивание текста в ячейке таблицы Word
Вы можете выровнять текст в ячейке таблицы девятью способами: вверху слева (выравнивание по умолчанию), вверху по центру, вверху справа, по центру слева, по центру, по центру справа, внизу слева, внизу по центру и внизу справа.
Таблицы могут выравнивать текст внутри ячеек девятью способами.
Чтобы выровнять одну или несколько ячеек, выполните следующие действия:
- Щелкните ячейку (или выберите несколько ячеек), содержащую текст, который нужно выровнять. Откроется вкладка «Инструменты для таблиц».
- Щелкните вкладку «Макет» под заголовком «Работа с таблицами».
- В группе «Выравнивание» щелкните значок выравнивания, например «Вверху справа» или «Внизу по центру». Word выравнивает текст. Если вы измените выравнивание пустых ячеек, любой новый текст, который вы вводите в эти пустые ячейки, будет отображаться в соответствии с выбранным вами выравниванием.
Выбор стиля таблицы в Word 2019
Раскрашивая строки или столбцы и добавляя границы, вы можете настроить внешний вид ваших таблиц. Однако вместо этого может быть намного быстрее использовать заранее разработанный стиль таблицы, который может автоматически форматировать текст, раскрашивать строки и добавлять границы в таблицы.
Чтобы выбрать стиль таблицы, выполните следующие действия:
- Переместите курсор внутри таблицы, которую хотите изменить.
- Щелкните вкладку «Дизайн» на вкладке «Работа с таблицами».
- В группе «Параметры стиля таблицы» установите или снимите флажки, например, «Строка заголовка» или «Последний столбец».
- В группе «Стили таблиц» нажмите кнопку «Дополнительно».
Появится раскрывающееся меню стилей. Когда вы наводите указатель мыши на стиль таблицы, Word отображает предварительный просмотр вашей таблицы, отформатированной в выбранном стиле. - Щелкните стиль таблицы. Word форматирует вашу таблицу в соответствии с выбранным вами стилем.
Изменение размера столбцов и строк в таблицах Word
Возможно, вам потребуется изменить размер столбца или строки в таблице, чтобы увеличить или уменьшить ее, чтобы текст не выглядел переполненным или окруженным пустым пространством. Вы можете изменить размер столбца или строки с помощью мыши или путем определения высоты строки и ширины столбца.
Чтобы изменить размер строки или столбца с помощью мыши, выполните следующие действия:
- Щелкните в любом месте внутри таблицы, которую нужно настроить, затем наведите указатель мыши на границу строки или столбца, размер которой нужно изменить. Указатель мыши превратится в двунаправленную стрелку.
- Удерживая нажатой левую кнопку мыши, перетащите мышь, чтобы изменить размер строки или столбца.
Отпустите левую кнопку мыши, когда вас устраивает размер строки или столбца.
Использование мыши для изменения размера строки или столбца может быть быстрым, но если вы хотите изменить размер строки или столбца до определенной высоты или ширины, вы можете ввести определенные размеры, выполнив следующие действия:
- Выберите строку, столбец или таблицу, которые нужно изменить.
Если вы выберете всю таблицу, вы можете настроить ширину или высоту строк и столбцов для всей таблицы. - Щелкните вкладку «Макет» на вкладке «Инструменты для таблиц».
- Щелкните текстовое поле Ширина и введите значение (или щелкните стрелку вверх или вниз, чтобы выбрать значение).
- Щелкните текстовое поле Высота и введите значение (или щелкните стрелку вверх или вниз, чтобы выбрать значение).
- (Необязательно) Щелкните значок Автоподбор и выберите один из следующих вариантов:
- AutoFit Contents: Сжимает столбцы или строки до самой большой ячейки
- Окно AutoFit: Расширяет таблицу по ширине окна текущего документа
- Фиксированная ширина столбца: Определяет фиксированную ширину для всех столбцов
Меню AutoFit.,
Автоматическое изменение размера столбца или таблицы с помощью автоподбора ширины
С помощью кнопки “Автоподбор” можно автоматически изменить размер таблицы или столбца по размеру содержимого.
На вкладке Макет в группе Размер ячейки нажмите кнопку Автоподбор.
Выполните одно из следующих действий.
Чтобы автоматически настроить ширину столбца, щелкните Автоподбор по содержимому.
Чтобы автоматически настроить ширину таблицы, щелкните Автоподбор по ширине окна.
Примечание: Высота строки будет автоматически изменяться по размеру содержимого, если не задать ее вручную.
Все категории
- Фотография и видеосъемка
- Знания
- Другое
- Гороскопы, магия, гадания
- Общество и политика
- Образование
- Путешествия и туризм
- Искусство и культура
- Города и страны
- Строительство и ремонт
- Работа и карьера
- Спорт
- Стиль и красота
- Юридическая консультация
- Компьютеры и интернет
- Товары и услуги
- Темы для взрослых
- Семья и дом
- Животные и растения
- Еда и кулинария
- Здоровье и медицина
- Авто и мото
- Бизнес и финансы
- Философия, непознанное
- Досуг и развлечения
- Знакомства, любовь, отношения
- Наука и техника
2
Как сдвинуть (опустить) таблицу вниз в Ворде?
Как в Ворде сдвинуть таблицу на одну или несколько строчек вниз?
4 ответа:
1
0
Если таблица начинается с самого начала документа, то достаточно просто поставить курсор в начало таблицы (перед первым символом в первой ячейке) и нажать Enter столько раз, сколько нужно пустых строк перед таблицей. Если таблица не в начале, то можно поставить курсор в конец предыдущего абзаца и также нажать enter.
0
0
Если таблица не в начале документа, то можно просто поставить enter перед таблицей. Если Таблица в начале документа, то можно просто выделить таблицу, тогда слева вверху появится значок. Если на него нажать левой кнопкой мышки и удерживать, то мы можем переносить таблицу, переводя курсор мышки.
0
0
Программе Ворд есть множества способом редактирования, создания печатного документа.
Чтобы сдвинуть таблицу вниз (даже если она находится в начале листа), есть несколько способов.
Первый способ.
Выделите таблицу. Теперь вы хорошо видите ее границы. Вверху таблицы находится значок с четырьмя стрелками. На рисунке он показан красным квадратом.
Потяните за него стрелкой мыши. Таблица перемещается на листе.
Теперь вы можете напечатать текст перед таблицей в начале листа.
Второй способ.
Поставьте курсор в первую ячейку первого столбца. Нажмите Enter на клавиатуре. Готово.
0
0
Чтобы сдвинуть таблицу вниз можно просто щелкнуть в конце абзаца перед таблицей. Тем самым установив там курсор и нажать кнопку Enter. Появится ещё один пустой абзац, а таблица сдвинется вниз. Так можно нажать эту же кнопку несколько раз, чтобы спустить таблицу пониже.
Иногда перед таблицей не удаётся поставить курсор. Тогда я делаю так: выделяю таблицу, вырезаю её, потом устанавливаю курсор пониже и вставляю таблицу не в самый первый абзац, а в первый или второй, как нам нужно. В результате удаётся сдвинуть таблицу вниз.
Читайте также
Меню Формат — Границы и заливка — вкладка «Заливка». В ней можно выбрать цвет заливки, прозрачность, узор (сплошной цвет или «в крапинку») и указать, что именно в таблице заливается — вся таблица, или только ячейка, или только текст или абзац (через это же меню можно добавить фон заливки и к обычному тексту, вне таблицы).
Для того, чтобы продолжить писать текст после таблицы в Ворде, необходимо выполнить следующее.
- Вы вставили таблицу, заполнили ее и решили ниже напечатать текст, но он не печатается, потому что не видит мышки.
- В правом нижнем углу от таблицы, мы ставим курсор, так, чтобы он начал мигать, а далее нажимаем на Интер. Таким образом, курсор встал ниже таблицы и вы можете вводить текст, который вам необходимо напечатать.
- А если опять, решите еще ниже вставить таблицу, то наводите курсор, выбираете количество столбиков и строчек в таблице, и заполняйте таблицу в Ворде.
Сложного ничего нет, главное знать куда нажимать.
Для таблицы все достаточно просто, нужно лишь поменять формат просмотра. Действуем так:
в меню в верхней экранной части кликаем на «Вид»:
«Разметка страницы» — обычно формат просмотра будет таким, а нам нужно выбрать «Обычный»:
Откроется сплошное окошко в котором можно проводить корректировки, например — поля таблицы менять. Когда уменьшили до приемлемого размера, возвращаемся в привычный для просмотра формат.
Если текст вылез, то следует проверить отступы по полям (справа/слева), возможно они со значением 0, например. Установите правильные. делают это в Файл/параметры страницы, где появится такое окошко:
Есть несколько методов. На как уже сказано, они хороши только для создания таблиц, которые будут заполняться вручную. Или же в эту самую ячейку не будут помешать информацию вообще, она будет словно перечеркнута.
Самый простой способ создания такой таблицы следующий.
- Выбираем меню Вставка — Таблица и обводим нужно число квадратиков, указывая число строк и столбцов;
- Находясь в состоянии Конструктора, выбираем пункт Нарисовать границы — Нарисовать таблицу. Получаем карандаш. И соединяем с его помощью точки по диагонали в произвольном порядке. Для того, чтобы выключить перо, нажимаем на кнопку повторно.
Можно и с самого начала выбирать кнопку Нарисовать таблицу. Тогда все рисуется с нуля, как каркас таблицы, так и полосы по диагонали.
Как правило расположить рядом две таблицы нужно для сравнения чисел в них.
И разные способы расположения влияют на то, что строчки сдвигаются то в первой таблице, то во второй. Сдвигать их назад на место не всегда получается.
Поэтому если стоит такое задание и нужно расположить рядом две таблицы, например каждая по 3 столбика, то я делаю одну таблицу на 7 столбиков: первая таблица из трех, разделительный столбик и вторая на три столбика. Разделительный уменьшаю до минимума, получается вот так:
После добавления таблицы в MS Word нередко возникает необходимость ее переместить. Сделать это несложно, но у малоопытных пользователей могут возникнуть определенные затруднения. Именно о том, как перенести таблицу в Ворде в любое место страницы или документа мы и расскажем в данной статье.
Урок: Как в Word сделать таблицу
1. Наведите указатель курсора на таблицу, в левом верхнем углу появится такой значок . Это знак привязки таблицы, аналогичный «якорю» и у графических объектов.
Урок: Как в Ворде поставить якорь
2. Нажмите на этот знак левой кнопкой мышки и переместите таблицу в нужном направлении.
3. Переместив таблицу в нужное место страницы или документа, отпустите левую кнопку мышки.
Перемещение таблицы в другие совместимые программы
Таблицу, созданную в Microsoft Word, при необходимости всегда можно переместить и в любую другую совместимую программу. Это может быть программа для создания презентаций, к примеру, PowerPoint, или любой другой софт, поддерживающий работу с таблицами.
Урок: Как переместить таблицу Ворд в PowerPoint
Для перемещения таблицы в другую программу, ее нужно скопировать или вырезать из документа Word, а затем вставить в окно другой программы. Более детальную информацию касательно того, как это сделать, вы можете найти в нашей статье.
Урок: Копирование таблиц в Ворде
Помимо перемещения таблиц из MS Word, вы также можете скопировать и вставить в текстовый редактор таблицу из другой совместимой программы. Более того, вы даже можете скопировать и вставить таблицу с любого сайта на безграничных просторах интернета.
Урок: Как в Ворд скопировать таблицу с сайта
Если при вставке или перемещении таблицы форма или размер изменится, вы всегда можете ее выровнять. При необходимости, обратитесь к нашей инструкции.
Урок: Выравнивание таблицы с данными в MS Word
На этом все, теперь вы знаете, как перенести таблицу в Ворде на любую страницу документа, в новый документ, а также в любую другую совместимую программу.
Еще статьи по данной теме:
Помогла ли Вам статья?
Вопрос знатокам: Ситуация следующая. Скинули документ, в нем после теста идет таблица. Но между текстом и этой самой таблицей большой пробел в 3 см. Поднять таблицу выше не могу. Не дает ставить курсор между таблицей и текстом. На линейке слева тоже не удается поднять, даже не дает «заципить» за границу верхней части таблицы. Метод «вырезать-вставить» таблицу не помогает. Если выделить всю таблицу и перетаскивать ее вверх курсором мыши, то пробел все равно остается и при этом стирается (О_0) сам текст. Кто знает в чем может быть проблема?
С уважением, FreeAngel
Лучшие ответы
Stvaan:
Формат-Абзац отступы снизу и сверху надо сделать «0».
Также стоит проверить положение на странице. «Не отрывать от следующего», «запрет висячих строк» и т. п.
tembr404:
Выделить все — формат — абзац — да и после по «0», междустрочный — одинарный.
Видео-ответ
Это видео поможет разобраться
Ответы знатоков
Иван Непомнящий:
Создай другую таблицу
Сергей:
Поля сократить, и посмотреть какие под таблицей непечатные символы.
ial:
то для дебилов, печатай по смыслу
Voldemar Krok:
Измени поля чистого листа.
Ben Gun:
Поставь курсор в верхнюю левую ячейку таблицы и нажми Enter
Mix-Fighter44:
поставить курсор перед таблицей и нажать Enter и всё
Думаю, у постоянных пользователей Word бывала ситуация, которая казалась неразрешимой: таблица находится вверху документа и нужно вставить текст перед этой таблицей, например, название таблицы.

Но Word не позволяет поставить курсор перед таблицей если она находится в самом верху листа. Я покажу пару способов, как передвинуть таблицу ниже, чтобы можно было вставить текст перед ней.
1. Как поставить курсор перед таблицей
Это контринтуитивно, но курсор перед самым первым словом в таблице это то же самое, что и курсор перед таблицей.
То есть просто кликните мышкой в начале первого слова в таблице и нажмите Enter — таблица сместится вниз!

Согласитесь — это довольно необычно. Если не знаешь, то никогда не догадаешься.
2. Перетащите таблицу вниз
Этот способ позволяет освободить одну строку сверху перед таблицей.
Наведите курсор на таблицу, чтобы в её верхнем левом углу появилась «ручка» таблицы — квадратик с крестиком.
Схватите за него левой кнопкой мыши и не отпуская переместите немного ниже, затем отпустите кнопку.

Надеюсь, эти советы помогли начинающим пользователям Word, которые застряли на этой «нерешаемой» проблеме.
Обратите внимание, что эти способы не равнозначны по последствиям! Если коротко, то «интуитивные» последствия будут при применении первого способа: если вы добавите текст в область над таблицей, то если он занимает больше одной строки, то таблица будет смещаться в низ как обычный текст.
Если вы использовали второй способ, то он сделает так, что у таблицы будет фиксированное расположение. То есть если вы в первую строку перед таблицей добавите текст, который там не уместится, то не уместившаяся часть «перепрыгнет» и появится после таблицы. Сама таблица останется на месте.
Связанные статьи:
- Таблица выходит за край листа — как исправить (60.6%)
- Почему ячейка не расширяется и текст уходит за край (60.6%)
- Как создать полосатую таблицу в Microsoft Word (58.8%)
- Как полностью удалить таблицу (58.8%)
- Как сделать отступ для всей таблицы в Word (58.8%)
- Как вставить символ авторского права (©) или знак зарегистрированной товарной марки (®) в Word (RANDOM — 50%)