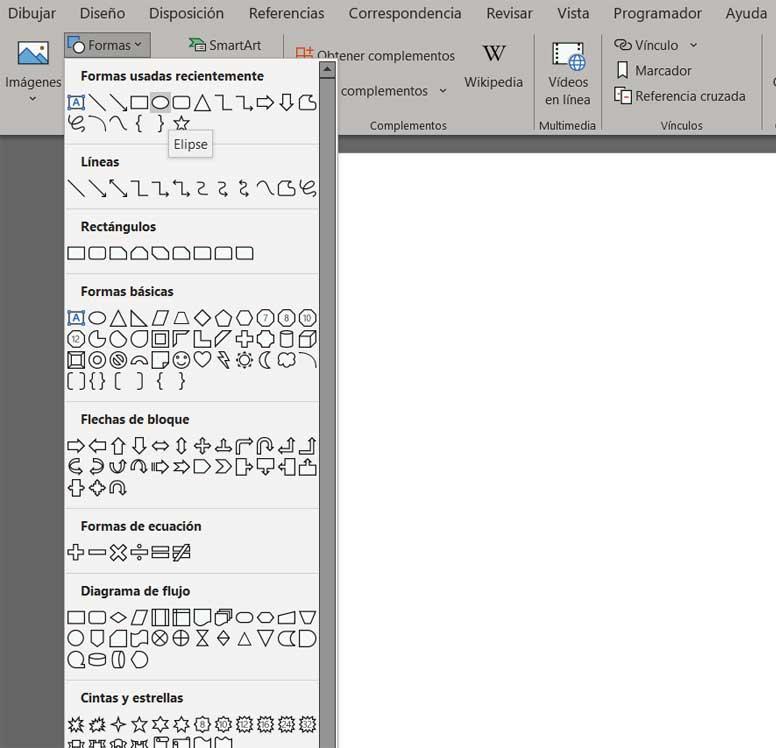Дорогие читатели! Долгое время не писал из-за написания курсовой работы, сейчас буду стараться писать чаще.
В сегодняшней статье я хотел бы рассказать о легком составлении плана в ворде, например для курсовой или реферата.
1. При написании работы делайте ваши оглавления работы в стиле Заголовок.
Для этого выделяете ваш пункт и сверху окна выбираете стиль Заголовок.
Делаем так со всеми нужными пунктами.
2. Теперь, там где будет план нажимаем Вставка — Ссылка — Оглавление и указатели.
Переходим на вкладку Оглавление, выбираем нужные нам параметры и клацаем ОК.
3. Все, наш чудесный план с номерами страниц готов. Как видите все делается быстро и легко.
Как видите, ничего сложного нету.
Microsoft Word. Как в Ворде сделать содержание?
Содержание в ворде оформить правильно не такое и простое дело. Для этого все заголовки должны быть выделены определенным стилем.
Стиль нужно выбирать из Заголовков 1-3, соответственно уровню заголовка. Стрелка к заголовку три не совсем правильна, Введение, это заголовок 1, стрелка же указывает направление на стили. Важно так же проследить, чтобы остальной текст не выделялся заголовками. Посмотреть это можно выбрав вкладку ВИД и отметив область навигации. Появится дополнительная часть окна, где будут видны все заголовки.
Если все в порядке, тогда следующим этапом станет формирования самого оглавления. Для этого идем на вкладку Ссылки и выбираем оглавление.
Появиться возможность выбирать образцы оформления оглавления.
Выбираем один из вариантов и нажимаем. Оглавление будет сформировано автоматически.
Правда это рекомендация для Ворд 2007-10. В ворде 97-2003 чуть по другому будет. Первое, стили будут находиться слева, второе, вкладка ВИД, подпункт схема документа, выделяем. Третье, вкладка ВСТАВКА, пункт оглавления и указатели, и там уже выбираем параметры оглавления.
я на свою курсовую делала содержание при помощи таблицы. Так очень удобно и тем более если Вам нужно делать это по ГОСТу. Просто составляете таблицу на количество строк, которое Вам нужно и на 3 столбца. По ходу можно редактировать.
Содержание можно сделать гораздо проще, чем использовать стили (Heading), используя команду Табуляция. Идем в закладку Главная, жмем на стрелочку рядом с надписью Абзац. На экране появится окно Абзац. Внизу окна будет кнопка Табуляция. Жмем на нее. После этого появится само окно табуляции. В окне выставляем отступы. Помним о том, что отступы мы делаем из одной точки — от начала страницы. Например, сделаем оглавление. Для него возьмем отступ в 15 см — это отступ, где будет находится номер страницы. Между отступом и номером страницы у нас будет ряд точек — заполнителей. Теперь, когда определились с характеристиками вводим в окно табуляции наши значения.
В строку quot;Позиция табуляцииquot; ставим 15, в команде заполнитель выбираем понравившийся вид точек — в моем случае я выбрала 2, в
Не забываем о выравнивании текста. Для номеров страниц лучше всегда ставить выравнивание по правому краю. Теперь все, нажимаем установить, а затем ОК.
Теперь пишем текст quot;Глава 1quot;, после него сразу, без пробелов нажимаем на клавиатуре кнопку TAB, у нас появится ряд точечек. В конце этого ряда ставим цифру с номером страницы, затем нажимаем ENTER. Мы опять попадаем в начало страницы и повторяем наши действия для следующей строки — quot;Глава 2quot;, нажали на TAB, затем опять поставили номер страницы, ENTER, и т.д.
Заголовок делать на самом деле не так уж и сложно в программе MW. Для начала когда вы на главной странице вверху выбираете quot;стилиquot; и там понравившийся, например quot;обычный заголовокquot;. Теперь делаем Оглавление. Переходим на вкладочку ссылки и жмем quot;оглавлениеquot; там надо выбрать вручную вы хотите сделать или автособирание.
Вот ручное оглавление
А это авто
Но если честно я сама автособирание не люблю, часто ерунду собирает, лучше все самому сделать вручную.
Сделать оглавление в Ворде
Первым делом, конечно, нужен текст, который разбит на части и имеет заголовки и подзаголовки.
Открываем вкладку Главная на верхней панели, затем выбираем Стили, после чего выделяем заголовок и выбираем любой стиль.
Выделяем остальные заголовки и присваиваем им тот же стиль.
Теперь нужно открыть вкладку Ссылки и выбрать Оглавление (есть автоматическое и ручное).
При выборе ручного оглавления название заголовков, подзаголовков и страниц нужно будет заполнить собственноручно.
Если выберите автоматическое, то вс это заполнится автоматически.
Тип оглавления можно изменить, нажав на кнопку Оглавление, а затем Обновить таблицу.
Когда вы делаете печатную работу в программе Ворд иногда необходимо сделать оглавление вашего текста, для удобства его чтения. Для начала вам нужно выделить все заголовки с помощью специального меню в верхней части экрана под названием quot;Стилиquot;. Далее открываете quot;Ссылкиquot; и выбрать пункт оглавление. Можно выбрать ручное или автоматическое, какое вам удобнее. А изменить его возможно, если вы выберите раздел quot;Обновить таблицуquot;,когда нажимаете на саму кнопку quot;Оглавлениеquot;.
План в Word создается аналогично обычному документу. Собственно говоря, план и есть документ, только в иной форме. Единственное отличие заключается в том, как Word выводит этот документ на экран.
Чтобы создать новый план, действуйте следующим образом.
- Начните новый документ.
Нажмите комбинацию клавиш или щелкните на кнопке Создать на стандартной панели инструментов.
- Переключитесь в режим Структура
Для этого выберите Вид>Структура или щелкните на кнопке Режим структуры, которая притаилась в левом нижнем углу окна. Ваш экран будет подобен тому, который показан на рис. 25.1 (правда, на рисунке вы видите еще и текст— а на вашем экране его пока нет).
Далее начинаются чудеса. Во-первых, вы получаете панель инструментов Структура, которая появилась на экране Word на месте линейки и должна помочь вам в создании плана. Во-вторых, перед курсором появляется большой пустотелый знак «минус». Он указывает на то, что вы будете вводить темы плана, у которых еще нет подтем.
- Все готово к созданию плана.
Подробности данного процесса — в следующих разделах этой главы. А пока несколько замечаний общего порядка.
- Функция Структура — это просто другой способ представления документа. Вы можете вернуться в режим Обычный или Разметка страницы, но с планом лучше работать в режиме Структура.
- Когда вы создаете план, не стоит волноваться по поводу форматирования. Word сам выберет необходимые стили у от Заголовок 1 до Заголовок 9. Для поставленной вами задачи они подходят как нельзя лучше.
- В режиме Структура работают все обычные команды Word. Вы можете пользоваться клавишами управления курсором, удалять текст, проверять правописание, сохранять свою работу, вводить нестандартные символы, распечатывать текст и т.д.
Как оформить план курсовой работы в ворде
Как оформить курсовую работу по ГОСТ в Word или Google Docs?
Принцип тесной взаимосвязи формы и содержания из известной пословицы «встречают по одежке, провожают по уму» применим к вузовским курсовым и выпускным квалификационным работам. Оценка каждого студенческого труда на защите может быть занижена не только в виду содержательных недостатков, но и из-за частичного несоответствия формальным требованиям. Ряд таких требований изложен в рекомендациях вузов и касается оформления студенческих работ. Рекомендации, в свою очередь, повторяют содержание государственного стандарта ГОСТ Р 7.0.11-2011 «Диссертация и автореферат диссертации. Структура и правила оформления».
Требования к оформлению курсовой работы
Все научные работы имеют определенную структуру, в целом соответствующую структуре диссертационного исследования на соискание степени кандидата и доктора наук. Отличия ВКР бакалавров и магистрантов от кандидатских работ незначительные, но всё же они есть. Убрав все лишнее элементы, рассмотрим структуру выпускной квалификационной работы.
1. Титульный лист
3. Введение, содержащее подпункты «актуальность», «цели и задачи», «предмет и объект исследования», в магистерских работах к этим подпунктам добавляется «новизна исследования»
4. Основная часть работы. Главы и параграфы: подробная информация о содержании работы изложена в рекомендациях вашего вуза
6. Библиографический список (список литературы)
Основная часть выпускной квалификационной работы обычно содержит две или три главы. В отдельных случаях количество глав и параграфов может варьироваться в зависимости от вашей специальности и рекомендаций вуза. Существует и общее требование единообразия: каждая глава должна содержать одинаковое количество параграфов. Самый простой и доступный способ не допустить ошибок в структуре основной части вашего исследования — обсудить предварительный план работы с научным руководителем.
Теперь рассмотрим внутренние элементы, которые содержатся в тексте каждой научной работы:
● ссылки и сноски;
● перечень используемых терминов.
Корректно оформленные библиографические ссылки — важнейший элемент любой квалификационной работы. Ссылочная база, образуемая ссылками, содержит отсылки к авторитетным источникам, демонстрирует проработанность и непротиворечивость исследования.
Помните, что по ссылкам научный руководитель и рецензент будут проверять изложенные вами утверждения, гипотезы и суждения, смогут увидеть, на какие книги, научные статьи и документы опирался автор, раскрывая тему исследования. О требованиях к оформлению библиографических ссылок речь пойдет далее. Здесь заметим, что полные правила оформления библиографических ссылок содержатся в стандарте ГОСТ Р 7.0.5-2008 «Библиографическая ссылка. Общие требования и правила составления».
Список принятых сокращений и перечень используемых терминов позволяют избавить вашу работу от «воды» и объяснения тех или иных терминов в основной части исследования.
Правила оформления курсовой работы по ГОСТ
Текст курсовой или выпускной квалификационной работы должен быть понятным и легко воспринимаемым. В оформлении текста недопустимы «игры со шрифтами», «волны» и «лесенки» из слов, выходящие за границы полей.
Тексты научных работ оформляются на стандартной странице формата A4 гарнитурой Times New Roman 14 кегля с выравниванием по ширине. Существуют требования к размерам полей, эти параметры можно настроить во вкладке Word «Параметры страницы», а в редакторе Google Docs требуется открыть пункт «Настройки страницы» в меню «Файл».
По ГОСТ размеры полей имеют следующие параметры:
• правое — 10 мм;
• левое — 30 мм;
• нижнее — 20 мм;
• верхнее — 20 мм.
Гарнитура — Times New Roman:
• кегль текста работы — 14, сносок — 12;
• интервал текста — 1,5 («полуторный»), сносок — 1;
• переносы необходимо отключить;
• цвет текста — черный;
• отступ красной строки — 1,25 см.
Необходимое требование — обязательная нумерация страниц работы. Номера страниц в ВКР принято размещать в нижнем колонтитуле, то есть внизу каждой страницы. Приложения не входят в объем ВКР, их нумерация не обязательна.
Номер на титульном листе нужно скрыть. Для отображения нумерации в документе перейдите во вкладку «Вставка» редактора Word, в ней нужно выбрать кнопку «Номер страницы», а в открывшейся вкладке «Конструктор» активировать чекбокс «Особый колонтитул для первой страницы».
В редакторе документов Google настройки нумерации находятся в меню «Вставка» – «Нумерация и верхний колонтитул». Убрать номер с титульного листа можно, перейдя на первую страницу документа и отметив чекбокс «Изменить колонтитул первой страницы», после чего убрать номер вручную.
Заголовки можно оформить жирным шрифтом, выравнивая их по центру. Заголовки и параграфы обозначаются цифрами. После цифры необходимо поставить точку, а вот в конце заголовка точки не ставятся.
Таблицы и списки, если они имеются в курсовой работе, тоже необходимо правильно оформить. Если такие вставки слишком объемные и занимают несколько страниц, например, это перечень вопросов или расчеты в программе Excel, то они перемешаются в приложения.
1. Кегль в тесте таблиц — 12.
2. Название таблицы располагается сверху и слева.
3. Если таблица взята из источника, требуется указать его в сноске.
4. На таблицу в тексте нужно сослаться, например, можно написать: «как следует из данных таблицы 2, …»
Допустимы два вида списков: маркированные и нумерованные. Перед списком необходимо поставить двоеточие. Первый и последующие пункты списка начинаются со строчной буквы и завершаются точкой с запятой, а последний пункт — точкой.
Случается, что на компьютере автора ВКР получившийся текст после форматирования отображается корректно, а у научного руководителя или на университетских компьютерах «плывет» из-за несовместимости программного обеспечения. Для того чтобы разметка в вашем документе без ошибок отобразилась на любых устройствах, сохраняйте документ в формате совместимости со старыми версиями редактора Word (97–2000) или в формате pdf. Редактор от Google по умолчанию совместим с .doc и .docx-документами, и сохранить ВКР в pdf не составит большого труда. В меню Google Docs «Файл – Скачать как…» также присутствует экспорт в документ odt, эта опция может пригодиться, если ваш вуз перешел на свободное ПО, например, использует пакеты OpenOffice или LibreOffice.
Титульный лист
Структура титульного листа практически идентична в студенческих и в кандидатских работах. Весь текст, кроме имени научного руководителя (его размещают справа), выравнивается по центру страницы. Титульный лист ВКР содержит:
1. полное наименование учебного заведения;
2. наименование факультета;
3. название кафедры;
4. название и код дисциплины;
6. ФИО исполнителя (студента).
7. форму обучения (очная, заочная, очно-заочная);
8. имя научного руководителя, его должность и звание;
9. город и год выполнения работы.
Для оформления названий разделов титульного листа допускается применение 14 и 16 кеглей. Название ВКР может заключаться в кавычки.
Оглавление ВКР
Оглавление представляет собой формализованный план курсовой работы. В нем описываются основные разделы: введение, главы с параграфами в порядке рассмотрения, заключение, список литературы и приложения, если они есть. Вверху страницы размещается подзаголовок «Оглавление». Главам квалификационной работы приписываются порядковые номера. Каждая строка получившегося списка заключается номером страницы, на которой начинается глава или параграф.
Создаем оглавление в Word за 4 шага
1. Пронумеруйте страницы своей работы;
2. для заголовков глав примените стиль «Заголовок 1», для параграфов «Заголовок 2»;
3. создайте чистую страницу после титульного листа и во вкладке «Ссылки» нажмите на кнопку «Оглавление»;
4. в открывшемся диалоговом окне «Оглавление» настройте внешний вид будущей страницы оглавления и нажмите «Ok». Готово!
Автоматическое оглавление в Google Docs
1. Разметьте главы и параграфы в своей работе с помощью стилей, так же как и в редакторе Word, присваивая стили «Заголовок 1» и «Заголовок 2»;
2. создайте чистую страницу (она будет содержать оглавление работы) и переместите курсор в начало этой страницы;
3. перейдите в меню «Вставка», в котором необходимо выбрать пункт «Оглавление». Оглавление будет создано автоматически.
Библиографические ссылки
Как мы уже писали, библиографические ссылки позволяют научному руководителю, рецензенту и участникам аттестационной комиссии по качественным критериям оценить вашу работу. Ссылочная база поможет проверяющим оценить исследования и документы, на которые вы опирались, выдвигая тот или иной тезис. Поэтому к оформлению и содержанию библиографических ссылок следует подойти серьезно.
Итак, по месту расположения различают библиографические ссылки трех видов: внутритекстовые, подстрочные (сноски), затекстовые. Внутритекстовые библиографические ссылки размещаются непосредственно в тексте вашей работы и, как правило, заключаются в квадратные скобки. Подстрочные и затекстовые ссылки выносятся за горизонтальную черту в нижний колонтитул страницы. Подстрочные ссылки имеют сквозную нумерацию, а отсчет затекстовых ссылок начинается с 1 на каждой странице. Перед началом работы вам необходимо выбрать вид используемых ссылок: затекстовые или подстрочные. Смешивать эти виды в тексте одной работы нельзя.
По составу содержания ссылки бывают полными или краткими. В полные включена вся совокупность библиографической информации, они имеют структуру, аналогичную ссылкам в библиографическом списке ВКР. Краткие ссылки соответствуют принципу лаконизма и применяются для упрощения навигации по тексту.
В вузовских работах рекомендуется использовать краткие внутритекстовые ссылки. Внутри каждой ставится номер книги или журнала из списка источников, а также страница из источника. Например, [12; c 324]. Допустимо использование фамилии автора и года издания работы, например [Иванов, 2018; с 140]. Подстрочные ссылки, как правило, полные, и в них содержатся библиографические сведения об объекте или совокупности объектов из списка использованной литературы.
Оформление библиографического списка
В библиографическом списке могут быть представлены: книги, первоисточники (документы из архива), статьи из научных журналов и, если требуется, периодической печати. В работах бакалавров допускается использование учебников и хрестоматий в качестве источников, в магистерских исследованиях использование учебной литературы не рекомендуется. Исключительными становятся случаи, когда учебник содержит уникальные данные об объекте исследования или является таким объектом.
Общие правила оформления
1. Источники в библиографическом списке располагается в алфавитном порядке. Приоритет в списке отдан источникам на русском языке. Не забывайте указывать полный список авторов для каждого использованного источника.
2. Каждая библиографическая запись начинается с фамилии автора и его инициалов.
3. В конце списка размещаются ссылки на интернет-ресурсы. В ВКР допускается организация таких источников в отдельную группу.
4. Необходимый минимум источников в перечне определен в рекомендациях вуза. В общих случаях, в работах бакалавров — не менее 20, в магистерских ВКР — не менее 50 источников.
Пример оформления источника библиографического списка:
1. Азарнова, А. Н. Медиация: искусство примирять: технология посредничества в урегулировании конфликтов — М.: Infotropic Media, 2015. — 288 с.
Электронный источник, например, документ из ЭБС:
2. Общественное здоровье и права человека: конфликт публичного интереса и индивидуальных свобод [Электронный ресурс] / под ред. О.В. Леонтьева. — Электрон. дан. — Санкт-Петербург : СпецЛит, 2014. — 127 с. — Режим доступа: https://e.lanbook.com/book/59819. (Дата обращения: 17.02.2019).
Заметим, что описание коллективного труда начинается с его названия, а в качестве автора допустимо упоминание редактора книги.
Оформление приложений
Таблицы, анкеты, опросники, схемы, как правило, выносятся в приложение работы. Объем приложений не ограничен.
1. Приложения нумеруются в формате «Приложение 1».
2. Ссылки на приложения в основном тексте заключаются в круглые скобки.
3. Каждое приложение начинается с нового листа.
Ускоряем работу с помощью горячих клавиш
Навигация по документу усложняется пропорционально его объему. Поэтому не забывайте о горячих клавиш, использование которых может сэкономить ваше время.
Home/End — Перемещение в начало документа и в самый его конец
Ctrl+Shift+End — Выделить весь текст от места расположения курсора
Ctrl+Enter — Начать новую страницу
Заключение
Надеемся, инструкция по оформлению ВКР была полезной. А какие лайфхаки и инструменты оформления вы используете для подготовки работ? Поделитесь своими знаниями в комментариях.
Как сделать план в word?
Дорогие читатели! Долгое время не писал из-за написания курсовой работы, сейчас буду стараться писать чаще.
В сегодняшней статье я хотел бы рассказать о легком составлении плана в ворде, например для курсовой или реферата.
1. При написании работы делайте ваши оглавления работы в стиле Заголовок.
Для этого выделяете ваш пункт и сверху окна выбираете стиль Заголовок.
Делаем так со всеми нужными пунктами.
2. Теперь, там где будет план нажимаем Вставка — Ссылка — Оглавление и указатели.
Переходим на вкладку Оглавление, выбираем нужные нам параметры и клацаем ОК.
3. Все, наш чудесный план с номерами страниц готов. Как видите все делается быстро и легко.
Как видите, ничего сложного нету.
Microsoft Word. Как в Ворде сделать содержание?
Содержание в ворде оформить правильно не такое и простое дело. Для этого все заголовки должны быть выделены определенным стилем.
Стиль нужно выбирать из Заголовков 1-3, соответственно уровню заголовка. Стрелка к заголовку три не совсем правильна, Введение, это заголовок 1, стрелка же указывает направление на стили. Важно так же проследить, чтобы остальной текст не выделялся заголовками. Посмотреть это можно выбрав вкладку ВИД и отметив область навигации. Появится дополнительная часть окна, где будут видны все заголовки.
Если все в порядке, тогда следующим этапом станет формирования самого оглавления. Для этого идем на вкладку Ссылки и выбираем оглавление.
Появиться возможность выбирать образцы оформления оглавления.
Выбираем один из вариантов и нажимаем. Оглавление будет сформировано автоматически.
Правда это рекомендация для Ворд 2007-10. В ворде 97-2003 чуть по другому будет. Первое, стили будут находиться слева, второе, вкладка ВИД, подпункт схема документа, выделяем. Третье, вкладка ВСТАВКА, пункт оглавления и указатели, и там уже выбираем параметры оглавления.
я на свою курсовую делала содержание при помощи таблицы. Так очень удобно и тем более если Вам нужно делать это по ГОСТу. Просто составляете таблицу на количество строк, которое Вам нужно и на 3 столбца. По ходу можно редактировать.
Содержание можно сделать гораздо проще, чем использовать стили (Heading), используя команду Табуляция. Идем в закладку Главная, жмем на стрелочку рядом с надписью Абзац. На экране появится окно Абзац. Внизу окна будет кнопка Табуляция. Жмем на нее. После этого появится само окно табуляции. В окне выставляем отступы. Помним о том, что отступы мы делаем из одной точки — от начала страницы. Например, сделаем оглавление. Для него возьмем отступ в 15 см — это отступ, где будет находится номер страницы. Между отступом и номером страницы у нас будет ряд точек — заполнителей. Теперь, когда определились с характеристиками вводим в окно табуляции наши значения.
В строку quot;Позиция табуляцииquot; ставим 15, в команде заполнитель выбираем понравившийся вид точек — в моем случае я выбрала 2, в
Не забываем о выравнивании текста. Для номеров страниц лучше всегда ставить выравнивание по правому краю. Теперь все, нажимаем установить, а затем ОК.
Теперь пишем текст quot;Глава 1quot;, после него сразу, без пробелов нажимаем на клавиатуре кнопку TAB, у нас появится ряд точечек. В конце этого ряда ставим цифру с номером страницы, затем нажимаем ENTER. Мы опять попадаем в начало страницы и повторяем наши действия для следующей строки — quot;Глава 2quot;, нажали на TAB, затем опять поставили номер страницы, ENTER, и т.д.
Заголовок делать на самом деле не так уж и сложно в программе MW. Для начала когда вы на главной странице вверху выбираете quot;стилиquot; и там понравившийся, например quot;обычный заголовокquot;. Теперь делаем Оглавление. Переходим на вкладочку ссылки и жмем quot;оглавлениеquot; там надо выбрать вручную вы хотите сделать или автособирание.
Вот ручное оглавление
А это авто
Но если честно я сама автособирание не люблю, часто ерунду собирает, лучше все самому сделать вручную.
Сделать оглавление в Ворде
Первым делом, конечно, нужен текст, который разбит на части и имеет заголовки и подзаголовки.
Открываем вкладку Главная на верхней панели, затем выбираем Стили, после чего выделяем заголовок и выбираем любой стиль.
Выделяем остальные заголовки и присваиваем им тот же стиль.
Теперь нужно открыть вкладку Ссылки и выбрать Оглавление (есть автоматическое и ручное).
При выборе ручного оглавления название заголовков, подзаголовков и страниц нужно будет заполнить собственноручно.
Если выберите автоматическое, то вс это заполнится автоматически.
Тип оглавления можно изменить, нажав на кнопку Оглавление, а затем Обновить таблицу.
Когда вы делаете печатную работу в программе Ворд иногда необходимо сделать оглавление вашего текста, для удобства его чтения. Для начала вам нужно выделить все заголовки с помощью специального меню в верхней части экрана под названием quot;Стилиquot;. Далее открываете quot;Ссылкиquot; и выбрать пункт оглавление. Можно выбрать ручное или автоматическое, какое вам удобнее. А изменить его возможно, если вы выберите раздел quot;Обновить таблицуquot;,когда нажимаете на саму кнопку quot;Оглавлениеquot;.
План в Word создается аналогично обычному документу. Собственно говоря, план и есть документ, только в иной форме. Единственное отличие заключается в том, как Word выводит этот документ на экран.
Чтобы создать новый план, действуйте следующим образом.
- Начните новый документ.
Нажмите комбинацию клавиш или щелкните на кнопке Создать на стандартной панели инструментов.
- Переключитесь в режим Структура
Для этого выберите Вид>Структура или щелкните на кнопке Режим структуры, которая притаилась в левом нижнем углу окна. Ваш экран будет подобен тому, который показан на рис. 25.1 (правда, на рисунке вы видите еще и текст— а на вашем экране его пока нет).
Далее начинаются чудеса. Во-первых, вы получаете панель инструментов Структура, которая появилась на экране Word на месте линейки и должна помочь вам в создании плана. Во-вторых, перед курсором появляется большой пустотелый знак «минус». Он указывает на то, что вы будете вводить темы плана, у которых еще нет подтем.
- Все готово к созданию плана.
Подробности данного процесса — в следующих разделах этой главы. А пока несколько замечаний общего порядка.
- Функция Структура — это просто другой способ представления документа. Вы можете вернуться в режим Обычный или Разметка страницы, но с планом лучше работать в режиме Структура.
- Когда вы создаете план, не стоит волноваться по поводу форматирования. Word сам выберет необходимые стили у от Заголовок 1 до Заголовок 9. Для поставленной вами задачи они подходят как нельзя лучше.
- В режиме Структура работают все обычные команды Word. Вы можете пользоваться клавишами управления курсором, удалять текст, проверять правописание, сохранять свою работу, вводить нестандартные символы, распечатывать текст и т.д.
Правила оформления и образец оглавления курсовой работы
При получении темы оглавление курсовой работы представляется самой простой частью в плане оформления. Но когда доходит до дела, среди студентов нередко возникает масса вопросов. Разъяснить их помогут государственные стандарты и инструкции по составлению студенческих работ.
Как писать оглавление в курсовой работе по ГОСТу
Общие требования по оформлению можно найти в ГОСТ 7.32. Сводятся они к следующему:
План располагается на второй странице, в верхней ее части по центру пишется слово «Содержание».
Далее следует список: «Введение», название глав и подглав, «Заключение», «Список использованной литературы» и «Приложения» при необходимости.
Наименование каждого раздела пишется прописными буквами, интервал полуторный.
Подглавы сдвигаются вправо на один отступ (1, 25).
Заявка на курсовую
Напротив каждого пункта указывается страница.
Нумерация листа начинается с цифры 2. В зависимости от методических рекомендаций конкретного учебного заведения у страницы может быть не прописан номер.
Шрифт указывается Times New Roman, кегль 14.
Интервал между названием главы и номером заполняется точками.
Страницы нумеруются арабскими цифрами.
Многих волнует, какое наименование для курсовой работы правильное «Оглавление» или «Содержание». Первый вариант предпочтительнее, так как обозначает части работы, связанные тематически между собой. «Содержание» уместно, когда представлены отдельные труды. Обычно в курсовой допускаются оба варианта, но все же лучше ориентироваться на методические рекомендации ВУЗа
Как сделать оглавление курсовой в Ворде
Функционал Microsoft Office Word позволяет решить вопрос «Как быстро оформить оглавление в курсовой работе?» с помощью инструментов, расположенных во вкладке «Ссылки»:
Создается новый лист.
Во вкладке «Оглавление» выбирается «Ручное оглавление».
Появляется прямоугольник, в который вписываются названия конкретных глав.
Не всем удобно вручную вносить возникающие изменения. Поэтому, чтобы оформить содержание быстрее, некоторые используют автособираемую форму.
Нужно проследить, чтобы все заголовки были выполнены инструментами Word, листы правильно пронумерованы.
Далее надо отметить все главы.
Во вкладке «Стиль» выбрать подходящий заголовок.
После того, как название всех глав выглядит по регламенту, в разделе «Вставка» кликнуть на «Номер страницы» – «Закрыть окно колонтитулов».
Всем заголовкам присвоить уровень. Для этого нужно открыть вкладку «Ссылки», поставить курсор перед заголовком и нажать «Добавить текст».
Для оформления оглавления курсовой работы необходимо установить курсор там, где будет расположен план, нажать на «Оглавление» – «Автособираемое оглавление».
Оформить содержание стоит таким образом, чтобы весь текст расположился на одной странице
Оформление оглавления курсовой работы вручную
Оглавление курсовой работы можно писать как автоматически, так и вручную. Обычно это делается так.
На новой странице пишется слово «Содержание» и выравнивается по центру.
На следующей строке указывается название раздела с соответствующим номером.
Расстояние заполняется точками.
Как видим из примера, столбик цифр получается неровным. Грамотно оформить столбец можно следующим образом:
Пишем слово «Содержание».
Переходим на новую строку и нажимаем «Нумерованный список».
Пишем название заголовка.
Оставив курсор после последнего слова, выбираем «Разметка страницы» – «Абзац» – «Табуляция».
Выставляем параметры: сантиметры до номера, выравнивание по правому краю, заполнитель.
Печатая следующий заголовок, придерживайте «Tab», чтобы оказаться на месте, где прописывается номер страницы.
Образец оглавления курсовой работы
Пример оформления содержания курсовой работы.
Чтобы грамотно оформить содержание курсовой работы, необходимо в первую очередь ознакомиться с ГОСТом 7.32 и основными требованиями учебного заведения к курсовым работам, плюс хорошо ориентироваться в Microsoft Office Word. Также следует вручную проверять правильность нумерации и соответствие наименований глав в содержании тем, что указаны внутри работы.
Непременный атрибут курсовой работы — это план. Его задача — показать структуру работы и упорядочить собранную информацию. С него же начинается знакомство комиссии с представленным исследованием.
Для чего в курсовой нужен план
План курсовой работы — это ее каркас. Без него даже самое интересное и оригинальное исследование превратится в хаотичный массив информации, который будет трудно, а в некоторых случаях невозможно, воспринимать адекватно. Четкий и ясный план, выраженный, прежде всего, в содержании курсовой, наоборот показывает способность студента самостоятельно создавать объемную и структурированную научную работу. Хорошо продуманное и оформленное надлежащим образом содержание благоприятным образом влияет и на первое впечатление, которое получает комиссия при знакомстве с курсовой работой студента.
Как составить план курсовой работы
Подготовка плана — это еще и отправная точка при написании курсовой работы (после выбора темы, разумеется). Перед его составлением важно обрисовать собственное понимание заявленной темы, выделить спектр проблем, которые будут затронуты и проанализированы в исследовании. Приниматься непосредственно за создание плана следует после подбора и предварительного знакомства с основной литературой, которую студент предполагает использовать для написания курсовой. В дальнейшем, если первоначальный список источников расширится, в план также могут быть внесены изменения (например, подразделы к главам основной части).
Несмотря на то, что в разных учебных заведениях требования к курсовому проекту могут отличаться, в общих чертах структура курсовой работы традиционно состоит из трех частей — введения, основной (или содержательной) части и заключения, а также библиографического списка в конце. При необходимости курсовая может быть дополнена приложениями с графическим и иллюстративным материалом, который по каким-то причинам не был включен в основной раздел. Приложения оформляются согласно методическим рекомендациям и указываются в оглавлении.
Как написать план
После изучения отобранной литературы можно писать план курсовой. Для этого нужно еще раз обратиться к проблемам, заявленным в начале работы, добавить к ним новые вопросы, которые, возможно, появились в ходе штудирования материалов, и выстроить между ними логическую взаимосвязь. Это может быть цепочка «общее → частное» или «целое → составные части», «тезис/утверждение → подтверждение, пример». Таким образом, вы сформируете структуру работы, в которой отдельные части будут взаимосвязаны друг с другом и вместе создадут цельное исследование. Следующий шаг — придумать каждой части заголовок, который наиболее точно и емко отразит суть изложенного в нем текста.
Выше уже было сказано, что курсовая работа состоит из трех основных блоков. При составлении плана главной задачей становится проработка структуры содержательной части. Как правило, она включает около трех глав. Методические рекомендации факультета менеджмента ВШЭ, например, советуют делать основную часть из 2-4 глав, которые, в свою очередь, могут дробиться на параграфы.
Условно содержательную часть можно разделить на теоретический блок (в нем студент излагает теоретический базис темы, останавливается подробно на терминологии и описывает литературу и другие источники по выбранной теме) и аналитико-прикладной блок (в некоторых случаях — практическая часть). Каждый из этих блоков должен найти свое отражение в содержании, как минимум, в виде отдельных глав, тогда как дальнейшее дробление структуры курсовой зависит непосредственно от ее характера.
Например, содержательная часть курсовой работы студента-культуролога, посвященная женской роли в «Утопии» Томаса Мора, состоит из следующих глав и подразделов:
Глава 1: Жизнь и творчество Томаса Мора.
1.1. Томас Мор как основатель утопического социализма.
1.2. «Утопия» Томаса Мора: основные идеи, содержание.
Глава 2. Положение женщины в семье.
2.1. Домашние обязанности.
2.2. Семья и брак
Глава 3. Занятия женщины.
3.1. О ремеслах.
3.2. О путешествиях, военном деле и религии.
Перед нами пример плана курсовой работы с подробной структурой, где каждая глава имеет несколько подразделов, которые развивают заявленные в разделах темы. Создать подобное разветвленное содержание возможно в том случае, если это, прежде всего, позволяет первоисточник или объект исследования.
Схожим примером может выступить работа по истории журналистики, где в задачи студента входит монографическое описание конкретного номера периодического издания. В этом случае при написании плана курсовой можно опираться на рубрикацию издания-источника.
Противоположным примером, где короткий план обусловлен изначальной задачей и форматом, может являться курсовая работа-реферат. Данный тип курсовой подразумевает сжатое переложение научного труда или книги. В этом случае студент может просто следовать за структурой первоисточника и обойтись без деления глав на параграфы, если того не требует структура исходного текста.
В любом случае, если вы испытываете сомнения, как сделать правильный план курсовой, можно придерживаться следующего принципа: глава — это самостоятельный вопрос, подраздел главы — отдельная часть этого вопроса. Также важно не забывать, что заголовок необходим для любого подраздела или параграфа. После того, как план работы будет составлен, нужно проконсультироваться с научным руководителем.
Как оформить план в Ворде
В курсовой работе план выглядит как Оглавление (Содержание). Помещается он на второй странице после титульного листа. Лист с планом курсовой не нумеруется.
Чтобы облегчить себе задачу, можно оформить план в Ворде. Для этого нужно выполнить следующий порядок действий:
- предварительно выделить каждый заголовок в работе (главы, подразделы, параграфы) с помощью встроенных в программу стилей заголовков;
- установить курсор на странице с будущим оглавлением;
- зайти во вкладку «Ссылки», нажать кнопку «Оглавление» и выбрать один из шаблонов «Автособираемого оглавления»: программа автоматически создаст оглавление из отобранных заголовков.
Подобный инструмент действует для первых трех уровней заголовков. Если содержание курсовой имеет более сложную структуру, то добавить новые уровни можно через изменение параметров. Для этого надо также воспользоваться кнопкой «Оглавление» и выбрать раздел настроек.
Инструмент «Оглавление» не только экономит время и позволяет создать план курсовой, оформленный согласно ГОСТу, но и дает возможность переходить из содержания в соответствующий раздел работы, для чего достаточно нажать на соответствующий заголовок, удерживая при этом клавишу Ctrl.
План курсовой работы: образец
Пример оформления плана с разветвленной структурой:
Ошибки при составлении плана
Ошибки при написании плана курсовой условно можно разделить на те, что связаны проблематикой и структурой работы, и ошибки технического характера. В первом случае такими ошибками могут считаться:
- план не раскрывает проблематику работы;
- отсутствует логическая связь между разделами/подразделами;
- размах темы и/или источник требует большей структурности работы;
- подразделы излишни или дублируют друг друга.
К техническим ошибкам относятся:
- названия глав и подразделов в содержательной части работы не совпадают с названиями, указанными в оглавлении;
- нумерация страниц указана неверно.
Написание плана — один из первых этапов работы над курсовой. Поэтому все вышеперечисленные ошибки можно без особого ущерба для дальнейшего процесса вовремя исправить либо самостоятельно, либо после консультации с научным руководителем.
Не уверены, что сумеете самостоятельно составить план курсовой работы? Доверьтесь профессионалам ФениксХелп.
Как многие из вас уже знают, когда мы приступаем к составлению плана, мы на самом деле обращаемся скорее к дизайнерская работа чем что-либо еще. Тем не менее, это мощный текстовый редактор, который развился таким образом, что поможет нам даже в этом виде работы. На самом деле, в этих же строках мы собираемся показать вам два способа выполнения этой работы, один более сложный, но персонализированный, а другой более простой.
Первое, что мы должны принять во внимание, это то, что помимо работы с текстами, здесь мы уже можем использовать другие элементы, такие как фотографии , видео , таблицы, объекты и т. д. Это позволяет нам выполнять множество других проектов, которые еще несколько лет назад казались немыслимыми. Само собой разумеется, что это не программа, специально разработанная для такого типа дизайна, но в определенных случаях она может оказаться полезной. А в том, что есть работы, которые мы обычно выполняем в Word и которые, кроме того, дополнительно потребуют поэтажный план .
Используйте функцию Word’s Shapes для разработки плана этажа
Хотя априори текстовый редактор как таковой не имеет специфических функций для этих задач, как и следовало ожидать, мы можем воспользоваться Функция форм . Мы получаем к нему доступ через пункт меню «Вставка». В частности, в разделе «Иллюстрации» мы находим раскрывающийся список «Фигуры». Здесь мы находим огромное количество предварительно разработанных объектов, которые могли бы стать частью нашего дизайна плана.
Очевидно, для установления начальные пределы плоскости , лучшее, что мы можем сделать, это использовать Прямоугольник без заполнения. Оттуда наше творчество вступит в игру, чтобы добавить новые объекты, которые будут формировать остальные комнаты на полу. Проявив немного терпения и воображения, мы получим планы, которые ищем здесь, не выходя из текстового редактора Microsoft.
Параллельно в том же меню вставки текстового редактора находим другие элементы, которые могут быть не очень полезными в этих проектах. Мы обращаемся к разделам Иконки or Файл 3D Модели которые мы также можем интегрировать в планы.
Используйте внешние изображения для макета
Стоит отметить, что, если мы не хотим начинать работу с этими дизайн-проектами с нуля, у нас также есть возможность реализация внешних образов и шаблонов . Очевидно, что эти шаблоны или фотографии должны относиться к элементам, которые нам пригодятся для выполнения того плана, над которым мы сейчас работаем.
Это то, чего мы изначально достигли с помощью Вставить изображения меню. По общему признанию, этот метод создания плана этажа быстрее и, возможно, более привлекателен. Однако у него есть тот недостаток, что априори мы должны иметь файлы изображений, подходящие для проекта мы проводим. Оттуда мы сможем поместить каждое из этих изображений, загруженных в Word, в программный документ.
Если вам нужно разработать план этажа и не хочу работать с другим специализированным программным обеспечением , вы можете использовать Word как эффективный инструмент для выполнения такой работы.
Для этого вам нужно будет проявить свою изобретательность, чтобы узнайте, какие инструменты подходят вам для достижения наилучшего результата .
Мы представим вам в этой статье, шаг за шагом, который вам нужно будет сделать, чтобы создать 2D-план и 3D-моделирование . Также мы покажем вам другие специализированные дизайнерские программы, с помощью которых вы добьетесь профессионального результата. Не упускайте ни одной детали.
В Word можно создать план этажа, но у вас не будет такого результата, как если бы вы сделали это с помощью других компьютерных инструментов . Действительно, в текстовом процессоре Microsoft нет функций, позволяющих быть точными при редактировании.
Кроме того, он не предоставляет различных элементов, с которыми можно было бы работать быстрее. Вы также не сможете вставлять текстуры, такие как стена, пол, трава и т. Д.
Какие инструменты Word лучше всего подходят для создания поэтажных планов?
В Word вы можете создавать планы этажей, используя некоторые из имеющихся у вас инструментов. Среди них функция «Фигуры» , с помощью которого вы можете рисовать прямоугольники, круги и многие другие фигуры, которые позволят вам создать эффект в 3D или 2 измерениях.
Вы можете использовать функции «Изображений» et «Интернет-изображения» , с помощью которого вы можете вставлять иллюстрации из Интернета или со своего компьютера. Таким образом, у вас будет более реальная перспектива.
Еще один инструмент, с которым вы можете работать, — это функция «Типографские текстовые эффекты». С помощью этой функции вы можете придать стиль буквам, которые вы включаете в план.
Как сделать набросок в Microsoft Word как эксперт

Если вы хотите нарисовать план своего дома, первое, что нужно сделать, — это разметить территорию собственности. Для этого вам понадобится форма «Прямоугольник» и выберите строку сломанный как линия .
Следуйте этому руководству:
- Для выполнения этой задачи вам нужно будет перейти в «Вставлять» затем выберите «Фигуры» а затем нажмите на «Прямоугольник» .
- Используйте мышь, чтобы переместить курсор, чтобы сформировать прямоугольник желаемого размера.
- На этот раз вам нужно будет перейти к опции «Заполнить форму» и выберите функцию «Без начинки». Если вы хотите изменить цвет контура, вам нужно нажать «Контур формы « и выберите желаемый цвет.
- Затем вам нужно будет нажать на «Полоски» и выберите функцию «Скрипт» .
Если вы живете в другом месте, где вам не нужно определять свою собственность, эти шаги не потребуются. Пока вы разграничили общее пространство.
Ensuite, вам нужно будет нарисовать границы вашего дома . Вам нужно будет выполнить следующие действия:
- Cliquez-сюр- «Вставлять» нажмите на группу «Иллюстрации» то «Фигуры» .
- Выберите еще раз «Прямоугольник» и нарисуйте его внутри фигуры, у вас уже есть лист.
- Затем установите размеры с помощью горизонтальной и вертикальной линейки, которая есть в Word.
- На этом этапе вам нужно будет нарисовать коридоры и все помещения вашего дома. Для этого вам нужно будет выбрать форму «Линия» .
- Вы должны иметь в виду, что вы можете увеличивать или уменьшать длину каждой строки, выбирая ее на одном конце. Для большей точности вам нужно будет нажать кнопку Клавиша «Alt» .
- Когда вы закончите, думая «Ctrl», выберите все формы, которые у них есть, затем сделать щелкните правой кнопкой мыши.
- Выберите вариант «Группа» . Это создаст единую фигуру, которую вы можете перемещать группой по своему усмотрению, не делая это по одной.
- Чтобы нарисовать дверь или любой другой проем, вам нужно будет выбрать форму «Задерживать» в группе «Организационная схема» .
- В случае, если вы хотите вставить элементы ванной комнаты, вы должны использовать «Терминатор» , группы «Блок-схема» . Еще одна функция, которую вам нужно будет использовать, это «Нить» et «L Форма» de «Основные формы» . Для кухни и гостиной тоже можно использовать эти номера.
До сих пор мы видели двухмерный план, но вы также можете создать перспективу для создания трехмерной фигуры . Для этого вам нужно будет использовать те же инструменты фигур, но вам нужно будет добавить реальные фотографии, которые помогут вам получить изображение в профессиональном стиле.
«ОБНОВЛЕНИЕ ✅ Хотите узнать больше о том, как создать план этажа в Microsoft Word? ⭐ ВОЙДИТЕ ЗДЕСЬ ⭐ и узнайте все о SCRATCH! »

Вам нужно будет выполнить следующие шаги:
- Нарисовать «Прямоугольник» и выберите темный цвет.
- Затем вставьте «трапециевидная» форма и расположите его так, чтобы он выглядел как земля.
- Теперь вам нужно загрузить изображение в Интернет. Для этого вам нужно будет нажать на «Вставлять» затем нажмите на «Интернет-изображения» . Найдите то, что вам подходит. В этом случае мы выберем кухню.
- Помните, что все изображения должны быть в формате PNG. Это поможет вам стереть фон изображения и получить только нужную фотографию.
- Если у вас есть тот, в котором вы хотите удалить белый фон, вы можете использовать инструмент «Онлайн-редактор изображений» . Вы должны перетащить изображение и нажать на третий вариант. Если вы не хотите использовать этот инструмент, вы можете использовать любой редактор изображений. «Https://www.online-image-editor.com/»
- Когда у вас есть готовый предмет, который вы хотите включить, вам нужно будет вставить его в план, который вы создаете. пресс «Вставлять» затем выберите функцию «Изображений» . Затем вам нужно будет выбрать изображение, которое вы загрузили из назначенного ему места назначения.
- Таким образом, вы можете включить все изображения, которыми хотите быть, пока план не будет соответствовать вашим потребностям.
- Наконец, вам нужно будет соединить цифры с функцией «Линия» .
Список лучших программ для составления планов, альтернативных Microsoft Word
Затем мы покажем вам лучшие программы, с помощью которых вы сможете строить планы этажей:
Autocad
Это программное обеспечение является одним из наиболее часто используемых людьми, которые хотят создавать 2D-проекты или 3D-модели. . У него есть бесплатная 30-дневная подписка и инструменты, которые позволят вам найти решение для каждой детали работы.
Он совместим с Windows и MacOS. Вы можете выбрать, являетесь ли вы профессиональным пользователем или вам это нужно для обучения.
Revit архитектура
Он характеризуется наличием инструментов, позволяющих создавать чертежи на основе интеллектуальных объектов, которые могут создавать 3D-эффект. .
Вы можете использовать его в MacOS и Windows. Инструменты булавки позволяют визуализации быть фотореалистичной работой, имея возможность координировать несколько дисциплин, которые могут согласованно работать над различными задачами работы. Вы получите 30-дневную бесплатную пробную версию.
Динамо BIM
Это программное обеспечение с открытым исходным кодом, которое позволяет трехмерному моделированию выполнять построение планов. . Таким образом, пользователи смогут получить доступ к программе, которая постоянно обновляется и имеет самые современные функции на сегодняшний день. Вы можете скачать его для любой операционной системы.
Одно из его больших преимуществ заключается в том, что оно позволяет легко редактировать графику по сравнению с другими программами для редактирования планов этажей.
МС Визио
Это одно из самых простых программ, которые мы назвали до сих пор. Он принадлежит Microsoft и представляет собой программу, предназначенную для создания векторных рисунков. У вас будут разные инструменты, с помощью которых вы сможете создавать профессиональные диаграммы и любые другие графики, которые вы можете без проблем интегрировать с Office 365.
Edraw
С помощью этой программы у вас будет возможность быстро и легко создать план этажа, потому что у вас будут различные функции, которые сэкономит ваше время в работе . Кроме того, у вас будут инструменты, которые позволят вам создавать блок-схемы и другие типы рисунков, которые вы можете вставлять в Microsoft Word.
Если у вас есть какие-либо вопросы, оставляйте их в комментариях, мы свяжемся с вами как можно скорее, и это будет большим подспорьем для большего числа участников сообщества. Je Vous remercie!