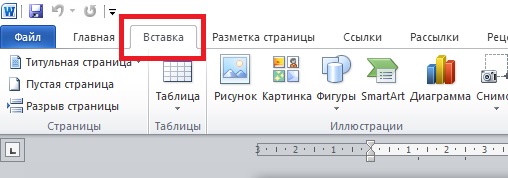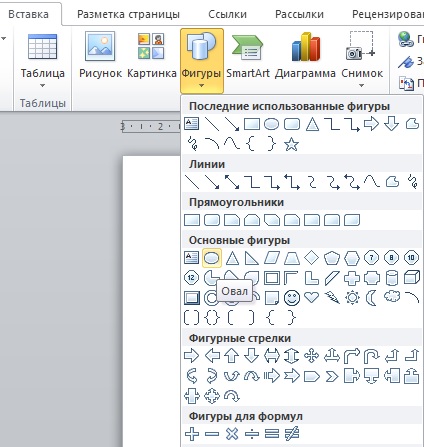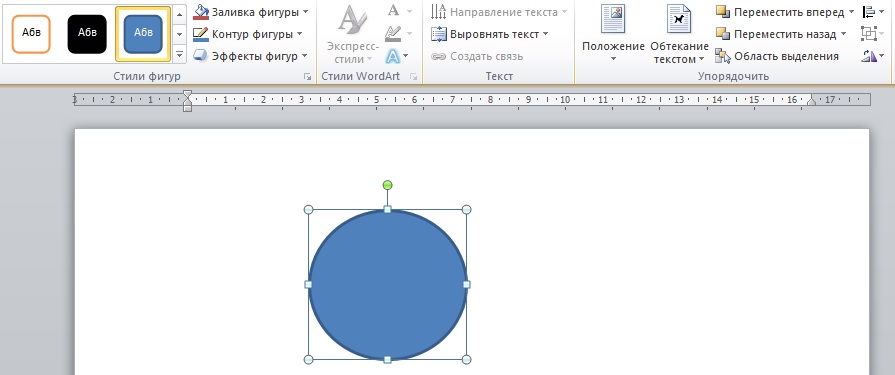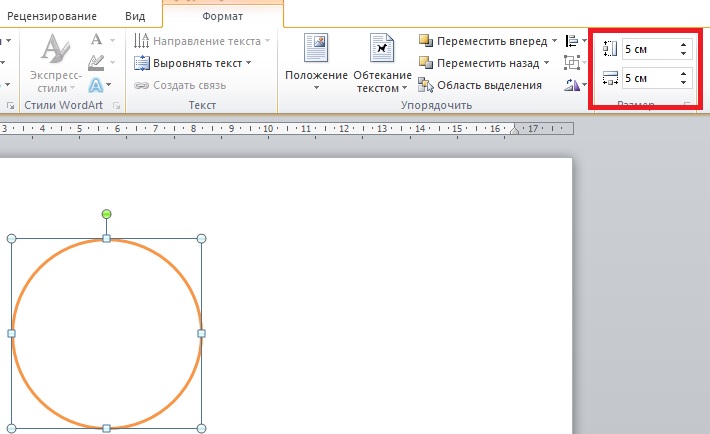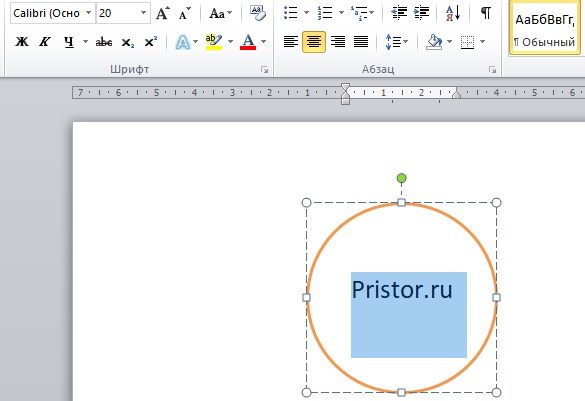Есть много способов выделить текст в документе. Вы можете отформатировать шрифт полужирным или курсивом или выделить текст, используя цвет. В качестве другого варианта мы покажем вам, как обвести текст в Microsoft Word.
Вы можете обвести текст кружком, чтобы выделить его. Но вы также можете использовать этот обведенный текст для улучшения внешнего вида. Какова бы ни была ваша причина, обведение текста в Word занимает всего пару шагов.
Добавить фигуру в документ
Откройте документ Word и перейдите на вкладку «Вставка». Нажмите «Фигуры», чтобы просмотреть доступные параметры.
Ближайшая форма к кругу — овал, который хорошо подходит для обводки текста. Выберите этот параметр в разделе «Основные фигуры».
Курсор изменится на знак плюс. Нажмите и перетащите, чтобы нарисовать овал в документе. Вы можете сделать его большим или маленьким, чтобы вместить текст, который вы хотите обвести. Но помните, вы также можете изменить размер фигуры позже.
Теперь, когда у вас есть фигура, вам может понадобиться настроить ее так, чтобы вы могли видеть текст, который вы обводите. Вы также можете внести дополнительные изменения в размер или цвет линии.
Отформатируйте круг вокруг текста
Вы можете использовать вкладку «Формат формы», чтобы настроить фигуру.
Если ваша фигура имеет цвет заливки, который вам нужно удалить, выберите фигуру и выберите «Без заливки» в раскрывающемся списке «Заливка фигуры» на вкладке «Формат фигуры».
Это позволяет разместить круг над текстом и видеть только контур фигуры.
Чтобы настроить линию круга, выберите стрелку раскрывающегося списка «Контур фигуры». Затем вы можете изменить цвет, толщину и стиль линии.
Когда вы внесете изменения, вы сразу же увидите обновление своего круга. Таким образом, вы можете получить только правильный вид.
Переместить и изменить размер круга
Вы можете переместить фигуру поверх текста, который хотите обвести, просто перетащив ее.
Если вам нужно сделать круг больше или меньше, перетащите угол или край внутрь или наружу.
Вы можете вносить эти коррективы в свою форму, пока не увидите идеальный круг.
Если вы предпочитаете выделять текст в документе, обводя его кружком, вы можете сделать это всего за несколько минут. А с помощью функции «Фигуры» в Microsoft Word у вас будет красиво нарисованный круг.
Способ 1: Вставка фигуры
Графический способ очень удобен при рисовании каких-либо схем.
- Для этого запустите MS Word и перейдите в меню «Вставка» – «Фигура», раскройте список и выберите инструмент «Овал». Зажмите SHIFT и потяните левой кнопкой мыши в любую сторону до образования фигуры с нужным радиусом. Клавиша SHIFT помогает создать именно круг, а не овал.
Подробнее: Рисуем круг в MS Word
- Отредактируйте границу и заливку инструментами на ленте.
- Кликните правой кнопкой мыши по кругу и выберите пункт «Добавить текст».
Подробнее: Добавление текста в фигуру в программе Microsoft Word
Если при печати ничего не появилось, значит цвет шрифта совпадает с фоном. С помощью блоков «Шрифт» и «Абзац» отредактируйте положение текста в круге и его начертание/размер.
- Если текст уже написан и его необходимо обрамить кругом, тогда повторите пункт 1 этого Способа и нарисуйте фигуру вокруг числа. Отпустите кнопку мыши и SHIFT. На данный момент круг перекрывает написанное число. Чтобы это изменить, кликните ПКМ по фигуре и выберите в контекстном меню опцию «На задний план» – «Поместить за текстом».
Фигура перемещается на задний план и не перекрывает надпись. Задайте формат для фигуры и числа по своему желанию через меню «Формат» и «Главная» соответственно.
Примечание: Эта опция работает для любого графического объекта, нарисованного поверх текста.
Способ 2: Вставка символа
- Откройте документ и вставьте курсор в положенном месте текста. Перейдите в меню «Вставка» – «Символы» – «Другие символы».
- Когда появится диалоговое окно, в поле «Шрифт» укажите Arial Unicode MS, в поле «Набор» – «Обрамленные буквы и цифры» либо «Значки Dingbats».
В указанных категориях цифры в кружочке отличаются по внешнему виду.
Также, если выбрать шрифт Wingdings 2, можно увидеть два набора цифр от 1 до 10 на белом и черном фоне. Чтобы вставить понравившийся символ, дважды кликните по нему либо нажмите кнопку «Вставить». После этого кликните на крестик либо «Отмена» для закрытия диалогового окна.
Читайте также: Добавляем знаки и специальные символы в Microsoft Word
Способ 3: Горячие клавиши
Чтобы воспользоваться данным способом, откройте документ и вставьте курсор в нужном месте. Зажмите ALT и на цифровой панели справа поочерёдно вводите указанные на изображении ниже числовые наборы. После того как вы отпустите ALT, на месте курсора появится число в кружочке. Такой метод предполагает написание чисел од 1 до 20.
Важно: Метод не сработает, если нажимать цифры на верхней строке основной клавиатуры. Такие сочетания клавиш запускают системные команды.
Читайте также: Учимся ставить римские цифры в документе Microsoft Word
Еще статьи по данной теме:
Помогла ли Вам статья?
Как в ворде обвести текст в кружок?
меню «границы и заливка» – вкладка «граница» – «рамка» – «применить к *тексту* – ок. . тогда вставка – фигуры – круг. ну и в контекстном меню выберите пункт «порядок» – «поместить за текстом».
Как в ворде сделать кружочки?
Добавление овала или круга
- На вкладке Вставка нажмите кнопку Фигуры.
- В разделе Основные фигуры щелкните Овал.
- Щелкните в том месте, где должен начинаться овал, и перетащите указатель, чтобы нарисовать фигуру.
- Чтобы нарисовать круг, при перетаскивании удерживайте нажатой клавишу Shift. Примечания:
Как можно рисовать в ворде?
Щелкните в том месте документа, где вы хотите создать рисунок. На вкладке Вставка в группе элементов Иллюстрации нажмите кнопку Фигуры. Найдя фигуру, которую вы хотите вставить, дважды щелкните ее, чтобы вставить автоматически, или щелкните и перетащите указатель, чтобы нарисовать его в документе.
Как обвести текст на картинке в ворде?
Чтобы воспользоваться ею, необходимо включить отображение иконки на панели задач. Для этого требуется открыть вкладку «Файл» и перейти в меню «Параметры». В открывшемся меню следует выбрать пункт «Настроить ленту», после чего в разделе «Основные вкладки» необходимо пометить галочкой возле надписи «Рисование».
Как сделать спираль в ворде?
Рисование с помощью фигур
- Откройте документ, в котором нужно сделать рисунок, и перейдите во вкладку «Вставка».
- В группе иллюстрации нажмите на кнопку «Фигуры».
- В выпадающем меню с доступными фигурами выберите последний пункт: «Новое полотно».
Как выделить карандашом в ворде?
Выделение символов производится с нажатой и удерживаемой левой кнопкой мыши. После выбора варианта «Нет цвета», мы вновь подводим курсор-карандаш к выделенным цветом символам и с нажатой левой кнопкой мыши протаскиваем курсор по выделению. То есть повторяем те же действия, что и при выделении символов цветом.
Как рисовать в Word 2020?
Следовательно, прежде, чем приступить к рисованию в Ворде, нам с вами предстоит эту вкладку отобразить.
- Откройте меню «Файл» и перейдите в раздел «Параметры».
- В открывшемся окне выберите пункт «Настроить ленту».
- В разделе «Основные вкладки» установите галочку напротив пункта «Рисование».
Как открыть панель рисования в ворде?
На панели инструментов находим блок «Панель рисования». Кликаем на кнопку. Или же пройдите в него следующим образом «Вид» — «Панели инструментов» — «Рисование». На возникшей панели (внизу вашей страницы) вы с удовольствием наблюдаете открывшиеся возможности, которыми тотчас же начинаете пользоваться.
Как сделать схему в ворде 2020?
Откройте новый файл Word и перейдите на вкладку «Вставка». В группе «Иллюстрации» нажмите на иконку «SmartArt». В появившемся окне «Выбор рисунка SmartArt» нажмите в левой части на ссылку «Иерархия». После этого Word покажет вам различные шаблоны для создания органиграмм-иерархий.
Как рисовать геометрические фигуры в ворде?
На вкладке Вставка нажмите кнопку Фигуры. Щелкните правой кнопкой мыши фигуру, которую вы хотите добавить, и выберите команду Зафиксировать режим рисования. Щелкните любое место рабочей области, а затем перетащите указатель, чтобы нарисовать фигуру.
Как нарисовать спираль в Powerpoint?
Теперь выберите Формы, В раскрывающемся меню выберите дуга значок. Чтобы нарисовать первую дугу, перетащите курсор мыши по экрану. Вам не нужно обращать внимание на его размер в данный момент. После того, как нарисовано, щелкните правой кнопкой мыши по дуге и затем нажмите Контур значок из меню.
Как нарисовать спираль в Paint?
Чтобы нарисовать спираль, перетащите курсор мыши с нажатой левой кнопкой из одной точки в другую. Начальная точка будет соответствовать центру спирали. Нажатая клавиша Ctrl при рисовании будет ограничивать угол вращения спирали шагом в 15 градусов.
Как просто рисовать в файле Word карандашом, маркером
Майкрософт ворд представляет собой текстовый редактор, но несмотря на это, в нем можно рисовать и стирать. Создать шедевр в программе не получится, но для выполнения основных задач она вполне подойдет. Как рисовать в ворде, описано в простой пошаговой инструкции ниже.
Можно ли рисовать в ворде
Многие не подозревают о том, что в текстовом редакторе можно создавать рисунки, так как эта функция не видна пользователям по умолчанию. Чтобы воспользоваться ею, необходимо включить отображение иконки на панели задач. Для этого требуется открыть вкладку «Файл» и перейти в меню «Параметры».
В открывшемся меню следует выбрать пункт «Настроить ленту», после чего в разделе «Основные вкладки» необходимо пометить галочкой возле надписи «Рисование».
Чтобы настройки вступили в силу, требуется нажать кнопку «Ок». По завершению описанных действий, на верхней панели документа появится новая вкладка «Рисование», при помощи которой можно создавать примитивные графические объекты.
Как рисовать в ворде карандашом или маркером
Раздел «Перья» позволяет выбрать линию, которой будет осуществляться рисование, также можно выбрать цвет и толщину границы.
Представленная инструкция подходит только для Microsoft word 2016.
Фигуры
Нарисовать примитивные изображения можно посредством фигур, которые содержатся во всех версиях Майкрософт ворд по умолчанию. Найти необходимый инструмент можно во вкладке «Вставка».
Чтобы сделать рисунок, следует открыть раздел «Фигуры» и выбрать пункт «Новое полотно».
После выполнения описанных действий на рабочем поле появится окно, внутри которого можно создавать рисунок.
Посредством представленных инструментом можно создавать объемные фигуры, графики и различные конструкции, например, диаграммы. При необходимости можно заполнять фон различными цветами.
Раздел «Вставка фигур» скрывает в себе множество различных штампов, которые можно применять как поодиночке, так и одновременно. В этом же списке можно выбрать стрелку или другие примитивные изображения, которыми можно дополнять текст.
В разделе «Стили фигур» можно найти все необходимые инструменты для заливки фона и изменения цвета фигур.
В разделе «Упорядочивание» содержатся функции позволяющие настроить расположение картинки на рабочем поле. Изображение в статье может находиться:
- за текстом;
- перед текстом;
- внутри текста (информация располагается вокруг изображения).
Расположение информации относительно картинки можно настроить более детально. Майкрософт ворд предлагает следующие варианты в разделе «Обтекание текстом»:
- в тексте;
- квадрат;
- по контуру;
- сквозное;
- сверху и снизу.
Выбрав пункт «Изменить контур обтекания» можно вручную задать произвольную форму изображения, чтобы текст располагался уникальным способом, например, как на картинке ниже.
Описанную схему действий можно применять для текстовых редакторов 2007,2010 и 2013 годов выпуска. В текстовом редакторе более ранних версий, также можно создавать изображения посредством фигур, только их расположение в программе несколько отличается от представленных.
Найти фигуры в Майкрософт 2003 можно во вкладке «Вставка», открыв раздел «Рисунок» и выбрав пункт «Автофигуры». Полотно для размещения картинки появится автоматически.
Представленная информация поможет дополнить информационный блок различными графическими объектами. Это улучшит восприятие информации. Несмотря на затраченное время на создание картинок, статьи, дополненные изображениями, всегда воспринимаются читателями легче.
Жми «Нравится» и получай только лучшие посты в Facebook ↓
7 удивительных способа рисовать в ворде на всех версиях офиса
Всем доброго вечера, восхитительные мои читатели блога. На связи Федор Лыков. Сегодня я расскажу, как рисовать в ворде. Решил не ложиться сегодня пораньше спать, а написать вам, друзья мои, статью. Перебирал различные темы статей и в итоге выбрал. Думаю получиться увлекательно, и мне, и вам.
Возможно, кто-то подумает, что хорошо осведомлён в этом профиле и ему здесь нечего будет читать. Не спеши мой друг закрывать эту статью, авось глядишь, и тебе чего интересненького и полезного найдется.
Кстати, сегодня я уже писал статью для вас. Рекомендую ознакомиться для общего развития, вредно не будет.
Прежде чем мы начнем нашу тему, я хочу вам сказать, что существует два способа рисования в ворде:
- Это вручную, на подобии как в Paint (не переживайте, будет проще)
- Это рисование по шаблонам (другими словами будем использовать шаблоны фигур)
Давайте начинать наше увлекательное путешествие по красочному Word.
Все ли версии Word подходят для рисования?
Прежде чем начать рисование, нужно определиться походит ли наша версия для этого действия.
Возможно, рисовать в ворд вот в таких программах: Ворд 2007, 2010, 2013, 2016 и, конечно же, новая версия 2019. В настоящий момент это все работоспособные версии.
Учимся включать вкладку «Рисование»
Многие даже и не догадываются, что в этом замечательном редакторе можно рисовать. Потому что, вкладка с инструментами по умолчанию не хочет отображаться, пока ее сам не найдешь и не включишь. Такая она, с характером. То есть, чтобы перейти к делу нужно эту вкладку отобразить.
Этот вариант подходит для более новых версий офиса, таких как 2013 года и выше.
Давайте-ка, я вам покажу, где она прячется:
- Запускаем редактор.
- Затем жмем «Файл», а потом на «Параметры».
- Перед нами откроется окно, где мы выбираем «Настроить ленту».
- Теперь находим «Основные вкладки» и устанавливаем галочку в пункте «Рисование».
- И в завершение не забудьте нажать «Ок», чтобы нами сделанные изменения были сделаны не напрасно.
Как только мы закроем параметры, сразу на панели редактора быстрого доступа появится новая вкладка «Рисование».
Открываем панель рисования
А этот способ прекрасно подходит для более стареньких и опытных версий офиса, таких как 2003, 2007 и, конечно же, 2010 года.
- Берем, заходим в раздел «Вставка», после находим мини треугольник под «Фигуры» и жмякаем на него.
- Откроется не большое меню, где в самом конце выбираем «Новое полотно».
- Так у нас появится новая вкладка под названием «Формат».
Есть еще возможность открыть панель рисования, для этого берем и вставляем рисунок в текст и кликаем на него мышкой. Теперь мы знаем, как рисовать в ворде через панель.
Рисование карандашом и маркером
Для людей, которые пользуются более старыми версиями. Открываем раздел «Вставка», затем «Фигуры». Теперь выбираем «Рисованную кривую».
Данную линию будем использовать в роли карандаша.
Тут все просто рисуем, например окружность или квадрат. Далее их можно залить цветом, для этого выбираем понравившийся цвет в «Стили фигур». Одним нажатием произойдет смена цвета. И наступает красота.
Для любителей рисовать в ворде 2016 года. В роли маркера там будут выступать «Перья», которые живут в разделе «Рисование». Создается ими рисунок, также как и с карандашом. Нужно удерживать маркер компьютерной мышкой пока мы творим. Вот и готово наше изображение.
Рисование фигурами
Итак, в данной программе можно рисовать не только карандашом или маркером, а еще и фигурами. От нас требуется пройти в раздел «Вставка» и выбрать «Фигуры».
Теперь выбираем любую понравившуюся фигурку и определяем ее в нужное место редактора. После того, как фигурка будет готова, кликаем на нее два раза, тем самым активируется панель управления фигурами.
С фигурой можно сделать следующее:
- Изменение стиля фигуры.
- Поменять размеры, объем и поворот рисунка.
- Еще сделать заливку, а также различные контуры.
Рисование схем и блок-схем
В данной программе можно нарисовать схемы и блок-схемы. Первое что мы сделаем, это выбираем фигуру, которая относится к этой категории.
Как это сделать? Легко! Открываем «Вставка», потом «Фигуры» и наконец «Блок-схемы». Далее там выбираем, та, что ближе к душе.
Использование эффектов
А еще при рисовании в данном тестовом редакторе можно использовать разнообразные эффекты. После того, как мы завершим наше изображение, нажимаем на него и открываем «Эффекты тени».
Здесь выбираем тень для нашего рисунка.
В случае если понадобится заливка, то надо жмякнуть по «Заливка фигуры». Так вы установите подходящий вам цвет.
А также можно изменить цвет контура фигуры. Понадобится кликнуть на «Контур фигуры», а затем выбрать любой цвет.
А еще мы можем установить объем рисунка, данная функция отвечает за эффекты. Нажимаем на «Объем», потом по любому эффекту. Теперь рисунок будет иметь форму, которую выберете.
Рассмотрим группировку, разгруппировку и поворот рисунков
Вот и настало время, мы совместили картинки в редакторе, но их требуется группировать, чтобы в итоге был единый объект. Нам понадобится:
- Выделить рисунок левой кнопкой мышки, а правой выбираем из меню «Группировать».
- Далее выделяем рисунок и нажимаем «Копировать». После чего переносим его в другое место программы. Это делается для разделения объекта. Так образуются похожие объекты.
- Чтобы разгруппировку сделать, надо нажать по объектам правой кнопкой мышки и установить из меню «Разгруппировать».
- А как насчет поворота? Для него выделяем рисунок, как уже умеем и нажимаем на функцию «Повернуть». Готово. Теперь выбираем из предоставленного списка, например «Повернуть вправо на 90 градусов», либо любое другое.
Заключение
Вот моя статья подошла и к концу на тему: как рисовать в ворде. Думаю, вы поняли в общих чертах, что здесь много всего интересного, конечно как в фотошопе, здесь мало удивительного. Но все же сделать простой рисунок с легкостью можно, тем более все для этого имеется.
А я прощаюсь с вами на доброй ноте. Всего вам наилучшего.До скорых встреч в следующих статьях.
Майкрософт ворд представляет собой текстовый редактор, но несмотря на это, в нем можно рисовать и стирать. Создать шедевр в программе не получится, но для выполнения основных задач она вполне подойдет. Как рисовать в ворде, описано в простой пошаговой инструкции ниже.
Можно ли рисовать в ворде
Многие не подозревают о том, что в текстовом редакторе можно создавать рисунки, так как эта функция не видна пользователям по умолчанию. Чтобы воспользоваться ею, необходимо включить отображение иконки на панели задач. Для этого требуется открыть вкладку «Файл» и перейти в меню «Параметры».
В открывшемся меню следует выбрать пункт «Настроить ленту», после чего в разделе «Основные вкладки» необходимо пометить галочкой возле надписи «Рисование».
Чтобы настройки вступили в силу, требуется нажать кнопку «Ок». По завершению описанных действий, на верхней панели документа появится новая вкладка «Рисование», при помощи которой можно создавать примитивные графические объекты.
Как рисовать в ворде карандашом или маркером
Раздел «Перья» позволяет выбрать линию, которой будет осуществляться рисование, также можно выбрать цвет и толщину границы.
Представленная инструкция подходит только для Microsoft word 2016.
Фигуры
Нарисовать примитивные изображения можно посредством фигур, которые содержатся во всех версиях Майкрософт ворд по умолчанию. Найти необходимый инструмент можно во вкладке «Вставка».
Чтобы сделать рисунок, следует открыть раздел «Фигуры» и выбрать пункт «Новое полотно».
После выполнения описанных действий на рабочем поле появится окно, внутри которого можно создавать рисунок.
Посредством представленных инструментом можно создавать объемные фигуры, графики и различные конструкции, например, диаграммы. При необходимости можно заполнять фон различными цветами.
Раздел «Вставка фигур» скрывает в себе множество различных штампов, которые можно применять как поодиночке, так и одновременно. В этом же списке можно выбрать стрелку или другие примитивные изображения, которыми можно дополнять текст.
В разделе «Стили фигур» можно найти все необходимые инструменты для заливки фона и изменения цвета фигур.
В разделе «Упорядочивание» содержатся функции позволяющие настроить расположение картинки на рабочем поле. Изображение в статье может находиться:
- за текстом;
- перед текстом;
- внутри текста (информация располагается вокруг изображения).
Расположение информации относительно картинки можно настроить более детально. Майкрософт ворд предлагает следующие варианты в разделе «Обтекание текстом»:
- в тексте;
- квадрат;
- по контуру;
- сквозное;
- сверху и снизу.
Выбрав пункт «Изменить контур обтекания» можно вручную задать произвольную форму изображения, чтобы текст располагался уникальным способом, например, как на картинке ниже.
Описанную схему действий можно применять для текстовых редакторов 2007,2010 и 2013 годов выпуска. В текстовом редакторе более ранних версий, также можно создавать изображения посредством фигур, только их расположение в программе несколько отличается от представленных.
Найти фигуры в Майкрософт 2003 можно во вкладке «Вставка», открыв раздел «Рисунок» и выбрав пункт «Автофигуры». Полотно для размещения картинки появится автоматически.
Представленная информация поможет дополнить информационный блок различными графическими объектами. Это улучшит восприятие информации. Несмотря на затраченное время на создание картинок, статьи, дополненные изображениями, всегда воспринимаются читателями легче.
Жми «Нравится» и получай только лучшие посты в Facebook ↓
В документы Microsoft Word можно вставить множество различных фигур и объектов. В данной статье мы рассмотрим поэтапное создание круга в Ворде, а именно: как нарисовать круг в Ворде, а затем в центре написать любой текст.
Как нарисовать круг в Ворде
1. Для рисования круга откроем Microsoft Word, после чего перейдем во вкладку «Вставка» .
2. В разделе «Иллюстрации» необходимо выбрать «Фигуры» , в выпадающем списке нажмем на значок «Овал» .
3. С помощью данной фигуры мы можем нарисовать круг в любом месте документа.
4. На вкладке «Формат» нам необходимо настроить высоту и ширину фигуры, зададим им значение — 5 см.
5. Чтобы внутри написать любой текст. Выделите круг, а затем с помощью клавиатуры наберите ваше сообщение. Шрифт и размер текста можно менять на вкладке «Главная» .
Вот такими простыми способами мы научились рисовать круг с текстом в Microsoft Word.
Создай свой сайт!
Редактируем скриншот. Продолжение
Продолжаем обучение редактированию скриншотов. Сейчас поговорим о нанесении на скриншот различных необходимых элементов – стрелок, кружков, выделении цветом и т.д.
Сделаем новый скриншот. Напомню, что нам понадобится наш фотоаппарат AnalogX, программа Paint.NET и папка, куда помещаются все сделанные скриншоты.
А почему нельзя их хранить в той же папке Capture? Почему нельзя, можно. Но учитывайте два момента.
Первый момент: у Вас скоро накопится большое количество скриншотов, с ними будут трудно разбираться.
Второй момент. Туда же придется складывать скриншоты сделанные первым способом, с помощью клавиши PrtScr. Может возникнуть некоторая путаница.
И вообще, я советую Вам дробить материалы по темам, создавая различные папки. Это касается и печатных материалов, и скриншотов, и аудио/видеоуроков и т.д. Это значительно облегчит Вам труд в будущем.
Скажем, у меня есть папки «Аудиоуроки», «Видеоуроки» и просто «Уроки». В каждой из папок сделаны папки по авторам, а уже в них находятся собственно уроки.
В других случаях я не выделяю авторов, за исключением наиболее авторитетных или любимых (например, Терри Дин), а размещение материалов идет исключительно по рубрикам. Например, в папке «Продвижение» созданы внутренние папки «Первичная раскрутка», «Продвижение» (туда складываю материалы по «белым» способам продвижения) и «SEO» (здесь – «серое» продвижение).
Мои системы архивации материалов не являются идеальными, я сам их постоянно дорабатываю, но времени, сил и нервов они экономят много.
Вам же надо начать рассортировывать имеющиеся материалы уже сейчас. В будущем, если Вам потребуется что-то изменить, например, из одной папки сделать две или, наоборот, обьединить материалы двух папок в одну, Вам потребуется совсем немного времени. Да и искать нужные статьи так гораздо легче.
Вернемся к нашим скриншотам. Делаем скриншот чистого листа:
Нам потребуется Панель инструментов. Напомню, что она находится во вкладке «Окно» в меню программы. Вызвать ее можно и нажатием кнопки F5. Всю Панель мы подробно разбирать не будет (это Вам тема для создания урока), но наиболее употребительные кнопки мы изучим.
Создание стрелок
Для этого нам понадобится кнопка «Линия или кривая» (Панель инструментов я расположу горизонтально для экономии места):
Эта кнопка выделена красным. Но прежде чем нажать на нее, обратите внимание, что на меню показан инструмент, которым мы пользовались ранее («Выбор прямоугольной области»).
Нажимаете на кнопку «Линия или кривая» и на панели программы появляются новые элементы:
Во-первых, изменился инструмент (самая левая стрелка).
Во-вторых, появились элементы для настройки этого инструмента.
Прежде всего нам нужен элемент «Стиль». Видите, как представлен этот элемент: короткая черная полоса – треугольник – длинная полоса – треугольник – короткая полоса.
Первая короткая полоса показывает, какой стиль будет у начала нашей линии – это будет обычная линия. Нажмем на первый треугольник (выпадающий список):
Кликаем по строчке «Стрелка».
Видите, в «Стиле» полоска заменилась на стрелочку (самая правая стрелка). На свободном месте попробуем ее нарисовать. Просто устанавливаем курсор в то место, куда должна указывать стрелка и ведите курсор в сторону. Любую.
Стрелка получилась, но какая-то она жиденькая. Чтобы ее увеличить, нам потребуется элемент «Ширина». У нас сейчас ширина 2 пикселя. Нажимая на плюс, утолщаем линии, нажимая на минус, — уменьшаем. А если нажать на кнопку выпадающего списка, то можно сразу установить нужную ширину. На скриншоте ниже ширина установлена в 5 пикселей и показаны две стрелки: 5 пикселей и 2 пикселя.
Предупреждая Ваши вопросы: в уроках я обычно использую ширину линии в 5 пикселей. Почему? Просто мне так нравится. Вам не нужно слепо все копировать, делайте по своему вкусу.
Со стрелками закончили, переходим к другим элементам.
Кружки, квадраты, эллипсы, произвольные фигуры
Я их обьединил в одну группу, т.к. действия с ними совершенно одинаковые и мы даже не будем подробно рассматривать их все. Разберем один, мой самый любимый – прямоугольник с закругленными углами.
Все эти фигуры расположены в нижней части Панели инструментов. При наведении курсора на любую из них, появится подсказка – что это такое.
Кликнем по нужной фигуре (прямоугольник с закругленными углами). На панели программы появился наш элемент. Можно установить ширину линии. Все показано стрелками.
Теперь, если кликнуть по нужному месту скриншота и, не отпуская кнопки мыши, тащить ее в нужном направлении, то у Вас получится нужная по конфигурации и размеру фигура.
Попробуйте, это значительно легче сделать Вам самому, чем мне описать словами.
Проделайте такую же операцию и с другими фигурами. Единственное, что могу подсказать: если фигура не понравилась, не там расположилась и т.д., ее легко убрать. Нажмите на клавиатуре горячие клавиши: одновременно «Ctrl» и «Z». Последнее действие будет отменено. Еще раз нажмете – отменится предпоследнее действие и т.д.
Запомните эту комбинацию клавиш – « Ctrl» + « Z», она Вам ОЧЕНЬ пригодится в будущем.
Вставляет текст
Часто бывает необходимым на скриншоте что-то написать. Например, после стрелки написать цифру или подпись. Это тоже делается очень легко. Смело нажимайте на кнопку с буквой «Т»:
На верхней панели инструментов выставляете необходимые параметры надписи: тип шрифта, его размер. Определяете, будет ли жирным, подчеркнутым или написан курсивом и т.д. Все как в Word’е.
После этого кликаете курсором в нужном месте скриншота и пишите все, что надо. Если что-то не так: Ctrl+Z и начинаете писать снова.
Кстати, свой текст можете обвести прямоугольником, овалом т.д.
Изменение цвета стрелки, надписи
Для того, чтобы сделать цвет стрелки не черным, а другим, Вам потребуется Инструмент «Палитра». Расположена Палитра там же, где и Панель инструментов – во вкладке «Окно». Вызвать ее также можно, нажав на клавишу F8.
Сначала определяем, какой кнопкой мыши будем рисовать стрелки. Допустим, левая рисует основным цветом, например, красным. А правая кнопка будет рисовать дополнительным цветом – синим.
В выпадающем списке (верхняя стрелка) выбираем «основной» и на нижнем прямоугольнике выбираем красный цвет. Если представленные там оттенки красного не устраивают, то можно подобрать оттенок на цветовом круге: просто кликните в ту точку, где подходящий оттенок.
Точно так же поступаем и с дополнительным цветом. У вас должно получить вот так:
Стрелка указывает на прямоугольники: верхний – основной цвет, нижний – дополнительный. Обратите внимание на цвет стрелки на этом и предыдущем скриншоте: их цвет разный – у меня изменился основной цвет.
Попробуем нарисовать стрелки разных цветов на нашем скриншоте.
Красная стрелка нарисована левой кнопкой мыши, а синяя – правой.
Точно так же меняется цвет надписи. Но здесь есть тонкость: вместо дополнительного цвета при нажатии правой кнопки появляется рука, которая «хватает» написанный текст перемещает туда, куда Вы ее приведете. Попробуйте, это довольно интересно.
Выделение цветом
Иногда надо на скриншоте выделить некоторую область цветом. Нарисуем овал и закрасим его.
Сначала рисуем овал:
Теперь нам потребуется инструмент «Заливка» на Панели инструментов
Выбираем цвет заливки в «Палитре», кликаем по кнопке «Заливка». Курсор становится в виде крестика около которого расположено ведерко и им кликаем в наш овал
Если Вы желаете таким же образом выделить часть текста имейте в виду: заливка не попадает во внутренние замкнутые области, т.е. внутри букв будут белые области, как на скриншоте:
Если границы не нужны, сделайте их невидимыми – белыми.
Закрываем программу Paint.NET
При попытке закрыть программу, Вы увидите вот такое предупреждающее окно:
Дело здесь в том, что скриншоты, которые Вы сделали, уже сохранены. Но у Вас остались несохраненными те скриншоты, которые Вы использовали как рабочий материал – из которых были вырезаны кусочки и т.д. О них и идет речь: в верхней части предупреждающего окна подсказка – небольшое изображение скриншота, о котором и спрашивает программа. Смело жмите на «Не сохранять».
Такая табличка будет появляться столько раз, сколько в буфере обмена несохраненных картинок. Поэтому я делаю так. Чтобы не вспоминать потом, сохранил я нужный скриншот или нет, я, закончив работу над очередным скриншотом сразу его закрываю. В меню выбираю «Файл», потом – «Закрыть». Сделанный мною скриншот закрывается сразу же, но появляется подобная табличка с предупреждением о следующем скриншоте. Жму «Не сохранять».
Если надо подредактировать готовый скриншот
Если вдруг потребуется подредактировать скриншот, над которым Вы уже закончили работу, то надо его снова открыть в Paint.NET.
Сделать это можно двумя основными способами.
Первый способ. Заходите в папку, где находятся скриншоты и выбираете нужный. Легче всего сделать так: кликаете по приблизительно нужному файлу, открывается «Программа просмотра изображений и факсов», смотрите тот это скриншот или нет. Если не тот, что надо, с помощью кнопок навигации «Следующий» и «Предыдущий» (внизу) начинаете искать нужный.
Отыскав нужный, смотрите вверху страницы, как под каким названием Вы сохранили этот скриншот и закрываете программу. В этой же папке с Вашими скриншотами правой кнопкой кликаете по этому файлу ? Открыть с помощью ? Paint.NET. И приступаете к редактированию.
Если файл в программе Paint.Net уже закрыт, нужно его открыть. Нажимаем на иконку «Открыть»:
Или, что то же самое, нажимаем сначала «Файл», потом – «Открыть»:
И в первом, и во втором случае открывается окно «Открыть»:
Если точно знаете, какой файл (скриншот) Вам надо отредактировать, то кликаете по нему левой кнопкой. Он откроется в Paint.NET.
Если его надо найти, то кликаете правой кнопкой, открывается Программа просмотра изображений и файлов и ищете, как описано выше.
Все эти действия по созданию и редактированию скриншотов достаточно простые и будут у Вас занимать всего несколько секунд.
Microsoft Word — это больше, чем просто инструмент для ввода текста. Его можно использовать и для других типов редактирования, в том числе для придания остроты вашему тексту, чтобы он выглядел более профессионально. Например, если вы хотите обвести свой текст или добавить текст вокруг круга, это то, что вы можете сделать, и мы собираемся объяснить, как это сделать. Одна из причин, по которой можно захотеть добавить кружок вокруг текста, — это подчеркнуть его, но есть и другие причины, поэтому делайте так, как вам удобно. В этом посте мы покажем вам, как вставить текст в круг. Мы также покажем вам, как обвести текст в Microsoft Word с помощью встроенных функций.
Нарисовать круг вокруг текста проще, чем вы можете себе представить. Мы обещаем, что эта статья не будет сложной для понимания, поэтому читайте внимательно, и все должно получиться очень хорошо.
- Откройте Microsoft Word
- Запустить новый документ
- Перейти к фигурам
- Выберите форму круга
- Нарисуйте фигуру в документе
- Изменить формат фигуры
- Перетащите кружок по тексту
1]Откройте Microsoft Word
Чтобы начать эту задачу, вы должны сначала запустить Microsoft Word. Вы можете найти значок на рабочем столе, панели задач или в меню «Пуск».
2]Запустить новый документ
После того, как вы запустили Word, вы должны щелкнуть Black Document, чтобы открыть новый документ или запустить тот, над которым вы работали раньше; Выбор за вами.
3]Перейдите к фигурам
Следующим шагом будет поиск области «Фигуры». Для этого нажмите «Вставка» > «Фигуры». Вы увидите раскрывающееся меню, демонстрирующее несколько различных типов фигур. Варианты на выбор следующие:
- Линии
- Основные формы
- Блок-стрелки
- Блок-схема
- Выноски
- Старт и Баннеры
4]Выберите форму круга
В категории «Основные фигуры» нажмите на значок в виде круга или, если быть точнее, на значок в виде овала.
5]Нарисуйте фигуру в документе
После выбора круга вы должны нажать и удерживать левую кнопку, а затем перетащить, чтобы создать круг нужного размера и положения.
6]Изменить формат формы
По умолчанию круг будет добавлен в ваш документ с залитым цветом центром. Это означает, что текст не будет отображаться внутри, поэтому нам нужно это изменить.
Чтобы сделать это, щелкните фигуру, затем выберите «Формат фигуры» > «Заливка фигуры» > «Без заливки». Это удалит цвет из центра круга.
Оттуда вы можете нажать на Shape Outline, чтобы определить цвет контура круга.
7]Перетащите кружок по тексту
Последнее, что вам нужно сделать, это перетащить кружок на нужную строку текста. Отрегулируйте круг, чтобы текст идеально помещался в центре или в любой форме, которую вы хотите.
Читайте: Как вставить пустую страницу в любом месте документа Word
Как обвести текст в Word
Помимо простого создания круга вокруг текста, люди также могут создавать текст. Давайте посмотрим, как это сделать.
- Перейти к WordArt
- Выберите нужный стиль WordArt
- Нажмите «Формат формы» или «Формат инструментов рисования».
- Перейти к трансформации
- Выберите круглую форму
- Для более новой версии Microsoft Word
- Установите круглое слово вокруг изображения или формы
1]Перейдите к WordArt
Мы предполагаем, что у вас уже открыт документ Microsoft Word, поэтому из вашего текущего положения нажмите «Вставить», затем выберите значок WordArt в меню «Текст».
2]Выберите нужный стиль WordArt
Отсюда вы должны выбрать стиль WordArt, который соответствует вашим потребностям. После выбора вы должны ввести предпочтительное имя или слова для своего искусства и нажать кнопку «ОК». Искусство появится в вашем документе.
3]Нажмите «Формат формы» или «Формат инструментов рисования».
После того, как ваш WordArt попал в ваш документ, вы должны перейти, чтобы выбрать либо Формат фигуры, либо вкладку Инструменты рисования. Это позволит выделить новые функции, с которыми можно поиграть.
4]Перейти к преобразованию
Затем вам необходимо нажать «Текстовые эффекты», а затем выбрать «Преобразовать», чтобы открыть дополнительное раскрывающееся меню.
5]Выберите круглую форму
В категории «Следовать по пути» щелкните круглую форму и добавьте ее в документ.
6]Для более новой версии Microsoft Word
После того, как вы добавили WordArt в документ, нажмите на вкладку WordArt > «Изменить форму», затем выберите круг в разделе «Следовать по пути».
7]Установите круглое слово вокруг изображения или фигуры.
В довершение всего перетащите только что созданный объект WordArt и поместите его вокруг круглого изображения. Просто перетащите край WordArt, чтобы убедиться, что он идеально подходит, и все готово.
Читайте: Как отразить изображение в Microsoft Word
Каковы основы текста в MS Word?
Люди, которые плохо знакомы с Microsoft Word, должны изучить основы ввода, редактирования и организации текста разными способами. Эти задачи аналогичны возможности легко добавлять, удалять и перемещать текст в документе. Кроме того, пользователи должны научиться вырезать, копировать и вставлять.
Как вставить текст в Microsoft Word?
Если вы хотите вставить текст в документ Microsoft Word, мы предлагаем выбрать «Вставка» > «Текстовое поле», а затем выбрать «Нарисовать текстовое поле». Теперь вы должны щелкнуть в документе, а затем сразу же перетащить текстовое поле до желаемого размера. Наконец, выберите в текстовом поле, а затем введите текст.
Читайте: Как загрузить Microsoft Word, Excel, PowerPoint на Mac.
Microsoft Word is more than just a tool for typing text. It can be used for other types of editing as well, and that includes spicing up your text to look more professional. For example, if you want to circle your text, or add a text around a circle, these are things you can do, and we are going to explain how to get them done. One of the reasons one might want to add a circle around a text is to emphasize it, but there are other reasons as well, so do what makes you feel comfortable. In this post, we show you how to insert text in a Circle. We also show you how to circle Text in Microsoft Word using built-in functions.
How to add a Circle around Text in Word
Drawing a circle around a text is easier than you might imagine. We promise that this article will not be difficult to understand, so read carefully and things should turn out just fine.
- Open Microsoft Word
- Launch a new document
- Navigate to Shapes
- Select the circle shape
- Draw the shape in your document
- Edit Shape Format
- Drag circle over text
1] Open Microsoft Word
To begin this task, you must first launch Microsoft Word. You can find the icon on the Desktop, Taskbar, or from within the Start Menu.
2] Launch a new document
After you’ve fired up Word, you must now click on Black Document to open a new document, or launch one you’ve been working on before; the choice is yours.
3] Navigate to Shapes
The next step, then, is to locate the Shapes area. To do this, click on Insert > Shapes. You will see a dropdown menu showcasing several different types of shapes. The options to choose from are as follows:
- Lines
- Basic Shapes
- Block Arrows
- Flowchart
- Callouts
- Start and Banners
4] Select the circle shape
From under the Basic Shapes category, please click on the circle icon, or to be more correct, the oval icon.
5] Draw the shape in your document
After selecting the circle, you must press and hold the left-click button, then drag to create the circle in the preferred size and position.
6] Edit Shape Format
By default, the circle will be added to your document with a color-filled center. This means, the text won’t show on the inside, so we need to change this.
To get it done, click on the shape, then select Shape Format > Shape Fill > No Fill. Doing this will remove the color from within the center of the circle.
From there, you can click on Shape Outline to determine the color of the circle’s outline.
7] Drag circle over text
The final thing you will want to do, then, is to drag the circle over the preferred line of text. Adjust the circle to allow the text to fit perfectly in the center, or in whichever form you wish.
Read: How to insert a blank page anywhere in your Word document
Apart from just creating a circle around text, folks can also create the text. Let’s look at how to do this.
- Navigate to WordArt
- Select the WordArt style you want
- Click on Shape Format or Drawing Tools Format
- Go to Transform
- Choose the circular shape
- For the newer version of Microsoft Word
- Set the circular word around a picture or shape
1] Navigate to WordArt
We assume you already have a Microsoft Word document opened, so from your current position, click on Insert, then select the WordArt icon from the Text menu.
2] Select the WordArt style you want
From here, you must choose the WordArt style that makes sense for your needs. Once selected, you must then type the preferred name or words for your art and hit the OK button. The art will appear in your document.
3] Click on Shape Format or Drawing Tools Format
After your WordArt has made its way to your document, you must then move to choose either Shape Format, or the Drawing Tools tab. Doing this will highlight new features to play around with.
4] Go to Transform
Next, you are required to click on Text Effects, and after that, select Transform to reveal an additional dropdown menu.
5] Choose the circular shape
From under the Follow Path category, please click on the circular shape and add it to the document.
6] For the newer version of Microsoft Word
After you’ve added the WordArt to the document, please click on the WordArt tab > Change Shape, then select the circle under Follow Path.
7] Set the circular word around a picture or shape
To top it off, drag the newly created WordArt and place it around a circular picture. Simply drag the edge of the WordArt to ensure it fits perfectly around, and that’s it, you’re done.
Read: How to mirror an Image in Microsoft Word
What are the text basics in MS word?
Folks who are new to Microsoft Word are required to learn the basics of typing, editing, and organizing text in many ways. These tasks are along the lines of the ability to add, delete, and move text in a document with ease. Additionally, users must learn how to cut, copy, and paste as well.
How do you insert text in Microsoft Word?
If you want to insert text in a Microsoft Word document, we suggest selecting Insert > Text Box, and from there, choose Draw Text Box. You must now click in the document, then drag right away to draw the text box to the size you prefer. Finally, select within the text box and then type your text.
Read: How to download Microsoft Word, Excel, PowerPoint on Mac.
Содержание
- — Как в ворде сделать кружочки?
- — Как рисовать на скриншоте в ворде?
- — Как в ворде выделить карандашом?
- — Как в ворде сделать круг диаметром 5 см?
- — Как поставить значок в ворде?
- — Как рисовать на скриншоте?
- — Как вырезать принт скрин?
- — Как что то нарисовать в ворде?
меню «границы и заливка» – вкладка «граница» – «рамка» – «применить к *тексту* – ок. . тогда вставка – фигуры – круг. ну и в контекстном меню выберите пункт «порядок» – «поместить за текстом».
Как в ворде сделать кружочки?
На вкладке Вставка нажмите кнопку Фигуры. В разделе Линии щелкните элемент Кривая. Щелкните место, где необходимо начать кривую, перетащите указатель для рисования кривой, а затем щелкните в место, где необходимо добавить кривую.
Как рисовать на скриншоте в ворде?
Порисуем? Как рисовать в Word, основы
- Открываем программу Word.
- На панели инструментов выбираем «Вставка» — «Фигуры» — «Новое полотно».
- На верхней панели появляется вкладка «Формат», которая позволит вам творить на возникшем полотне.
Как в ворде выделить карандашом?
Изменить форму фигуры
- На вкладке «Главная» в группе «Инструменты» откройте список «Средства рисования» и выберите инструмент «Карандаш» .
- Выберите фигуру, щелкните вершину которую вы хотите переместить, а затем перетащите вершину на новое место.
Как в ворде сделать круг диаметром 5 см?
Как нарисовать круг в Word – Вкладка Формат
Щелкните в поле «Высота фигуры» в разделе «Размер» ленты в верхней части окна, затем введите желаемую высоту круга. Чтобы нарисовать в ворде круг нужного диаметра – нужно ввести значение диаметра в поля Высота круга и Ширина круга – это и будет диаметр круга.
Как поставить значок в ворде?
Поместите курсор в то место в файле, куда вы хотите вставить символ. Перейдите на вкладку > символ. Выберите символ или выберите Другие символы. Используйте прокрутку вверх или вниз, чтобы найти символ, который вы хотите вставить.
Как рисовать на скриншоте?
Когда вы собрались сделать скрин, зажмите на клавиатуре кнопку «Ctrl» и параллельно мышкой обозначьте область, которую необходимо сфотографировать. Появится редактор, именно с его помощью и можно рисовать, но не только стрелочки любого цвета, а и другие элементы, воспользовавшись разными инструментами: Текст. Размытие.
Как вырезать принт скрин?
Для того чтобы вырезать размеченную область и иметь возможность дальше работать с ней, нужно навести на нее курсор и нажать «ПКМ». Выбрать пункт «Вырезать» или нажать комбинацию клавиш «Ctrl + X». После этого Вы можете вставить вырезанный участок в любое место рисунка нажатием кнопок «Ctrl + V».
Как что то нарисовать в ворде?
Щелкните в том месте документа, где вы хотите создать рисунок. На вкладке Вставка в группе элементов Иллюстрации нажмите кнопку Фигуры. Когда вы найдете фигуру, которая вы хотите вставить, дважды щелкните, чтобы вставить ее автоматически, или щелкните и перетащите, чтобы нарисовать ее в документе.
Интересные материалы:
Какую передачу включать на какой скорости?
Какую сумму указать в договоре купли продажи авто?
Какую температуру дает простуда?
Кашкай какой класс автомобиля?
Категории б1 какой транспорт?
Категория b сколько пассажиров можно?
Категория д водительских прав сколько мест?
Категория м что разрешает водить?
Категория с с какой массы?
Категория в водительских прав сколько пассажиров?