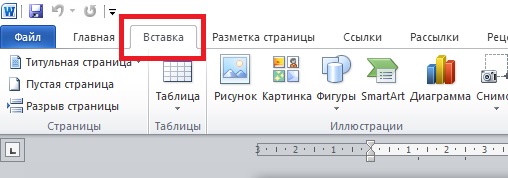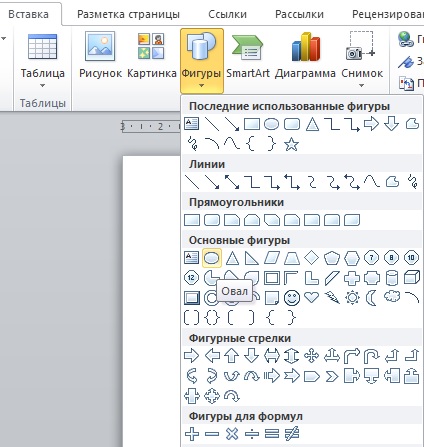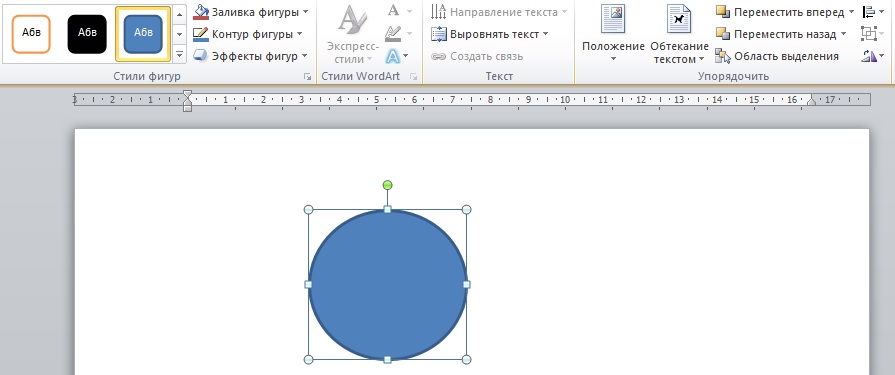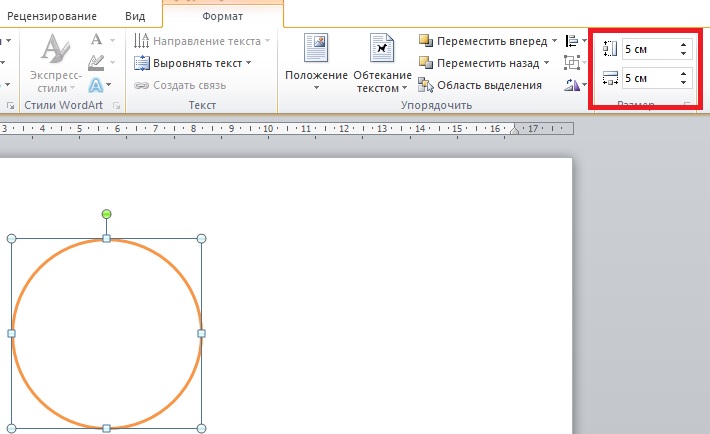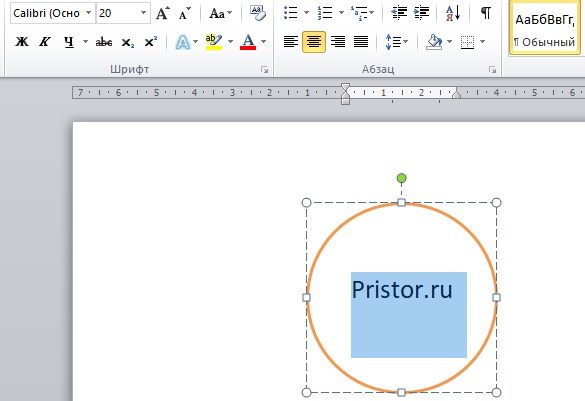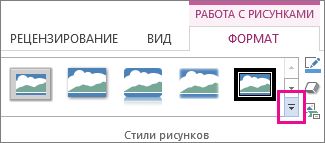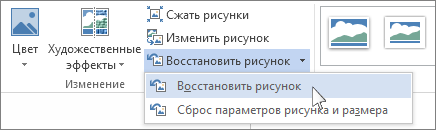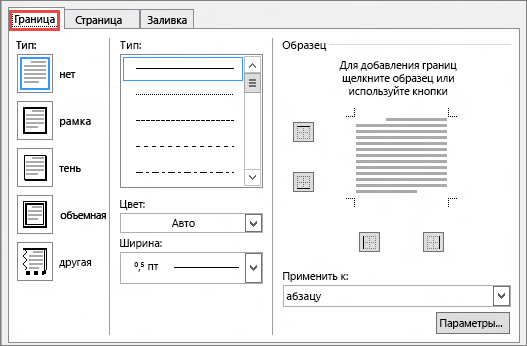Как в ворде обвести текст в кружок?
меню «границы и заливка» – вкладка «граница» – «рамка» – «применить к *тексту* – ок. . тогда вставка – фигуры – круг. ну и в контекстном меню выберите пункт «порядок» – «поместить за текстом».
Как в ворде сделать кружочки?
Добавление овала или круга
- На вкладке Вставка нажмите кнопку Фигуры.
- В разделе Основные фигуры щелкните Овал.
- Щелкните в том месте, где должен начинаться овал, и перетащите указатель, чтобы нарисовать фигуру.
- Чтобы нарисовать круг, при перетаскивании удерживайте нажатой клавишу Shift. Примечания:
Как можно рисовать в ворде?
Щелкните в том месте документа, где вы хотите создать рисунок. На вкладке Вставка в группе элементов Иллюстрации нажмите кнопку Фигуры. Найдя фигуру, которую вы хотите вставить, дважды щелкните ее, чтобы вставить автоматически, или щелкните и перетащите указатель, чтобы нарисовать его в документе.
Как обвести текст на картинке в ворде?
Чтобы воспользоваться ею, необходимо включить отображение иконки на панели задач. Для этого требуется открыть вкладку «Файл» и перейти в меню «Параметры». В открывшемся меню следует выбрать пункт «Настроить ленту», после чего в разделе «Основные вкладки» необходимо пометить галочкой возле надписи «Рисование».
Как сделать спираль в ворде?
Рисование с помощью фигур
- Откройте документ, в котором нужно сделать рисунок, и перейдите во вкладку «Вставка».
- В группе иллюстрации нажмите на кнопку «Фигуры».
- В выпадающем меню с доступными фигурами выберите последний пункт: «Новое полотно».
Как выделить карандашом в ворде?
Выделение символов производится с нажатой и удерживаемой левой кнопкой мыши. После выбора варианта «Нет цвета», мы вновь подводим курсор-карандаш к выделенным цветом символам и с нажатой левой кнопкой мыши протаскиваем курсор по выделению. То есть повторяем те же действия, что и при выделении символов цветом.
Как рисовать в Word 2020?
Следовательно, прежде, чем приступить к рисованию в Ворде, нам с вами предстоит эту вкладку отобразить.
- Откройте меню «Файл» и перейдите в раздел «Параметры».
- В открывшемся окне выберите пункт «Настроить ленту».
- В разделе «Основные вкладки» установите галочку напротив пункта «Рисование».
Как открыть панель рисования в ворде?
На панели инструментов находим блок «Панель рисования». Кликаем на кнопку. Или же пройдите в него следующим образом «Вид» — «Панели инструментов» — «Рисование». На возникшей панели (внизу вашей страницы) вы с удовольствием наблюдаете открывшиеся возможности, которыми тотчас же начинаете пользоваться.
Как сделать схему в ворде 2020?
Откройте новый файл Word и перейдите на вкладку «Вставка». В группе «Иллюстрации» нажмите на иконку «SmartArt». В появившемся окне «Выбор рисунка SmartArt» нажмите в левой части на ссылку «Иерархия». После этого Word покажет вам различные шаблоны для создания органиграмм-иерархий.
Как рисовать геометрические фигуры в ворде?
На вкладке Вставка нажмите кнопку Фигуры. Щелкните правой кнопкой мыши фигуру, которую вы хотите добавить, и выберите команду Зафиксировать режим рисования. Щелкните любое место рабочей области, а затем перетащите указатель, чтобы нарисовать фигуру.
Как нарисовать спираль в Powerpoint?
Теперь выберите Формы, В раскрывающемся меню выберите дуга значок. Чтобы нарисовать первую дугу, перетащите курсор мыши по экрану. Вам не нужно обращать внимание на его размер в данный момент. После того, как нарисовано, щелкните правой кнопкой мыши по дуге и затем нажмите Контур значок из меню.
Как нарисовать спираль в Paint?
Чтобы нарисовать спираль, перетащите курсор мыши с нажатой левой кнопкой из одной точки в другую. Начальная точка будет соответствовать центру спирали. Нажатая клавиша Ctrl при рисовании будет ограничивать угол вращения спирали шагом в 15 градусов.
Как просто рисовать в файле Word карандашом, маркером
Майкрософт ворд представляет собой текстовый редактор, но несмотря на это, в нем можно рисовать и стирать. Создать шедевр в программе не получится, но для выполнения основных задач она вполне подойдет. Как рисовать в ворде, описано в простой пошаговой инструкции ниже.
Можно ли рисовать в ворде
Многие не подозревают о том, что в текстовом редакторе можно создавать рисунки, так как эта функция не видна пользователям по умолчанию. Чтобы воспользоваться ею, необходимо включить отображение иконки на панели задач. Для этого требуется открыть вкладку «Файл» и перейти в меню «Параметры».
В открывшемся меню следует выбрать пункт «Настроить ленту», после чего в разделе «Основные вкладки» необходимо пометить галочкой возле надписи «Рисование».
Чтобы настройки вступили в силу, требуется нажать кнопку «Ок». По завершению описанных действий, на верхней панели документа появится новая вкладка «Рисование», при помощи которой можно создавать примитивные графические объекты.
Как рисовать в ворде карандашом или маркером
Раздел «Перья» позволяет выбрать линию, которой будет осуществляться рисование, также можно выбрать цвет и толщину границы.
Представленная инструкция подходит только для Microsoft word 2016.
Фигуры
Нарисовать примитивные изображения можно посредством фигур, которые содержатся во всех версиях Майкрософт ворд по умолчанию. Найти необходимый инструмент можно во вкладке «Вставка».
Чтобы сделать рисунок, следует открыть раздел «Фигуры» и выбрать пункт «Новое полотно».
После выполнения описанных действий на рабочем поле появится окно, внутри которого можно создавать рисунок.
Посредством представленных инструментом можно создавать объемные фигуры, графики и различные конструкции, например, диаграммы. При необходимости можно заполнять фон различными цветами.
Раздел «Вставка фигур» скрывает в себе множество различных штампов, которые можно применять как поодиночке, так и одновременно. В этом же списке можно выбрать стрелку или другие примитивные изображения, которыми можно дополнять текст.
В разделе «Стили фигур» можно найти все необходимые инструменты для заливки фона и изменения цвета фигур.
В разделе «Упорядочивание» содержатся функции позволяющие настроить расположение картинки на рабочем поле. Изображение в статье может находиться:
- за текстом;
- перед текстом;
- внутри текста (информация располагается вокруг изображения).
Расположение информации относительно картинки можно настроить более детально. Майкрософт ворд предлагает следующие варианты в разделе «Обтекание текстом»:
- в тексте;
- квадрат;
- по контуру;
- сквозное;
- сверху и снизу.
Выбрав пункт «Изменить контур обтекания» можно вручную задать произвольную форму изображения, чтобы текст располагался уникальным способом, например, как на картинке ниже.
Описанную схему действий можно применять для текстовых редакторов 2007,2010 и 2013 годов выпуска. В текстовом редакторе более ранних версий, также можно создавать изображения посредством фигур, только их расположение в программе несколько отличается от представленных.
Найти фигуры в Майкрософт 2003 можно во вкладке «Вставка», открыв раздел «Рисунок» и выбрав пункт «Автофигуры». Полотно для размещения картинки появится автоматически.
Представленная информация поможет дополнить информационный блок различными графическими объектами. Это улучшит восприятие информации. Несмотря на затраченное время на создание картинок, статьи, дополненные изображениями, всегда воспринимаются читателями легче.
Жми «Нравится» и получай только лучшие посты в Facebook ↓
7 удивительных способа рисовать в ворде на всех версиях офиса
Всем доброго вечера, восхитительные мои читатели блога. На связи Федор Лыков. Сегодня я расскажу, как рисовать в ворде. Решил не ложиться сегодня пораньше спать, а написать вам, друзья мои, статью. Перебирал различные темы статей и в итоге выбрал. Думаю получиться увлекательно, и мне, и вам.
Возможно, кто-то подумает, что хорошо осведомлён в этом профиле и ему здесь нечего будет читать. Не спеши мой друг закрывать эту статью, авось глядишь, и тебе чего интересненького и полезного найдется.
Кстати, сегодня я уже писал статью для вас. Рекомендую ознакомиться для общего развития, вредно не будет.
Прежде чем мы начнем нашу тему, я хочу вам сказать, что существует два способа рисования в ворде:
- Это вручную, на подобии как в Paint (не переживайте, будет проще)
- Это рисование по шаблонам (другими словами будем использовать шаблоны фигур)
Давайте начинать наше увлекательное путешествие по красочному Word.
Все ли версии Word подходят для рисования?
Прежде чем начать рисование, нужно определиться походит ли наша версия для этого действия.
Возможно, рисовать в ворд вот в таких программах: Ворд 2007, 2010, 2013, 2016 и, конечно же, новая версия 2019. В настоящий момент это все работоспособные версии.
Учимся включать вкладку «Рисование»
Многие даже и не догадываются, что в этом замечательном редакторе можно рисовать. Потому что, вкладка с инструментами по умолчанию не хочет отображаться, пока ее сам не найдешь и не включишь. Такая она, с характером. То есть, чтобы перейти к делу нужно эту вкладку отобразить.
Этот вариант подходит для более новых версий офиса, таких как 2013 года и выше.
Давайте-ка, я вам покажу, где она прячется:
- Запускаем редактор.
- Затем жмем «Файл», а потом на «Параметры».
- Перед нами откроется окно, где мы выбираем «Настроить ленту».
- Теперь находим «Основные вкладки» и устанавливаем галочку в пункте «Рисование».
- И в завершение не забудьте нажать «Ок», чтобы нами сделанные изменения были сделаны не напрасно.
Как только мы закроем параметры, сразу на панели редактора быстрого доступа появится новая вкладка «Рисование».
Открываем панель рисования
А этот способ прекрасно подходит для более стареньких и опытных версий офиса, таких как 2003, 2007 и, конечно же, 2010 года.
- Берем, заходим в раздел «Вставка», после находим мини треугольник под «Фигуры» и жмякаем на него.
- Откроется не большое меню, где в самом конце выбираем «Новое полотно».
- Так у нас появится новая вкладка под названием «Формат».
Есть еще возможность открыть панель рисования, для этого берем и вставляем рисунок в текст и кликаем на него мышкой. Теперь мы знаем, как рисовать в ворде через панель.
Рисование карандашом и маркером
Для людей, которые пользуются более старыми версиями. Открываем раздел «Вставка», затем «Фигуры». Теперь выбираем «Рисованную кривую».
Данную линию будем использовать в роли карандаша.
Тут все просто рисуем, например окружность или квадрат. Далее их можно залить цветом, для этого выбираем понравившийся цвет в «Стили фигур». Одним нажатием произойдет смена цвета. И наступает красота.
Для любителей рисовать в ворде 2016 года. В роли маркера там будут выступать «Перья», которые живут в разделе «Рисование». Создается ими рисунок, также как и с карандашом. Нужно удерживать маркер компьютерной мышкой пока мы творим. Вот и готово наше изображение.
Рисование фигурами
Итак, в данной программе можно рисовать не только карандашом или маркером, а еще и фигурами. От нас требуется пройти в раздел «Вставка» и выбрать «Фигуры».
Теперь выбираем любую понравившуюся фигурку и определяем ее в нужное место редактора. После того, как фигурка будет готова, кликаем на нее два раза, тем самым активируется панель управления фигурами.
С фигурой можно сделать следующее:
- Изменение стиля фигуры.
- Поменять размеры, объем и поворот рисунка.
- Еще сделать заливку, а также различные контуры.
Рисование схем и блок-схем
В данной программе можно нарисовать схемы и блок-схемы. Первое что мы сделаем, это выбираем фигуру, которая относится к этой категории.
Как это сделать? Легко! Открываем «Вставка», потом «Фигуры» и наконец «Блок-схемы». Далее там выбираем, та, что ближе к душе.
Использование эффектов
А еще при рисовании в данном тестовом редакторе можно использовать разнообразные эффекты. После того, как мы завершим наше изображение, нажимаем на него и открываем «Эффекты тени».
Здесь выбираем тень для нашего рисунка.
В случае если понадобится заливка, то надо жмякнуть по «Заливка фигуры». Так вы установите подходящий вам цвет.
А также можно изменить цвет контура фигуры. Понадобится кликнуть на «Контур фигуры», а затем выбрать любой цвет.
А еще мы можем установить объем рисунка, данная функция отвечает за эффекты. Нажимаем на «Объем», потом по любому эффекту. Теперь рисунок будет иметь форму, которую выберете.
Рассмотрим группировку, разгруппировку и поворот рисунков
Вот и настало время, мы совместили картинки в редакторе, но их требуется группировать, чтобы в итоге был единый объект. Нам понадобится:
- Выделить рисунок левой кнопкой мышки, а правой выбираем из меню «Группировать».
- Далее выделяем рисунок и нажимаем «Копировать». После чего переносим его в другое место программы. Это делается для разделения объекта. Так образуются похожие объекты.
- Чтобы разгруппировку сделать, надо нажать по объектам правой кнопкой мышки и установить из меню «Разгруппировать».
- А как насчет поворота? Для него выделяем рисунок, как уже умеем и нажимаем на функцию «Повернуть». Готово. Теперь выбираем из предоставленного списка, например «Повернуть вправо на 90 градусов», либо любое другое.
Заключение
Вот моя статья подошла и к концу на тему: как рисовать в ворде. Думаю, вы поняли в общих чертах, что здесь много всего интересного, конечно как в фотошопе, здесь мало удивительного. Но все же сделать простой рисунок с легкостью можно, тем более все для этого имеется.
А я прощаюсь с вами на доброй ноте. Всего вам наилучшего.До скорых встреч в следующих статьях.
Майкрософт ворд представляет собой текстовый редактор, но несмотря на это, в нем можно рисовать и стирать. Создать шедевр в программе не получится, но для выполнения основных задач она вполне подойдет. Как рисовать в ворде, описано в простой пошаговой инструкции ниже.
Можно ли рисовать в ворде
Многие не подозревают о том, что в текстовом редакторе можно создавать рисунки, так как эта функция не видна пользователям по умолчанию. Чтобы воспользоваться ею, необходимо включить отображение иконки на панели задач. Для этого требуется открыть вкладку «Файл» и перейти в меню «Параметры».
В открывшемся меню следует выбрать пункт «Настроить ленту», после чего в разделе «Основные вкладки» необходимо пометить галочкой возле надписи «Рисование».
Чтобы настройки вступили в силу, требуется нажать кнопку «Ок». По завершению описанных действий, на верхней панели документа появится новая вкладка «Рисование», при помощи которой можно создавать примитивные графические объекты.
Как рисовать в ворде карандашом или маркером
Раздел «Перья» позволяет выбрать линию, которой будет осуществляться рисование, также можно выбрать цвет и толщину границы.
Представленная инструкция подходит только для Microsoft word 2016.
Фигуры
Нарисовать примитивные изображения можно посредством фигур, которые содержатся во всех версиях Майкрософт ворд по умолчанию. Найти необходимый инструмент можно во вкладке «Вставка».
Чтобы сделать рисунок, следует открыть раздел «Фигуры» и выбрать пункт «Новое полотно».
После выполнения описанных действий на рабочем поле появится окно, внутри которого можно создавать рисунок.
Посредством представленных инструментом можно создавать объемные фигуры, графики и различные конструкции, например, диаграммы. При необходимости можно заполнять фон различными цветами.
Раздел «Вставка фигур» скрывает в себе множество различных штампов, которые можно применять как поодиночке, так и одновременно. В этом же списке можно выбрать стрелку или другие примитивные изображения, которыми можно дополнять текст.
В разделе «Стили фигур» можно найти все необходимые инструменты для заливки фона и изменения цвета фигур.
В разделе «Упорядочивание» содержатся функции позволяющие настроить расположение картинки на рабочем поле. Изображение в статье может находиться:
- за текстом;
- перед текстом;
- внутри текста (информация располагается вокруг изображения).
Расположение информации относительно картинки можно настроить более детально. Майкрософт ворд предлагает следующие варианты в разделе «Обтекание текстом»:
- в тексте;
- квадрат;
- по контуру;
- сквозное;
- сверху и снизу.
Выбрав пункт «Изменить контур обтекания» можно вручную задать произвольную форму изображения, чтобы текст располагался уникальным способом, например, как на картинке ниже.
Описанную схему действий можно применять для текстовых редакторов 2007,2010 и 2013 годов выпуска. В текстовом редакторе более ранних версий, также можно создавать изображения посредством фигур, только их расположение в программе несколько отличается от представленных.
Найти фигуры в Майкрософт 2003 можно во вкладке «Вставка», открыв раздел «Рисунок» и выбрав пункт «Автофигуры». Полотно для размещения картинки появится автоматически.
Представленная информация поможет дополнить информационный блок различными графическими объектами. Это улучшит восприятие информации. Несмотря на затраченное время на создание картинок, статьи, дополненные изображениями, всегда воспринимаются читателями легче.
Жми «Нравится» и получай только лучшие посты в Facebook ↓
В документы Microsoft Word можно вставить множество различных фигур и объектов. В данной статье мы рассмотрим поэтапное создание круга в Ворде, а именно: как нарисовать круг в Ворде, а затем в центре написать любой текст.
Как нарисовать круг в Ворде
1. Для рисования круга откроем Microsoft Word, после чего перейдем во вкладку «Вставка» .
2. В разделе «Иллюстрации» необходимо выбрать «Фигуры» , в выпадающем списке нажмем на значок «Овал» .
3. С помощью данной фигуры мы можем нарисовать круг в любом месте документа.
4. На вкладке «Формат» нам необходимо настроить высоту и ширину фигуры, зададим им значение — 5 см.
5. Чтобы внутри написать любой текст. Выделите круг, а затем с помощью клавиатуры наберите ваше сообщение. Шрифт и размер текста можно менять на вкладке «Главная» .
Вот такими простыми способами мы научились рисовать круг с текстом в Microsoft Word.
Создай свой сайт!
Редактируем скриншот. Продолжение
Продолжаем обучение редактированию скриншотов. Сейчас поговорим о нанесении на скриншот различных необходимых элементов – стрелок, кружков, выделении цветом и т.д.
Сделаем новый скриншот. Напомню, что нам понадобится наш фотоаппарат AnalogX, программа Paint.NET и папка, куда помещаются все сделанные скриншоты.
А почему нельзя их хранить в той же папке Capture? Почему нельзя, можно. Но учитывайте два момента.
Первый момент: у Вас скоро накопится большое количество скриншотов, с ними будут трудно разбираться.
Второй момент. Туда же придется складывать скриншоты сделанные первым способом, с помощью клавиши PrtScr. Может возникнуть некоторая путаница.
И вообще, я советую Вам дробить материалы по темам, создавая различные папки. Это касается и печатных материалов, и скриншотов, и аудио/видеоуроков и т.д. Это значительно облегчит Вам труд в будущем.
Скажем, у меня есть папки «Аудиоуроки», «Видеоуроки» и просто «Уроки». В каждой из папок сделаны папки по авторам, а уже в них находятся собственно уроки.
В других случаях я не выделяю авторов, за исключением наиболее авторитетных или любимых (например, Терри Дин), а размещение материалов идет исключительно по рубрикам. Например, в папке «Продвижение» созданы внутренние папки «Первичная раскрутка», «Продвижение» (туда складываю материалы по «белым» способам продвижения) и «SEO» (здесь – «серое» продвижение).
Мои системы архивации материалов не являются идеальными, я сам их постоянно дорабатываю, но времени, сил и нервов они экономят много.
Вам же надо начать рассортировывать имеющиеся материалы уже сейчас. В будущем, если Вам потребуется что-то изменить, например, из одной папки сделать две или, наоборот, обьединить материалы двух папок в одну, Вам потребуется совсем немного времени. Да и искать нужные статьи так гораздо легче.
Вернемся к нашим скриншотам. Делаем скриншот чистого листа:
Нам потребуется Панель инструментов. Напомню, что она находится во вкладке «Окно» в меню программы. Вызвать ее можно и нажатием кнопки F5. Всю Панель мы подробно разбирать не будет (это Вам тема для создания урока), но наиболее употребительные кнопки мы изучим.
Создание стрелок
Для этого нам понадобится кнопка «Линия или кривая» (Панель инструментов я расположу горизонтально для экономии места):
Эта кнопка выделена красным. Но прежде чем нажать на нее, обратите внимание, что на меню показан инструмент, которым мы пользовались ранее («Выбор прямоугольной области»).
Нажимаете на кнопку «Линия или кривая» и на панели программы появляются новые элементы:
Во-первых, изменился инструмент (самая левая стрелка).
Во-вторых, появились элементы для настройки этого инструмента.
Прежде всего нам нужен элемент «Стиль». Видите, как представлен этот элемент: короткая черная полоса – треугольник – длинная полоса – треугольник – короткая полоса.
Первая короткая полоса показывает, какой стиль будет у начала нашей линии – это будет обычная линия. Нажмем на первый треугольник (выпадающий список):
Кликаем по строчке «Стрелка».
Видите, в «Стиле» полоска заменилась на стрелочку (самая правая стрелка). На свободном месте попробуем ее нарисовать. Просто устанавливаем курсор в то место, куда должна указывать стрелка и ведите курсор в сторону. Любую.
Стрелка получилась, но какая-то она жиденькая. Чтобы ее увеличить, нам потребуется элемент «Ширина». У нас сейчас ширина 2 пикселя. Нажимая на плюс, утолщаем линии, нажимая на минус, — уменьшаем. А если нажать на кнопку выпадающего списка, то можно сразу установить нужную ширину. На скриншоте ниже ширина установлена в 5 пикселей и показаны две стрелки: 5 пикселей и 2 пикселя.
Предупреждая Ваши вопросы: в уроках я обычно использую ширину линии в 5 пикселей. Почему? Просто мне так нравится. Вам не нужно слепо все копировать, делайте по своему вкусу.
Со стрелками закончили, переходим к другим элементам.
Кружки, квадраты, эллипсы, произвольные фигуры
Я их обьединил в одну группу, т.к. действия с ними совершенно одинаковые и мы даже не будем подробно рассматривать их все. Разберем один, мой самый любимый – прямоугольник с закругленными углами.
Все эти фигуры расположены в нижней части Панели инструментов. При наведении курсора на любую из них, появится подсказка – что это такое.
Кликнем по нужной фигуре (прямоугольник с закругленными углами). На панели программы появился наш элемент. Можно установить ширину линии. Все показано стрелками.
Теперь, если кликнуть по нужному месту скриншота и, не отпуская кнопки мыши, тащить ее в нужном направлении, то у Вас получится нужная по конфигурации и размеру фигура.
Попробуйте, это значительно легче сделать Вам самому, чем мне описать словами.
Проделайте такую же операцию и с другими фигурами. Единственное, что могу подсказать: если фигура не понравилась, не там расположилась и т.д., ее легко убрать. Нажмите на клавиатуре горячие клавиши: одновременно «Ctrl» и «Z». Последнее действие будет отменено. Еще раз нажмете – отменится предпоследнее действие и т.д.
Запомните эту комбинацию клавиш – « Ctrl» + « Z», она Вам ОЧЕНЬ пригодится в будущем.
Вставляет текст
Часто бывает необходимым на скриншоте что-то написать. Например, после стрелки написать цифру или подпись. Это тоже делается очень легко. Смело нажимайте на кнопку с буквой «Т»:
На верхней панели инструментов выставляете необходимые параметры надписи: тип шрифта, его размер. Определяете, будет ли жирным, подчеркнутым или написан курсивом и т.д. Все как в Word’е.
После этого кликаете курсором в нужном месте скриншота и пишите все, что надо. Если что-то не так: Ctrl+Z и начинаете писать снова.
Кстати, свой текст можете обвести прямоугольником, овалом т.д.
Изменение цвета стрелки, надписи
Для того, чтобы сделать цвет стрелки не черным, а другим, Вам потребуется Инструмент «Палитра». Расположена Палитра там же, где и Панель инструментов – во вкладке «Окно». Вызвать ее также можно, нажав на клавишу F8.
Сначала определяем, какой кнопкой мыши будем рисовать стрелки. Допустим, левая рисует основным цветом, например, красным. А правая кнопка будет рисовать дополнительным цветом – синим.
В выпадающем списке (верхняя стрелка) выбираем «основной» и на нижнем прямоугольнике выбираем красный цвет. Если представленные там оттенки красного не устраивают, то можно подобрать оттенок на цветовом круге: просто кликните в ту точку, где подходящий оттенок.
Точно так же поступаем и с дополнительным цветом. У вас должно получить вот так:
Стрелка указывает на прямоугольники: верхний – основной цвет, нижний – дополнительный. Обратите внимание на цвет стрелки на этом и предыдущем скриншоте: их цвет разный – у меня изменился основной цвет.
Попробуем нарисовать стрелки разных цветов на нашем скриншоте.
Красная стрелка нарисована левой кнопкой мыши, а синяя – правой.
Точно так же меняется цвет надписи. Но здесь есть тонкость: вместо дополнительного цвета при нажатии правой кнопки появляется рука, которая «хватает» написанный текст перемещает туда, куда Вы ее приведете. Попробуйте, это довольно интересно.
Выделение цветом
Иногда надо на скриншоте выделить некоторую область цветом. Нарисуем овал и закрасим его.
Сначала рисуем овал:
Теперь нам потребуется инструмент «Заливка» на Панели инструментов
Выбираем цвет заливки в «Палитре», кликаем по кнопке «Заливка». Курсор становится в виде крестика около которого расположено ведерко и им кликаем в наш овал
Если Вы желаете таким же образом выделить часть текста имейте в виду: заливка не попадает во внутренние замкнутые области, т.е. внутри букв будут белые области, как на скриншоте:
Если границы не нужны, сделайте их невидимыми – белыми.
Закрываем программу Paint.NET
При попытке закрыть программу, Вы увидите вот такое предупреждающее окно:
Дело здесь в том, что скриншоты, которые Вы сделали, уже сохранены. Но у Вас остались несохраненными те скриншоты, которые Вы использовали как рабочий материал – из которых были вырезаны кусочки и т.д. О них и идет речь: в верхней части предупреждающего окна подсказка – небольшое изображение скриншота, о котором и спрашивает программа. Смело жмите на «Не сохранять».
Такая табличка будет появляться столько раз, сколько в буфере обмена несохраненных картинок. Поэтому я делаю так. Чтобы не вспоминать потом, сохранил я нужный скриншот или нет, я, закончив работу над очередным скриншотом сразу его закрываю. В меню выбираю «Файл», потом – «Закрыть». Сделанный мною скриншот закрывается сразу же, но появляется подобная табличка с предупреждением о следующем скриншоте. Жму «Не сохранять».
Если надо подредактировать готовый скриншот
Если вдруг потребуется подредактировать скриншот, над которым Вы уже закончили работу, то надо его снова открыть в Paint.NET.
Сделать это можно двумя основными способами.
Первый способ. Заходите в папку, где находятся скриншоты и выбираете нужный. Легче всего сделать так: кликаете по приблизительно нужному файлу, открывается «Программа просмотра изображений и факсов», смотрите тот это скриншот или нет. Если не тот, что надо, с помощью кнопок навигации «Следующий» и «Предыдущий» (внизу) начинаете искать нужный.
Отыскав нужный, смотрите вверху страницы, как под каким названием Вы сохранили этот скриншот и закрываете программу. В этой же папке с Вашими скриншотами правой кнопкой кликаете по этому файлу ? Открыть с помощью ? Paint.NET. И приступаете к редактированию.
Если файл в программе Paint.Net уже закрыт, нужно его открыть. Нажимаем на иконку «Открыть»:
Или, что то же самое, нажимаем сначала «Файл», потом – «Открыть»:
И в первом, и во втором случае открывается окно «Открыть»:
Если точно знаете, какой файл (скриншот) Вам надо отредактировать, то кликаете по нему левой кнопкой. Он откроется в Paint.NET.
Если его надо найти, то кликаете правой кнопкой, открывается Программа просмотра изображений и файлов и ищете, как описано выше.
Все эти действия по созданию и редактированию скриншотов достаточно простые и будут у Вас занимать всего несколько секунд.
Добавление границы рисунка
В группе «Стили рисунка» доступно много стилей, которые упрощают добавление специальных типов границ одним нажатием.
-
Выберите рисунок, для которого вы хотите добавить границу.
-
На вкладке Формат рисунка в коллекции стили рисунков выберите стиль.
Советы:
-
Щелкните Дополнительно для просмотра дополнительных стилей в коллекции.
-
-
Настройка границы рисунка
-
Выберите изображение, к которому вы хотите добавить настроенную границу.
-
Выберите Формат рисунка > границу рисунка.
-
Задайте цвет.
-
Выберите один из указанных ниже вариантов.
-
В списке Толщина выберите ширину границы.
-
В списке Штрихи выберите тип линии.
-
Удаление границы рисунка
Способ удаления границы рисунка зависит от того, является ли она стилем рисунка или произвольным обрамлением.
-
Выберите рисунок, границу которого вы хотите удалить.
-
Перейдите в раздел Формат рисунка и выполните одно из указанных ниже действий.
-
Если граница является контуром, в списке Граница рисунка выберите пункт Нет контура.
-
Если граница является стилем и вы знаете его название, щелкните Эффекты для рисунка, выберите примененный стиль и щелкните Нет. Например, чтобы удалить тень, выберите эффекты для рисунка > тени > Нет тени.
-
Если вы не знаете, какой стиль применен, можно сбросить параметры рисунка, но при этом будут отменены и другие внесенные изменения. Для этого в группе Изменение нажмите кнопку Восстановить рисунок.
-
Удаление пользовательского обрамления
-
Выберите рисунок, границу которого вы хотите удалить.
-
На вкладке Формат рисунка в списке Граница рисунка выберите пункт Нет контура.
Добавление границы рисунка
-
Выберите рисунок, к которому вы хотите применить границу.
Чтобы добавить границы к определенным ячейкам, выделите их, включая знаки конца ячеек.
Примечание: Нажмите клавиши CTRL+*, чтобы показать знаки абзацев и знаки конца ячеек.
-
На вкладке Разметка страницы в группе фон страницы нажмите кнопку границы страниц.
-
В диалоговом окне Границы и заливка на вкладке Границы выберите один из вариантов в разделе Тип.
-
Выберите тип, цвет и толщину границы.
-
Чтобы поместить границы только на определенных сторонах выбранной области, выберите параметрв разделе » Настраиваемая «. В разделе Предварительный просмотрвыберите стороны схемы или нажмите кнопки для применения и удаления границ.
Изменение границы рисунка
-
Выберите рисунок, границу которого требуется изменить.
-
На вкладке Разметка страницы в группе фон страницы нажмите кнопку границы страниц.
-
Откройте вкладку Границы и измените параметры.
-
Выберите рисунок, границу которого требуется удалить.
-
На вкладке Разметка страницы в группе фон страницы нажмите кнопку границы страниц.
-
Откройте вкладку Границы.
-
В разделе Параметрывыберите пункт нет.
Добавление и удаление границы рисунка
-
Выберите рисунок, к которому вы хотите добавить, изменить или удалить границу.
-
Выберите Формат рисунка, а затем щелкните стрелку рядом с полем Граница рисунка.
-
Выполните любое из описанных ниже действий.
Задача
Действия
Добавление и изменение цвета границы
Выберите нужный цвет или создайте собственный цвет, выбирая другие цвета контура.
Добавление и изменение толщины границы
Наведите указатель на пункт толщинаи выберите нужную толщину линии.
Добавление и изменение стиля границы
Наведите указатель мыши на пункт штрихии выберите нужный стиль линии.
Удаление границы рисунка
Выберите пункт Нет контура.
MS Word — это, в первую очередь, текстовый редактор, однако, рисовать в этой программе тоже можно. Таких возможностей и удобства в работе, как в специализированных программах, изначально предназначенных для рисования и работы с графикой, ждать от Ворда, конечно, не стоит. Тем не менее, для решения базовых задач стандартного набора инструментов будет достаточно.
Урок: Как нарисовать линию в Word
Прежде, чем рассмотреть то, как сделать рисунок в Ворде, следует отметить, что рисовать в данной программе можно двумя разными методами. Первый — вручную, подобно тому, как это происходит в Paint, правда, немного проще. Второй метод — рисование по шаблонам, то есть, с использованием шаблонных фигур. Обилия карандашей и кистей, цветовых палитр, маркеров и прочих инструментов в детище Майкрософт вы не найдете, но создать простой рисунок здесь все же вполне возможно.
Как открыть панель рисования
Но сама панель рисования здесь отсутствует и открывается только по необходимости. А для того, чтобы была возможность рисовать нужно, вставить рисунок в текст, как было описано в другой статье, и кликнуть по нему мышкой.
Однако панель инструментов рисования можно открыть и по-другому, пройдя во вкладку «вставка иллюстрации». Здесь нужно кликнуть мышью по стрелочке (в виде треугольничка), расположенной возле кнопки “фигуры”. И в самом низу открывшегося окна найти и нажать на кнопку «новое полотно».
В результате таких манипуляций в том месте, где находился курсор появится поле (полотно) для рисования, а на место обычной панели инструментов будет развернута панель рисования.
Включение вкладки «Рисование»
В Microsoft Word есть набор средств для рисования, которые подобны таковым в стандартном Paint, интегрированном в Windows. Примечательно, что о существовании этих инструментов многие пользователи даже не догадываются. Все дело в том, что вкладка с ними по умолчанию не отображается на панели быстрого доступа программы. Следовательно, прежде, чем приступить к рисованию в Ворде, нам с вами предстоит эту вкладку отобразить.
1. Откройте меню «Файл» и перейдите в раздел «Параметры».
2. В открывшемся окне выберите пункт «Настроить ленту».
3. В разделе «Основные вкладки» установите галочку напротив пункта «Рисование».
4. Нажмите «ОК», чтобы внесенные вами изменения вступили в силу.
После закрытия окна «Параметры» на панели быстрого доступа в программе Microsoft Word появится вкладка «Рисование». Все инструменты и возможности этой вкладки мы рассмотрим ниже.
Чем рисовать линии и фигуры
Сначала может показаться, что рисование здесь возможно только с помощью готовых фигур и стрелочек, т.е. составление блок-схем. Однако здесь можно найти и настоящие инструменты рисования, такие как рисованная кривая и полилинии.
Используя которые можно рисовать не только схемы, но и настоящие рисунки. Особенно удобно пользоваться «полилиниями», поскольку для отрисовки какого-либо контура нужно лишь кликать мышью по поворотным точкам контура рисунка. А все линии будут проведены автоматически между последовательно расположенными точками, и никакое дрожание руки и мышки не испортит картинку.
Работа с фигурами
После создания полотна на верхней панели добавится пункт «Формат» с базовыми инструментами для рисования.
После нажатия кнопки «Фигуры» откроется окно с большим количеством объектов. Среди них будут линии, стрелки, круги, стандартные фигуры, звезды и блок-схемы.
Как рисовать линии в «Ворде» с помощью этих фигур? Сначала нужно выбрать интересующую вас линию, затем переместить курсор на область для рисования и растянуть линию на нужную длину, зажав клавишу мыши. Таким же образом можно рисовать стрелки в «Ворде» и другие элементы.
Справа от меню «Фигуры» есть две дополнительные кнопки. Если выберете первую, то появится выпадающее меню. Строка «Изменить фигуру» из этого меню позволит полностью заменить текущий объект на другой. Строка «Начать изменение узлов» позволяет изменить фигуру, которую вы выбрали, в конкретных точках.
Еще одна кнопка рядом с меню «Фигуры» позволяет добавить текст. После нажатия на нее в указанном месте появится поле, в которое можно вписать нужный текст. При необходимости его можно перемещать.
Стили фигур и эффекты
После отрисовки контура предмета можно его заполнить различными цветами или узорами. Для этого используется кнопка «Заливка фигуры». Цвет контура рисунка, его толщина корректируется с помощью кнопки «контур фигуры».
Интересными являются инструменты создания эффектов тени и объема. При помощи этих кнопок можно придать эффект объемности фигуры или отбрасываемой ею тени. Причем можно выбрать не только направление тени и ее длину, но и ее цвет.
Инструменты для рисования
Сразу после добавления нового полотна на страницу, в документе откроется вкладка «Формат», в которой и будут находиться основные инструменты для рисования. Рассмотрим детально каждую из групп, представленных на панели быстрого доступа.
Вставка фигур
«Фигуры» — нажав на эту кнопку, вы увидите большой перечень фигур, которые можно добавить на страницу. Все они разделены по тематическим группам, название каждой из которых говорит само за себя. Здесь вы найдете:
- Линии;
- Прямоугольники;
- Основные фигуры;
- Фигурные стрелки;
- Фигуры для уравнений;
- Блок-схемы;
- Звезды;
- Выноски.
Выберите подходящий тип фигуры и нарисуйте ее, задав левым кликом мышки точку начала. Не отпуская кнопку, укажите конечную точку фигуры (если это прямая) или область, которую она должна занимать. После этого отпустите левую кнопку мышки.
«Изменить фигуру» — выбрав первый пункт в меню этой кнопки, вы можете, в буквальном смысле, изменить фигуру, то есть, вместо одной нарисовать другую. Второй пункт в меню этой кнопки — «Начать изменение узлов». Выбрав его, вы можете изменить узлы, то есть, точки привязки конкретных мест фигуры (в нашем примере это внешние и внутренние углы прямоугольника.
«Добавить надпись» — эта кнопка позволяет добавить текстовое поле и вписать в него текст. Поле добавляется в указанном вами месте, однако, при необходимости его можно свободно перемещать по странице. Рекомендуем предварительно сделать поле и его грани прозрачными. Более подробно о том, как работать с текстовым полем и что можно сделать с его помощью, вы можете прочесть в нашей статье.
Урок: Как в Word перевернуть текст
Стили фигур
С помощью инструментов данной группы вы можете изменить внешний вид нарисованной фигуры, ее стиль, текстуру.
Выбрав подходящий вариант, вы можете изменить цвет контура фигуры и цвет заливки.
Для этого выберите подходящие цвета в выпадающем меню кнопок «Заливка фигуры» и «Контур фигуры», которые расположены справа от окна с шаблонными стилями фигур.
Примечание: Если стандартные цвета вас не устраивают, вы можете изменить их с помощью параметра «Другие цвета». Также, в качестве цвета заливки можно выбрать градиент или текстуру. В меню кнопки «Цвет контура» можно регулировать толщину линии.
«Эффекты фигуры» — это инструмент, с помощью которого можно еще больше изменить внешний вид фигуры, выбрав один из предложенных эффектов. В числе таковых:
- Тень;
- Отражение;
- Подсветка;
- Сглаживание;
- Рельеф;
- Поворот.
Примечание: Параметр «Поворот» доступен только для объемных фигур, некоторые эффекты из вышеперечисленных разделов тоже доступны только для фигур определенного типа.
Стили WordArt
Эффекты из данного раздела применяются исключительно к тексту, добавленнуму с помощью кнопки «Добавление надписи», расположенной в группе «Вставка фигуры».
Текст
Аналогично стилям WordArt, эффекты применяются исключительно к тексту.
Упорядочить
Инструменты этой группы предназначены для изменения положения фигуры, ее выравнивания, поворота и других подобных манипуляций.
Поворот фигуры выполняется точно так же, как и поворот рисунка — на шаблонное, строго заданное или произвольное значение. То есть, можно выбрать стандартный угол поворота, указать свой или просто повернуть фигуру, потянув за круговую стрелку, расположенную непосредственно над ней.
Урок: Как в Ворд повернуть рисунок
Кроме того, с помощью данного раздела можно наложить одну фигуру на другую, подобно тому, как это можно сделать с рисунками.
Урок: Как в Word наложить одну картинку на другую
В этом же разделе можно сделать обтекание фигуры текстом или сгруппировать две и более фигур.
Уроки по работе с Ворд: Как сгруппировать фигуры Обтекание картинки текстом
Примечание: Инструменты группы «Упорядочить» в случае работы с фигурами абсолютно идентичны таковыми при работе с рисунками, с их помощью можно выполнять ровно такие же манипуляции.
Размер
Возможность единого инструмента данной группы всего одна — изменение размера фигуры и поля, в котором она находиться. Здесь можно задать точное значение ширины и высоты в сантиметрах или изменить его пошагово с помощью стрелок.
Кроме того, размер поля, как и размер фигуры, можно менять вручную, используя для этого маркеры, расположенные по контуру их границ.
Урок: Как обрезать рисунок в Word
Примечание: Для выхода из режима рисования нажмите клавишу «ESC» или же кликните левой кнопкой мышки в пустом месте документа. Чтобы вернуться к редактированию и открыть вкладку «Формат», дважды кликните по рисунку/фигуре.
Вот, собственно, и все, из этой статьи вы узнали, как рисовать в Ворде. Не забывайте о том, что данная программа является в первую очередь текстовым редактором, поэтому не стоит возлагать на нее слишком серьезных задач. Используйте для таких целей профильный софт — графические редакторы.
Мы рады, что смогли помочь Вам в решении проблемы. Добавьте сайт Lumpics.ru в закладки и мы еще пригодимся вам. Отблагодарите автора, поделитесь статьей в социальных сетях.
Опишите, что у вас не получилось. Наши специалисты постараются ответить максимально быстро.
Поворот рисунка или его элемента
В новом ворде можно также отклонить рисунок в нужном направлении. Причем не только на 90 и 180 градусов – здесь можно задать собственный любой угол поворота рисунка.
Часто бывает нужно какие-то элементы изображения спрятать за другими, для эффекта реалистичности всей картинки. Такой инструмент также здесь есть. Выделенную фигуру можно одним кликом мыши вывести на передний или задвинуть на задний план рисунка.
Таким образом, панель рисования в современном приложении Word скрыта, и открывается, только когда в ней появляется нужда. А рисовать здесь можно не хуже чем в специализированном редакторе Paint.
Как рисовать в Ворде
- Для начала работы следует перейти на вкладку «Вставка», где можно найти необходимые инструменты для рисования, а точнее фигуры, из которых и будет состоять будущее изображение.
- Нажав на кнопку «Фигуры», пользователь получает доступ ко всем возможным фигурам для рисования.
- Из предложенных программой можно выбрать одну подходящую и начать процесс рисования. Кликнув по пиктограмме нужной геометрической фигуры, можно перенести её на лист с помощью левой кнопки мышки.
Также можно создать полотно, где тоже можно рисовать. Его преимуществом является то, что текст будет находиться только за его границами.
- Для того, чтобы создать новое полотно, перейдите на вкладку «Вставка» и нажав на кнопку «Фигуры», выберите опцию «Новое полотно».
- Далее можно подстроить готовое полотно под себя (увеличить размер, изменить заливку и так далее).
Редактирование фигур
- Поворот
- Перемещение
- Изменение длинны, ширины или высоты объекта. Либо просто растяжение.
Для того, чтобы получившийся рисунок стал целым объектом, необходимо объединить все те фигуры, из которых собственно его и собрали.
- Сначала для этого необходимо выделить поочерёдно каждый элемент левой кнопкой мыши, удерживая клавишу Ctrl.
- Затем правой кнопкой мыши вызвать контекстное меню, в котором в пункте «Группировать»выбрать одноимённую опцию.
Изменение заливки фигур
По умолчанию, нарисованные фигуры имеют синий цвет заливки, поэтому при необходимости можно с лёгкостью заменить их цвет на подходящий.
Для начала следует двойным щелчком левой кнопки мыши выбрать рисунок, и в открывшейся сверху вкладке в пункте «Заливка» выбрать нужный цвет. Готово.
Изменение цвета контура рисунка
Это также несложная процедура, которая выполняется аналогично предыдущей. После того, как объект выбран, в пункте «Контур фигуры» выберите желаемый цвет. Также в этом же меню можно подобрать толщину контура.
Возможно и изменение линий, которыми будет обведено изображение.
Изменения стиля фигуры
- Выбрав объект двойным нажатием ЛКМ, переходим на ту же самую вкладку, о которой было сказано в двух предыдущих пунктах.
- Слева от пунктов «Заливка» и «Контур» видим палитру всех предложенных стандартной библиотекой Ворда стилей оформления фигуры. Далее выбираем подходящий и готово.
Добавление эффектов
Почему бы не добавить чего-нибудь специфического для украшения созданного рисунка? Например, свечение, тень, отражение и многие другие. В этом случае будет использовано специальное меню, где можно подобрать спецэффекты по вкусу. Можно также поэкспериментировать с расширенными настройками. Они находятся снизу каждой группы эффектов.
Передний и задний план
При создании рисунка фигуры накладываются друг на друга. Например, как на картинке ниже:
То есть, для того, чтобы полумесяц переместить за тучи, необходимо кликнуть по нему ПКМ и выбрать пункт «На задний план». В случае, если его придётся переместить обратно, можно воспользоваться опцией «На передний план».
Что делать, если при перемещении текста передвигается фигура?
Эту проблему очень легко устранить. Достаточно нажатия правой кнопкой мыши по созданному рисунку. В меню «Обтекание текстом» выбрать опцию «Зафиксировать положение на странице». Вуаля!
Расширенные опции форматирования изображений
Желаете отредактировать созданное изображение более детально? Воспользуйтесь меню «Формат фигуры», которое вызывается кликом правой кнопки мыши.
«Формат фигуры» состоит из трёх вкладок:
- Заливка и границы;
- Эффекты;
- Макет и свойства.
А теперь о каждой вкладке подробнее.
Заливка и границы
В этой вкладке можно изменять заливку рисунка и линии, из которых он состоит. Например, можно сделать узорную, текстурную либо любую другую заливку. Также можно изменить толщину линий и их прозрачность. К тому же, тут можно поэкспериментировать и с другими опциями.
Эффекты
Эта вкладка содержит в себе расширенные инструменты для подстройки спецэффектов. К примеру, здесь можно более точно отрегулировать прозрачность, размер, цвет. Также возможно добавить размытие и многие другие украшения.
Макет и свойства
Функции этой вкладки позволяют настроить положение текста, который обтекает рисунок, и позволяют установить размер полей в документе.
Рисование объёмных фигур
В Ворде возможно так же и создание трёхмерных изображений. Нарисовав обычную фигуру, перейдите в меню «Формат фигуры», где во вкладке «Эффекты» найдите подпункт «Формат объёмной фигуры». Затем внесите свои параметры.
Используя вышеприведённые инструкции, можно создать достаточно интересную композицию в Ворде. Надеемся, этот материал был для Вас полезным.
Расскажи друзьям в социальных сетях
Источник: https://CompDude.ru/how-to-draw-in-word/
Как в ворд вставить фото рисунок графическую фигуру
Для улучшения читабельности текстовых документов помимо форматирования текста можно добавить наглядные объекты, такие как картинки, фотографии и другие графические объекты.
Для этого в Word есть раздел Иллюстрации на вкладке Вставка в ленте инструментов.
В текстовые документы можно вставлять (или копировать) изображения с вашего компьютера или из сети «Интернет».
Панель инструментов для вставки изображений
- Рисунки. Вставка изображений с вашего компьютера или с сетевого хранилища.
- Изображения из Интернета. Поиск и вставка фото и изображений из различных источников всемирной сети «Интернет». Используется поисковая система Bing.
- Фигуры. Вставка готовых геометрических фигур (круги, стрелки многоугольники, линии и т.п.)
- Вставка графического элемента из коллекции SmartArt для улучшенного визуального представления различной информации.
- Добавление диаграмм и графиков самых разных типов, включая гистограммы и круговые диаграммы.
- Быстрая вставка снимков любой прямоугольной области открытого окна.
При помощи клавиатуры
Самый простой способ нарисовать горизонтальную черту использовать горячие клавиши – зажать на клавиатуре «минус + Ctrl» на дополнительной секции или в блоке цифр «минус + Shift» как показано на картинке.
Причем в первом случае получаете нижнюю линию, а во втором – прямую посередине строки. Этот метод отличается простотой и скоростью, а удалить линию не составляет особого труда.
Используем таблицы
Четвертый способ – через таблицы. Открываем вкладку «Главная», раздел «Границы». Первые четыре пункта подходят для рисования вертикальной или горизонтальной прямой.
Устанавливаем курсор мыши, где необходимо нарисовать прямую. Выбираем требуемый пункт.
Удаление происходит? как ячейки таблицы.
Способ третий
В данном текстовом редакторе предусмотрен еще один инструмент, который пригодится для быстрого создания линий. Чтобы нарисовать линию, поставьте курсор в нужном месте, после чего нажмите на кнопку «Границы», которая находится, опять-таки, во вкладке «Главная». После этого должна появиться горизонтальная линия по всей ширине листа.
Надеюсь, один из этих способов рисования линии в Ворде пришелся вам по душе. Выбирайте любой и смело экспериментируйте!
MS Word можно использовать не только для работы с текстом, но и для создания рисунков. Конечно, его набор инструментов сильно уступает специализированным программам, но если вам нужно добавить в документ простую картинку или фигуру, то возможностей «Ворда» будет достаточно.
Как сделать рисунок в ворде?
Ворд (Microsoft Word) — это текстовой документ, который предназначен для создания текста.
Современная программа оснащена большим количеством функций и опций, элементов меню, отдельными инструментами, которые позволяют добавить, помимо текста, много всего, чтобы дополнить написанное.
Так, можно создать схему, диаграмму, графический рисунок из геометрических фигур, объект SmartArt, скопировать рисунок из интернета или компьютера — для управления имеются специальные пункты меню. Вновь созданный рисунок можно редактировать, как угодно: изменить цвет, направление и интенсивность тени, объемность и т. д. Некоторые изменения можно взять из шаблонов, использовать разные стили.
Есть возможность нарисовать свой рисунок, с какими угодно деталями, чтобы проиллюстрировать то, что угодно сказать в тексте. Этот рисунок можно сделать самостоятельно, для этого не надо быть художником, а только знать, где в Word 2007 — 2010 располагаются нужные элементы управления.
Для начала, конечно, необходимо, открыть документ, создав его на рабочем столе или в специальной папке.
Теперь обратимся к «фигурам». Для этого смотрим на панель меню и там, где вкладка «вставка«, — жмем и попадаем в раздел с «фигурами». Можно выбрать линии, геометрические фигуры и разные другие объекты, в т. ч., стрелки, символы для формул и др.:
- Нарисуем, для начала, простую линию.
- Начав рисовать, в «Ворде» становятся активными средства рисования во вкладке «Формат».
Сделаем отрезок и видим, как можно управлять: перенести, перетащив мышью, в любое место, увеличить/уменьшить. Посмотрим, какие новые инструменты для работы с фигурами открываются в «Ворд», когда только начали рисовать («положение», «обтекание текстом», «контуры», «эффекты» и др.).
Эту линию можно «наложить» на текст или оставить «за текстом», если обратиться к нужным элементам управления, а также изменить цвет, сделат «объемность» и «тень» и т. д.
- Вместо линии можно взять другую фигуру. Если выбрать «рисованную кривую«, то появляется карандашик, которым можно водить, чтобы изобразить, что угодно:
- Можно что-либо нарисовать или написать.
- Нарисованной фигурой можно управлять.
- Если кликнуть мышью, то появляются рамки, позволяющие потянуть за угол, чтобы изменить размер:
Вот так нарисуем елочку. Она сделана из трех треугольных фигур, прямоугольника и пятиконечной фигуры в виде звезды. При помощи «стилей» образованы цвета, также, использованы «свечение» для украшения верхушки, «объемность» из «тени», а рельефность «ножки» — при помощи инструмента «рельеф».
Управлять рисунком можно, как угодно. Кликаем по нему мышью и там, где вкладка «формат», кликаем мышью по этой вкладке. Открываются все средства рисования!
Можно «залить» фигуру цветом, добавить что-угодно, исказить, переместить и др.
Управляем при помощи «редактирования». Есть много элементов управления в выпадающем меню там, где «изменение фигуры«.
Количество точек фигуры, — «узлов» — находящееся между отрезками, можно увеличить. Таким образом, можно даже прямую линию превратить в окружность, если добавить много новых точек: из большого количества мелких «отрезков» прямую линию замыкаем в «круг».
- Чтобы понять, как это «работает», надо самостоятельно попробовать.
- Удалить рисунок можно, если выделить мышью и нажать «Delet» или «Вырезать» (ПКМ).
- Можно, также, готовый рисунок добавить: перетащить мышью из папки, а также воспользоваться для добавления кнопкой «рисунок» на панели инструментов (видно на первом скрине в этом ответе):
Вот здесь можно посмотреть видео. Чтобы научиться, надо попробовать что-то нарисовать самостоятельно.
Источник: https://www.bolshoyvopros.ru/questions/2720160-kak-sdelat-risunok-v-vorde.html
Границы word
Вы набираете текст и настает момент, когда вам необходимо начертить линию, разделяющую его, в документе. Как сделать подчеркивание в ворде без текста?
Один из способов: установите курсор в нужном месте, нажмите, не отпуская, клавишу shift и в это же время, нажмите тире. Тут уж вы сами сможете выбрать нужную вам длину черты. Это можно сделать это автоматическим методом, используя границы ворда.
Их можно применять в таблицах. Для этого, в необходимом месте расположите курсор. Далее нужно нажать на Границы (в панели форматирования). Здесь выбираем — Нижнюю границу.
Если нажать на верхнюю границу, то линия будет находиться под текстом. Также можно нажать на «Добавить горизонтальную линию», при этом образуется серая линия в горизонтальном положении.
Выбрав команду «Внешняя граница», мы создадим рамку, в которой можно набрать текст.
Если вам не нужна уже рамка — установите курсор внутрь ее и нажмите на «Удалить границы».
Содержание
- Включение вкладки «Рисование»
- Средства рисования
- Инструменты
- Перья
- Преобразовать
- Воспроизведение
- Рисование с помощью фигур
- Добавление области для рисования
- Инструменты для рисования
- Вставка фигур
- Стили фигур
- Стили WordArt
- Текст
- Упорядочить
- Размер
- Вопросы и ответы
MS Word — это, в первую очередь, текстовый редактор, однако, рисовать в этой программе тоже можно. Таких возможностей и удобства в работе, как в специализированных программах, изначально предназначенных для рисования и работы с графикой, ждать от Ворда, конечно, не стоит. Тем не менее, для решения базовых задач стандартного набора инструментов будет достаточно.
Урок: Как нарисовать линию в Word
Прежде, чем рассмотреть то, как сделать рисунок в Ворде, следует отметить, что рисовать в данной программе можно двумя разными методами. Первый — вручную, подобно тому, как это происходит в Paint, правда, немного проще. Второй метод — рисование по шаблонам, то есть, с использованием шаблонных фигур. Обилия карандашей и кистей, цветовых палитр, маркеров и прочих инструментов в детище Майкрософт вы не найдете, но создать простой рисунок здесь все же вполне возможно.
Включение вкладки «Рисование»
В Microsoft Word есть набор средств для рисования, которые подобны таковым в стандартном Paint, интегрированном в Windows. Примечательно, что о существовании этих инструментов многие пользователи даже не догадываются. Все дело в том, что вкладка с ними по умолчанию не отображается на панели быстрого доступа программы. Следовательно, прежде, чем приступить к рисованию в Ворде, нам с вами предстоит эту вкладку отобразить.
1. Откройте меню «Файл» и перейдите в раздел «Параметры».
2. В открывшемся окне выберите пункт «Настроить ленту».
3. В разделе «Основные вкладки» установите галочку напротив пункта «Рисование».
4. Нажмите «ОК», чтобы внесенные вами изменения вступили в силу.
После закрытия окна «Параметры» на панели быстрого доступа в программе Microsoft Word появится вкладка «Рисование». Все инструменты и возможности этой вкладки мы рассмотрим ниже.
Средства рисования
Во вкладке «Рисование» в Ворде, вы можете видеть все те инструменты, с помощью которых можно рисовать в этой программе. Давайте подробно рассмотрим каждый из них.
Инструменты
В этой группе расположились три инструмента, без которых рисование попросту невозможно.
Выбрать: позволяет указать на уже нарисованный объект, расположенный на странице документа.
Рисовать пальцем: предназначен, в первую очередь, для сенсорных экранов, но может использоваться и на обычных. В таком случае вместо пальца будет использоваться указатель курсора — все как в Paint и других подобных программах.
Примечание: Если вам необходимо изменить цвет кисти, которой вы рисуете, сделать это можно в соседней группе инструментов — «Перья», нажав на кнопку «Цвет».
Ластик: этот инструмент позволяет стереть (удалить) объект или его часть.
Перья
В этой группе вы можете выбрать одно из множества доступных перьев, которые отличаются, в первую очередь, по типу линии. Нажав на кнопку «Больше», расположенную в правом нижнем углу окна со стилями, вы сможете увидеть предпросмотр каждого доступного пера.
Рядом с окном стилей расположены инструменты «Цвет» и «Толщина», позволяющие выбрать цвет и толщину пера, соответственно.
Преобразовать
Инструменты, расположенные в этой группе, предназначены не совсем для рисования, а то и вовсе не для этих целей.
Редактирование от руки: позволяет выполнять редактирование документов с помощью пера. Используя этот инструмент, можно вручную обводить фрагменты текста, подчеркивать слова и фразы, указывать на ошибки, рисовать указательные стрелки и т.д.
Урок: Рецензирование текста в Word
Преобразовать в фигуры: сделав набросок какой-либо фигуры, вы можете преобразовать ее из рисунка в объект, который можно будет перемещать по странице, можно будет изменять его размер и выполнять все те манипуляции, которые применимы для других рисованых фигур.
Для преобразования наброска в фигуру (объект) необходимо просто указать на нарисованный элемент, воспользовавшись инструментом «Выбрать», а затем нажать кнопку «Преобразовать в фигуры».
Урок: Как сгруппировать фигуры в Ворде
Рукописный фрагмент в математическом выражении: мы уже писали о том, как добавлять математические формулы и уравнения в Word. С помощью данного инструмента группы «Преобразовать» вы можете вписать в эту формулу символ или знак, которого нет в стандартном наборе программы.
Урок: Вставка уравнений в Ворде
Воспроизведение
Нарисовав или написав что-то с помощью пера, вы можете включить визуальное воспроизведение этого процесса. Все, что для этого требуется, нажать кнопку «Воспроизведение рукописного ввода», расположенную в группе «Воспроизведение» на панели быстрого доступа.
Собственно, на этом можно было бы и закончить, так как мы с вами рассмотрели все инструменты и возможности вкладки «Рисование» программы Microsoft Word. Вот только рисовать в этом редакторе можно не только от руки, но и по шаблонам, то есть, используя для этого готовые фигуры и объекты.
С одной стороны такой подход может оказаться ограниченным в плане возможностей, с другой стороны — он предоставляет куда более широкий выбор средств для редактирования и оформления создаваемых рисунков. Более подробно о том, как в Ворде рисовать фигуры и рисовать с помощью фигур, читайте ниже.
Рисование с помощью фигур
Создать рисунок произвольной формы, со скруглениями, пестрыми цветами с плавными переходами, оттенками и прочими деталями этим методом практически невозможно. Правда, зачастую столь серьезный подход и не требуется. Проще говоря, не выдвигайте к Word высокие требования — это не графический редактор.
Урок: Как в Ворде нарисовать стрелку
Добавление области для рисования
1. Откройте документ, в котором нужно сделать рисунок, и перейдите во вкладку «Вставка».
2. В группе иллюстрации нажмите на кнопку «Фигуры».
3. В выпадающем меню с доступными фигурами выберите последний пункт: «Новое полотно».
4. На странице появится прямоугольная область, в которой и можно начать рисовать.
Если это необходимо, измените размеры поля для рисования. Для этого потяните в нужном направлении за один из маркеров, расположенных на его границе.
Инструменты для рисования
Сразу после добавления нового полотна на страницу, в документе откроется вкладка «Формат», в которой и будут находиться основные инструменты для рисования. Рассмотрим детально каждую из групп, представленных на панели быстрого доступа.
Вставка фигур
«Фигуры» — нажав на эту кнопку, вы увидите большой перечень фигур, которые можно добавить на страницу. Все они разделены по тематическим группам, название каждой из которых говорит само за себя. Здесь вы найдете:
- Линии;
- Прямоугольники;
- Основные фигуры;
- Фигурные стрелки;
- Фигуры для уравнений;
- Блок-схемы;
- Звезды;
- Выноски.
Выберите подходящий тип фигуры и нарисуйте ее, задав левым кликом мышки точку начала. Не отпуская кнопку, укажите конечную точку фигуры (если это прямая) или область, которую она должна занимать. После этого отпустите левую кнопку мышки.
«Изменить фигуру» — выбрав первый пункт в меню этой кнопки, вы можете, в буквальном смысле, изменить фигуру, то есть, вместо одной нарисовать другую. Второй пункт в меню этой кнопки — «Начать изменение узлов». Выбрав его, вы можете изменить узлы, то есть, точки привязки конкретных мест фигуры (в нашем примере это внешние и внутренние углы прямоугольника.
«Добавить надпись» — эта кнопка позволяет добавить текстовое поле и вписать в него текст. Поле добавляется в указанном вами месте, однако, при необходимости его можно свободно перемещать по странице. Рекомендуем предварительно сделать поле и его грани прозрачными. Более подробно о том, как работать с текстовым полем и что можно сделать с его помощью, вы можете прочесть в нашей статье.
Урок: Как в Word перевернуть текст
Стили фигур
С помощью инструментов данной группы вы можете изменить внешний вид нарисованной фигуры, ее стиль, текстуру.
Выбрав подходящий вариант, вы можете изменить цвет контура фигуры и цвет заливки.
Для этого выберите подходящие цвета в выпадающем меню кнопок «Заливка фигуры» и «Контур фигуры», которые расположены справа от окна с шаблонными стилями фигур.
Примечание: Если стандартные цвета вас не устраивают, вы можете изменить их с помощью параметра «Другие цвета». Также, в качестве цвета заливки можно выбрать градиент или текстуру. В меню кнопки «Цвет контура» можно регулировать толщину линии.
«Эффекты фигуры» — это инструмент, с помощью которого можно еще больше изменить внешний вид фигуры, выбрав один из предложенных эффектов. В числе таковых:
- Тень;
- Отражение;
- Подсветка;
- Сглаживание;
- Рельеф;
- Поворот.
Примечание: Параметр «Поворот» доступен только для объемных фигур, некоторые эффекты из вышеперечисленных разделов тоже доступны только для фигур определенного типа.
Стили WordArt
Эффекты из данного раздела применяются исключительно к тексту, добавленнуму с помощью кнопки «Добавление надписи», расположенной в группе «Вставка фигуры».
Текст
Аналогично стилям WordArt, эффекты применяются исключительно к тексту.
Упорядочить
Инструменты этой группы предназначены для изменения положения фигуры, ее выравнивания, поворота и других подобных манипуляций.
Поворот фигуры выполняется точно так же, как и поворот рисунка — на шаблонное, строго заданное или произвольное значение. То есть, можно выбрать стандартный угол поворота, указать свой или просто повернуть фигуру, потянув за круговую стрелку, расположенную непосредственно над ней.
Урок: Как в Ворд повернуть рисунок
Кроме того, с помощью данного раздела можно наложить одну фигуру на другую, подобно тому, как это можно сделать с рисунками.
Урок: Как в Word наложить одну картинку на другую
В этом же разделе можно сделать обтекание фигуры текстом или сгруппировать две и более фигур.
Уроки по работе с Ворд:
Как сгруппировать фигуры
Обтекание картинки текстом
Примечание: Инструменты группы «Упорядочить» в случае работы с фигурами абсолютно идентичны таковыми при работе с рисунками, с их помощью можно выполнять ровно такие же манипуляции.
Размер
Возможность единого инструмента данной группы всего одна — изменение размера фигуры и поля, в котором она находиться. Здесь можно задать точное значение ширины и высоты в сантиметрах или изменить его пошагово с помощью стрелок.
Кроме того, размер поля, как и размер фигуры, можно менять вручную, используя для этого маркеры, расположенные по контуру их границ.
Урок: Как обрезать рисунок в Word
Примечание: Для выхода из режима рисования нажмите клавишу «ESC» или же кликните левой кнопкой мышки в пустом месте документа. Чтобы вернуться к редактированию и открыть вкладку «Формат», дважды кликните по рисунку/фигуре.
Вот, собственно, и все, из этой статьи вы узнали, как рисовать в Ворде. Не забывайте о том, что данная программа является в первую очередь текстовым редактором, поэтому не стоит возлагать на нее слишком серьезных задач. Используйте для таких целей профильный софт — графические редакторы.
Есть много способов выделить текст в документе. Вы можете отформатировать шрифт полужирным или курсивом или выделить текст, используя цвет. В качестве другого варианта мы покажем вам, как обвести текст в Microsoft Word.
Вы можете обвести текст кружком, чтобы выделить его. Но вы также можете использовать этот обведенный текст для улучшения внешнего вида. Какова бы ни была ваша причина, обведение текста в Word занимает всего пару шагов.
Добавить фигуру в документ
Откройте документ Word и перейдите на вкладку «Вставка». Нажмите «Фигуры», чтобы просмотреть доступные параметры.
Ближайшая форма к кругу — овал, который хорошо подходит для обводки текста. Выберите этот параметр в разделе «Основные фигуры».
Курсор изменится на знак плюс. Нажмите и перетащите, чтобы нарисовать овал в документе. Вы можете сделать его большим или маленьким, чтобы вместить текст, который вы хотите обвести. Но помните, вы также можете изменить размер фигуры позже.
Теперь, когда у вас есть фигура, вам может понадобиться настроить ее так, чтобы вы могли видеть текст, который вы обводите. Вы также можете внести дополнительные изменения в размер или цвет линии.
Отформатируйте круг вокруг текста
Вы можете использовать вкладку «Формат формы», чтобы настроить фигуру.
Если ваша фигура имеет цвет заливки, который вам нужно удалить, выберите фигуру и выберите «Без заливки» в раскрывающемся списке «Заливка фигуры» на вкладке «Формат фигуры».
Это позволяет разместить круг над текстом и видеть только контур фигуры.
Чтобы настроить линию круга, выберите стрелку раскрывающегося списка «Контур фигуры». Затем вы можете изменить цвет, толщину и стиль линии.
Когда вы внесете изменения, вы сразу же увидите обновление своего круга. Таким образом, вы можете получить только правильный вид.
Переместить и изменить размер круга
Вы можете переместить фигуру поверх текста, который хотите обвести, просто перетащив ее.
Если вам нужно сделать круг больше или меньше, перетащите угол или край внутрь или наружу.
Вы можете вносить эти коррективы в свою форму, пока не увидите идеальный круг.
Если вы предпочитаете выделять текст в документе, обводя его кружком, вы можете сделать это всего за несколько минут. А с помощью функции «Фигуры» в Microsoft Word у вас будет красиво нарисованный круг.
Приложение Word — компонент пакета Office, разработанного корпорацией Microsoft. В первую очередь это текстовый редактор, а во вторую — графический. В стандартном наборе средств для рисования не так много, а удобство работы с рисунками уступает специализированным программам. Однако для решения простых задач функционал подходит.
Не всем пользователям известно, как рисовать в Ворде. Для этого в приложении применяется ручной метод и шаблонный. В первом случае изображение создается примерно так же, как и в Paint, только еще проще. Второй вариант подразумевает использование готовых образцов.
Содержание
- Включаем панель рисования в Word 2019
- Панель инструментов рисования для Word 2016 и ниже
- Инструменты для рисования
- Рисование карандашом
- Рисование фигурами
- Рисование блок схемами
- Редактирование фигур
Включаем панель рисования в Word 2019
Для работы с графикой в приложении 2019 г. выпуска на компьютере без сенсорного экрана средства рисования нужно добавить через ленту настроек.
Чтобы это сделать, необходимо:
- Открыть слева сверху вкладку «Файл».
- Перейти к пункту «Параметры».
- Открыть настройки ленты.
- В окне «Основные вкладки» поставить галочку напротив пункта «Рисование», чтобы включить указанную вкладку.
- Подтвердить добавление, нажав кнопку «ОК».
После этого в блоке инструментов появится вкладка «Рисование».
Панель инструментов рисования для Word 2016 и ниже
Рисование в Word происходит по тому же принципу, что и в растровом редакторе Windows — Paint. При этом многие пользователи не знают о существовании такой функции по той причине, что графического интерфейса нет в основном меню приложения.
Для добавления инструментов применяется следующая инструкция:
- Открываем сверху вкладку «Вставка».
- Переходим в категорию «Иллюстрации» и нажимаем на треугольник под пунктом «Фигуры».
- Перемещаемся в низ выпадающего списка и щелкаем мышкой по кнопке «Новое полотно».
После этого появится панель «Средства рисования» и станут доступны соответствующие инструменты.
Инструменты для рисования
Встроенный графический редактор в MS Word оснащен базовыми функциями. С его помощью можно создавать картинки и чертить линии, применяя шаблоны или карандаш. Ниже рассмотрим каждое средство подробнее.
Рисование карандашом
Пользователи могут рисовать в Ворде пером или карандашом. Инструмент используется также, чтобы обвести текст и подчеркнуть фразы или слова.
Для применения этого графического средства следует:
- В разделе «Вставка» кликнуть мышкой по кнопке «Фигуры».
- Найти категорию «Линии».
- Выбрать «Рисованную кривую».
Инструмент позволяет создать рисунки от руки в Ворд, линию и дугу. Однако двигать мышку рукой нужно очень плавно, чтобы у такой фигуры, как прямоугольник или куб получились ровные края. Нарисованную картинку можно заливать цветом. С помощью кривой можно также обводить слова в тексте.
Чтобы нарисовать спираль, зажимаем левую клавишу мышки в том месте, где будет находиться центр кривой. Далее ведем линию дугой, поворачивая в нужных местах, до конечной точки. Кнопку отпускаем только в конце.
Если нужно залить фигуру, ее необходимо щелкнуть по ней правой клавишей мыши и открыть в выпадающем меню пункт «Формат». Либо сразу выбрать соответствующую функцию.
В настройках переходим в раздел «Заливка», выбираем тип заполнения и цвет.
Там же в настройках формата можно выбрать другой тип и цвет линий, наложить эффекты (тень, подсветка, рельеф), а также добавить текст.
Рисование фигурами
В Ворде можно рисовать фигуры по готовым шаблонам.
Для этого следует в верхней ленте открыть раздел «Вставка» и в категории «Иллюстрации» щелкнуть по пункту «Фигуры».
В появившемся списке можно увидеть доступные типы изображений:
- Линии. Все виды линий, стрелок и их гибриды.
- Прямоугольники: стандартные, со скругленными и вырезанными углами.
- Основные фигуры: смайлики, сердечки, геометрические формы, скобки, уголки, рамки и т. д.
- Фигурные стрелки. Всевозможные вариации стрелок.
- Знаки для уравнений.
- Блок-схемы. Это фигуры для создания графических алгоритмов, изображающие последовательность выполнения процесса или решения задачи.
- Звезды и ленты.
- Выноски. Разнообразные средства, которые используются для примечаний, иллюстрации мыслей или речи.
В том же диалоговом окне снизу можно создать полотно, чтобы сделать рисунок на нем. При его использовании автоматически добавится раздел «Средства рисования», где добавление фигур можно будет найти в левом верхнем углу.
Для поворота фигуры нужно щелкнуть по ней, зажать соответствующий значок левой клавишей мышки и вращать изображение, пока оно не примет нужное положение.
Рисование блок схемами
Сделать чертеж в Ворде с помощью специальных графических моделей тоже можно. Блок-схема — отображение алгоритма либо процесса на картинке.
Чтобы нарисовать такие элементы, следует:
- Перейти в верхней панели на вкладку «Вставка» и в разделе «Иллюстрации» нажать на кнопку «Фигуры».
- В выпадающем списке перейти в категорию «Блок-схема» и кликнуть по нужному элементу.
- Выбранная форма добавится в документ.
Одновременно с этим для работы с созданным объектом в ленте сверху появится вкладка «Формат» с инструментами рисования и форматирования.
Редактирование фигур
Чтобы изменить созданную фигуру, необходимо использовать средства раздела «Формат». Там доступно изменение заливки объекта, контура, перемещение и наложение эффектов.
Для смены заливки следует:
- Нажать сверху на кнопку «Заливка».
- Далее нужно выбрать тип заполнения объекта из предложенных вариантов. Пользователям доступны цвета из стандартного набора или спектра, наложение рисунка, градиентная и текстурная заливки. Указываем нужный вариант.
- Параметры фигуры сразу поменяются.
Для изменения стиля в верхней панели ищем категорию «Стили» и щелкаем по кнопке с понравившимися характеристиками. Если навести на нее мышкой, снизу появится подсказка с описанием формата.
Цвет, толщина и стиль контура тоже настраиваются в верхней ленте после нажатия на параметр «Контур».
Аналогичным образом накладываются эффекты. Среди доступных: заготовка, тень, подсветка, рельеф, отражение, сглаживание и поворот.
Функция перемещения находится в разделе «Упорядочивание». Там же можно настроить положение объекта относительно текста: отдельно либо с обтеканием. Пользователь может переместить фигуру на передний или задний план, выше или ниже по уровню, за текстом либо перед ним. А еще доступно выставление точных размеров.
Word 2010 — не под рукой, а в 2007. Вставить: вставить фигуру (например, там прямоугольник или эллипс). Откроется панель с элементами чертежа. Найдите заливку, выберите элемент «Узор», затем нужную нам штриховку. Я подозреваю, что 2010 год в чем-то такой же. Выберите ячейку, щелкните правой кнопкой мыши, границу и заполните, введите
Это текстовый редактор, а не графический вывод, в любом случае. Штриховка 45 — в AutoCAD и подобных программах, если это рисунок, если не рисунок, то в графическом редакторе каждая программа под свои нужды, wordд — для текста
Как заштриховать область в ворде?
Как закрасить область в ворде?
Применение цвета заливки к словам и абзацам
- Выделите слово или абзац, к которому хотите применить заливку.
- На вкладке «Главная» в группе «Абзац» щелкните стрелку «Заливка.
- Выберите нужный цвет из группы «Цвета темы.
Как сделать разные цвета страниц в ворде?
На вкладке «Макет страницы» нажмите кнопку «Цвет страницы»; В открывшемся окне нажмите на пункт «Способы заполнения»; Окно «Методы заливки» откроется на вкладке «Градиент» (по умолчанию). В столбце «Цвета» активируйте пункт «два цвета».
Как раскрасить в ворде?
Добавление изображения в документ
- Щелкните в том месте документа, где вы хотите создать изображение.
- На вкладке «Вставка» в группе «Иллюстрации» нажмите кнопку «Фигуры.
- Когда вы найдете фигуру, которую хотите вставить, дважды щелкните ее, чтобы вставить ее автоматически, или щелкните и перетащите указатель, чтобы нарисовать ее в документе.
Как закрасить часть картинки в ворде?
В средствах рисования на вкладке Формат в группе Стили фигур щелкните Заливка фигуры и выполните следующие действия:
- Чтобы применить или изменить цвет заливки, выберите его или «Нет заливки. …
- Чтобы добавить или отредактировать образец заливки, выберите «Изображение», найдите и щелкните нужный файл, затем нажмите «Вставить.
Как в ворде сделать заливку только одной страницы?
Выделите слова на странице, затем щелкните цвет заливки и выберите нужный цвет. Вы можете раскрашивать одну страницу, а другие нет.
Как в ворде в таблице залить ячейку?
Заполнить таблицу в Word довольно просто. Для этого выделите таблицу, перейдите на вкладку «Конструктор» вкладки «Работа с таблицами» и выберите нужный цвет, выбрав пункт меню «Заливка». Вы также можете раскрасить отдельную ячейку в таблице Word, просто выделив ее и применив заливку.
Как заштриховать ячейку?
затенять то, что находится внутри стола, очень легко. На нужной ячейке нажмите правую кнопку мыши, выберите меню quot; Форматировать ячейки », затем нажмите«; Жидкость для заливки;. Собственно цвет выбираем, миссия выполнена. Чтобы закрасить ячейку в Microsoft Excel, вам нужно использовать функцию заливки узором.
Как изменить высоту строк в ворде?
- Выберите столбцы или строки, которые вы хотите выровнять, и щелкните вкладку «Макет таблицы .
- В разделе «Ячейки» щелкните «Выровнять строки» или «Выровнять столбцы.
Как изменить цвет номера страниц в ворде?
Изменить внешний вид номера страницы
- Выделите номер страницы
- На вкладке «Главная» используйте параметры в группе и диалоговом окне «Шрифт», чтобы изменить семейство шрифтов, стиль, размер или цвет.
Как изменить цвет панели в ворде?
Откроется окно «Параметры Word», где в разделе «Параметры пользовательского интерфейса» в списке «Цветовая схема» выберите один из предложенных вариантов: Синий, Серебряный или Черный. После выбора параметра, чтобы завершить изменение настроек, нажмите кнопку ОК. Цвет интерфейса сразу изменится.
Как сделать так чтобы подложка была только на одной странице?
Вставить подложку на одну страницу
- Щелкните в том месте, где вы хотите разместить водяной знак на странице.
- Щелкните «Дизайн»> «Водяные знаки»> щелкните водяной знак правой кнопкой мыши и выберите «Вставить в текущий документ». Водяной знак появится в текстовом поле.
Как в Word обвести в кружок?
меню «границы и заливка» — вкладка «граница» — «рамка» — «применить к * тексту * — примерно . затем вставить — фигуры — круг. Ну, в контекстном меню выберите пункт« порядок »-« разместить позади текст».
Как поставить свою подпись в ворде?
В меню «Вставка» выберите «Глоссарий»> «Создать». Откроется диалоговое окно «Создать глоссарий». В поле «Имя» введите имя блока подписи и нажмите «ОК». Если вам нужно использовать подпись, поместите точку вставки в то место, где вы хотите вставить блок подписи.
Как обвести текст на картинке в ворде?
Для этого откройте вкладку «Файл» и перейдите в меню «Параметры». В открывшемся меню выберите пункт «Настроить ленту», затем в разделе «Основные вкладки» установите флажок «Рисование». Чтобы настройки вступили в силу, необходимо нажать кнопку «ОК».
Как заштриховать ячейку таблицы в Ворде?
Как в Word закрасить ячейку таблицы)?
В программе Word 2003 необходимо сделать следующее, перейти на вкладку «Таблица» и выбрать там строку «Свойства таблицы». Затем перейдите в меню «Границы и заливка»
Непосредственно перед выполнением всех манипуляций убедитесь, что курсор находится в нужной ячейке, которую вы хотите заштриховать.
Заштриховать ячейку таблицы в программе Word можно следующим образом:
1) Сначала выберите ячейку, которую хотите заштриховать.
2) Затем вам нужно щелкнуть правой кнопкой мыши по этой ячейке, чтобы отобразить контекстное меню.
В контекстном меню выберите «Границы и заливка».
3) Выберите вкладку «Заливка» и на ней — в разделе «Узор» выберите из списка нужный вам тип заливки / штриховки.
Например, «Световой диагноз включен»:
4) Обратите внимание, что поле «Применить к» должно содержать значение «К ячейке», иначе вся таблица будет затенена.
После нажатия кнопки «ОК» вы получите то, что вам нужно:
Если вам нужно заштриховать сразу несколько ячеек, это можно сделать:
1) Выделите ячейки, удерживая клавишу «Ctrl», затем снова используйте «Границы и заливка».
2) Сначала заштрихуйте ячейку. Затем поместите курсор в другую ячейку и используйте клавишу «F4» — с ее помощью вы можете повторить последнее действие в Word, то есть в нашем случае ячейка будет заполнена.
Действительно, конкретный вопрос, раз я сам недавно искал ответ в Интернете, так что нам с этим делать?
Все очень просто. Для этого вам нужно выбрать ячейку, которую нужно заштриховать, а затем щелкнуть по ней правой кнопкой мыши, чтобы открыть контекстное меню. Затем выберите «Границы» и «Заливка» в контекстном меню, затем выберите вкладку, например «Заливка», и в разделе «Узор» нужно указать необходимый вам тип штриховки. Главное, где у нас есть поле «Применить», так что его надо выставить «в ячейку», потом нажимаем «ок» и все.