Вы можете обнаружить, что иногда, когда вы печатаете тексты в документе Word, тексты не могут храниться вместе. Если вам нужно сохранить вместе несколько важных текстов, вы можете получить это с помощью следующих приемов.
Храните текст вместе с неразрывным пробелом
Храните текст вместе с неразрывным дефисом
Держите абзац и строку вместе с неразрывными абзацами и строками
 Храните текст вместе с неразрывным пробелом
Храните текст вместе с неразрывным пробелом
Если вы хотите, чтобы некоторые слова отображались в одной строке, вы можете использовать неразрывный пробел вместо обычного пробела между словами.
1. Выделите пространство между словами, которые вы хотите оставить в строке. Смотрите скриншот:
2. Держать Ctrl и Shift кнопки и нажмите Space одновременно нажмите кнопку, тогда слова будут в одной строке. Смотрите скриншот:
 Храните текст вместе с неразрывным дефисом
Храните текст вместе с неразрывным дефисом
Если вы хотите сохранить в строке слова, соединенные дефисом, вы можете использовать неразрывный дефис вместо дефисных символов.
1. Выберите символ дефиса среди слов, которые вы хотите объединить, см. Скриншоты:
2. Держать Ctrl и Shift кнопки, затем нажмите 
3. Повторите шаг 1 и шаг 2, чтобы вместо всех дефисов среди слов использовать неразрывные дефисы, тогда слова сохраняются в строке. Смотрите скриншот:
 Держите абзац и строку вместе с неразрывными абзацами и строками
Держите абзац и строку вместе с неразрывными абзацами и строками
Если вы хотите сохранить на одной странице целый абзац или несколько строк, вы можете сделать следующее:
1. Поместите курсор в любое место абзаца и нажмите Главная > Настройка абзаца для открытия Пункт диалог. Смотрите скриншот:
2. Нажмите Разрывы строк и страниц и проверьте Держите линии вместе , затем нажмите OK. Смотрите скриншот:
Вы можете видеть, что абзац сохраняется на странице.
Относительные статьи:
- Удалить все отступы первой строки в Word
- Убрать все отступы справа в Word
- Убрать все левые отступы в Word
- Убрать все отступы в Word
Рекомендуемые инструменты для повышения производительности Word
Kutools For Word — Более 100 расширенных функций для Word, сэкономьте 50% времени
- Сложные и повторяющиеся операции можно производить разово за секунды.
- Вставляйте сразу несколько изображений из папок в документ Word.
- Объединяйте и объединяйте несколько файлов Word из папок в одну в желаемом порядке.
- Разделите текущий документ на отдельные документы в соответствии с заголовком, разрывом раздела или другими критериями.
- Преобразование файлов между Doc и Docx, Docx и PDF, набор инструментов для общих преобразований и выбора и т. Д.
Комментарии (1)
Оценок пока нет. Оцените первым!
Связывание слов и абзацев
Документы часто выглядят лучше, если определенные слова или абзацы отображаются на странице вместе (до или после разрывов). Кроме того, можно добавить в текст переносы, чтобы упростить его чтение.
В Word текст автоматически переносится на следующую строку, если в конце текущей ввести пробел или дефис. Если вы хотите отображать два слова или составное слово с дефисом в одной строке, вместо обычных знаков следует использовать неразрывный пробел или неразрывный дефис.
Щелкните место, где требуется вставить неразрывный пробел.
На вкладке Вставка в группе Символы нажмите кнопку Символ.
В появившемся меню выберите пункт Другие символы.
В диалоговом окне Символ на вкладке Специальные знаки выберите Неразрывный пробел и нажмите кнопку Вставить.
Нажмите кнопку Закрыть.
Совет: Для аналогичного эффекта можно также использовать специальное сочетание клавиш. Щелкните место, где требуется вставить неразрывный пробел, и нажмите клавиши CTRL+SHIFT+ПРОБЕЛ.
Иногда требуется, чтобы слово с дефисом отображалось в одной строке, а не переносилось на другую строку.
Щелкните место, где требуется вставить неразрывный пробел.
На вкладке Вставка в группе Символы нажмите кнопку Символ.
В появившемся меню выберите пункт Другие символы.
В диалоговом окне Символ на вкладке Специальные знаки выберите Неразрывный дефис и нажмите кнопку Вставить.
Нажмите кнопку Закрыть.
Совет: Для аналогичного эффекта можно также использовать специальное сочетание клавиш. Щелкните место, где требуется вставить неразрывный дефис, и нажмите клавиши CTRL+SHIFT+ЗНАК «МИНУС».
В Word абзацы автоматически разрываются в конце страницы, поэтому абзацы, начавшиеся на одной странице, часто продолжаются на следующей. Если вы хотите, чтобы весь абзац отображался на одной странице, сделайте следующее:
Щелкните правой кнопкой мыши абзац, который требуется отображать на одной странице. В контекстном меню выберите пункт Абзац.
В диалоговом окне Абзац перейдите на вкладку Положение на странице.
В разделе Разбивка на страницы установите флажок не отрывать от следующего и нажмите кнопку ОК.
Если два последовательных абзаца или подзаголовок и абзац близко связаны, может потребоваться отображать их на одной странице.
Щелкните правой кнопкой абзац или подзаголовок, который требуется отображать на странице вместе с последующим контекстом. В контекстном меню выберите пункт Абзац.
В диалоговом окне Абзац перейдите на вкладку Положение на странице.
В разделе Разбивка на страницы установите флажок не отрывать от следующего и нажмите кнопку ОК.
Совет: Между абзацами лучше не добавлять дополнительные разрывы строк: каждый такой знак считается в Word началом нового абзаца, поэтому при их наличии разрывы страниц могут отображаться не так, как требуется. Если вы хотите вставить пробелы между абзацами, используйте элементы управления для изменения интервала между абзацами. Дополнительные сведения см. в статье Изменение интервала между абзацами.
Последняя строка абзаца, из-за разрыва отображаемая на следующей странице, называется «верхней висячей строкой». В свою очередь, первая строка абзаца, из-за разрыва находящаяся в нижней части предыдущей страницы, называется «нижней висячей строкой».
Если вы хотите исключить подобные строки в своем документе, сделайте следующее.
Щелкните необходимый абзац правой кнопкой мыши. В контекстном меню выберите пункт Абзац.
Откройте вкладку Положение на странице.
В разделе Разбивка на страницы установите флажок запрет висячих строк.
Нажмите кнопку ОК.
Если слово не умещается на строке, Microsoft Office Word 2007 переносит его в начало следующей строки, вместо того чтобы вставлять перенос. Тем не менее вы можете автоматически или вручную расстанавливать переносы в тексте, вставлять мягкие переносы или неразрывные дефисы, а также задавать максимальное расстояние между словом и правым полем, при котором слово не будет переноситься.
При использовании автоматической расстановки переносов Office Word 2007 автоматически вставляет дефисы там, где они нужны. Если впоследствии отредактировать документ и изменить разрывы строк, Office Word 2007 повторно расставит переносы.
Убедитесь в том, что не выделен ни один фрагмент текста.
На вкладке Разметка страницы в группе Параметры страницы нажмите кнопку Расстановка переносов и выберите значение Автоматически.
Мягкий перенос определяет, где будет переноситься слово или фраза, если они не будут помещаться в строке. Например, можно указать, что слово «непечатаемый» должно переноситься как «не-печатаемый», а не как «непеча-таемый». Если мягкий перенос вставлен в слово, которое не находится в конце строки, дефис будет отображаться только в том случае, если вы нажмете кнопку Показать или скрыть.
На вкладке Главная в группе Абзац нажмите кнопку Показать или скрыть.
Щелкните слово, в которое вы хотите вставить мягкий перенос.
Нажмите клавиши CTRL+ДЕФИС.
Чтобы автоматически расставить переносы в части документа, сделайте следующее:
Выделите текст, в котором нужно расставить переносы.
На вкладке Разметка страницы в группе Параметры страницы нажмите кнопку Расстановка переносов и выберите значение Автоматически.
При расстановке переносов вручную Office Word 2007 ищет слова, в которых требуется перенос. Когда вы укажете, где нужно добавить переносы, Word вставит мягкие переносы. Если позже вы измените документ и измените разрывы строк, Office Word 2007 отображает и печатает только необязательные дефисы, которые по-прежнему находятся в конце строк. Word не расстанавливает переносы в документе повторно.
Выделите текст, в котором нужно расставить переносы.
На вкладке Разметка страницы в группе Параметры страницы нажмите кнопку Расстановка переносов и выберите значение Вручную.
Если Office Word находит слово или фразу, в которые нужно добавить перенос, выполните одно из следующих действий:
Чтобы вставить мягкий перенос в предложенном месте, нажмите кнопку Да.
Чтобы вставить мягкий перенос в другой части слова, переместите точку вставки в нужное место и нажмите кнопку Да.
Неразрывный дефисы предотвращают перенос слов и чисел с дефисами, которые находятся в конце строки. Например, можно предотвратить перенос в числе 555-0123; вместо этого все число переместится в начало следующей строки.
Щелкните место, в которое нужно вставить неразрывный дефис.
Нажмите клавиши CTRL+SHIFT+ДЕФИС.
Зона переноса слов — это максимальное расстояние между словом и правым полем, при котором оно не переносится. Вы можете настроить ширину зоны переноса слов. Чтобы уменьшить число переносов, расширьте зону переноса слов. Чтобы край правого поля был более ровным, сделайте зону переноса слов уже.
На вкладке Разметка страницы в группе Параметры страницы нажмите кнопку Расстановка переносов и выберите значение Параметры расстановки переносов.
В поле Ширина зоны переноса слов введите нужное значение.
Вы можете удалить все автоматически расставленные переносы и каждый из переносов, добавленных вручную, то есть мягких переносов и неразрывных дефисов.
Чтобы удалить переносы, расставленные автоматически, на вкладке Разметка страницы в группе Параметры страницы нажмите кнопку Расстановка переносов и выберите значение Нет.
Чтобы удалить переносы, добавленные вручную, на вкладке Главная в группе Редактирование выберите команду Заменить.
Если кнопка Специальный не отображается, нажмите кнопку Больше.
Нажмите кнопку Специальный и щелкните Мягкий перенос или Неразрывный дефис.
Поле Заменить на оставьте пустым.
Нажмите кнопку Найти далее, Заменить или Заменить все.
Как соединить страницы в ворде. Как быстро объединить два и более офисных документа средствами Word. Объединяем документы с помощью «Текст из файла»
Время на чтение: 9 мин
Сегодня программный продукт Ворд (Word) является одним из самых востребованных, популярных и распространенных редакторов текста из всех известных в мире. Эту программу широко используют от школьников, студентов и до глубоких пенсионеров. С помощью Ворд (Word) пишут рефераты, доклады, статьи, деловые письма, научные работы и получают . Он же является излюбленной программой для копирайтеров, занимающихся любительским и профессиональным , в частности и о .
Весьма часто объемы текстов, которые пишутся с помощью Word, оказываются очень большими. Поэтому, в целях оптимизации, они делятся на различные файлы. Либо же просто необходимо соединить информацию, которая изначально находилась в различных файлах. И тут без наличия функции объединения нужной информации в одно целое (увязки в один общий текст), может оказаться трудно логически выложить имеющийся материал. Именно о том, как объединить несколько файлов Ворд в один документ и будет сегодняшняя статья.
Теперь же немного о том, что же нужно сделать, чтобы соединить несколько различных файлов Ворд (Word) в одно целое без потери каких-либо данных. Самое элементарное решение – скопировать информацию или ее часть в одном файле и вставить текст в другом документе, который вы оформляете.
Чтобы выделить полностью весь текст в файле, служащего донором для копирования, необходимо нажать клавиши Ctr+A . Для копирования этого материала потребуется нажать сочетание клавиш Ctr+C . Дальше переходим в файл, с которым работаем, выставляем курсор в точку, где находится начало необходимой вставки текста и нажимаем клавиши Ctr+V .
Когда требуется скопировать информацию с файла, имеющего большое количество страниц, либо к объединению привлекается одновременно несколько текстовых файлов , такой способ отнимет у вас огромное количество времени. В этом случае лучше создать в основном документе ссылку для перехода на другие файлы, либо же использовать специальные возможности Ворд (Word) для объединения нескольких файлов в один .
1 Как объединить несколько файлов Ворд в один документ: объединение файлов Word разными способами
1.2 Задействуем специальные функциональные возможности программы Word
Как объединить несколько файлов Ворд в один документ: объединение файлов Word разными способами
Объединить разные документы Ворд (Word) в один довольно просто и возможно двумя основными путями:
Создаем гиперссылку
В этом случае подбираем оптимальное место в рабочем документе и создаем там гиперссылку. Для этого с помощью правой кнопки вашей мышки вызываем меню и выбираем там нужный пункт.
Правда способ имеет некоторые недостатки, ибо в процессе того, как вы будете задействовать эту ссылку, документы станут открываться в параллельном окне, а дальше придется попросту переходить между окнами, чтобы получить доступ к интересующей вас информации. Правда тут не нужно будет вкладывать один документ в другой (актуально, если оба они весьма объёмные по числу страниц), а в одном месте просто будет ссылка на нужную информацию.
Задействуем специальные функциональные возможности программы Word
В рабочем документе находим вкладку Вставка , а дальше нажимаем блок Разрыв страницы . Это нужно, чтобы вставляемый таким образом документ сразу начал отображаться с новой страницы.
После этого в том же вкладке Вставка, находим ярлычок Объект и выполняем загрузку в тело рабочего документа информации из другого, связанного с ним файла. Для этого потребуется нажать кнопку Текст из файла , выбрать интересующий файл.
Нужная информация автоматически отобразится с новой страницы в рабочем документе.
Объединять файлы Ворд (Word) в один документ последними двумя способами куда эффективней, чем просто копировать и вставлять информацию. Если же файлы изначально имеют различный стиль оформления, это можно исправить функцией Форматировать по абзацу . Это поможет обеспечить красивый внешний вид конечного документа.
Помните, выполнять объединение различных текстовых документов в Word не сложно. Поэтому, если объем работы большой, целесообразно разбить ее сразу на несколько этапов, а на окончательной стадии просто свести все воедино путем объединения информации одним из описанных выше способов.
Спасибо за внимание, надеюсь вы отлично поняли, как объединить несколько файлов Ворд в один документ или файл и с нетерпением жду ваших комментариев и оценок к заметке, а пока почитайте статью о том . Очень интересно и полезно!
? У нас имеются два или три документа, которые необходимо объединить. Что мы чаще всего делаем в таких случаях? Открываем все эти документы, копируем весь текст и вставляем в исходный файл. Вроде бы все логично и правильно. Да, правильно, но можно туже самую операцию проделать гораздо быстрее и легче. Единственное неудобство, это если файлы создавали разные люди, с разным форматирование, и в разных версиях текстового редактора ворд. Но и в этом случае скорость объединения различных текстов в один документ сыграет свою положительную роль. Потом можно будет выделить весь текст и привести его к одному стилю, и отредактировать. Как объединить файлы Word, мы сейчас и рассмотрим.
Как объединить файлы в Word ?
- Сначала открываем главный документ, в который нам необходимо вставить текст из других файлов.
- Устанавливаем курсор туда, куда будем вставлять текст из другого файла.
- На вкладке Вставка , в блоке Текст выбираем иконку Вставить текст , и щелчком по маленькой стрелке открываем выпадающее меню этой иконки.
- В выпадающем меню выбираем пункт Текст из файла…
- В открывшемся окне Вставка файла , выбираем необходимый файл и жмем в самом низу окна кнопку Вставить .
Вставиться абсолютно все. И рисунки, и колонтитулы. Таким же образом мы можем вставить любое количество файлов Ворд, а потом привести все к единому стилю, и отформатировать весь документ, так как необходимо.
Такой метод очень хорош при объединении большого количества файлов, когда вы работаете целой командой.
Для того, чтобы проделать эту работу еще быстрее, лучше настроить на всех компьютерах текстовый редактор на единый стиль, т.е. одинаковый шрифт и его размер.
Теперь вы знаете как объединить файлы Word . Надеюсь вам пригодиться этот метод.
Формат PDF универсален. Он поддерживает внешние ссылки, что делает его незаменимым для всемирной паутины. Вся компьютерная техника и современное печатное оборудование распознают его. Поэтому ПДФ так популярен. Но вот работать с ним не так-то легко. Основная проблема пользователей склейка 2 и более документов. Рассмотрим способы, как можно объединить несколько PDF файлов в один документ.
Использование программных продуктов
Его инсталляция на ПК или ноутбук стандартная. Процесс может занять от 3 до 7 минут. После установки Adobe Acrobat компьютерную технику лучше перезагрузить. Объединяют файлы с помощью платформы следующим образом:
Существуют и другие программные продукты для склеивания 2 и более документов — PDF Split and Merge, PDF Combine, PDFBinder, PDFCreator, Foxit Phantom, BullZip PDF Printer, Altarsoft PDF Reader, PDF-ShellTools и др. Все они доступны в сети интернет. Многие являются условно бесплатными, имеют русскоязычный интерфейс. Для новичков и тех пользователей, которые выполняют несложные операции с электронными документами, отлично подойдут:
Foxit Phantom
Установка программного продукта стандартная. Процесс займет до 10 минут. Интерфейс очень схож с Microsoft приложениями. После инсталляции и вызова программы действуют так:

Чтобы совместить документы, действуют так:

Использование онлайн-сервиса
Если пользователь редко сталкивается с необходимостью объединять несколько ПДФ файлов в один документ, то устанавливать на ПК или ноутбук программные продукты не рационально. Проще воспользоваться одним из многих виртуальных ресурсов:
Среди перечисленных сервисов есть англоязычные и русскоязычные ресурсы. Оба типа сервисов будут удобными и понятными в использовании, поскольку их кнопочное графическое меню исключает необходимость владеть иностранным языком. Наиболее быстрый и понятный для новичков будет сервис free-pdf-tools. Здесь в левом меню на странице описаны доступные операции с файлами. Чтобы приступить к операции, нужно выбрать меню «Объединить PDF». Далее действуют так:


Рассмотрим несколько вариантов объединения документов Word в один итоговый документ при помощи различных инструментов Word.
Как вставить один документ в другой?
Самый простой способ наверняка знаком очень многим, но все-таки несколько слов о нём. Открывается документ, который необходимо вставить в другой, итоговый документ, сочетанием горячих клавиш Ctrl+A выделяется всё его содержимое и другим сочетанием клавиш Ctrl+C копируется в буфер обмена. После этого открывается итоговый документ, курсор устанавливается в место вставки и сочетанием горячих клавиш Ctrl+V вставляется из буфера обмена. Буквально несколько нажатий клавиш на клавиатуре и два документа объединены в один, но существует и другой способ.
Как вставить текст одного документа в другой?
В инструментах Word предусмотрена стандартная возможность вставлять один документ в другой. Если на вкладке «Вставка», в группе кнопок «Текст» выбрать в меню неприметной кнопки с названием «Объект» пункт «Текст из файла» после чего выбрать нужный документ в окне «Вставка файла» и нажать кнопку «Вставить», то результат будет аналогичный при меньшем количестве действий пользователя. При объединении же нескольких документов в один, этот способ уже явно предпочтительней.
Как объединить несколько документов Word в один?
Стандартная функция «Текст из файла»
Чтобы вставить несколько документов Word в итоговый документ используется стандартный инструмент Word «Текст из файла», который позволяет выбрать как одно, так и несколько имен файлов для вставки в документ. Для выбора группы файлов достаточно удерживать кнопку Shift, если необходимые для вставки файлы идут подряд, либо Ctrl, если нужно вставить файлы выборочно. Все вставляемые файлы должны находится в одной папке, объединить документы из разных папок не удастся. Кроме того, описываемая функция за один раз позволяет вставить ограниченное количество файлов, порядка 50-60 штук. В общем функция хороша, но имеет свои ограничения.
Надстройка для Word по объединению файлов
Возможности приложения Microsoft Word можно расширить при помощи использования макросов или установки надстроек, написанных на встроенном в приложения Microsoft Office языка программирования VBA (Visual Basic for Application). Надстройка для Word, речь о которой пойдет далее позволяет обойти описанные ограничения и позволяет объединить любое количество документов, находящихся в разных папках.
В диалоговом окне надстройки при помощи кнопок «Добавить», «Исключить» и «Очистить» необходимо сформировать список файлов для вставки текста из них в итоговый документ, указать позицию для вставки (по умолчанию вставка производится в текущее положение курсора), при необходимости установить флажок в поле «Вставлять разрыв страниц» (в этом случае каждый следующий документ вставляется с новой страницы) и запустить программу кнопкой «Пуск».
Как объединить предложения в ворде
- Советы по Excel
- Функции Excel
- Формулы Excel
- Советы по словам
- Советы по Outlook
Как объединить тексты в Word несколькими простыми способами?
Вы можете обнаружить, что иногда, когда вы печатаете тексты в документе Word, тексты не могут храниться вместе. Если вам нужно сохранить вместе несколько важных текстов, вы можете получить это с помощью следующих приемов.
Рекомендуемые инструменты повышения производительности для Word
Храните текст вместе с неразрывным пробелом
Если вы хотите, чтобы некоторые слова отображались в одной строке, вы можете использовать неразрывный пробел вместо обычного пробела между словами.
1. Выделите пространство между словами, которые вы хотите оставить в строке. Смотрите скриншот:
2. Держать Ctrl и Shift кнопки и нажмите пространство одновременно нажмите кнопку, тогда слова будут в одной строке. Смотрите скриншот:
Храните текст вместе с неразрывным дефисом
Если вы хотите сохранить в строке слова, соединенные дефисом, вы можете использовать неразрывный дефис вместо дефисных символов.
1. Выберите символ дефиса среди слов, которые вы хотите объединить, см. Скриншоты:
2. Держать Ctrl и Shift кнопки, затем нажмите одновременно нажмите кнопку, чтобы вставить неразрывный дефис вместо обычного символа дефиса.
3. Повторите шаг 1 и шаг 2, чтобы вместо всех дефисов среди слов использовать неразрывные дефисы, тогда слова сохраняются в строке. Смотрите скриншот:
Держите абзац и строку вместе с неразрывными абзацами и строками
Если вы хотите сохранить на одной странице целый абзац или несколько строк, вы можете сделать следующее:
1. Поместите курсор в любое место абзаца и нажмите Главная > Настройка абзаца для открытия Пункт диалог. Смотрите скриншот:
2. Нажмите Разрывы строк и страниц и проверьте Держите линии вместе , затем нажмите OK. Смотрите скриншот:
Вы можете видеть, что абзац сохраняется на странице.
Содержание
- Как объединить или объединить несколько строк в один абзац в документе Word?
- Объедините или объедините несколько строк в один абзац с помощью функции «Найти и заменить»
- Слияние или объединение нескольких строк в один абзац с кодом VBA
- Как в ворде соединить слова чтобы было в одну строку
- Как объединить тексты в Word несколькими простыми способами?
- Рекомендуемые инструменты повышения производительности для Word
- Храните текст вместе с неразрывным пробелом
- Храните текст вместе с неразрывным дефисом
- Держите абзац и строку вместе с неразрывными абзацами и строками
- Как держать слова на одной строке в Microsoft Word
- Как вставить неразрывный пробел
- Как вставить неразрывный дефис
- Как в ворде соединить слова чтобы было в одну строку
- Как объединить или объединить несколько строк в один абзац в документе Word?
- Связывание слов и абзацев
Как объединить или объединить несколько строк в один абзац в документе Word?
Если в вашем документе Word есть сотни и тысячи абзацев, при печати этого документа потребуется много бумаги. Чтобы сохранить документы, вы можете объединить эти несколько строк в один абзац. Однако как можно быстро и легко объединить все эти строки в один абзац в документе Word?
Объединить или объединить несколько строк в один абзац с помощью функции поиска и замены
Слияние или объединение нескольких строк в один абзац с помощью кода VBA
Объедините или объедините несколько строк в один абзац с помощью функции «Найти и заменить»
Функция Найти и заменить в Word может помочь вам объединить несколько строк в один абзац, сделайте следующее:
Слияние или объединение нескольких строк в один абзац с кодом VBA
Здесь — еще один полезный метод, который также может помочь вам завершить эту работу в Word, выполните следующие действия:
Код VBA: объединение нескольких строк в один абзац:
Источник
Как в ворде соединить слова чтобы было в одну строку

Как объединить тексты в Word несколькими простыми способами?
Вы можете обнаружить, что иногда, когда вы печатаете тексты в документе Word, тексты не могут храниться вместе. Если вам нужно сохранить вместе несколько важных текстов, вы можете получить это с помощью следующих приемов.
Рекомендуемые инструменты повышения производительности для Word
 Храните текст вместе с неразрывным пробелом
Храните текст вместе с неразрывным пробелом
Если вы хотите, чтобы некоторые слова отображались в одной строке, вы можете использовать неразрывный пробел вместо обычного пробела между словами.
1. Выделите пространство между словами, которые вы хотите оставить в строке. Смотрите скриншот:
2. Держать Ctrl и Shift кнопки и нажмите Space одновременно нажмите кнопку, тогда слова будут в одной строке. Смотрите скриншот:
 Храните текст вместе с неразрывным дефисом
Храните текст вместе с неразрывным дефисом
Если вы хотите сохранить в строке слова, соединенные дефисом, вы можете использовать неразрывный дефис вместо дефисных символов.
1. Выберите символ дефиса среди слов, которые вы хотите объединить, см. Скриншоты:
2. Держать Ctrl и Shift кнопки, затем нажмите 
3. Повторите шаг 1 и шаг 2, чтобы вместо всех дефисов среди слов использовать неразрывные дефисы, тогда слова сохраняются в строке. Смотрите скриншот:
 Держите абзац и строку вместе с неразрывными абзацами и строками
Держите абзац и строку вместе с неразрывными абзацами и строками
Если вы хотите сохранить на одной странице целый абзац или несколько строк, вы можете сделать следующее:
1. Поместите курсор в любое место абзаца и нажмите Главная > Настройка абзаца для открытия Пункт диалог. Смотрите скриншот:
Вы можете видеть, что абзац сохраняется на странице.
Источник
Как держать слова на одной строке в Microsoft Word
По умолчанию Word автоматически переносит текст на следующую строку, если в конце этой строки есть пробел или дефис. Но что, если вы хотите, чтобы слова, содержащие пробел или дефис, находились в одной строке?
Немного изменив интервал или вставив ручной разрыв, вы, безусловно, сможете это сделать. Но есть другой способ. Мы покажем вам, как использовать неразрывные пробелы и дефисы для объединения слов в документе Microsoft Word.
Как вставить неразрывный пробел
Неразрывный пробел в Microsoft Word считается символом, специальным символом. Таким образом, вы можете просто заменить пробел между словами, которые хотите сохранить вместе, неразрывным пробелом.
Поместите курсор в то место, где вы хотите вставить неразрывный пробел. Если у вас уже есть пробел, вы можете просто выбрать его, перетащив курсор через него.
Если нет, вы можете поместить два слова вместе с курсором между ними, где вы хотите пробел.
Перейдите на вкладку «Вставка» и щелкните стрелку раскрывающегося списка «Символ». Выберите «Другие символы».
В появившемся окне «Символ» перейдите на вкладку «Специальные символы». Выберите в списке «Неразрывный пробел», нажмите «Вставить», а затем «Закрыть».
После этого вы должны увидеть, как ваш текст изменится. Слова по обе стороны от неразрывного пробела должны быть вместе на одной строке.
Как вставить неразрывный дефис
Неразрывный дефис в Word работает так же, как неразрывный пробел. Но, очевидно, вы будете использовать этот символ, чтобы соединять слова, поставленные через дефис.
Поместите курсор в то место, где вы хотите вставить неразрывный дефис. Если у вас уже есть дефис, вы можете просто выбрать его, перетащив через него курсор.
В противном случае вы можете поместить два слова вместе с курсором между ними в том месте, где вы хотите поставить дефис.
Перейдите на вкладку «Вставка», щелкните стрелку раскрывающегося списка «Символ» и выберите «Дополнительные символы».
В окне «Символ» перейдите на вкладку «Специальные символы». Выберите в списке «Неразрывный дефис», нажмите «Вставить», а затем «Закрыть».
После этого вы должны увидеть, как ваш текст корректируется так, что слово, написанное через дефис, находится в одной строке.
Подобно размещению слов в одной строке, вы можете удерживать строки абзаца вместе и не допускать их разделения между страницами. Кроме того, вы также можете исключить вдовские и сиротские строки в своих документах Word!
Источник
Как в ворде соединить слова чтобы было в одну строку

Как объединить или объединить несколько строк в один абзац в документе Word?
Если в документе Word есть сотни и тысячи абзацев, при печати этого документа потребуется много бумаги. Чтобы сохранить документы, вы можете объединить эти несколько строк в один абзац. Однако как можно быстро и легко объединить все эти строки в один абзац в документе Word?
Найти и заменить Функция в Word может помочь вам объединить несколько строк в один абзац, пожалуйста, сделайте следующее:
1. Выделите абзацы, которые вы хотите объединить в один абзац.
2. А затем нажмите Главная > Найдите > Расширенный поиск пойти Найти и заменить диалоговое окно в Найти и заменить диалоговое окно под Найдите вкладка, пожалуйста, введите ^p в Найти то, что текстовое поле, а затем выберите Текущий выбор из файла Найти в выпадающий список, см. снимок экрана:
3, Затем перейдите к Заменять вкладку и оставьте Заменить пустое текстовое поле, а затем щелкните Заменить все кнопку, см. снимок экрана:
4. И все выделенные абзацы были объединены в один абзац, см. Снимок экрана:
Вот еще один полезный метод, который также может помочь вам завершить эту работу в Word, выполните следующие действия:
1. Выделите строки, которые хотите объединить в один абзац.
3. А затем нажмите Вставить > Модуль, скопируйте и вставьте приведенный ниже код в открытый пустой модуль.
Код VBA: объединить несколько строк в один абзац:
4, Затем нажмите F5 клавишу для запуска этого кода, и все выбранные абзацы были объединены в один абзац, как показано на следующем снимке экрана:
Источник
Связывание слов и абзацев
Документы часто выглядят лучше, если определенные слова или абзацы отображаются на странице вместе (до или после разрывов). Кроме того, можно добавить в текст переносы, чтобы упростить его чтение.
В Word текст автоматически переносится на следующую строку, если в конце текущей ввести пробел или дефис. Если вы хотите отображать два слова или составное слово с дефисом в одной строке, вместо обычных знаков следует использовать неразрывный пробел или неразрывный дефис.
Щелкните место, где требуется вставить неразрывный пробел.
На вкладке Вставка в группе Символы нажмите кнопку Символ.
В появившемся меню выберите пункт Другие символы.
В диалоговом окне Символ на вкладке Специальные знаки выберите Неразрывный пробел и нажмите кнопку Вставить.
Нажмите кнопку Закрыть.
Совет: Для аналогичного эффекта можно также использовать специальное сочетание клавиш. Щелкните место, где требуется вставить неразрывный пробел, и нажмите клавиши CTRL+SHIFT+ПРОБЕЛ.
Иногда требуется, чтобы слово с дефисом отображалось в одной строке, а не переносилось на другую строку.
Щелкните место, где требуется вставить неразрывный пробел.
На вкладке Вставка в группе Символы нажмите кнопку Символ.
В появившемся меню выберите пункт Другие символы.
В диалоговом окне Символ на вкладке Специальные знаки выберите Неразрывный дефис и нажмите кнопку Вставить.
Нажмите кнопку Закрыть.
Совет: Для аналогичного эффекта можно также использовать специальное сочетание клавиш. Щелкните место, где требуется вставить неразрывный дефис, и нажмите клавиши CTRL+SHIFT+ЗНАК «МИНУС».
В Word абзацы автоматически разрываются в конце страницы, поэтому абзацы, начавшиеся на одной странице, часто продолжаются на следующей. Если вы хотите, чтобы весь абзац отображался на одной странице, сделайте следующее:
Щелкните правой кнопкой мыши абзац, который требуется отображать на одной странице. В контекстном меню выберите пункт Абзац.
В диалоговом окне Абзац перейдите на вкладку Положение на странице.
В разделе Разбивка на страницы установите флажок не отрывать от следующего и нажмите кнопку ОК.
Если два последовательных абзаца или подзаголовок и абзац близко связаны, может потребоваться отображать их на одной странице.
Щелкните правой кнопкой абзац или подзаголовок, который требуется отображать на странице вместе с последующим контекстом. В контекстном меню выберите пункт Абзац.
В диалоговом окне Абзац перейдите на вкладку Положение на странице.
В разделе Разбивка на страницы установите флажок не отрывать от следующего и нажмите кнопку ОК.
Совет: Между абзацами лучше не добавлять дополнительные разрывы строк: каждый такой знак считается в Word началом нового абзаца, поэтому при их наличии разрывы страниц могут отображаться не так, как требуется. Если вы хотите вставить пробелы между абзацами, используйте элементы управления для изменения интервала между абзацами. Дополнительные сведения см. в статье Изменение интервала между абзацами.
Последняя строка абзаца, из-за разрыва отображаемая на следующей странице, называется «верхней висячей строкой». В свою очередь, первая строка абзаца, из-за разрыва находящаяся в нижней части предыдущей страницы, называется «нижней висячей строкой».
Если вы хотите исключить подобные строки в своем документе, сделайте следующее.
Щелкните необходимый абзац правой кнопкой мыши. В контекстном меню выберите пункт Абзац.
Откройте вкладку Положение на странице.
В разделе Разбивка на страницы установите флажок запрет висячих строк.
Если слово не умещается на строке, Microsoft Office Word 2007 переносит его в начало следующей строки, вместо того чтобы вставлять перенос. Тем не менее вы можете автоматически или вручную расстанавливать переносы в тексте, вставлять мягкие переносы или неразрывные дефисы, а также задавать максимальное расстояние между словом и правым полем, при котором слово не будет переноситься.
При использовании автоматической расстановки переносов Office Word 2007 автоматически вставляет дефисы там, где они нужны. Если впоследствии отредактировать документ и изменить разрывы строк, Office Word 2007 повторно расставит переносы.
Убедитесь в том, что не выделен ни один фрагмент текста.
На вкладке Разметка страницы в группе Параметры страницы нажмите кнопку Расстановка переносов и выберите значение Автоматически.
Мягкий перенос определяет, где будет переноситься слово или фраза, если они не будут помещаться в строке. Например, можно указать, что слово «непечатаемый» должно переноситься как «не-печатаемый», а не как «непеча-таемый». Если мягкий перенос вставлен в слово, которое не находится в конце строки, дефис будет отображаться только в том случае, если вы нажмете кнопку Показать или скрыть.
На вкладке Главная в группе Абзац нажмите кнопку Показать или скрыть.
Щелкните слово, в которое вы хотите вставить мягкий перенос.
Нажмите клавиши CTRL+ДЕФИС.
Чтобы автоматически расставить переносы в части документа, сделайте следующее:
Выделите текст, в котором нужно расставить переносы.
На вкладке Разметка страницы в группе Параметры страницы нажмите кнопку Расстановка переносов и выберите значение Автоматически.

При расстановке переносов вручную Office Word 2007 ищет слова, в которых требуется перенос. Когда вы укажете, где нужно добавить переносы, Word вставит мягкие переносы. Если позже вы измените документ и измените разрывы строк, Office Word 2007 отображает и печатает только необязательные дефисы, которые по-прежнему находятся в конце строк. Word не расстанавливает переносы в документе повторно.
Выделите текст, в котором нужно расставить переносы.
На вкладке Разметка страницы в группе Параметры страницы нажмите кнопку Расстановка переносов и выберите значение Вручную.
Если Office Word находит слово или фразу, в которые нужно добавить перенос, выполните одно из следующих действий:
Чтобы вставить мягкий перенос в предложенном месте, нажмите кнопку Да.
Чтобы вставить мягкий перенос в другой части слова, переместите точку вставки в нужное место и нажмите кнопку Да.
Неразрывный дефисы предотвращают перенос слов и чисел с дефисами, которые находятся в конце строки. Например, можно предотвратить перенос в числе 555-0123; вместо этого все число переместится в начало следующей строки.
Щелкните место, в которое нужно вставить неразрывный дефис.
Нажмите клавиши CTRL+SHIFT+ДЕФИС.
Зона переноса слов — это максимальное расстояние между словом и правым полем, при котором оно не переносится. Вы можете настроить ширину зоны переноса слов. Чтобы уменьшить число переносов, расширьте зону переноса слов. Чтобы край правого поля был более ровным, сделайте зону переноса слов уже.
На вкладке Разметка страницы в группе Параметры страницы нажмите кнопку Расстановка переносов и выберите значение Параметры расстановки переносов.
В поле Ширина зоны переноса слов введите нужное значение.
Вы можете удалить все автоматически расставленные переносы и каждый из переносов, добавленных вручную, то есть мягких переносов и неразрывных дефисов.
Чтобы удалить переносы, расставленные автоматически, на вкладке Разметка страницы в группе Параметры страницы нажмите кнопку Расстановка переносов и выберите значение Нет.
Чтобы удалить переносы, добавленные вручную, на вкладке Главная в группе Редактирование выберите команду Заменить.
Если кнопка Специальный не отображается, нажмите кнопку Больше.
Нажмите кнопку Специальный и щелкните Мягкий перенос или Неразрывный дефис.
Поле Заменить на оставьте пустым.
Нажмите кнопку Найти далее, Заменить или Заменить все.
Источник
На чтение 10 мин Просмотров 16.6к. Опубликовано 31.07.2020
Содержание
- Группировка фигур и объектов в Word
- Управление cгруппированными фигурами и объектами в Word
- Как сгруппировать объекты в документе?
- Как отменить группировку?
- Как изменить объект, не разъединяя группу?
- Объединение фигур и рисунков в Microsoft Office 2007
Текстовый редактор Word имеет встроенные инструменты для вставки в документ различных фигур и объектов. С их помощью можно строить несложные схемы и иллюстрации, которые будут хорошо дополнять текст. Более подробно о том, как пользоваться этими инструментами можно почитать в этой статье.
Здесь же мы расскажем о том, как сгруппировать фигуры и объекты Word. С помощью такой группировки можно объединить ряд фигур или объектов и в дальнейшем управлять ими как единым целым. Такая возможность бывает полезной в разных ситуациях, например, без группировки не обойтись в том случае, если нужно переместить нарисованную ранее схему в другое место документа. Также группировка будет полезной при изменении параметров большого количества объектов, например, при изменении цвета.
Статья будет полезной для пользователей всех современных версий Word, включая Word 2007, 2010, 2013 и 2016.
Группировка фигур и объектов в Word
Предположим у вас есть какая-то схема или набор фигур, которые вы хотите сгруппировать в один объект. Чтобы это сделать вам нужно сначала выделить мышкой все фигуры, которые входят в вашу схему. Для этого нажмите на кнопку CTRL или SHIFT на клавиатуре и не отпуская ее поочередно нажмите левой кнопкой мышки на каждую из фигур. Таким образом вы выделите все фигуры.
После выделения всех фигур, их можно сгруппировать. Для этого отпустите кнопку CTRL или SHIFT, которую вы удерживали, и кликните по выделенным фигурам правой кнопкой мышки. В появившемся меню выберите пункт «Группировать».
Также вы можете перейти на вкладку «Формат» и нажать там на кнопку «Группировать».
В любом случае после группировки выделенные объекты будут вести себя как единое целое и вы сможете без проблем перемещать их по документу Word.
Управление cгруппированными фигурами и объектами в Word
Также вы можете редактировать отдельные фигуры в группе не разделяя их. Например, можно изменить цвет объекта, добавить контуры или тени. Для этого нужно выделить мышкой сгруппированный объект, а потом еще одним кликом выделить отдельный объект внутри группы. После параметры выделенного объекта можно изменять, не разделяя всю группу. Для управления параметрами отдельных фигур или всей группы используйте инструменты на вкладке «Формат».
При необходимости к уже готовой группе фигур можно добавить еще одну или несколько новых фигур. Для этого просто нарисуйте нужные фигуры рядом с группой, после чего выделите новые фигуры и группу фигур и сгруппируйте их так как это описано в начале статьи.
Если вам нужно сгруппировать нарисованные фигуры и картинку (растровое изображение), то картинку нужно вставить внутрь объекта «Надпись». Иначе вы не сможете одновременно выделить мышкой и картинку, и фигуры. Делается это следующим образом, переходим на вкладку «Вставка», нажимаем на кнопку «Фигуры» и выбираем объект «Надпись».
После этого рисуем с помощью мышки рамку, которая будет ограничивать объект «Надпись». В результате вы получите рамку, в которую можно вставить текст или картинку (с помощью обычного перетаскивания). В дальнейшем рамку с надписью можно будет сгруппировать с другими фигурами.
Для того чтобы отменить группирование фигур или объектов нужно кликнуть по ним правой кнопкой мышки и выбрать пункт «Разгруппировать».
В текстовом редакторе Microsoft Word можно работать не только с текстом, но и с диаграммами, схемами, рисунками и прочим. Если у Вас в документе есть расчеты, формулы, то на основе полученных данных можно построить график в Ворде. Если хотите, чтобы информация воспринималась нагляднее, прочтите статью, как сделать схему в Ворд.
Если в Вашем документе есть несколько картинок, из которых состоит один рисунок, но при этом каждая – это отдельное изображение, то перемещать увеличивать или уменьшать всю композицию довольно сложно. Для этого лучше сгруппировать все картинки в Ворде в один целый рисунок. А как это сделать, я расскажу в данной статье.
Мы объединим несколько рисунков в один, также покажу, как можно сгруппировать рисунок и надпись. У меня установлен Ворд 2010, но данные рекомендации подойдут, если Вы пользуетесь версией Word 2007, 2013 или 2016.
Если у Вас в документе нарисованы фигуры или блок-схема, которые нужно сгруппировать, тогда прочтите статью, как объединить фигуры в Ворде.
Итак, добавьте в документ все необходимые картинки и разместите их на листе так, как Вам нужно. Как видите, все они никак не связаны друг с другом, и выделяются отдельно.
Следующие, что нужно сделать – это изменить вид обтекания. При добавлении в документ, картинкам присваивается обтекание «В тексте» , но… именно при таком типе обтекания, объединить картинки не получится.
Поэтому кликните правой кнопкой мышки по картинке и в контекстном меню выберите «Обтекание текстом» . Дальше выберите один из вариантов, но не «В тексте». Подробнее можно прочесть в статье обтекание картинки текстом в Ворд.
В примере я выбрала «Вокруг рамки» . Сделайте так для всех изображений.
После того, как закончите с предыдущим пунктом, можно наложить картинку на картинку в Ворд, прочесть по это подробнее можно, перейдя по ссылке.
Дальше выделите одно изображение, нажмите и удерживайте клавишу «Ctrl» . Наводите курсор мышки на другие картинки, и когда он примет вид стрелки с плюсиком, кликайте по ним, чтобы добавить к первой выделенной. Выделите таким образом все и отпустите «Ctrl» .
Кликните по одной из выделенных картинок правой кнопкой мыши, и в контекстом меню выберите пункт «Группировать» .
Или перейдите на вкладку «Работа с рисунками» – «Формат» и в группе «Упорядочить» нажмите на кнопку «Группировать» .
После этого, они все будут объединены, и вокруг них появится одна общая рамка. Поворачивайте, увеличивайте или уменьшайте всю композицию целиком.
Кстати, чтобы изменить любую из картинок, не нужно разгруппировывать объект, выделите сначала всю группу, а потом кликните по нужной. Вокруг нее появится рамка с маркерами, и Вы сможете ее изменить.
Если Вы, например, делаете открытку в Ворде или просто информационную надпись, тогда помимо картинок у Вас еще будет текст, который так же было бы неплохо сгруппировать с изображениями.
Чтобы это сделать, необходимо учесть следующее, нужно чтобы он был не просто напечатан, а вставлен в документ как «Надпись» или объект WordArt. На вкладке «Вставка» можно выбрать «Фигуры» – «Надпись» или нажать на кнопку «WordArt» .
Я добавила блок с помощью WordArt. Замечу, что все рисунки у меня разгруппированы. Поэтому выделяю картинки и надпись мышкой, с зажатой при выделении клавишей «Ctrl» . Чтобы выделить блок с текстом, нужно нажать именно на границу. Для этого, проведите мышкой по краю прямоугольника с текстом (границы видно не будет), и там, где курсор изменится на стрелку, кликните мышкой.
Когда все выделите, нажмите правой кнопкой мыши по любому выделенному объекту и выберите в контекстном меню «Группировать» .
Теперь сделанную композицию можете крутить, уменьшать, перемещать и прочее.
Вот так, всего в пару кликов мышки можно сделать из отдельных картинок один общий рисунок. И теперь, если нужно будет их немного сдвинуть, не придется делать это отдельно для каждой, можно сразу переместить весь сгруппированный объект.
В документах Microsoft Office доступна работа с автофигурами. Вы можете создавать композиции, комбинировать картинки, вставлять объекты WordArt. Но вот изменять их придётся отдельно. Это очень неудобно, если вы составляете узор из множества различных частей. Чтобы не перемещать каждый кружочек, разберитесь, как сгруппировать фигуры в Ворде.
Для переноса или других операций с автофигурами их можно объединить
Если объединить изображения, то программа будет воспринимать их как единое целое. Так можно изменить сразу все элементы, переместить их или применить к ним определённые атрибуты.
Как сгруппировать объекты в документе?
Вы скомбинировали рисунок из нескольких частей и решили перенести его в другое место. Чтобы не перетаскивать автофигуры отдельно, соедините их через панель WordArt.
Вот как сгруппировать объекты в Ворде:
- Расположите иллюстрации так, как вам нужно.
- Выделите их. Для этого зажмите клавишу Ctrl и кликайте на фигуры, которые хотите соединить.
- В строке меню появится пункт «Формат». Выберете его — откроется ВордАрт. В Office 2003 эти настройки надо вызывать через Вид — Панель рисования.
- Нажмите кнопку «Сгруппировать». Она находится в правой части меню. Если её не видно, расширьте или разверните окно.
После этого Word будет воспринимать отдельные объекты как один. Их можно изменять, передвигать и копировать одновременно.
Гораздо легче объединить рисунок через контекстное меню. Для этого выберите все изображения с зажатой клавишей Ctrl и кликните по ним правой кнопкой мыши. В выпавшем списке наведите на «Сгруппировать».
Если вы захотите изменить цвет иллюстрации или использовать атрибуты, это можно сделать сразу со всеми картинками. Но некоторые эффекты накладываются не на композицию, а на отдельные фигуры. Например, тень — она появляется не у всего узора, а по контуру каждого элемента.
В Ворде не получится объединить изображения, созданные в разных программах. Если вы добавите в документ изображение из файла и WordArt, их нельзя будет выделить одновременно. Чтобы обойти это ограничение, надо изменить параметры обтекания.
- Кликните на картинку правой кнопкой мыши.
- Наведите на пункт «Обтекание текстом».
- Нажмите на любое значение кроме «В тексте». Теперь графические файлы и объекты ВордАрт можно соединить.
В Word 2007 эту функцию убрали.
Как отменить группировку?
Не стоит удалять всю композицию и создавать новую, если вы хотите что-то кардинально поменять. Лучше снять объединение, внести коррективы и снова создать общую картинку. Самое время узнать, как разгруппировать рисунок в Word. Разделять и соединять узоры можно в одном и том же меню.
- Выделите иллюстрацию.
- Кликните по ней правой кнопкой мыши.
- Наведите на пункт «Сгруппировать». Там будет необходимая опция. Она также доступна в панели WordArt.
Как изменить объект, не разъединяя группу?
Если вам нужно поработать с одним элементом, не надо ничего разъединять. Чтобы снова не разбираться, как сгруппировать рисунок в Ворде, следуйте инструкции.
- Кликните на изображение.
- Нажмите на отдельный элемент Word Art. Теперь рамка будет и вокруг него, и вокруг всей композиции. Несколько элементов можно выделить, если при выборе следующей фигуры зажать клавишу Ctrl.
- Свободно меняйте автофигуры, перемещайте их вместо того, чтобы разгруппировать, используйте атрибуты. Если вы перенесёте компонент за пределы всей иллюстрации, её рамка расширится. Но рисунок останется целым.
Объединение фигур и рисунков в Microsoft Office 2007
В Word 2007 невозможно соединить иллюстрации из других программ и объекты ВордАрт напрямую. Их нельзя выделить одновременно. Но есть обходные пути. В частности, использование инструментария для работы с надписями. Вот как сделать группировку в Word 2007.
- Перейдите на вкладку «Вставка». В поле «Текст» найдите меню «Надпись» и нажмите на стрелочку под ним.
- Выберите «Простая надпись» и кликните в произвольном месте документа.
- В панели «Стили надписей» нажмите «Заливка фигуры» и перейдите к пункту «Рисунок».
- Найдите желаемое изображение.
- Подкорректируйте его размеры и перенесите в нужное место. Чтобы перетащить область с текстом (в этом случае — с картинкой), «зацепите» её за рамку.
Объекты ВордАрт и надписи можно выделять одновременно, используя клавишу Ctrl или Shift. Объединение в одну композицию будет доступно и в меню работы с текстом, и во вкладке автофигур.
В Word можно создавать многогранные и многослойные узоры, комбинируя разные фигуры. Впоследствии их распечатывают, копируют в графические редакторы, используют для презентаций или просто сохраняют на память. Чтобы облегчить работу с ВордАрт и не перетаскивать отдельно все составные части, используйте группировку.
Вы не вошли. Пожалуйста, войдите или зарегистрируйтесь.
Как связать несколько слов в блок (сочетанием клавиш)
Страницы 1
Чтобы отправить ответ, вы должны войти или зарегистрироваться
Сообщений [ 2 ]
1 22.07.2011 12:32:18
- victor
- рядовой
- Неактивен
- Зарегистрирован: 22.07.2011
- Сообщений: 1
Тема: Как связать несколько слов в блок (сочетанием клавиш)
Добрый день!
Извените за детский вопрос.
Перешел на последнюю версию Word 2010.
При наборе текста происходит атоматический перенос слов.
Но иногда возникает необходимость внести коррективы в перенос некоторых сочетаний слов или слова и знаков, для чего в старой версии я пользовался сочетанием трех клавиш (забыл каких).
На экране появлялся знак связывания: маленький кружочек между связываемыми словами. Переносы выполнялись по моему желанию
В новой версии я не могу найти эти сочетания.
Подскажите.
Заранее благодарен
Victor
2 Ответ от viter.alex 22.07.2011 15:21:11
- viter.alex
- Модератор
- Неактивен
- Откуда: Харьков, Украина
- Зарегистрирован: 21.12.2009
- Сообщений: 884
- Поблагодарили: 140
Re: Как связать несколько слов в блок (сочетанием клавиш)
Этот кружок является ничем иным как неразрывным пробелом Shift+Ctrl+пробел
Лучше день потерять — потом за пять минут долететь!
Сообщений [ 2 ]
Страницы 1
Чтобы отправить ответ, вы должны войти или зарегистрироваться
Похожие темы
- Связать несколько Элементов управления
- Как заменить несколько слов за один раз
- ввод текста в блок
- Удаляемый (скрываемый) блок текста
- Ошибка 91 Обьект переменной или блок
- Связать три раскрывающихся списка
- Как связать 2 «Раскрывающихся списка» ?
- Как сделать, чтобы Экспресс-блок вставлялся как Автотекст?
Как связать несколько слов в блок (сочетанием клавиш)
С тех пор, как в нашу повседневную жизнь прочно вошли компьютеры, вместе с ними укоренился и стал просто незаменимым Microsoft Word. На портале о Microsoft Office Word вы узнаете про: как делать нумерацию ссылок в ворде 2007.
Вы, конечно, можете возразить, что существует множество других текстовых редакторов, которые, возможно, ничуть не хуже, но факт остается фактом – 90 % пользователей набирают и редактируют тексты именно в Ворде. Наш сайт о Microsoft Office Word даст ответ про: найти синоним к слову непуганых.
Однако следует отметить грустный факт, что мы не пользуемся и половиной возможностей, заложенных программой, хотя многие бы не прочь познакомиться с его скрытыми функциями и тонкостями. На портале о Microsoft Office Word вы узнаете про: режим правки в libreoffice.
На форуме сайта Ворд Эксперт как раз и обсуждается оптимизация работы в Ворде, порядок создания шаблонов, написания макросов, сравниваются разные версии программы. На портале о Microsoft Office Word вы узнаете про: word 2003 не видна мы.
Наиболее часто пользователи задают вопросы о редактировании текста, избавлении от лишних абзацев, работе с колонтитулами, автоматической записи макросов. На портале о Microsoft Office Word вы узнаете про: добавить заголовок 2 word.
Ответы на все часто встречающиеся вопросы собраны для удобства в один раздел.
Более сложные проблемы вы сможете обсудить в других разделах. Наш сайт о Microsoft Office Word даст ответ про: при печати в ворде вылазит текст поверх написанного.
Здесь, например, можно научиться создавать шаблоны для разных форм оглавления, разобраться с таблицами Ворда, различными способами печати документа. На портале о Microsoft Office Word вы узнаете про: как в вордовском файле сделать нумерацию с 3 страницы.
По любым настройкам любых версий вы найдете информацию и дополнительно список литературы и полезных ссылок. Наш сайт о Microsoft Office Word даст ответ про: как восстановить удаливший ярлык.
Также присутствует возможность просмотреть готовые шаблоны и макросы, оставить заявку на решение своей проблемы. На портале о Microsoft Office Word вы узнаете про: как снять ограничения администратора на компьютере.
Для общих вопросов на форуме существует «Курилка».
На чтение 3 мин. Просмотров 20 Опубликовано 27.05.2021
Вы можете обнаружить, что иногда, когда вы набираете текст в документе Word, тексты не могут храниться вместе. Если вам нужно сохранить вместе несколько важных текстов, вы можете получить это с помощью следующих приемов.
Храните текст вместе с неразрывным пробелом
Держите текст вместе с неразрывным дефисом
Держите абзац и строку вместе с неразрывным абзацем и строками
Содержание
- Рекомендуемые инструменты повышения производительности для Word
- Храните текст вместе с неразрывный пробел
- Храните текст вместе с неразрывным дефисом
- Держать абзац и строку вместе с неразрывными абзацами и строками
- Относительные статьи:
- Рекомендуемые инструменты для работы с Word
- Kutools For Word – Более 100 расширенных функций для Word, сэкономьте 50% времени
Рекомендуемые инструменты повышения производительности для Word
Более 100 мощных расширенных функций для Word, сэкономьте 50% вашего времени. Бесплатная загрузка
Редактирование и просмотр с вкладками в Office (включая Word), гораздо более мощный, чем вкладки браузера. Бесплатная загрузка
 Храните текст вместе с неразрывный пробел
Храните текст вместе с неразрывный пробел
Если вы хотите, чтобы некоторые определенные слова появлялись в одной строке, вы можете использовать неразрывный пробел вместо обычного пробела между словами.
1. Выберите пробел между словами, которые вы хотите оставить в строке. См. Снимок экрана:

2. Удерживая кнопки Ctrl и Shift , одновременно нажмите кнопку Пробел , тогда слова будут в одной строке . См. Снимок экрана:

 Храните текст вместе с неразрывным дефисом
Храните текст вместе с неразрывным дефисом
Если вы хотите сохранить слова, которые соединены символами дефиса в строке, вы можете использовать неразрывный дефис вместо символов дефиса.
1. Выберите символ дефиса среди слов, которые вы хотите чтобы держать вместе, смотрите скриншоты:

2. Удерживая кнопки Ctrl и Shift , нажмите 
3. Повторите шаги 1 и 2 вместо всех символов дефиса. между словами неразрывными дефисами, тогда слова выстраиваются в строку. См. Снимок экрана:
 Держать абзац и строку вместе с неразрывными абзацами и строками
Держать абзац и строку вместе с неразрывными абзацами и строками
Если вы хотите сохранить на одной странице целый абзац или несколько строк, вы можете сделать следующее:
1. Поместите курсор в любое место абзаца и нажмите кнопку Home > Paragraph Setting , чтобы открыть Paragraph диалог. См. Снимок экрана:

2. Перейдите на вкладку Разрывы строк и страниц и установите флажок Держать строки вместе , затем нажмите ОК . См. Снимок экрана:

Вы можете видеть, что абзац сохранен в страницу.
Относительные статьи:
- Удалить все отступы первой строки в Word
- Удалить все отступы справа в Word
- Удалить все отступы слева в Word
- Удалить все отступы в Word
Рекомендуемые инструменты для работы с Word


Kutools For Word – Более 100 расширенных функций для Word, сэкономьте 50% времени
- Сложно и повторно запланированные операции могут быть выполнены единовременно за секунды.
- Вставьте сразу несколько изображений из папок в документ Word.
- Объедините и объедините несколько файлов Word из папок в один в желаемом порядке.
- Разделите текущий документ на отдельные документы в соответствии с заголовком, разрывом раздела или другими критериями.
- Преобразование файлов между Doc и Docx, Docx и PDF, набор инструментов для общих преобразований и выбора и так далее …
Подробнее Загрузить сейчас Купить
Word для Microsoft 365 Word 2021 Word 2019 Word 2016 Word 2013 Word 2010 Word 2007 Еще…Меньше
Документы часто выглядят лучше, если определенные слова или абзацы отображаются на странице вместе (до или после разрывов). Кроме того, можно добавить в текст переносы, чтобы упростить его чтение.
В Word текст автоматически переносится на следующую строку, если в конце текущей ввести пробел или дефис. Если вы хотите отображать два слова или составное слово с дефисом в одной строке, вместо обычных знаков следует использовать неразрывный пробел или неразрывный дефис.
-
Щелкните место, где требуется вставить неразрывный пробел.
-
На вкладке Вставка в группе Символы нажмите кнопку Символ.
-
В появившемся меню выберите пункт Другие символы.
-
В диалоговом окне Символ на вкладке Специальные знаки выберите Неразрывный пробел и нажмите кнопку Вставить.
-
Нажмите кнопку Закрыть.
Совет: Для аналогичного эффекта можно также использовать специальное сочетание клавиш. Щелкните место, где требуется вставить неразрывный пробел, и нажмите клавиши CTRL+SHIFT+ПРОБЕЛ.
Иногда требуется, чтобы слово с дефисом отображалось в одной строке, а не переносилось на другую строку.
-
Щелкните место, где требуется вставить неразрывный пробел.
-
На вкладке Вставка в группе Символы нажмите кнопку Символ.
-
В появившемся меню выберите пункт Другие символы.
-
В диалоговом окне Символ на вкладке Специальные знаки выберите Неразрывный дефис и нажмите кнопку Вставить.
-
Нажмите кнопку Закрыть.
Совет: Для аналогичного эффекта можно также использовать специальное сочетание клавиш. Щелкните место, где требуется вставить неразрывный дефис, и нажмите клавиши CTRL+SHIFT+ЗНАК «МИНУС».
В Word абзацы автоматически разрываются в конце страницы, поэтому абзацы, начавшиеся на одной странице, часто продолжаются на следующей. Если вы хотите, чтобы весь абзац отображался на одной странице, сделайте следующее:
-
Щелкните правой кнопкой мыши абзац, который требуется отображать на одной странице. В контекстном меню выберите пункт Абзац.
-
В диалоговом окне Абзац перейдите на вкладку Положение на странице.
-
В разделе Разбивка на страницы установите флажок не отрывать от следующего и нажмите кнопку ОК.
Если два последовательных абзаца или подзаголовок и абзац близко связаны, может потребоваться отображать их на одной странице.
-
Щелкните правой кнопкой абзац или подзаголовок, который требуется отображать на странице вместе с последующим контекстом. В контекстном меню выберите пункт Абзац.
-
В диалоговом окне Абзац перейдите на вкладку Положение на странице.
-
В разделе Разбиение на страницы установите флажок Сохранить со следующим проверка и нажмите кнопку ОК.
Совет: Между абзацами лучше не добавлять дополнительные разрывы строк: каждый такой знак считается в Word началом нового абзаца, поэтому при их наличии разрывы страниц могут отображаться не так, как требуется. Если вы хотите вставить пробелы между абзацами, используйте элементы управления для изменения интервала между абзацами. Дополнительные сведения см. в статье Изменение интервала между абзацами.
Последняя строка абзаца, из-за разрыва отображаемая на следующей странице, называется «верхней висячей строкой». В свою очередь, первая строка абзаца, из-за разрыва находящаяся в нижней части предыдущей страницы, называется «нижней висячей строкой».
Если вы хотите исключить подобные строки в своем документе, сделайте следующее.
-
Щелкните необходимый абзац правой кнопкой мыши. В контекстном меню выберите пункт Абзац.
-
Откройте вкладку Положение на странице.
-
В разделе Разбивка на страницы установите флажок запрет висячих строк.
-
Нажмите кнопку ОК.
Если слово не умещается на строке, Microsoft Office Word 2007 переносит его в начало следующей строки, вместо того чтобы вставлять перенос. Тем не менее вы можете автоматически или вручную расстанавливать переносы в тексте, вставлять мягкие переносы или неразрывные дефисы, а также задавать максимальное расстояние между словом и правым полем, при котором слово не будет переноситься.
При использовании автоматической расстановки переносов Office Word 2007 автоматически вставляет дефисы там, где они нужны. Если впоследствии отредактировать документ и изменить разрывы строк, Office Word 2007 повторно расставит переносы.
-
Убедитесь в том, что не выделен ни один фрагмент текста.
-
На вкладке Разметка страницы в группе Параметры страницы нажмите кнопку Расстановка переносов и выберите значение Автоматически.
Мягкий перенос определяет, где будет переноситься слово или фраза, если они не будут помещаться в строке. Например, можно указать, что слово «непечатаемый» должно переноситься как «не-печатаемый», а не как «непеча-таемый». Если мягкий перенос вставлен в слово, которое не находится в конце строки, дефис будет отображаться только в том случае, если вы нажмете кнопку Показать или скрыть.
-
На вкладке Главная в группе Абзац нажмите кнопку Показать или скрыть.
-
Щелкните слово, в которое вы хотите вставить мягкий перенос.
-
Нажмите клавиши CTRL+ДЕФИС.
Чтобы автоматически расставить переносы в части документа, сделайте следующее:
-
Выделите текст, в котором нужно расставить переносы.
-
На вкладке Разметка страницы в группе Параметры страницы нажмите кнопку Расстановка переносов и выберите значение Автоматически.
При расстановке переносов вручную Office Word 2007 ищет слова, в которых требуется перенос. Когда вы укажете, где нужно добавить переносы, Word вставит мягкие переносы. Если позже вы измените документ и измените разрывы строк, Office Word 2007 отображает и выводит только необязательные дефисы, которые по-прежнему попадают в конец строк. Word не расстанавливает переносы в документе повторно.
-
Выделите текст, в котором нужно расставить переносы.
-
На вкладке Разметка страницы в группе Параметры страницы нажмите кнопку Расстановка переносов и выберите значение Вручную.
-
Если Office Word находит слово или фразу, в которые нужно добавить перенос, выполните одно из следующих действий:
-
Чтобы вставить мягкий перенос в предложенном месте, нажмите кнопку Да.
-
Чтобы вставить мягкий перенос в другой части слова, переместите точку вставки в нужное место и нажмите кнопку Да.
-
Неразрывный дефисы предотвращают перенос слов и чисел с дефисами, которые находятся в конце строки. Например, можно предотвратить перенос в числе 555-0123; вместо этого все число переместится в начало следующей строки.
-
Щелкните место, в которое нужно вставить неразрывный дефис.
-
Нажмите клавиши CTRL+SHIFT+ДЕФИС.
Зона переноса слов — это максимальное расстояние между словом и правым полем, при котором оно не переносится. Вы можете настроить ширину зоны переноса слов. Чтобы уменьшить число переносов, расширьте зону переноса слов. Чтобы край правого поля был более ровным, сделайте зону переноса слов уже.
-
На вкладке Разметка страницы в группе Параметры страницы нажмите кнопку Расстановка переносов и выберите значение Параметры расстановки переносов.
-
В поле Ширина зоны переноса слов введите нужное значение.
Вы можете удалить все автоматически расставленные переносы и каждый из переносов, добавленных вручную, то есть мягких переносов и неразрывных дефисов.
-
Чтобы удалить переносы, расставленные автоматически, на вкладке Разметка страницы в группе Параметры страницы нажмите кнопку Расстановка переносов и выберите значение Нет.

-
Чтобы удалить переносы, добавленные вручную, на вкладке Главная в группе Редактирование выберите команду Заменить.
-
Если кнопка Специальный не отображается, нажмите кнопку Больше.
-
Нажмите кнопку Специальный и щелкните Мягкий перенос или Неразрывный дефис.
-
Поле Заменить на оставьте пустым.
-
Нажмите кнопку Найти далее, Заменить или Заменить все.
См. также
Разрывы строк и страниц
Вставка разрыва страницы
Изменение интервала между абзацами
Нужна дополнительная помощь?
Если вы работаете с несколькими объектами и должны перемещать их или применять к ним общее форматирование, нет необходимости каждый раз выбирать эти объекты. Вы можете использовать группировку в ворде, которая позволяет управлять этими объектами, как единым целым. Таким образом Word позволяет группировать объекты вместе, чтобы они могли обрабатываться программой как один объект.
Как сделать группировку
- Выберите все объекты, которые вы хотите сгруппировать, удерживая клавишу Shift или Ctrl, и нажав на каждый из этих объектов:
Группировка в Word – Выделение объектов для группировки
- Нажмите команду «Группировать» на вкладке «Формат», затем выберите «Сгруппировать».
Группировка в Word – Сгруппировать объекты в ворде
Или щелкните правой кнопкой мыши и в раскрывающемся меню выберите «Группировать» —> «Сгруппировать»:
Группировка в Word – Группировка объектов в ворде
- Выбранные объекты теперь будут сгруппированы. Для всей группы будет создана рамка с маркерами размера, чтобы вы могли одновременно перемещать или изменять размер всех объектов.
Группировка в Word – Сгруппированные объекты в ворде
Как разгруппировать объекты
Чтобы разгруппировать сгруппированные объекты, выполните одно из следующих действий:
- Выберите сгруппированный объект. На вкладке «Формат» выберите команду «Группировать» и выберите «Разгруппировать».
Группировка в Word – Разгруппировать объекты
- Или щелкните правой кнопкой мыши по сгруппированному объекту, а затем в раскрывающемся меню выберите «Группировать» —> «Разгруппировать»:
Группировка в Word – Другой способ, как разгруппировать объекты в ворде
Объекты будут разгруппированы.
Группировка в Word – Разгруппированные объекты в ворде
Ну вот и все. Теперь вы знаете, как сделать группировку в ворде. Теперь вы можете перемещать, поворачивать, отражать сгруппированные объекты как одно целое. И конечно же вы можете разгруппировать или перегруппировать объекты в любое время.





















 Храните текст вместе с неразрывным пробелом
Храните текст вместе с неразрывным пробелом


























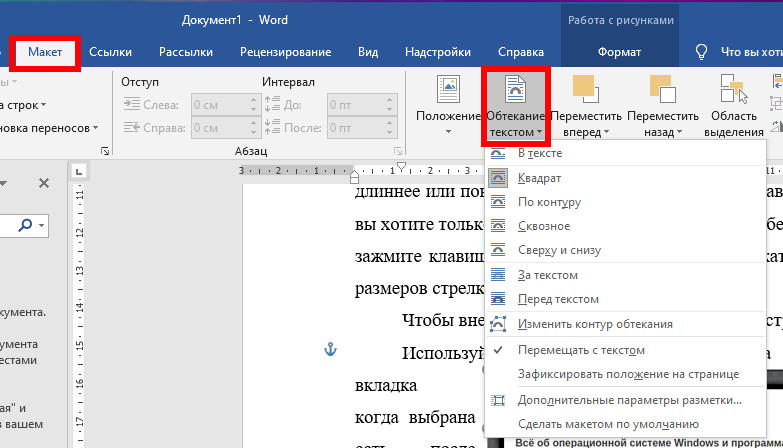
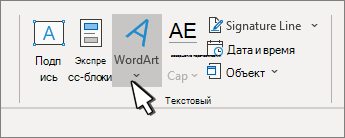






 Храните текст вместе с неразрывный пробел
Храните текст вместе с неразрывный пробел 





