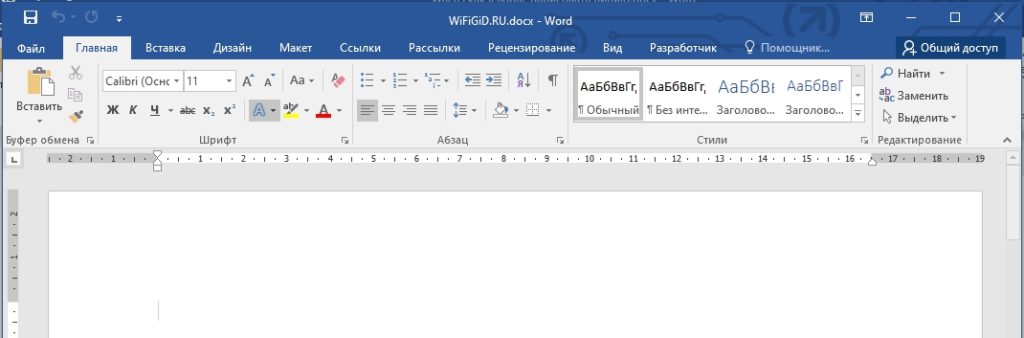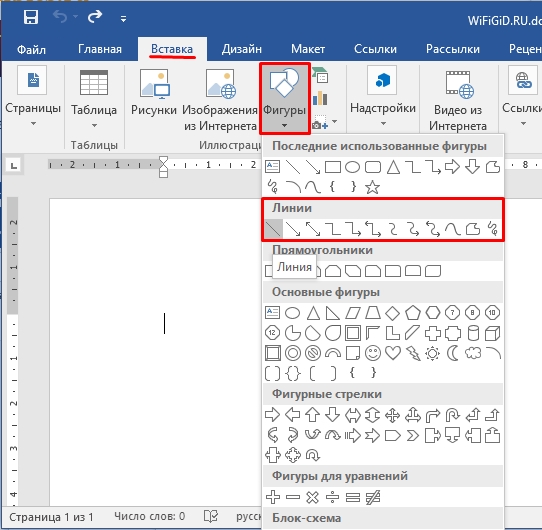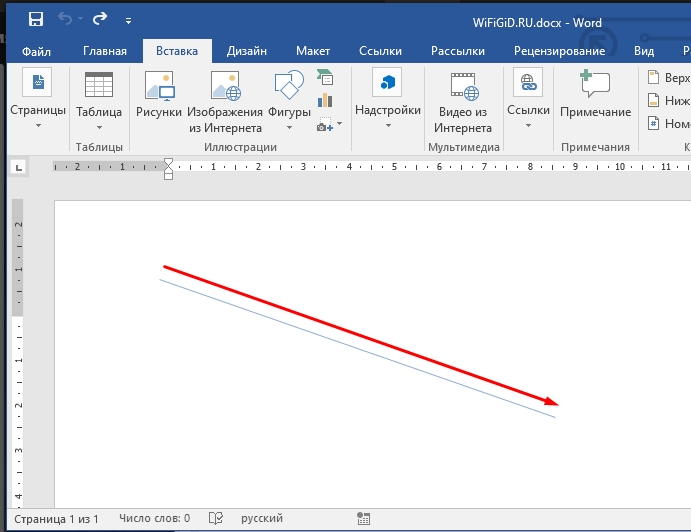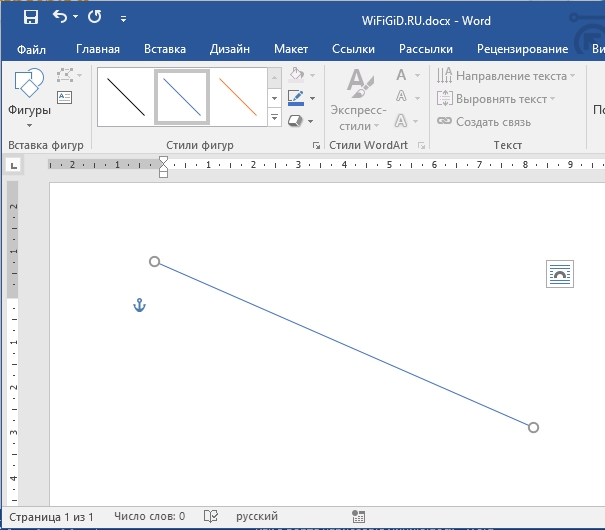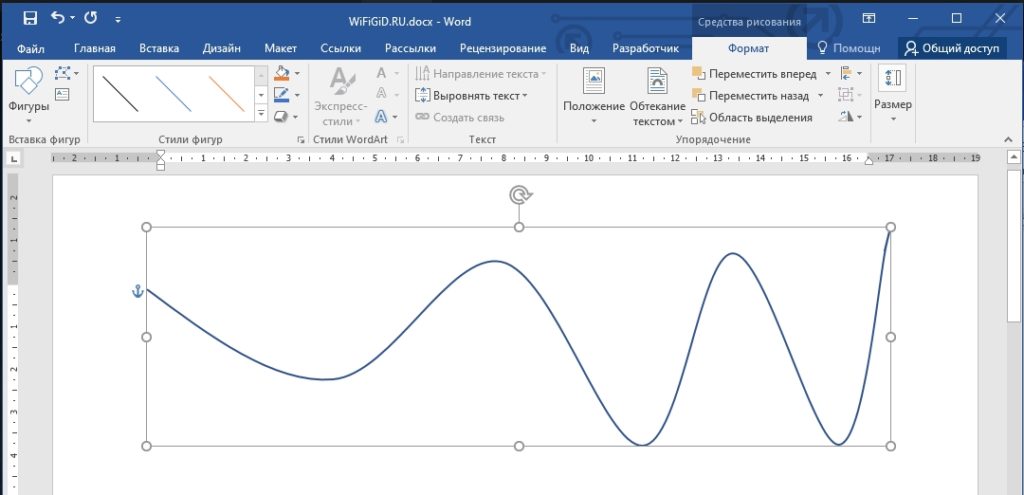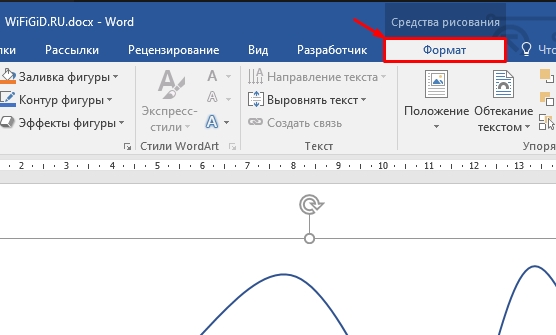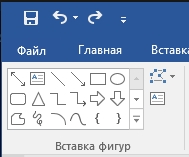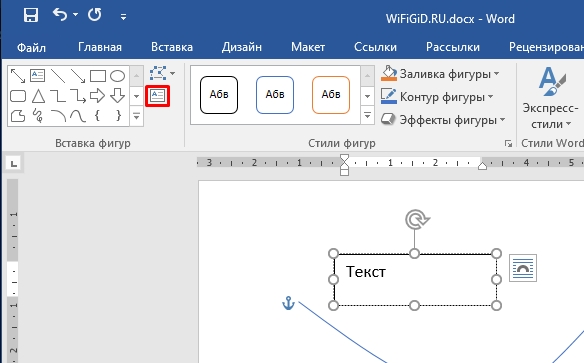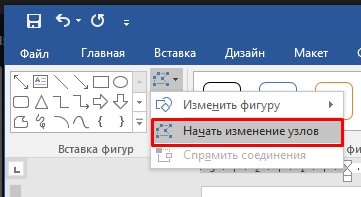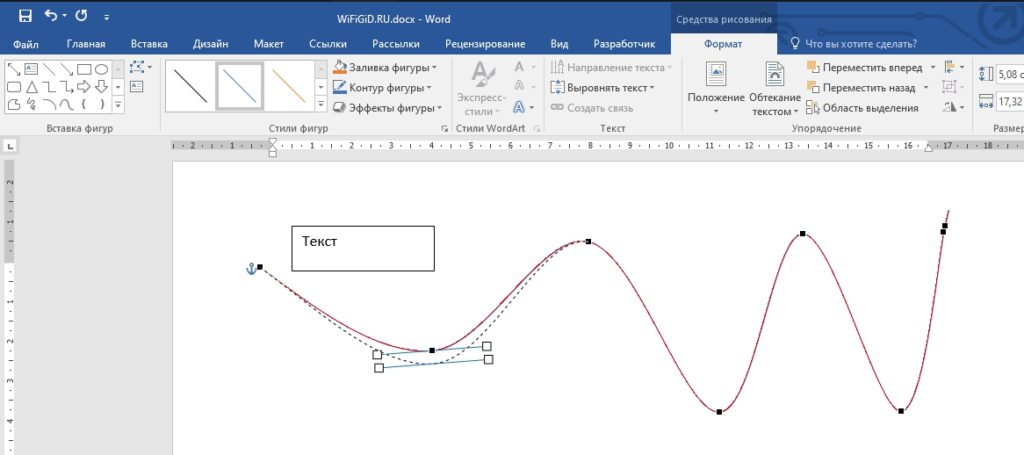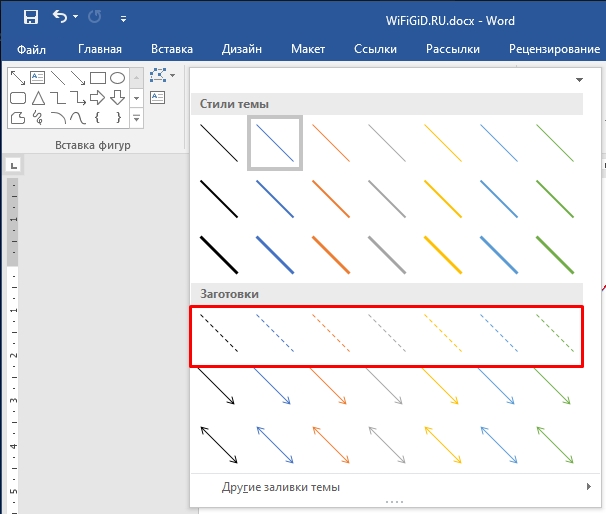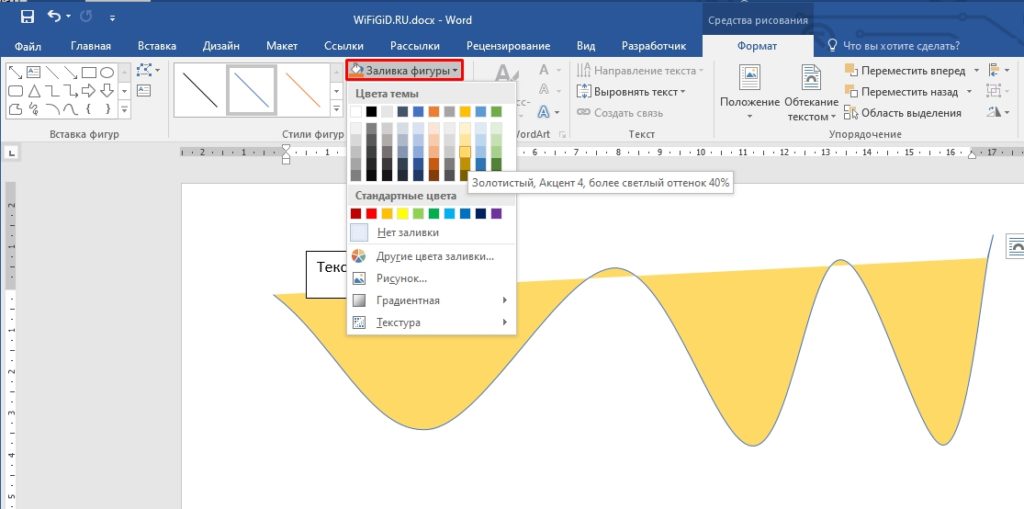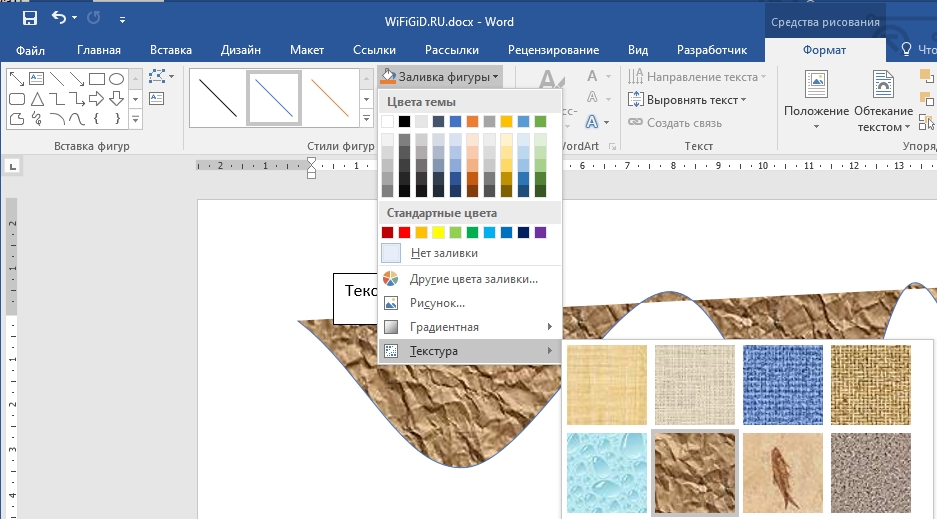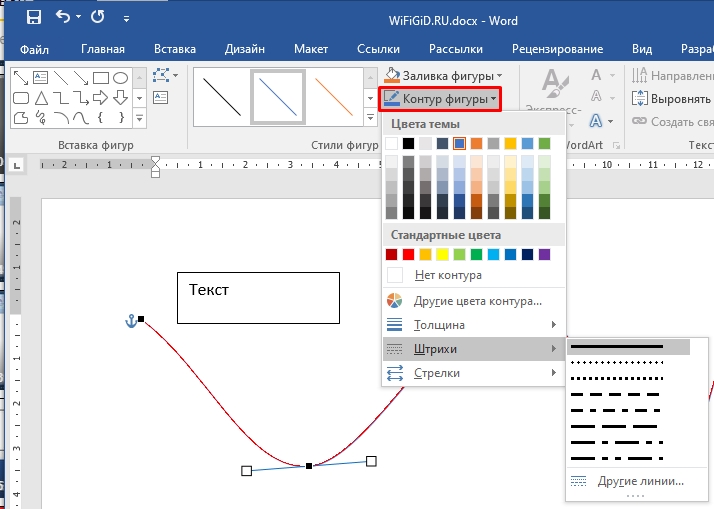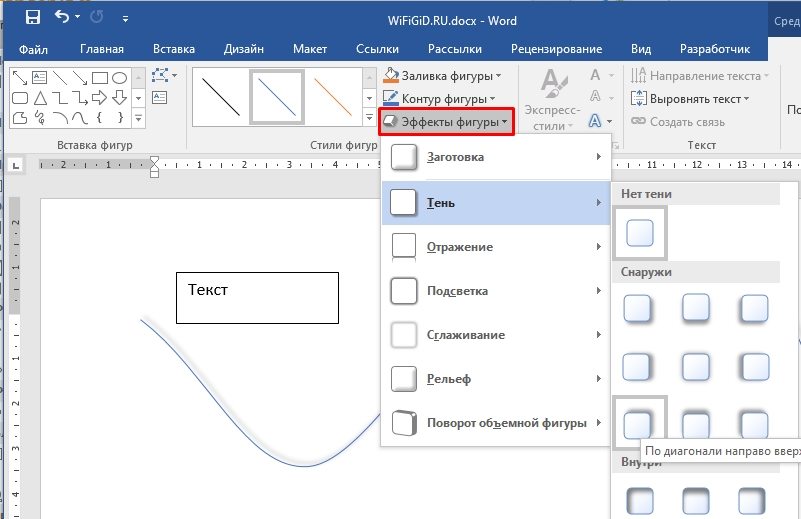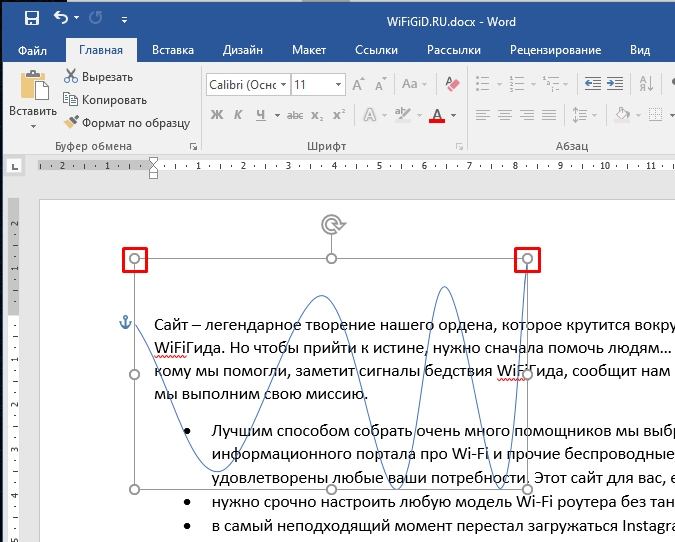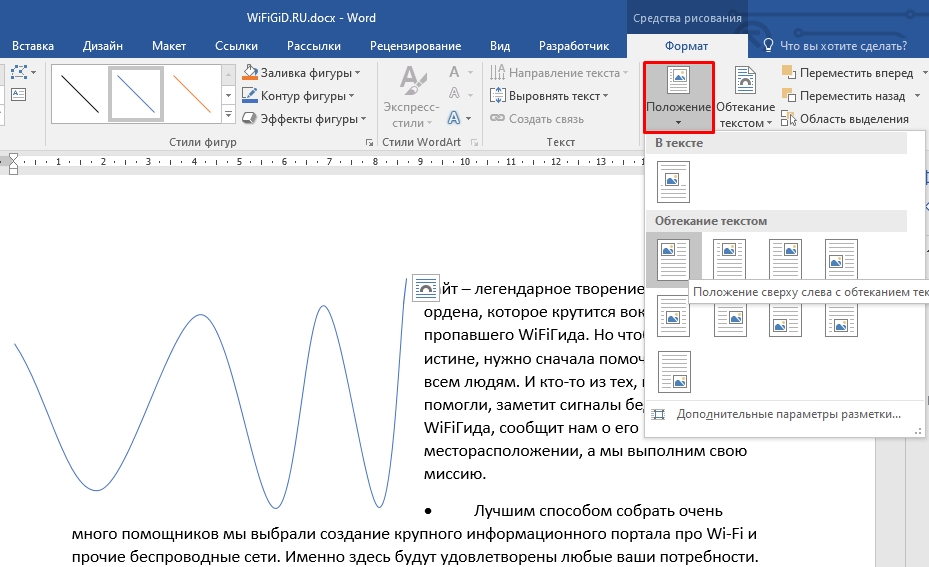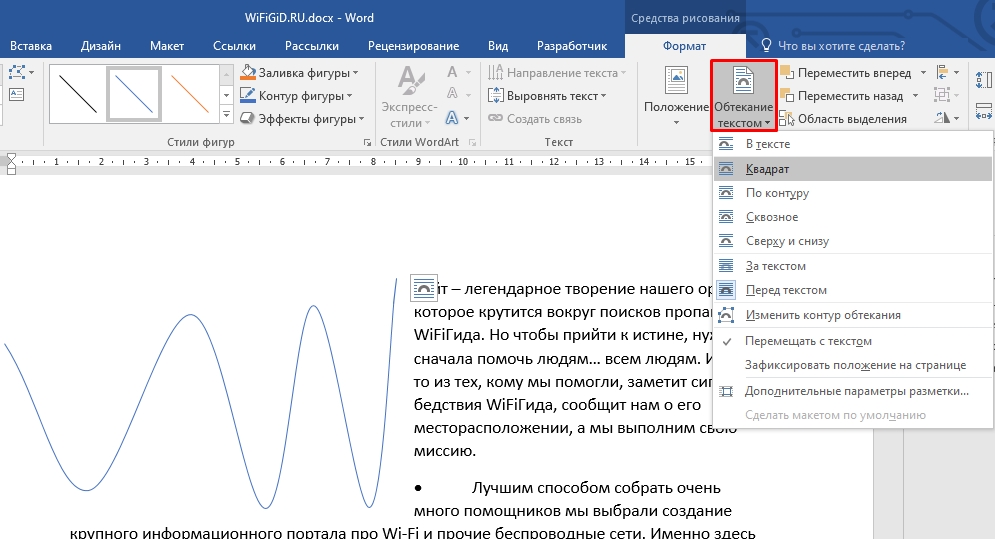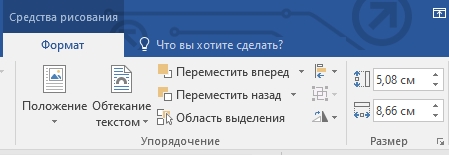Word для Microsoft 365 Outlook для Microsoft 365 Word 2021 Outlook 2021 Word 2019 Outlook 2019 Word 2016 Outlook 2016 Word 2013 Outlook 2013 Word 2010 Outlook 2010 Word 2007 Outlook 2007 Еще…Меньше
Вы можете добавить горизонтальные строки, иногда называемые горизонтальными правилами, в документ или сообщение электронной почты, чтобы разделить разделы текста и добавить визуальную привлекательность.
По умолчанию Word и Outlook имеют сочетания клавиш из трех символов, которые вставляют в документ или сообщение правило по горизонтали полной ширины. Внешний вид этого правила — тоньше, толще, двухстрочный, пунктирный, волнистый — зависит от используемого сочетания клавиш, как показано на рисунке ниже.
Если эта функция автоматической строки вам не подходит, вы можете отключить эту функцию в Word или отключить ее в Outlook.
Если вы хотите нарисовать линию в целях иллюстрации, см. раздел Рисование линии в Word или Outlook.
Вставка горизонтальной линии путем ввода нескольких символов
Горизонтальную линию проще всего добавить с помощью функции автоформата. При вводе определенных символов три раза в собственном абзаце и нажатии клавиши ВВОД эти символы мгновенно становятся полной горизонтальной линией.
-
Поместите курсор туда, куда вы хотите вставить горизонтальную линию.
-
Введите три символа, показанные ниже, а затем нажмите клавишу ВВОД.
Строка вставляется для полной ширины страницы. При вставке в столбец линия вставляется в соответствии с шириной столбца. Чтобы добавить текст над строкой, поместите курсор в нужное место и начните вводить текст.
Отформатируйте горизонтальную линию после ее создания
Описанный выше ярлык создает пустой абзац с нижней границей. Вы можете изменить внешний вид этой линии границы с помощью параметров Границы :
-
В Wordна вкладке Главная на ленте щелкните стрелку вниз рядом с
Границы.
В Outlookна вкладке Формат текста на ленте щелкните стрелку вниз рядом с
Границы.
-
В нижней части меню выберите Границы и заливка.
-
В диалоговом окне можно изменить стиль линии (сплошная, пунктирная, волнистая, двойная и т. д.), цвет или ширину по своему выбору.
-
Завершив форматирование строки, нажмите кнопку ОК. Затем на ленте нажмите кнопку
Границы , чтобы применить изменения.
Word: отключение функции автоматической строки
Чтобы предотвратить автоматическую вставку горизонтальной линии в Word или Outlook при вводе трех сочетаний символов, сделайте следующее:
-
На ленте выберите Файл > Параметры.
-
В диалоговом окне выберите Параметры автозамены > правописания > Автоформат при вводе.
-
Снимите флажок Пограничные линии .
-
Выберите OK.
Outlook: отключение функции автоматической строки
-
На ленте выберите Файл > Параметры.
-
В диалоговом окне перейдите на вкладку Почта , а затем выберите Параметры редактора.
-
На вкладке Правописания выберите Параметры автозамены > Автоформат при вводе.
-
В разделе Применить по мере ввода снимите флажок Линии границы .
-
Выберите OK.
Хотите нарисовать линию?
См. раздел Рисование линии в Word или Outlook.
См. также
Кнопка «Границы»
Рисование фигур
Нужна дополнительная помощь?
Горизонтальная линия в Ворде — элемент дизайна, который служит для оформления текста или разделения документа на части. Добавление этого элемента в документ улучшает восприятие и удобство при чтении содержимого файла Word.
Вставка линий в Word помогает отформатировать документ, придать ему необходимый вид. Горизонтальная линия Word может сделать текст более легким для чтения, наличие линий делает документ более привлекательным.
Содержание:
- Как вставить горизонтальную линию в Ворде с помощью клавиатуры (1 способ)
- Как провести горизонтальную линию в Ворде с помощью добавления границы (2 способ)
- Как нарисовать горизонтальную линию в Ворде с помощью «Фигуры» (3 способ)
- Как в Ворде прочертить горизонтальную линию с помощью таблицы (4 способ)
- Как добавить горизонтальную линию в Ворде подчеркиванием (5 способ)
- Выводы статьи
- Как добавить горизонтальную линию в Word (видео)
Применение этого элемента дизайна в Microsoft Word поможет вашей работе выглядеть четко и профессионально как для личного, так и для корпоративного использования.
Из этого руководства вы узнаете, как сделать горизонтальную линию в Ворде, с помощью различных инструментов в текстовом редакторе Microsoft Word. Мы предложим вам три классических метода решения задачи и два нестандартных варианта. Инструкции этой статьи подходят для версий программы Microsoft Word: Word для Microsoft 365, Word 2021, Word 2019, Word 2016, Word 2013, Word 2010 и Word 2007.
Как вставить горизонтальную линию в Ворде с помощью клавиатуры (1 способ)
В этом методе мы используем функцию автоформата, чтобы разместить линию между строками текста, а не непосредственно в текстовой строке. Функция автоформата работает, когда до или после того места, где вы хотите поместить линию, нет текста.
Пройдите несколько шагов, чтобы вставить горизонтальную линию Word с помощью сочетаний клавиш клавиатуры:
- Откройте документ Word, а затем щелкните курсором мыши по тому месту документа, куда необходимо вставить горизонтальную линию.
- Введите три или более символов подряд для нужного стиля линии.
- Нажмите на клавишу «Enter» на клавиатуре.
Это действие превращает набранные символы в сплошную линию, которая доходит до края страницы под последней строкой текста.
Вы можете создавать различные стили для линий, вводя три или более определенных последовательных символа в строке. Ознакомьтесь со списком символов, которые вы можете ввести для создания линий, оформленных в разных стилях:
- Дефисы (—) образуют обычную простую линию.
- Знаки равенства (===) создают простую двойную линию.
- Звездочки (***) образуют пунктирную строку.
- Подчеркивание (___) создает одну жирную строку.
- Тильды (~~~) создают волнистую линию.
- Цифровые знаки с решеткой (###) образуют тройную линию с толстым центром.
Как провести горизонтальную линию в Ворде с помощью добавления границы (2 способ)
Сейчас мы расскажем, как добавить горизонтальную линию в Word без использования параметров автоформата или автозамены. Мы используем встроенный инструмент «Границы» из настроек оформления абзаца, расположенный на ленте приложения.
Выполните следующие действия:
- В окне открытого документа Word поместите курсор в то место документа, куда вы хотите вставить линию.
- Во вкладке «Главная» войдите в группу «Абзац», а затем щелкните по стрелке около кнопки «Границы».
- В раскрывающемся меню выберите пункт «Горизонтальная линия».
- Это действие помещает линию в указанное место на странице документа MS Word.
- Дважды щелкните левой кнопкой мыши по линии, чтобы отредактировать внешний вид этого элемента оформления документа.
- Откроется диалоговое окно «Формат горизонтальной линии», в котором можно изменить ширину, высоту, цвет и выравнивание линии.
- Нажмите на кнопку «ОК», чтобы применить эти настройки для оформления вида созданной горизонтальной линии.
Как нарисовать горизонтальную линию в Ворде с помощью «Фигуры» (3 способ)
Сейчас вы узнаете о третьем методе, с помощью которого можно нарисовать линию на странице документа Word. Меню «Фигуры» содержит несколько параметров линий, в том числе линии со стрелками на одном или обоих концах.
После того, как вы нарисуете линию, настройте цвет и внешний вид этого элемента. Линию можно нарисовать не по ширине листа, а произвольной длины.
Вам нужно пройти шаги, которые помогут вам вставить линию с помощью функции «Фигуры»:
- Откройте документ Word, перейдите во вкладку «Вставка».
- В группе «Иллюстрации» щелкните по значку «Фигуры».
- В открывшемся меню выберите форму линии в опции «Линии».
- Нарисуйте линию в любом месте документа, используя выбранный шаблон линии.
Чтобы нарисовать строго горизонтальную линию, сразу после выбора вида фигуры, нажмите и удерживайте клавишу «Shift», а затем проведите линию в нужном месте на странице документа.
- Во вкладке «Формат фигуры» (в некоторых версиях Word — Формат) измените внешний вид линии, цвет, примените другие эффекты.
Как в Ворде прочертить горизонтальную линию с помощью таблицы (4 способ)
Это не самый удобный нестандартный способ вставки линии в документ Word, но им также можно воспользоваться.
Выполните следующее:
- На странице документа Word установите в нужном месте указатель мыши.
- Откройте вкладку «Вставка».
- Щелкните по кнопке «Таблица» в группе «Таблица».
- В выпадающем меню выберите одну ячейку из предложенного макета таблицы.
- Во вкладке «Конструктор таблиц» щелкните по стрелке значка «Границы» в группе «Обрамление».
- В открывшемся меню поочередно снимите выделение с пунктов «Левая граница», «Правая граница», а также с одного из двух пунктов: «Верхняя граница» или «Нижняя граница», в зависимости от того, верхнюю или нижнюю линию вы хотите оставить на странице.
Рассмотрим еще один необычный способ создания горизонтальной линии в документе Word. Это не совсем правильный метод, но и этим вариантом можно воспользоваться, если вам будет удобно.
Проделайте следующие действия:
- Установите курсор мыши в нужном месте на открытой странице документа Word.
- В группе «Шрифт» нажмите на значок «Подчеркнутый».
Если вы хотите изменить обычный прямой вид подчеркивания по умолчанию, нажмите на стрелку у кнопки «Подчеркнутый», и выберите другой подходящий вариант.
- Нажимайте на клавишу «Space» (Пробел) до того места, где по вашему мнению должна заканчиваться горизонтальная линия.
- В самом конце напечатайте точку.
- В результате у нас появилась горизонтальная линия в документе Word.
- Выделите точку, а затем измените цвет точки на белый, который соответствует фону страницы Word, для скрытия этого символа.
Если необходимо измените цвет линии, сделайте следующее:
- Выделите линию на странице документа Microsoft Word.
- Войдите в группу «Шрифт».
- В опции «Цвета темы» выберите подходящий цвет из предложенных или воспользуйтесь палитрой с другими цветами.
Выводы статьи
Во время редактирования документа некоторые пользователи не знают, как начертить горизонтальную линию в Ворде. Этот элемент оформления придает документу привлекательность и удобство. Вы можете добавить горизонтальную линию в Word несколькими способами: при помощи клавиатуры, из настроек границ оформления абзаца, нарисовать с помощью функции фигуры, создать линию из таблицы или использовать метод подчеркивания.
Как добавить горизонтальную линию в Word (видео)
Похожие публикации:
- Как сделать вертикальный текст в Word — 5 способов
- Как написать дробь в Ворде
- Голосовой набор текста в Word — 3 способа
- Как перевернуть текст в Word — 5 способов
- Как сделать нумерацию страниц в Word
Если вы хотя бы иногда пользуетесь текстовым редактором MS Word, наверняка знаете о том, что в этой программе можно не только набирать текст, но и выполнять ряд других задач. О многих возможностях этого офисного продукта мы уже писали, при необходимости, вы можете ознакомиться с этим материалом. В этой же статье мы расскажем о том, как в Ворде нарисовать линию или полоску.
Уроки:
Как создать диаграмму в Word
Как сделать таблицу
Как создать схему
Как добавить шрифт
Создаем обычную линию
1. Откройте документ, в котором необходимо нарисовать линию, или создайте новый файл и откройте его.
2. Перейдите ко вкладке “Вставка”, где в группе “Иллюстрации” нажмите кнопку “Фигуры” и выберите подходящую линию из списка.
Примечание: В нашем примере используется Ворд 2016, в предыдущих версиях программы во вкладке “Вставка” есть отдельная группа “Фигуры”.
3. Нарисуйте линию, нажав левую кнопку мышки в ее начале и отпустив в конце.
4. Линия заданной вами длины и направления будет нарисована. После этого в документе MS Word появится режим работы с фигурами, о возможностях которого читайте ниже.
Рекомендации по созданию и изменению линий
После того, как вы нарисуете линию, в Ворде появится вкладка “Формат”, в которой вы сможете изменить и отредактировать добавленную фигуру.
Чтобы изменить внешний вид лини, разверните меню пункта “Стили фигур” и выберите тот, который вам нравится.
Чтобы сделать пунктирную линию в Word, разверните меню кнопки “Стили фигур”, предварительно кликнув на фигуру, и выберите необходимый тип линии (“Штрих”) в разделе “Заготовки”.
Чтобы нарисовать не прямую, а кривую линию, выберите соответствующий тип линии в разделе “Фигуры”. Кликните один раз левой кнопкой мышки и потяните ее, чтобы задать один изгиб, кликните второй раз для следующего, повторите это действие для каждого из изгибов, а затем дважды кликните левой кнопкой мышки, чтобы выйти из режима рисования линии.
Чтобы нарисовать линию свободной формы, в разделе “Фигуры” выберите “Полилиния: рисованная кривая”.
Чтобы изменить размер поля нарисованной линии, выделите ее и нажмите на кнопку “Размер”. Задайте необходимые параметры ширины и высоты поля.
-
Совет: Изменить размер области, которую занимает линия можно и с помощью мышки. Кликните по одному из кружков, обрамляющих ее, и потяните в нужную строну. Если это необходимо, повторите действие и с другой стороны фигуры.
Для фигур с узлами (например, кривая линия) доступен инструмент их изменения.
Чтобы изменить цвет фигуры, нажмите на кнопку “Контур фигуры”, расположенную в группе “Стили”, и выберите подходящий цвет.
Чтобы переместить линию, просто кликните по ней, чтобы отобразилась область фигуры, и переместите ее в желаемое место документа.
На этом все, из этой статьи вы узнали, как нарисовать (провести) линию в Ворде. Теперь вы знаете немного больше о возможностях этой программы. Желаем вам успехов в ее дальнейшем освоении.
Еще статьи по данной теме:
Помогла ли Вам статья?
Непрерывная горизонтальная линия в Word зачастую просто необходима. Ее можно сделать одним из четырех способов, описанных ниже. В конце статьи есть видео, где все наглядно показано.
Содержание:
1. Горизонтальная линия в Word с помощью клавиатуры
2. Линия в Word с помощью таблицы
3. Рисуем линию в Word
4. Линия в Ворде с помощью экранной клавиатруы
5. Как удалить линию
6. Видео: Горизонтальная линия в Word: 4 способа
Казалось бы, зачем могут понадобиться четыре способа? Ведь практически каждый человек использует один способ, к которому он привык.
— Например, нажал на Shift и на клавишу «тире» несколько раз, вот и получилась горизонтальная линия.
— А что, если при этом получается пунктирная линия, а нужна сплошная?
— Скорее всего, на клавиатуре клавиша Shift неисправна. Тут придут на помощь другие способы.
Пожалуй, самый привычный способ сделать линию в Ворде – это использовать пару-тройку клавиш на клавиатуре.
I Тонкая, толстая, двойная, пунктирная линия с помощью клавиатуры
Ниже приведен рисунок клавиатуры с английской, но без русской раскладки, однако это не имеет значения, ибо нас интересует только три клавиши: Shift, тире и Enter.
Рис. 1. Три клавиши на клавиатуре: Shift, тире и Enter для непрерывной горизонтальной линии в Ворде
С помощью этих трех клавиш можно нарисовать непрерывную горизонтальную линию в Word: пунктирную или сплошную, тонкую или толстую, длинную или короткую.
1) При нажатии несколько раз на клавишу «-» (тире) в редакторе Word получаем пунктирную линию любой длины.
Чтобы сделать тонкую длинную линию на всю ширину страницы:
- Находим на клавиатуре клавишу «тире» (справа от клавиши «ноль», в зеленой рамке на рис. 1).
- С новой (!) строки в Word несколько раз нажимаем на эту клавишу: —
- И потом нажать на клавишу «Enter» (). Несколько напечатанных тире вдруг превратятся в непрерывную горизонтальную тонкую линию на всю ширину страницы.
2) При одновременном нажатии Shift и «-» (тире) печатается НЕ тире, а подчеркивание _________. Таким образом можно сделать непрерывную линию произвольной длины в любом месте документа.
Рис. 2. Тонкая и толстая горизонтальная линия в Word
Теперь печатаем толстую горизонтальную линию на всю ширину страницы:
- Снова находим эту же клавишу «тире», а также клавишу Shift (слева или справа, кому как нравится). Нажмите Shift, держите и не отпускайте.
- И теперь с новой (!) строки несколько раз (например, 3-4 раза) нажмите на тире (при этом не отпуская Shift): ___. Отпустите Shift.
- Теперь нажмите на клавишу Enter. Вы увидите толстую горизонтальную сплошную линию.
Подведем некоторые итоги в виде таблицы:
(Кликните для увеличения) Линии в Word с помощью клавиатуры
II Линия в Word с помощью таблицы
Горизонтальную линию можно получить, если использовать таблицу из одной клетки (1×1), в которой окрашена (будет видимой) только верхняя или нижняя граница, а остальные три стороны таблицы имеют незакрашенные границы (они будут невидимыми).
Ставим курсор в место, где должна быть линия. В верхнем меню Word кликаем:
- Вставка (1 на рис. 3),
- Таблица (2 на рис. 3),
- Одна клетка (3 на рис. 3).
Рис. 3. Как в Ворде вставить таблицу 1х1 (из одной клетки)
В результате получится таблица из одной большой клетки (1х1):
Осталось в таблице 1х1 с трех сторон убрать границы. Для этого
- переходим во вкладку «Главная» (1 на рис. 4),
- далее рядом с «Шрифт» находим «Абзац» и границы (2 на рис. 4),
- убираем все границы, кликнув «Нет границы» (3 на рис. 4),
- выделяем «Верхняя граница» или «Нижняя граница» (4 на рис. 4).
Рис. 4. Как в таблице Ворд убрать выделение границ (сделать границы невидимыми)
Наглядно я это показываю в видео (в конце статьи).
Кстати, на рис. 3 видно, что есть способ проще. Можно поставить курсор в начало строки в Word и кликнуть «Горизонтальная линия» (5 на рис. 4):
III Рисование линии
Вставка (1 на рис. 5) – Фигуры (2 на рис. 5) – это еще один способ получить в Ворде горизонтальную линию.
Чтобы линия была строго горизонтальной, следует держать нажатой клавишу Shift и одновременно рисовать линию.
Рис. 5. Как нарисовать линию в Word
IV Линия в Ворде с помощью экранной клавиатуры
Чтобы найти экранную клавиатуру, в Поиск вводим фразу «экранная клавиатура», подробнее для Windows 7 ЗДЕСЬ, а для Windows 8 ТУТ.
Для Windows 10 найти экранную клавиатуру можно также путем ввода в строку Поиска слов «экранная клавиатура».
Рис. 6. Экранная клавиатура
Горизонтальную линию будем создавать так же, как в первом варианте с обычной клавиатурой. На экранной клавиатуре понадобится три кнопки: тире, Shift и Enter.
1 Тире и Enter
С новой строки в Word несколько раз кликаем по тире (1 на рис. 6) и жмем на Enter. Получится тонкая горизонтальная линия.
2 Shift, тире и Enter
С новой строки в Word клик сначала Shift (2 на рис. 6), потом Тире (1 на рис. 6). Получится подчеркивание. Так повторим еще 2 раза, а потом нажмем на Enter. В результате увидим толстую горизонтальную линию.
Как удалить линию
Если такая линия не нравится, то чтобы удалить:
1. Надо сначала выделить линию. Для этого подвести курсор мыши к началу или к концу линии, нажать на левую кнопку мышки и не отпуская ее, вести курсор мыши по всей линии, в конце отпустить кнопку мыши.
2. Затем либо нажать на клавишу Delete,
либо на выделенной линии кликнуть ПКМ (правой кнопкой мыши), в появившемся контекстном меню выбрать «Вырезать».
Видео «Горизонтальная линия в Word: 4 способа»
Дополнительно про Word:
1. Как нарисовать линию в редакторе Word и быстрый автоформат
2. Как убрать рамку вокруг текста и все остальное форматирование
3. Как открыть два окна в Ворд одновременно
4. Как легко посчитать буквы в тексте
5. Как добавить таблицу в Word, чтобы сделать обтекание картинки текстом
Получайте новые статьи по компьютерной грамотности на ваш почтовый ящик:
Необходимо подтвердить подписку в своей почте. Спасибо!
Всем привет! В сегодняшнем нашем уроке я расскажу вам, как правильно сделать линию в Ворде. Мы научимся чертить прямые, кривые, горизонтальные, вертикальные, сплошные и пунктирные линии. Научимся изменять их вид, цвет, добавлять различные фильтры, тени, отражения и работать с текстом. Урок будет очень интересным, поэтому советую прочесть его от начала и до конца.
ВНИМАНИЕ! Если вам нужно просто подчеркнуть текст – то читаем эту инструкцию (переходим по ссылке).
Содержание
- ШАГ 1: Отрисовка
- ШАГ 2: Изменение и редактирование
- ШАГ 3: Работа с текстом и фигурами
- Видео
- Задать вопрос автору статьи
ШАГ 1: Отрисовка
Давайте посмотрим, как же в Microsoft Word можно нарисовать любую линию (без текста). На самом деле программа обладает рядом интересных инструментов, которые помогут сделать ваш документ более информативным. Так что давайте приступим к знакомству с новыми функциями.
- Откройте уже созданный документ или создайте новый.
- Теперь в самом верху перейдите в основной раздел «Вставка» и найдите кнопку «Фигуры». Если вы не можете её найти, то помните, что она будет находиться в подразделе «Иллюстрации». Как только вы нажмете по кнопке, найдите линию, которую вы хотите нарисовать и нажмите по ней. Смотрите, тут есть как обычные линии, так и стрелки.
- Как только вы выбрали нужный вариант – на листе зажимаем левую кнопку мыши и тянем в сторону направления будущей черты. В конце еще раз нажимаем по левой кнопке.
- Линия будет нарисована.
Вы можете посмотреть, что фигура существует как отдельный объект и подчиняется правилам вставленной картинки – об этом мы поговорим чуть ниже. Также эту фигуру можно изменять и форматировать под свой вкус. Мы не будем разбирать все виды линий – они все работают примерно одинаково. Вы можете порисовать их в документе, чтобы понять, как они будут выглядеть. Давайте перейдем к следующему шагу.
ШАГ 2: Изменение и редактирование
В этой главе мы поговорим, как можно форматировать линию, изменять цвет, жирность и т.д. Давайте для примера возьмем не прямую, а кривую и попробуем её нарисовать. Рисуется она немного по-другому – вам нужно постоянно выбирать направление движения черты. Чтобы закончить отрисовку, быстро нажмите два раза левой кнопкой мыши. Получилось неплохо.
Итак, начертить линию в ворде нам удалось. Теперь давайте попробуем её изменить. При выделении какого-то подобного объекта вверху появляется дополнительная вкладка «Формат» – где мы можем менять какие-то свойства выделенного объекта. Если вы эту вкладку не наблюдаете – выделите черту, которую мы нарисовали.
Давайте начнем с самого начала, а именно с подраздела «Вставка фигура». В первой области вы можете увидеть дополнительные фигуры, которые мы можем добавить к нашей линии. Но справа есть еще две интересные кнопки – давайте с ними познакомимся.
Значок с буквой «А» позволяет вставить прямоугольный блок с текстом для пояснения. Очень удобная штука, чтобы добавить информативности в ваш доклад, диплом или курсовую.
Есть также инструмент «Начать изменение узлов», который позволяет менять пропорции фигуры – давайте выберем его и попробуем изменить грани нашей кривой.
Далее просто выбираем грань и смещаем её по нужной оси. Можно также изменить направление черты.
В письмах вы постоянно задаете один и тот же вопрос: как сделать пунктирную линию в Ворде? Раскройте все «Стили фигур» и посмотрите в заготовки – там можно выбрать прерывистую или полужирную линию. Можно даже изменить черту и добавить стрелки.
Очень интересная функция – «Заливка фигуры». Если линия позволяет, то можно залить её каким-то цветом. Или даже загрузить картинку, фотографию или любое другое изображение. Можно использовать градиент.
Посмотрите, как круто выглядят уже загруженные текстуры. Каждая заливка имеет дополнительные настройки.
Если вам нужно изменить характер черты, то выбираем «Контур фигуры». Здесь можно поменять цвет начертания, толщину, даже добавить штрихи разного рода, от прерывистых до точек.
Эффекты фигуры – позволяют добавить отражение, тень, подсветку, задать рельеф или даже выполнить поворот. Но если вы начертили обычную прямую или кривую линию в Ворде, то некоторые эффекты работать не будут. Например, тоже отражение работает только с законченными фигурами – типа квадрата, круга, треугольника, звездочки и т.д.
ШАГ 3: Работа с текстом и фигурами
Сделать и провести линию или полоску нам удалось. И мы даже научились изменять некоторые параметры этой фигуры. Но что делать, если нам нужно её поместить в текст. Вы можете столкнуться с проблемой, когда фигура будет просто находиться поверх текста. Давайте для начала научимся перемещать блок с фигурой. Для этого выделите объект, а потом зажмите левую кнопку мыши и перетащите сам блок в любое место.
Вы можете изменять размер, сжимать или растягивать сам блок с фигурой – если зажмете любую из граней, и начнете тянуть в любую из сторон. Вы увидите, как блок деформируется и изменяется на глазах. Чтобы текст обтекал фигуру, в подразделе «Упорядочение» нажмите по кнопке «Приложение» и выберите любой из нужных вариантов.
То же самое можно сделать при нажатии по кнопке «Обтекание текстом». Но в чем разница? В первом случае вы работаете со свойством объекта. А во втором со свойством текста, который данные объект будет обтекать. В визуальном плане это несильно видно, но вот с точки зрения программы разница есть.
ПРИМЕЧАНИЕ! Таким же образом можно сделать линию под текстом в Ворде, но я все же рекомендую пользоваться стандартным подчеркиванием – просто выделяем текст и жмем одновременно по кнопкам Ctrl + U.
Рядом есть еще несколько кнопок, которые позволяют переместить фигуру вперед или назад – это нужно в том случае, если у вас очень много фигур. С ними стоит работать как со слоями. Правее можно назначить точный размер в сантиметрах.
На этом все, дорогие читатели портала WiFiGiD.RU. В этом интересном уроке мы с вами научились многим вещам, и надеюсь он был для вас полезен. Напомню, что вы всегда можете задать свои дополнительные вопросы в комментариях.


 Границы.
Границы. Границы , чтобы применить изменения.
Границы , чтобы применить изменения.