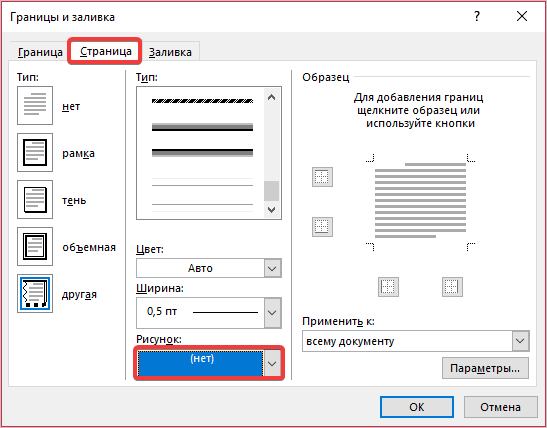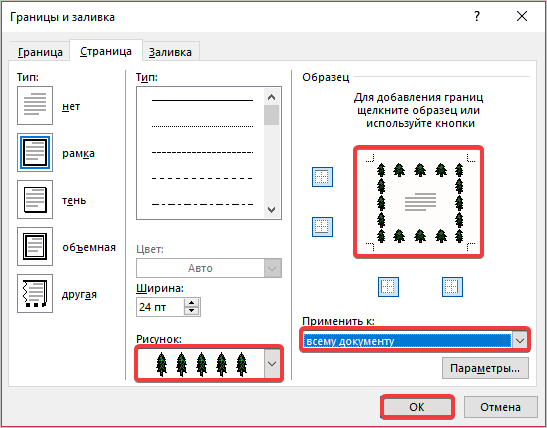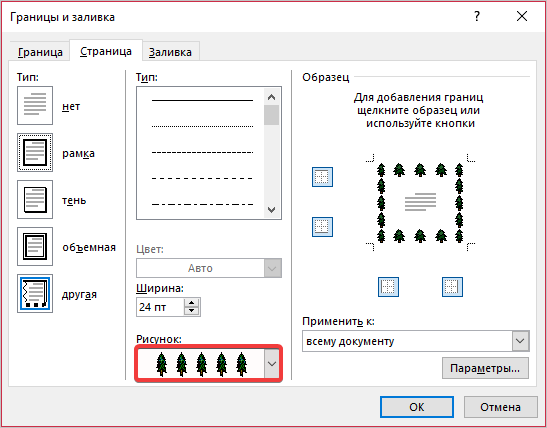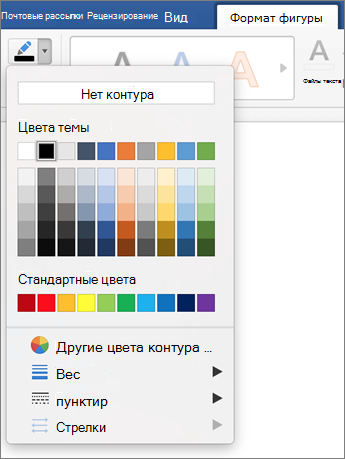Иногда хочется интересно оформить творческие работы в Microsoft Word. Возникает вопрос, как сделать красивые поля в приложении, вывести их на печать или отослать готовые документы в электронном виде?
Практически каждая версия текстового редактора дает возможность оформлять границы листа . Например, стихи часто дополняются яркими красочными полями. Можно воспользоваться встроенными классическими инструментами для создания рамок на страницах. Если потребуется индивидуальное оформление, рекомендуется скачивать дополнительные шаблоны.
Инструкция: как оформить красивые поля в Word
Оформлять страницу с рамками будем на примере готового стихотворения. Открываем документ и действуем по алгоритму.
- Переходим во вкладку «Дизайн», переходим в блок «Фон страницы», открываем «Границы страниц».
- Выбираем подходящие границы в появившемся дополнительном окне. Во вкладке «Страница», переходим к пункту «Рисунок».
- Выбираете подходящий рисунок, оформляете его на границе листа, при желании вставляете дополнительные рамки и стили. Обязательно выполните настройку «Применить к», выберите, как будет применить рамки: «Ко всему документу», «К одной странице» или другие варианты.
Чтобы визуально оценить оформление документа, используйте поле предварительного просмотра, как показано на предыдущем фото.
Как разграничить художественную рамку в Word
Иногда оформление документа рамками требует не полного ограничения листа. Например, с двух или трех сторон.
- Снова открываем документ «Границы страниц», затем переходим в поле «Рисунок» и выбираем необходимую рамку.
- Затем, не выходя из этого меню, кликаем по боковым страницам в зоне предварительного просмотра и удаляем необходимые поля.
Оформлять творческие работы не сложно. В новых версиях редактора Microsoft Word допускается создавать собственные шедевры и применять их для украшения границ на листах.
Добавление даже очень простой рамки вокруг текста в страницах документа значительно меняет его восприятие. А в текстовом редакторе Microsoft Word есть инструменты, которые позволяют подобрать рамки, подходящие для оформления разных типов документов. Можно применять их как ко всем страницам сразу, так и для выделения какой-либо наиболее важной из них, или же к отдельным фрагментам текста внутри страниц.

Вам понадобится
- Текстовый редактор Microsoft Word 2007
Инструкция
Откройте в текстовом редакторе документ, на страницах которого надо поместить рамку и щелкните в меню раздел «Разметка страницы».
Нажмите кнопку «Границы страниц», которая размещена в группе команд «Фон страницы». Так вы откроете окно с заголовком «Границы и заливка» на его вкладке «Страница».

Выберите в левой колонке («Тип») вариант оформления рамки — обычная, с тенью, объемная и т.д.
Установите нужные параметры выбранного варианта оформления рамки в средней колонке этой вкладки. Здесь вам надо в выпадающих списках выбрать тип линии, ее цвет и ширину. Кроме того, в нижнем выпадающем списке («Рисунок») можно выбрать из длинного списка какой-либо вариант графической замены обычной линии.
Отщелкните, если необходимо, одну из пиктограмм, обозначающих края листа документа. Таким способом вы можете дать команду редактору не рисовать рамку с какого-либо края страницы.
Выберите в поле «Применить к» область действия заданных вами параметров рисования рамки.
Нажмите кнопку «OK», когда все необходимые параметры рамки будут указаны. Редактор отобразит ее вокруг текста документа. Впоследствии вы можете менять заданные параметры, используя этот же диалог.
Есть другой способ создания рамок, который можно использовать как для отдельно взятой страницы целиком, так и для какой-либо произвольной области внутри нее. Чтобы ним воспользоваться, перейдите на вкладку «Вставка» и щелкните кнопку «Фигуры» в группе «Иллюстрации».

Выберите в выпадающем списке наиболее подходящий вариант для использования в качестве рамки. Затем наведите курсор мышки на левый верхний угол области, которую надо поместить в рамку, нажмите левую кнопку и, не отпуская ее, переместите курсор к правому нижнему углу области. Если хотите, чтобы при этом сохранялись пропорции выбранной фигуры, то делайте это, удерживая нажатой клавишу SHIFT.
Щелкните созданную рамку правой кнопкой мыши и выберите в меню пункт «Формат автофигуры». Так открывается окно подробных настроек рамки.
Перейдите на вкладку «Положение» и щелкните пиктограмму с подписью «за текстом». Таким способом вы переместите рамку на задний план и сделаете видимым текст на этой странице.

Перейдите на вкладку «Цвета и линии» и выберите для рамки те цвета, которые больше всего подходят для оформления этой страницы документа. Нажав кнопку «Способы заливки» можно получить доступ к более продвинутым вариантам оформления фона страницы в пределах рамки.
Нажмите кнопку «OK» и задача создания фигурной рамки будет решена.
Войти на сайт
или
Забыли пароль?
Еще не зарегистрированы?
This site is protected by reCAPTCHA and the Google Privacy Policy and Terms of Service apply.
Как сделать рамку в Ворде
Автор:
Обновлено: 05.06.2018
Средствами программы Microsoft Word выполняются различные рамки.
Виды рамок в документе Word:
- на всю страницу;
- вокруг текста;
- вокруг абзаца.
Создание любой рамки начинается с выбора инструмента «Границы и заливка». В версиях Microsoft Word 2007 и 2010 этот инструмент можно найти двумя способами.
Как сделать рамку в Ворде
Способ 1. Вкладка на панели инструментов «Разметка страницы», модуль «Границы страниц».
Переходим во вкладку на панели инструментов «Разметка страницы», модуль «Границы страниц»
Способ 2. Вкладка «Главная», модуль «Абзац», пункт «Границы и заливка».
Открываем вкладку «Главная», далее модуль «Абзац», затем пункт «Границы и заливка»
Содержание
- Рамка страницы
- Рамка вокруг текста
- Быстрый способ рисования рамки вокруг текста
- Рамка вокруг абзаца
- Рамка со штампом
- Шаг 1. Настройка полей страницы
- Шаг 2. Выбрать инструмент «Границы и заливка»
- Шаг 3. Вставить штамп
- Видео — Как сделать рамку в Word 2016
- Готовые рамки со штампом
- Рамка для диплома
- Видео — Как вставить рамку со штампом в Word
Рамка страницы
Опишем подробнее, как нарисовать рамку в MS Word (2010).
Шаг 1. Запустить инструмент «Границы и заливка» любым из способов, указанных выше.
Переходим во вкладку на панели инструментов «Разметка страницы», модуль «Границы страниц»
Шаг 2. Перейти в появившемся диалоговом окне на вкладку «Страница».
Переходим на вкладку «Страница»
Шаг 3. Настроить внешний вид рамки.
- выбрать тип рамки;
В параметре «Тип» выбираем подходящий тип рамки
- цвет;
В параметре «Цвет» выбираем подходящий цвет для рамки
- ширину;
В параметре «Ширина» выбираем подходящее значение
- можно сделать рамку, состоящую не из линий, а из картинок. Так можно нарисовать красивую рамку в MS Word.
В параметре «Рисунок» можем выбрать красивую рамку, состоящую из рисунков, в левой части окна будет показан образец страницы с рамкой
Шаг 4. Нажимаем кнопку «ОК». Готово!
После настройки параметров рамки нажимаем «ОК»
Рамка для страницы готова
Рамка вокруг текста
Чтобы нарисовать рамку вокруг одной буквы, слова, предложения или любого текста в Word, нужно воспользоваться тем же инструментом: «Границы и заливка».
Шаг 1. Выделить текст, вокруг которого требуется изобразить рамку.
Выделим текст, вокруг которого требуется изобразить рамку
Шаг 2. Запустить инструмент «Границы и заливка».
Переходим во вкладку «Разметка страницы», нажимаем на иконку «Границы страниц»
Шаг 3. Перейти на вкладку «Граница», справа «Применить к» из выпадающего списка выбрать «тексту».
Переходим на вкладку «Граница», справа щелкаем «Применить к», из выпадающего списка выбираем «тексту»
Шаг 4. Выбрать внешний вид рамки:
- выбрать тип;
В параметре «Тип» из списка выбираем подходящий тип рамки
- цвет;
В параметре «Цвет» выбираем нужный цвет для рамки
- ширину рамки.
Выбираем ширину рамки
Шаг 5. Нажать «ОК». Готово!
Нажимаем «ОК»
Текст в рамке
Быстрый способ рисования рамки вокруг текста
Существует и быстрый способ, чтобы нарисовать рамку вокруг текста. В этом поможет инструмент «Границы» на вкладке «Главная» панели инструментов в группе инструментов «Абзац».
Шаг 1. Выделить текст для рисования рамки.
Выделим текст для рисования рамки
Шаг 2. Выбрать из выпадающего списка инструмента «Границы» пункт «Все границы» или «Внешние границы».
Выбираем пункт «Все границы» или «Внешние границы», щелкаем по нему мышкой
Готово!
Выделенный текст станет в рамке
Рамка вокруг абзаца
Для того чтобы выполнить рамку вокруг абзаца, необходимо проделать последовательность действий, как и для рамки вокруг текста.
Шаг 1. Выделить нужный абзац или в любое место абзаца щелчком мыши установить курсор.
Выделим нужный абзац
Шаг 2. Запустить инструмент «Границы и заливка».
Во вкладке «Разметка страницы» нажимаем на иконку «Границы страниц»
Шаг 3. Перейти на вкладку «Граница», в правом нижнем углу «Применить к» из выпадающего списка выбрать «абзацу».
Переходим на вкладку «Граница», в правом нижнем углу «Применить к» из выпадающего списка выбираем «абзацу»
Шаг 4. Выбрать внешний вид рамки: тип, цвет и ширину.
Выбираем тип, цвет и ширину рамки
Шаг 5. Нажать кнопку «ОК». Готово!
Нажимаем кнопку «ОК»
Абзац с рамкой
Рамка со штампом
Можно создать рамку со штампом в Ворде, пользуясь приведенным ниже алгоритмом.
Шаг 1. Настройка полей страницы
Необходимо настроить поля страницы так, чтобы текст был внутри рамки. Для этого:
- На вкладке «Разметка страницы» щелкнуть на «Поля», и в выпадающем списке пункт «Настраиваемые поля».
Во вкладке «Разметка страницы» щелкаем на значок «Поля», затем на пункт «Настраиваемые поля»
- Вставить туда значения 1,4 см, 0,6 см, 2,9 см, 1,3 смотрите, как на рисунке.
Вводим значения, как на скриншоте, нажимаем «ОК»
Шаг 2. Выбрать инструмент «Границы и заливка»
- Во вкладке «Страница» внизу справа нажать кнопку «Параметры».
Во вкладке «Вставка» в разделе «Колонтитулы» щелкаем на «Нижний колонтитул»
- Вставить туда значения 25, 21, 0, 20, нажать «ОК».
В поля вводим значения, как на скриншоте, нажимаем «ОК» дважды
Шаг 3. Вставить штамп
Читайте интересную информацию в статье — «Как вставить примечание в Ворде».
- Во вкладке «Вставка» в разделе «Колонтитулы» щелкните на «Нижний колонтитул».
Во вкладке «Вставка» в разделе «Колонтитулы» щелкаем на «Нижний колонтитул»
- Открыть нижний колонтитул, для этого нажать двойным щелчком в нижней части страницы.
Щелкаем дважды внизу страницы, что бы сделать активным нижний колонтитул
- Изменить положение нижнего колонтитула с 1,25 на 0.
Меняем положение нижнего колонтитула на 0
- Вставить в нижнем колонтитуле таблицу 9х8.
Во вкладке «Вставка» нажимаем на иконку «Таблица»
Выделим с помощью мышки 9 ячеек вправо и 8 ячеек вниз, щелкаем мышкой и таблица появится в нижнем колонтитуле
- Проставить размеры: высота ячеек 0,5 см; ширина столбцов: 0,7; 1; 2,3; 1,5; 1; 6,77; 1,5; 1,5; 2.
Выделяем таблицу, щелкаем правой кнопкой мыши, в меню выбираем «Свойства таблицы»
Во вкладке «Строка» выставляем значение высоты 0,5
Во вкладке «Столбец» вводим поочередно необходимые значения, щелкая на кнопку «Следующий столбец»
После настройки значений нажимаем «ОК»
- Объединить ячейки, где это необходимо.
Выделяем ячейки, которые нужно объединить, кликаем правой кнопкой мыши по ним, выбираем пункт «Объединить ячейки»
Готовая рамка с местом для вставки штампа
Готово!
Существует и более простой способ создания рамки со штампом – скачать готовые рамки! Находим в интернете шаблоны и вставляем рамки! Перед тем, как их использовать, будет не лишним убедиться, что они соответствуют ГОСТу.
Видео — Как сделать рамку в Word 2016
Готовые рамки со штампом
В качестве примера покажем, как скачать готовые рамки из файлового архива студентов StudFiles.
Шаг 1. Перейти по ссылке https://studfiles.net/preview/3171476/.
Переходим в любом браузере в онлайн-сервис StudFiles
Шаг 2. Нажать «Скачать».
Нажимаем «Скачать»
Рамка для диплома
Некоторые курсовые и дипломные работы необходимо оформлять рамками со штампом. Трудность возникает в том, что на некоторых страницах не должно быть рамки или она отличается. Как же сделать рамку для диплома?
Сначала нужно разбить на разделы, и лишь затем вставлять рамки там, где это необходимо.
Шаг 1. Установить курсор в конце страницы, после которой меняется (появляется, исчезает) рамка.
Устанавливаем курсор в конце страницы
Шаг 2. На вкладке «Разметка страницы» в группе инструментов «Параметры страницы» нажать на значок «Разрывы».
На вкладке «Разметка страницы» в разделе «Параметры страницы» щелкаем по опции «Разрывы»
Шаг 3. В выпадающем списке выбрать «Разрывы разделов», щелкнуть по параметру «Следующая страница».
В подпункте «разрывы разделов» щелкаем по пункту «Следующая страница»
Шаг 4. Вставить рамки (смотрите инструкцию «Рамка со штампом»).
Видео — Как вставить рамку со штампом в Word
Рекомендуем похожие статьи
Excel для Microsoft 365 для Mac Word для Microsoft 365 для Mac PowerPoint для Microsoft 365 для Mac Excel 2021 для Mac Word 2021 для Mac PowerPoint 2021 для Mac Excel 2019 для Mac Word 2019 для Mac PowerPoint 2019 для Mac Excel 2016 для Mac Word 2016 для Mac PowerPoint 2016 для Mac Еще…Меньше
Вот как можно добавить линию, узор или пользовательскую границу к текстовым объектам, рисункам и другим объектам в Word, PowerPoint или Excel для Mac.
Примечание: Если вы не добавили границу к фигуре, текстову окну, рисунку или другому объекту в Office для Mac, изменить или удалить границу объекта нельзя.
Попробуйте контур «Набросок»
Если вы используете Microsoft 365 для Mac (версия 16.28 или более поздней), вы можете придать фигурам набросок от руки.
-
Выберите существующую фигуру в документе или нарисуйте новую.
-
Выобрав фигуру, на вкладке «Формат фигуры» выберите «Контурфигуры» > набросок, а затем выберите толщину линии. (Чем меньше размер пункта («пт»), тем смешенее линия.)
Добавление и удаление границы для фигуры или текстового поле
-
Выберите фигуру или текстовое поле, к которому вы хотите добавить, изменить или удалить границу.
-
Щелкните «Формат фигуры»и щелкните стрелку рядом с кнопкой «Контур фигуры».
-
Выполните любое из описанных ниже действий.
Задача
Действия
Добавление или изменение цвета границы
Щелкните нужный цвет или выберите собственный, нажав кнопку «Дополнительные цвета контура».
Добавление или изменение толщины границы
Наберем указательна пункт «Толбь» и выберите тол желтую линию.
Добавление или изменение стиля границы
Наведите указатель мыши на пункт Штрихи и выберите стиль линии.
Удаление границы фигуры или текстового поле
Выберите пункт Нет контура.
Добавление и удаление границы рисунка
-
Выберите рисунок, к которому вы хотите добавить, изменить или удалить границу.
-
Щелкните «Формат рисунка»и щелкните стрелку рядом с кнопкой «Граница рисунка».
-
Выполните любое из описанных ниже действий.
Задача
Действия
Добавление или изменение цвета границы
Выберите нужный цвет или смешайте собственный, нажав кнопку «Дополнительные цвета контура».
Добавление или изменение толщины границы
Наберем указательна пункт «Толбь» и выберите тол желтую линию.
Добавление или изменение стиля границы
Найдите пунктирную линию,а затем выберите нужный тип линии.
Удаление границы рисунка
Выберите пункт Нет контура.
Дополнительные материалы
Добавление обрамления страницы
Нужна дополнительная помощь?
Текстовый редактор Word, установленный на компьютере, изначально настроен на определенный тип и размер шрифта, межстрочный и межбуквенный интервал, а также стандартные размеры полей документа (отступы от края листа бумаги до документа одинаковые). Его настройки по умолчанию подходят для обычных документов, но в некоторых случаях вам может потребоваться их настроить.
Обычные поля
При визуальном просмотре документа его левое, правое, верхнее и нижнее поля очевидны. Для наглядности рекомендуется включить отображение линейки документа. Для этого перейдите на вкладку «Вид» и в разделе «Показать» установите флажок напротив инструмента «Линейка». Видимость можно улучшить, включив инструмент «Сетка».
Как настроить поля в Word по своему вкусу? Поля документа «невооруженным глазом» можно изменить, захватив мышью треугольные значки на верхней линейке или линии границы слева. Но обычно следует задавать не приблизительные значения полей, а строго определенные.
Широкие возможности по изменению полей в Word открываются на вкладке «Разметка страницы». В выпадающем списке инструмента «Поля» пользователю предлагаются предустановленные размеры полей в Word для параметров страницы: обычные, узкие, средние, широкие и зеркальные. Иллюстрации слева поясняют сделанный выбор.
Как видите, «по ГОСТу» в обычных документах верхнее и нижнее поля — 2 см, левое — 3, правое — 1,5 см.
Зеркальные поля используются для документов, которые печатаются с обеих сторон, таких как книги или журналы. В них левые поля страницы являются отражением правых полей страницы.
Если обязательные поля для пользовательских документов не соответствуют указанным стандартом, то пользователь может задать поля точно. Для этого нужно нажать на пункт «Пользовательские поля».
В появившемся окне в разделе «Поля» пользователь может сделать поля страницы по своему усмотрению, задав размеры верхнего, нижнего, левого и правого полей с точностью до 1 мм. Вы можете полностью удалить поля, установив нулевые значения. В этом же разделе можно предусмотреть место для будущего переплета (например, для диплома), чтобы он не мешал чтению страниц. Следующий снимок экрана иллюстрирует этот случай.
При необходимости положение привязки можно изменить слева направо.
Настройки полей и/или позиции переплета можно применить ко всему документу или к текущей странице. Последний вариант выбирается после открытия списка «Применить» и выбора пункта «До конца документа».
Пользовательские настройки полей документа можно сохранить для последующего использования. Для этого нажмите на последний пункт в окне – «По умолчанию». Выбранный параметр под названием «Последнее значение пользователя» появится в раскрывающемся списке «Поля» (см второй снимок экрана).
Текстовые поля
Текстовое поле: надпись, представляющая цитату или примечание в документе. Его можно добавить в любом месте документа. Для этого перейдите на вкладку «Вставка», и в группе «Текст» откройте раскрывающийся список «Надпись».
В появившемся окне пользователь может выбрать один из 9 вариантов, предложенных для текстового поля. Форма набора текстовых полей будет вставлена в соответствии с изображением и с учетом положения курсора. В качестве примера выберем седьмой вариант (газетная бумага, броская цитата).
В появившуюся форму можно ввести любой текст, после чего мышь, захватывая квадратики по краям, регулирует размер текстового поля.
Одновременно с текстовым полем в Word появляется новая вкладка «Средства рисования/форматирования», содержащая множество инструментов для преобразования созданного текстового поля. В качестве примера на следующем снимке экрана показан результат редактирования текстового поля с помощью инструмента «Текстовые эффекты/преобразование».
Помимо возможности вставить одно из предложенных выше девяти текстовых полей, в выпадающем списке «Надпись» на вкладке «Вставка» можно также нажать на последнюю строчку: «Нарисовать надпись». Затем, перемещая мышь, нарисуйте форму текстового поля в любом месте документа.
Ввод текста, коррекция размера, возможное дальнейшее редактирование ничем не отличаются от описанных выше.
Версии
Обычные и текстовые поля обсуждались в Word 2010. Как сделать поля в более ранних и более поздних версиях Word? В Word 2007 и 2013 — тоже. По сравнению с рассмотренными действиями, есть разница с самого начала в Word 2003. В этой версии задать поля можно, зайдя в меню (так раньше называлась вкладка) «Файл» и нажав «Инструмент настройки страницы» «. Следующие шаги аналогичны.