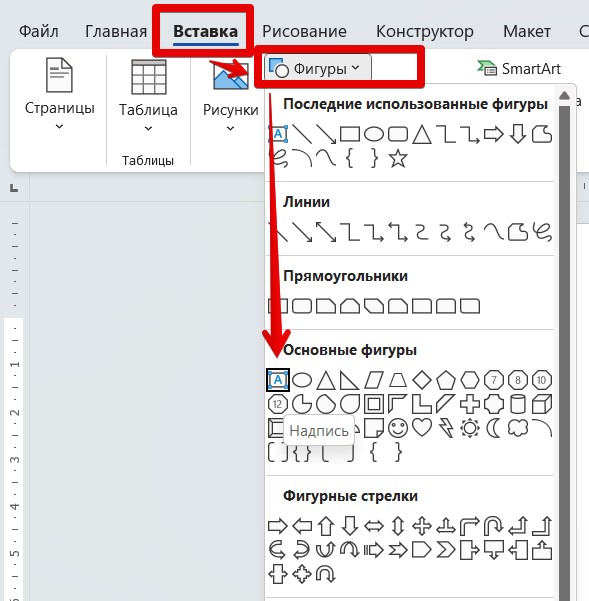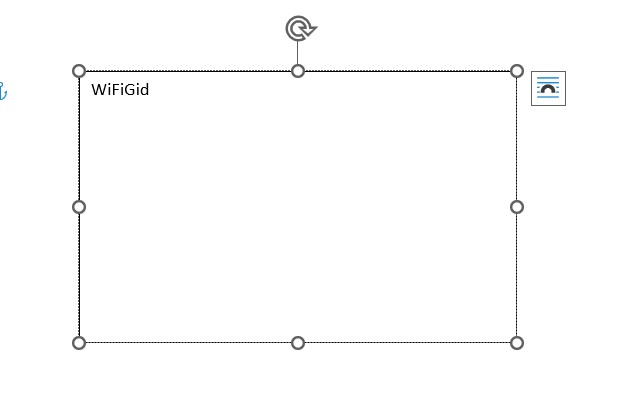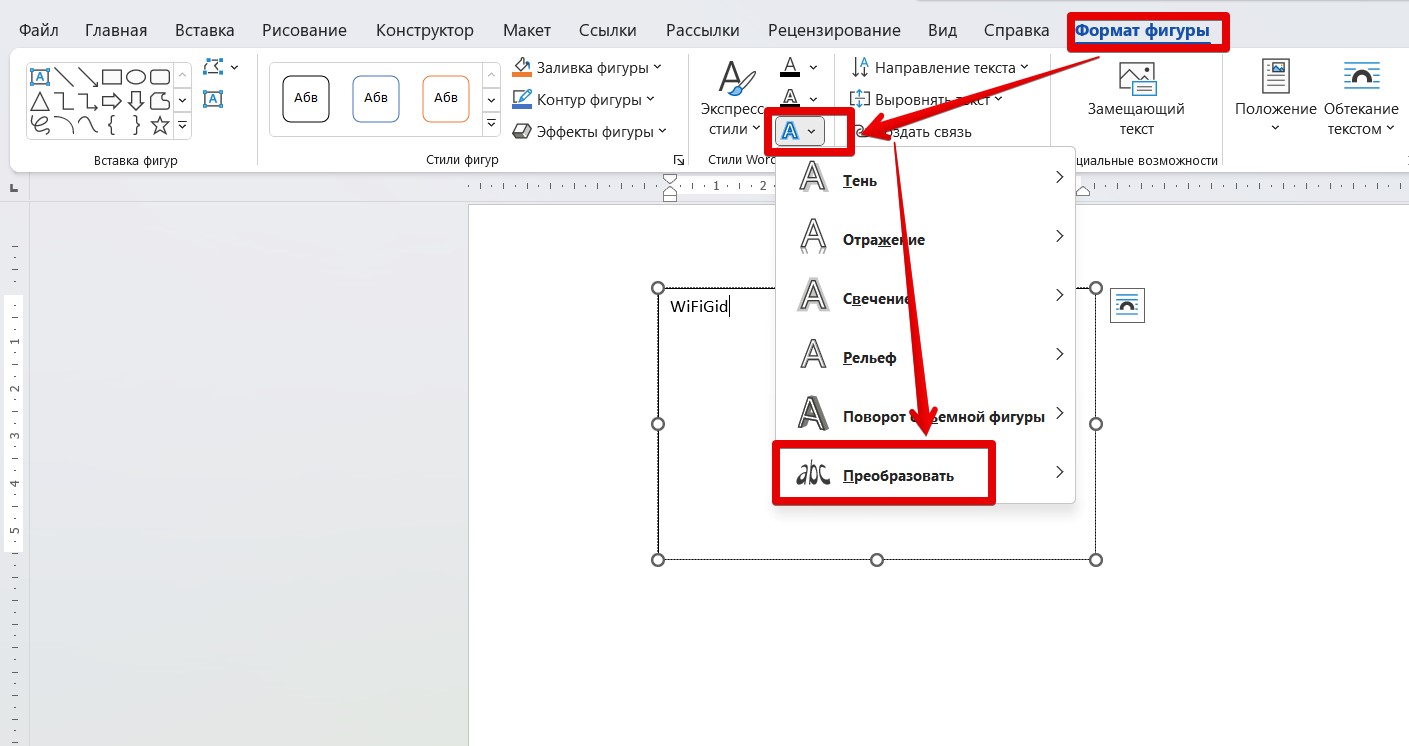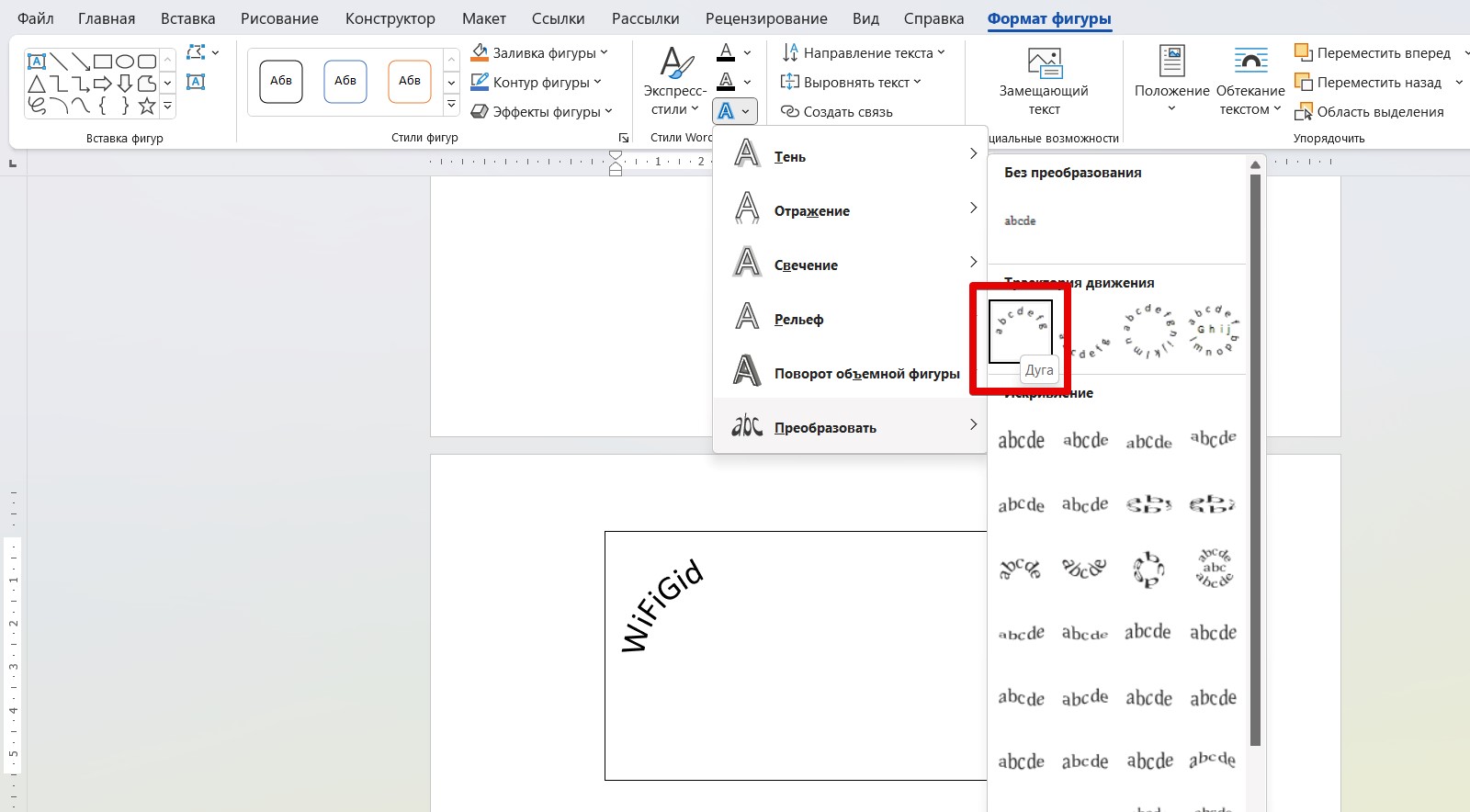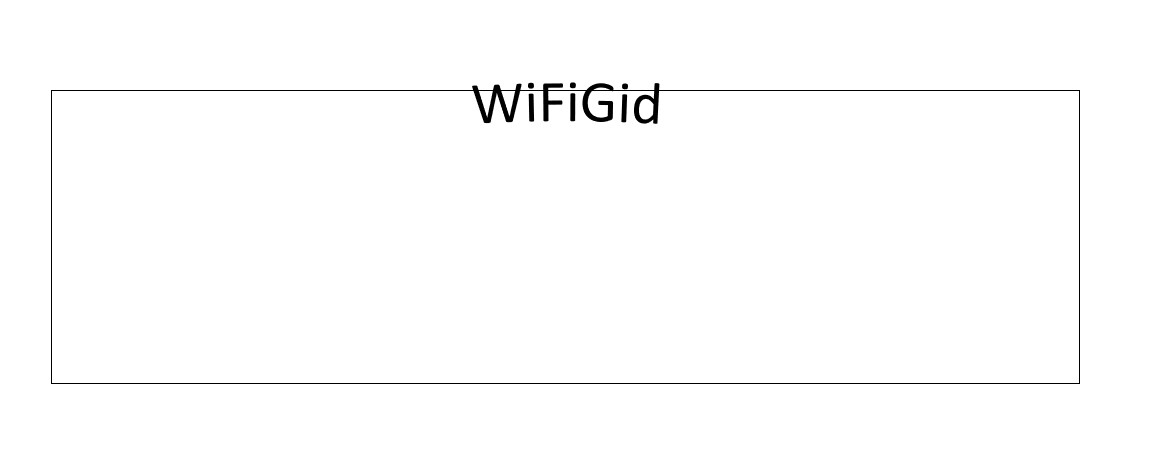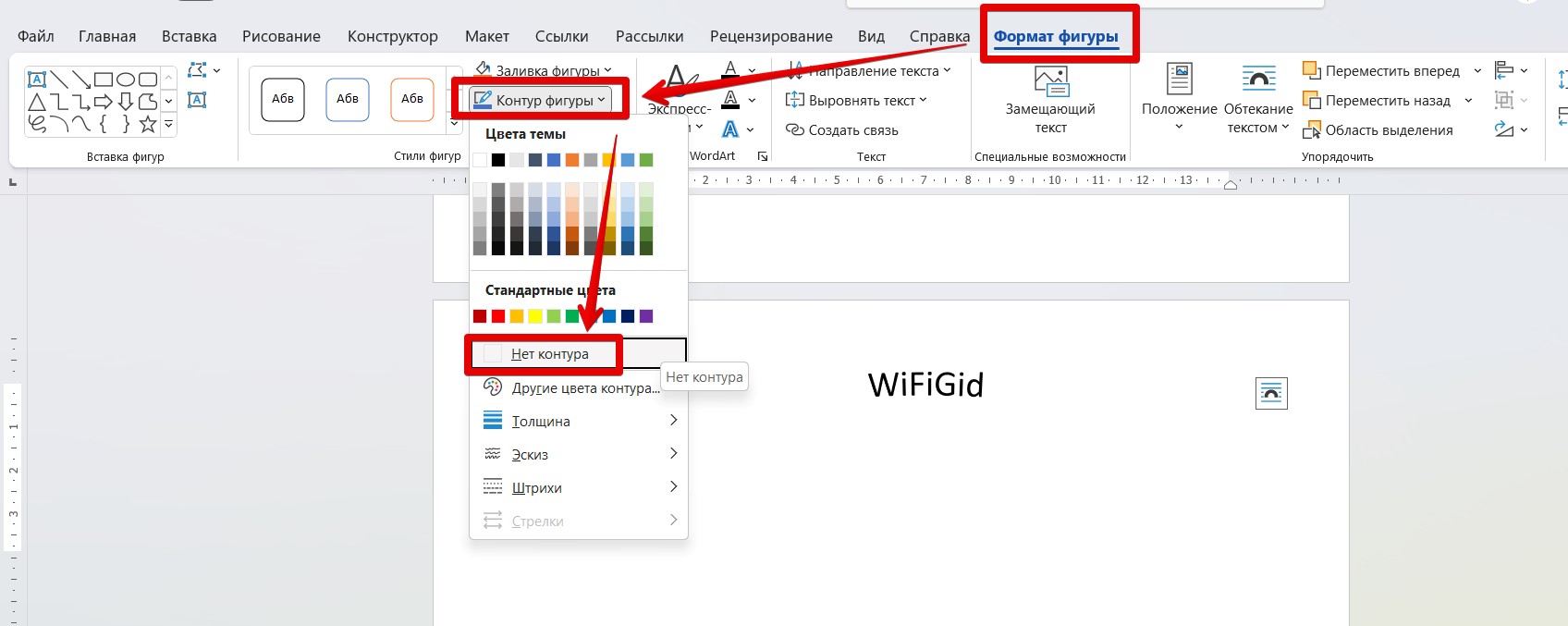Рисование кривой
-
На вкладке Вставка нажмите кнопку Фигуры.
-
В разделе Линии щелкните элемент Кривая.
-
Щелкните место, где необходимо начать кривую, перетащите указатель для рисования кривой, а затем щелкните в место, где необходимо добавить кривую.
-
Чтобы завершить рисование фигуры, выполните одно из следующих действий:
-
Чтобы оставить фигуру незамкнутой, дважды щелкните в любой момент рисования.
-
Чтобы замкнуть фигуру, щелкните вблизи ее начальной точки.
-
Нарисуйте овал или круг
-
На вкладке Вставка нажмите кнопку Фигуры.
-
В разделе Основные фигуры щелкните Овал.
-
Щелкните в том месте, где должен начинаться овал, и перетащите его, чтобы нарисовать фигуру.
-
Чтобы нарисовать круг, при перетаскиваниях нажмите shift.
Примечания:
-
Вы можете изменить внешний вид круга или кривой, добавив заливу или эффект фигуры илиизменив границу.
-
Если вы хотите получить более сложную схему, например перекрывающиеся круги, организационную диаграмму или блок-схему, можно создать графический элемент SmartArt, а не рисовать каждую фигуру вручную.
-
Круги и овалы заполняются автоматически. Если вы не хотите, чтобы фигура скрывает что-то под ней, например текст или ячейки, выйдите фигуру, а затем на вкладке Формат нажмите кнопку Заливка фигуры ивыберите нет заливки.
-
Рисование кривой
-
На вкладке Вставка в группе Иллюстрации нажмите кнопку Фигуры.
-
В области Линиищелкните Кривая
.
-
Щелкните место, где необходимо начать кривую, перетащите указатель для рисования кривой, а затем щелкните в место, где необходимо добавить кривую.
-
Чтобы завершить рисование фигуры, выполните одно из следующих действий:
-
Чтобы оставить фигуру незамкнутой, дважды щелкните в любой момент рисования.
-
Чтобы замкнуть фигуру, щелкните вблизи ее начальной точки.
Примечание: К замкнутой фигуре по умолчанию применяется заливка. Чтобы она не скрывала находящиеся под ней ячейки, выберите фигуру, а затем в разделе Средства рисования на вкладке Формат в группе Стили фигур щелкните Заливка фигуры и выберите значение Нет заливки.
-
К началу страницы
Нарисуйте овал или круг
-
На вкладке Вставка в группе элементов Иллюстрации нажмите кнопку Фигуры.
-
В области Основные фигурыщелкните Овал
.
-
Щелкните в том месте, откуда следует начать круг. Чтобы получить круг, удерживайте нажатой клавишу SHIFT при перетаскивании указателя.
Примечания:
-
Вы можете изменить внешний вид круга или кривой, добавив заливку или эффект либо настроив границы.
-
Если вы хотите получить более сложную схему, например перекрывающиеся круги, организационную диаграмму или блок-схему, можно создать графический элемент SmartArt, а не рисовать каждую фигуру вручную.
-
К кругу или овалу по умолчанию применяется заливка. Чтобы она не скрывала находящиеся под ней ячейки, выберите фигуру, а затем в разделе Средства рисования на вкладке Формат в группе Стили фигур щелкните Заливка фигуры и выберите значение Нет заливки.
-
К началу страницы
На чтение 5 мин Просмотров 5.3к.
Большинство пользователей владеют базовыми функциями текстового редактора Microsoft Word. Однако мало кто знает о полном наборе функций и возможностей. В программе можно редактировать тексты, не только по содержанию, но и по внешнему стилю: расположить его по кругу, вертикально или изогнуть, наложить на изображение и многое другое.
В этой пошаговой инструкции вы узнаете, как сделать текст полукругом.
Делаем текст полукругом через фигуры
Если вам нужно сделать для логотипа, листовки, объявления или какого-то шаблона заготовку с полукруглым текстом, то для этого необязательно для этого устанавливать тяжеловесные программы для дизайнеров.
Для того, чтобы сделать полукруглый текст в ворде, вам нужно:
- Запустить программу и создать документ.
- Перейти в верхнюю панели на раздел «Вставка» и найти строку «Фигуры».
- В открывшейся вкладке нажимаете на значок «Надпись» – расположен в начале списка.
- На рабочем поле вы увидите вместо курсора – крестовину. С помощью нее создаете рабочую область в виде прямоугольника или квадрата нужного размера.
- Вписываете в него текст.
- Жмете на рамку и используете параметр «Контур фигуры» (находится в разделе «Формат»).
- Устанавливаете строку «Нет контура».
- Теперь работаете со стилем текста. Выделяете его мышкой, заходите в раздел «Формат», затем в «Текстовые эффекты».
- В окне ищем строку «Преобразовать», затем жмем на «Траектория движения».
- Выбираете нужный параметр (один из видов дуги).
- Изменяя размеры текста, вы меняете уровень «крутизны» полукруга.
- Нажав мышкой на круг со стрелкой над надписью, вы меняете наклон изображения.
https://www.youtube.com/watch?v=IlY4lJNP3Gs
https://programmainfo.ru/test/volga-ili-pobeda-a-ty-znakom-s-sovetskim-avtopromom-prover-sebya-v-uvlekatelnom-teste
Как в Ворде сделать текст полукругом
Если вы делаете не просто текст полукругом, а хотите поместить надпись внутри объекта по кругу, модель действий будет немного другая.
Прежде всего нужно создать фигуру, на которую будете наносить текст. Для этого:
- Открываете Ворд и создаете документ.
- В верхней панели инструментов переходите по разделам: «Вставка»-«Фигуры».
- Жмете на овал и нажав левой кнопкой мыши на экран рисуете его нужного размера. Чтобы получился круг в момент изменения размера овала, нажимаете «Shift». Можете менять стиль фигуры, цвет, прозрачность и контур.
- Два раза жмете на объект и идете в раздел «Формат».
- Ищите строку «Вставка фигур»-«Надпись» и нажимаете на круг или овал.
- Вставляете нужный текст.
- С помощью настроек стиля можно изменить вид текста.
- Убираем поле вокруг текста. Жмете на него и ищите пункт «Заливка» выбираете параметр «Нет заливки», аналогично убираем контур.
- Переходите в раздел «Стили WordArt» и жмете на строку «Текстовые эффекты».
- Выбираете графу «Преобразовать»
Обращаем ваше внимание, что иногда текста может не хватить на всю фигуру. Тогда его нужно либо дополнить, либо уменьшить сам круг или увеличить шрифт/размер пробелов. Тогда полукруглый текст станет красиво выглядеть
- После наведя курсор мышки на зеленый круг над фигурой, вы можете увеличить изогнутый текст до нужных размеров.
https://programmainfo.ru/test/otlichish-krinzh-ot-krasha
Сделать полукруглый текс функцией “WordArt”
Решая вопрос, как сделать текст полукругом, вам может не хватить описанных выше стандартных эффектов и параметров настройки. Для этого в Word есть специальные инструменты. Один из них работа с объектом WordArt.
С помощью этого инструмента и параметра «Преобразовать текст» вы сможете выполнить полукруглый текст или повернуть его вокруг фигуры.
Еще один секрет в работе с этим объектом – при многократном добавлении – вы сможете добиться обтекания надписи вокруг фигур.
- Открываете Word, создаете документ и переходите в раздел «Вставка».
- Кликаете по строке «WordArt».
- Нажимаете на один из стилей.
- Вводите свою надпись и выделяете ее.
- Ищите вкладку «Формат»-«Текстовые эффекты»-«Преобразовать». В выпавшем окне кликаете по тому виду, который вам нужно создать.
https://programmainfo.ru/test/kakoy-ty-instrument
В материале мы рассказали о разных путях создания текста по кругу или полукругу в обычном текстовом редакторе Word. Потратив на это не более десяти минут, вы сможете изогнуть текст в ворде или полностью сделать надпись или логотип полукруглым. Вам не понадобятся дополнительные программы и специальные знания в области дизайна.
Скворцов Михаил
Специалист программирования компьютерных систем и устройств на базе ОС «Android»
Задать вопрос эксперту
( 1 оценка, среднее 5 из 5 )
В MS Word доступен единственный способ написания текста по кругу, полукругу или заданной траектории.
- Откройте документ, определите местоположение фигуры и установите курсор. Перейдите на вкладку «Вставка», раскройте блок «Фигуры» и выберите инструмент «Надпись».
Подробнее: Создание надписей в Microsoft Word
- Задайте размер фигуры, желательно выполнить в виде квадрата (в таком случае запись действительно расположится полукругом, а не полуовалом, как в случае с прямоугольником). Впишите необходимый текст и выделите квадрат кликом (курсор приобретает вид снежинки).
- Во время выделения на Ленте открывается дополнительная вкладка «Формат», перейдите на нее. Найдите блок «Стили WordArt» – «Текстовые эффекты», нажмите на стрелку и раскройте пункт «Преобразовать».
Здесь вы можете увидеть различные стили расположения текста. Для конкретной задачи (текст полукругом) подойдут 4 функции: в «Траектории движения» – «Дуга вверх» и «Дуга вниз»; в «Искривлении» – инструменты с такими же названиями. Они отличаются размером и положением текста.
- Чтобы придать тексту привлекательный вид, воспользуйтесь начертаниями WordArt. Нажмите «Экспресс-стили» и выберите понравившийся.
- Если необходимо выполнить надпись на фигуре, тогда нарисуйте, например, овал и поверх него расположите «Надпись».
Подробнее: Добавление текста в фигуру в программе Microsoft Word
Важно! Примените функцию «Нет заливки» к последней фигуре, поскольку она перекрывает фон овала.
Затем повторите действия 3-4 для придания тексту формы.
Читайте также: Написание текста по кругу в Microsoft Word
Еще статьи по данной теме:
Помогла ли Вам статья?
|
8 / 8 / 4 Регистрация: 29.10.2012 Сообщений: 167 |
|
|
1 |
|
|
30.01.2013, 15:46. Показов 24079. Ответов 2
Помогите пожалуйста нарисовать полукруг в Word 2010… не могу допереть как его нарисовать, знаю про узлы которые можно корректировать для каждой фигуры, однако они не помогают , все получается коряво.
0 |
|
Programming Эксперт 94731 / 64177 / 26122 Регистрация: 12.04.2006 Сообщений: 116,782 |
30.01.2013, 15:46 |
|
Ответы с готовыми решениями: Рисование в word Вопрос наверно настолько глуп, что даже сложно его сформулировать. Но может кто… Рисование в MS Word 2010 Спасибо. Рисование полукруга Отрисовка полукруга .pic { 2 |
|
5942 / 3154 / 698 Регистрация: 23.11.2010 Сообщений: 10,524 |
|
|
30.01.2013, 16:06 |
2 |
|
РешениеВставка — Фигуры — Арка — убрать толщину (т.е. сделать линию полукруга)
4 |
|
3 / 3 / 1 Регистрация: 30.01.2018 Сообщений: 1 |
|
|
30.01.2018, 21:31 |
3 |
|
Решение Вставка -> Фигуры -> Основные фигуры -> Круговая = Profit! Миниатюры
3 |
Друзья, приветствую вас в очередном уроке нашего курса по Word на портале WiFiGid! В этой статье я покажу, как можно в Word сделать текст полукругом (или полным кругом, или просто изогнутый текст, или даже волнистый). На самом деле проворачивать такое в Word не всегда удобнее, а лично я люблю использовать Photoshop, но иногда нужно просто сделать решение здесь и сейчас, так что не до эстетики. Просто берем и делаем!
Содержание
- Пошаговая инструкция
- Видео по теме
- Задать вопрос автору статьи
Пошаговая инструкция
Начинаем пытаться изогнуть текст:
- Переходим во вкладку «Вставка». Находим кнопку «Фигуры», щелкаем по ней. Там в разделе «Основные фигуры» первым инструментом будет «Надпись». Выбираем ее.
- Появится курсор для задания области будущей фигуры. «На глаз» рисуем какой-нибудь прямоугольник или квадрат в свободном месте документа. Для первого раза рисуем абы как, а как уже поймете, сделаете его сразу правильного размера. В получившуюся фигуру прописываем или вставляем нужный текст.
- Обращаем внимание, что пока вы находитесь внутри этой фигуры, на панели инструментов сверху появляется вкладка «Формат фигуры». В ней находим раздел «Стили WordArt» и маленькую кнопку «Текстовые эффекты». Нажимаем по ней, появится новое меню, где мы уже выбираем «Преобразовать».
- Здесь вы можете заметить много возможных стилей (а просто наведите на каждый, чтобы посмотреть эффект). Но для нашей задачи особенно подходят кнопки группы «Траектория движения».
- Обратили внимание, что текст как-то подозрительно смещен влево? На самом деле тут все просто – это уже вопросы форматирования. Можно выделить текст, а внутри увидите желтую точку, которую нужно попробовать поперетягивать – она задаст положение вашей дуги. А далее дело техники – изменяем размеры области, размер шрифта и ВЫРАВНИВАНИЕ (я выставил по центру). И все становится уже симпатичнее.
- А еще обратите внимание на эту рамку, вокруг нашего текста. По хорошему нужно ее убрать: все в той же вкладке «Формат фигуры» находим кнопку «Контур фигуры» и задаем «Нет контура». Рамка исчезает.
Все остальное достигается через стандартные инструменты форматирования текста. Я сразу предупреждал, что сейчас Word не предназначен для такой обработки и гораздо проще открыть нормальный графический редактор, изогнуть в нем текст так как нужно и перенести сюда простой картинкой.


 .
. .
.




























 Сообщение было отмечено как решение
Сообщение было отмечено как решение