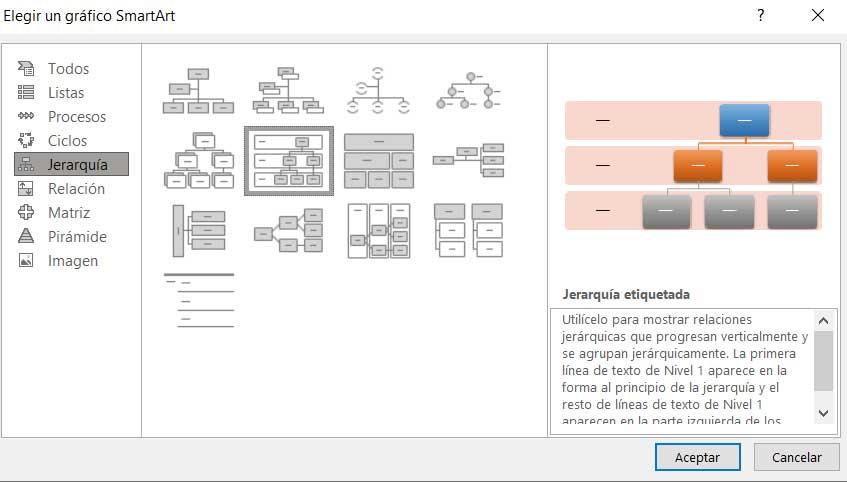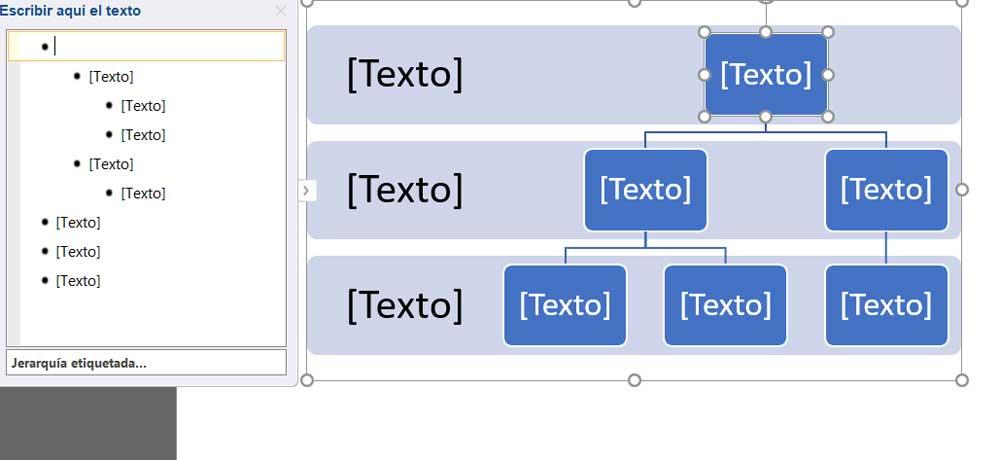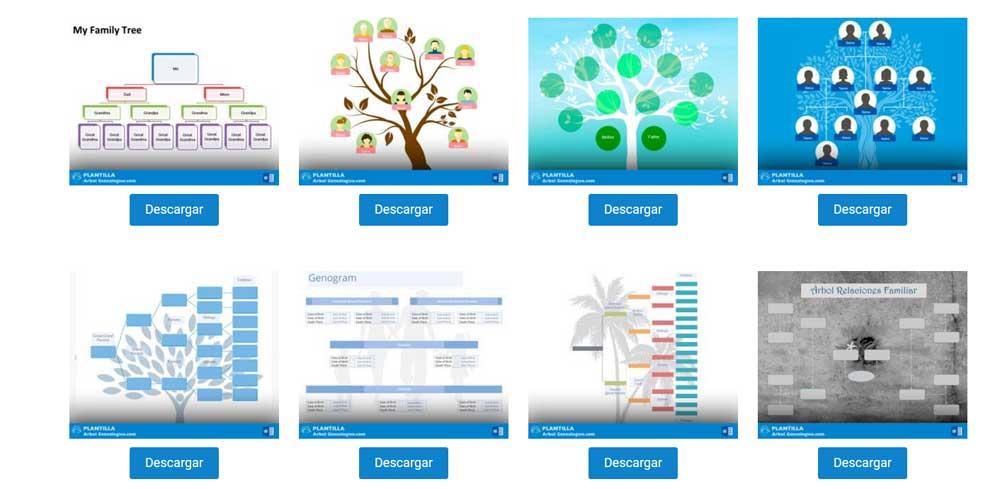Деревья решений — отличный способ отбросить эмоции при принятии важных решений. Используя деревья решений, вы можете сосредоточиться на важнейших решениях и возможностях, с которыми вы столкнетесь. Кроме того, с деревьями решений вы можете сосредоточиться на данных при принятии решения, чтобы сделать правильный выбор для своей организации или бизнеса. Более того, существует множество приложений и программного обеспечения, которые можно использовать для создания деревьев решений. А с Microsoft Word вы можете легко составить дерево решений. Поэтому, если вы хотите узнать больше о том, как составить дерево решений в Word, то дочитайте эту статью до конца.
- Часть 1. Шаги по созданию дерева решений в Word
- Часть 2. Плюсы и минусы использования Word для построения дерева решений
- Часть 3. Лучшая альтернатива Word для рисования дерева решений
- Часть 4. Часто задаваемые вопросы о том, как создать дерево решений в Word
Часть 1. Шаги по созданию дерева решений в Word
Microsoft Word — самый популярный коммерческий текстовый процессор, разработанный Microsoft. Первоначально он был запущен в 1983 году, и с тех пор он стал популярным приложением для обработки текстов и много раз пересматривался для улучшения его обслуживания. С Microsoft Word вы можете профессионально печатать документы. Но многие пользователи не знают, что с помощью Microsoft Word вы также можете создавать деревья решений, которые можно использовать в создаваемых вами документах. Итак, в этой части мы продемонстрируем, как построить дерево решений в Word. Обратите внимание, что в Microsoft Word вы можете создать дерево решений двумя способами. Вы можете использовать SmartArt или библиотеку фигур. Оба эти способа эффективны и отлично подходят для построения дерева решений. А ниже мы научим вас использовать эти два метода для построения дерева решений в Word.
Шаги по созданию дерева решений в Microsoft Word с использованием графики SmartArt
1
Если Microsoft Word еще не установлен на вашем компьютере, загрузите и установите его, а затем сразу же запустите приложение. После запуска перейдите к Вставка > Иллюстрации > SmartArt. И откроется всплывающее окно.
2
Затем перейдите к Иерархия и выберите диаграмму, которую вы хотите использовать в качестве дерева решений. Нажмите ХОРОШО чтобы использовать выбранный вами график.
3
Далее дважды щелкните Текст для ввода текста, который необходимо вставить. Вы также можете использовать панель «Текст», чтобы поместить текст на фигуры.
4
Чтобы добавить больше ветвей к вашему дереву решений, чтобы оно стало больше, нажмите кнопку Добавить фигуры на Графика панель. Вы также можете изменить или изменить цвет фигур, чтобы сделать дерево решений более профессиональным.
5
А затем сохраните свой проект, как только вы составите дерево решений. Чтобы сохранить таблицу, перейдите на Файл и нажмите Сохранять.
Шаги о том, как нарисовать дерево решений в Word с помощью библиотеки Shape
1
Откройте Microsoft Word на рабочем столе и перейдите к Вставка > Иллюстрации > Фигуры. Затем вы увидите раскрывающееся меню, которое подскажет вам.
2
И затем, используйте библиотека форм чтобы добавить фигуры, чтобы начать дерево решений. Начните с основной темы и добавляйте ветви к дереву решений. Вы можете использовать отрезок линии, чтобы соединить компоненты с основной темой.
3
Теперь перейдите на вкладку «Вставка», чтобы добавить текст к фигурам, и нажмите Формы. И в раскрывающемся списке фигур выберите Текстовое окно вариант. Вы также можете изменить формы, чтобы отличать их друг от друга.
4
Наконец, сохраните результат, нажав кнопку Файл > Сохранить кнопка. Выберите расположение вашего дерева решений, и вуаля! Теперь у вас есть дерево решений, которым вы можете поделиться или отправить своим друзьям или коллегам.
Часть 2. Плюсы и минусы использования Word для построения дерева решений
Microsoft Word действительно отличное приложение. Это не просто программа для создания документов. Кто бы мог подумать, что с помощью этого приложения вы можете создавать диаграммы, такие как дерево решений. Однако, как и другие инструменты, Microsoft Word также имеет ряд недостатков, которые необходимо учитывать. Прочтите ниже, чтобы узнать о преимуществах и недостатках использования Microsoft Word для построения дерева решений.
ПЛЮСЫ
- С помощью Microsoft Word вы можете легко создать дерево решений.
- Он имеет простые в навигации функции.
- Вы можете настроить цвет и размер включенных фигур.
- Вы можете легко добавить текст к фигурам.
- Вы можете импортировать изображения в дерево решений.
- Он имеет простой процесс экспорта.
- Это безопасно и бесплатно для скачивания.
МИНУСЫ
- Изначально это не было приложение для создания диаграмм.
- Имеет несколько функций редактирования для создания диаграмм.
- С помощью этого приложения вы можете создавать только простые диаграммы деревьев решений.
Часть 3. Лучшая альтернатива Word для рисования дерева решений
Поскольку Microsoft Word изначально не был приложением для создания диаграмм, многие люди ищут инструменты для создания диаграмм. Кроме того, люди не соглашаются использовать Microsoft Word для создания дерева решений, потому что в нем отсутствуют функции для его создания. Итак, вы можете использовать эту альтернативу, которую мы покажем ниже.
MindOnMap это приложение для создания диаграмм, которое позволяет вам создать дерево решений. Это безопасно для использования, и вы можете использовать его бесплатно. Вы можете использовать древовидную карту или правильную карту, чтобы составить дерево решений. MindOnMap — это удобное приложение, поскольку оно имеет интуитивно понятный пользовательский интерфейс. Кроме того, вы можете добавлять значки, наклейки, изображения и ссылки в свое дерево решений, если хотите, чтобы оно выглядело профессионально. Кроме того, вы можете легко экспортировать результат в различные форматы, такие как PNG, JPG, JPEG, PDF, SVG и DOC. Кроме того, MindoOnMap имеет функцию автоматического сохранения; поэтому, если вы случайно закроете приложение, вы всегда сможете продолжить работу, не перезапуская его.
Как составить дерево решений с помощью MindOnMap
1
В браузере выполните поиск MindOnMap в поле поиска. А затем приложение потребует от вас войти или войти в свою учетную запись. Затем нажмите Создайте свою ментальную карту начать делать дерево решений.
2
Затем отметьте Новый кнопку и выберите Блок-схема возможность создать дерево решений.
3
В следующем интерфейсе вы увидите фигуры, которые можно использовать для создания дерева решений. Выберите прямоугольник форма для создания основной темы. Затем выберите линию на панели формы, чтобы создать ответвления.
4
Дважды щелкните узел, чтобы добавить тексты к узлам, а затем введите текст, который необходимо ввести.
5
MindOnMap позволяет вам работать с вашей командой при использовании их приложения. Нажмите на Делиться кнопку, затем скопируйте ссылку, чтобы поделиться своим решением с вашей командой. Теперь вы можете работать с ними, с Древо решений ты делаешь.
6
Но если вы хотите сохранить вывод, нажмите Экспорт кнопку и выберите нужный формат.
Часть 4. Часто задаваемые вопросы о том, как сделать дерево решений в Word
Можно ли использовать шаблон дерева решений в Word?
Нет. Нет шаблоны дерева решений в Microsoft Word. Однако, если вы используете графику SmartArt из шаблона Hierarchy, вы хотите создать дерево решений.
Могу ли я сделать блок-схемы в Word?
Да. Вы можете использовать панель «Фигуры» или графику SmartArt на вкладке «Вставка». В графике SmartArt вы найдете множество графических опций, которые вы можете использовать для блок-схем.
В чем важность дерева решений?
С помощью деревьев решений вы можете оценить возможные результаты или варианты, которые необходимо учитывать при выборе конкретного варианта или возможности. Он также позволяет обрабатывать непрерывные и категориальные переменные.
Вывод
Теперь, когда на ваш вопрос о том, как создать дерево решений в Word, дан ответ, вы можете выполнить шаги, упомянутые выше. Действительно, легко составить дерево решений в Word. Однако, как обсуждалось выше, изначально это не было приложением для создания диаграмм. Поэтому, если вы предпочитаете использовать инструмент, который имеет множество функций для создания деревьев решений и изначально был приложением для создания диаграмм, используйте MindOnMap в настоящее время.

На протяжении многих лет Microsoft Word считался наиболее широко используемым текстовым редактором в мире. Поэтому большинство людей используют его для создавать, редактировать, настраивать и управлять любым цифровым документом , за’ получить качественные результаты .
Однако, помимо облегчения подготовки текста, эта программа Microsoft предлагает бесконечное количество возможностей, которые вы можете использовать. позволяют выполнять гораздо больше задач . Один из них упоминает возможность создать генеалогическое древо, легко и быстро .
Таким образом, не нужно будет прибегать к другим инструментам, даже платным, для запечатлейте свою семейную историю или сохраните свое происхождение . В этом смысле ниже мы объясним как можно создать такой элемент в Word и многое другое об этом.
Если это правда, генеалогическое древо определяется как диаграмма или графическое представление, которое позволяет отразить семейные отношения или показать данные из семейного анамнеза организованным и систематическим образом . С тех пор он методично демонстрирует родительские узы, которые объединяют каждого члена семейной группы.
Следовательно, это элементы имеют большое значение во многих контекстах , например: в медицине, психологии, антропологии, биологии, истории и т. д. Следовательно, из многим пользователям нужен идеальный инструмент для простого создания генеалогического дерева и Word учитывает эту потребность.
Вот почему в настоящее время этот текстовый процессор позволяет создавать иллюстрации такого типа из утилиты под названием «Графика SmartArt» . Которые, по сути, являются визуальными представлениями, которые позволяют упорядоченно показывать данные и идеи и характеризуются предоставление отличного дизайна для документов . Это означает, что для этого вам не нужны очень продвинутые инструменты Word.
Шаги по созданию семейного дерева в Microsoft Word быстро и легко
Как мы указали в предыдущей части, основной инструмент Word, используемый для создания генеалогического древа без использования других программ, являются иллюстрациями SmartArt . Но, чтобы сделать это правильно, это важно выполнить шаг за шагом следующую процедуру :
- Для начала вы должны найти и открыть документ Word в котором вы хотите создать генеалогическое древо для любых целей.
- Затем поместите курсор в ту область, где вы хотите, чтобы этот элемент начинался, и теперь, нажмите «Вставить» на ленте программы .
- Затем перейдите в группу иллюстраций и выберите «SmartArt» .
«ОБНОВЛЕНИЕ ✅ Хотите узнать больше о создании семейного дерева в Microsoft Word ?? ВОЙДИТЕ ЗДЕСЬ ⭐ и узнайте все о SCRATCH! »

- Как только вы сделаете это, появится новое диалоговое окно, в котором расположены все доступные типы. В этом случае, вы должны использовать «Иерархию» и поэтому нажмите на эту опцию .
- Щелкнув по Иерархии, вы сможете увидеть любые существующие подтипы или шаблоны диаграмм с правой стороны. А для вашего генеалогического древа вы можете четко выбрать, какой из них вы хотите .
- Когда вы выбираете шаблон иерархии SmartArt, нажмите «ОК» и он будет автоматически отображаться на назначенном листе Word. Так что вы можете добавьте желаемую информацию в каждое поле .

Помимо ввода данных, необходимых для создания семейного дерева, вы также можете изменить рисунок или улучшить его дизайн и формат на вкладке «Работа с рисунками SmartArt» на ленте. Будь то добавление фигур, изменение цвета или стиля, включая заливку, обводку или эффекты и т. Д.

Лучшие шаблоны генеалогического древа, которые вы можете скачать для Word

Но если вы предпочитаете отображать другие дизайны, отличные от тех, которые предоставляются Word по умолчанию, и, кроме того, вы хотите создать организационную диаграмму своей семьи с меньшими затратами времени, чтобы сэкономить время, у вас есть возможность скачать для него идеальные модели . Ввиду этого, это предвзятые модели, которые представить высокое качество , в общем.
Поэтому, чтобы облегчить вашу работу, здесь мы переходим к названию 6 лучших шаблонов генеалогического древа, доступных для загрузки из Интернета и использования через Word:
- классический : Если перед альтернативой вы предпочитаете показывать знакомый элемент формальным, простым и традиционным способом , вам необходимо скачать этот шаблон для Word. В котором вы можете легко отобразить все, что вам нужно.
- Отношения между поколениями : Это одна из наиболее часто используемых моделей в этих случаях, и ее главная особенность заключается в том, что она имеет подходящий дизайн для отлично показать семейные отношения, вокруг существующих связей .
- дети : Если вы предпочитаете выходить за рамки обычного и отображать более увлекательный, яркий и безвредный дизайн в своем генеалогическом дереве Word , вы можете использовать этот шаблон. Это позволяет отображать каждую из выделенных семейных ветвей.
- бизнес : Напротив, если вы решите отображать генеалогическое древо на более профессиональном, сдержанном и корпоративном уровне в вашем документе Word рекомендуется загрузить такой шаблон.
- Центральная генеалогическая сеть : Это разновидность генеалогического древа, позволяет выделить человека из определенной семейной группы , так что он должен быть помещен в центр всей генограммы. Оттуда будут производиться другие члены.
- Эго : Это редкий вид генеалогического древа, потому что помимо установления обычных семейных уз, он также позволяет показать семью с однополые родители Для приемные люди и даже для тех, кто родились благодаря методам вспомогательной репродукции за счет пожертвования гамет (репродуктивные клетки).
Если у вас есть какие-либо вопросы, оставляйте их в комментариях, мы свяжемся с вами как можно скорее, и это будет большим подспорьем для большего числа участников сообщества. Je Vous remercie!
Как сделать генеалогическое древо в Ворде — шаблон схемы
Мы потратили несколько часов и специально для Вас разместили бесплатное генеалогическое древо word формата двух видов. В Ворде можно располагать страницы вертикально и горизонтально (книжная и альбомная ориентации), поэтому администрация livemem.ru решила сделать шаблон каждого образца и предоставить их посетителям на безвозмездной основе. Ссылки для скачивания word файлов есть напротив картинки с соответствующим шаблоном генеалогического дерева в Ворде, так что сохраняйте макеты на свой компьютер и вписывайте родственников Вашей семьи. Сразу отметим, что Microsoft Word хоть и обладает приличными инструментами для реализации идей, но есть программы профессиональнее, например, Adobe Photoshop. Если предложенные варианты не удовлетворяют потребности, закажите в нашем бюро фамильных исследований оригинальное генеалогическое древо, выбрав понравившийся шаблон таблицы, который позволяет распечатать изображение вплоть до размера А0 (120/85 см), в отличие от схемы, изготовленной в продукте Майкрософт.
Если хотите составить схему по фамильной линии отца, как показано на картинке, нужно скачать генеалогическое древо word версии книжного образца. Мы уже добавили в шаблон основные составляющие, такие как таблички с текстом внутри, стрелочки, линии, соединяющие семейную пару, и другие графические элементы. Просто вставьте имена, фамилии и отчества членов своей семьи, и у Вас будет готовая родословная в Ворде. Обращаем внимание, что шаблон генеалогического древа оформлен стандартными методами, за исключением изображения логотипа Livemem. Все остальные составные части помещены на страницу схемы с помощью панели инструментов Word.
Например, чтобы добавить таблички, необходимо перейти во вкладку «Вставка», затем выбрать раздел «Фигуры», и нажать на иконку горизонтального или вертикального свитка. Стрелочки и линии добавляются в Word шаблон родословного древа аналогичным способом. Так как наша заготовка уже содержит главные составляющие, Вы можете выделить нужный элемент нажатием левой кнопки мыши, скопировать его и вставить в Ваш макет генеалогической схемы. Копирование и размещение в Ворде происходит вызовом меню с помощью правой клавиши мышки, либо комбинациями «Ctrl+C» и далее «Ctrl+V» на клавиатуре. Перетаскивание, увеличение, уменьшение и прочие похожие действия делаются путем выделения элемента на странице с генеалогическим древом word образца и дальнейшим его растягиванием или сжатием, что делает редактирование и обновление шаблона максимально удобным.
Разберем нюанс, касающийся графических составляющих, более детально. Дело в том, что у картинки существует несколько режимов размещения: рядом с текстом, за буквами, впереди них и некоторые другие. Так как наш шаблон генеалогического древа в Ворде подразумевает расположение имен родственников внутри или перед изображением, то при редактировании схемы, Вам следует выбирать соответствующие свойства. Возможность изменения этого параметра Вы найдете в меню, которое вызывается правой кнопкой мыши после нажатия на элемент. При работе с генеалогическим древом, Вам необходимо перейти в раздел «Формат автофигуры» и далее выбрать вкладку «Макет», где указать нужный режим (речь о Microsoft Word 2013 года). Кстати, в этом же диалоговом окне можно поменять цвета рамок и оттенок фона табличек (свитков) с членами семьи. Отметим, что Вам не обязательно использовать в шаблоне генеалогического дерева классические фигуры, имеющиеся в арсенале Ворда. Если у Вас есть свои картинки, можете вставить их, установить правильную настройку относительно текста, и кудесничать в Word с продвинутой версией шаблона. Возможно, посетителям понравится наша раскраска родословного дерева, ее легко распечатать на домашнем принтере.
Генеалогическое древо word формата — бесплатный шаблон схемы
В данной части пособия о том, как сделать древо в Word, расскажем о более разветвленной схеме рода. Для начала, Вам требуется скачать генеалогическое древо в Ворде альбомной ориентации. Если Вы вдруг не знаете, как поменять расположение страницы с вертикального на горизонтальное, то установить этот параметр можно во вкладке «Разметка страницы» главной панели инструментов. Надо выбрать раздел «Ориентация» и изменить формат на желаемый. Во второй версии нашего Word шаблона генеалогической таблицы все уже сделано как надо, и Вы можете сразу оформлять родословное древо, отталкиваясь от состава Вашей семьи.
Каждое родословное дерево в Ворде индивидуально, у кого-то, например, известны оба родителя в третьем поколении, а у других — сведения утеряны. В любом случае, какие-то действия по перемещению или удалению табличек с именами родственников в макете совершить придется. Но мы потрудились сделать word шаблон семейной таблицы таким образом, что его правка и лишнее редактирование сводятся до минимума. Если у Вас появились сомнения по поводу грамотности составления схемы, то рекомендуем прочитать публикацию о том, как правильно оформляется генеалогическое древо семьи. Наши специалисты постарались разобрать все нюансы и неординарные ситуации, которые возникают при построении родословного древа.
В заключении статьи о генеалогическом древе word образца коснемся вопроса совместимости шаблонов. В наших заготовках в заголовке страницы используется не совсем стандартный шрифт «DS Yermak», напоминающий древнерусский стиль. Этот элементарный дизайн придает конечной картинке привлекательный вид, как нам кажется. Если такого шрифта нет на Вашем компьютере, то Word произведет авто замену, из-за чего шаблон может незначительно сместиться. Чтобы поправить ситуацию, скачайте из интернета нужный шрифт, либо подгоните расстояния между элементами генеалогического древа в Ворде. Мы готовили шаблоны в Microsoft Word 2013 года, если у Вас установлена более ранняя версия программы и не запускается файл, запросите у Livemem через форму обратной связи раздела «Контакты» макет под необходимый формат. Надеемся, что Вы поняли, как сделать генеалогическое древо в Ворде и составили свою схему рода.
Автор: Андреев Максим Александрович
Если у Вас есть дополнения — сообщите об этом в комментарии, сделаем полезный ресурс вместе!
Мы будем признательны, если Вы поделитесь ссылкой на данную публикацию со своими друзьями.
Как сделать семейное древо в Microsoft Word — Вокруг-Дом — 2021
Table of Contents:
Microsoft Word предназначен для создания текстовых документов с минимальным графическим содержимым. Он, однако, поставляется с возможностью настройки структуры контента, что делает его хорошим вариантом для построения диаграмм генеалогического дерева. Пространство на странице является самой большой проблемой для диаграмм генеалогического дерева, если вы собираетесь распечатать документ. Большие семейные диаграммы быстро растягиваются и создают проблемы для стандартных форматов бумаги. В некоторых случаях для печати необходимо разбить диаграмму на несколько документов. Использование цифрового файла открывает пространство для экспериментов и построения большого дерева.
кредит: omgimages / iStock / GettyImages
Генеалогическое древо для Word
Одним из способов сокращения всего процесса является поиск шаблона семейного дерева для Word. Быстрый веб-поиск дает множество готовых шаблонов со всем, начиная от простых диаграмм и заканчивая древовидными структурами поверх пользовательских фоновых проектов. Многие из шаблонов бесплатны, и вы можете сохранить один на свой компьютер. Некоторые из нестандартных дизайнов могут потребовать плату за покупку и использование шаблона. Предварительно отформатированные шаблоны удобны и привлекательны; Вы просто добавляете соответствующие имена для создания диаграммы. Microsoft Word также имеет шаблон в своей базе данных бесплатных файлов шаблонов.
Построй свой собственный
Вы можете создать семейное древо с помощью диаграмм Microsoft Word. Чтобы создать диаграмму, выберите «Вставить» в меню верхнего уровня и выберите «Иерархия» в списке параметров, чтобы просмотреть ряд параметров стиля для вашего семейного древа. Выберите один, чтобы начать строить свое дерево. Простым минималистичным дизайном легче всего манипулировать, но в более крупных блочных конструкциях есть место для фотографий и дополнительного текста для каждого человека. Добавьте имя для каждого члена семьи на диаграмме. Чтобы добавить дополнительные блоки или разделы в строку, щелкните по имени, к которому вы хотите добавить соседнюю запись, и нажмите «Добавить фигуру», чтобы создать новое пространство для человека.
Другие варианты построения деревьев
Хотя Microsoft Word способен создавать семейное древо, у него ограниченные возможности. Семейные древа и генеалогические программы доступны для построения вашего древа и поиска отдаленных членов семьи с использованием расширенных баз данных, записей иммигрантов и записей о смерти. Если вы хотите работать как можно дальше в своем генеалогическом древе, подумайте о том, чтобы использовать программу, предназначенную для отслеживания ваших корней в максимально возможной степени. Если вы хотите простое дерево, использующее всех известных членов семьи, Microsoft Word — жизнеспособный вариант с некоторыми привлекательными вариантами дизайна.
Как сделать древо в word?
Как сделать генеалогическое древо в Ворде — шаблон схемы
Мы потратили несколько часов и специально для Вас разместили бесплатное генеалогическое древо word формата двух видов. В Ворде можно располагать страницы вертикально и горизонтально (книжная и альбомная ориентации), поэтому администрация livemem.ru решила сделать шаблон каждого образца и предоставить их посетителям на безвозмездной основе. Ссылки для скачивания word файлов есть напротив картинки с соответствующим шаблоном генеалогического дерева в Ворде, так что сохраняйте макеты на свой компьютер и вписывайте родственников Вашей семьи. Сразу отметим, что Microsoft Word хоть и обладает приличными инструментами для реализации идей, но есть программы профессиональнее, например, Adobe Photoshop. Если предложенные варианты не удовлетворяют потребности, закажите в нашем бюро фамильных исследований оригинальное генеалогическое древо, выбрав понравившийся шаблон таблицы, который позволяет распечатать изображение вплоть до размера А0 (120/85 см), в отличие от схемы, изготовленной в продукте Майкрософт.
Если хотите составить схему по фамильной линии отца, как показано на картинке, нужно скачать генеалогическое древо word версии книжного образца. Мы уже добавили в шаблон основные составляющие, такие как таблички с текстом внутри, стрелочки, линии, соединяющие семейную пару, и другие графические элементы. Просто вставьте имена, фамилии и отчества членов своей семьи, и у Вас будет готовая родословная в Ворде. Обращаем внимание, что шаблон генеалогического древа оформлен стандартными методами, за исключением изображения логотипа Livemem. Все остальные составные части помещены на страницу схемы с помощью панели инструментов Word.
Например, чтобы добавить таблички, необходимо перейти во вкладку «Вставка», затем выбрать раздел «Фигуры», и нажать на иконку горизонтального или вертикального свитка. Стрелочки и линии добавляются в Word шаблон родословного древа аналогичным способом. Так как наша заготовка уже содержит главные составляющие, Вы можете выделить нужный элемент нажатием левой кнопки мыши, скопировать его и вставить в Ваш макет генеалогической схемы. Копирование и размещение в Ворде происходит вызовом меню с помощью правой клавиши мышки, либо комбинациями «Ctrl+C» и далее «Ctrl+V» на клавиатуре. Перетаскивание, увеличение, уменьшение и прочие похожие действия делаются путем выделения элемента на странице с генеалогическим древом word образца и дальнейшим его растягиванием или сжатием, что делает редактирование и обновление шаблона максимально удобным.
Разберем нюанс, касающийся графических составляющих, более детально. Дело в том, что у картинки существует несколько режимов размещения: рядом с текстом, за буквами, впереди них и некоторые другие. Так как наш шаблон генеалогического древа в Ворде подразумевает расположение имен родственников внутри или перед изображением, то при редактировании схемы, Вам следует выбирать соответствующие свойства. Возможность изменения этого параметра Вы найдете в меню, которое вызывается правой кнопкой мыши после нажатия на элемент. При работе с генеалогическим древом, Вам необходимо перейти в раздел «Формат автофигуры» и далее выбрать вкладку «Макет», где указать нужный режим (речь о Microsoft Word 2013 года). Кстати, в этом же диалоговом окне можно поменять цвета рамок и оттенок фона табличек (свитков) с членами семьи. Отметим, что Вам не обязательно использовать в шаблоне генеалогического дерева классические фигуры, имеющиеся в арсенале Ворда. Если у Вас есть свои картинки, можете вставить их, установить правильную настройку относительно текста, и кудесничать в Word с продвинутой версией шаблона. Возможно, посетителям понравится наша раскраска родословного дерева, ее легко распечатать на домашнем принтере.
Генеалогическое древо word формата — бесплатный шаблон схемы
В данной части пособия о том, как сделать древо в Word, расскажем о более разветвленной схеме рода. Для начала, Вам требуется скачать генеалогическое древо в Ворде альбомной ориентации. Если Вы вдруг не знаете, как поменять расположение страницы с вертикального на горизонтальное, то установить этот параметр можно во вкладке «Разметка страницы» главной панели инструментов. Надо выбрать раздел «Ориентация» и изменить формат на желаемый. Во второй версии нашего Word шаблона генеалогической таблицы все уже сделано как надо, и Вы можете сразу оформлять родословное древо, отталкиваясь от состава Вашей семьи.
Каждое родословное дерево в Ворде индивидуально, у кого-то, например, известны оба родителя в третьем поколении, а у других — сведения утеряны. В любом случае, какие-то действия по перемещению или удалению табличек с именами родственников в макете совершить придется. Но мы потрудились сделать word шаблон семейной таблицы таким образом, что его правка и лишнее редактирование сводятся до минимума. Если у Вас появились сомнения по поводу грамотности составления схемы, то рекомендуем прочитать публикацию о том, как правильно оформляется генеалогическое древо семьи. Наши специалисты постарались разобрать все нюансы и неординарные ситуации, которые возникают при построении родословного древа.
В заключении статьи о генеалогическом древе word образца коснемся вопроса совместимости шаблонов. В наших заготовках в заголовке страницы используется не совсем стандартный шрифт «DS Yermak», напоминающий древнерусский стиль. Этот элементарный дизайн придает конечной картинке привлекательный вид, как нам кажется. Если такого шрифта нет на Вашем компьютере, то Word произведет авто замену, из-за чего шаблон может незначительно сместиться. Чтобы поправить ситуацию, скачайте из интернета нужный шрифт, либо подгоните расстояния между элементами генеалогического древа в Ворде. Мы готовили шаблоны в Microsoft Word 2013 года, если у Вас установлена более ранняя версия программы и не запускается файл, запросите у Livemem через форму обратной связи раздела «Контакты» макет под необходимый формат. Надеемся, что Вы поняли, как сделать генеалогическое древо в Ворде и составили свою схему рода.
Автор: Андреев Максим Александрович
Если у Вас есть дополнения — сообщите об этом в комментарии, сделаем полезный ресурс вместе!
Мы будем признательны, если Вы поделитесь ссылкой на данную публикацию со своими друзьями.
Создание дерева
Используя шаблон Блок-диаграмма, можно представить иерархическую структуру, например генеалогическое древо или план турнира, с помощью фигур.
Примечание: Перед выполнением описанных ниже действий включите функцию автосоединения. На вкладке Вид в группе Визуальные подсказки должен быть установлен флажок Автосоединение.
Щелкните Файл > Создать > Шаблоны > Общие и выберите шаблон Блок-диаграмма.
Из наборов элементов Блоки и Рельефные блоки перетащите на страницу документа фигуры блоков, представляющие уровни древовидной структуры.
Чтобы добавить в фигуру текст, выделите ее, а затем введите текст.
Задайте связи между блоками, соединив фигуры.
Перетащите фигуру из набора элементов на страницу документа и поместите ее рядом с другой фигурой.
Не отпуская кнопку мыши, наведите указатель на один из голубых треугольников. Треугольник станет синим.
Отпустите кнопку мыши. Фигура появится на странице документа, и добавится соединительная линия, «склеивающая» две фигуры.
Совет: Чтобы изменить направление стрелки на соединительной линии, в разделе изменение соединительных линий, стрелок и точек.
Для представления уровней иерархии на схеме можно использовать фигуры типа «дерево».
Из набора элементов Блоки перетащите фигуру типа «дерево» на страницу документа. Если вам нужны две ветви, используйте фигуру Двойное дерево. Если ветвей должно быть больше, воспользуйтесь фигурой Множественное дерево.
Перетащите конечные точки дерева, совместив их с точками соединения блоков. При соединении конечные точки становятся красными.
Чтобы создать дополнительные ветви или изменить длину либо положение существующих, перетащите управляющие маркеры дерева.
1. Чтобы создать дополнительные ветви, перетащите управляющий маркер на стволе вправо.
2. Чтобы изменить положение ветви, перетащите управляющий маркер на ее конце по горизонтали или вертикали.
Примечание: Перед выполнением описанных ниже действий включите функцию автосоединения. На вкладке Вид в группе Визуальные подсказки должен быть установлен флажок Автосоединение.
Щелкните Файл > Создать, в разделе Категории шаблонов выберите Общие и откройте шаблон Блок-диаграмма.
Из наборов элементов Блоки и Рельефные блоки перетащите на страницу документа фигуры блоков, представляющие уровни древовидной структуры.
Чтобы добавить в фигуру текст, выделите ее, а затем введите текст.
Задайте связи между блоками, соединив фигуры.
Перетащите фигуру из набора элементов на страницу документа и поместите ее рядом с другой фигурой.
Не отпуская кнопку мыши, наведите указатель на один из голубых треугольников. Треугольник станет синим.
Отпустите кнопку мыши. Фигура появится на странице документа, и добавится соединительная линия, «склеивающая» две фигуры.
Совет: Чтобы изменить направление соединительной линии, щелкните ее правой кнопкой мыши, нажмите на появившейся мини-панели инструментов кнопку Стрелки, а затем выберите другое направление или стиль стрелки.
Для представления уровней иерархии на схеме можно использовать фигуры типа «дерево».
Из набора элементов Блоки перетащите фигуру типа «дерево» на страницу документа. Если вам нужны две ветви, используйте фигуру Двойное дерево. Если ветвей должно быть больше, воспользуйтесь фигурой Множественное дерево.
Перетащите конечные точки дерева, совместив их с точками соединения блоков. При соединении конечные точки становятся красными.
Чтобы создать дополнительные ветви или изменить длину либо положение существующих, перетащите управляющие маркеры дерева.
1. Чтобы создать дополнительные ветви, перетащите управляющий маркер на стволе вправо.
2. Чтобы изменить положение ветви, перетащите управляющий маркер на ее конце по горизонтали или вертикали.
Примечание: Перед выполнением описанных ниже действий включите функцию автосоединения на стандартной панели инструментов.
В меню Файл наведите указатель на пункт Создать, затем на пункт Общие и выберите пункт Блок-диаграмма.
Из наборов элементов Блоки и Рельефные блоки перетащите на страницу документа фигуры блоков, представляющие уровни древовидной структуры.
Чтобы добавить в фигуру текст, выделите ее, а затем введите текст.
Задайте связи между блоками, соединив фигуры.
Перетащите фигуру из набора элементов на страницу документа и поместите ее рядом с другой фигурой.
Не отпуская кнопку мыши, наведите указатель на один из голубых треугольников. Треугольник станет синим.
Отпустите кнопку мыши. Фигура появится на странице документа, и добавится соединительная линия, «склеивающая» две фигуры.
Совет: Чтобы изменить направление соединительной линии, в меню Фигура наведите указатель на пункт Операции и выберите пункт Обратить концы.
Для представления уровней иерархии на схеме можно использовать фигуры типа «дерево».
Из набора элементов Блоки перетащите фигуру типа «дерево» на страницу документа. Если вам нужны две ветви, используйте фигуру Двойное дерево. Если ветвей должно быть больше, воспользуйтесь фигурой Множественное дерево.
Перетащите конечные точки на фигуры дерева в точки соединения на фигурах блока. При соединении конечные точки становятся красными.
Перетащите управляющие маркеры на фигуры дерева, чтобы создать дополнительные ветви или изменить длину или расположение ветви.
1. Чтобы создать дополнительные ветви, перетащите управляющий маркер на стволе вправо.
2. Чтобы изменить положение ветви, перетащите управляющий маркер на ее конце по горизонтали или вертикали.
Раскрываем таланты сыщика и дизайнера: как создать семейное древо
Рассказываем и показываем как создать генеалогическое древо. Пошаговая инструкция по сбору и оформлению информации с шаблонами.
В кого я такой кудрявый и откуда у всех моих родных талант к музыке? Генетика — сильная вещь и может ответить на множество вопросов. Поэтому узнать и сохранить историю своей семьи — это не только интересно, но и полезно.
Виды генеалогического древа
Генеалогическое древо — это графическая схема, описывающая родственные связи в пределах одной семьи. Обычно она создается в форме дерева, которое может быть восходящим или нисходящим.
Восходящее генеалогическое древо и шаблоны
Здесь цепочка строится от потомка к предкам, снизу вверх, и начинается с того, кто составляет семейное древо. Этот вариант удобен тем, что можно начать создавать родословную, зная только о своих ближайших родственниках: родителях, дедушках, бабушках, и постепенно углубляться в прошлое.
Нисходящее генеалогическое древо и шаблоны
Начало такого дерева — это один предок или супруги и далее цепочка строится вниз, заканчиваясь составителем схемы. Для такого построения нужно хорошо знать историю своей семьи, особенно если вы хотите включить в генеалогическое древо дальних родственников.
Вот, например, семейное древо Симпсонов. Их родословная пока состоит всего из трех поколений, зато здесь нашлось место для домашних питомцев.
Форма нисходящего генеалогического древа идеально подходит для тех, кто строит родословную королевской семьи или династии монархов. Можно составить объемную схему, охватив в ней много поколений.
Нисходящая схема генеалогического древа также очень удобна, если речь о правящей семье другого формата, мафиозном клане, например, или доме Таргариенов.
Часть 1. Расследование. Побудьте в роли Шерлока Холмса
Шаг 1. Опросите родственников
Родственники — это ваш главный источник информации. Поспрашивайте о дальних членах семьи, узнайте про дочь двоюродной сестры бабушки и ее детей. Поиграйте с родными в «что, где, когда » . Что — это событие (брак, рождение, смерть), где — место, и когда — дата. Держите в голове эти три заветных вопроса и сможете составить древо семьи на много поколений.
Шаг 2. Изучите семейные фотографии
Попросите родных пролистать с вами семейные фотоальбомы. Не стесняйтесь, как шарманка, повторять вопрос «А кто это?»
Обращайте внимание на:
- даты
- подписи на оборотной стороне фото
- одежду героев снимков. Она может рассказать, например, в какие годы и где была сделана фотография.
По этим героям, например, сразу видно, что они позировали для снимка в 70-тых
Источник: фото справа mirtesen.ru
А по этим — что их местоположение было где-то в Украине.
Источник фото справа mirtesen.ru
Шаг 3. Найдите документы родственников и упоминания о них
Поработайте с семейным архивом. Свидетельства о рождении и браке, военные билеты, дипломы — все это может помочь проследить родственные связи.
Кроме этого, возможно, вы найдете публикации о ваших родственниках в прессе, упоминания в книгах, их письма. Если член вашей семьи был известным человеком, сходите в городскую библиотеку, там часто хранят подшивки старых газет. А еще полезным может оказаться поиск по книгам Google Books.
Шаг 4. Интернет-ресурсы
Сейчас существует множество международных сервисов, которые позволяют искать людей по архивным записям — метрическим книгам, переписям, спискам захоронений и прочим. Если ваше расследование зашло в тупик и о самом дальнем родственнике в цепочке известны, например, только имя и год рождения, попробуйте найти недостающую информацию о нем в интернете. Получится узнать хотя бы место рождения родственника и точно сможете продвинуться вперед.
Самые известные и крупные международные ресурсы это MyHeritage.com и Ancestry.com . Для полноценного поиска по этим базам придется платить, но есть и бесплатные функции. Также может помочь российский портал по генеалогии VGD . А ниже подборка других полезных ресурсов для поиска информации о ваших родственниках.
- Память народа — поиск документов о героях Великой Отечественной войны
- Проект народа — проект, посвященный пропавшим без вести во время Великой Отечественной войны
- Мемориал — банк данных о защитниках Отечества, погибших и пропавших без вести в период Великой Отечественной войны и послевоенный период
- Подвиг народа — банк данных об участниках Великой Отечественной войны
- Бесмертный полк Москвы — сведения о жителях Москвы, принимавших участие в Великой Отечественной войне
- ПомниПро — пользовательская база данных об участниках Великой Отечественной Войны
- Солдат.ru — база данных погибших и пропавших без вести в Великой Отечественной войне
- Победители — база ветеранов Великой Отечественной Войны, которые живут или жили не только в России и других странах мира
- Яд Вашем — мемориальный комплекс истории Холокоста «Яд Вашем»
- Личное дело каждого — архивные данные о репрессиях
- Ордена и медали СССР — ресурс об орденах и медалях СССР и людях, награждённых ими
Шаг 5. Городские архивы
Когда все предыдущие пункты позади, но вы хотите проследить родственные связи вашей семьи дальше, приходит время архивов. Вам нужно знать место рождения или жительства родственника и можно ехать в архив этого населенного пункта.
Все записи с 1918 года по наши дни ведутся районными ЗАГСами. Имейте в виду: для того, чтобы вам выдали, например, свидетельство о рождении вашей покойной прабабушки, нужно будет доказать родство с ней. С XVIII века до 1918 года записи велись религиозными учреждениями, в основном, церквями.
Если речь о героях войны — во многих городах есть музеи, посвященные подвигам защитников родины, в них хранятся письма, книги, публикации об участниках войны.
Шаг 6. Воспользуйтесь помощью
Попробуйте подключить к сбору информации кого-то из вашей семьи. Это особенно поможет если часть ваших родных живут в другом городе или стране. С сообщником дело пойдет быстрее и веселее. А если у вас мало свободного времени, но есть свободные деньги, можно нанять человека, который соберет всю информацию за вас. Платные услуги предлагают и сами архивы, и частные фирмы. Также можно разместить задание на сайте поиска помощников, таких как YouDo .
Часть 2. Сохранение и оформление информации. Побудьте в роли Доктора Ватсона
Этап сбора информации закончился, теперь важно ее записать и оформить генеалогическое древо. Для этого мы подготовили специальные шаблоны .
Шаг 1. Выберите шаблон и общий стиль генеалогического древа
Общий стиль вашего семейного древа может просто «радовать глаз» и выражать ваш вкус и интересы, а может быть связан с каким-то признаком вашего рода. Например, с основной географией, национальностью, профессией героев древа, итп. В вашей семье есть потомственные художники, или ваш род вот уже 5 поколений живет у моря, а может, ваш прадед был олимпийским чемпионом, и теперь лейтмотив всех ваших родственников — это любовь к спорту. Все это можно выразить в оформлении генеалогического древа.
Если в центре вашего дизайна — дерево — поэкспериментируйте с разными вариантами этого образа. Например, вы можете выбрать для своего дизайна какой-то конкретный тип и форму, в зависимости от местности, в которой вы живете.
И прежде чем начать, помните основные принципы дизайна:
- Пустое пространство в дизайне — ваш лучший друг
- Выбирайте легко читаемые шрифты
- Используйте минимум необходимых элементов
- Выбирайте гармоничные, но достаточно контрастные цвета
Узнать больше об основных правилах дизайна можно в статье «Экспресс-курс по основам дизайна: 10 главных правил».
Шаг 2. Фотографии
Для того, чтобы ваша родословная смотрелось стильно, вы можете привести все к фото единообразию. Например, использовать только черно-белые снимки, как на этом шаблоне генеалогического древа.
А можете, наоборот, оставить фотографии в том цвете и качестве, в котором они есть, чтобы подчеркнуть разницу эпох. Если вы делаете родословную в Canvа — загруженные снимки можно редактировать и накладывать на них фильтры.
Шаг 3. Выберите рамки
Рамки снимков также влияют на общий стиль. Поэкспериментируйте с вариантами.
Семейное древо шаблон для школьника
Семейное древо – это отличный способ наглядно отобразить историю вашей семьи. В процессе создания древа вы сможете больше узнать о жизненном пути ваших предков. Пообщаться с ближними и дальними родственниками, услышать от них множество интересного о судьбе родных вам людей. Создаваемое вами древо вы можете оформить в виде настоящего произведения искусства, и повесить как картину на стену. Как же создать такое древо школьнику и оформить его приятным для глаза образом? Для этого существуют специальные шаблоны, и ниже мы разберём, как подобрать семейное древо шаблон для школьника, и что нам для этого понадобится.
Что такое семейное древо?
Как известно, под термином «семейное древо» понимают родословное (генеалогическое) древо, на котором в схематическом виде представлены родственные связи между членами одного рода. Семейное древо является наиболее распространенной формой визуального отображения происхождения человека. Обычно оно включает поле для каждого человека, и его связь с другими родственниками, выраженную в форме соединительных линий. В дополнение к имени человека такое поле также может содержать связанные с ним даты, место рождения и другую полезную информацию.
Как правило, одно поколение в семейном древе являет собой один уровень. Благодаря этому наглядно видно, какие предки предшествовали каждому из поколений.
Горизонтальная линия между двумя полями указывает на брак. Стрелка от пары вниз указывает на детей от этого брака. Хотя большинство генеалогических деревьев растут вертикально, они также могут вытягиваться вбок. Далее в статье я представлю несколько шаблонов семейного древо для школьников.
В виде корня дерева довольно часто представлен основатель рода (родоначальник). Стволом – представители основной линии рода (обычно по мужской линии). Ветками родового древа являются линии родословия, а листьями таких веток – их потомки.
Многие часто ошибочно называют «семейное древо» семейным «деревом», что в корне не верно. Генеалогия признаёт именно термин «семейное древо», а название «семейное дерево» является искажением профессионального тезауруса.
Как создать диаграмму родословного древо
Как же создать семейное древо школьника в школе? Разберём последовать шагов для создания диаграммы семейного древа:
- На отдельном листке запишите всех людей, которых вы хотите запечатлеть на вашем семейном древе . Можете начать древо с самого себя (вы будете основой дерева). На листке запишите данные вашей семьи (родителей, братьев и сестёр), затем переходите к родителям ваших родителей (дедушкам, бабушкам, дядям и тётям, кузенам и кузинам, и др.). На этом можно остановиться, но можно пойти и дальше. Удостоверьтесь, что вы никого не упустили. Ваше семейное древо – это важная часть истории вашей семьи, потому уделите этому достаточное внимание;
- Заполните пробелы о родственниках проведя исследование . Если по какому-либо из родственников отсутствует информация, попробуйте провести собственные исследования. Поищите информацию в сети, расспросите старых родственников и знакомых, посетите местные архивы. Это будет увлекательно;
- Решите, какую информацию вы хотите отобразить на семейной хронике . Кроме имени и фамилии вы можете включить дату рождения и смерти, дату женитьбы (замужества), место рождения и так далее. Добавление этих данных сделает создаваемое вами древо более информативным;
- Подумайте, будете ли вы включать в ваше древо фото . Если у вас имеется доступ к фотографиям ваших предков, вы можете вставить их маленькие фото в создаваемое вами древо. Использование фото оправдано в случае небольшого древа, иначе его размер вместе с фотографиями выйдет действительно огромным;
- Начните рисовать дерево с вашего поколения, включающего вас, ваших родителей, братьев и сестёр . Форма вашего древа зависит от вас. Если вы хотите создать вертикальное дерево, с широкой вершиной, начните его прорисовку с низа на широком листе бумаги. Также вы можете начать с левой стороны, если хотите, чтобы дерево росло вправо.
Одна из возможных схем вашего древа
Например, запишите внизу ваше имя. От вашего имени проведите линию чуть выше, к вашей матери. Затем проведите от вашего имени другую линию, к вашему отцу. Проведите горизонтальную линию, соединяющую вашего отца и мать.
Если вы школьник и имеете братьев и сестёр, проведите к ним линии от ваших отца и матери.
В случае, если ваши братья и сёстры имеют пару, тогда запишите её. Соедините такую пару горизонтальной линией.
Если ваши братья и сёстры имеют детей, запишите их, и соедините их линиями с их родителями
- Внесите данные о поколении ваших родителей, дедушек и бабушек . Это могут быть сестра (брат) кого-либо из ваших родителей, имеющие мужа (жену) и так далее. Соедините такую пару горизонтальной линией, и проведите линии к их детям.
Например, над именем вашей матери внесите имя её матери (вашей бабушки) и отца (дедушки). Соедините их линией между собой и вашей матерью. То же самое проделайте и для вашего отца.
Если ваши мама (папа) имели братьев и сестёр, тогда добавьте к ним линию от ваших бабушки с дедушкой. Добавьте к таким братьям и сёстрам имена их пар (муж или жена). Соедините такую пару горизонтальной линией.
- Решите, как далеко вы можете зайти . По мере разрастания такое дерево может стать огромным. Возможно, на первых порах стоит ограничиться вашими близкими родственниками (вы, братья и сестры, папа с мамой, дедушка с бабушкой).
- Красиво украсьте ваше дерево, сделав его уникальным . После того, как текстовая часть дерева завершена, проявите немного творчества, и красиво нарисуйте вашего дерево. Возьмите огромный лист чертёжного формата, используйте красивый фломастер или краски для украшения вашего дерева. Проявите немного креативности, сделайте ваше дерево красочным.
Лучшие шаблоны семейного древо для учащихся
Если ваш школьник ребёнок получил задание создать своё фамильное древо, ему помогут шаблоны-подсказки, наглядно отображающие, как может выглядеть то или иное древо. Предлагаем вам генеалогическое древо — шаблоны для заполнения, которые можно использовать в графическом редакторе, или сразу распечатать на принтере.
Такой шаблон для заполнения генеалогического древа вы можете скачать бесплатно. Для этого достаточно навести курсор на понравившийся шаблон, нажать на ПКМ, и выбрать «Сохранить изображение как».
Также вы можете использовать англоязычный шаблон для школьника, отображающий семейное древо.
В случае использования графического редактора вы сможете вставить в пустые поля шаблона фотографии ваших родственников. Полученный результат останется распечатать на принтере.
Заключение
Выше мы разобрали, что такое семейное древо, как его создать, а также привели шаблон для школьника, наглядно демонстрирующий, как должно выглядеть семейное древо. Используйте приведённые нами шаблоны для создания вашего фамильного древа, что станет наглядным отображением генеалогии вашей семьи. Если же самостоятельно рисовать генеалогическое древо вы не желаете, используйте сервисы уровня Ancestry, Myheritage, Findmypast для создания семейного древа онлайн.
Генеалогическое дерево: шаблон для заполнения
Как правильно заполнять генеалогическое дерево?
Составление генеалогического дерева является достаточно интересной, но в то же время ответственной процедурой, к которой необходимо отнестись с повышенным вниманием. Так, предварительно придется изучить все особенности биографии своих предков, найти информацию о возникновении фамилии и в целом всего рода.
Таким образом, каждому, кто задумался над составлением этого важного документа, следует набраться терпения, поскольку его процесс можем длиться не один год. В ходе выполнения этой непростой работы понадобиться систематизировать большое количество информации, поэтому лучше всего завести папки с файлами, куда будут складываться соответствующие документы.
Также не стоит забывать о возможностях Государственного архива, в котором можно найти немало сведений о родственниках, проживавших в далекие от нашего времени годы.
Скачать шаблоны генеалогического дерева, чтобы самостоятельно заполнить их, можно по следующим ссылкам:
Шаблон или свой макет?
Для начала можно воспользоваться шаблоном, что можно в свободном доступе найти в интернете, в частности на нашем сайте по ссылкам выше.
Прежде всего, в таблицу заносится вся информация о себе, затем о ближайших родственниках (родителях, их сестрах и братьях). При этом неплохо дополнить текстовые сведения фотографиями.
Особо интересной будет работа, связанная с опросом дедушек и бабушек, но для того чтобы встреча была продуктивной, необходимо заранее подготовить список вопросов, поскольку старшее поколение может углубляться в воспоминания и посвящать этому очень много времени.
Так, можно просто составить примерный опросник, разместив там следующие пункты:
- где и когда родился тот или иной родственник;
- в каком учебном заведении получил образование;
- место работы и занимаемая должность или рабочая профессия;
- с кем состоял в браке;
- как звали детей и даты их рождения;
- кто еще жив (если это информация о прошлом столетии), а кого уже нет в этом мире (с датой смерти);
- какие факты из личной биографии явились наиболее знаменательными в историческом плане.
При использовании информации из архивов областного или городского статуса следует делать ее тщательную проверку, поскольку существует немало однофамильцев, и можно внести в шаблон неверные сведения. Это в дальнейшей работе создаст немалые проблемы.
Схема заполнения шаблона генеалогического дерева
После того, как собран весь материал, следует правильно построить систему заполнения найденной информацией приготовленного заранее шаблона. Для этого необходимо выделить приоритетные «ветви» в дереве рода, одной из которых является схема по линии отца, а вторая – по линии матери. Также можно использовать следующие системы построения родословной:
- восходящая (в центр дерева ставится потомок, от которого цепочка проходит ко всем предкам), достаточная удобная для тех, кто только начал работу с составлением генеалогического списка и располагает минимумом информации;
- нисходящая (главной фигурой является широко известный предок, а от него расходятся линии ко всем потомкам), используемая в том случае, когда составитель располагает большим массивом информации и знает наверняка практически всех своих родственников.
При этом стоит учитывать также соответствующие линии наследования:
- прямая, представляющая собой цепочку из составителя, его родителей, родителей отца и матери и так далее;
- боковая – братья, сестры, племянники, двоюродные и троюродные родственники всех поколений;
- смешанного типа, когда все ветви объединяются в одном шаблоне (эта работа более объемная и требует большого количества усилий и времени и может длиться не один год).
Способ размещения информации можно задать в виде таблицы или дерева, которое предварительно рекомендуется сделать в черновом виде на ватмане.
Итак, заполнение шаблона начинаем с себя, размещая свое имя по центру листа выбранного формата. Соответственно справа и слева размещаются родственники отца и матери во главе с ними. Для того чтобы проще было фиксировать родственников мужского рода, их можно размещать в квадратиках, а женского – в кружках.
Это поможет быстрее ориентироваться, по какой линии вносить информацию. Нередко встречаются ситуации, когда о человеке известно лишь его имя и фамилия, или только имя. Тогда лучше оставить место для последующего заполнения пустого пространства.
Построение генеалогического дерева является не просто сложным, но и трудоемким процессом. Так, если взять за основу только прямые ветви, то в число родственников до «седьмого колена» необходимо будет вписать не менее 120 человек.
Если же выбрать смешанный тип, то можно будет запутаться в нескольких сотнях близких людей. Именно поэтому не лишним будет прибегнуть к помощи специализированных компьютерных программ, позволяющих проделать такую работу на одном из сервисов в системе онлайн за короткое время.
Содержание
- 1 Как сделать генеалогическое древо своими руками
- 1.1 С чего начать
- 1.2 Поиск информации о родственниках
- 1.3 Какие бывают виды генеалогического древа
- 1.4 Как можно оформить родословное дерево
- 1.4.1 Семейная шкатулка
- 1.4.2 Родовое дерево из подручных материалов
- 1.4.3 Генеалогическое древо в альбоме
- 1.4.4 Декоративная подставка с фоторамками
- 1.5 Как работать с шаблоном генеалогического древа
- 1.6 Заполнение шаблона в Movavi Фоторедакторе
- 1.7 Метод 1 Создание генеалогического древа на основе шаблона
- 1.8 Метод 2 Создание древа с помощью SmartArt (в Excel 2007 и более новых версиях)
- 1.9 Метод 3 Создание генеалогического древа в книге Excel
- 2 Советы
- 2.1 Family Tree Builder
- 2.2 GenoPro
- 2.3 RootsMagic Essentials
- 2.4 Gramps
- 2.5 GenealogyJ
- 2.6 Древо Жизни
- 2.7 Помогла ли вам эта статья?
Хотите провести исследование и узнать об истоках своей семьи? Задали построить генеалогическое древо в рамках составления портфолио для школы? Или подумываете создать семейное древо своими руками, чтобы порадовать близких?
В нашей статье вы найдете не только советы по поиску информации о предках, но и различные варианты оформления древа. Мы также подготовили для вас два шаблона для заполнения генеалогического древа: для детей и для взрослых.
Как сделать генеалогическое древо своими руками
С чего начать
Прежде чем начать работу, вы должны определить для себя, зачем все это нужно. От вашего ответа зависит ход проекта – будет ли это глубокое исследование, или вы просто поделитесь с детьми еще живыми в памяти историями о своих родителях, бабушках и дедушках.
Четко поставленная цель поможет вам быстрее достичь конечного результата.
Продумайте план, разбейте его на мелкие этапы – так вы сможете легко отслеживать прогресс, что, в свою очередь, добавит еще больше мотивации и положительных эмоций.
Поиск информации о родственниках
Как только вы решили, насколько далеко в историю вы хотите углубиться, наступает самый загадочный этап – сбор сведений о современных родственниках и далеких предках. Вы наверняка узнаете много смешных и трогательных историй, найдете дальнюю родню, разбросанную по всему миру и, может, даже раскроете некую семейную тайну. Чтобы найти как можно больше информации о том, как составить генеалогическое древо семьи, воспользуйтесь следующими способами:
- Опрос близких
Начните поиски с опросов ближайших родственников. Организуйте семейные посиделки за чаем с бабушками и дедушками – они будут рады поделиться ценными воспоминаниями. Устройте видеоконференцию с теми, кто живет в других городах и странах, или просто напишите им в соцсетях или по почте.
- Разбор семейного архива
Тщательно изучите все документы, письма и дневники, которые сохранились в вашей семье. В свидетельствах о рождении, браке и смерти, паспортах, трудовых книжках и дипломах вы найдете ответы на ключевые моменты, важные для родословной. Эти записи помогут восстановить информацию, которую не смогли вспомнить близкие. Просмотрите старинные фотографии: возможно, бабуля забыла рассказать о ее троюродном деде. И уже на этом этапе вы можете выбрать фотокарточки для вашего родословного дерева.
- Поиски в интернете
Посмотрите различные генеалогические сайты и смежные ресурсы с исторической информацией. Так, сайт «Подвиг народа» предоставляет открытый доступ к архивным документам о подвигах и наградах всех солдат Великой Отечественной войны 1941–1945 гг.
Зарегистрируйтесь на нескольких тематических форумах. Например, на форуме «Всероссийское генеалогическое древо» есть возможность поиска определенного человека по фамилии, регионам и странам.
Попробуйте найти дальних родственников вашего поколения в Одноклассниках или ВКонтакте. Но не забывайте, что в правильном генеалогическом исследовании любая информация должна подтверждаться архивными справками.
- Сбор сведений в ЗАГСах и архивах
Если вы ищете информацию о заключении брака, датах рождения или смерти, обращайтесь в органы ЗАГСа. Если родственник имеет какое-то отношение к армии, например, является ветераном ВОВ, делайте запрос в военкомат по месту жительства, службы или призыва. Но имейте в виду: чтобы получить свидетельства умерших родственников, необходимо доказать свое родство с ними, предоставив среди прочего ваше свидетельство о рождении.
При генеалогическом поиске в архивах не стоит надеяться на быстрый результат. Процесс может растянуться на месяцы и даже годы. Зато информация, которую вы найдете, может значительно продвинуть ваше исследование.
- Обращение к специалистам
Если вы не хотите тратить время на построение генеалогического древа, обратитесь к профессионалам. Сотрудники архивов, дизайнеры и специальные компании помогут найти нужную информацию и составить семейное древо. Кроме того, с их помощью вы сможете создать родословную книгу, фильм-презентацию и даже фамильный герб.
Какие бывают виды генеалогического древа
Существует несколько методов составления древа.
- Нисходящее древо
Схема семьи формируется от предка к потомкам. Такой способ оформления позволяет наглядно проследить историю рода с отдаленных времен до наших дней.
- Восходящее древо
Составляется от человека к его предкам. Такая структура будет особенно удобна тем, кто еще не завершил поиски сведений и последовательно идет от известного к неизвестному.
- Круговая таблица
Строится по кругу, в центре которого размещается один из потомков. Второй, внешний, круг делят пополам и записывают в нем мать и отца. В третьем круге, разрезанном на четыре части, указывают бабушек и дедушек. Затем добавляется четвертый круг, который делится на восемь частей, и т.д. Такой вид древа встречается довольно редко, однако подобное расположение данных – самое компактное из существующих.
Как можно оформить родословное дерево
- Генеалогическое древо на компьютере
Программы для создания генеалогического древа помогут сэкономить время и получить гарантированный результат. Воспользуйтесь онлайн-сервисом MyHeritage или программами GenoPro, Family Tree Builder или Древо Жизни. Выберите шаблон, введите данные по вашей родословной и наслаждайтесь результатом.
Вы также можете найти или самостоятельно нарисовать пустое древо для заполнения в формате .doc (для программы Word) или .psd (для Photoshop).
- Генеалогическое древо своими руками
Подойдите творчески к оформлению результатов родословного дерева. Мы подобрали для вас несколько примеров для вдохновения:
Семейная шкатулка
Для каждого предка заводится шкатулка или выделяется одна ячейка, в которую помещаются документы, фото, предметы. Открыв такую шкатулку, можно прикоснуться к прошлому и узнать, каким человеком был ваш предок.
Родовое дерево из подручных материалов
Такой вариант оформления отлично подойдет для проекта в садик или школу.
Генеалогическое древо в альбоме
Декоративная подставка с фоторамками
Как работать с шаблоном генеалогического древа
Мы подготовили два шаблона, которые понравятся и детям, и взрослым.
Открыть шаблон древа для взрослых
Открыть шаблон древа для детей
С шаблонами можно работать как в электронном виде, так и в печатном:
- Распечатайте пустой шаблон и добавьте туда рисунки или фотографии себя и своих предков.
- Воспользуйтесь любым графическим редактором и вставьте отсканированные снимки в шаблон. Распечатайте полученный результат.
Заполнение шаблона в Movavi Фоторедакторе
В программе Movavi Фоторедактор вы сможете не только редактировать снимки и вставлять их в шаблон, но и реставрировать старые фотографии.
Посмотрите наш образец заполнения шаблона, чтобы узнать, как правильно составить родословное дерево.
- Запустите программу Movavi Фоторедактор.
- Если вы хотите отреставрировать фотографию, потерявшую вид от старости, откройте изображение в программе, перейдите во вкладку Реставрация и нажмите кнопку Реставрировать в правой части экрана.
- Чтобы настроить цвета и четкость, перейдите во вкладку Улучшение фото. Измените необходимые параметры. Сохраните полученный результат.
- Чтобы добавить снимок в шаблон, нажмите Файл –>Открыть и выберите скачанный шаблон для заполнения. Затем перейдите во вкладку Вставка картинки, нажмите Вставить изображение и откройте нужную фотографию. Чтобы изменить размер вставленного снимка, потяните за углы пунктирной рамки. Поверните фото при помощи кнопки с изображением стрелок. Если вы довольны результатом, нажмите Применить.
- Как только вы вставили все изображения, нажмите Сохранить в правом нижнем углу программы.
Метод 1 Создание генеалогического древа на основе шаблона
-
Создайте новый документ из шаблона. Нажмите на кнопку Файл и выберите опцию Создать из шаблона, если она присутствует. В некоторых версиях Excel необходимо нажать кнопку Файл и выбрать опцию Создать, после чего появится панель, в которой можно будет выбрать шаблоны.
-
Поищите шаблон генеалогического древа.
Шаблон генеалогического древа не предустановлен в программе, поэтому вам потребуется доступ к интернету, чтобы найти его. Введите в поисковое поле фразу «генеалогическое древо», чтобы изучить варианты, доступные для бесплатного скачивания. Если в программе вы не видите поискового поля, поищите его под надписью «Microsoft Office Online», «Office.com», «Шаблоны в сети» (в зависимости от версии Excel).
Перейдите к категории шаблонов «Личные», а затем поищите здесь шаблон генеалогического древа.
- Если вы пользуетесь Excel 2007 или более старыми версиями программы, у вас не будет такой категории шаблонов. В таком случае в сети можно поискать неофициальные шаблоны или просто перейти к другим методам создания генеалогического древа, которые указаны ниже.
-
Попробуйте воспользоваться базовым шаблоном генеалогического древа.
Выберите шаблон с названием «Генеалогическое древо», в котором использованы ячейки зеленых оттенков для указания сведений о ваших родственниках. В данном шаблоне есть место для вас лично и еще для четырех поколений ваших предков. Он отлично подойдет для школьного проекта, но не для углубленного генеалогического исследования. Чтобы воспользоваться им, просто выделяйте соответствующие зеленые ячейки и вводите имена ваших родственников.
- Чтобы добавить ячейки для ваших братьев и сестер, скопируйте «свою» ячейку в другую пустую ячейку в той же колонке, чтобы придать ей такой же цвет и формат. Аналогичным образом можно скопировать ячейки родителей, чтобы создать ячейки такого же цвета и формата и занести в них сведения о своих тетях и дядях.
-
Создайте более информативное генеалогическое древо.
Если вы работаете над более углубленным генеалогическим проектом, попробуйте использовать второй вариант шаблона генеалогического древа с разноцветными ячейками. Он создан с использованием опций SmartArt, которые появились в программе, начиная с версии Excel 2007 и выше.
Здесь все также можно заполнить ячейки с именами родственников, но еще присутствуют и дополнительные возможности.
- Кликните по области с надписью «Сведения». Откроется отдельный лист с информацией о соответствующей семейной паре. Так у вас появится возможность отредактировать генеалогическое древо через простой и компактный список сведений. В данном шаблоне на отдельных листах можно ввести сведения о пяти поколениях ваших родственников, после чего информация на главном листе с генеалогическим древом обновится автоматически.
- При необходимости в шаблон можно добавить новый лист (по кнопке + внизу страницы) для сведений о других родственниках, которых также требуется включить в генеалогическое древо. В таком случае вам потребуется вручную настроить формат нового листа и дополнительных ячеек фамильного дерева, а также создать перекрестные ссылки в ячейках со сведениями.
Метод 2 Создание древа с помощью SmartArt (в Excel 2007 и более новых версиях)
-
Нажмите на кнопку SmartArt на панели инструментов вкладки «Вставка».
В современных версиях Excel присутствует опция «SmartArt», которая позволяет создавать более привлекательные схемы. Нажмите на кнопку «SmartArt», которая расположена в группе кнопок «Иллюстрации» вкладки «Вставка».
- В зависимости от используемой версии Excel, данная кнопка может сразу отображаться на панели инструментов, а может быть скрыта в раскрывающемся списке.
-
Создайте иерархию. Теперь, когда перед вами открылось окошко с опциями SmartArt, выберите на его левой панели раздел «Иерархия». Затем выберите стиль иерархии, который вам больше нравится и на листе появится соответствующая схема.
-
Заполните схему данными своего генеалогического древа.
Созданную вами схему можно двигать и увеличивать, как любой другой объект в Excel. Кликните по каждому элементу схемы, чтобы ввести в него данные вашего генеалогического древа.
- Как вариант, чтобы отредактировать генеалогическое древо, используйте текстовую панель, которая появится, когда вы выберете подходящую вам схему. Любые изменения в текстовой панели будут моментально отражаться во внешнем виде схемы.
Метод 3 Создание генеалогического древа в книге Excel
-
Выберите фигуру для вставки. Сначала создайте новую книгу Excel. Затем выберите в меню вкладку Вставка и нажмите на кнопку Фигура в группе кнопок «Иллюстрации». Выберите прямоугольник, овал или любую другую фигуру.
-
Нарисуйте фигуру на странице.
Кликните мышью на листе и растяните выбранную фигуру, чтобы «нарисовать» ее. Чтобы получить идеальный круг или квадрат, удерживайте клавишу
⇧ Shift
, когда рисуете фигуру.
-
Введите в фигуру информацию о себе. Кликните по фигуре, которая будет располагаться в основании вашего древа и запишите в нее свое имя. Отредактируйте размер шрифта, его цвет и прочие настройки фигуры, прежде чем переходить к следующему шагу.
-
Скопируйте и вставьте отредактированную фигуру, чтобы создать дополнительные ячейки генеалогического древа. Выделите ранее нарисованную фигуру и скопируйте ее клавишами ^ Ctrl+C (или ⌘ Cmd+C в Mac). Вставьте столько копий, сколько понадобится, повторными нажатиями комбинации клавиш ^ Ctrl+V.
-
Расположите фигуры так, чтобы получилось генеалогическое древо. Выделите и перетащите каждую ячейку, чтобы схематически расположить все ячейки в виде генеалогического древа. Обычно фигуру с вашим именем располагают в основании, над ней ставят еще две фигуры для ваших родителей, выше еще по две фигуры для каждого из них и так далее. Кликните по каждой из фигур и внесите в них данные об именах ваших родственников.
-
Вставьте соединительные линии. Вернитесь к вставке фигур и выберите там зигзагообразную соединительную линию. Кликнете по исходной точке и растяните линию до конечной точки, чтобы соединить между собой две фигуры с именами (родителей). Как и ранее, линию можно скопировать, чтобы потом переместить копии и соединить парами остальные фигуры.
-
Внесите в генеалогическое древо дополнительные сведения. Если захотите, в генеалогическое древо под каждым именем можно внести дни рождения, годы жизни или иные примечания. Это можно сделать как в той же самой фигуре с именем, так и в ячейках, расположенных ниже этой фигуры (для этого кликните по соответствующей ячейке и введите необходимую информацию).
Советы
- В PowerPoint также есть бесплатный шаблон генеалогического древа
Информация о статье
Эту страницу просматривали 10 817 раза.
Была ли эта статья полезной?
Некоторым людям нравится погружаться в историю собственной семьи, отыскивать информацию о своих предках. Потом эти данные можно использовать для составления генеалогического древа. Лучше всего начинать это делать в специальной программе, функционал которой и сосредоточен на подобном процессе. В этой статье мы разберем самых популярных представителей подобного софта и детально рассмотрим их возможности.
Family Tree Builder
Распространяется данная программа бесплатно, но присутствует премиум доступ, который стоит небольших денег. Он открывает набор дополнительных функций, но и без него Family Tree Builder можно комфортно использовать. Отдельно стоит отметить красивые иллюстрации и оформление интерфейса. Визуальная составляющая часто играет большую роль при выборе софта.
Программа предоставляет пользователю список шаблонов с оформлением генеалогических деревьев. К каждому добавлено краткое описание и характеристика. Еще присутствует возможность подключения к интернет-картам для создания меток важных мест, в которых происходили определенные события с членами семьи. Family Tree Builder можно скачать с официального сайта.
Скачать Family Tree Builder
GenoPro
GenoPro включает в себя множество различных функций, таблиц, графиков и форм, которые помогут в составлении генеалогического древа. Пользователю остается только заполнить необходимые строки информацией, а программа сама все систематизирует и рассортирует в оптимальном порядке.
Здесь нет шаблонов по составлению проекта, а дерево отображается схематически с помощью линий и знаков. В отдельном меню доступно редактирование каждого обозначения, также это можно сделать при добавлении персоны. Немного неудобным является расположение панели инструментов. Значки слишком маленькие и свалены в одну кучу, но к этому быстро привыкаешь во время работы.
Скачать GenoPro
RootsMagic Essentials
Стоит отметить, что данный представитель не оснащен русским языком интерфейса, поэтому пользователям без знаний английского будет сложно даваться заполнение форм и различных таблиц. В остальном же эта программа отлично подходит для составления генеалогического древа. В ее функционал входит: возможность добавления и редактирования персоны, создание карты с семейными связями, добавление тематических фактов и просмотр автоматически созданных таблиц.
Кроме этого пользователь может загружать фотографии и различные архивы, которые связаны с определенной персоной или семьей. Не переживайте, если информации получилось слишком много и поиск по древу уже осуществляется тяжело, ведь есть для этого специальное окно, в котором все данные рассортированы.
Скачать RootsMagc Essentials
Gramps
Данная программа оснащена тем же набором функций, что и все предыдущие представители. В ней вы сможете: добавлять персон, семьи, редактировать их, создавать генеалогическое древо. Помимо этого доступно добавление различных важных мест на карту, событий и другого.
Скачать Gramps можно совершенно бесплатно с официального сайта. Обновления выходят часто и постоянно добавляются различные инструменты для работы с проектом. На данный момент ведется тестирование новой версии, в которой разработчики подготовили много интересного.
Скачать Gramps
GenealogyJ
GenealogyJ предлагает пользователю то, чего нет в другом подобном софте – создание подробных графиков и отчетов в двух вариантах. Это может быть графическое отображение, в виде диаграммы, например, или текстовое, которое сразу же доступно для печати. Подобные функции пригодятся для ознакомления с датами рождений членов семьи, средним возрастом и так далее.
В остальном же все остается по стандарту. Вы можете добавить персон, редактировать их, составлять древо и выводить таблицы. Отдельно еще хочется заметить временную шкалу, на которой отображаются в хронологическом порядке все события, внесенные в проект.
Скачать GenealogyJ
Древо Жизни
Эта программа была создана русскими разработчиками, соответственно, присутствует полностью русифицированный интерфейс. Отличается Древо Жизни детальной настройкой древа и других полезных параметров, которые могут пригодиться во время работы над проектом. Кроме всего присутствует добавление рода, если дерево будет идти до того поколения, когда такое еще существовало.
Еще советуем обратить внимание на грамотную реализацию сортировки и систематизации данных, что позволяет мгновенно получать различные таблицы и отчеты. Программа распространяется платно, но пробная версия ничем не ограничена, и вы можете скачать ее, чтобы протестировать весь функционал и определиться с покупкой.
Скачать Древо Жизни
Читайте также: Создаем генеалогическое древо в Фотошопе
Это не все представители подобного софта, но самые популярные включены в список. Мы не советуем какой-то один вариант, а рекомендуем ознакомиться со всеми программами, чтобы определиться, какая из них будет идеально подходит под ваши запросы и нужды. Даже если она распространяется платно, все равно можно скачать триал-версию и пощупать программу со всех сторон.
Мы рады, что смогли помочь Вам в решении проблемы.
Задайте свой вопрос в комментариях, подробно расписав суть проблемы. Наши специалисты постараются ответить максимально быстро.
Помогла ли вам эта статья?
Да Нет
И это то, что те из вас, кто несколько раз садился перед этим приложением, наверняка знают обо всем, что оно нам предлагает. Это не только будет полезно при создании слов, строк и абзацев текста, но и пойдет гораздо дальше. Одной из основных причин всего этого является огромная поддержка, которую мы имеем для добавления объектов всех видов. Таким образом, у нас будет возможность вставить изображения , видео, таблицы , графики и другие графические элементы к нашим документам здесь.
Это открывает широкие возможности для получения максимальной отдачи от Microsoft «s Word . Кроме того, это позволяет нам создавать более сложные документы, как в случае, который касается нас в этих строках. Как мы упоминали ранее, мы собираемся показать вам два способа создания персонализированного генеалогического древа в Microsoft. Текстовый редактор . Один из них использует элементы, включенные в саму программу, а другой — внешний объект.
Создайте генеалогическое древо в Word с помощью SmartArt
В основном из-за морфологии, которую предлагает нам этот тип дерева, мы собираемся использовать ряд предопределенных объектов в текстовом редакторе. Этим мы хотим сказать вам, что составить генеалогическое древо которую мы ищем здесь, мы собираемся использовать функцию, называемую SmartArt Word. Это элемент, который мы находим в меню «Вставка» основного интерфейса приложения и который предоставляет в наше распоряжение несколько дизайнов в виде организационной диаграммы.
Полезность этих графических элементов велика, но теперь, в отношении их морфологии, это идеальное решение для создания этого генеалогического дерева, которое нас интересует в этих линиях. Нам нужно только нажать на кнопку, соответствующую функция, чтобы увидеть различные дизайны что мы можем использовать.
Из-за специфического аспекта этих генеалогических деревьев, которые мы комментируем, возможно, типы SmartArt, которые нас больше всего интересуют, — это те, которые мы находим в Списки и иерархия разделы. В то же время мы должны учитывать, что после того, как мы выбрали дизайн в программе, у нас есть множество параметров для настройки их. Это, очевидно, позволит нам определить его содержимое, а также размер каждого из элементов ветки или его цвет.
Все это позволит нам добиться ярких проектов в виде генеалогического древа, имея лишь немного терпения и минимальные знания текстового редактора Word.
Создание генеалогических деревьев с помощью шаблонов
Но это не единственное решение, которое мы можем использовать для достижения цели, которую мы ищем. В Интернете мы можем найти шаблоны для редактора Word с которым можно выполнять все виды личных проектов. Они представляют нам серию предопределенных дизайнов этой конкретной темы, чтобы мы могли персонализировать их и добавить свои данные. Мы говорим вам это, потому что мы можем найти некоторые шаблоны, специально разработанные для нас, чтобы создать собственное генеалогическое древо .
Наглядный пример всего этого можно найти по этой ссылке шаблоны для ворд . Здесь мы находим ряд элементов этого типа, из которых можно выбрать, чтобы получить искомый результат.



































 Поищите шаблон генеалогического древа.
Поищите шаблон генеалогического древа.
 Попробуйте воспользоваться базовым шаблоном генеалогического древа.
Попробуйте воспользоваться базовым шаблоном генеалогического древа.
 Создайте более информативное генеалогическое древо.
Создайте более информативное генеалогическое древо.
 Нажмите на кнопку SmartArt на панели инструментов вкладки «Вставка».
Нажмите на кнопку SmartArt на панели инструментов вкладки «Вставка».

 Заполните схему данными своего генеалогического древа.
Заполните схему данными своего генеалогического древа.

 Нарисуйте фигуру на странице.
Нарисуйте фигуру на странице.