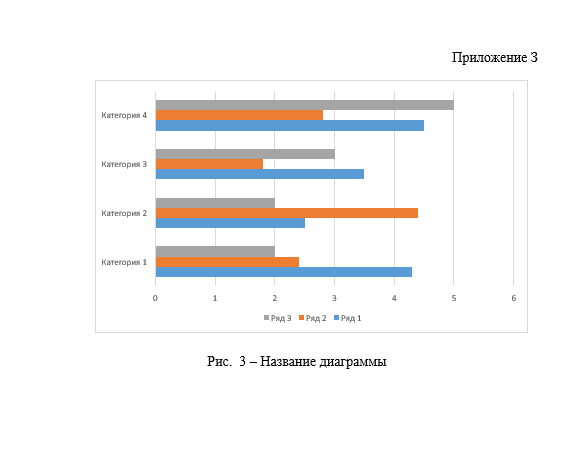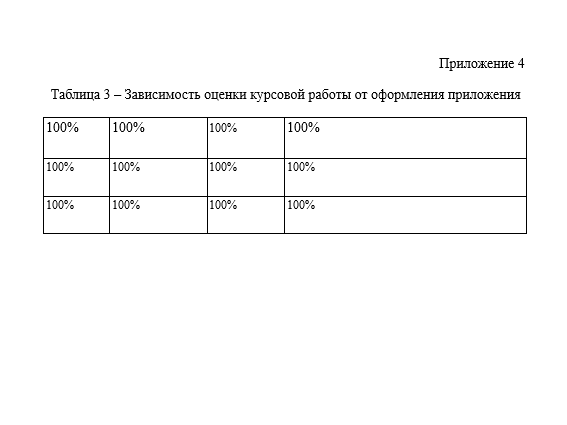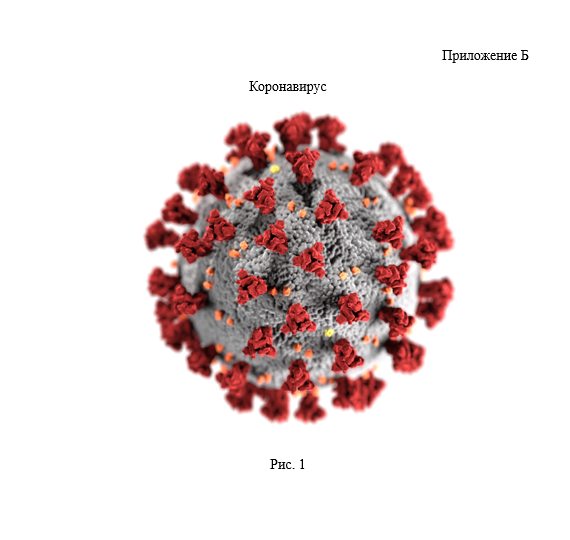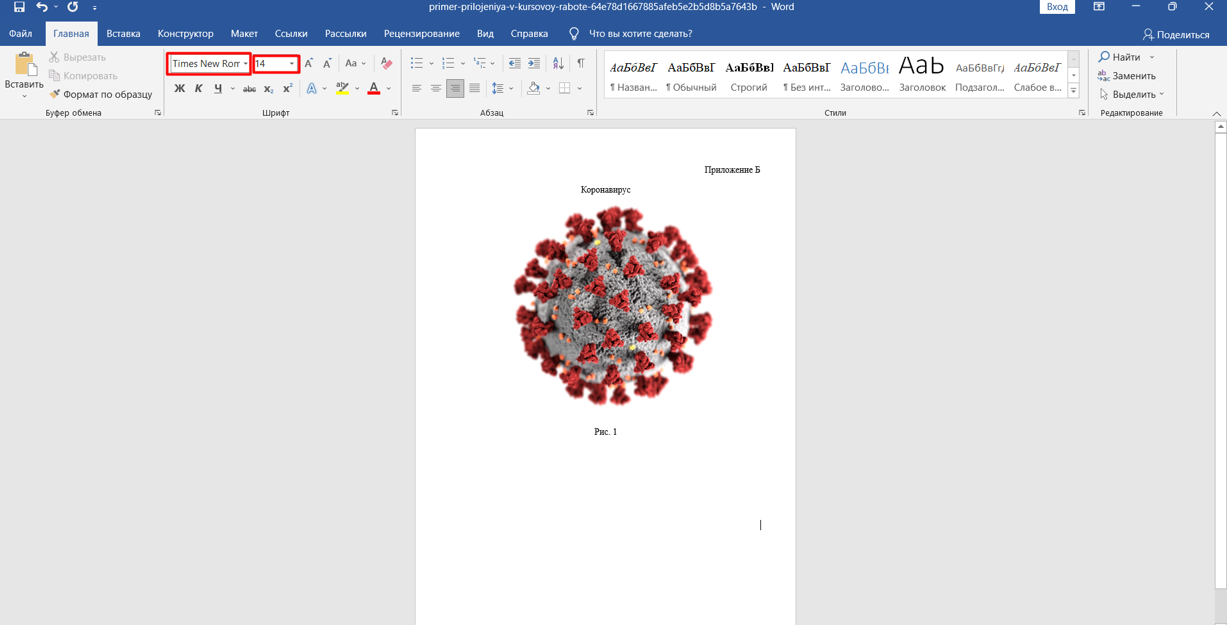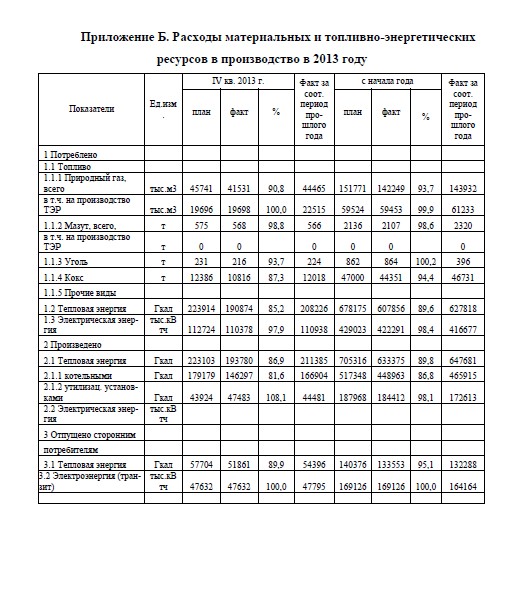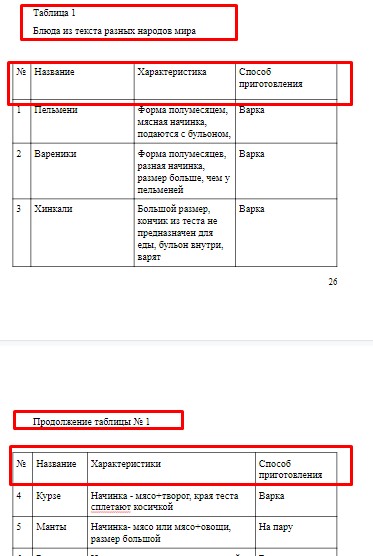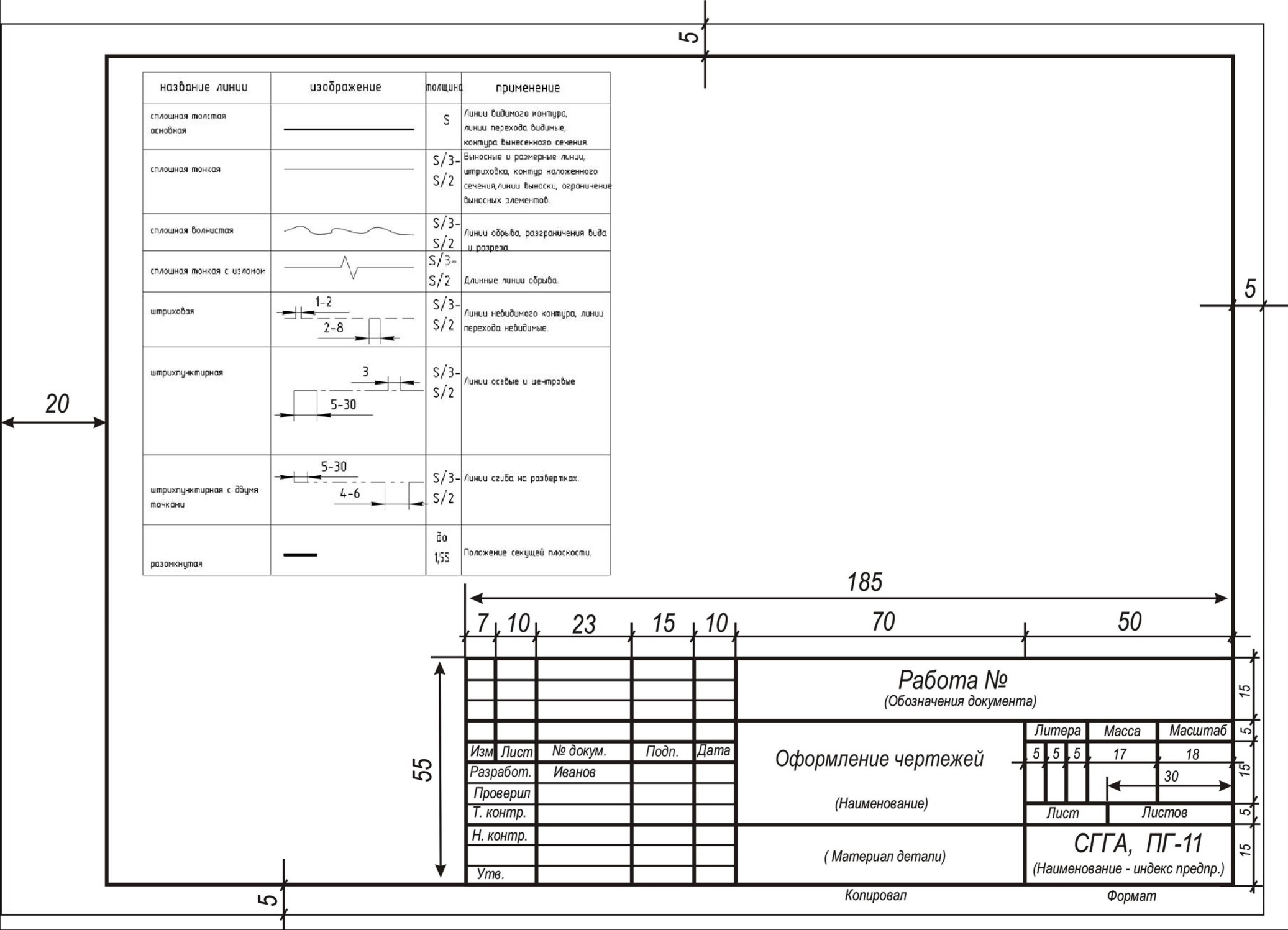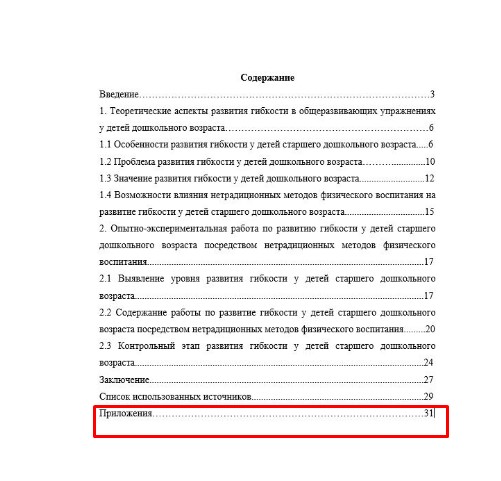Создание приложения
Поместите курсор в конец документа и выберите «Макет»> разрывы> следующей странице.
Нажмите ALT+CTRL+SHIFT+S, чтобы открыть области «Стили».
В области «Стили» внизу выберите кнопку «Новый стиль».
Привяжаем новый стиль к приложению.
В нижней части диалогового окна выберите «Формат> формат> определить новый формат номера
Выберите стиль номеров, например A, B, C, .
В поле «Формат номера» осторожно вставьте курсор перед символом, который выделен серым цветом.
Введите слово «Приложение», а затем — один пробел.
После буквы А введите двоеточие, если вы хотите, чтобы стиль получился, как в приложении A:
Дважды нажмите кнопку ОК.
В нижней части диалогового окна «Изменение стиля» нажмите кнопку «Формат> абзаца».
Для уровня структур выберитеуровень 1. Это позволит новому стилю приложения отобразить в о приложении.
Дважды нажмите кнопку ОК.
Новый стиль приложения будет применен к абзацу в верхней части страницы. Введите описание после двоеточия. Пример: приложение A: Ссылки
Затем вставьтеили обновим о содержание. Или добавьте разные номера страниц или их форматы в раздел «Добавление».
Иллюстрированный самоучитель по Microsoft Word
Вставка приложения в документ
В книгу, работу, отчет, руководство или другой документ нужно вставить приложение? Приложение – это набор полезных сведений, которые не включаются в основной документ. В приложении можно напечатать таблицу, список, расчеты, данные, вспомогательные сведения и другую информацию.
Приложения, создаваемые в документе Word, можно автоматически нумеровать (например, Приложение A, Приложение B… или Приложение 1, Приложение 2…). Можно также автоматически нумеровать страницы приложений и даже включить их в содержание.
Чтобы настроить документ Word на вставку приложения с автоматической нумерацией самих приложений и их страниц, используются следующие функции Word:
Разрывы разделов, которые позволяют разбивать документ на части или разделы. Это позволяет заново начинать нумерацию в каждом приложении.
Многоуровневую нумерацию, которая используется для автоматической нумерации приложений. Эта нумерация также применяется при создании содержания.
Нумерация страниц, которая позволяет автоматически нумеровать страницы.
Можно также нумеровать страницы глав (1-1, 1-2…) на основе многоуровневой нумерации. Если используются разрывы разделов, можно заново начинать нумерацию в каждом приложении (A-1, A-2, B-1…).
Как в ворде сделать приложение?
Чтобы установить приложение в Word, откройте вкладку Insert (Вставка). В разделе Apps (Приложения) нажмите кнопку Apps for Office (Мои приложения) и выберите из выпадающего меню See All (См. все). Откроется диалоговое окно Apps for Office (Приложения для Office).
Как установить Word на телефон?
Коснитесь значка приложения Word на устройстве.
…
Перейдите на сайт загрузки файлов для своего устройства.
- Для установки Word на устройстве с Windows перейдите в Microsoft Store.
- Для установки Word на устройстве с Android перейдите в Google Play.
- Для установки Word на iPhone или iPad перейдите в App Store.
Как сделать приложение к документу?
Правильно оформить приложение к документу помогает реквизит «Отметка о приложении». Согласно ГОСТ Р 7.0.97-2016 «Организационно-распорядительная документация.
…
Отметка о приложении может располагаться:
- после текста на сопроводительном документе;
- в тексте основного документа;
- на самом приложении.
Как правильно оформить продолжение приложения?
Если текст одного приложения расположен на нескольких страницах, над текстом пишут «Продолжение приложения» и указывают его обозначение. Рисунки, формулы, таблицы, помещаемые в приложении, нумеруют арабскими цифрами в пределах приложения, добавляя перед номером обозначение приложения.
Как вставить приложение?
Некоторые из этих действий можно выполнить только на устройствах с Android 9 и более поздних версий.
…
- Нажмите на приложение и удерживайте, а затем отпустите. Если у приложения есть ярлыки, вы увидите их список.
- Коснитесь ярлыка и удерживайте его.
- Переместите ярлык на нужный экран и отпустите палец.
Как создать таблицу в Word на телефоне?
- На планшете с Android в файле Office выберите, где нужно вставить таблицу, а затем последовательно коснитесь пунктов Вставка > Таблица. На телефоне с Android в файле Office выберите, где нужно вставить таблицу, коснитесь значка Правка …
- Вкладка Таблица выглядит так: На планшете с Android.
Как редактировать документ ворд в телефоне?
В приложении Google Документы можно создавать, изучать и редактировать текстовые файлы Google и Microsoft Word® на устройствах Android.
…
- Откройте документ в приложении Google Документы …
- Нажмите на значок «Изменить» .
- Выделите слово, нажав на него дважды. …
- Внесите изменения.
Как оформляется приложение к протоколу?
Таким образом, на практике используется три варианта оформления приложения:
- проставляется и отметка о приложении, и гриф утверждения документа, как это предусматривает ГОСТ Р 7.0.97-2016;
- проставляется только отметка о приложении;
- проставляется только гриф утверждения документа.
Как оформить приложение к официальному письму?
Общие правила оформления приложений к письму
- Прилагаемые к письму документы оформляются на листе бумаги стандарта А4 и отдельной регистрации они не подлежат;
- Заголовок к тексту сопроводительного письма печатается без точки в центре строки, допускается увеличение его межстрочного промежутка;
Как правильно оформить приложение в тексте письма?
Если письмо имеет приложение, не названное в тексте, то указывают его наименование, число листов и число экземпляров; при наличии нескольких приложений их нумеруют, например: Приложение: 1. Положение об Управлении регионального кредитования на 5 л. в 1 экз.
Как оформить список приложений?
По центру необходимо написать слово «ПРИЛОЖЕНИЕ» (заглавными буквами) и его обозначения (например, ПРИЛОЖЕНИЕ А). Каждое приложение в дипломной работе должно иметь заголовок. Обозначаются приложения, как Вы уже поняли, заглавными буквами русского алфавита — А, Б, В и т.
Какие буквы не используются в приложениях?
Приложения обозначают заглавными буквами русского алфавита, начиная с А, за исключением букв Ё, З, Й, О, Ч, Ь, Ы, Ъ. После слова «Приложение» следует буква, обозначающая его последовательность (например: ПРИЛОЖЕНИЕ Б). Допускается обозначение приложений буквами латинского алфавита, за исключением букв I и O.
Как правильно оформить приложение к приказу?
На документе, являющемся приложением, в правом верхнем углу первого листа печатается слово «Приложение» с указанием, к какому приказу или пункту приказа оно относится. Если приложением к приказу является утверждаемый документ (положение, правила, инструкция и т.
Продолжение урока 86. Откройте файл с предыдущего урока и поставьте курсор в конце документа.
Вывод 2 с предыдущего урока подводит нас к следующей мысли
| Вывод 3 | Если мы хотим включить номер Приложения в нумерацию таблиц, то просто необходимо, чтобы стиль абзаца «Приложение» являлся бы одним из Заголовков |
По окончании этого урока вы сможете:
- Создать стиль Заголовок низшего уровня со своей нумерацией
Что такое структура документа, я рассказала в статье Урок 28. Заголовки в документе. Структура документа».
1. Приложение как Заголовок
Шаг 1. Лента Главная → группа команд Абзац → команда Многоуровневый список → команда → команда Определить новый многоуровневый список:
Обратите внимание: я нажала на кнопку выпадающего меню в правом верхнем углу перечня списков и выбрала команду «Списки текущих документов» перечень резко уменьшился. Согласитесь, что с маленькими размерами легче работать. Такие мелочи очень облегчают мою рабочую жизнь.
Открылось диалоговое окно «Определение нового многоуровневого списка». Почему с третьего номера? Потому что мы с вами сделали всего два заголовка первого уровня.
Шаг 2. В окне выбираем 6 уровень (кто ж знает, сколько уровней будет в этом документе?):

Шаг 3. Для 6 уровня вносим такие поправки:

- Удаляем номер в поле «Формат номера»
- Набираем слово «Приложение»
- Выбираем нумерацию в выпадающем списке «Нумерация для этого уровня»
Шаг 4. Продолжаем вносить правки:

- Ставим точку после номера «А» в поле «Формат номера»
- Отступ текста по нулям
- Символ после номера – пробел
Шаг 5. Форматируем стиль:

- Назначаем полужирное начертание (лента Главная → группа команд Шрифт → команда «Ж»)
- Назначаем цвет (лента Главная → группа команд Шрифт → команда «Палитра» → выбор цвета «Авто»)
Можно еще назначить интервалы до и после абзаца, режим «Абзац – с новой страницы» и всё остальное по вашему желанию.
Шаг 6. А теперь вспоминаем статью «Урок 7. Изменение стиля текста» и обновляем стиль (выделяем стиль Заголовок 6 → рабочее окно Стили → кнопка выпадающего меню → команда Обновляем «Заголовок 6» в соответствии с выделенным фрагментом):
И сейчас возникает такая проблема. У нас есть заголовки 9-ти уровней. Один из этих заголовков является Приложением. Как отметить этот стиль, чтобы было понятно, где нам искать наше Приложение?
Шаг 7. Выделяем стиль Заголовок 6 → рабочее окно Стили → кнопка выпадающего меню → → диалоговое окно Изменение стиля:
- Команда «Изменить»
- Удаляем «Заголовок» в поле «Имя»
- Вводим слово «Приложение» в поле «Имя» и ОК
А результат такой:
Несмотря на то, что мы старательно удалили «Заголовок 6» и заменили на «Приложение», в списке стилей стоит имя «Заголовок 6;Приложение». Это особенность Word – сохранение имени встроенного стиля (статья «Урок 13. Встроенные стили»). Если вас это устраивает, то пусть остается такое имя. Но можно сделать так.
Шаг 8. Рабочее окно Стили → команда Параметры → диалоговое окно Параметры области стилей → отметим режим Скрывать встроенное имя, если используется альтернативное:
Вот и результат:
Теперь вы сможете:
- Создать стиль Заголовок низшего уровня со своей нумерацией

Содержание
- Как выглядит приложение и для чего оно нужно?
- Что важно помнить про оформление
- Основные правила оформления приложений
- Особенности ГОСТ-2023
- Как оформить таблицу в Word?
- Оформление рисунка в Word
- Оформление схем и чертежей в Word
- Оформление ссылки на приложение
- Оформление приложений для диплома в Word
- Заключение
Оформление и государственные стандарты всегда головная боль и
студентов, и научных работников. Курсовая работа требует к себе много
внимания: дотошное составление оглавления, отдельное оформление рисунков и
схем, проверка на антиплагиат. Без соблюдения всех требований работу до сдачи
принять не смогут.
Оформление включает
в себя множество самых разных этапов. Для того, чтобы упростить задачу, мы
собрали самое важное.
Мы научим вас
оформлять приложение в Word за считанные секунды так,
что оно будет дополнением, иллюстрирующим вашу работу.
Как выглядит приложение и для чего оно нужно?
Курсовая работа не должна иметь в тексте пояснительные
материалы, занимающие 1/3 и более от страницы в Word. По этой
причине обойтись без приложения не удастся.
К
приложению относятся графики, схемы, рисунки. Т.е. приложение – это
иллюстрация к вашей работе. В зависимости от направления обучающегося, возможно
использование диаграмм, таблиц, фотографий.
Курсовая
работа не имеет ограничений по
количеству приложений. Но важно помнить, что в некоторых случаях подтверждения
расчетов необходимы.
Для
того, чтобы получить одобрение научного руководителя и комиссии, необходимо
подбирать только качественные иллюстрации.
Не
стоит добавлять приложение для того, чтобы увеличить количество страниц. В
общий объем курсовой оно не засчитывается. Более того, комиссия не одобрит
излишнюю загруженность работы бесполезной информацией.
Что важно помнить про оформление
Если курсовая
работа должна быть начата в ближайшее время, незамедлительно обратитесь к
методичке. В ней будут указаны локальные требования ВУЗа. Они редко когда
отходят от основного ГОСТа, однако, могут внести в работу некоторые
дополнения.
Это позволит в
дальнейшем не обращаться к раздраженному преподавателю при повторной проверке.
Важно выбирать
только качественные изображения. Заранее проверьте, что при печати нет заметных
дефектов.
Учитывайте, что все
приложения можно условно разделить на 3 типа:
- Таблицы – имеются
практически в каждой курсовой работе; - Рисунки: графики,
схемы, и т.д.; - Схемы и чертежи.
Основные правила оформления приложений
Не стоит обращаться
к работам одногруппников, чтобы не скопировать их ошибок. Для того, чтобы оформление
работы было правильным, достаточно придерживаться следующих правил:
- Приложение
всегда размещаются в конце работы. Курсовая работа не должна включать в
себя иные разделы после того, как вы оформили приложение; - На одно приложение
– один лист. Не старайтесь вместить больше, чтобы сэкономить при печати. В
дальнейшем это также упростит вам работу, если где-то обнаружатся ошибки; - Любое
приложение оформляется с помощью текстового редактора Word; - Если
использовались вспомогательные материалы, то на них в обязательном порядке
должна быть оставлена ссылка; - Приложение
располагаются в той очередности, что
и их упоминания в работе; - Не забывайте
использовать функцию «Разрыв страницы» после абсолютно каждого приложения. Оформление
при печати может сбиться, если игнорировать это требование; - В том случае,
если приложение на одном листе разместить не удается, подпишите, что на
следующей странице «Продолжение приложения»; - Под каждым
приложением необходимо подписать заголовок.
Особенности ГОСТ-2023
Курсовая работа в 2023 году имеет мало чем отличный внешний вид по
сравнению с прошлым годами. Основные требования остались аналогичными: отступы
по левому и правому краю (3 и 1 сантиметр), полуторный интервал текста, отступ
в 1,25 сантиметра.
ГОСТ 7.32-2023 утвердил
изменения:
- Больше не
допускается использовать для обозначения буквы Ё, Й, Ч, З, Ь, Ы; - Было утверждено,
что в качестве приложения могут выступать протоколы и метрологическая
экспертиза; - Нумеровать приложение
стало необходимо не только в заголовке, но и в самом низу страницы.
В соответствии с ГОСТ, приложение
оформляется по 6.17 пункту.
Как
оформить таблицу в Word?
В том, чтобы
оформить приложение-таблицу, нет ничего сложного. Для начала необходимо
открыть новую страницу. Требование к шрифту стандартные: Times New Roman,
привычный черный цвет.
Далее необходимо:
- Найти функцию
«Вставка» и выбрать «Таблицы»; - Выбрать
необходимое количество ячеек; - Заполнить
необходимые данные; - Пронумеровать
таблицу (если в работе более 1 таблицы).
Особенности описания таблицы в
курсовой работе:
- Таблица должна иметь
заголовок. Он размещается наверху; - Подпись вносится
с помощью функции «Вставить название». Для этого нажмите на таблицу правой
кнопкой мыши. В «Положение» выберите «Над выделенным объектом» для верного
размещения.
Важно! Если таблица не вмещается на лист А4,
необходимо на следующей странице прописать «Продолжение приложения», а после
продолжить заполнять данные.
Результат в Word должен получиться следующим:
Оформление рисунка в Word
Курсовая работа гуманитарных направлений часто
включает в себя иллюстрации. Сюда относятся отсканированные документы,
фотографии, картинки или карточки.
Важно помнить, что необходимо подобрать изображение
высокого качества. Если с документом это невозможно, то рекомендуется
перепечатать его.
Особенности оформления:
- Поверх рисунка
подпишите его название; - Под фотографией
размещается цифровое обозначение («Вставить название»). - При необходимости
комментарий указывается снизу.
Оформление
схем и чертежей в Word
Для
начала диаграмму или схему необходимо перенести в Word.
Вам необходимо открыть новую страницу, а после нажать на «Вставить» и выбрать
необходимый вариант.
Далее
оформление стандартное: вставьте вниз название (например, Рисунок 3 –
Зависимость частоты возникновения рака от курения).
Оформление
ссылки на приложение
Для того, чтобы оформить
ссылку на приложение в тексте, необходимо написать «См. приложение №(номер
приложения)».
Важно помнить,
что приложения должны располагаться строго в соответствии с их упоминаниями в
тексте.
Оформление приложений для
диплома в Word
При работе с
дипломом следует особо внимательно подойти к оформлению, чтобы не споткнуться
при сдаче работы.
Оформление диплома
осуществляется в соответствии с ГОСТ 7.32-2023. Следовательно, при
работе с дипломом следует опираться на статью выше. Важно особо обратить
внимание на:
-
Выделяют «информационные» и «обязательные» приложения. Эта информация указывается в скобках после номера приложения;
- При ссылке на приложение степень не указывается;
- В содержание необходимо вписать все приложения;
- При необходимости, ссылку на приложение возможно сделать подстрочной. Для этого необходимо использовать функцию в Word «Ссылка – вставить концевую сноску». Наиболее целесообразно использовать концевые сноски, когда вы ссылаетесь на законы или
иные документы.
Заключение
Оформление курсовой
работы требует внимательного отношения. Соблюдая наши правила, вы с легкостью
сможете получить «отлично» при сдаче диплома или курсовой работы.
Не забудьте прочесть
методичку вашего ВУЗа, чтобы уточнить особенности оформления. Рекомендуем
обратить внимание на:
- Требуемый шрифт;
- Особенности
отступов при составлении приложения.
Во всех научных работах: реферате, курсовой, дипломе, диссертации приложения оформляются совершенно одинаково согласно ГОСТ 2.301 и ГОСТ 2.105-95. В статье подробно, что и как оформить вставить в приложение.
Что такое приложение?
Приложение — это любой дополнительный материал, представленный в виде таблиц, изображений, карт, документов (анкеты, опросники, методики), чертежей и расчетов, который не стоит добавлять в общий текст курсовой, диплома, реферата. “Не стоит” – значит, что материал огромный или не требует внимания, например, статистические данные для расчета, которые кое-как уместились в А4.
В приложение выносятся все материалы, которые из-за большого объема (А4 и больше) не размещают в тексте работы.
Приложение носит информационный или справочный характер. Оно подтверждает указанные в работе тезисы.
В случае, если возникают разногласия по поводу выводов, сделанных автором работы, подробные данные из приложений помогут прояснить ситуацию.
Например, у членов комиссии на защите появились вопросы, почему автор пришел к определенным выводам на основе проведенного анкетирования.
В свою очередь, студент может продемонстрировать расположенную в приложении анкету и методику анализа ее ответов. Включать оба документа в сам текст работы нет смысла из-за их большого объема.
Объем приложения не учитывается в общем объеме научной работы. Если требуемый объем составляет 60 страниц, значит работа без приложений должна составлять 60 страниц.
К самому приложению требований по объему не предъявляется, оно может состоять из 1 или 100 страниц.
Нужна помощь в написании курсовой?

Мы — биржа профессиональных авторов (преподавателей и доцентов вузов). Наша система гарантирует сдачу работы к сроку без плагиата. Правки вносим бесплатно.
Подробнее
Общие требования к оформлению приложений
Заголовок «Приложения» располагают по центру первой страницы раздела.
Каждое приложение должно иметь свой номер. Его располагают вверху страницы (например, Приложение 1). Можно именовать, используя римские или арабские цифры, латинские или русские буквы.
Тип и размер шрифта используется такой же, как и в основной работе – Times New Roman. полуторный, 14.
В разных вузах требования к оформлению приложений могут различаться. Это касается расположения нумерации и оформления заголовков.
Таблицы в приложении
Пример оформления приложения
Каждое приложение размещается на отдельном листе, даже если он не занимает всю страницу целиком.
В конце страницы вставляют «разрыв страницы», чтобы приложения не смещались при открытии файла в другой версии Microsoft Word.
Перенос таблиц в приложении
Если файл больше одного листа, его продолжение переносят на следующий лист, приписывая при этом «продолжение приложения №…». Это касается, в первую очередь, таблиц.
В них при переносе на следующую страницу дублируют головную часть. Это делается для удобства чтения таблицы на следующей странице.
При переносе таблицы указывают «продолжение таблицы №…»
Пример оформления продолжения таблицы на следующей странице с продублированной головной частью
Изображения и иллюстрации в приложении
К изображениям относятся и отсканированные документы. Сканируя готовые материалы, проверяйте, как отображаются все символы — они должны хорошо читаться.
Тоже самое касается и обычных изображений. Они должны быть в высоком разрешении и без водяных знаков.
Каждое изображение подписывают (рис.1, рис. 2). В приложении они размещаются в порядке упоминания в тексте.
Примеры оформления изображений в приложении.

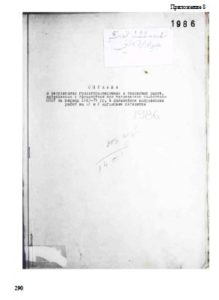
Оформление приложений крупных форматов
В зависимости от дисциплины приложения оформляются не только на листах формата А4, но и больших — А3, А4*3, А1, А4*4.
Крупные форматы используются в точных дисциплинах, где необходимы чертежи, которые делают от руки или в специальных программах (например, AutoCad).
Требования к оформлению таких приложений указываются в методичках отдельно.
Пример оформления на листе большого формата
Приложение в оглавлении
В оглавлении раздел «Приложения» идет в конце списка, нумеруется 1 раз. Не нужно писать «Приложение 1, Приложение 2» и т. д.
Пример оформления приложения в содержании
Как сделать ссылки на приложение
Располагаются приложения в таком же порядке, в каком они упоминаются по тексту.
В тексте вынесенные в приложения материалы помечаются ссылками «См. Приложение №…».
Пример оформления ссылки на приложение в тексте
Рекомендуется составлять список приложений по ходу написания работы. Например, упомянули в тексте о проведенном анкетировании, сразу же заносите в список приложений пустой бланк анкеты и методику ее обработки (если есть). Когда работа будет закончена, по такому списку можно легко собрать все материалы для приложения.
Заключение
Приложение — не менее важная часть научной работы, чем любая другая.
Приложение состоит из материалов, которые из-за своего размера не помещаются в основной текст работы. Это могут быть изображения, таблицы, анкеты, опросники, схемы, расчеты, чертежи.
Все они должны быть хорошего качества, располагаться в соответствии с упоминанием в тексте. Из-за неправильно оформленного приложения всю работу могут не принять.
А качественно выполненное приложение показывает серьезный подход студента, глубину понимания темы, умение работать с информацией и повышает ценность всей работы. Оно может добавить пару баллов к работе или стать причиной снижения оценки.
Добавление нового приложения в Ворде
Начиная с версии Microsoft Word 2013, появилась возможность добавлять различные приложения в текстовой редактор, упрощающие использование и работу в программе. Преимущественно для интеграции предлагаются толковые словари, переводчики, информационные ресурсы и возможность быстрого доступа к сайтам. Чтобы добавить приложение в Ворде, действуйте так:
- В открытом документе перейдите на вкладку «Вставка». В разделе «Надстройки» нажмите на кнопку «Магазин».
- Осуществится переход в официальный магазин Microsoft через встроенный браузер. Перейдите на вкладку «Магазин» вверху или нажмите на одноименную кнопку.
- Найдите нужное приложение и нажмите на кнопку «Добавить», которая располагается справа от описания модуля.
- Разрешите доступ приложения к текстовому редактору, нажав на кнопку «Продолжить».

В зависимости от приложения в некоторых случаях потребуется ввести свои учетные данные от аккаунта Microsoft.
Читайте также:
Как узнать мою учетную запись Майкрософт
Настройка учетной записи Майкрософт
Все приложения в магазине Microsoft отсортированы по разделам в зависимости от тематики. Кроме того, реализована поисковая строка, поэтому найти нужную программу по названию не составит труда. Справа в окне MS Word отобразится дополнительная панель, где будут находиться функции установленного приложения. Если это информационный ресурс или толковый словарь, то работать со словами можно будет прямо из интерфейса текстового редактора.
Окно приложения можно настроить, если нажать на стрелочку для дополнительного меню. Она расположена в верхнем правом углу. Доступны такие возможности, как перемещение и изменение размера. При необходимости окно закрывается нажатием на соответствующую кнопку.
Использование установленных приложений
Чтобы воспользоваться приложениями, которые уже установлены в редактор, необходимо снова перейти в раздел «Надстройки» на вкладке «Вставка», затем выбрать пункт «Мои надстройки».
В новом окне отобразится список доступных приложений, которые не нужно устанавливать из официального магазина Microsoft. Дважды щелкните по иконке модуля левой кнопкой мыши, чтобы окно программы отобразилось в интерфейсе редактора.
Если установленные надстройки не отображаются в окне, то нажмите на кнопку «Обновить», расположенную в верхнем правом углу.
Еще статьи по данной теме: