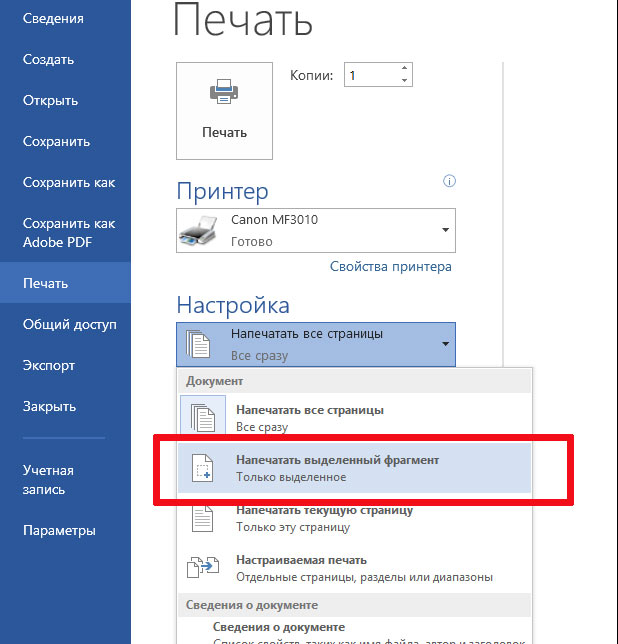Иногда, особенно когда мы готовимся к выступлению или собираем цитаты из технического документа, появляется необходимость сделать что-то вроде конспекта — сохранить и распечатать часть прочитанного материала на отдельном листе. Однако это требует лишних движений — информацию нужно скопировать в новый документ, сохранить его, в общем потратить «ещё немного» времени.
Выделяем фрагмент в MS Word-документе, который нужно распечатать
Печать части страницы в MS Word
Нет, конечно можно распечатать всю страницу, и просто выделить цветным маркером пару нужных предложений… но ведь в MS Word есть возможность сделать это куда более простым способом, при этом ещё и сэкономив чернила для принтера. Ведь можно распечатать не всю вордовскую страницу целиком, а только её выделенный фрагмент. Выделите нужный фрагмент текста и нажав Ctrl+P (подробнее про клавиатурные сокращения) отправьте его на печать. Не торопитесь, просто обратите внимание на настройки. Вместо «Печатать все страницы» выберите пункт «Напечатать выделенный фрагмент» и уже теперь смело отправляйте документ на принтер.
На листе распечатается только выделенный вами текст.
Все это работает не только в MS Word, но и в любом другом приложении — надо просто изучить окно с настройками печати и пункт «Напечатать выделенный фрагмент» обязательно будет обнаружен.
Печать выделенного фрагмента в ворде
Создаем конспект документа в MS Word
Однако, хоть способ приведенный выше и рабочий, кое чего в нем не хватает. Ведь чаще всего нам требуется распечатать со страницы не один абзац текста, а несколько предложений, к тому же раскиданных по этой странице.
К счастью, решение есть, хотя и не такое изящное.
На выручку нам придет старый трюк с множественным выделением — выделите первую нужную фразу на странице, а затем нажмите и удерживайте клавишу Ctrl. Не отпуская её, выделите мышью следующий фрагмент текста, и отпускайте только тогда, когда выделены все необходимые фрагменты.
Выделяем все нужные фразы в документе удерживая Ctrl
А вот теперь нажимаем Ctrl+C (или копируем все выделенное другим способом) и создаем новый документ MS Word.
Вставляем туда скопированное и о чудо — получаем самый настоящий конспект!
Осталось только отправить страницу на печать и дело сделано. Заметьте сколько «текстовых зайцев» убил это трюк — и подчеркивать ничего не надо, и информация на одном листе собрана в полном объеме, и чернила в принтере сэкономлены!
Готовый word-конспект — на листе только те части документа, которые мы скопировали
Автор: Александр «Мэлфис К.» ФРОЛОВ, для сайта bussoft.ru
Ранее я уже рассматривал общие принципы печати документов. Сейчас остановлюсь на одной редко используемой особенности , позволяющей выводить на печать только часть документа Word или Excel. Это печать выделенного фрагмента.
Смотрите видео после статьи
видео может дополнять статью или содержать её полностью
Вообще говоря, данная функция есть не только в программах пакета Microsoft Office. К примеру, в обычном Блокноте Windows, да и в других подобных программах, можно печатать часть документа. Тем не менее, рассмотрим данную функцию на примере Word и Excel.
Если же вам нужно обязательно распечатать документ так, чтобы таблица уместилась ровно на лист А4, то читайте про это в отдельной статье.
Печать выделенного фрагмента
Если вам не требуется выводить на печать весь документ, то можно отпечатать часть документа, выделив его содержимое при помощи мышки.
Сначала просто выделите мышкой ту часть данных, которую требуется вывести на принтер. Затем следует зайти в диалог печати (меню Файл на ленте Word или Excel). На рисунке показан документ Word, в котором требуется отпечатать только второй абзац. Для этого он предварительно выделен мышкой.
[нажмите на картинку для увеличения]
Справка: как сохранять фото с сайтов
В диалоге печати, показанном ниже, следует выбрать пункт «Напечатать выделенный фрагмент». При этом между Word и Excel есть одно отличие: в Word в предварительном просмотре всё равно будет отображаться весь документ, в Excel — только выделенный мышкой фрагмент таблицы. В любом случае не стоит обращать внимание на подобные различия — результат одинаков, то есть на принтер будет выведено только то, что выделили.
[нажмите на картинку для увеличения]
Справка: как сохранять фото с сайтов
Следует отметить, что печать выделенного фрагмента в меню недоступно, если вы ничего не выделяли перед открытием диалога печати. Также не забудьте сбросить выделение, если оно вам больше не нужно.
Установка области печати в Excel
В Excel, помимо печати выделенного фрагмента таблицы, есть ещё один способ отпечатать только часть листа. Эта функция носит название «задание области печати». Чтобы ей воспользоваться, выделите нужный фрагмент таблицы мышкой, как в предыдущем случае. А вот дальше нужно зайти в раздел «Разметка страницы» на ленте и выбрать в меню «Область печати» пункт Задать.
[нажмите на картинку для увеличения]
Справка: как сохранять фото с сайтов
Результатом этого будет появление на текущем листе пунктирного выделения, соответствующего выделенному мышкой фрагменту таблицы. Обратите внимание, что это выделение не очень заметно, если у таблицы вы установили границы (а так оно обычно и бывает).
Теперь в диалоге печати уже не нужно выбирать печать выделенного фрагмента — до тех пор, пока вы не уберёте заданную область печати, сама она не исчезнет, а печататься будут только выделенная пунктиром часть листа.
Установка области печати в Excel распространяется только на текущий лист. Если требуется установить область печати для нескольких листов, то эту операцию нужно проделать для каждого листа. Здесь, кстати, прослеживается аналогия с настройкой печатных полей Excel, которую также нужно выполнять отдельно для каждого листа.
Чтобы отменить область печати, выберите пункт Убрать в том же меню, в котором вы задавали эту область.
Подведём итоги
Вы можете отпечатать часть листа Excel, задав требуемую область печати. Также можно просто выделить часть документа мышкой, а в диалоге печати выбрать печать выделенного диапазона. Последний вариант доступен не только в Excel, но и в Word, а также в большинстве программ, работающих с текстом.
Даже если у вашего домашнего компьютера нет принтера, то вы всё равно можете научиться печатать документы. Функции печати и их особенности обязательно разбираются на моих курсах по Skype (не только Excel, но и других).
Уникальная метка публикации: D1A4EBAF-9D61-4BFD-F999-BA144DBB18F7
Источник: //artemvm.info/information/uchebnye-stati/microsoft-office/oblast-pechati-dokumenta-word-excel/
Sometimes you only need a section, a page, or several specific pages
Updated on October 27, 2021
What to Know
- Print a selected portion: Go to File > Print > Page > Print Selection. Print current page: File > Print > Page > Print Current Page.
- Consecutive pages: In the Pages field, type the page range, e.g. 1-2. Non-consecutive pages: Enter page numbers with commas, e.g. 1, 3, 5.
- Sectioned document: Specify section and page numbers in the Pages field, e.g., p2s1. For a whole section, enter section number, e.g., s3.
This article explains how to print selected text, a single page, a range of pages, or pages from specific sections of a long document in Microsoft Word. Instructions cover Word for Microsoft 365, Word 2019, Word 2016, Word 2013, Word 2010, and Word Starter 2010.
Print an Entire Document
Begin by opening the print window.
-
On the ribbon, select File.
-
Select Print.
Alternatively, from the Home tab, use the keyboard shortcut CTRL+P.
-
By default, Word is set to print an entire document.
-
Change the settings, if needed.
-
Select Print.
Print a Selected Portion of Text
You may want to print a portion of the document that isn’t a full page.
-
Highlight the text you want to print.
-
Select File > Print.
-
Select the Page drop-down arrow and choose Print Selection.
-
Select the Printer drop-down arrow, choose your printer, then select Print.
Print the Current Page or a Consecutive Range of Pages
Printing the current page or a range of pages is simple.
-
Display the page you want to print, then select File > Print.
-
On the Print screen, select the Page drop-down arrow and choose Print Current Page.
-
To print several consecutive pages, in the Pages field type the first page number and last page number separated by a hyphen. For example, to print pages 2 through 10, type 2-10.
-
Select the Printer drop-down arrow, choose your printer, then select Print.
Print Non-Consecutive Pages and Multiple Page Ranges
To print specific pages and page ranges that aren’t consecutive, use the same process as above but use commas to separate nonconsecutive pages.
-
Select File > Print.
-
In the Pages text box, enter the page numbers you want to print and follow each page number with a comma. For example, to print pages 1, 3, 5, 7, 8, 9, and 10, type 1, 3, 5, 7-10.
-
Select the Printer drop-down arrow, choose your printer, then select Print.
Print Pages from a Multi-Section Document
If your document is long and divided into sections, and the page numbering is not continuous throughout the entire document, to print a range of pages specify the section number and the page number in the Pages field using the format PageNumberSectionNumber. For example, to print page 2 of section 1, and page 4 of section 2 through page 6 of section 3, type p2s1, p4s2-p6s3 in the Pages text box.
To specify entire sections, enter SectionNumber. For example, to print all of section 3 of a document, type s3 in the Pages text box.
Thanks for letting us know!
Get the Latest Tech News Delivered Every Day
Subscribe

Функция печати, кажется, сковывает нас необходимостью печатать весь лист целиком. На самом деле такого ограничения нет, и вы в состоянии вывести на принтер часть текста Word или веб-страницы.
Как можно распечатать только выделенную часть текста в браузере
Отметьте мышкой блоки, которые нужны. Затем нажмите правую кнопку мыши и выберите функцию «Распечатать фрагмент…», после чего активизируется окно принтера. Кликните по клавише подтверждения, требуемый кусок будет распечатан. Если вам не нравится, как выглядит фрагмент на бумаге — перетяните выделенную область в Word и отформатируйте перед печатью.
Печать выделенной части текста в Ворде
Чтобы при выводе на принтер было пропущено всё, кроме нужного фрагмента, сначала сделайте выделение. Затем в углу панели кликните по клавише Печать. Где-то в центре появившегося диалогового окна вы найдёте точку «Печать выделенного фрагмента». Отметьте этот чек-бокс, щелкнув по нему мышкой и подтвердите выбор, нажав ОК.
Хотите, чтобы выделенный текст распечатался в той диспозиции, как он расположен на экране? Используйте хитрый приём: остальное содержимое документа закрасьте, выбрав белый цвет букв, и — распечатайте документ целиком.
Похожие записи
Как в MS Word распечатать только нужную часть страницы
Иногда, особенно когда мы готовимся к выступлению или собираем цитаты из технического документа, появляется необходимость сделать что-то вроде конспекта – сохранить и распечатать часть прочитанного материала на отдельном листе. Однако это требует лишних движений – информацию нужно скопировать в новый документ, сохранить его, в общем потратить “ещё немного” времени.
Выделяем фрагмент в MS Word-документе, который нужно распечатать
Печать части страницы в MS Word
Нет, конечно можно распечатать всю страницу, и просто выделить цветным маркером пару нужных предложений… но ведь в MS Word есть возможность сделать это куда более простым способом, при этом ещё и сэкономив чернила для принтера. Ведь можно распечатать не всю вордовскую страницу целиком, а только её выделенный фрагмент. Выделите нужный фрагмент текста и нажав Ctrl+P (подробнее про клавиатурные сокращения) отправьте его на печать. Не торопитесь, просто обратите внимание на настройки. Вместо “Печатать все страницы” выберите пункт “Напечатать выделенный фрагмент” и уже теперь смело отправляйте документ на принтер.
На листе распечатается только выделенный вами текст.
Все это работает не только в MS Word, но и в любом другом приложении – надо просто изучить окно с настройками печати и пункт “Напечатать выделенный фрагмент” обязательно будет обнаружен.
Печать выделенного фрагмента в ворде
Создаем конспект документа в MS Word
Однако, хоть способ приведенный выше и рабочий, кое чего в нем не хватает. Ведь чаще всего нам требуется распечатать со страницы не один абзац текста, а несколько предложений, к тому же раскиданных по этой странице.
К счастью, решение есть, хотя и не такое изящное.
На выручку нам придет старый трюк с множественным выделением – выделите первую нужную фразу на странице, а затем нажмите и удерживайте клавишу Ctrl. Не отпуская её, выделите мышью следующий фрагмент текста, и отпускайте только тогда, когда выделены все необходимые фрагменты.
Выделяем все нужные фразы в документе удерживая Ctrl
А вот теперь нажимаем Ctrl+C (или копируем все выделенное другим способом) и создаем новый документ MS Word.
Вставляем туда скопированное и о чудо – получаем самый настоящий конспект!
Осталось только отправить страницу на печать и дело сделано. Заметьте сколько “текстовых зайцев” убил это трюк – и подчеркивать ничего не надо, и информация на одном листе собрана в полном объеме, и чернила в принтере сэкономлены!
Готовый word-конспект – на листе только те части документа, которые мы скопировали
Печать части документа
Печать части документа
Если документ достаточно большой, а распечатать необходимо только его небольшую часть, можно указать это в настройках печати. Чтобы напечатать часть документа, выполните следующее.
1. Выделите требуемый фрагмент документа.
2. Воспользуйтесь сочетанием клавиш Ctrl+P для вызова диалогового окна Печать.
3. В диалоговом окне Печать установите переключатель Страницы в положение выделенный фрагмент (рис. 10.23).
Рис. 10.23. Область Страницы диалогового окна Печать
Данный текст является ознакомительным фрагментом.
Продолжение на ЛитРес
Читайте также
printNum — Печать кадров уровня документа как векторных изображений
printNum — Печать кадров уровня документа как векторных изображений printNum(Глобальная функция)Печать кадров уровня документа как векторных изображенийСинтаксис:printNum(level, boundingBox)Аргументы:Функция printNum() почти идентична print(), но требует задания целевого уровня level для операции
printAsBitmapNum — Печать кадров уровня документа как растровых изображений
printAsBitmapNum — Печать кадров уровня документа как растровых изображений printAsBitmapNum(Глобальная функция)Печать кадров уровня документа как растровых изображенийСинтаксис:printAsBitmapNum(level, boundingBox)Аргументы:Функция printAsBitmapNum() почти идентична printAsBitmap(), но требует задания целевого
Удаление веб-части
Удаление веб-части Узлы SharePoint сразу после создания по умолчанию могут содержать какие-то библиотеки, списки и одну или несколько страниц веб-частей, состоящих из одной или нескольких веб-частей. Может оказаться, что вам нужны не все веб-части, имеющиеся по умолчанию, и вы
Настройка веб-части при помощи панели инструментов веб-части
Настройка веб-части при помощи панели инструментов веб-части После добавления веб-части на страницу веб-частей можно настроить ее, чтобы она отображала именно то содержимое, которое хотят видеть пользователи веб-узла. Также можно настроить свойства веб-части, чтобы
10.3. Настройка печати и вывод документа на печать
10.3. Настройка печати и вывод документа на печать Чтобы вывести документ на печать с настройками, заданными по умолчанию, выполните команду Печать ? Быстрая печать меню кнопки Office. При этом будет распечатан весь документ на принтере, выбранном по умолчанию.Гораздо чаще
Печать документа
Печать документа Чтобы распечатать текущий документ, используйте команды Печать, Быстрая печать и Предварительный просмотр подменю Печать меню Кнопки «Office».Команда Печать выводит окно настройки параметров печати документа (рис. 2.15). Рис. 2.15. Настройка печати документаВ
Печать документа
Печать документа Иногда требуется распечатать созданный документ, однако прежде его следует подготовить к печати.Если вы хотите отправить на печать не весь лист, а отдельный фрагмент, нужно выполнить следующие действия.1. Выделите диапазон, который должен быть
Разбиение объектов на части
Разбиение объектов на части Команда BREAK , которая осуществляет разрыв объектов, вызывается из падающего меню Modify ? Break или щелчком на пиктограмме Break на панели инструментов Modify.Запросы команды
Печать документа (класс CPrintInfo)
Печать документа (класс CPrintInfo) Класс CPrintInfo предназначен для управления печатью документов на принтере. Когда пользователь отправляет документ на печать или выполняет предварительный просмотр документа перед печатью, создается объект класса CPrintInfo. Он содержит
25.2. Скоростной способ вывода документа на печать
25.2. Скоростной способ вывода документа на печать Предположим, что нужно создать и вывести на экран небольшой документ, содержащий сообщение. Необязательно использовать редактор vi; вместо этого можно применить метод, показанный в следующем примере. Если после ввода
6.11. Печать документа Microsoft Excel
6.11. Печать документа Microsoft Excel Задание на листе области печатиЗадание на листе области печати осуществляется в режиме разметки страницы (меню Вид). В этом режиме можно увидеть на листе расположение разрывов страниц, а также печатаемую и непечатаемую части листа.
4.6. Просмотр и печать документа
4.6. Просмотр и печать документа Иногда документ нужно распечатать — для этого к компьютеру следует подключить принтер, и он должен быть опознан системой, т. е. Windows должна его видеть именно как принтер, а не как «неизвестное устройство». Также для печати нужна специальная
4.6.1. Предварительный просмотр и печать документа в Word 2007
4.6.1. Предварительный просмотр и печать документа в Word 2007 Чтобы узнать, как будет выглядеть распечатанный документ в Word 2007, нужно переключиться в режим предварительного просмотра документа (рис. 4.27). Запустить его можно, выбрав в меню Файл опцию Печать и в открывшемся
4.6.2. Предварительный просмотр и печать документа в Word 2010
4.6.2. Предварительный просмотр и печать документа в Word 2010 В Word 2010 окно печати выглядит немного по-другому (рис. 4.30) — здесь все стало гораздо проще, чем в Word 2007. Вызывается данное окно либо из меню Файл | Печать, либо нажатием клавиш +
Компьютер плюс
Приложением Microsoft Word пользуются повсеместно вне зависимости от назначения компьютера (домашний или рабочий), размеров выполняемой работы или вида и структуры предприятия. При установке новой операционной системы интуитивно подразумевается, что будет стоять стандартный пакет обыкновенных офисных программ для общего пользования.
Всё-таки в Word можно быстро набрать документ требуемого образца и формата, вне зависимости от сложности. Правда, иногда встаёт вопрос как напечатать в ворде в том или ином виде, особенно если требуется не просто печать, а нечто специфическое. Попробуем с этим разобраться.
Печать документа в word
Печать можно произвести двумя вариантами:
1. Перейдя в главное меню программы (в последних версиях располагается в крайнем левом верхнем углу). После этого нажать в меню “Печать”. Этот пункт меню откроет небольшое подменю, состоящее из трёх отдельных пунктов.
Как в окне Word office найти меню “Печать”
Подменю “Печать”, как и само главное меню вызывает главное окно печати. В этом окне можно выбрать принтер, сформировать требуемые настройки печати, после чего отправить на печать.
Подменю “Быстрая печать” сразу отправит на печать документ, который на данный момент открыт. При этом будут использованы стандартные настройки печати, которые изначально заданы по умолчанию.
2. Нажав сочетание клавиш на клавиатуре Ctrl+P. Клавиша Ctrl расположена по сторонам символьной части клавиатуры, обычно дублируется справа и слева. В любом варианте клавиатуры клавиша всегда будет самой левой нижней. Держа её, нужно нажать клавишу “P” (в английской раскладке, в русской это будет клавиша “З” – кому как удобнее будет отыскать). В результате откроется то же самое меню, что и при нажатии меню “Печать”.
Предварительный просмотр документа
Очень часто перед тем, как распечатать документ, требуется произвести просмотр документа – чтобы понять, как будет располагаться отдельный текст или куски текста вместе с прочими элементами на листе.
Для этого существует в меню “Печать” специальное подменю “Предварительный просмотр”. Нажав на него, можно открыть окно, где будет наглядно продемонстрирован итоговый лист, как он выйдет из принтера.
В окне предварительного просмотра в упрощённом и более наглядном виде представлены все возможные настройки по форматированию страницы. С их помощью можно быстро настроить требуемый вид, в частности – просмотреть, все ли части страницы влезают на лист.
Как в Word распечатать брошюру
Microsoft Word является мощным приложением с огромным количеством функций. Программа при надлежащей работе с ней может легко заменить любой редактор, какими пользуются профессионалы в печатных агентствах. К примеру, каждый пользователь может создать свой документ (например, инструкцию, справочное пособие или книгу) и распечатать его для удобства дальнейшего чтения и хранения в виде брошюры.
Сделать буклеты word или брошюру можно следующим образом:
Печать брошюры
1. Необходимо в главном меню в верхней части программы найти раздел “Разметка страницы”.
2. Найти в разделе группу меню, посвящённую форматированию листа и всего документа.
3. Нажать в нижней правой части группы меню на стрелочку, чтобы открыть все параметры.
4. Параметрах страницы на вкладке “Поля” следует отыскать выпадающий список “Несколько страниц” и выбрать “Брошюра”.
5. После применения параметров страницы ко всему документу, он станет в формате брошюры. Следует обратить внимание, что сам лист, на котором человек производит редактирование, после этого несколько уменьшится. И потому нужно будет заново пересмотреть всё форматирование, чтобы убедиться в его правильности.
6. В этом же окне можно настроить и все параметры страницы – увеличить или уменьшить отступ.
После этого не нужно беспокоиться о том, что документ будет неправильно распечатан. При простой печати без преднастроек всё будет выведено в форме брошюры.
Печать нескольких страниц на одном листе
Нередко для изучения документа, стоит его распечатать на бумагу. Однако желательно сохранить количество листов, не тратя лишнюю бумагу на печать. В этом случае можно сделать так, чтобы страницы на одном листе размещались несколько компактней. Например: две страницы или две на две (то есть четыре), также возможно куда большее число страниц.
Сделать подобное можно непосредственно в настройках принтера.
После вызова меню “Печать” нажать на кнопку “Свойства”:
Распечатка нескольких страниц на одном листе
Разные принтеры в этом случае будут иметь разную настройку. И расположение пунктов параметров печати может несколько отличаться. Однако любая модель принтера поддерживает размещение сразу нескольких страниц. И можно в соответствующем выпадающем списке (в данном случае “Разметка страницы”) выбрать нужное количество. Стоит отметить, что лист будет помещаться целиком. Так что текст будет заметно мельче при печати.
Как распечатать 2 страницы на одном листе в word
Помимо этого можно использовать возможность самой программы. Для этого в окне “Печать” достаточно в правой нижней части найти выпадающий список “Масштаб”:
Печать 2 страниц на листе
Также можно произвести печать двух страниц, если указать соответствующий параметр, аналогично настройке печати брошюрой. Только в выпадающем списке выбрать не “Брошюра”, а “2 страницы”.
Как напечатать выделенный фрагмент
Иногда требуется распечатать не всю страницу, а буквально часть документа. В этом случае можно воспользоваться тем, что в Word можно выделять на печать выделенный фрагмент. Следует выделить ту часть текста, которая интересна, после чего нажать меню “Печать”:
Как напечатать выделенный фрагмент в Word
После чего непосредственно в установке параметров печати найти и установить флажок “выделенный фрагмент”. Кстати, в Word можно установить также печать отдельной группы страниц, а также текущей – будет напечатана лишь одна страница. При печати выделенного фрагмента будет напечатано только выделение, сколько бы оно листов не занимало. Однако изначальное форматирование будет потеряно. Особенно это будет заметно, если выделение пошло примерно с середины листа.
Двусторонняя печать
В программе Word через свойства принтера (аналогично печати нескольких страниц) возможна двусторонняя печать. В этом случае печать будет более плотной, не потребуется большого количества листов – оно уменьшится вдвое.
Для печати потребуется найти в окне “Печать” в правой части флажок “Двусторонняя печать” и установить его.
Двусторонняя печать в Word
Стоит отметить, что некоторые принтеры имеют возможность сразу печатать с двух сторон. Однако большинство такой функцией не обладает. И программа вначале напечатает все чётные страницы. После чего попросит переложить бумагу. И пользователю нужно будет перекладывать лоток. Причём сделать это так, чтобы печать нечётных страниц осуществлялась на чистой стороне листа (переложить в соответствии с тем, как печатает принтер). Это можно отдельно потренировать, чтобы привыкнуть к каждому конкретному принтеру.
Как увеличить область печати в Word
Следует отметить, что часто на лист по итогу не помещается всё то, что хотелось бы напечатать. Для этого увеличиваем печатаемого места. Делается это в “Параметрах страницы”, устанавливая поля сверху, снизу, справа, слева. Либо можно произвести настройку в Предварительном просмотре.
Одна мысль про “Как распечатать в Word”
Очень полезная инструкция. Я помню, когда-то долго мучался, а потом искал информацию в интернете о том, как всё это сделать. А тут практически все необходимы функции в одной статье.

Приложением Microsoft Word пользуются повсеместно вне зависимости от назначения компьютера (домашний или рабочий), размеров выполняемой работы или вида и структуры предприятия. При установке новой операционной системы интуитивно подразумевается, что будет стоять стандартный пакет обыкновенных офисных программ для общего пользования.
Всё-таки в Word можно быстро набрать документ требуемого образца и формата, вне зависимости от сложности. Правда, иногда встаёт вопрос как напечатать в ворде в том или ином виде, особенно если требуется не просто печать, а нечто специфическое. Попробуем с этим разобраться.
Печать можно произвести двумя вариантами:
1. Перейдя в главное меню программы (в последних версиях располагается в крайнем левом верхнем углу). После этого нажать в меню «Печать». Этот пункт меню откроет небольшое подменю, состоящее из трёх отдельных пунктов.

Подменю «Печать», как и само главное меню вызывает главное окно печати. В этом окне можно выбрать принтер, сформировать требуемые настройки печати, после чего отправить на печать.
Подменю «Быстрая печать» сразу отправит на печать документ, который на данный момент открыт. При этом будут использованы стандартные настройки печати, которые изначально заданы по умолчанию.
2. Нажав сочетание клавиш на клавиатуре Ctrl+P. Клавиша Ctrl расположена по сторонам символьной части клавиатуры, обычно дублируется справа и слева. В любом варианте клавиатуры клавиша всегда будет самой левой нижней. Держа её, нужно нажать клавишу «P» (в английской раскладке, в русской это будет клавиша «З» — кому как удобнее будет отыскать). В результате откроется то же самое меню, что и при нажатии меню «Печать».
Предварительный просмотр документа
Очень часто перед тем, как распечатать документ, требуется произвести просмотр документа — чтобы понять, как будет располагаться отдельный текст или куски текста вместе с прочими элементами на листе.
Для этого существует в меню «Печать» специальное подменю «Предварительный просмотр». Нажав на него, можно открыть окно, где будет наглядно продемонстрирован итоговый лист, как он выйдет из принтера.

В окне предварительного просмотра в упрощённом и более наглядном виде представлены все возможные настройки по форматированию страницы. С их помощью можно быстро настроить требуемый вид, в частности — просмотреть, все ли части страницы влезают на лист.
Как в Word распечатать брошюру
Microsoft Word является мощным приложением с огромным количеством функций. Программа при надлежащей работе с ней может легко заменить любой редактор, какими пользуются профессионалы в печатных агентствах. К примеру, каждый пользователь может создать свой документ (например, инструкцию, справочное пособие или книгу) и распечатать его для удобства дальнейшего чтения и хранения в виде брошюры.
Сделать буклеты word или брошюру можно следующим образом:
1. Необходимо в главном меню в верхней части программы найти раздел «Разметка страницы».
2. Найти в разделе группу меню, посвящённую форматированию листа и всего документа.
3. Нажать в нижней правой части группы меню на стрелочку, чтобы открыть все параметры.
4. Параметрах страницы на вкладке «Поля» следует отыскать выпадающий список «Несколько страниц» и выбрать «Брошюра».
5. После применения параметров страницы ко всему документу, он станет в формате брошюры. Следует обратить внимание, что сам лист, на котором человек производит редактирование, после этого несколько уменьшится. И потому нужно будет заново пересмотреть всё форматирование, чтобы убедиться в его правильности.
6. В этом же окне можно настроить и все параметры страницы — увеличить или уменьшить отступ.
После этого не нужно беспокоиться о том, что документ будет неправильно распечатан. При простой печати без преднастроек всё будет выведено в форме брошюры.
Печать нескольких страниц на одном листе
Нередко для изучения документа, стоит его распечатать на бумагу. Однако желательно сохранить количество листов, не тратя лишнюю бумагу на печать. В этом случае можно сделать так, чтобы страницы на одном листе размещались несколько компактней. Например: две страницы или две на две (то есть четыре), также возможно куда большее число страниц.
Сделать подобное можно непосредственно в настройках принтера.
После вызова меню «Печать» нажать на кнопку «Свойства»:
Разные принтеры в этом случае будут иметь разную настройку. И расположение пунктов параметров печати может несколько отличаться. Однако любая модель принтера поддерживает размещение сразу нескольких страниц. И можно в соответствующем выпадающем списке (в данном случае «Разметка страницы») выбрать нужное количество. Стоит отметить, что лист будет помещаться целиком. Так что текст будет заметно мельче при печати.
Помимо этого можно использовать возможность самой программы. Для этого в окне «Печать» достаточно в правой нижней части найти выпадающий список «Масштаб»:
Также можно произвести печать двух страниц, если указать соответствующий параметр, аналогично настройке печати брошюрой. Только в выпадающем списке выбрать не «Брошюра», а «2 страницы».
Как напечатать выделенный фрагмент
Иногда требуется распечатать не всю страницу, а буквально часть документа. В этом случае можно воспользоваться тем, что в Word можно выделять на печать выделенный фрагмент. Следует выделить ту часть текста, которая интересна, после чего нажать меню «Печать»:

После чего непосредственно в установке параметров печати найти и установить флажок «выделенный фрагмент». Кстати, в Word можно установить также печать отдельной группы страниц, а также текущей — будет напечатана лишь одна страница. При печати выделенного фрагмента будет напечатано только выделение, сколько бы оно листов не занимало. Однако изначальное форматирование будет потеряно. Особенно это будет заметно, если выделение пошло примерно с середины листа.
Двусторонняя печать
В программе Word через свойства принтера (аналогично печати нескольких страниц) возможна двусторонняя печать. В этом случае печать будет более плотной, не потребуется большого количества листов — оно уменьшится вдвое.
Для печати потребуется найти в окне «Печать» в правой части флажок «Двусторонняя печать» и установить его.

Стоит отметить, что некоторые принтеры имеют возможность сразу печатать с двух сторон. Однако большинство такой функцией не обладает. И программа вначале напечатает все чётные страницы. После чего попросит переложить бумагу. И пользователю нужно будет перекладывать лоток. Причём сделать это так, чтобы печать нечётных страниц осуществлялась на чистой стороне листа (переложить в соответствии с тем, как печатает принтер). Это можно отдельно потренировать, чтобы привыкнуть к каждому конкретному принтеру.
Как увеличить область печати в Word
Следует отметить, что часто на лист по итогу не помещается всё то, что хотелось бы напечатать. Для этого увеличиваем печатаемого места. Делается это в «Параметрах страницы», устанавливая поля сверху, снизу, справа, слева. Либо можно произвести настройку в Предварительном просмотре.
На чтение 3 мин. Просмотров 503 Опубликовано 03.07.2019
Вам не нужно печатать весь документ Word, если вам нужны только отдельные части этого документа в печатном виде. Вместо этого вы можете распечатать одну страницу, диапазон страниц, страницы из определенных разделов длинного документа или выделенный текст.
Начните с открытия окна печати, нажав Файл в верхнем меню, а затем нажав Печать … (или воспользуйтесь сочетанием клавиш CTRL . + P ).
По умолчанию Word настроен на печать всего документа. В диалоговом окне «Печать» в разделе «Страницы» будет выбран переключатель рядом с «Все».
Содержание
- Печать текущей страницы или последовательного диапазона страниц
- Печать непоследовательных страниц и нескольких диапазонов страниц
- Печать страниц из многосекционного документа
- Печать только выделенной части текста
Печать текущей страницы или последовательного диапазона страниц
При выборе переключателя «Текущая страница» будет напечатана только страница, которая в данный момент отображается в Word.
Если вы хотите напечатать несколько страниц подряд, введите номер первой страницы для печати в поле «От» и номер последней страницы в диапазоне для печати в поле «до».
Переключатель рядом с этой опцией печати будет автоматически выбран, когда вы начнете вводить номер первой страницы в диапазоне.
Печать непоследовательных страниц и нескольких диапазонов страниц
Если вы хотите распечатать определенные страницы и диапазоны страниц, которые не являются последовательными, установите переключатель рядом с «Диапазон страниц». В поле под ним введите номера страниц, которые вы хотите распечатать, через запятую.
Если некоторые из страниц, которые вы хотите распечатать, находятся в диапазоне, вы можете ввести номера начальной и конечной страниц с тире между ними. Например:
Чтобы распечатать страницы 3, 10 и 22-22 документа, введите в поле: 3, 10, 22-27 .
Затем нажмите Печать в правом нижнем углу окна, чтобы распечатать выбранные страницы.
Печать страниц из многосекционного документа
Если ваш документ длинный и разбит на разделы, а нумерация страниц не является непрерывной по всему документу, для печати диапазона страниц необходимо указать номер раздела, а также номер страницы в поле «Диапазон страниц», используя этот формат:
PageNumberSectionNumber – PageNumberSectionNumber
Например, чтобы распечатать страницу 2 раздела 1 и страницу 4 раздела 2 – страницу 6 раздела 3 с использованием синтаксиса p # s # -p # s # , введите в поле: p2s1, p4s2-p6s3
Вы также можете указать целые разделы, просто введя s # . Например, чтобы напечатать весь раздел 3 документа, в поле введите просто s3 .
Наконец, нажмите кнопку Печать , чтобы распечатать выбранные страницы.
Печать только выделенной части текста
Если вы хотите напечатать часть текста из документа – например, пару абзацев – сначала выберите текст, который вы хотите напечатать.
Откройте диалоговое окно «Печать» ( Файл > Печать … или CTRL + P ). В разделе «Страницы» установите переключатель рядом с «Выбор».
Наконец, нажмите кнопку «Печать». Выбранный вами текст будет отправлен на принтер.