Как в ворде писать на полях?
Как сделать надпись на полях в ворде?
В меню ленты «Вставка» в блоке «Текст» раскройте кнопку-список «Надпись» и выберите «Нарисовать надпись» (рис. 2). Растяните границы текстового блока, поверните на нужный угол, добавьте и отформатируйте сам текст (рис. 3).
Как в ворде убрать пометки на полях?
- Если вы уже редактируете документ (изменить документ > изменить в Word Web App), нажмите кнопку Рецензирование > Показать Примечания.
- В области Примечания щелкните примечание, которое необходимо прокомментировать.
- Щелкните значок удаления под ним.
Что можно разместить на полях страницы Ворд?
На полях можно разместить, например, номера страниц и колонитулы. Нажимаем кнопку ПОЛЯ в разделе ПАРАМЕТРЫ СТРАНИЦЫ в Word 2007. В открывшемся списке можно выбрать один из стандартных вариантов задания полей страницы в Word 2007.
Как в ворде писать комментарии?
Добавление и удаление примечания
- Выделите содержимое, к которому вы хотите добавить примечание.
- Перейдите к разделу рецензирование> новое примечание.
- Введите примечание. Если вы хотите внести изменения в свои комментарии, просто вернитесь и измените их.
- Чтобы ответить на Примечание, перейдите к примечанию и нажмите кнопку ответить.
Как в ворде сделать надпись в фигуре?
Вставить текст в фигуру совсем несложно. Щелкни правой кнопкой мыши границу фигуры и выбери пункт Добавить текст. Текст будет добавлен в фигуру. Текст добавлен!
Как в ворде сделать надпись с боку?
В надписи или фигуре выделите текст, который следует расположить вертикально. На вкладке Работа с надписями | Формат нажмите кнопку Направление текста. Если нужно, чтобы текст располагался в обратном направлении (снизу вверх, а не сверху вниз), перетащите маркер поворота надписи или фигуры, чтобы перевернуть ее.
Как скрыть все примечания в ворде?
Чтобы скрыть примечание, выберите команду Вид> Разметка. Эта команда убирает (прячет) с экрана примечания и прочие установленные в документе маркеры. Еще один способ спрятать примечания состоит в использовании панели инструментов Рецензирование. Выберите в раскрывающемся списке Показать элемент Заметки (рис.
Как в ворде убрать отображение исправлений?
Отключение регистрации изменений
- Отключение регистрации исправлений Перейдите к разделу рецензирование > Регистрация изменений.
- Удаление записанных изменений Чтобы окончательно удалить все исправления, принять или отклонить изменения и удалить примечания. …
- Удаление примечаний Выберите Примечание и нажмите кнопку проверить > Удалить.
Как распечатать файл без примечаний?
Примечание: Если вы хотите напечатать документ без примечаний, откройте вкладку Рецензирование, в группе Запись исправлений выберите Без исправлений и отправьте документ на печать.
Как убрать разметку страниц в ворде?
Удаление номеров страниц
- Перейдите к разделу Вставка > Номер страницы и выберите команду Удалить номера страниц.
- Если кнопка Удалить номера страниц недоступна или некоторые номера страниц сохранились, дважды щелкните верхний или нижний колонтитул, выделите номер страницы и нажмите клавишу DELETE.
Как убрать номер страницы на титульном листе?
Удаление номера страницы с первой страницы
- Выберите Вставка > Колонтитулы.
- Справа щелкните Параметры и выберите Особый колонтитул для титульной страницы.
- Еще раз щелкните Параметры и выберите Удаление номеров страниц.
Как нумерацию страниц в ворде?
На вкладке Вставка нажмите кнопку Номер страницы и выберите Номер страницы. Выберите расположение, а затем стиль выравнивания. Word автоматически пронумерует каждую страницу, кроме титульных.
Как в ворде сделать чтобы было видно примечание?
Чтобы показать скрытые примечания, сделайте следующее:
- Откройте вкладку «Рецензирование»;
- В группе «Отслеживание» нажмите кнопку «Показать исправление»;
- Поставьте флажок на команде «Примечания». Область примечаний отобразиться со всеми заданными примечаниями
Как в Excel добавить комментарий?
Вставка простых заметок для целей пояснения
Щелкните ячейку правой кнопкой мыши и выберите пункт Вставить примечание (или нажмите клавиши SHIFT+F2). Если вы используете Excel для Office 365, щелкните ячейку правой кнопкой мыши и выберите пункт Создать заметку. Введите текст пояснения.
Как включить режим исправления в ворде?
Включаем режим правки в Word
- Перейдите на закладку «Рецензирование».
- Нажмите на кнопку «Исправления».
Создание примечаний в документе MS Word
Примечания в Microsoft Word — отличный способ указать пользователю на допущенные им ошибки и неточности, внести дополнения в текст или указать на то, что и как нужно изменить. Особенно удобно использовать эту функцию программы при совместной работе над документами.
Примечания в Word добавляются в отдельные выноски, которые отображаются на полях документа. Если это необходимо, примечания всегда можно скрыть, сделать невидимыми, а вот удалить их не так просто. Непосредственно в этой статье мы расскажем о том, как сделать примечания в Ворде.
Вставка примечаний в документ
1. Выделите фрагмент текста или элемент в документе, с которым нужно связать будущее примечание.
- Совет: Если примечание будет относиться ко всему тексту, перейдите в конец документа, чтобы добавить его там.
2. Перейдите во вкладку “Рецензирование” и нажмите там кнопку “Создать примечание”, расположенную в группе “Примечания”.
3. Введите необходимый текст примечания в выноски или области проверки.
- Совет: Если вы хотите ответить на уже существующее примечание, кликните по его выноске, а затем уже по кнопке “Создать примечание”. В появившейся выноске введите необходимый текст.
Изменение примечаний в документе
В случае, если примечания на отображаются в документе, перейдите во вкладку “Рецензирование” и нажмите на кнопку “Показать исправления”, расположенную в группе “Отслеживание”.
1. Кликните по выноске примечания, которое необходимо изменить.
2. Внесите необходимые изменения в примечание.
В случае, если выноски в документе скрыты или же отображается только часть примечания, изменить его можно в окне просмотра. Чтобы отобразить или скрыть это окно следует выполнить следующие действия:
1. Нажмите кнопку “Исправления” (ранее “Область проверки”), которая расположена в группе “Запись исправлений” (ранее “Отслеживание”).
Если необходимо переместить окно проверки в конец документа или нижнюю часть экрана, кликните по стрелке, расположенной около этой кнопки.
В выпадающем меню выберите “Горизонтальная область проверки”.
Если вы хотите ответить на примечание, кликните по его выноске, а затем нажмите на кнопку “Создать примечание”, расположенную на панели быстрого доступа в группе “Примечания” (вкладка “Рецензирование”).
Изменение или добавление имени пользователя в примечаниях
Если это необходимо, в примечаниях всегда можно изменить указанное имя пользователя или добавить новое.
Чтобы это сделать, выполните следующие пункты:
1. Откройте вкладку “Рецензирование” и нажмите на стрелку возле кнопки “Исправления” (группа “Запись исправлений” или “Отслеживание” ранее).
2. Из выпадающего меню выберите пункт “Сменить пользователя”.
3. Выберите пункт “Личная настройка”.
4. В разделе “Личная настройка Office” введите или измените имя пользователя и его инициалы (в дальнейшем именно эта информация будет использоваться в примечаниях).
ВАЖНО: Имя и инициалы пользователя, введенные вами, изменятся для всех приложений пакета “Microsoft Office”.
Примечание: Если изменения в имени пользователя и его инициалах использовались только для его комментариев, то применены они будут только к тем комментариям, которые будут сделаны после внесения изменений в имени. Ранее добавленные комментарии не будут обновлены.
Удаление примечаний в документе
Если это необходимо, вы всегда можете удалить примечания, предварительно их приняв или отклонив. Для более детального ознакомления с данной темой рекомендуем вам прочесть нашу статью:
Теперь вы знаете, зачем в Word нужны примечания, как их добавлять и изменять, если это необходимо. Напомним, что, в зависимости от используемой вами версии программы, названия некоторых пунктов (параметров, инструментов) могут отличаться, но их содержание и местонахождение всегда примерно одинаков. Изучайте Microsoft Office, осваивая новые возможности этого программного продукта.
Мы рады, что смогли помочь Вам в решении проблемы.
Помимо этой статьи, на сайте еще 11902 инструкций.
Добавьте сайт Lumpics.ru в закладки (CTRL+D) и мы точно еще пригодимся вам.
Отблагодарите автора, поделитесь статьей в социальных сетях.
Опишите, что у вас не получилось. Наши специалисты постараются ответить максимально быстро.
Создание полей
Использование полей
Для нумерации страниц печатного документа, необходимо вставить в него поле нумерации страниц – PAGE. Это можно сделать двумя способами:
- командами меню Вставка – Номера страниц ;
- кнопкой Номер страницы на панели инструментов Колонтитулы .
Рассмотрим второй способ :
- Выполните команды меню Вставка – Номера страниц – откроется окно диалога “Номера страниц” :
- В поле Положение укажите, где должен находиться счетчик страниц : внизу или вверху страницы.
- В списке Выравнивание уточните положение счетчика : справа, слева, от центра, внутри (для зеркальных страниц), снаружи (для зеркальных страниц).
- Если вы хотите убрать нумерацию с первой страницы документа, снимите флажок Номер на первой страницы. Первая страница остается без номера, хотя она учитывается при нумерации остальных страниц.
- Для изменения стиля нумерации, или нумерации с другого номера, нужно воспользоваться кнопкой Формат. Данная кнопка открывает окно диалога “Формат номера страницы”.
Ввод даты и времени
- Установите курсор в нужную позицию текста документа (месторасположения даты).
- Выполните команды меню Вставка – Дата и время – откроется окно диалога “Дата и время” .
- В списке Форматы – выберите формат даты, времени или их комбинацию.
- Для вставки даты в виде поля (это информация будет обновляться) установите флажок Обнавлять автоматически .
Замечание : Дату можно вставить в области колонтитулов с помощью кнопки Дата на панели инструментов Колонтитулы .
Добавление названий к таблицам, рисункам, формулам и другим элементам
Word допускает ручное и автоматическое добавление названия к таблице, рисунку, формуле и любому другому элементу документа при его вставке.
Добавление названий к существующим объектам:
- Выделите элемент, к которому следует добавить название;
- Выполните команды меню Вставка -Название, откроется диалоговое окно «Название» ;
- В списке Постоянная часть укажите постоянную часть в названии объекта (рисунок, таблица, диаграмма ит.д.), если значение отсутствует в списке — его можно добавить кнопкой Создать;
- В поле Название, после постоянной части и номера объекта введите название объекта;
- С помощью списка Положение определите положение подписи относительно объекта (под выделенным объектом, над выделенным объектом);
- Тип нумерации можно изменить с помощью кнопки Нумерация;
- Кнопка Автоназвание позволяет задать типы объектов, название к которым добавляется автоматически при вставке очередного объекта.
- Нажмите кнопку ОК .
Замечание : тексту названия объекта применяется стандартный стиль Название объекта.
Вставка ссылок на объекты
В отчетах, докладах, электронных документах часто приходиться ссылаться на разделы, иллюстрации, таблицы, рисунки. Это может быть:
- текстовая ссылка на заглавие темы, заголовок таблицы, подрисуночную подпись (См. раздел “…”) ;
- ссылки на номер страницы, где начинается тема, таблица, находится рисунок (См. страницу …) ;
- номер объекта (См. таблицу …).
Можно ссылки создавать вручную, а можно использовать поля ссылок. Для добавления ссылки :
- Выполните команды меню Вставка – Перекрестная ссылка – откроется окно “Перекрестные ссылки”
- В списке Тип ссылки укажите объект, на который вы делаете ссылку (рисунок, таблица, заголовок).
- Выберите нужное значение из списка Вставить ссылку на… Содержание списка определяется выбранным типом ссылки (шаг 2). Например, Тип ссылки – заголовок, Вставить ссылку на – текст заголовка, номер страницы (на которой он находится), номер заголовка.
- Выберите конкретный объект ссылки из списка Для какого … Данный список содержит элементы документа выбранного типа, на которые можно сослаться с помощью поля ссылка..
- Установите параметр Вставить как гиперссылку , если необходимо организовать гиперссылку к перекрестной ссылке.
- Нажмите кнопку Вставить .
Замечание : Название объектов ( заголовки, названия таблиц, рисунков и т.д.), на которые может ссылаться Word, должны быть отформатированы стандартными стилями. Например, заголовки – стилями Заголовок1-9 , название таблиц, рисунков стилем Название объекта.
Вставка ссылок на объекты
В отчетах, докладах, электронных документах часто приходиться ссылаться на разделы, иллюстрации, таблицы, рисунки. Это может быть:
- текстовая ссылка на заглавие темы, заголовок таблицы, подрисуночную подпись (См. раздел “…”) ;
- ссылки на номер страницы, где начинается тема, таблица, находится рисунок (См. страницу …) ;
- номер объекта (См. таблицу …).
Можно ссылки создавать вручную, а можно использовать поля ссылок. Для добавления ссылки :
- Выполните команды меню Вставка – Перекрестная ссылка – откроется окно “Перекрестные ссылки”
- В списке Тип ссылки укажите объект, на который вы делаете ссылку (рисунок, таблица, заголовок).
- Выберите нужное значение из списка Вставить ссылку на… Содержание списка определяется выбранным типом ссылки (шаг 2). Например, Тип ссылки – заголовок, Вставить ссылку на – текст заголовка, номер страницы (на которой он находится), номер заголовка.
- Выберите конкретный объект ссылки из списка Для какого … Данный список содержит элементы документа выбранного типа, на которые можно сослаться с помощью поля ссылка..
- Установите параметр Вставить как гиперссылку , если необходимо организовать гиперссылку к перекрестной ссылке.
- Нажмите кнопку Вставить .
Замечание : Название объектов ( заголовки, названия таблиц, рисунков и т.д.), на которые может ссылаться Word, должны быть отформатированы стандартными стилями. Например, заголовки – стилями Заголовок1-9 , название таблиц, рисунков стилем Название объекта.
Вставка сноски
- Укажите место для вставки знака сноски.
- В меню Вставка выберите команды Ссылка — Сноска .
- В разделе Положение выберите тип вставляемой сноски: сноски или концевые сноски .
- Укажите место расположения сноски. По умолчанию обычные сноски помещаются внизу страницы, а концевые — в конце документа. Расположение сносок можно изменить, выбрав нужный вариант в списке сноски или концевые сноски .
- Выберите нужный формат сноски в разделе Формат
- В поле Формат номера выберите формат, который следует применять в данном разделе.
- Для создания пользовательского формата номера в поле другой введите свой знак сноски или нажмите кнопку Символ для использования встроенного символа.
- В списке Нумерация выберите, следует ли начинать нумерацию заново в каждом разделе или на каждой странице, либо последовательно нумеровать сноски по всему документу.
- В поле Применить выберите, в какой части документа следует вставлять сноски с номерами нового формата.
- Для вставки обычной сноски нажмите клавиши CTRL+ALT+F .
- Для вставки концевой сноски нажмите клавиши CTRL+ALT+D .
Перемещение, копирование и удаление сносок
- В документе выделите знак сноски, которую следует переместить, скопировать или удалить.
- Переместите, скопируйте или удалите знак сноски:
Создание оглавления
Изменение оформления оглавления
- В меню Вставка последовательно выберите команды меню Ссылка и Оглавление и указатели , а затем откройте вкладку Оглавление .
- 2. В списке Форматы выберите параметр Из шаблона и нажмите кнопку Изменить .
- 3. В группе Стили выберите стиль, который требуется изменить, и нажмите кнопку Изменить .
- 4. В группе Формат выберите нужные параметры.
Обновление оглавления
Удаление оглавления
- Выделите оглавление вручную или с помощью кнопки Оглавление на панели инструментов Структура .
- Нажмите клавишу DEL .
Использование полей слияния
Иногда в текстовом редакторе Word требуется напечатать несколько документов (писем, конвертов, каталогов), незначительно отличающихся друг от друга. Для решения этой задачи можно воспользоваться простым копированием и редактированием, а можно — методом слияния документов .
Принцип слияния состоит в следующем :
- Готовится два документа :
- основной документ содержит общую для всех документов часть (например, текст письма) и поля слияния, с помощью которых в документ будут вставляться данные из источника данных; это всегда документ Word;
- источник данных – список различий, представленных в виде таблицы (например, таблица, содержащая фамилию, имя, адрес получателя); это может быть таблица Word, Excel, файл базы данных .
- При слиянии для каждой записи (или записи, удовлетворяющей заданному условию) в таблице – источнике данных , создается новый документ, текст которого совпадает с основным документом , а вместо полей слияния указываются данные из источника.
Для слияния документов используются поля слияния : MergeField
Данное поле вставляет в основной документ ссылку на поле данных в источнике данных. В основном документе слияния имя поля данных отображается внутри двойных угловых скобок (например “Имя”). При слиянии основного документа с выбранным источником данных содержимое указанного поля данных будет вставлено вместо данного поля.
Перед вставкой полей слияния необходимо выбрать источник данных для основного документа. Чтобы вставить поле :
- установите курсор в тексте основного документа в позицию, где должно располагаться данное значение ;
- нажмите кнопку Добавить поле слияния на панели инструментов Слияние (данная панель появиться на экране после выбора основного документа и источника данных) и выберите название поля из списка.
Fillin
Данное поле предлагает пользователю с помощью окна диалога ввести текст. Ответ печатается там, где расположено поле. Приглашение ввести текст выводится при обработке каждой записи данных из источника данных. Вставить поле можно с помощью панели инструментов Слияние :
- установите курсор в позицию, где должен находиться текст ответа ;
- нажмите кнопку Добавить поле Word ;
- 3. из списка выберите поле Fillin;
- 4. в поле Сообщение введите текст сообщения, которое будет выводиться в диалоговом окне (пример, “Укажите дату и место совещания”) ;
- 5. в поле Стандартный ответ можно ввести значение, выводимое в качестве ответа по умолчанию ;
- 6. установите флажок Только один раз , чтобы во время создания типовых документов диалоговое окно выводилось только в самом начале, а не при обработки каждой записи источника данных ;
- нажмите кнопку ОК.
IF…THEN…ELSE
Поле IF…THEN…ELSE позволяет выводить в нужной позиции текста информацию только при выполнении указанных условий.
Поле можно вставить с помощью панели инструментов Слияние :
- установите курсор в позицию, где должен находиться текст ответа ;
- нажмите кнопку Добавить поле Word ;
- из списка выберите поле IF…THEN…ELSE;
- задайте условие
- в списке Поле выберите название анализируемого поля источника данных ;
- в списке Оператор выберите нужную операцию сравнения ;
- в поле Значение задайте сравниваемое значение.
- в поле Вставить следующий текст введите текст выводимый в случае, если условие является истинным ;
- в поле В противном случае вставить следующий текст введите текст выводимый, если условие является ложным ;
- нажмите кнопку Ок .
Пример (план выполнения процедуры слияния): Напечатать несколько одинаковых писем разным адресатам, используя данные из таблицы Word.
Для решения этой задачи необходимо выполнить следующие действия :
- Создать таблицу данных, содержащую ФИО адресата и его адрес .
Имя Фамилия Адрес Сергей Иванович Иванов Томск, пр.Кирова, 25 кв.4 Тарас Петрович Бульба Томск, ул.Новгородская, 15 кв.56 Мария Викторовна Сидорова Томск, ул.Енисейская,4 кв.3 - Набрать текст письма
Адрес >
Милый > > Имя>
Я повзрослела еще на год. Это событие нужно отпраздновать с шиком. Я жду тебя в . Обещаю веселую компанию, много хорошей музыки и еще больше разных деликатесов.
Имя>, я верю ты порадуешь меня своим присутствием.
Здравствуйте, дорогие читатели! Наверное, вам приходилось работать с трафаретными текстами, то есть с документом, частично заполненным информацией. Места для заполнения в таких текстах обозначены горизонтальными линиями в нижней части строки. Раз уж вы здесь, то видимо вам интересно узнать, как в ворде писать на подчеркнутой строке, чтобы не испортить исходное оформление текста. Разберем несколько вариантов.
Чаще всего при составлении трафаретных текстов для создания линий используют нижнее подчеркивание (комбинация клавиш Shift и знак подчеркивания, который расположен правее цифры ноль в верхнем ряду клавиатуры). При заполнении этих строк происходит смещение линии вправо, что нарушает исходное форматирование документа. Как же поступить в данной ситуации? Разберем варианты.
1 способ. Режим вставки
Кликаем в начало линии, пишем текст. Кликаем по линии в середину или ближе к концу, чтобы поместить на нее текстовый курсор. Нажимаем несколько раз кнопку Backspace (стирание символов, стоящих слева от курсора). Линия будет укорачиваться. Стирайте её до тех пор, пока строка не вернётся в исходное положение.
На этом можно остановиться, если вас не смущает вид разорванной строки. Но можно подправить. Выделяем вписанный текст и на вкладке Главная в ленте инструментов в разделе шрифт нажимаем значок с подчеркнутой буквой Ч. Вот теперь линия появилась под текстом и выглядит так, как будто мы написали текст поверх нее.
2 способ. Режим замены
В режиме замены будет происходить печатание текста поверх написанного. В первом способе вводимые символы вытесняли текст справа, и линия сдвигалась вправо. Теперь же сдвига не происходит.
Итак, по порядку. Кликаем на начале линии, чтобы указать место для начала ввода текста. Далее включаем нижнее подчеркивание – значок с подчеркнутой буквой Ч (смотри первый способ). Включаем режим замены кнопкой Insert (Ins) на вашей клавиатуре, обычно она расположена справа от кнопки Backspace. Далее набираем нужный текст.
В Microsoft Word внизу в строке состояния можно отследить какой режим используется. По умолчанию состояние режима не отображается, поэтому определяем непосредственно при вводе текста. Переключение между режимами вставки и замены происходит по нажатию кнопки Insert. Чтобы включить индикатор в строке состояния, кликните по ней правой кнопкой мыши и в открывшемся меню поставьте галочку напротив пункта Замена.
Если у вас не получается переключиться в режим замены, то зайдите в меню Файл – Параметры – Дополнительно. В разделе Параметры правки поставьте галочку напротив пункта Использовать клавишу INS для переключения режимов вставки и замены и нажмите ОК.
Вот такие приемы заполнения трафаретных текстов можно использовать. Если вам была полезна информация, отставьте свой отзыв в комментариях и поделитесь статьей в социальных сетях.
Советы: какой компьютер приобрести для работы и учебы
Дорогой читатель! Вы посмотрели статью до конца.
Получили вы ответ на свой вопрос? Напишите в комментариях пару слов. Если ответа не нашли, укажите что искали или откройте содержание блога.
ОЧЕНЬ ВАЖНО! Оцени лайком или дизлайком статью!

Создание примечаний в документе MS Word
Примечания в Microsoft Word — отличный способ указать пользователю на допущенные им ошибки и неточности, внести дополнения в текст или указать на то, что и как нужно изменить. Особенно удобно использовать эту функцию программы при совместной работе над документами.
Примечания в Word добавляются в отдельные выноски, которые отображаются на полях документа. Если это необходимо, примечания всегда можно скрыть, сделать невидимыми, а вот удалить их не так просто. Непосредственно в этой статье мы расскажем о том, как сделать примечания в Ворде.
Вставка примечаний в документ
1. Выделите фрагмент текста или элемент в документе, с которым нужно связать будущее примечание.
- Совет: Если примечание будет относиться ко всему тексту, перейдите в конец документа, чтобы добавить его там.
2. Перейдите во вкладку “Рецензирование” и нажмите там кнопку “Создать примечание”, расположенную в группе “Примечания”.
3. Введите необходимый текст примечания в выноски или области проверки.
- Совет: Если вы хотите ответить на уже существующее примечание, кликните по его выноске, а затем уже по кнопке “Создать примечание”. В появившейся выноске введите необходимый текст.
Изменение примечаний в документе
В случае, если примечания на отображаются в документе, перейдите во вкладку “Рецензирование” и нажмите на кнопку “Показать исправления”, расположенную в группе “Отслеживание”.
1. Кликните по выноске примечания, которое необходимо изменить.
2. Внесите необходимые изменения в примечание.
В случае, если выноски в документе скрыты или же отображается только часть примечания, изменить его можно в окне просмотра. Чтобы отобразить или скрыть это окно следует выполнить следующие действия:
1. Нажмите кнопку “Исправления” (ранее “Область проверки”), которая расположена в группе “Запись исправлений” (ранее “Отслеживание”).
Если необходимо переместить окно проверки в конец документа или нижнюю часть экрана, кликните по стрелке, расположенной около этой кнопки.
В выпадающем меню выберите “Горизонтальная область проверки”.
Если вы хотите ответить на примечание, кликните по его выноске, а затем нажмите на кнопку “Создать примечание”, расположенную на панели быстрого доступа в группе “Примечания” (вкладка “Рецензирование”).
Изменение или добавление имени пользователя в примечаниях
Если это необходимо, в примечаниях всегда можно изменить указанное имя пользователя или добавить новое.
Чтобы это сделать, выполните следующие пункты:
1. Откройте вкладку “Рецензирование” и нажмите на стрелку возле кнопки “Исправления” (группа “Запись исправлений” или “Отслеживание” ранее).
2. Из выпадающего меню выберите пункт “Сменить пользователя”.
3. Выберите пункт “Личная настройка”.
4. В разделе “Личная настройка Office” введите или измените имя пользователя и его инициалы (в дальнейшем именно эта информация будет использоваться в примечаниях).
ВАЖНО: Имя и инициалы пользователя, введенные вами, изменятся для всех приложений пакета “Microsoft Office”.
Примечание: Если изменения в имени пользователя и его инициалах использовались только для его комментариев, то применены они будут только к тем комментариям, которые будут сделаны после внесения изменений в имени. Ранее добавленные комментарии не будут обновлены.
Удаление примечаний в документе
Если это необходимо, вы всегда можете удалить примечания, предварительно их приняв или отклонив. Для более детального ознакомления с данной темой рекомендуем вам прочесть нашу статью:
Теперь вы знаете, зачем в Word нужны примечания, как их добавлять и изменять, если это необходимо. Напомним, что, в зависимости от используемой вами версии программы, названия некоторых пунктов (параметров, инструментов) могут отличаться, но их содержание и местонахождение всегда примерно одинаков. Изучайте Microsoft Office, осваивая новые возможности этого программного продукта.
Источник статьи: http://lumpics.ru/how-to-insert-a-note-in-the-word/
Добавление и удаление примечания
В этом курсе:
Прикрепление комментариев к определенным частям документа делает отзыв более четким. Если кто-то еще закомментировать документ, вы можете ответить на него, даже если вы не находитесь в документе.
Выделите содержимое, к которому вы хотите добавить примечание.
Перейдите к разделу рецензирование> новое примечание.
Введите примечание. Если вы хотите внести изменения в свои комментарии, просто вернитесь и измените их.
Чтобы ответить на Примечание, перейдите к примечанию и нажмите кнопку ответить.
Примечание: Обратите внимание, что другие пользователи могут изменять ваши примечания. Примечания в документе Office хранятся в файле, поэтому любой пользователь, имеющий доступ к файлу для редактирования, может изменить свое Примечание.
Упражнения с примечаниями и другими функциями для совместной работы в Word путем загрузки этой совместной работы в обучающем руководстве по Word.
Удаление примечаний
Щелкните Примечание правой кнопкой мыши и выберите команду Удалить Примечание.
Чтобы удалить все примечания в документе, перейдите на вкладку Рецензирование , щелкните стрелку вниз рядом с кнопкой Удалитьи выберите команду удалить все примечания в документе.
Выделите содержимое, к которому вы хотите добавить примечание.
На вкладке Рецензирование нажмите кнопку Создать примечание.
Введите примечание и нажмите кнопку опубликовать.
Чтобы ответить на цепочку примечаний, перейдите к примечанию и выберите @mention или ответить.
Пузырьковая 
Упражнения с примечаниями и другими функциями для совместной работы в Word путем загрузки этой совместной работы в обучающем руководстве по Word.
Изменение примечаний
Вы можете изменить Примечание, выбрав команду Изменить Примечание в раскрывающемся меню дополнительные действия для потоков, которое можно найти в правом верхнем углу примечания.
Примечание: В Word для веб-сайта мы ограничили возможность изменить Примечание только для тех примечаний, которые вы создали. Тем не менее имейте в виду, что другие пользователи могут вносить изменения в свои комментарии, изменяя файл Office напрямую.
Удаление примечаний
Вы можете удалить примечание, выбрав команду удалить обсуждение в раскрывающемся меню дополнительные действия для потоков, которое можно найти в правом верхнем углу примечания.
Примечание: Эта страница переведена автоматически, поэтому ее текст может содержать неточности и грамматические ошибки. Для нас важно, чтобы эта статья была вам полезна. Была ли информация полезной? Для удобства также приводим ссылку на оригинал (на английском языке).
Источник статьи: http://support.microsoft.com/ru-ru/office/%D0%B4%D0%BE%D0%B1%D0%B0%D0%B2%D0%BB%D0%B5%D0%BD%D0%B8%D0%B5-%D0%B8-%D1%83%D0%B4%D0%B0%D0%BB%D0%B5%D0%BD%D0%B8%D0%B5-%D0%BF%D1%80%D0%B8%D0%BC%D0%B5%D1%87%D0%B0%D0%BD%D0%B8%D1%8F-8d3f868a-867e-4df2-8c68-bf96671641e2
Как написать на боковых полях в Word
Делать заметки на полях в документах Word – это удобный способ отслеживать комментарии, задавать вопросы и запоминать вещи, которые нужно отслеживать. Если вы просматриваете свой или чей-то документ,
Содержание:
Делать заметки на полях в документах Word – это удобный способ отслеживать комментарии, задавать вопросы и запоминать вещи, которые нужно отслеживать. Если вы просматриваете свой или чей-то документ, узнайте, как вводить комментарии непосредственно на страницах, не печатайте материал, чтобы писать в него, или полагайтесь на примечания к инструкциям. Комментарии, введенные в Microsoft Word, отличаются от исходного содержимого, поскольку они выделены яркими цветами.
направления
Предпочитаю вставлять комментарии непосредственно в документ вместо использования самоклеящихся заметок (Кьяран Гриффин / Lifesize / Getty Images)
Найти больше
Поместите курсор в конец фразы, которую вы хотите прокомментировать.
Выберите вкладку «Вставить» в верхней части документа Microsoft Word.
Нажмите «Комментарий». Цветной шар появится в правом поле с линией, нарисованной во фразе, с которой связана заметка. Текстовое поле содержит имя пользователя, дату и время, когда примечание было вставлено в документ.
Введите комментарий внутри текстового всплывающего окна, которое появляется на экране. По мере того, как вы пишете, он будет расширяться, чтобы комментарий вписывался в него.
Добавьте столько комментариев, сколько вам нужно, чтобы завершить свои заметки.
Рукописные заметки на планшете
Напишите на планшете рукописную заметку по краям Word.
Выберите фразу для комментирования. Поместите курсор в его конец.
Нажмите на вкладку «Обзор» и выберите, чтобы вставить «Новый комментарий». Пузырь с комментариями появится на полях.
Используйте стилус, чтобы писать комментарии внутри пузыря. Чернила появятся на экране рукописи.
Источник статьи: http://ru.laermfeuer.org/escrever-nas-margens-laterais-word-como_51010-20162
Добавление, копирование и удаление текстового поля в Word
Текстовое поле — это объект, который можно добавить в документ и с помощью которого можно вставлять и вводить текст в любом месте файла. Текстовые поля позволяют привлечь внимание к определенному фрагменту, а также перемещать его по документу.
Добавление текстового поля
Перейдите к разделу вставка > надписи, а затем выберите одно из предварительно отформатированных текстовых полей в списке, выберите пункт другие текстовые поля из Office.comили нажмите кнопку нарисовать надпись.
Если вы выберете пункт нарисовать надпись, щелкните документ и перетащите указатель, чтобы нарисовать надпись нужного размера.
Чтобы добавить текст, щелкните внутри поля и введите или вставьте текст.
Если вы не используете мышь
Нажмите и отпустите клавиши ALT, N, а затем нажмите клавишу X.
С помощью клавиш со стрелками выберите нужную надпись, а затем нажмите клавишу ВВОД.
Когда вы завершите ввод и решите вернуться к редактированию текста в документе, нажмите клавишу ESC.
Чтобы отформатировать текст, выделите его и воспользуйтесь элементами форматирования в группе Шрифт на вкладке Главная.
Для форматирования самой надписи используйте команды на контекстной вкладке Формат, которая отображается в разделе Средства рисования, когда вы выбираете надпись.
Чтобы изменить расположение текстового поля, щелкните его и, когда курсор примет вид 
Несколько надписей можно связать между собой, чтобы текст из одной надписи перетекал в другую. Щелкните надпись, а затем в разделе Работа с надписями на вкладке Формат в группе Текст нажмите кнопку Создать связь.
Копирование текстового поля
Щелкните границу текстового поля, которое вы хотите скопировать.
Примечание: Убедитесь, что указатель находится на границе надписи, а не внутри ее. В противном случае скопируется текст, а не надпись.
Щелкните нужное место и нажмите клавиши CTRL+V, чтобы вставить надпись.
Удаление текстового поля
Выделите границу надписи, которую вы хотите удалить, а затем нажмите клавишу DELETE.
Примечание: Убедитесь, что указатель находится на границе надписи, а не внутри ее. В противном случае удалится текст, а не надпись.
Поддержка Office 2010 скоро прекращается
Перейдите на Microsoft 365, чтобы работать удаленно с любого устройства и продолжать получать поддержку.
Добавление текстового поля
Перейдите к разделу вставка > надписи, а затем выберите пункт нарисовать надпись.
Щелкните документ или коснитесь его, а затем перетащите указатель, чтобы нарисовать надпись нужного размера.
Чтобы добавить текст в надпись, выберите его в надписи, а затем введите или вставьте текст.
Если у вас возникли проблемы при печати надписей , перейдите в раздел > Параметры > отображения и в разделе Параметры печатиустановите флажок Печать рисунков, созданных в Word.
Чтобы отформатировать текст, выделите его и воспользуйтесь элементами форматирования в группе Шрифт на вкладке Главная.
Чтобы переместить надпись, выделите ее, а затем, когда указатель превратится в 
Несколько нарисованных текстовых полей можно связать между собой, чтобы текст из одного поля перетекал в другое. Выберите одно из текстовых полей, а затем в разделе средства рисованияна вкладке Формат в группе текст нажмите кнопку создать ссылку.
Копирование текстового поля
Щелкните границу текстового поля, которое вы хотите скопировать.
Перейдите на вкладку главная > Копировать 
Указатель должен находиться не внутри текстового поля, а на его границе. Если указатель не на границе, то при нажатии кнопки Копировать копируется не само текстовое поле, а только находящийся в нем текст.
Перейдите на вкладку Главная и нажмите кнопку Вставить.
Удаление текстового поля
Щелкните границу текстового поля и нажмите клавишу DELETE.
Указатель должен находиться не внутри текстового поля, а на его границе. Если указатель не находится на границе, при нажатии кнопки “Удалить” текст будет удален в текстовом поле.
Добавление текстового поля
Перейдите к разделу вставка > надписи , а затем выберите команду рисовать надпись по горизонтали на странице или вертикальную надпись (в которой текст выравнивается по вертикали на странице).
Щелкните в документе и перетащите указатель, чтобы нарисовать надпись нужного размера.
Чтобы добавить текст в надпись, щелкните в текстовом поле или коснитесь его, а затем введите или вставьте текст.
Чтобы отформатировать текст в текстовом поле, выделите его, а затем нажмите клавишу Control и выберите пункт Шрифт.
Чтобы добавить в надпись различные эффекты, выделите ее и используйте параметры на вкладке ” Формат фигуры ” (например, изменение направления текста или выравнивание текста по верхнему краю, по центру или по нижнему углу надписи).
Чтобы переместить надпись, выделите ее и удерживайте, а затем, когда указатель превратится в 
Примечание: Если вы добавили несколько текстовых полей, их можно связать, чтобы текст перетекал из одного поля в другое. С выбранным текстовым полем можно связать только пустое поле. Для этого выберите текстовое поле, которое нужно связать с другой надписью, и перейдите в раздел Формат фигуры > создать ссылку.
Копирование текстового поля
Выделите надпись, которую вы хотите скопировать.
Указатель должен находиться не внутри поля, а на его границе. Если указатель не наведен на границу, копируется текст в текстовом поле.
Нажмите клавиши Control + Click и выберите Копировать. Вы также можете нажать клавиши 
Выберите место в документе, куда вы хотите вставить надпись, нажмите клавиши Control + Click, а затем выберите команду Вставить. Вы также можете нажать клавиши 
Удаление надписей
Выделите границу надписи, которую вы хотите удалить, а затем нажмите клавишу DELETE.
Указатель должен находиться не внутри поля, а на его границе. Если указатель не находится на границе, при нажатии кнопки “Удалить” текст будет удален в текстовом поле.
Добавление текстового поля
Перейдите к разделу вставка > надпись.
Щелкните в том месте, куда вы хотите вставить надпись, удерживая нажатой кнопку мыши, а затем перетащите указатель, чтобы нарисовать текстовое поле нужного размера.
После того как вы нарисуем надпись, щелкните ее, чтобы добавить текст.
Копирование текстового поля
Выделите надпись, которую вы хотите скопировать.
Указатель должен находиться не внутри поля, а на его границе. Если указатель не наведен на границу, копируется текст в текстовом поле.
Нажмите клавиши Control + Click и выберите Копировать. Вы также можете нажать клавиши 
Выберите место в документе, куда вы хотите вставить надпись, нажмите клавиши Control + Click, а затем выберите команду Вставить. Вы также можете нажать клавиши 
Удаление надписей
Выделите границу надписи, которую вы хотите удалить, а затем нажмите клавишу DELETE.
Указатель должен находиться не внутри поля, а на его границе. Если указатель не находится на границе, при нажатии кнопки “Удалить” текст будет удален в текстовом поле.
Примечание: Эта страница переведена автоматически, поэтому ее текст может содержать неточности и грамматические ошибки. Для нас важно, чтобы эта статья была вам полезна. Была ли информация полезной? Для удобства также приводим ссылку на оригинал (на английском языке).
Источник статьи: http://support.microsoft.com/ru-ru/office/%D0%B4%D0%BE%D0%B1%D0%B0%D0%B2%D0%BB%D0%B5%D0%BD%D0%B8%D0%B5-%D0%BA%D0%BE%D0%BF%D0%B8%D1%80%D0%BE%D0%B2%D0%B0%D0%BD%D0%B8%D0%B5-%D0%B8-%D1%83%D0%B4%D0%B0%D0%BB%D0%B5%D0%BD%D0%B8%D0%B5-%D1%82%D0%B5%D0%BA%D1%81%D1%82%D0%BE%D0%B2%D0%BE%D0%B3%D0%BE-%D0%BF%D0%BE%D0%BB%D1%8F-%D0%B2-word-57e099ac-0525-46ae-8109-8a1d844f5834
Если в документе Microsoft Word Вам нужно заполнить бланк, анкету или что-то подобное, то там, наверняка, нужно вписывать свои данные: имя, фамилию, отчество. Очень часто для всего этого оставляют пустое место, которое нужно заполнить. Или же может быть много пустых полей, в которых необходимо написать свое мнение или развернутый ответ.
Статью, как сделать строчки в Ворде, можно прочесть, перейдя по ссылке.
Если такие пустые строки были изначально добавлены правильно, тогда что-то напечатать на них будет не сложно. Но может быть и так, что во время набора она будет продлеваться, или вовсе остается неподчеркнутой. Что делать в таком случае?
Вот давайте в данной статье мы и разберемся, как сделать такую линию, чтобы была возможность писать над строкой в Ворде. Расскажу про различные варианты, а Вы сами выберите, какой из них подойдет Вам больше.
Пишем текст на строке
Начнем с самого простого – просто включим режим подчеркивания и напечатаем слова.
Для начала, удаляем пустую прямую, которая была сделана ранее. Затем на вкладке «Главная» нажмите на кнопку «Ч», чтобы писать подчеркнутым. Поставьте курсор в нужном месте, в примере, после слова «Имя», и нажмите несколько раз пробел, чтобы отделить друг от друга слова. Затем напечатайте то, что требуется, и продолжите подчеркивание, нажимая кнопку пробел.
Это самый простой способ, и сделать, таким образом, все что нужно, достаточно легко.
Как писать на строке в Ворде через TAB
Если заполнять в документе нужно много пустых полей, тогда создавать линию и продлевать ее, используя пробел, будет долго. Для этого можно воспользоваться кнопкой «Tab».
Удаляем готовые линии и ставим курсив сразу после того слова, откуда она должна начинаться. На вкладке «Главная» нажмите на «Ч», чтобы включить подчеркивание. Затем кликните по кнопке «Tab» (на клавиатуре она находится слева, на ней нарисованы две стрелки, указывающие в разные направления) столько раз, чтобы получилась нужная длина.
Напечатайте все необходимое. Обратите внимание, она немного может сместиться. Чтобы это исправить, поставьте курсив в конец набранного текста, и нажмите «Delete» необходимое количество раз.
Строчка выйдет нормальной длины с написанными на ней словами.
Печать над линией таблицы
Чтобы создать строки, можно воспользоваться и вставкой таблицы в документ. Этот способ не самый простой, но с его помощью подчеркивание можно сделать в любом месте документа, и при заполнении, ничего смещаться не будет.
Посчитайте, какого размера таблицу нужно сделать. У меня будет 4 столбца и две строки. Перейдите на вкладку «Вставка», нажмите на кнопку «Таблица» и выделите необходимое количество плиток.
Подробнее прочесть, как сделать таблицу в Ворде, можно в статье, перейдя по ссылке.
Дальше введите названия для полей в соответствующие ячейки. Затем переместите вертикальные границы ближе к названиям.
Чтобы убрать ненужные границы в таблице и оставить только те, которые нужно заполнить, ставьте по очереди курсив сначала в ячейки с названиями. Дальше перейдите на вкладку «Работа с таблицами» – «Конструктор», нажмите на небольшую стрелочку на кнопке «Границы» и выберите в выпадающем списке «Нет границ».
Таким образом, я убрала границы для ячеек, в которые введены названия строк: «Имя», «Фамилия», «Дата».
Теперь уберите все остальные, которые не нужны. Ставьте курсив в определенную ячейку и на вкладке «Работа с таблицами» – «Конструктор» в выпадающем списке «Границы» отключайте те, которые не нужны.
Подробно о том, как убрать границы в Ворде, написано в соответствующей статье.
Я удалила правую границу в таблице, и нижнюю в крайней правой ячейке.
В результате остались видимыми только те линии, которые будут заполняться. Вводите текст поверх них и будьте уверенны, они останутся на месте.
Как написать над нарисованной линией
Есть еще один способ, как можно написать в Ворде над прямой – это просто начертить линию в на листе.
Для этого удалите те строки в документе, где нужно написать текст. Потом напечатайте то, что должно быть. Чтобы добавить отступы между словами, лучше использовать кнопку «Tab», но можете воспользоваться и пробелом.
Затем перейдите на вкладку «Вставка» и нажмите на кнопку «Фигуры».
Из выпадающего списка выберите «Линия».
Курсор примет вид плюсика. Нарисуйте прямую под напечатанным текстом. Чтобы она получилась ровная, нажмите и удерживайте, во время рисования, клавишу «Shift».
Если ее цвет не черный, а какой-нибудь другой, тогда перейдите на вкладку «Средства рисования» – «Формат» и выберите нужный или в списке готовых стилей, или кликнув по кнопке «Контур фигуры».
Вот такие линии можно нарисовать, используя соответствующую фигуру в Ворде.
Как видите, существует несколько способов, чтобы в Ворде правильно заполнить подчеркнутые строки. Надеюсь, хоть один из описанных Вам поможет.
Загрузка…
Об авторе: Олег Каминский
Вебмастер. Высшее образование по специальности «Защита информации». Создатель портала comp-profi.com. Автор большинства статей и уроков компьютерной грамотности
Содержание
- 0.1 Как добавить текстовое поле в Word
- 0.2 Как настроить текстовые поля в Word
- 0.3 Зачем использовать текстовые поля в Microsoft Word?
- 1 Видео: Поля и элементы управления в документах Word (часть 1)
Microsoft Word является одним из популярнейших текстовых редакторов. В состав этой программы входит большое количество функционального инструментария, который не только облегчает пользование, улучшает производительность, но и позволяет внести элемент персонализации. Одним из таких инструментов является «Текстовое поле». Он позволяет не только вставить необходимый фрагмент текста, но и разместить его в нужном месте в документе. Итак, давайте рассмотрим, основы работы с этим инструментом.
Как добавить текстовое поле в Word
Для того что бы начать работу с «Текстовым полем» необходимо выполнить следующее:
- Открыть документ
- Перейти на вкладку «Вставка». В разделе «Текст» вы увидите запись «Текстовое поле».
Вкладка «Текстовое поле»
- Нажмите на нее. Здесь из раскрывающегося меню вы увидите множество встроенных опций – стилизации самого фрагмента вставляемого текста. Они варьируются от базового простого текстового поля до более стильных и привлекательных шаблонов и опций, таких как «ViewMaster» или «Боковая панель».
- Просто нажмите на понравившийся вам вариант, и он автоматически вставится в ваш документ. По умолчанию Word поместит текстовое поле с уже имеющимся общим текстом. Вам всего лишь нужно будет его удалить и ввести свой
Как настроить текстовые поля в Word
- С текстовым полем, вставленным в ваш документ, вы можете сделать следующее: изменить его контур, перетащить в другое место в документе. Для этого нажмите на текстовое поле и найдите контроллеры, отвечающие за изменение размера, перемещение объекта. Выберите ручки по бокам рамки или по углам и отрегулируйте нужный размер окна или переместите его.
- Для того, чтобы выбрать весь текст внутри поля, просто дважды щелкните в средине окна. В текстовом поле предусмотрена и стилизация текста. Для того, чтобы изменить цвет, шрифт и размер выберите текст и в окне «Формат» произведите необходимые настройки. Также здесь вы можете настроить и цвет рамки тестового поля.
Зачем использовать текстовые поля в Microsoft Word?
Для простых документов со стандартными макетами вам, скорее всего, не понадобится текстовое поле. Но, если в своей работе вы сталкиваетесь с творческими заданиями, то такой инструмент будет очень полезен. Он сможет облегчить работы с цитатами и с общим оформлением вашего документа.
При необходимости разместить текст на странице в Microsoft Word под произвольным углом на помощь может прийти такой инструмент, как «текстовое поле». Давайте на примере рассмотрим, как получить вот такой результат (рис. 1).
Рис.1
В меню ленты «Вставка» в блоке «Текст» раскройте кнопку-список «Надпись» и выберите «Нарисовать надпись» (рис. 2).
Рис. 2
Растяните границы текстового блока, поверните на нужный угол, добавьте и отформатируйте сам текст (рис. 3).
Рис. 3
Теперь нужно правильно разместить рисунок относительно текста. Щелкните правой кнопкой мыши и выберите пункт контекстного меню «Обтекание текстом», подпункт «За текстом» (рис 4.).
Рис. 4
Осталось удалить рамку. Щелкните правой кнопкой мыши на текстовом блоке и выберите в контекстном меню «Формат фигуры». В пункте «Цвет линии» выберите «Нет линий» (рис 5.).
Рис. 5
Наслаждаемся конечным результатом! Не забудьте изучить остальные возможности, которые предоставляет инструмент «текстовое поле» — внимательно просмотрите меню ленты «Формат» (рис. 6).
Рис. 6.
Во время совместной работы с документом Word пользователи могут добавлять примечания в Ворде, чтобы высказать свое мнение, замечание, предложение или отзыв — комментарий к текстовому содержимому. С помощью этого метода группового комментирования, вы получаете обратную связь от других пользователей или сами высказываете пожелания своим коллегам.
Если вы хотите привлечь внимание к определенной части документа, вы можете выделить некоторые части текста. Вы также можете добавить комментарий к какому-либо тексту, если вам есть, что сказать по этому поводу.
Содержание:
- Как сделать примечание в Ворде — 1 способ
- Как вставить примечание в Ворде — 2 способ
- Как создать примечание в Ворде — 3 способ
- Добавление кнопки вставки примечания на панель быстрого доступа
- Как изменить примечание в Ворде
- Как ответить на комментарий в Word
- Как посмотреть примечания в Ворде
- Как отобразить скрытые примечания в документе
- Как изменить шрифт примечания в Ворде
- Как распечатать Ворд с примечаниями
- Выводы статьи
- Как сделать примечание в Word (видео)
Комментарии в Ворде — это удобный способ пометить ваши документы без необходимости непосредственного редактирования содержимого документа Word. Это своего рода добавление напоминания для себя или своих коллег в виде заметок, не внося изменения в сам документ.
В этом случае сам текст документа не подвергается правке, потому что в Ворд примечания добавляются на полях документа без исправления основного текста. После добавления примечания, вы увидите в Ворде справа подсказку с комментарием.
Вы можете добавлять свои комментарии к чему угодно в Word, включая текст, изображения, диаграммы, таблицы и так далее.
Из этого руководства вы узнаете, как добавлять комментарии в Word. Инструкции этой статьи подходят к разным версиям программы: Word 2021, Word 2019, Word 2016, Word 2013, Word 2010, Word 2007.
Как сделать примечание в Ворде — 1 способ
Вы можете добавить примечание в Ворде несколькими способами. Сначала мы рассмотрим вариант с использованием вкладки «Рецензирование».
Выполните следующие действия:
- В окне открытого документа Word перейдите во вкладку «Рецензирование».
- Поставьте курсор мыши в нужном месте документа для прикрепления примечания.
Чтобы добавить примечание к отдельному слову, поставьте курсор мыши перед, на или после слова. Если вам потребовалось вставить комментарий к фрагменту документа, то тогда вам нужно предварительно выделить этот фрагмент в тексте документа.
- На ленте в группе «Примечания» щелкните по кнопке «Создать примечание».
- Слово или фрагмент текста, к которому добавлено примечание, будет автоматически выделено красной заливкой.
В Word 2010 и Word 2007 заливка полностью исчезнет только при удалении примечания.
В версиях Word 2013, Word 2016, Word 2019, Word 2021 в обычном состоянии заливка не отображается, она появляется после наведения указателя мыши или щелчка по области выноски примечания.
- В правой части страницы документа откроется дополнительная область примечаний, на которой в красном прямоугольнике-выноске вводится непосредственно текст комментария. Рядом с примечанием от отображается ваше имя в программе.
Если в документ Microsoft Word добавляют комментарии несколько человек, то значки имен пользователей отображаются разными цветами, чтобы вы могли видеть, кто написал какой комментарий. Каждое примечание также имеет отметку времени, указывающую, когда оно было вставлено.
- По мере ввода текста в красное поле примечания, его границы будут автоматически расширятся.
- Для возвращения к работе с основным текстом документа щелкните курсором мыши в нужном месте документа.
Все примечания останутся в документе MS Word после его сохранения на компьютере.
Как вставить примечание в Ворде — 2 способ
Ознакомьтесь с другим методом, как сделать примечание в Ворде справа, используя вкладку «Вставка».
Пройдите шаги:
- Откройте документ Word на компьютере.
- Щелкните по тексту (фрагмент текста нужно предварительно выделить) или объекту, который вы хотите прокомментировать.
- Перейдите на вкладку «Вставка».
- В группе «Примечание» нажмите на значок «Примечание», чтобы вставить свой комментарий к этой части документа.
- Напишите свой комментарий.
Как создать примечание в Ворде — 3 способ
Сейчас мы рассмотрим еще один метод добавления комментария: вы узнаете, как в Ворде вставить примечание на полях из контекстного меню программы. Это самый быстрый способ добавления примечаний в Word, поскольку вам не нужно перемещаться между содержимым документа и вкладками «Рецензирование» или «Вставка».
Проделайте следующее:
- Выберите (выделите), а затем щелкните правой кнопкой мыши по тому, что вы хотите прокомментировать.
- Нажмите на пункт контекстного меню «Создать примечание», или нажмите на значок «Создать примечание» на появившейся горизонтальной панели.
- Напишите свое примечание.
Добавление кнопки вставки примечания на панель быстрого доступа
Если вам часто приходится добавлять комментарии в Microsoft Word, то вы можете добавить кнопку «Вставить примечание» на панель быстрого доступа.
Выполните следующее:
- Откройте вкладку «Вставка».
- В группе «Примечание» щелкните правой кнопкой мыши, а в контекстном меню выберите «Добавить на панель быстрого доступа».
- Установите курсор мыши в определенном месте документа Word, а затем щелкните по кнопке «Вставить примечание».
Как изменить примечание в Ворде
Вы можете изменить свой комментарий, если возникла необходимость дополнить текст примечания или откорректировать его.
Вам необходимо сделать следующее:
- В окне открытого документа щелкните в области примечания в красном прямоугольнике выноски в нужном месте текста примечания.
- Внесите любые изменения и дополнения в текст, который форматируется обычным способом.
- Щелкните указателем мыши за пределами поля примечания, чтобы вернуться к работе с основным текстом документа.
Обратите внимание на то, что любой пользователь, у которого есть доступ к этому файлу Word, может редактировать ваш комментарий, если документ не защищен от редактирования.
Как ответить на комментарий в Word
Помимо создания новых комментариев, вы можете вести беседу, отвечая на комментарии, оставленные другими пользователями. Используйте следующие методы, чтобы ответить на комментарий.
1 способ:
- В красном прямоугольнике выноски примечания нажмите на кнопку «Ответить».
- Напишите свой ответ.
2 способ:
- Кликните по примечанию правой кнопкой мыши.
- В открывшемся контекстном меню нажмите на пункт «Ответить на комментарий».
- Добавьте свое замечание.
Как посмотреть примечания в Ворде
Если необходимо просмотреть и отредактировать примечания, расположенные в различных местах документа, можно использовать предложенный алгоритм действий для навигации по комментариям.
Сделайте следующее:
- В окне открытого документа переходим к вкладке «Рецензирование».
- В группе «Примечание» щелкаем по кнопке «Предыдущее» или «Следующее» и передвигаемся по документу от примечания к примечанию.
Как отобразить скрытые примечания в документе
Примечания, добавленные в документ Word, могут быть скрыты, поэтому пользователь может их не увидеть.
Чтобы отобразить скрытые примечания в Word, сделайте следующее:
- В окне документа перейдите во вкладку «Рецензирование».
- Щелкните по кнопке «Показать исправления».
- В списке команд включите позицию «Примечания».
- Область примечания откроется вместе со всеми существующими примечаниями.
Как изменить шрифт примечания в Ворде
По умолчанию в примечаниях используется стандартный текст маленького размера, поэтому часто необходимо увеличить шрифт в примечании Word. Форматирование текста изменяется обычным способом: вы можете сделать полужирное начертание, курсив, подчеркивание, изменить цвет шрифта и так далее.
Выбор шрифта и размер шрифта в примечаниях настраивается иначе.
Пройдите несколько шагов:
- Выделите текст примечания.
- Во вкладке «Главная» нажмите на стрелку в нижнем правом углу группы «Стили».
- В открывшемся меню щелкните по кнопке «Управление стилями».
- В окне «Управление стилями», во вкладке «Изменение» в разделе «Выберите стиль для изменения» найдите и выделите «Текст выноски (Скрыть до использования)», а затем нажмите на кнопку «Изменить…».
- В окне «Изменение стиля» в разделе «Форматирование» выберите подходящий шрифт и размер шрифта.
Можете поставить флажок в пункте «Добавить в коллекцию стилей», чтобы использовать этот стиль в дальнейшем. По умолчанию активирована настройка «Только в этом документе». Можно выбрать параметр «В новых документах, использующих этот шаблон».
- Нажмите на кнопки «ОК» в этом и предыдущем окнах.
- В результате, шрифт и размер шрифта примечания изменятся.
Как распечатать Ворд с примечаниями
В некоторых случаях вам может понадобится печать примечаний в Word вместе с основным содержимым документа.
Печать примечаний в Ворде проходит в следующей последовательности:
- Зайдите во вкладку «Рецензирование».
- В группе «Запись исправлений» щелкните по «Показать исправления».
- В выпадающем меню убедитесь, что отмечен флажком пункт «Примечания».
Если нажать на пункт «Конкретные пользователи», то можно выбрать всех рецензентов или конкретных пользователей.
- Войдите в меню «Файл», нажмите «Печать».
- В разделе «Параметры» нажмите на кнопку «Напечатать все страницы. Все сразу».
- В открытом меню посмотрите, чтобы стояла галка в пункте «Напечатать исправления».
- Нажмите на кнопку «Печать».
Выводы статьи
Некоторым пользователям необходимо знать о том, как поставить примечание в Ворд, когда они совместно работают над одним документом. Добавление комментариев помогает получить от коллег мнения и замечания без редактирования основного содержимого документа. Благодаря примечаниям вы можете увидеть то, с чем вам необходимо поработать или что вам нужно изменить в будущем.
Как сделать примечание в Word (видео)
Похожие публикации:
- Как поставить ударение над буквой в Ворде — 3 способа
- Как написать дробь в Ворде
- Как удалить ссылки из текста Word
- Как удалить сноски в Word: все способы
- Как выделить текст в Word: разные способы
Если в документе Майкрософт Word Вам необходимо заполнить бланк, анкету или что-то подобное, то там, наверняка, надо вписывать свои данные: имя, фамилию, отчество. Очень частенько для всего этого оставляют пустое место, которое надо заполнить. Или же может быть много пустых полей, в которых необходимо написать свое мнение или развернутый ответ.
Если такие пустые строки были изначально добавлены правильно, тогда что-то напечатать на них будет не сложно. Но может быть и так, что во время набора она будет продлеваться, или вовсе остается неподчеркнутой. Что делать в таком случае?
Вот давайте в этой записи мы и разберемся, как сделать такую линию, чтобы была возможность писать над строкой в Ворде. Расскажу про различные варианты, а вы сами выберите, какой из них подойдет Вам больше.
Содержание
- Пишем текст на строке
- Как писать на строке в Word через TAB
- Печать над линией таблицы
- Как написать над нарисованной линией
Пишем текст на строке
Начнем с самого простого – просто включим режим подчеркивания и напечатаем слова.
Для начала, удаляем пустую прямую, которая была сделана ранее. Затем на вкладке «Главная» нажмите на кнопку «Ч», чтобы писать подчеркнутым. Поставьте курсор в нужном местечкечкечке, в примере, после слова «Имя», и нажмите несколько раз пробел, чтобы отделить друг от приятель. слова. Затем напечатайте то, что требуется, и продолжите подчеркивание, нажимая кнопку пробел.
Это самый простейший способ, и сделать, таким образом, все что надо, достаточно легко.
Как писать на строке в Word через TAB
Если заполнять в документе надо много пустых полей, тогда производить линию и продлевать ее, используя пробел, будет долго. Для этого можно воспользоваться кнопкой «Tab».
Удаляем готовые линии и ставим курсив сразу после того слова, откуда она должна начинаться. На вкладке «Главная» нажмите на «Ч», чтобы включить подчеркивание. Затем кликните по кнопке «Tab» (на клавиатуре она находится слева, на ней нарисованы две стрелки, указывающие в разные направления) столько раз, чтобы получилась необходимая длина.
Напечатайте все необходимое. Обратите внимание, она немного может сместиться. Чтобы это исправить, поставьте курсив в конец набранного текста, и нажмите «Delete» необходимое количество раз.
Строчка выйдет нормальной длины с написанными на ней словами.
Печать над линией таблицы
Для создания строки, можно воспользоваться и вставкой таблицы в документ. Данный способ не самый простой, но при помощи него подчеркивание можно сделать в любом местечкечкечке документа, и при заполнении, ничего смещаться не будет.
Посчитайте, какого размера таблицу надо сделать. У меня будет 4 столбца и две строки. Перейдите во вкладку «Вставка», нажмите на кнопку «Таблица» и выделите необходимое количество плиток.
Дальше введите названия для полей в соответствующие ячейки. Затем переместите вертикальные границы ближе к названиям.
Чтобы убрать ненужные границы в таблице и оставить лишь те, которые надо заполнить, ставьте по очереди курсив сначала в ячейки с названиями. Дальше перейдите во вкладку «Работа с таблицами» – «Конструктор», нажмите на небольшую стрелочку на кнопке «Границы» и выберите в выпадающем списке «Нет границ».
Таким образом, я убрала границы для ячеек, в которые введены названия строк: «Имя», «Фамилия», «Дата».
В данный момент уберите все остальные, которые не нужны. Ставьте курсив в определенную ячейку и на вкладке «Работа с таблицами» – «Конструктор» в выпадающем списке «Границы» отключайте те, которые не нужны.
Я удалила правую границу в таблице, и нижнюю в крайней правой ячейке.
В результате остались видимыми лишь те линии, которые будут заполняться. Вводите текстовку поверх них и будьте уверенны, они останутся на местечке.
Как написать над нарисованной линией
Есть еще один способ, как можно написать в Word над прямой – это просто начертить линию в на листе.
Для этого удалите те строки в документе, где надо написать текст. Потом напечатайте то, что должно быть. Чтобы добавить отступы между словами, лучше юзать кнопку «Tab», но можете воспользоваться и пробелом.
Затем перейдите во вкладку «Вставка» и нажмите на кнопку «Фигуры».
Из выпадающего списка выберите «Линия».
Курсор примет вид плюсика. Нарисуйте прямую под напечатанным текстом. Чтобы она получилась ровная, нажмите и удерживайте, во время рисования, клавишу «Shift».
Если ее цвет не черный, а какой-нибудь другой, тогда перейдите во вкладку «Средства рисования» – «Формат» и выберите нужный или в списке готовых стилей, или кликнув по кнопке «Контур фигуры».
Вот такие линии можно нарисовать, используя соответствующую фигуру в Ворде.
Как видите, существует несколько способов, чтобы в Word правильно заполнить подчеркнутые строки. Надеюсь, хоть один из описанных Вам поможет.











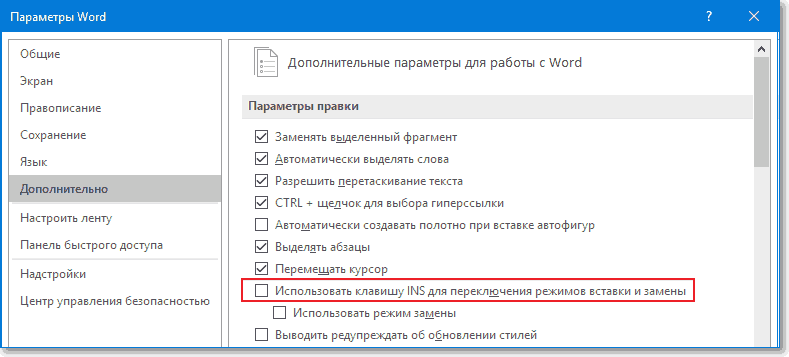


















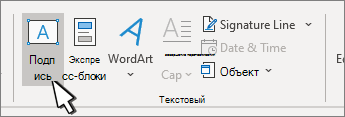
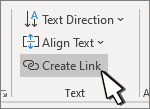



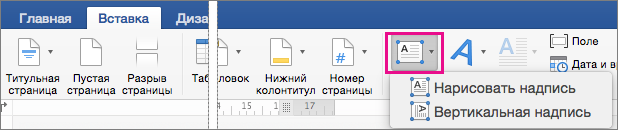
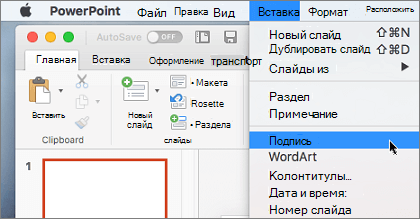
















 Вкладка «Текстовое поле»
Вкладка «Текстовое поле»






































