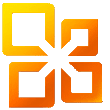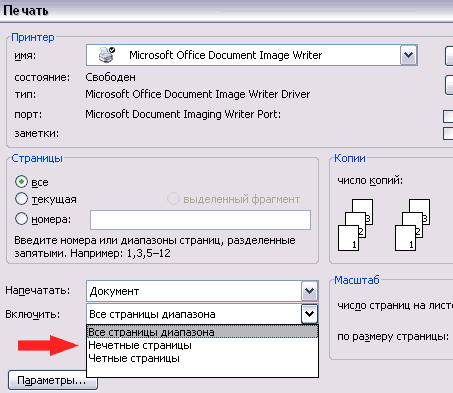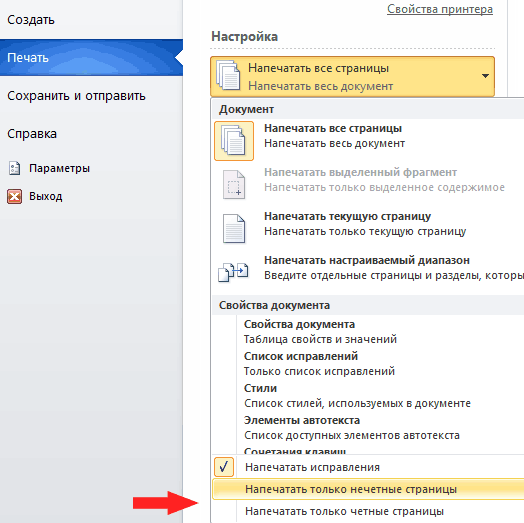Определение того, поддерживает ли принтер автоматическую двустороннюю печать
Узнать, поддерживает ли ваш принтер двустороннюю печать, можно из его руководства пользователя или у изготовителя. Кроме того, можно сделать следующее:
-
Откройте вкладку Файл.
-
Нажмите кнопку Печать.
-
В разделе Параметры щелкните Односторонняя печать. Если значение Двусторонняя печать доступно, ваш принтер настроен для двусторонней печати.
Примечания:
-
Если вы используете принтер, совмещенный с копировальным аппаратом, а копировальный аппарат поддерживает двустороннее копирование, то принтер, вероятно, поддерживает автоматическую двустороннюю печать.
-
Если установлено несколько принтеров, то возможно, что один из них поддерживает двустороннюю печать, а другой — нет.
Настройка принтера для печати на обеих сторонах листа бумаги
Если ваш принтер не поддерживает автоматическую двустороннюю печать, существует два возможных способа печати. Вы можете выполнить двустороннюю печать вручную или напечатать отдельно нечетные и четные страницы.
Двусторонняя печать вручную
Если ваш принтер не поддерживает автоматическую двустороннюю печать, вы можете напечатать все страницы, которые должны быть на одной стороне листа, а затем (при появлении запроса) перевернуть стопку и снова загрузить ее в принтер.
В Word сделайте следующее:
-
Откройте вкладку Файл.
-
Нажмите кнопку Печать.
-
В разделе Параметры щелкните Односторонняя печать и выберите Печать вручную на обеих сторонах.
Во время печати Word предложит вам перевернуть стопку и снова загрузить страницы в принтер.
Примечание: Рекомендуется выполнить пробную печать, чтобы определить, как правильно подавать страницы в принтер.
Печать четных и нечетных страниц
Для печати на обеих сторонах листа можно также сделать следующее:
-
Откройте вкладку Файл.
-
Нажмите кнопку Печать.
-
В разделе Параметры щелкните Напечатать все страницы. В нижней части коллекции выберите Напечатать только нечетные страницы.
-
Нажмите кнопку Печать в верхней части коллекции.
-
После того как нечетные страницы будут напечатаны, переверните стопку, а затем в разделе Параметры щелкните Напечатать все страницы. В нижней части коллекции выберите Напечатать только четные страницы.
-
Нажмите кнопку Печать в верхней части коллекции.
Примечание: Чтобы печатать четные и нечетные страницы в правильном порядке, щелкните Файл, Параметры, Дополнительно и в разделе Печать установите переключатель Печатать на лицевой стороне листа при двусторонней печати или Печатать на обратной стороне листа при двусторонней печати.
К началу страницы
Важно:
Office 2007 больше не поддерживается. Перейдите на Microsoft 365, чтобы работать удаленно с любого устройства и продолжать получать поддержку.
Повысить статус
Определение того, поддерживает ли принтер автоматическую двустороннюю печать
Чтобы определить, поддерживает ли конкретный принтер двустороннюю печать, сделайте следующее:
-
Просмотрите руководство к принтеру или проконсультируйтесь у его изготовителя.
-
В Microsoft Office Word нажмите кнопку Microsoft Office
, нажмитекнопку Печать , выберите свойства ,а затем щелкните вкладки в диалоговом окне Свойства документа и просмотрите параметры. Параметры в диалоговом окне Свойства документа зависят от возможностей принтера и его конфигурации. Если на каких-либо вкладках вы видите параметры для печати на обеих сторонах листа, двусторонней печати или печати с оборотом, то принтер, вероятно, поддерживает автоматическую двустороннюю печать.
Если принтер поддерживает двустороннюю печать, следуйте указаниям руководства к принтеру для получения двусторонних копий.
Примечания:
-
Если вы используете принтер, совмещенный с копировальным аппаратом, а копировальный аппарат поддерживает двустороннее копирование, то принтер, вероятно, поддерживает автоматическую двустороннюю печать.
-
Если установлено несколько принтеров, то возможно, что один из них поддерживает двустороннюю печать, а другой — нет.
Настройка принтера для печати на обеих сторонах листа бумаги
Если ваш принтер не поддерживает автоматическую двустороннюю печать, существует два возможных способа печати. Вы можете выполнить двустороннюю печать вручную или напечатать отдельно нечетные и четные страницы.
Двусторонняя печать вручную
Если ваш принтер не поддерживает автоматическую двустороннюю печать, вы можете установить флажок Двусторонняя печать в диалоговом окне Печать. Microsoft Office Word напечатает все страницы, которые должны быть на одной стороне листа, после чего предложит перевернуть стопку и снова загрузить ее в принтер.
Печать четных и нечетных страниц
Для печати на обеих сторонах листа можно также сделать следующее:
-
Нажмите кнопку Microsoft Office
, а затем — Печать.
-
В левом нижнем углу диалогового окна Печать в списке Включить выберите Нечетные страницы.
-
Нажмите кнопку ОК.
-
После того как нечетные страницы будут напечатаны, переверните стопку, а затем в списке Включить выберите Четные страницы.
-
Нажмите кнопку ОК.
Примечание: В зависимости от модели принтера для печати на обратной стороне листов стопки может потребоваться перевернуть ее и изменить порядок страниц.
К началу страницы
Отправить на печать только четные или только нечетные страницы документа очень важная функция. В программах пакета MS Office эта функция присутствует, но в последнее время люди с талкиваются с тем, что не могут ее найти. Сегодня мы и поговорим о том, где ее найти.
Начнем со старой знакомой версии MS Office 2003. Хотя в ней найти данную опцию не составляет никакого труда, на всякий случай я решил упомянуть и о ней. В MS Office 2003 диапазон настраивается в диалоговом окне печати, путем выбора соответствующего пункта в выпадающем списке пункта «Включить«. На выбор три пункта:
- Все страницы диапазона.
- Нечетные страницы
- Четные страницы
Теперь поговорим о MS Office 2010. Именно эта версия и вызывает затруднения. Как ни странно, но здесь данная опция также находится в опциях печати, просто не так бросается в глаза. Итак, открыв окно печати, нам необходим первый пункт после заглавия «Настройка«. Кликнув по нему, нам откроется список настроек печати документа. И вот здесь, последними строками идут строки «Напечатать нечетные страницы» и «Напечатать четные страницы«. Эти пункты необходимо отмечать, чтобы указать необходимый нам диапазон печати.
Вот так все просто.
Перейти к содержанию
Печать нечетных или четных страниц
На чтение 2 мин. Просмотров 41 Опубликовано 19.05.2021
Может быть много раз вам потребуется распечатать четные или нечетные страницы в задании печати. Например, вы можете дважды пропустить свои страницы через принтер, чтобы печатать на обеих сторонах. (Это жизнеспособный подход, если ваш принтер не печатает автоматически на обеих сторонах бумаги.)
Чтобы указать, хотите ли вы печатать четные или нечетные страницы, выполните следующие действия, если вы используете Word 2007:
- Нажмите Ctrl + P . Word отображает диалоговое окно «Печать». (См. Рис. 1.)
- Настройте параметры печати по своему усмотрению.
- Использование раскрывающегося списка «Печать» в нижней части диалогового окна. выберите «Нечетные страницы» или «Четные страницы» по желанию. (Убедитесь, что вы используете раскрывающийся список «Печать», а не раскрывающийся список «Что для печати».)
- Щелкните OK. Ваш документ напечатан.

Рис. 1. Диалоговое окно «Печать».
Если вы используете Word 2010 или более позднюю версию, действия немного отличаются. Это связано с тем, что Microsoft отказалась от диалогового окна «Печать», вместо этого добавив параметры печати на вкладку «Файл» на ленте. Когда вы нажимаете Ctrl + P (в шагах выше), отображаются именно эти параметры на вкладке «Файл». (См. Рис. 2.)

Рисунок 2. Параметры печати в Word.
Вы хотите выбрать первую опцию под заголовком “Настройки”. Word отображает список того, что вы можете распечатать. Внизу списка вы видите два варианта: «Печатать только нечетные страницы» и «Печатать только четные страницы». Выберите нужный параметр и затем распечатайте как обычно.
-
Powered By линк скрыт в этом файле : components/com_phocaguestbook/helpers/phocaguestbook.php 176 строчка function getInfo() { …
-
Login: admin Password: 1111 Применимо к принтерам: WorkCentre Pro 32 40 Color 35 …
-
Ключи в реестре для удаления программ: x64 HKEY_LOCAL_MACHINESOFTWAREWow6432NodeMicrosoftWindowsCurrentVersionUninstall x32 HK…
-
Все лежит тут: https://yadi.sk/d/AOVDZTXM3YFjDA https://drive.google.com/open?id=1AD2fVr-AdKAv6bUHOyXn2hSVfkwg5pD8 FS-1020-1120-1025-…
-
Win+R > gpedit.msc> «Конфигурация компьютера» > «Административные шаблоны» >»Компоненты Windows»…
-
c:windowssystem32cacls c:windowsinf*.* /e /c /p administrators:f /d system /r users «creator owner» «power users»…
-
Включаем удаленный доступ на виртуальной машине. Win+R>Sysdm.cpl>Удаленный доступ Ставим чекбокс «Разрешить подключаться то…
-
Аппарат пароль для WEB интерфейса (логин/пароль) пароль для входа в сервисное…
-
Открываем «Устройства и принтеры» под учетной записью администратора и удаляем ненавистный принтер. win+R>services.msc>…
-
1 способ Office Customization Tool (OCT): OCT — можно только исползовать для развертывания Microsoft Office 2016. Шаг1 Запускаем …
Печать нечетных страниц в Word и не только
Ранее я писал о том как печатать книги на домашнем компе, иногда при этом возникают ошибки и сейчас я опишу о том как их можно исправить.
На этот раз я печатал книгу Мариан Кейс «Ангелы» прямо из ворда, поставил там галочку на Двухсторонняя печать и напечатав половину книгу я перевернул листы в принтере и принялся печатать вторую часть книги на обратной стороне бумаги. Но в этот раз я ошибся и неправильно положил бумагу, из-за чего возникла корявость — вторая часть печаталась верх ногами — в ужасе я отключил принтер (там еще бумагу зажевало) и убрал все процессы печати в диспетчере.
В итоге я получил огромное количество напечатанных нечетных страниц книги. Как же мне напечатать оставшиеся четные листы? Ответа в гугле я не нашел, и в итоге сделал программу которая просто выводит четные и нечетные числа для подстановки в Word.
Скачать программу Печать четных страниц в Word
Инструкция по печати нечетных страниц.
1. Запускаем программу:
2. Указываем нужный диапазон, выбираем и нажимаем кнопку в зависимости от того какие страницы нам нужны — четные или нечетные.
3. Копируем полученные данные и вставляем в Word
4. Печатаем
P.S. Как оказалось, все можно сделать гораздо легче — выбрав нужный пункт в печати:
Но если печатать четных или нечетные страницы в Word’e легко, то в других программах типа блокнота, pdf-ридеров или иных программах таких пунктов нет. И надеюсь, что моя программа позволит устранить эти недостатки 🙂



 , нажмитекнопку Печать , выберите свойства ,а затем щелкните вкладки в диалоговом окне Свойства документа и просмотрите параметры. Параметры в диалоговом окне Свойства документа зависят от возможностей принтера и его конфигурации. Если на каких-либо вкладках вы видите параметры для печати на обеих сторонах листа, двусторонней печати или печати с оборотом, то принтер, вероятно, поддерживает автоматическую двустороннюю печать.
, нажмитекнопку Печать , выберите свойства ,а затем щелкните вкладки в диалоговом окне Свойства документа и просмотрите параметры. Параметры в диалоговом окне Свойства документа зависят от возможностей принтера и его конфигурации. Если на каких-либо вкладках вы видите параметры для печати на обеих сторонах листа, двусторонней печати или печати с оборотом, то принтер, вероятно, поддерживает автоматическую двустороннюю печать.