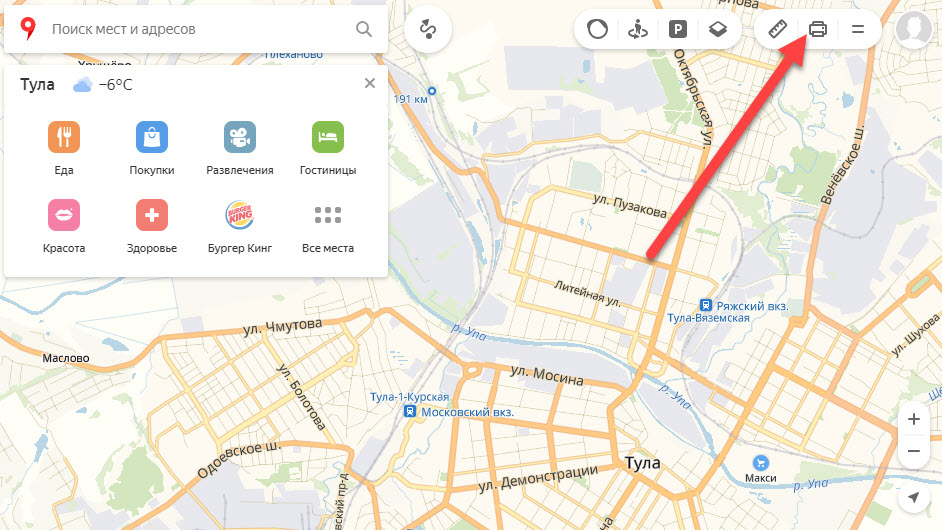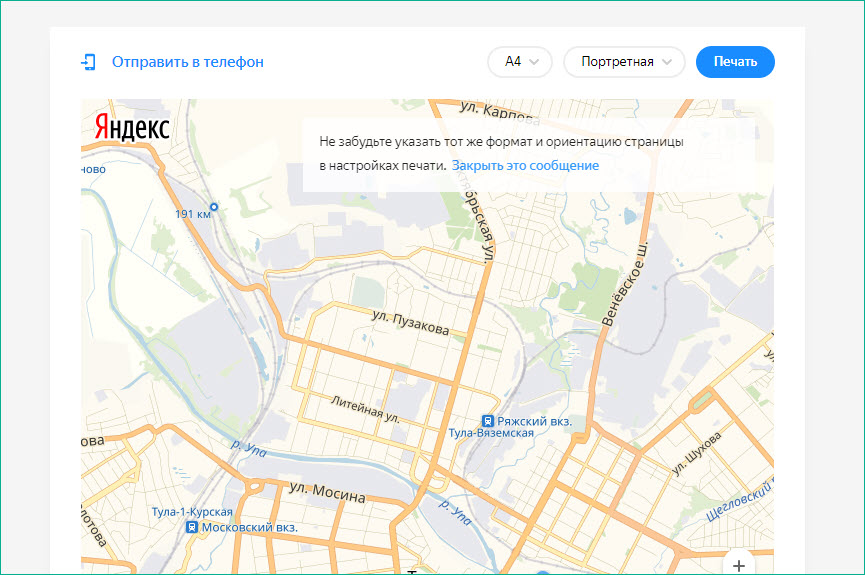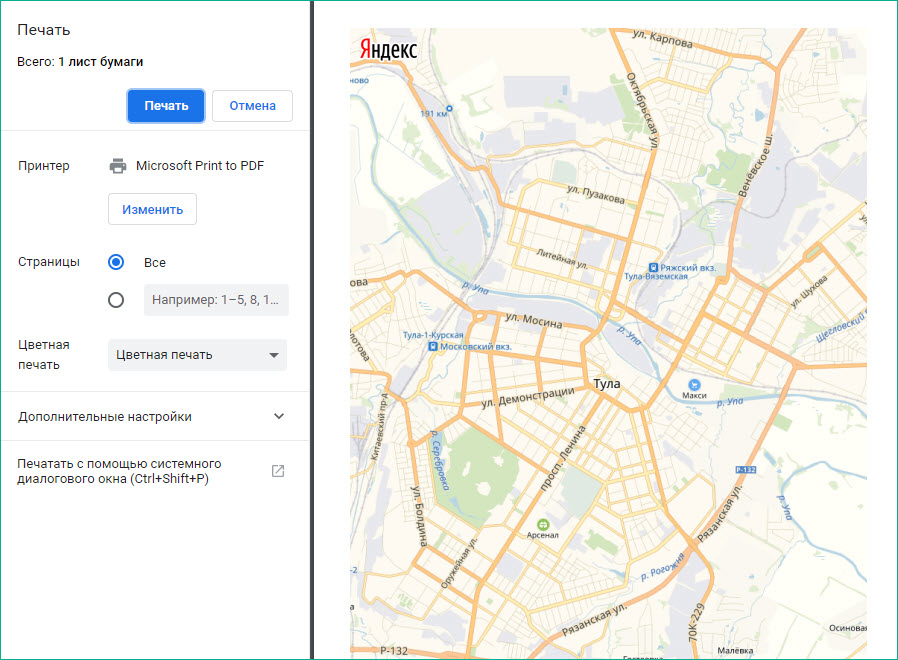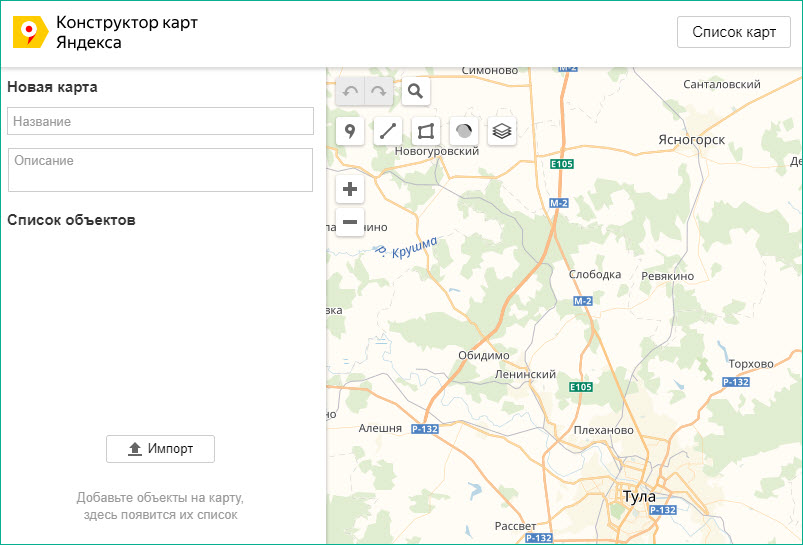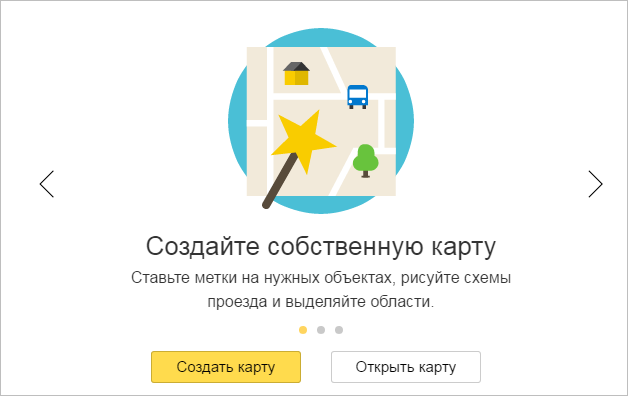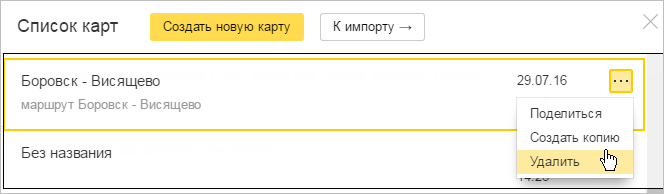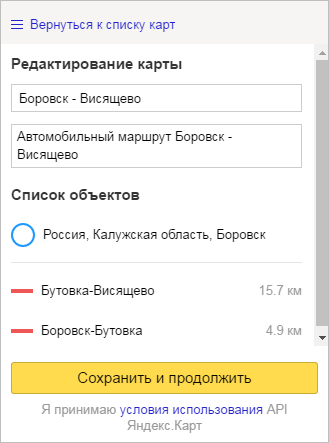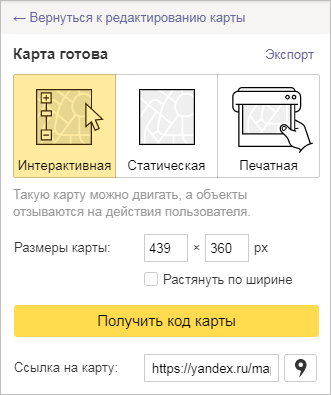Как нарисовать карту на Word — Вокруг-Дом — 2021
Table of Contents:
Microsoft Word может быть идеальным выбором программного обеспечения для ввода направлений или описаний нового места, но несколько скрытые инструменты рисования программы также дают вам возможность предложить наглядную иллюстрацию. Рисование карт в Word может быть громоздкой и не совсем сложной задачей, но все инструменты, необходимые для создания линий и слов карты, присутствуют. Соберите свой собственный образ поиска сокровищ и начните работу в новом направлении.
Нарисуйте направления, используя Microsoft Word.
Шаг 1
Откройте Microsoft Word. Нажмите вкладку «Вставить». Нажмите кнопку «Фигуры». Нажмите на инструмент «Scribble» в разделе «Линии»; инструмент выглядит как волнистая линия. Курсор изменится на знак плюс со значком карандаша.
Шаг 2
Нарисуйте первую линию карты — выберите самый длинный маршрут. Word окружает линию рамкой и открывает вкладку «Инструменты рисования». Нажмите кнопку «Форма контура» и выберите новый цвет для линии, например, обозначение основных магистралей синим цветом и проселочных дорог черным.
Шаг 3
Повторите процесс «Scribble» для остальных линий на карте. Чтобы нарисовать прямые линии, нажмите и удерживайте клавишу «Shift» при использовании инструмента «Scribble». Измените цвета линий карты по желанию.
Шаг 4
Нажмите кнопку «Текстовое поле» на ленте вкладки «Вставить». Выберите «Простое текстовое поле». Как только Word добавит его в рабочую область, щелкните внутри текстового поля и введите название города, ориентира, улицы или другой заметки на карте. Нажмите на границу текстового поля. Нажмите кнопку «Заполнить текстовое поле» на ленте и нажмите «Не заполнять». Нажмите кнопку «Структура текстового поля» на ленте и выберите «Нет структуры». Перетащите текстовое поле на место на карте.
Шаг 5
Щелкните правой кнопкой мыши текстовое поле и выберите «Копировать». Щелкните правой кнопкой мыши в любом месте карты и выберите «Вставить». Щелкните внутри текстового поля, выделите слово (слова) и введите текст поверх них для нового текста карты. Перетащите текстовое поле на место.
Шаг 6
Добавьте на карту дополнительные функции, такие как звезда «Вы находитесь», щелкнув вкладку «Вставка», нажав кнопку «Фигуры», выбрав фигуру и нарисовав ее на карте.
Шаг 7
Придайте карте фоновый цвет, например желтый или синий, перейдя на вкладку «Макет страницы». Нажмите кнопку «Цвет страницы». Нажмите на один из маленьких квадратов для цвета страницы — выберите тот, который контрастирует с цветами линий карты вместо того же цвета, чтобы линии не исчезали на фоне. Это необязательно.
Шаг 8
Нажмите на вкладку «Файл». Нажмите «Сохранить как». Дайте файлу карты название и нажмите кнопку «Сохранить».
Как в Word нарисовать схему со стрелками
Word является, пожалуй, самой популярной программой Microsoft. Он идеально справляется с созданием и редактированием текстовых файлов, к тому же может предложить инструменты для грамотного и корректного отображения текста. Сегодня мы поговорим о том, как в Ворде нарисовать схему со стрелками.
Создание простого элемента
Нарисовать схему со стрелками в Ворде 2007, 2003 и прочих версиях довольно просто. Вы можете выбрать прямоугольник, круг, квадрат и прочие производные. Алгоритм действий будет следующий:
- переходите в раздел «Вставка»;
- в появившемся списке инструментов ищите «Фигуры», там можно выбрать один из шаблонов;
- делаете левый клик мышкой по выбранному шаблону, жмете на область в тексте, где должен он стоять;
- при необходимости форматируете его, регулируя толщину границ, цвет фона и остальные параметры;
- если необходимо скруглить углы, следует на объекте навести курсор на желтый круг сверху в левой стороне и выполнить необходимые настройки;
- для перемещения наводите курсор на одну из границ и ждете появления четырехсторонней стрелочки, располагаете элемент в заданном месте.
Если необходимо создать одинаковые макеты, не обязательно все время использовать вставку и выполнять все действия, описанные выше. Просто копируете и вставляете их комбинациями Clrl + С и Ctrl + V .
Для выравнивания используется поочередное выделение нажатой кнопкой Shift. После чего следует зайти в раздел «Формат» и найти «Выровнять» в подразделе «Упорядочить». Будет открыт список, в котором вы легко выравниваете фигуры, к примеру, по верхнему краю.
Как в Ворде нарисовать блок-схему со стрелками
Иногда возникает необходимость в создании такого схематичного объекта. Для этого сначала переходите по такому пути:
Перемещаете в него ранее созданные макеты и соединяете их стрелочками:
- добавляете элемент в полотно указанным выше способом;
- после выделения появляются кружки верху и снизу. Когда вы ими управляете, стрелочка прикрепляется снизу и сверху другого.
Получается, что во время перемещения созданных схематичных объектов, все указатели, прикрепленные к ним, передвигаются тоже. Так можно не только создавать новые шаблоны, но и редактировать их отображение.
Если понадобилось добавить текстовый контент в блок, просто делаете его выделение правой кнопкой мышки, выбираете в открывшемся меню «Добавить текст ».
Майкрософт Word постоянно увеличивает перечень своих специнструментов и возможностей, а также делает их использование более простым и комфортным. Так что теперь вы знаете, как в Ворде нарисовать схему со стрелками, и при необходимости легко справитесь с этой задачей. Очень удобно, что в редакторе есть свои заготовки, которые часто выручают.
Как сделать схему в Ворде
Работая в документе Ворд с текстом, Вам могут попадаться картинки, диаграммы, рисунки. Вставляя различные объекты в текст, он становится более наглядным, и тот, кто его читает, лучше воспринимает информацию.
В данной статье мы рассмотрим два способа, с помощью которых можно создать схему в текстовом редакторе MS Word – это рисунок SmartArt и вставка обычных Фигур. Показывать я буду в Ворде 2010, но данные скриншоты так же подойдут, если у Вас установлен Ворд 2007, 2013 или 2016.
На сайте уже есть статьи: как добавить рисунок в Ворд, и как сделать график в Ворде. Перейдя по ссылкам, Вы сможете их прочесть и сделать свой документ интересным и более информативным.
Как рисовать схемы с помощью SmartArt
Схема в текстовый редактор добавляется вставкой в документ рисунока SmartArt. Для этого перейдите на вкладку «Вставка» и в группе «Иллюстрации» нажмите на кнопку «SmartArt» .
Появится вот такое окно. В нем нужно выбрать подходящий рисунок. Слева кликните по разделу, в примере «Иерархия» , и выберите один из предложенных рисунков. Справа область предпросмотра, посмотрите, как она выглядит, и для чего больше подойдет.
Теперь приступим к размещению блоков. Удалить ненужные можно, выделив его мышкой и нажав кнопку «Delete» . Уберите, таким образом, все лишние прямоугольники.
Дальше необходимо добавить блоки. Выделите тот, под которым нужно вставить дополнительные, и на вкладке «Работа с рисунками SmartArt» – «Конструктор» нажмите на кнопку «Добавить фигуру» , в списке кликните по пункту «Добавить фигуру ниже» .
После этого снова выделите верхний прямоугольник и добавьте еще один ниже. Здесь же Вы можете выбрать добавление нужного объекта выше выбранного блока, перед ним, или за ним.
После того, как Вы сделаете предыдущий пункт, нужно напечатать текст. Выделите область схемы и на вкладке «Работа с рисунками SmartArt» – «Конструктор» нажмите на кнопку «Область текста» . Или же на левой границе нажмите на кнопку с двумя маленькими стрелочками.
Откроется сбоку небольшое окошко. В нем нужно ввести текст для каждого из блоков. Здесь маркерами обозначены уровни, а кликнув напротив маркера можно посмотреть, куда будет вписан текст.
Напишите напротив каждого маркера, какой текст должен быть в каком объекте.
Когда все заполните окно для добавления текста можно закрыть, нажав в нем на крестик.
Теперь можно поработать над внешним видом самой схемы. Для этого выделите ее и перейдите на вкладку «Работа с рисунками SmartArt» – «Конструктор» . В группе «Стили SmartArt» можете выбрать любой другой стиль.
Также можно «Изменить цвета» схемы, кликнув по соответствующей кнопке.
Если Вам не сильно подошел выбранный вид, можете изменить его в соответствующей группе. Наведите курсор на любой из предложенных макетов, чтобы посмотреть, как будет выглядеть Ваша схема. Если этот макет подойдет больше, кликните по нему, чтобы выбрать.
Перейдя на вкладку «Работа с рисунками SmartArt» – «Формат» можно изменить любую фигуру или текст. Например, выделим фигуру, нажмем «Изменить фигуру» и кликнем по любой другой из предложенного списка. Для каждой можно изменить заливку, контур или добавить эффект.
Точно так же и для текста, выделите его и можно применить один из готовых стилей, изменить заливку, контур или добавить эффект.
В итоге, у меня получилась вот такая схема.
Как нарисовать схему со стрелками, используя Фигуры
Делать схемы в Ворде можно и другим способом, не используя готовых шаблонов, а создать ее с помощью вставки в документ подходящих фигур.
Для этого откройте вкладку «Вставка» нажмите на кнопку «Фигуры» и кликните по нужной из списка, это может быть овал, прямоугольник, ромб и другое.
После этого курсор поменяет вид с палочки на плюсик. Нарисуйте с его помощью фигуру в нужном месте документа. Затем у Вас появится вкладка «Средства рисования» – «Формат» . На ней снова кликните по кнопочке «Фигуры» и нажмите по нужной в списке. Добавьте их все таким образом.
Если Вы нарисовали объект на листе и его нужно немного переместить, то сделать это можно мышкой, захватив за его границу. Или же выделите его, зажмите клавишу «Ctrl» и перемещайте с помощью стрелок на клавиатуре.
Дальше давайте соединим блоки прямыми линиями или стрелками. Выделите один из них, чтобы открылась вкладка «Средства рисования» – «Формат» . Затем нажмите «Фигуры» и из выпадающего списка кликните, например, по стрелке. Нарисуйте стрелку, чтобы она указывала непосредственно на сам блок. Соединить несколько стрелок можно с помощью прямой линии.
Подробнее прочесть, как сделать стрелки в Ворде, можно в статье, перейдя по ссылке.
Чтобы нарисовать ровную горизонтальную или вертикальную линию, рисуя стрелку, нажмите и удерживайте клавишу «Shift» .
Используя прямую и стрелку, у меня получилось нарисовать вот такую схему.
Теперь давайте изменим внешний вид стрелок. Выделяйте их по очереди, и для каждой можно выбрать один из готовых стилей, или нажмите «Контур фигуры» и сами выберите цвет, толщину стрелки и прочее.
Нажав «Эффекты фигур» можно добавить один из предложенных эффектов. Я выбрала тень.
Прорисовав и изменив вид всех стрелок, переходим к тексту. Выделяем один прямоугольник и на вкладке «Средства рисования» – «Формат» нажимаем на кнопку «Нарисовать надпись» . Появится плюсик вместо курсора. Нарисуйте им прямоугольник для надписи в нужном блоке.
Дальше напечатайте текст. Добавьте, таким образом, текст во всю схему.
Как видите, прямоугольник для надписи залит белым и у него есть контур. Давайте это уберем. Кликайте по нему и на вкладке «Средства рисования» – «Формат» выбирайте «Заливка фигуры» – «Нет заливки» .
То же самое повторяем и для контура: «Контур фигуры» – «Нет контура» . Сделайте так для всех блоков с текстом.
Следующий шаг – это форматирование написанного текста. Выделите текст и на вкладке «Главная» выберите шрифт, размер, цвет и поставьте его по центру.
Итак, мы изменили вид стрелок и текст в схеме, осталось поработать с блоками. Выделите любой из них мышкой, кликнув по нему – откроется вкладка «Средства рисования» – «Формат» . В группе «Стили фигур» нажмите на тот, который Вам понравится. Или используя кнопки «Заливка» , «Контур» и «Эффекты» сделайте любой вид, который подходит больше.
Если нарисовав схему, Вы заметили, что нужно поменять один из блоков, например, прямоугольник на ромб, тогда не нужно его удалять и рисовать ромб, можно просто заменить. Выделите прямоугольник, для примера, перейдите на вкладку «Средства рисования» – «Формат» и нажмите по кнопке, на которой изображена линия с маркерами. Выберите в открывшемся списке «Изменить фигуру» и укажите, какую вставить.
Вот такая схема со стрелками получилась у меня. Скачать все, что было нарисовано во время написания данной статьи, можно с Яндекс.Диска, перейдя по ссылке: https://yadi.sk/i/61H5Cdak3KALtz.
Чтобы переместить созданную в документе схему немного в стороны или уменьшить/увеличить всю сразу, а не по одной фигуре, нужно сгруппировать все нарисованные объекты. Как сгруппировать фигуры в Ворде, прочтите, перейдя по ссылке.
На этом буду заканчивать. Попробуйте пошагово сделать все, как описано в статье, и у Вас обязательно получится.
Сейчас я вам покажу универсальный способ печати плакатов на обычном принтере А4. Описываемый здесь метод печати больших плакатов прекрасно подходит не только для Microsoft Word, но и для любой программы, из которой можно производить печать. Распечатать плакат из листов А4 очень просто!
Смотрите видео после статьи
видео может дополнять статью или содержать её полностью
Кстати, наряду с этой страницей про печать плакатов из Word, большой популярностью на ArtemVM.info также пользуется статья про печать букв в размер формата А4. Так что рекомендую решить две проблемы за один раз.
Также замечу, что если у вас нет дома принтера, но плакат распечатать всё-таки хочется, вам поможет печать в файл.
Результат печати плаката из листов А4 при помощи Word
Обычный принтер есть у многих, а вот широкоформатные плоттеры бывают, как правило, только в специализированных фирмах, занимающихся типографией. Стоимость такого оборудования по сравнению с обычным принтером А4 достаточно большая, поэтому дома его держать смысла нет. Давайте используем обычный принтер чтобы распечатать большой плакат из листов А4.
[нажмите на картинку для увеличения]
Справка: как сохранять фото с сайтов
На фотографии приведён результат печати плаката на листах формата А4. Принтер обычный. Не обращайте внимание на опечатку на картинке — просто исправлять уже не хочется 
Обратите внимание: настройки принтера у разных принтеров отличаются, но принципы остаются те же самые! Кроме того, я здесь буду показывать печать плаката на примере картинки, но то же самое относится и к тексту, просто набранному в Word.
Приведённый в этой статье пример — далеко не единственный.
Если Вы хотите научиться хорошо работать в Word, то Вам обязательно стоит посмотреть видеоуроки, в которых показываются и другие способы решения этой и других задач наиболее эффективным способом.
Приступаем к печати плаката из листов А4
Прежде всего нужно подготовить обычный документ Word. Я вставил в него картинку, но можно было и текст напечатать. Заходим с меню «Файл / Печать». Я использую Word с меню типа Лента.
[нажмите на картинку для увеличения]
Справка: как сохранять фото с сайтов
Прежде всего выберите нужный принтер — тот, на котором вы будете печатать плакат. Это важно, поскольку для преобразования обычного документа в плакат из листов А4 мы воспользуемся соответствующей функцией принтера. Пугаться не стоит, поскольку функция печати плакатов есть почти(!) в любом принтере. Открываете свойства вашего принтера и видите что-то вроде окна, показанного ниже. Конечно, у вас всё может быть немного иначе.
[нажмите на картинку для увеличения]
Справка: как сохранять фото с сайтов
Смысл показываемого мной метода печати плакатов из листов А4 основан именно на использовании свойств принтера, а не самого Word или другой программы. Дело в том, что в этом случае драйвер принтера сам разделит документ на части и увеличит их, что избавляет вас от необходимости делать это вручную. Из всех способов печати плакатов в домашних условиях этот — наиболее простой.
Чтобы распечатать ваш документ как плакат из листов А4, вам нужно в свойствах принтера найти пункт, отвечающий за данную возможность. Пример привожу для своего принтера.
[нажмите на картинку для увеличения]
Справка: как сохранять фото с сайтов
После выбора нужного вам размера плаката нужно только сохранить настройки, а затем нажать кнопку печати в Word. Размер плаката указывается в листах А4 по принципу X*Y. В приведённом примере это плакат 3*3 листа А4. Результат печати вы можете видеть на самой первой картинке.
Особенность печати плакатов из листов А4
Если вы печатаете текст, который легко масштабируется, то, в принципе, вы можете напечатать плакат, состоящий из любого количества листов А4, которое позволяет выбрать ваш принтер.
Если же вы печатаете картинку, то её оригинальный размер должен быть достаточно велик. В противном случае вы рискуете получить плакат низкого качества.
После печати плаката вам потребуется взять ножницы и обрезать печатные поля, чтобы соединить части плаката (листы А4) в одно целое. Не пытайтесь печатать без полей! Как я писал ранее в одной из предыдущих статей, при печати без полей вы можете потерять часть документа — он просто не пропечатается.
Подведём итоги
Одним из главных принципов, которым я руководствуюсь на своих учебных курсах, заключается в том, что главное — понять суть, а не просто что-то заучивать! Если не можете что-то сделать одним способом, то всегда найдётся другой! В данном случае вместо того, чтобы искать как распечатать плакат в Word из листов А4, я предлагаю просто воспользоваться универсальной функцией печати плакатов, встроенную в принтер.
Это гораздо более эффективно и позволяет печатать большие плакаты на обычных листах А4 практически из любой программы.
Уникальная метка публикации: BA1F7A6B-93AA-F8BA-0BFF-63A3ABBF9233
Источник: //artemvm.info/information/uchebnye-stati/microsoft-office/kak-raspechatat-v-word-plakat-iz-listov-a4/
111
111 people found this article helpful
Use a template to make printable flash cards
Updated on September 24, 2022
What to Know
- In Word, open a new blank document. Choose the Layout tab. Select Layout > Orientation > Landscape.
- In Layout > Size, choose 4″ x 6″. Type what you want the card to say. Press Ctrl+Enter to generate a new card.
- Go to the Design tab to add a theme, color, or effects to the flashcard.
This article explains how to make flashcards using Microsoft Word by changing the size of the document. It also contains information on making index cards using the envelope and label print settings. The instructions in this article apply to Microsoft Word 2019, Microsoft 365, and Word 2016.
How to Make Your Own Flashcards in Word
Flashcards are a wonderful learning tool both for children and adults, but writing each one by hand can be time consuming. With Microsoft Word you can make your own flashcards and print them out ready to use.
While older versions of Microsoft Word had simple flashcard or index card templates, it seems those templates were no longer available as of Word 2016. No need to fret because making flashcards on Word is still easy to do, and you can save your flashcards as a template as well.
-
Open Microsoft Word and select a new blank document.
-
Click Layout Tab, this is going to allow you to resize the page into a more proper flashcard size.
-
Under Layout > Orientation, select Landscape.
-
In Layout > Size, select 4”x 6” size. This will give you the perfect size for printable flashcards.
-
Type out what you want the card to say and press Ctrl+Enter to create a new card. This is where you write the response for the first card if necessary or create a new card.
-
Also, remember you can go to the Design tab and add a theme, colors, and effects to the flashcards if you need them to stand out a bit or make them colorful.
This is also a great tool for teachers to create flashcards for their students without having to spend their already limited amount of time and resources making them.
How to Make Index Cards from the Envelopes & Labels Printing Settings
Another easy way to make index cards is by using the envelopes and labels printing settings in Microsoft Word 2016. Here’s what you need to do:
-
Start with a blank document in Word and go to the Mailings tab.
-
Select the Labels option in the top left of the Mailings tab.
-
A window will open up, click the Labels tab, and select the Options button.
-
Now select Index Cards from the menu. To the right of the selection, you will see the measurements for the index card.
Printer Settings for Flashcards on Word
Now that you are done creating the cards, it’s time to have them all printed out. If you have the style of flashcards where you need one side with a question or statement and the opposite side to have the answer, then you will want to turn on double-sided printing. If you just need to have the information or image printed on one side of the card, then make sure you have double-sided printing turned off.
Go to File > Print. Now just choose the size you selected for the cards: 3.5 x 5 or 4×6. You might want to select Narrow Margins for the flash cards.
Save the Flashcards as a Microsoft Word Template
Even though the steps to create flashcards are simple to follow, it will make life easier if you just save this file as a template. This way, you can always jump right into the formatted document and just insert the new information you need for the new index cards.
FAQ
-
How do you insert a signature in Microsoft Word?
To insert a signature in Word, scan and insert a signature image into a new Word document and type your information beneath it. Select the signature block and go to Insert > Quick Parts > Save Selection to Quick Part Gallery. Name the signature. Select AutoText > OK.
-
How do you delete a page in Microsoft Word?
To delete a page in Microsoft Word, select View, then go to the Show menu and select Navigation Pane. In the left pane, choose the page you want to delete and press the delete/backspace key.
-
How do you check the word count in Microsoft Word?
To check the word count in Microsoft Word, look at what’s displayed in the Status Bar at the bottom of the screen. If you don’t see the number of words, right-click the Status Bar and choose Word Count.
Thanks for letting us know!
Get the Latest Tech News Delivered Every Day
Subscribe
Все категории
- Фотография и видеосъемка
- Знания
- Другое
- Гороскопы, магия, гадания
- Общество и политика
- Образование
- Путешествия и туризм
- Искусство и культура
- Города и страны
- Строительство и ремонт
- Работа и карьера
- Спорт
- Стиль и красота
- Юридическая консультация
- Компьютеры и интернет
- Товары и услуги
- Темы для взрослых
- Семья и дом
- Животные и растения
- Еда и кулинария
- Здоровье и медицина
- Авто и мото
- Бизнес и финансы
- Философия, непознанное
- Досуг и развлечения
- Знакомства, любовь, отношения
- Наука и техника
1
Как скопировать карту (Яндекс, Гугл) в Ворд?
Как скопировать фрагмент карты с Яндекс Карты / Google Maps в документ Ворд?
11 ответов:
6
0
Существует довольно простой и удобный способ вставить карту в документ Ворд.
В новых (и относительно новых) версиях программы Ворд имеется инструмент «Снимок». Он расположен на панели инструментов «Вставка», вот скриншот из MS Word 2010:
Этот инструмент позволяет вставить скриншот всего экрана целиком или вставить скриншот определённой части экрана.
Очень важная деталь — окно не должно быть свёрнуто.
Итак, копируем карту следующим образом:
1) Открываем в браузере нужную карту.
2) Далее переходим в документ Ворд, но окно браузера не сворачиваем.
3) Ставим курсор в то место, куда требуется вставить карту; затем выбираем «Снимок» -> «Вырезка экрана».
4) Теперь выделяем фрагмент карты с помощью мышки.
При этом курсор будет иметь форму креста, а границы фрагмента будут выделены чёрным цветом:
5) После того как вы отпустите курсор мыши, карта будет вставлена в документ:
1
0
Пожалуй, только скриншотом. Нужно выбрать область карты, вместить её в экран, нажать клавишу Print Screen, а затем вставить в ворд обычной вставкой (или Ctrl + V). Если установлены специальные приложения для создания скриншотов, то можно будет выбрать область экрана и сохранить файл.
1
0
Часто нужно скопировать часть карты Гугл или Яндекс в документ Ворд. Для этого проще всего воспользоваться кнопкой PrtScr. Нажимая на неё, вы словно фотографируете карту, открытую в данный момент на экране монитора. Но фотография пока ещё не фрагмента карты, а всего монитора. Поэтому далее поступаем следующим образом: открываем документ Paint, вставляем туда наше изображение. Вырезаем нужный фрагмент (используя кнопку выделить), копируем ту часть карты, которая нам нужна и вставляем в ворд. В Паинте также можно сделать нужные отметки на карте. Например, пометить объекты, нарисовать стрелки и т.п.
Вот пример:
1
0
Если в Яндексе нужно скопировать карту в программу Ворд (текстовый редактор), то нужно сделать скриншот карты.
После того, как вы создали скриншот, просто нужно скопировать его и вставить в текстовый документ. Карта скопирована.
1
0
Просто делаем скриншот нужного нам фрагмента карты. Это можно сделать с помощью кнопки Print Screen, после нажатия которой изображение попадет в буфер обмена, откуда его вставляем в нужное место в документ Ворд нажатием клавишей Ctrl + V или с помощью меню правой клавиши мыши. Я делаю скриншоты с помощью Яндекс.Диска, там сразу можно определить нужную область скриншота, что-то подправить, дорисовать, обрезать и только потом сохранить, нажав на позицию меню «Файл» — «скопировать скриншот и выйти», после этого сразу можно вставлять этот фрагмент в документ Ворд все теми же клавишами Ctrl + V, или вызвав меню правой клавишей мыши.
0
0
Сделать скриншот, а потом в ворде Правка-Вставить.
Как сделать скриншот — нужно один раз нажать клавишу Принт-Скрин, в правом верхнем углу клавиатуры.
0
0
Я поэтому поводу давно не парюсь. Поставил себе программу Ножницы (а точнее сказать будет эта даже не полноценная прога, а утилитка, с минимумом самых простых и необходимых функций) и кромсаю ею любое изображение. После этого сохраняю на рабочку и все — можно обработать. Одновременно с местом сохранения, изображение сохраняется и в буфере обмена, клацаю по листу Ворда в нужном месте и вставляю эту карту (например)
0
0
Чтобы скопировать карту я пользуюсь скриншотом. Открываю карту, делаю нужный мне масштаб, нажимаю кнопку скриншота , выбираю область и сохраняю. Можно функциями скрин дополнить что-то на карте, например стрелки. Далее сохраняю изображение.
0
0
Скопировать любую карту, часть карты Яндекс или Гугл в Ворд не сложно. Для этих целей необходимо сделать скриншот нужной части карты. Для этого можно использовать кнопку Print Screen. Нажав на кнопку скрин сохранится в буфер обмена, теперь открываем Ворд и с помощью комбинации клавиш «Ctrl» + «V» вставляем в нужную часть документа.
0
0
Проще всего сделать скриншот, у меня к примеру в браузере «Мозилла» есть значок «ножницы», скриншот делается секунды, затем он сохраняется в буфере обмена.
После того как скриншот сохранился, его можно вставлять в документ в Ворде.
Делается это так: «Правка» потом выбираем «Вставить».
0
0
Я делаю следующим образом:
1) Делаю скрин карты при помощи кнопки «Print Screen».
2) Далее вставляю скрин в программу Paint. Обрезаю так, как мне надо и сохраняю.
3) Копирую сохраненное фото и вставляю в ворд (навожу мышь на то место, куда надо вставить, ставлю курсор, далее «Вставить»).
При необходимости меняю размер, делаю больше или меньше.
Читайте также
В панели инструментов открываем вкладку «Вставка» и находим кнопку «Символ» (на нее показывает большая красная стрелка на рисунке ниже), нажимаем на нее и нам открывается маленькая панелька с символами, там и есть нужные нам знаки больше или равно и меньше или равно (на них показывают маленькие стрелочки красного цвета на рисунке):
В режиме вставки формулы находим эти же знаки во вкладке «Конструктор», предназначенной для работы именно с формулами.
Ну и с помощью кодов Alt также можно получить эти знаки, для знака больше или равно набираем код 8805 с нажатой клавишей Alt, для знака меньше или равно — код 8804.
Если требуется сохранить страницу в новый файл, не изменяя при этом исходный, могу посоветовать создать пустой документ ворда, не закрывая открытый. Затем из исходника скопировать нужную страницу, вставить его в только что созданный пустой документ. При этом проследить, чтобы вставка была с сохранением форматирования, если это важно (в Word 2010 и новее есть эта функция, в 2003 точно нет). В случае необходимости с помощью инструмента «линейка» подправить размеры полей, если они в новом документе не соответствуют тем, что в старом. А затем сохранить изменения в новом файле.
К сожалению, Вы не указали версию вашего Word’a, поэтому отвечу на вопрос по версиям 2003, 2007 (как наиболее распространённым)!
Если у вас установлен Word из пакета Microsoft Office 2003:
- Открыть меню «Вставка» и выбрать пункт «Номера страниц»;
- Затем в появившемся окне необходимо установить положение нумерации листов (внизу страницы или вверху), а также их выравнивание (слева, справа или по центру);
- Далее открываем окно «Формат номера страницы», в котором выбираем внешний вид вашей нумерации. Здесь же нужно определиться, с какой страницы документы вам нужно начать нумерацию.
Если же у вас Word из пакета Microsoft Office 2007:
- В горизонтальном меню открываем вкладку «Вставка» и обращаем внимание на раздел «Колонтитулы»;
- В «Колонтитулах» нам нужно развернуть пункт «Номера страниц». Здесь по аналогии с 2003 Вордом выбираем положение нумерации;
- После установки нумерации снова открываем в «Колонтитулах» пункт «Номер страницы» и выбираем «Формат номеров страниц». Здесь также указываете формат номеров и с какой страницы необходимо начать нумерацию.
Понятно, что для создания большой цифры в Ворде нужно установить очень большой размер шрифта.
Только здесь небольшая проблема в том, что в поле, где выбирается размер шрифта, максимальное значение составляет 72 — это недостаточно.
Но никто не мешает самому вписать в это поле нужное значение.
Далее дело техники — изменить параметры текста и страницы так, чтобы цифра оказалась ровно в середине листа.
В этом примере:
1) У цифры установлен междустрочный интервал 0,9.
2) В документе поставлены «пользовательские» поля.
Левое поле совпадает с правым, а нижнее поле чуть больше верхнего.
**
Распечатать цифру можно стандартным образом.
Нужно в главном меню Ворд зайти в «Файл» и выбрать «Печать» (или воспользоваться комбинацией клавиш «Ctrl» + «P»).
Затем, если необходимо, изменить настройки печати, и нажать на кнопку «Печать».
В разных версиях предварительный просмотр расположен в разных меню:
- файл/печать/предва<wbr />рительный просмотр
- кнопка MS Office/ далее печать/предварител<wbr />ьный просмотр
Предварительный просмотр требуется очень часто, поэтому для облегчения работы в любой версии удобно использовать комбинацию клавиш Ctrl+F2.
Содержание
- Как распечатать карту Google
- Print Screen
- Распечатка маршрута
- Распечатка большой карты
- Конструктор карт. Инструкция
- Что есть в конструкторе
- Как добавить объекты на карту
- Как настроить размер карты
- Как добавить карту на свой сайт
- Как распечатать карту с «Яндекса»: инструкция
- Печатаем с компьютера
- Отправка на телефон
- Конструктор
- Заключение
- Как распечатать карту с «Яндекса»: инструкция
- Печатаем с компьютера
- Отправка на телефон
- Конструктор
- Заключение
- Создание карты
- Создание карты
Как распечатать карту Google
Print Screen
Самый простой вариант. Подходит если нужная нам область карты целиком помещается на экране монитора в нужном масштабе. Заходим на Карты Google и находит нужную местность. Чтобы больше поместилось можно развернуть окно браузера на весь экран клавишей F11 (для Google Chrome) или Fn + F11 (если у вас ноутбук). Жмем Print Screen (Prt SC). Открываем любой графический редактор (например, Paint) и выбираем «Вставить» на панели инструментов или жмем CTRL+V. Сохраняем в формате Jpeg или JPG и печатаем как обычный рисунок.
Распечатка маршрута
Отлично подойдет если вам нужно куда-то поехать и вы хотите иметь карту на руках.
Сначала прокладываем маршрут. Находим место от которого нам нужно проложить путь. Жмем правой кнопкой мышки и выбираем «Проложить маршрут отсюда». Находим пункт назначения, снова раскрываем контекстное меню и выбираем «Проложить маршрут сюда». Слева кликаем ссылку — «По шагам». Сверху будет значок принтера. Жмем на него и выбираем как нам нужно распечатать маршрут в Google Maps. Выбираем принтер, задаем остальные настройки и печатаем.
Распечатка большой карты
Находим место, карта которого нам нужна. Например, город Львов. ALT+R или в раскрывающем меню выбираем «Прямоугольная область». Выделяем часть карты которая нам нужна. После выделения появится окошко с параметрами загрузки. Нам нужно выбрать масштаб. Для этого приближаем карту колесиком мышки или функциональными кнопками слева. Для меня удобный масштаб Z19. Устанавливаем его и жмем «Начать».
Ждем загрузки карты. Когда она завершится закрываем окошко.
CTRL+B или и открывшемся меню выбираем «Предыдущее выделение».
В открывшемся окошке переходим на вкладку «Склеить». Жмем на «…» в разделе «Куда сохранять» и выбираем место сохранения и имя файла. Выбираем масштаб с которым мы сохраняли карту (у меня это Z19). Жмем «Начать» и ждем пока изображение склеится. Затем распечатываем как обычный рисунок.
Печатайте с удовольствием.
Источник
Конструктор карт. Инструкция
Конструктор карт — бесплатный инструмент для компаний, журналистов и блогеров. Помогает создавать карты со своей разметкой: точками, маршрутами, выделенными областями. Такие карты можно добавить на любой сайт.
Что есть в конструкторе
Отметки. Указывают на конкретное место, адрес или компанию. Расставляйте точки вручную или привязывайте к конкретному адресу. Чтобы привязать точку к адресу, введите улицу и дом, название организации или объекта в поисковой строке.
Линии. Пригодятся, чтобы показать маршрут забега, перекрытые улицы, дорогу от остановки до офиса.
Фигуры: квадраты, круги, многоугольники. Помогают выделить на карте небольшой участок или целый район.
Как добавить объекты на карту
Выберите отметку, линию или фигуру и поместите её в нужное место.
Цвет, толщина линии и другие свойства фигур настраиваются в левой панели.
Точкам, линиям и фигурам можно добавить описание — пользователи увидят его, когда кликнут на объект. Если знаете разметку Markdown и HTML, вставляйте в описания картинки.
Отметкам можно добавить подпись, которую всегда видно на карте.
Все отметки, линии и фигуры, которые вы нанесёте на карту, появятся в левой панели. Нажмите на объект в списке, чтобы выделить его на карте. И наоборот: выберите объект на карте, чтобы выделить в списке.
Если добавить объекту описание, оно появится в списке. Так проще отличить одну точку или фигуру от другой.
Площадные объекты могут накладываться друг на друга. Если кликнете по смежной области, то выберете тот объект, который находится на более высоком слое. Чтобы изменить приоритет объектов, перемещайте их в списке вверх и вниз.
Чтобы удалить объект, найдите его в списке и нажмите на крестик.
Как настроить размер карты
Ширина и высота карты настраиваются на верхней панели. Высоту всегда указывают в пикселях. Ширину можно выбрать по размеру экрана.
Как добавить карту на свой сайт
Нажмите на кнопку «Получить код» под картой, скопируйте код и вставьте на свою страничку. Если у сайта есть админка, которая поддерживает HTML, можно сделать это через неё. Если админки нет, добавьте карту прямо в код сайта.
Источник
Как распечатать карту с «Яндекса»: инструкция
С помощью сервиса «Яндекс.Карты» можно не только отслеживать маршрут, но и искать нужные места. Например, культурные заведения, автозаправки, кафе и так далее. При необходимости вы всегда можете распечатать карту с «Яндекса». Разберемся, как это сделать с компьютера и с телефона отдельно.
Печатаем с компьютера
Для начала вам необходимо открыть официальный сайт данного сервиса. Сделать это можно через любой браузер. Заходим на сайт и сразу же видим открытую карту. Перед тем как распечатать карту с «Яндекса», нам нужно составить правильный маршрут или найти нужную точку на карте местности. После того как вы выставили нужные параметры и положение на карте, можно переходить к печати.

Теперь появится меню с выбором параметров. С помощью кнопок сверху можно выбрать формат листа, расположение карты при печати. Чтобы внести изменения в масштаб, воспользуйтесь значками +/- справа от карты. После этого нажмите на кнопку «Печать».
В результате появится окно для настройки самой печати. Здесь нужно указать модель подключенного принтера, выбрать количество страниц, тип печати и дополнительные настройки. Справа вы можете увидеть через «Предпросмотр» то, как будет выглядеть карта на итоговом листе. После внесения корректив снова жмем «Печать».
Помните, что перед тем как распечатать карту с Яндекса, на принтере вы должны выставить те же параметры, что и при составлении карты. Это можно сделать через компьютер с помощью фирменной утилиты или через органы управления устройством.
Отправка на телефон
С помощью официального сайта, открытого на компьютере, можно откорректировать карту, а затем отправить ее на смартфон. Это позволит обойтись без печати бумажного варианта.
Для этого необходимо нажать на кнопку «Отправить в телефон». После чего появится поле для ввода мобильного телефона. На него придет СМС-сообщение с ссылкой на составленную вами карту. Также вы можете выбрать вариант получения ссылки на электронную почту.
Конструктор
Теперь вы знаете, как осуществляется печать через обычную версию Yandex. Однако разработчики не оставили функционал без внимания и создали специальный конструктор, который позволяет детально настроить изображение и распечатать «Яндекс.Карту» на нескольких листах. Рассмотрим данный способ.
На сайте «Конструктор карт Яндекса» вы увидите похожее меню. Слева находится панель редактирования. Здесь необходимо ввести название и описание карты. Справа находится само изображение местности со всеми стандартными инструментами «Яндекса».
Конструктор позволит вам распечатать «Яндекс.Карту» на нескольких листах. При редактировании изображения для печати вы можете выставить размер, количество пикселей и так далее. В результате у вас получится готовая картинка для печати. Сохраните ее на жесткий диск, чтобы в дальнейшем воспользоваться средствами операционной системы, или специальную фирменную программу от производителя принтера. Уже с их помощью вы сможете распечатать карту с «Яндекса» в нужном вам формате: на нескольких листах, на большом листе, несколько карт на одном листе и так далее.
Заключение
Встроенные средства на сайте Yandex позволяют детально настроить отображаемую информацию на карте полностью подготовить изображение к печати. Плюсов в копилку сервиса добавляет возможность моментально отправить данные на смартфон.
Источник
Как распечатать карту с «Яндекса»: инструкция
С помощью сервиса «Яндекс.Карты» можно не только отслеживать маршрут, но и искать нужные места. Например, культурные заведения, автозаправки, кафе и так далее. При необходимости вы всегда можете распечатать карту с «Яндекса». Разберемся, как это сделать с компьютера и с телефона отдельно.
Печатаем с компьютера
Для начала вам необходимо открыть официальный сайт данного сервиса. Сделать это можно через любой браузер. Заходим на сайт и сразу же видим открытую карту. Перед тем как распечатать карту с «Яндекса», нам нужно составить правильный маршрут или найти нужную точку на карте местности. После того как вы выставили нужные параметры и положение на карте, можно переходить к печати.
Теперь появится меню с выбором параметров. С помощью кнопок сверху можно выбрать формат листа, расположение карты при печати. Чтобы внести изменения в масштаб, воспользуйтесь значками +/- справа от карты. После этого нажмите на кнопку «Печать».
В результате появится окно для настройки самой печати. Здесь нужно указать модель подключенного принтера, выбрать количество страниц, тип печати и дополнительные настройки. Справа вы можете увидеть через «Предпросмотр» то, как будет выглядеть карта на итоговом листе. После внесения корректив снова жмем «Печать».
Помните, что перед тем как распечатать карту с Яндекса, на принтере вы должны выставить те же параметры, что и при составлении карты. Это можно сделать через компьютер с помощью фирменной утилиты или через органы управления устройством.
Отправка на телефон
С помощью официального сайта, открытого на компьютере, можно откорректировать карту, а затем отправить ее на смартфон. Это позволит обойтись без печати бумажного варианта.
Для этого необходимо нажать на кнопку «Отправить в телефон». После чего появится поле для ввода мобильного телефона. На него придет СМС-сообщение с ссылкой на составленную вами карту. Также вы можете выбрать вариант получения ссылки на электронную почту.
Конструктор
Теперь вы знаете, как осуществляется печать через обычную версию Yandex. Однако разработчики не оставили функционал без внимания и создали специальный конструктор, который позволяет детально настроить изображение и распечатать «Яндекс.Карту» на нескольких листах. Рассмотрим данный способ.
На сайте «Конструктор карт Яндекса» вы увидите похожее меню. Слева находится панель редактирования. Здесь необходимо ввести название и описание карты. Справа находится само изображение местности со всеми стандартными инструментами «Яндекса».
Конструктор позволит вам распечатать «Яндекс.Карту» на нескольких листах. При редактировании изображения для печати вы можете выставить размер, количество пикселей и так далее. В результате у вас получится готовая картинка для печати. Сохраните ее на жесткий диск, чтобы в дальнейшем воспользоваться средствами операционной системы, или специальную фирменную программу от производителя принтера. Уже с их помощью вы сможете распечатать карту с «Яндекса» в нужном вам формате: на нескольких листах, на большом листе, несколько карт на одном листе и так далее.
Заключение
Встроенные средства на сайте Yandex позволяют детально настроить отображаемую информацию на карте полностью подготовить изображение к печати. Плюсов в копилку сервиса добавляет возможность моментально отправить данные на смартфон.
Источник
Создание карты
Чтобы создать свою карту:
В окне Создайте собственную карту нажмите кнопку Создать карту :
Если вы уже создали одну или несколько своих карт и хотите вернуться к созданной карте, то вы увидите список этих карт и сможете выбрать нужную.
В каждой строке списка отображаются название и дата последнего обновления карты, а также кнопка, при нажатии на которую открывается меню.
В открывшемся окне Конструктора карт создайте объекты — метки, линии, многоугольники.
Существуют определенные ограничения на создание объектов:
На карту может быть добавлено не более 10 000 объектов (включая и метки, и линии, и многоугольники).
Одна линия или многоугольник могут включать не более 1 000 вершин.
Если число вершин объекта превышает эту величину, объект можно автоматически упростить: удалить некоторые вершины таким образом, чтобы максимально сохранить общий вид объекта.
Выберите вид своей карты. Для этого нажмите кнопку Слои и в открывшемся меню выберите вариант:
Схема — схематическое изображение картографических объектов: дорог, домов и т. д.
Спутник — снимок местности, сделанный из космоса,
Гибрид — снимок местности, сделанный из космоса, дополненный информацией карты: названиями улиц, адресами и др.
Степень загруженности участка дороги показывается цветом:
В области Редактирование карты задайте для карты название (оно пригодится при выборе нужной карты из списка ваших карт) и описание (оно поможет вспомнить подробности, относящиеся к карте):
Вы также можете изменить порядок отображения объектов внутри каждой категории, перемещая нужную метку (или линию, или многоугольник) на первый или, наоборот, на задний план. Подробнее см. раздел Создание объекта.
В панели Тип карты выберите нужный тип карты и получите код карты для вставки на сайт, в блог или мобильное приложение. Вы также можете скопировать ссылку на свою карту и поделиться ею с друзьями.
Это можно сделать несколькими способами (подробнее см. раздел Выбор типа карты и получение кода или ссылки).
Вы также можете сохранить объекты вашей карты на Яндекс.Диск в виде файла определенного формата (KML, CSV, GPX или GeoJSON).
Создание карты
Чтобы создать свою карту:
В окне Создайте собственную карту нажмите кнопку Создать карту :
Если вы уже создали одну или несколько своих карт и хотите вернуться к созданной карте, то вы увидите список этих карт и сможете выбрать нужную.
В каждой строке списка отображаются название и дата последнего обновления карты, а также кнопка, при нажатии на которую открывается меню.
В открывшемся окне Конструктора карт создайте объекты — метки, линии, многоугольники.
Существуют определенные ограничения на создание объектов:
На карту может быть добавлено не более 10 000 объектов (включая и метки, и линии, и многоугольники).
Одна линия или многоугольник могут включать не более 1 000 вершин.
Если число вершин объекта превышает эту величину, объект можно автоматически упростить: удалить некоторые вершины таким образом, чтобы максимально сохранить общий вид объекта.
Выберите вид своей карты. Для этого нажмите кнопку Слои и в открывшемся меню выберите вариант:
Схема — схематическое изображение картографических объектов: дорог, домов и т. д.
Спутник — снимок местности, сделанный из космоса,
Гибрид — снимок местности, сделанный из космоса, дополненный информацией карты: названиями улиц, адресами и др.
Степень загруженности участка дороги показывается цветом:
В области Редактирование карты задайте для карты название (оно пригодится при выборе нужной карты из списка ваших карт) и описание (оно поможет вспомнить подробности, относящиеся к карте):
Вы также можете изменить порядок отображения объектов внутри каждой категории, перемещая нужную метку (или линию, или многоугольник) на первый или, наоборот, на задний план. Подробнее см. раздел Создание объекта.
В панели Тип карты выберите нужный тип карты и получите код карты для вставки на сайт, в блог или мобильное приложение. Вы также можете скопировать ссылку на свою карту и поделиться ею с друзьями.
Это можно сделать несколькими способами (подробнее см. раздел Выбор типа карты и получение кода или ссылки).
Вы также можете сохранить объекты вашей карты на Яндекс.Диск в виде файла определенного формата (KML, CSV, GPX или GeoJSON).
Источник