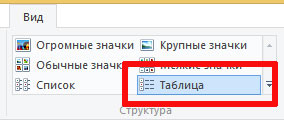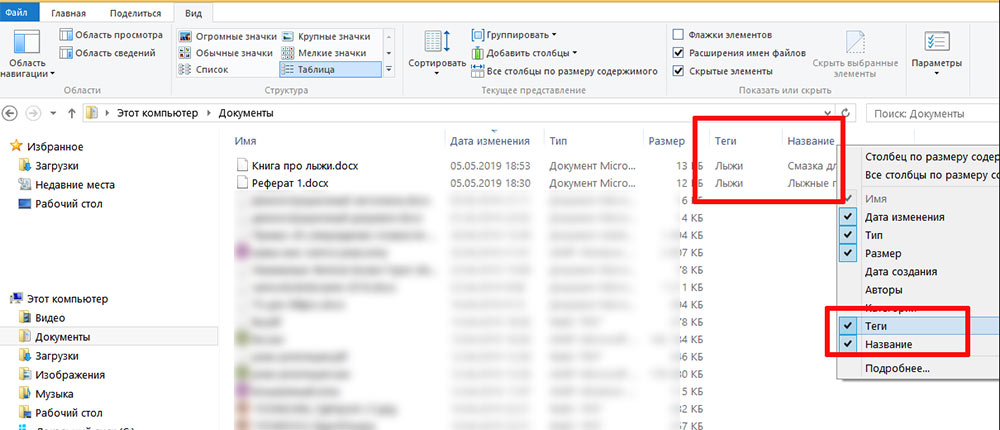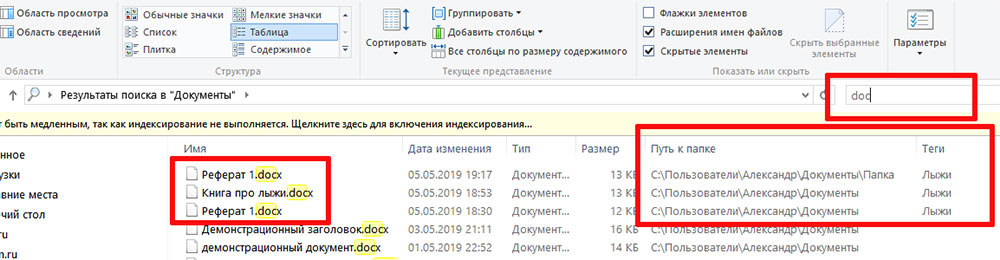Как найти ключевые слова в тексте в ворде?
Чтобы открыть область Поиск в режиме редактирования, нажмите сочетание клавиш CTRL+F или выберите Главная > Поиск. Чтобы найти текст, введите его в поле Поиск в документе… Word Web App приступит к поиску, как только вы начнете вводить текст.
Как найти ключевые слова в тексте?
Обычно ключевые слова располагаются автором в заглавии, в начале и конце текста. Часто автор намеренно повторяет ключевое слово для того, чтобы обратить на него внимание читателя. Чтобы найти ключевое слово, нужно внимательно прочитать текст и выделить основную мысль.
Какие бывают ключевые слова?
Ключевые слова – это слова, которые описывают содержание страниц сайта.
…
В зависимости от того, как часто пользователи со всего мира используют определенный запрос для поиска необходимой им информации, ключевые слова бывают трёх типов:
- Высокочастотные (ВЧ). …
- Среднечастотные (СЧ). …
- Низкочастотные (НЧ).
Как найти слово в ворде на телефоне?
Поиск текста в документа Word для Android
- Чтобы найти определенные слова или фразы, коснитесь значка Поиск …
- Введите слово или фразу, которые вы хотите найти в документе.
- После ввода запроса в поле поиска появится числовой индикатор, показывающий количество совпадений с искомыми словом или фразой в документе.
Как правильно написать ключевые слова?
Сравним две самые распространенные позиции.
- писать ключевые слова через запятую (с пробелом после запятой). Самый популярный вариант написания ключевых слов в meta keywords;
- писать ключевые слова через пробел.
Что такое ключевые слова 6 класс?
Ключевые слова или словосочетания ‒ это те слова, которые несут в себе основную смысловую нагрузку, определяют содержание текста.
Как определить опорные слова в тексте?
Опорные слова в тексте — это:
- Слова, по которым можно понять тему и смысл текста.
- Основа для рассказа, сочинения, пересказа.
- Определяющие (ключевые) слова, которые непосредственно относятся к героям произведения или к их действиям.
- Слова, которые нельзя заменить в тексте.
Что такое ключевые слова и словосочетания примеры?
Ключевое словосочетание — это словосочетание, которое, представляет страницу сайта, исходя из запросов поиска в поисковой системе. То есть в ключевом слове должны сочетаться качества, удовлетворяющие как поисковик, так и искомый сайт. Пример: есть сайт мастерской, которая занимается ремонтом часов.
Что такое ключевые слова в маркетинге?
Ключевые слова — это язык оптимизации, рекламы в поисковых системах и внутреннего поиска на сайте ретейлера. Чем лучше менеджеры и маркетологи понимают намерения покупателя, которые стоят за поисковыми запросами, тем лучше магазин может на них «ответить».
Как открыть панель навигации в Word 2007?
Чтобы открыть область навигации, нажмите клавиши CTRL+F или выберите Вид > Область навигации.
Как найти слово в нескольких файлах Word?
Также можно воспользоваться сочетанием клавиш Ctrl+Shift+F. Появится окно, где в поле Найти нужно указать слово или фразу, по которой мы ищем файл, а в поле Папка указать примерное расположение файла.
Как найти Microsoft Word на компьютере?
Нажмите кнопку Пуск, введите имя приложения, например, Word или Excel, в поле Найти программы и файлы. В результатах поиска щелкните приложение, чтобы запустить его. Выберите команды Пуск > Все программы, чтобы просмотреть список всех приложений.
Как сделать поиск по тексту на телефоне?
Вот как искать слова или фразы в тексте веб-страниц на устройстве Android:
- Откройте приложение Chrome на телефоне или планшете Android.
- Откройте веб-страницу.
- Нажмите на значок «Ещё» Найти на странице.
- Введите поисковый запрос.
- Коснитесь значка поиска .
Как сделать поиск по слову в документе?
Поиск текста в документе
- Чтобы открыть область Поиск в режиме редактирования, нажмите сочетание клавиш CTRL+F или выберите Главная > Поиск.
- Чтобы найти текст, введите его в поле Поиск в документе…
Как искать по содержимому файлов Word?
Для того, чтобы поиск заработал по содержимому файлов, необходимо выполнить дополнительную настройку в проводнике Windows. В открывшемся окне перейдите на вкладку «Поиск» и выберите «Всегда искать по именам файлов и содержимому» (Рис. 2). После этого поиск будет работать как по именам файлов, так и по содержимому.
Как в ворде сделать предметный указатель?
Для чего нужен предметный указатель?
Предметный указатель содержит список терминов и тем, рассматриваемых в документе, с указанием страниц, на которых они упоминаются. … Предметный указатель можно создать для следующих элементов: отдельных слов, фраз или символов; разделов, которые располагаются на нескольких страницах; ссылок на другие элементы.
Как найти ключевые слова в ворде?
Как выделить ключевые слова
- Выберите слово, которое хотите включить в указатель, например, с помощью двойного щелчка мыши.
- На вкладке «Ссылки» в разделе «Предметный указатель» нажмите кнопку «Пометить элемент».
Что такое алфавитный указатель?
Алфавитный указатель (в Справке Word он именуется Предметным указателем) это список некоторых слов (например,терминов), встречающихся в документе и выстроенных в алфавитном порядке для удобства поиска. Указатель содержит номера страниц, на которых данные слова упоминаются в тексте документа.
Как составить глоссарий в ворде?
Для начала внесите все сокращения в Предметный указатель. Для этого выделите нужные слова или аббревиатуры и нажмите комбинацию клавиш ++. Появится небольшое окно, в котором выделенное слово уже будет внесено в поле основного элемента указателя.
Как сделать предметный указатель?
Создание предметного указателя
- Щелкните место, куда требуется поместить предметный указатель.
- На вкладке Ссылки в группе Предметный указатель выберите команду Предметный указатель.
- В диалоговом окне Указатель можно выбрать формат текстовых элементов, номеров страниц, табуляции и заполнителей.
Что такое именной указатель?
ИМЕННОЙ УКАЗАТЕЛЬ — один из разделов в книге, который, как правило, находится в конце издания.
Как найти ключевые слова в тексте?
Чтобы найти ключевое слово, нужно внимательно прочитать текст и выделить основную мысль. Обычно основная мысль выражается словом или словосочетанием, которое мы встречаем в тексте. Так и выделяется ключевое слово.
Как создать печатную подложку?
Выберите вкладку Дизайн, в группе Фон страницы нажмите кнопку Подложка. В открывшемся меню выберите пункт Настраиваемая подложка. Появится окно Печатная подложка. Щелкните Рисунок > Выбрать и выберите нужный вам рисунок.
Как создать автоматический список иллюстраций?
Вставка списка иллюстраций
- Щелкните в том месте документа, куда нужно вставить список иллюстраций.
- На вкладке Ссылки нажмите кнопку Список иллюстраций. Примечание: Если Word документа не развернуть, возможно, не отображается параметр «Вставка оставки». …
- Настройте формат и параметры в диалоговом окне Список иллюстраций. Нажмите кнопку ОК.
Как работают указатели в C++?
Указатели — это переменные, которые содержат адреса памяти. Их можно разыменовать с помощью оператора разыменования * для извлечения значений, хранимых по адресу памяти. Разыменование указателя, значением которого является мусор, приведет к сбою в вашей программе.
Что такое Глоссарий пример?
glossarium «собрание глосс») — словарь узкоспециализированных терминов в какой-либо отрасли знаний с толкованием, иногда переводом на другой язык, комментариями и примерами. … Собрание глосс (иноязычных или непонятных слов в тексте книги с толкованием) и собственно глоссарии стали предшественниками словаря.
Как создать глоссарий?
Как создать глоссарий
Но сначала нужно создать глоссарий. Для этого перейдите в раздел Ресурсы → Глоссарии, нажмите кнопку «Создать глоссарий» и в появившемся окне внесите необходимые данные (название, языки и комментарии). Желательно заполнить как можно больше полей — это поможет не запутаться в ваших глоссариях.
Как быстро найти документ MS Word на компьютере: Теги и ключевые слова
Теги в документах MS Word – ключевые слова документа
Поиск нужных документов на компьютере – тема, которая редко обходится без эмоций! Как не рассовывай текстовые и табличные документы по тщательно выверенной системе папок, все равно найдутся и дубликаты документов и повторяющиеся имена файлов и другие тому подобные прелести.
Однако в MS Word есть немало полезных возможностей, позволяющих сделать поиск и упорядочивание документов на жестком диске компьютера, более простым делом.
Одним из таких очень полезных инструментов являются теги документов или ключевые слова. Правда, как водится, инструмент этот сделан так, что для того, чтобы понять как его использовать – нужно проявить определенную долю смекалки и сообразительности.
Как просто найти текстовой документ на компьютере? Использовать теги, конечно же!
Как работают теги в ворде? К примеру, у нас есть три разных текстовых документа посвященных теме лыжного спорта, лежащие в разных папках в “Моих документах”.
По хорошему, хотелось бы легко находить все три документа “одним щелчком” (к примеру, если вы делаете реферат на заданную тему). Но – во-первых, документы могут иметь не очевидное название (не “Методика выбора лыжных палок”, а “Книга1”, например), во-вторых, могут иметь одинаковое название, но быть при этом разными (“реферат про лыжи” в двух разных папках).
Вот тут то и приходят на помощь теги – ключевые слова документа. Если всем трем word-документам мы присвоим одинаковый тег “Лыжи”, то найти их будет просто, где бы они не находились, верно? Осталось только разобраться как это сделать!
Присваиваем теги документам MS Word
Присвоить теги документу довольно просто.
Выберите вкладку “Файл”, затем пункт “Сохранить как”.
Введите имя сохраняемого документа, а теперь обратите внимание на поле “Теги”. То что нужно! Щелкните на него левой кнопкой мыши и введите короткий тег, который и будет вашим ключевым словом (можно вводить несколько тегов, отделяя их точкой с запятой (;)), облегчающим поиск. В моем случае это, конечно же, “Лыжи”.
Создание тегов (ключевых слов) документа в MS Word
Также будет полезным заполнить и поле “Название” – сюда можно вписать полное название документа, обратите внимание – оно может отличаться от имени файла. Это удобно, т.к. позволяет в качестве имени файла использовать сокращенное название, а полное разместить в поле “Название”.
Эй, а как вывести теги документов?
После того как вы создали теги word-документов, вы можете испытать легкое недоумение. А как эти самые теги облегчат поиск, если их… не видно? Это та самая “не очевидность”, так свойственная продуктам Microsoft.
Переключения отображения документов в папке на табличный вид
Перейдите в папку, где хранятся ваши документы и переключите вид отображения на табличный (“Вид” – “Таблица”).
Щелкните правой кнопкой мыши на заголовки таблицы (Имя… Дата изменения… Размер…), и выберите в контекстном меню пункты “Теги” и “Название”. Теперь они появятся в общем списке.
Как видите, теперь ориентироваться в документах стало проще – вы можете отсортировать список файлов хранящихся в папке не только по привычным имени, дате, но и по вновь добавленным возможностям – по тегам и названию.
Отображение тегов текстовых документов включено
Обратите внимание и на возможности поиска – если искать по всей папке “Мои документы” любые файлы MS Word, то по тегам легко определить даже файлы посвященные одной теме и имеющие одинаковые имена, но лежащие в разных папках!
Отображение тегов текстовых документов в результатах поиска
Теги в документах MS Word — ключевые слова документа
Поиск нужных документов на компьютере — тема, которая редко обходится без эмоций! Как не рассовывай текстовые и табличные документы по тщательно выверенной системе папок, все равно найдутся и дубликаты документов и повторяющиеся имена файлов и другие тому подобные прелести.
Однако в MS Word есть немало полезных возможностей, позволяющих сделать поиск и упорядочивание документов на жестком диске компьютера, более простым делом.
Одним из таких очень полезных инструментов являются теги документов или ключевые слова. Правда, как водится, инструмент этот сделан так, что для того, чтобы понять как его использовать — нужно проявить определенную долю смекалки и сообразительности.
Как просто найти текстовой документ на компьютере? Использовать теги, конечно же!
Как работают теги в ворде? К примеру, у нас есть три разных текстовых документа посвященных теме лыжного спорта, лежащие в разных папках в «Моих документах».
По хорошему, хотелось бы легко находить все три документа «одним щелчком» (к примеру, если вы делаете реферат на заданную тему). Но — во-первых, документы могут иметь не очевидное название (не «Методика выбора лыжных палок», а «Книга1», например), во-вторых, могут иметь одинаковое название, но быть при этом разными («реферат про лыжи» в двух разных папках).
Вот тут то и приходят на помощь теги — ключевые слова документа. Если всем трем word-документам мы присвоим одинаковый тег «Лыжи», то найти их будет просто, где бы они не находились, верно? Осталось только разобраться как это сделать!
Присваиваем теги документам MS Word
Присвоить теги документу довольно просто.
Выберите вкладку «Файл», затем пункт «Сохранить как».
Введите имя сохраняемого документа, а теперь обратите внимание на поле «Теги». То что нужно! Щелкните на него левой кнопкой мыши и введите короткий тег, который и будет вашим ключевым словом (можно вводить несколько тегов, отделяя их точкой с запятой (;)), облегчающим поиск. В моем случае это, конечно же, «Лыжи».
Создание тегов (ключевых слов) документа в MS Word
Также будет полезным заполнить и поле «Название» — сюда можно вписать полное название документа, обратите внимание — оно может отличаться от имени файла. Это удобно, т.к. позволяет в качестве имени файла использовать сокращенное название, а полное разместить в поле «Название».
Эй, а как вывести теги документов?
После того как вы создали теги word-документов, вы можете испытать легкое недоумение. А как эти самые теги облегчат поиск, если их… не видно? Это та самая «не очевидность», так свойственная продуктам Microsoft.
Переключения отображения документов в папке на табличный вид
Перейдите в папку, где хранятся ваши документы и переключите вид отображения на табличный («Вид» — «Таблица»).
Щелкните правой кнопкой мыши на заголовки таблицы (Имя… Дата изменения… Размер…), и выберите в контекстном меню пункты «Теги» и «Название». Теперь они появятся в общем списке.
Как видите, теперь ориентироваться в документах стало проще — вы можете отсортировать список файлов хранящихся в папке не только по привычным имени, дате, но и по вновь добавленным возможностям — по тегам и названию.
Отображение тегов текстовых документов включено
Обратите внимание и на возможности поиска — если искать по всей папке «Мои документы» любые файлы MS Word, то по тегам легко определить даже файлы посвященные одной теме и имеющие одинаковые имена, но лежащие в разных папках!
Отображение тегов текстовых документов в результатах поиска
Примечание: Мы стараемся как можно оперативнее обеспечивать вас актуальными справочными материалами на вашем языке. Эта страница переведена автоматически, поэтому ее текст может содержать неточности и грамматические ошибки. Для нас важно, чтобы эта статья была вам полезна. Просим вас уделить пару секунд и сообщить, помогла ли она вам, с помощью кнопок внизу страницы. Для удобства также приводим ссылку на оригинал (на английском языке).
Ключевых слов заданные администратором для улучшения результатов поиска. Их можно использовать в запросах поле » Поиск » или на сайте центра поиска или Расширенный поиск. При запросе включает терминов ключевых слов или одну из ее синонимов любой рекомендуемые результаты в виде наиболее подходящие элементы или Visual наиболее подходящими элементами особенно заметны на странице результатов поиска. Документ повышения и понижения администраторы могут перемещение результаты поиска по ключевому слову в верхней или нижней части списка результатов поиска.
Определив термины, которые часто используются в поиске ключевыми словами, администратора семейства веб-сайтов может предоставить стандартный глоссарий имена, процессы и понятия, которые являются частью совместно используются участниками организацией «общие знаний». Когда ключевые слова имеют синонимы и связанные наиболее подходящие элементы, наиболее подходящие визуальные элементы, документ повышения и понижения, также они становятся удобные инструменты для пройдя пользователей по модулю рекомендуемые ресурсы.
Наиболее подходящие элементы, наиболее подходящие визуальные элементы, повышения документов и понижения документов могут быть связаны с контекстов определенного пользователя. Эти контексты пользователя позволит рекомендуем результаты, относящиеся к определенной группы пользователей, таким образом, чтобы у возможности поиска, адаптировать для их интересы и потребности пользователей в каждой группы администраторов.
С ключевыми словами FAST Search сначала добавьте ключевое слово и его синонимов и нажмите Добавить наиболее подходящие элементы, наиболее подходящие визуальные элементы, повышения документов или понижения, ключевое слово.
В этой статье
-
Вывод страницы «Управление ключевыми словами»
-
Добавление ключевых слов с синонимов
-
Добавление наиболее подходящих элементов
-
Добавление визуальных наиболее подходящими элементами
-
Добавление повышения документов
-
Добавление понижения документов
-
Ограничить контекстом пользователя
-
Изменение сведений о ключевых слов
Отображение страницы «Управление ключевыми словами»
Для доступа к странице добавлять ключевые слова и Определение ключевых слов и параметров поиска связанных, администратора семейства веб-сайтов переходит на домашней странице сайта верхнего уровня в семействе веб-сайтов и используется для отображения на странице параметров сайта в меню Действия сайта:
-
Войдите на начальную страницу корневого веб-узла, используя разрешения администратора семейства веб-узлов.
-
Откройте меню Действия сайта и выберите пункт Параметры сайта.
-
На странице Параметры сайта в разделе Администрирование семейства веб-сайтов нажмите кнопку FAST Search ключевые слова. Откроется страница Управление ключевыми словами.
-
Определение нового ключевого слова и добавить его параметры поиска, нажмите кнопку Добавить ключевое слово и выполните действия, перечисленные в разделе Добавление ключевых слов с синонимы .
Для добавления параметров поиска существующего ключевого слова, наведите курсор на ключевое слово, разверните появившегося меню, выберите команду Изменить и следуйте инструкциям в разделе добавить соответствующие.
Можно также добавить параметров поиска для существующего ключевого слова на странице сведений о ключевых слов.
К началу страницы
Добавление ключевых слов с синонимов
Ключевые слова предоставить определения основных терминов, используемых в вашей организации. Каждая запись ключевого слова также могут содержать список синонимов. Синонимы могут определены как Двусторонние синонимы или одностороннюю синонимы. Двусторонние синонимы запрос на ключевое слово или любую синонимы будет найти документы, содержащие либо ключевое слово и/или любые синонимы. Одностороннее синонимов запросов по ключевому найдете документы, содержащие ключевые терминов или синонимы, при запросе на синонимы, будут отображаться только результаты из этой синонимы.
Важно: Используйте только синонимов улучшить отзыв на небольших результирующий набор. При добавлении синонимов для ключевых слов, которые уже есть большой результирующий набор, дополнительные результаты будут добавлены в конец результирующем наборе и значительно уменьшить производительность запроса.
Примечание: Ключевых слов в запросах должен соответствовать ключевое слово или его синонимы. Частичные совпадения не работают. Ключевые слова можно использовать только в пределах семейства веб-сайтов которой они определены. При отправке его результаты запроса на странице результатов поиска, в том же семействе сайтов и в том числе наиболее подходящие элементы веб-части и/или Visual наиболее подходящий элемент веб-части поля поиска отображаются определения ключевых слов и их наиболее подходящий элемент ссылки и наиболее подходящих визуальных элементов (если таковые имеются).
Примечание: Не удается использовать этот же синоним для двух разных ключевых слов или добавить ключевое слово, которое уже определены как синоним или ключевое слово.
-
Выполните действия, описанные в предыдущем разделе отображения на странице Управление ключевыми словами.
-
Нажмите кнопку Добавить ключевое слово для отображения на странице Добавить ключевое слово.
-
В поле Ключевая фраза введите слово, имя, сокращение или фразу, которые будут определены как ключевое слово.
Совет: В качестве ключевых слов полезно использовать термины, часто применяемые при поиске. Определяя ключевые слова, используйте список популярных узлов, процессов и средств, ис применяемых в организации.
-
Необязательно: Чтобы обеспечить синоним для ключевого слова, введите слов с похожим значением в одном из полей Синонимы, Двусторонние синонимы или One-way синонимы. Разделяйте синонимы точкой с запятой («;»).
-
Необязательно: Для предоставления определение по ключевому слову введите определение в поле Определение ключевого слова. Определение будет отображаться над основные результаты поиска при использовании ключевого слова в запросе.
-
Нажмите кнопку ОК, чтобы сохранить ключевое слово и перейти к странице сведений о ключевых слов.
Примечание: Ключевые слова и соответствующие наиболее подходящие элементы хранятся в собственных таблицах базы данных и начинают использоваться немедленно.
К началу страницы
Добавление наиболее подходящих элементов
Рекомендуется наиболее подходящих результатов по ключевому слову. Наиболее подходящие элементы можно связать с рекомендуемые веб-сайтов, служит для хранения данных и документов. Когда пользователь включает ключевое слово или одну из ее синонимов в запросе, возможности ссылки на его связанные наиболее подходящие элементы на видном месте страницы результатов поиска. Это позволяет администраторам руководство пользователей по модулю рекомендуемые расположения и страниц. Наиболее подходящие элементы будут отображаться на странице результатов поиска в указанном порядке.
Наиболее подходящие элементы можно подключить один или несколько контекстов пользователя, это означает, что наиболее подходящий элемент будет отображаться, только если определенные пользователя, который ввел запрос в контексте этого пользователя. Например будет отображаться только наиболее подходящий элемент A Если пользователя, который ввел запрос содержит местонахождение в свой профиль пользователя SharePoint присвоено значение во Франции.
Например может определить заработной платы в качестве ключевого слова и включать URL-адрес на домашней странице французский Бухгалтерия как одну из ее наиболее подходящий элемент ссылки. Когда французский сотрудник вводит терминов ключевых слов заработной платы в поле поиска, результаты поиска нажмите будет содержать ссылку на сайт заработной платы.
Примечание: Если вы хотите наиболее подходящий элемент для нескольких ключевых слов, необходимо ввести наиболее подходящих элементов для каждого ключевого слова.
-
Выполните действия, описанные в предыдущем разделе отображения на странице Управление ключевыми словами.
-
Чтобы добавить ссылку наиболее подходящими элементами ключевое слово:
Щелкните правой кнопкой мыши имя ключевого слова и в появившемся меню выберите Добавить наиболее подходящий элемент, чтобы открыть страницу «Добавить наиболее подходящий элемент».
Или, щелкните правой кнопкой мыши имя ключевого слова и в появившемся меню выберите пункт Сведения ключевое слово. В разделе Наиболее подходящие элементы, нажмите кнопку Добавить наиболее подходящий элемент.
-
В поле Название введите текст ссылки на наиболее подходящий элемент.
-
В поле Описание введите текст, появляющийся под ссылкой на этот наиболее подходящий элемент.
-
В поле URL-адрес введите его веб-адрес. Примеры: http://example.microsoft.com/my_site.htm или http://example.microsoft.com
-
-
Вы можете добавить один или несколько контекстов пользователя и для которых следует применять наиболее подходящий элемент.
-
В разделе Контекст пользователя нажмите кнопку Добавить контекст пользователя для отображения списка доступных контекстов.
-
Выберите один или несколько контекстов, нажмите кнопку Добавить и нажмите кнопку ОК.
-
Оставьте пустым, если наиболее подходящий элемент применяется для любого контекста пользователя контекста пользователя.
-
-
Можно определить дату начала и окончания для наиболее подходящий элемент. Если не вводить дат, наиболее подходящий элемент вступят в силу немедленно и без срока действия.
-
В поле Дата начала введите дату, которая должна отображаться в результатах поиска этого наиболее подходящего элемента.
-
В поле Дата окончания введите дату, которая должна этого наиболее подходящего элемента не будет отображаться в результатах поиска.
-
-
Нажмите кнопку ОК.
К началу страницы
Добавление визуальных наиболее подходящими элементами
Визуальное лучше раздела актуальной информации, отображаемой над результатами поиска. Содержимое создается вручную и связан с определенного ключевого слова. Наиболее подходящий визуальный элемент не ограничивается текст или ссылки. Разработчик может создать мультимедийными Visual наиболее подходящие элементы, например заголовки изображения или HTML.
Примечание: Соображениям безопасности HTML-файлы (файлы с расширением HTM или HTML) не поддерживаются в списки. При использовании html наиболее подходящих визуальных элементов хранятся в список SharePoint, сохраните файл с расширением .aspx.
Администратор может добавить наиболее подходящий визуальный элемент по ключевому слову. Наиболее подходящий визуальный элемент будет отображаться на странице результатов поиска, когда пользователь включает ключевое слово или одну из ее синонимов в запросе. Если вы хотите же Visual наиболее подходящий элемент для отображения дополнительных ключевых слов, необходимо добавить Visual наиболее подходящий элемент каждое ключевое слово.
Администратор может также применить один или несколько контекстов пользователя для визуального наиболее подходящий элемент, чтобы вывести его на отображаются только для определенных пользователей или групп пользователей.
-
Выполните действия, описанные в предыдущем разделе отображения на странице Управление ключевыми словами.
-
Чтобы добавить наиболее подходящий визуальный элемент ключевое слово:
-
Щелкните правой кнопкой мыши имя ключевого слова и в появившемся меню выберите Добавить наиболее подходящий визуальный элемент, чтобы открыть страницу «Добавить наиболее подходящий визуальный элемент».
-
Или, щелкните правой кнопкой мыши имя ключевого слова и в появившемся меню выберите пункт Сведения ключевое слово. В разделе Visual наиболее подходящие элементы, нажмите кнопку Добавить наиболее подходящий визуальный элемент.
-
-
В разделе Visual наиболее подходящий элемент в поле URL-адрес введите веб-адрес содержимого, которое будет отображаться как Visual наиболее подходящих элементов для ключевого слова. Пример: http://example.microsoft.com/banner.aspx
-
Вы можете добавить один или несколько контекстов пользователя и для которых следует применять наиболее подходящих визуальных элементов.
-
В разделе Контекст пользователя нажмите кнопку Добавить контекст пользователя для отображения списка доступных контекстов.
-
Выберите один или несколько контекстов, нажмите кнопку Добавить и нажмите кнопку ОК.
-
Оставьте пустым, если наиболее подходящий визуальный элемент следует применять для любого пользователя контекста контекст пользователя.
-
-
Можно определить дату начала и окончания для визуального наиболее подходящий элемент. Если не вводить дат, наиболее подходящий визуальный элемент начинается сразу же и без срока действия.
-
В поле Дата начала введите дату необходимый этого наиболее подходящего визуального элемента в результатах поиска.
-
В поле Дата окончания введите дату, которая должна этого наиболее подходящего визуального элемента не будет отображаться в результатах поиска.
-
-
Нажмите кнопку ОК.
К началу страницы
Добавление повышения документов
Чтобы указать, что они являются очень точные результаты для определенного ключевого слова может быть повышен документы. При поиске пользователем ключевое слово или одну из ее синонимы, повышенные документы будут отображаться в верхней части списка результатов поиска.
Повышенные документ предоставляется более высокий ранг, чем обычно согласно алгоритм ранжирования средство поиска. Если администратор вы можете преобразовать документ по ключевому слову, документ присвоено значение основных дополнительных усиление (количество точек ранг, по умолчанию 1 000 000) когда запрос содержит ключевое слово или одну из ее синонимы.
Можно преобразовать число документов по ключевому слову. Порядок повышенные документы в верхней части списка результатов будет определяться исходные ранжирующего значения (релевантности).
Чтобы повысить уровень документов:
-
Выполните действия, описанные в предыдущем разделе отображения на странице Управление ключевыми словами.
-
Чтобы добавить ключевое слово повышение документа:
-
Щелкните правой кнопкой мыши имя ключевого слова и в появившемся меню выберите Добавить повышение документа для отображения на странице Добавление повышение документа.
-
Или, щелкните правой кнопкой мыши имя ключевого слова и в появившемся меню выберите пункт Сведения ключевое слово. В разделе Добавление повышение документа нажмите кнопку Добавить повышение документа.
-
-
В поле Название введите название для повышения документа. Название будет не отображаются в результатах поиска только на страницах администратора.
-
В разделе Повышение документа в поле URL-адрес введите URL-адрес документа, который вы хотите повысить уровень по ключевому слову. Пример: http://example.microsoft.com/mydocument.htm
-
Вы можете добавить один или несколько контекстов пользователя и для которых следует применять повышение документа.
-
В разделе Контекст пользователя нажмите кнопку Добавить контекст пользователя для отображения списка доступных контекстов.
-
Выберите один или несколько контекстов, нажмите кнопку Добавить и нажмите кнопку ОК.
-
Оставьте пустым, если повышение документа следует применять для любого пользователя контекста контекст пользователя.
-
-
Можно определить дату начала и окончания для повышения документа. Если не вводить дат, повышение документа начинается сразу же и без срока действия.
-
В поле Дата начала введите дату, которая должна этого повышения документа в результатах поиска.
-
В поле Дата окончания введите дату, которая должна этого повышения документа не будет отображаться в результатах поиска.
-
-
Нажмите кнопку ОК.
К началу страницы
Добавление понижения документов
Чтобы указать, что они являются менее точные результаты для определенного ключевого слова можно понижение документы. При поиске пользователем ключевое слово или одну из ее синонимы, переместятся документы будут отображаться в нижней части списка результатов.
Документе переместятся возвращаются в нижнем ранг, чем обычно согласно алгоритм ранжирования средство поиска. Когда администратор понижает ключевое слово в документе, запрос содержит ключевое слово или одну из ее синонимов заданным числом ранг точек вычитается из значения усиление.
Можно вернуть число документов по ключевому слову. Порядок переместятся документов в нижней части списка результатов будет определяться исходные ранжирующего значения (релевантности).
Чтобы понизить уровень документов:
-
Выполните действия, описанные в предыдущем разделе отображения на странице Управление ключевыми словами.
-
Чтобы добавить ключевое слово понижение документа:
-
Щелкните правой кнопкой мыши имя ключевого слова и в появившемся меню выберите Добавить понижение документа для отображения на странице Добавление понижение документа.
-
Или, щелкните правой кнопкой мыши имя ключевого слова и в появившемся меню выберите пункт Сведения ключевое слово. В разделе Добавление понижение документа нажмите кнопку Добавить понижение документа.
-
-
В поле Название введите название для понижения документа. Название будет не отображаются в результатах поиска только на страницах администратора.
-
В разделе Понижение документа в поле URL-адрес введите URL-адрес документа, который вы хотите понизить уровень по ключевому слову. Пример: http://example.microsoft.com/mydocument.htm
-
Вы можете добавить один или несколько контекстов пользователя и для которых следует применять понижение документа.
-
В разделе Контекст пользователя нажмите кнопку Добавить контекст пользователя для отображения списка доступных контекстов.
-
Выберите один или несколько контекстов, нажмите кнопку Добавить и нажмите кнопку ОК.
-
Оставьте пустым, если понижение документа следует применять для любого пользователя контекста контекст пользователя.
-
-
Можно определить дату начала и окончания для понижение документа. Если не вводить дат, понижение документа начинается сразу же и без срока действия.
-
В поле Дата начала введите дату, которая должна этого понижения документа в результатах поиска.
-
В поле Дата окончания введите дату, которая должна этого понижения документа не будет отображаться в результатах поиска.
-
-
Нажмите кнопку ОК.
К началу страницы
Ограничить контекстом пользователя
Выберите один или несколько контекстов пользователя и отображение ключевых слов, наиболее подходящими элементами, наиболее подходящие визуальные элементы, повышения документов и понижения только в контексте выбранного пользователя, используйте ссылку ограничить контекст пользователя на странице Управление ключевыми словами.
Все ключевые слова, по-прежнему отображаться, но любой наиболее подходящими элементами, наиболее подходящие визуальные элементы, документ повышения и понижения, которые применяются для контекстов других пользователей, будут отфильтрованы.
К началу страницы
Изменение сведений о ключевых слов
На странице сведения о ключевых слов представлен обзор всех синонимы, наиболее подходящими элементами, наиболее подходящие визуальные элементы, документ повышения и понижения, подключенные к ключевое слово.
Каждая запись включает ссылки, чтобы Изменить или Удалить запись.
-
Чтобы изменить сведения о наиболее подходящий элемент или другого элемента, нажмите кнопку Изменить и введите новые данные в нужного поля. Нажмите кнопку ОК, чтобы сохранить изменения.
Примечание: Если ключевое слово включает несколько наиболее подходящими элементами, задайте порядок, в котором они будут отображаться на странице результатов поиска с помощью списка Изменить порядок.
-
Чтобы удалить наиболее подходящих элементов, наиболее подходящий визуальный элемент, повышения документа или понижение из ключевое слово, нажмите кнопку Удалить.
К началу страницы
После написания объемной статьи возникает необходимость найти неудачное слово или символ. Перечитывать весь документ достаточно трудоемкий процесс, который требует повышенного внимания и концентрации. Однако текстовый редактор Microsoft Office Word обладает функцией поиска. Данная статья о том, как в ворде найти слово в тексте.
Окно Навигация
Чтобы начать искать слова в тексте необходимо открыть панель навигации. Сделать это можно следующим образом:
- Во вкладке Главная на Панели инструментов ищете кнопку Найти в блоке Редактирование и нажимаете.
- Слева появляется дополнительное окно Навигация.
- В строке Поиск в документе вводите необходимое слово или символ, и программа выдает результат ниже. При этом искомые данные подсвечиваются в тексте желтым цветом. Также поисковая система выдает результаты в контексте, что позволяет быстрее переходить к нужным разделам документа.
В ворде запрограммированы горячие клавиши для быстрого вызова панели Навигация. Для этого необходимо одновременно нажать Ctrl+F.
Совет! Чтобы сразу найти повторяющиеся слова, выделяете одно и нажимаете сочетание кнопок Ctrl+F. Оно автоматически будет вписано в строку поиска.
Расширенный поиск
Расширенные поиск в ворде позволяет искать в тексте не только отрывки предложений, но и специальные знаки, а также скрытые символы форматирования.
Существует два способа вызова данной функции: через Найти во вкладке Главная или используя панель Навигация.
В первом случае необходимо выполнить следующие действия:
- Нажимаете стрелочку рядом с кнопкой Найти и из выпадающего списка выбираете соответствующую функцию.
- Появляется диалоговое окно, внутри которого нажимаете на кнопку Больше для доступа к полному перечню инструментов.
- В измененном окне нажимаете на Специальный и выбираете необходимый знак для поиска в документе.
Во втором случае, в верхней строке нажимаете стрелку рядом со значком лупы и выбираете Расширенный поиск. Остальные действия аналогичны описанным в первом методе.
Совет! Для того, чтобы найти картинки, формулы или таблицы, рекомендуем использовать расширенный поиск из панели Навигации.
Дополнительно стоит отметить возможность в текстовом редакторе найти нужное слово и заменить его другим. Во вкладке Главная есть отдельная кнопка Заменить.
Меню выглядит следующим образом:
Заполняете нужные поля и нажимаете Заменить. Если предварительно хотите просмотреть искомые слова, то нажимаете на Найти далее и прорабатываете весь файл. Используя эту функцию можно за один раз поменять одинаковые слова на другие, что ускоряет процесс работы с документом.
Как видите, функция поиска слов и символов в ворд очень полезна и удобна. С ней легко справится даже новичок. Также этот инструмент позволяет искать ключевые слова в документе. А для более специфических условий рекомендуем использовать расширенный поиск, который позволяет искать специальные знаки, а также таблицы, рисунки и формулы.
Поделись с друзьями в соц.сети!
Содержание
- Как в Ворде в тексте быстро найти нужное слово
- Окно Навигация
- Расширенный поиск
- Как найти ключевые слова в ворде
- Как найти ключевые слова в тексте в ворде?
- Как найти ключевые слова в тексте?
- Какие бывают ключевые слова?
- Как найти слово в ворде на телефоне?
- Как правильно написать ключевые слова?
- Что такое ключевые слова 6 класс?
- Как определить опорные слова в тексте?
- Что такое ключевые слова и словосочетания примеры?
- Что такое ключевые слова в маркетинге?
- Как открыть панель навигации в Word 2007?
- Как найти слово в нескольких файлах Word?
- Как найти Microsoft Word на компьютере?
- Как сделать поиск по тексту на телефоне?
- Как сделать поиск по слову в документе?
- Как искать по содержимому файлов Word?
- Как в ворде сделать предметный указатель?
- Для чего нужен предметный указатель?
- Как найти ключевые слова в ворде?
- Что такое алфавитный указатель?
- Как составить глоссарий в ворде?
- Как сделать предметный указатель?
- Что такое именной указатель?
- Как найти ключевые слова в тексте?
- Как создать печатную подложку?
- Как создать автоматический список иллюстраций?
- Как работают указатели в C++?
- Что такое Глоссарий пример?
- Как создать глоссарий?
- Как быстро найти документ MS Word на компьютере: Теги и ключевые слова
- Теги в документах MS Word – ключевые слова документа
- Присваиваем теги документам MS Word
- Эй, а как вывести теги документов?
- Как найти ключевые слова в тексте в ворде?
- Как найти ключевые слова в тексте?
- Какие бывают ключевые слова?
- Как найти слово в ворде на телефоне?
- Как правильно написать ключевые слова?
- Что такое ключевые слова 6 класс?
- Как определить опорные слова в тексте?
- Что такое ключевые слова и словосочетания примеры?
- Что такое ключевые слова в маркетинге?
- Как открыть панель навигации в Word 2007?
- Как найти слово в нескольких файлах Word?
- Как найти Microsoft Word на компьютере?
- Как сделать поиск по тексту на телефоне?
- Как сделать поиск по слову в документе?
- Как искать по содержимому файлов Word?
- Как найти ключевые слова в тексте в ворде?
- Как найти ключевые слова в тексте?
- Какие бывают ключевые слова?
- Как найти слово в ворде на телефоне?
- Как правильно написать ключевые слова?
- Что такое ключевые слова 6 класс?
- Как определить опорные слова в тексте?
- Что такое ключевые слова и словосочетания примеры?
- Что такое ключевые слова в маркетинге?
- Как открыть панель навигации в Word 2007?
- Как найти слово в нескольких файлах Word?
- Как найти Microsoft Word на компьютере?
- Как сделать поиск по тексту на телефоне?
- Как сделать поиск по слову в документе?
- Как искать по содержимому файлов Word?
- Как найти ключевые слова в ворде
- Как найти ключевые слова в тексте в ворде?
- Как найти ключевые слова в тексте?
- Какие бывают ключевые слова?
- Как найти слово в ворде на телефоне?
- Как правильно написать ключевые слова?
- Что такое ключевые слова 6 класс?
- Как определить опорные слова в тексте?
- Что такое ключевые слова и словосочетания примеры?
- Что такое ключевые слова в маркетинге?
- Как открыть панель навигации в Word 2007?
- Как найти слово в нескольких файлах Word?
- Как найти Microsoft Word на компьютере?
- Как сделать поиск по тексту на телефоне?
- Как сделать поиск по слову в документе?
- Как искать по содержимому файлов Word?
- Как в ворде сделать предметный указатель?
- Для чего нужен предметный указатель?
- Как найти ключевые слова в ворде?
- Что такое алфавитный указатель?
- Как составить глоссарий в ворде?
- Как сделать предметный указатель?
- Что такое именной указатель?
- Как найти ключевые слова в тексте?
- Как создать печатную подложку?
- Как создать автоматический список иллюстраций?
- Как работают указатели в C++?
- Что такое Глоссарий пример?
- Как создать глоссарий?
- Как быстро найти документ MS Word на компьютере: Теги и ключевые слова
- Теги в документах MS Word – ключевые слова документа
- Присваиваем теги документам MS Word
- Эй, а как вывести теги документов?
Как в Ворде в тексте быстро найти нужное слово
После написания объемной статьи возникает необходимость найти неудачное слово или символ. Перечитывать весь документ достаточно трудоемкий процесс, который требует повышенного внимания и концентрации. Однако текстовый редактор Microsoft Office Word обладает функцией поиска. Данная статья о том, как в ворде найти слово в тексте.
Окно Навигация
Чтобы начать искать слова в тексте необходимо открыть панель навигации. Сделать это можно следующим образом:
В ворде запрограммированы горячие клавиши для быстрого вызова панели Навигация. Для этого необходимо одновременно нажать Ctrl+F.
Совет! Чтобы сразу найти повторяющиеся слова, выделяете одно и нажимаете сочетание кнопок Ctrl+F. Оно автоматически будет вписано в строку поиска.
Расширенный поиск
Расширенные поиск в ворде позволяет искать в тексте не только отрывки предложений, но и специальные знаки, а также скрытые символы форматирования.
Существует два способа вызова данной функции: через Найти во вкладке Главная или используя панель Навигация.
В первом случае необходимо выполнить следующие действия:
Во втором случае, в верхней строке нажимаете стрелку рядом со значком лупы и выбираете Расширенный поиск. Остальные действия аналогичны описанным в первом методе.
Совет! Для того, чтобы найти картинки, формулы или таблицы, рекомендуем использовать расширенный поиск из панели Навигации.
Дополнительно стоит отметить возможность в текстовом редакторе найти нужное слово и заменить его другим. Во вкладке Главная есть отдельная кнопка Заменить.
Меню выглядит следующим образом:
Заполняете нужные поля и нажимаете Заменить. Если предварительно хотите просмотреть искомые слова, то нажимаете на Найти далее и прорабатываете весь файл. Используя эту функцию можно за один раз поменять одинаковые слова на другие, что ускоряет процесс работы с документом.
Как видите, функция поиска слов и символов в ворд очень полезна и удобна. С ней легко справится даже новичок. Также этот инструмент позволяет искать ключевые слова в документе. А для более специфических условий рекомендуем использовать расширенный поиск, который позволяет искать специальные знаки, а также таблицы, рисунки и формулы.
Поделись с друзьями в соц.сети!
Источник
Как найти ключевые слова в ворде
Как найти ключевые слова в тексте в ворде?
Чтобы открыть область Поиск в режиме редактирования, нажмите сочетание клавиш CTRL+F или выберите Главная > Поиск. Чтобы найти текст, введите его в поле Поиск в документе… Word Web App приступит к поиску, как только вы начнете вводить текст.
Как найти ключевые слова в тексте?
Обычно ключевые слова располагаются автором в заглавии, в начале и конце текста. Часто автор намеренно повторяет ключевое слово для того, чтобы обратить на него внимание читателя. Чтобы найти ключевое слово, нужно внимательно прочитать текст и выделить основную мысль.
Какие бывают ключевые слова?
Ключевые слова – это слова, которые описывают содержание страниц сайта.
…
В зависимости от того, как часто пользователи со всего мира используют определенный запрос для поиска необходимой им информации, ключевые слова бывают трёх типов:
Как найти слово в ворде на телефоне?
Поиск текста в документа Word для Android
Как правильно написать ключевые слова?
Сравним две самые распространенные позиции.
Что такое ключевые слова 6 класс?
Ключевые слова или словосочетания ‒ это те слова, которые несут в себе основную смысловую нагрузку, определяют содержание текста.
Как определить опорные слова в тексте?
Опорные слова в тексте — это:
Что такое ключевые слова и словосочетания примеры?
Ключевое словосочетание — это словосочетание, которое, представляет страницу сайта, исходя из запросов поиска в поисковой системе. То есть в ключевом слове должны сочетаться качества, удовлетворяющие как поисковик, так и искомый сайт. Пример: есть сайт мастерской, которая занимается ремонтом часов.
Что такое ключевые слова в маркетинге?
Ключевые слова — это язык оптимизации, рекламы в поисковых системах и внутреннего поиска на сайте ретейлера. Чем лучше менеджеры и маркетологи понимают намерения покупателя, которые стоят за поисковыми запросами, тем лучше магазин может на них «ответить».
Как открыть панель навигации в Word 2007?
Чтобы открыть область навигации, нажмите клавиши CTRL+F или выберите Вид > Область навигации.
Как найти слово в нескольких файлах Word?
Также можно воспользоваться сочетанием клавиш Ctrl+Shift+F. Появится окно, где в поле Найти нужно указать слово или фразу, по которой мы ищем файл, а в поле Папка указать примерное расположение файла.
Как найти Microsoft Word на компьютере?
Нажмите кнопку Пуск, введите имя приложения, например, Word или Excel, в поле Найти программы и файлы. В результатах поиска щелкните приложение, чтобы запустить его. Выберите команды Пуск > Все программы, чтобы просмотреть список всех приложений.
Как сделать поиск по тексту на телефоне?
Вот как искать слова или фразы в тексте веб-страниц на устройстве Android:
Как сделать поиск по слову в документе?
Поиск текста в документе
Как искать по содержимому файлов Word?
Для того, чтобы поиск заработал по содержимому файлов, необходимо выполнить дополнительную настройку в проводнике Windows. В открывшемся окне перейдите на вкладку «Поиск» и выберите «Всегда искать по именам файлов и содержимому» (Рис. 2). После этого поиск будет работать как по именам файлов, так и по содержимому.
Как в ворде сделать предметный указатель?
Для чего нужен предметный указатель?
Предметный указатель содержит список терминов и тем, рассматриваемых в документе, с указанием страниц, на которых они упоминаются. … Предметный указатель можно создать для следующих элементов: отдельных слов, фраз или символов; разделов, которые располагаются на нескольких страницах; ссылок на другие элементы.
Как найти ключевые слова в ворде?
Как выделить ключевые слова
Что такое алфавитный указатель?
Алфавитный указатель (в Справке Word он именуется Предметным указателем) это список некоторых слов (например,терминов), встречающихся в документе и выстроенных в алфавитном порядке для удобства поиска. Указатель содержит номера страниц, на которых данные слова упоминаются в тексте документа.
Как составить глоссарий в ворде?
Для начала внесите все сокращения в Предметный указатель. Для этого выделите нужные слова или аббревиатуры и нажмите комбинацию клавиш ++. Появится небольшое окно, в котором выделенное слово уже будет внесено в поле основного элемента указателя.
Как сделать предметный указатель?
Создание предметного указателя
Что такое именной указатель?
ИМЕННОЙ УКАЗАТЕЛЬ — один из разделов в книге, который, как правило, находится в конце издания.
Как найти ключевые слова в тексте?
Чтобы найти ключевое слово, нужно внимательно прочитать текст и выделить основную мысль. Обычно основная мысль выражается словом или словосочетанием, которое мы встречаем в тексте. Так и выделяется ключевое слово.
Как создать печатную подложку?
Выберите вкладку Дизайн, в группе Фон страницы нажмите кнопку Подложка. В открывшемся меню выберите пункт Настраиваемая подложка. Появится окно Печатная подложка. Щелкните Рисунок > Выбрать и выберите нужный вам рисунок.
Как создать автоматический список иллюстраций?
Вставка списка иллюстраций
Как работают указатели в C++?
Указатели — это переменные, которые содержат адреса памяти. Их можно разыменовать с помощью оператора разыменования * для извлечения значений, хранимых по адресу памяти. Разыменование указателя, значением которого является мусор, приведет к сбою в вашей программе.
Что такое Глоссарий пример?
glossarium «собрание глосс») — словарь узкоспециализированных терминов в какой-либо отрасли знаний с толкованием, иногда переводом на другой язык, комментариями и примерами. … Собрание глосс (иноязычных или непонятных слов в тексте книги с толкованием) и собственно глоссарии стали предшественниками словаря.
Как создать глоссарий?
Как создать глоссарий
Но сначала нужно создать глоссарий. Для этого перейдите в раздел Ресурсы → Глоссарии, нажмите кнопку «Создать глоссарий» и в появившемся окне внесите необходимые данные (название, языки и комментарии). Желательно заполнить как можно больше полей — это поможет не запутаться в ваших глоссариях.
Как быстро найти документ MS Word на компьютере: Теги и ключевые слова
Теги в документах MS Word – ключевые слова документа
Поиск нужных документов на компьютере – тема, которая редко обходится без эмоций! Как не рассовывай текстовые и табличные документы по тщательно выверенной системе папок, все равно найдутся и дубликаты документов и повторяющиеся имена файлов и другие тому подобные прелести.
Однако в MS Word есть немало полезных возможностей, позволяющих сделать поиск и упорядочивание документов на жестком диске компьютера, более простым делом.
Одним из таких очень полезных инструментов являются теги документов или ключевые слова. Правда, как водится, инструмент этот сделан так, что для того, чтобы понять как его использовать – нужно проявить определенную долю смекалки и сообразительности.
Как просто найти текстовой документ на компьютере? Использовать теги, конечно же!
Как работают теги в ворде? К примеру, у нас есть три разных текстовых документа посвященных теме лыжного спорта, лежащие в разных папках в “Моих документах”.
По хорошему, хотелось бы легко находить все три документа “одним щелчком” (к примеру, если вы делаете реферат на заданную тему). Но – во-первых, документы могут иметь не очевидное название (не “Методика выбора лыжных палок”, а “Книга1”, например), во-вторых, могут иметь одинаковое название, но быть при этом разными (“реферат про лыжи” в двух разных папках).
Вот тут то и приходят на помощь теги – ключевые слова документа. Если всем трем word-документам мы присвоим одинаковый тег “Лыжи”, то найти их будет просто, где бы они не находились, верно? Осталось только разобраться как это сделать!
Присваиваем теги документам MS Word
Присвоить теги документу довольно просто.
Выберите вкладку “Файл”, затем пункт “Сохранить как”.
Введите имя сохраняемого документа, а теперь обратите внимание на поле “Теги”. То что нужно! Щелкните на него левой кнопкой мыши и введите короткий тег, который и будет вашим ключевым словом (можно вводить несколько тегов, отделяя их точкой с запятой (;)), облегчающим поиск. В моем случае это, конечно же, “Лыжи”.
Создание тегов (ключевых слов) документа в MS Word
Также будет полезным заполнить и поле “Название” – сюда можно вписать полное название документа, обратите внимание – оно может отличаться от имени файла. Это удобно, т.к. позволяет в качестве имени файла использовать сокращенное название, а полное разместить в поле “Название”.
Эй, а как вывести теги документов?
После того как вы создали теги word-документов, вы можете испытать легкое недоумение. А как эти самые теги облегчат поиск, если их… не видно? Это та самая “не очевидность”, так свойственная продуктам Microsoft.
Переключения отображения документов в папке на табличный вид
Перейдите в папку, где хранятся ваши документы и переключите вид отображения на табличный (“Вид” – “Таблица”).
Щелкните правой кнопкой мыши на заголовки таблицы (Имя… Дата изменения… Размер…), и выберите в контекстном меню пункты “Теги” и “Название”. Теперь они появятся в общем списке.
Как видите, теперь ориентироваться в документах стало проще – вы можете отсортировать список файлов хранящихся в папке не только по привычным имени, дате, но и по вновь добавленным возможностям – по тегам и названию.
Отображение тегов текстовых документов включено
Обратите внимание и на возможности поиска – если искать по всей папке “Мои документы” любые файлы MS Word, то по тегам легко определить даже файлы посвященные одной теме и имеющие одинаковые имена, но лежащие в разных папках!
Отображение тегов текстовых документов в результатах поиска
Источник
Как найти ключевые слова в тексте в ворде?
Чтобы открыть область Поиск в режиме редактирования, нажмите сочетание клавиш CTRL+F или выберите Главная > Поиск. Чтобы найти текст, введите его в поле Поиск в документе… Word Web App приступит к поиску, как только вы начнете вводить текст.
Как найти ключевые слова в тексте?
Обычно ключевые слова располагаются автором в заглавии, в начале и конце текста. Часто автор намеренно повторяет ключевое слово для того, чтобы обратить на него внимание читателя. Чтобы найти ключевое слово, нужно внимательно прочитать текст и выделить основную мысль.
Какие бывают ключевые слова?
Ключевые слова – это слова, которые описывают содержание страниц сайта.
…
В зависимости от того, как часто пользователи со всего мира используют определенный запрос для поиска необходимой им информации, ключевые слова бывают трёх типов:
Как найти слово в ворде на телефоне?
Поиск текста в документа Word для Android
Как правильно написать ключевые слова?
Сравним две самые распространенные позиции.
Что такое ключевые слова 6 класс?
Ключевые слова или словосочетания ‒ это те слова, которые несут в себе основную смысловую нагрузку, определяют содержание текста.
Как определить опорные слова в тексте?
Опорные слова в тексте — это:
Что такое ключевые слова и словосочетания примеры?
Ключевое словосочетание — это словосочетание, которое, представляет страницу сайта, исходя из запросов поиска в поисковой системе. То есть в ключевом слове должны сочетаться качества, удовлетворяющие как поисковик, так и искомый сайт. Пример: есть сайт мастерской, которая занимается ремонтом часов.
Что такое ключевые слова в маркетинге?
Ключевые слова — это язык оптимизации, рекламы в поисковых системах и внутреннего поиска на сайте ретейлера. Чем лучше менеджеры и маркетологи понимают намерения покупателя, которые стоят за поисковыми запросами, тем лучше магазин может на них «ответить».
Как открыть панель навигации в Word 2007?
Чтобы открыть область навигации, нажмите клавиши CTRL+F или выберите Вид > Область навигации.
Как найти слово в нескольких файлах Word?
Также можно воспользоваться сочетанием клавиш Ctrl+Shift+F. Появится окно, где в поле Найти нужно указать слово или фразу, по которой мы ищем файл, а в поле Папка указать примерное расположение файла.
Как найти Microsoft Word на компьютере?
Нажмите кнопку Пуск, введите имя приложения, например, Word или Excel, в поле Найти программы и файлы. В результатах поиска щелкните приложение, чтобы запустить его. Выберите команды Пуск > Все программы, чтобы просмотреть список всех приложений.
Как сделать поиск по тексту на телефоне?
Вот как искать слова или фразы в тексте веб-страниц на устройстве Android:
Как сделать поиск по слову в документе?
Поиск текста в документе
Как искать по содержимому файлов Word?
Для того, чтобы поиск заработал по содержимому файлов, необходимо выполнить дополнительную настройку в проводнике Windows. В открывшемся окне перейдите на вкладку «Поиск» и выберите «Всегда искать по именам файлов и содержимому» (Рис. 2). После этого поиск будет работать как по именам файлов, так и по содержимому.
Источник
Как найти ключевые слова в тексте в ворде?
Чтобы открыть область Поиск в режиме редактирования, нажмите сочетание клавиш CTRL+F или выберите Главная > Поиск. Чтобы найти текст, введите его в поле Поиск в документе… Word Web App приступит к поиску, как только вы начнете вводить текст.
Как найти ключевые слова в тексте?
Обычно ключевые слова располагаются автором в заглавии, в начале и конце текста. Часто автор намеренно повторяет ключевое слово для того, чтобы обратить на него внимание читателя. Чтобы найти ключевое слово, нужно внимательно прочитать текст и выделить основную мысль.
Какие бывают ключевые слова?
Ключевые слова – это слова, которые описывают содержание страниц сайта.
…
В зависимости от того, как часто пользователи со всего мира используют определенный запрос для поиска необходимой им информации, ключевые слова бывают трёх типов:
Как найти слово в ворде на телефоне?
Поиск текста в документа Word для Android
Как правильно написать ключевые слова?
Сравним две самые распространенные позиции.
Что такое ключевые слова 6 класс?
Ключевые слова или словосочетания ‒ это те слова, которые несут в себе основную смысловую нагрузку, определяют содержание текста.
Как определить опорные слова в тексте?
Опорные слова в тексте — это:
Что такое ключевые слова и словосочетания примеры?
Ключевое словосочетание — это словосочетание, которое, представляет страницу сайта, исходя из запросов поиска в поисковой системе. То есть в ключевом слове должны сочетаться качества, удовлетворяющие как поисковик, так и искомый сайт. Пример: есть сайт мастерской, которая занимается ремонтом часов.
Что такое ключевые слова в маркетинге?
Ключевые слова — это язык оптимизации, рекламы в поисковых системах и внутреннего поиска на сайте ретейлера. Чем лучше менеджеры и маркетологи понимают намерения покупателя, которые стоят за поисковыми запросами, тем лучше магазин может на них «ответить».
Как открыть панель навигации в Word 2007?
Чтобы открыть область навигации, нажмите клавиши CTRL+F или выберите Вид > Область навигации.
Как найти слово в нескольких файлах Word?
Также можно воспользоваться сочетанием клавиш Ctrl+Shift+F. Появится окно, где в поле Найти нужно указать слово или фразу, по которой мы ищем файл, а в поле Папка указать примерное расположение файла.
Как найти Microsoft Word на компьютере?
Нажмите кнопку Пуск, введите имя приложения, например, Word или Excel, в поле Найти программы и файлы. В результатах поиска щелкните приложение, чтобы запустить его. Выберите команды Пуск > Все программы, чтобы просмотреть список всех приложений.
Как сделать поиск по тексту на телефоне?
Вот как искать слова или фразы в тексте веб-страниц на устройстве Android:
Как сделать поиск по слову в документе?
Поиск текста в документе
Как искать по содержимому файлов Word?
Для того, чтобы поиск заработал по содержимому файлов, необходимо выполнить дополнительную настройку в проводнике Windows. В открывшемся окне перейдите на вкладку «Поиск» и выберите «Всегда искать по именам файлов и содержимому» (Рис. 2). После этого поиск будет работать как по именам файлов, так и по содержимому.
Источник
Как найти ключевые слова в ворде
Как найти ключевые слова в тексте в ворде?
Чтобы открыть область Поиск в режиме редактирования, нажмите сочетание клавиш CTRL+F или выберите Главная > Поиск. Чтобы найти текст, введите его в поле Поиск в документе… Word Web App приступит к поиску, как только вы начнете вводить текст.
Как найти ключевые слова в тексте?
Обычно ключевые слова располагаются автором в заглавии, в начале и конце текста. Часто автор намеренно повторяет ключевое слово для того, чтобы обратить на него внимание читателя. Чтобы найти ключевое слово, нужно внимательно прочитать текст и выделить основную мысль.
Какие бывают ключевые слова?
Ключевые слова – это слова, которые описывают содержание страниц сайта.
…
В зависимости от того, как часто пользователи со всего мира используют определенный запрос для поиска необходимой им информации, ключевые слова бывают трёх типов:
Как найти слово в ворде на телефоне?
Поиск текста в документа Word для Android
Как правильно написать ключевые слова?
Сравним две самые распространенные позиции.
Что такое ключевые слова 6 класс?
Ключевые слова или словосочетания ‒ это те слова, которые несут в себе основную смысловую нагрузку, определяют содержание текста.
Как определить опорные слова в тексте?
Опорные слова в тексте — это:
Что такое ключевые слова и словосочетания примеры?
Ключевое словосочетание — это словосочетание, которое, представляет страницу сайта, исходя из запросов поиска в поисковой системе. То есть в ключевом слове должны сочетаться качества, удовлетворяющие как поисковик, так и искомый сайт. Пример: есть сайт мастерской, которая занимается ремонтом часов.
Что такое ключевые слова в маркетинге?
Ключевые слова — это язык оптимизации, рекламы в поисковых системах и внутреннего поиска на сайте ретейлера. Чем лучше менеджеры и маркетологи понимают намерения покупателя, которые стоят за поисковыми запросами, тем лучше магазин может на них «ответить».
Как открыть панель навигации в Word 2007?
Чтобы открыть область навигации, нажмите клавиши CTRL+F или выберите Вид > Область навигации.
Как найти слово в нескольких файлах Word?
Также можно воспользоваться сочетанием клавиш Ctrl+Shift+F. Появится окно, где в поле Найти нужно указать слово или фразу, по которой мы ищем файл, а в поле Папка указать примерное расположение файла.
Как найти Microsoft Word на компьютере?
Нажмите кнопку Пуск, введите имя приложения, например, Word или Excel, в поле Найти программы и файлы. В результатах поиска щелкните приложение, чтобы запустить его. Выберите команды Пуск > Все программы, чтобы просмотреть список всех приложений.
Как сделать поиск по тексту на телефоне?
Вот как искать слова или фразы в тексте веб-страниц на устройстве Android:
Как сделать поиск по слову в документе?
Поиск текста в документе
Как искать по содержимому файлов Word?
Для того, чтобы поиск заработал по содержимому файлов, необходимо выполнить дополнительную настройку в проводнике Windows. В открывшемся окне перейдите на вкладку «Поиск» и выберите «Всегда искать по именам файлов и содержимому» (Рис. 2). После этого поиск будет работать как по именам файлов, так и по содержимому.
Как в ворде сделать предметный указатель?
Для чего нужен предметный указатель?
Предметный указатель содержит список терминов и тем, рассматриваемых в документе, с указанием страниц, на которых они упоминаются. … Предметный указатель можно создать для следующих элементов: отдельных слов, фраз или символов; разделов, которые располагаются на нескольких страницах; ссылок на другие элементы.
Как найти ключевые слова в ворде?
Как выделить ключевые слова
Что такое алфавитный указатель?
Алфавитный указатель (в Справке Word он именуется Предметным указателем) это список некоторых слов (например,терминов), встречающихся в документе и выстроенных в алфавитном порядке для удобства поиска. Указатель содержит номера страниц, на которых данные слова упоминаются в тексте документа.
Как составить глоссарий в ворде?
Для начала внесите все сокращения в Предметный указатель. Для этого выделите нужные слова или аббревиатуры и нажмите комбинацию клавиш ++. Появится небольшое окно, в котором выделенное слово уже будет внесено в поле основного элемента указателя.
Как сделать предметный указатель?
Создание предметного указателя
Что такое именной указатель?
ИМЕННОЙ УКАЗАТЕЛЬ — один из разделов в книге, который, как правило, находится в конце издания.
Как найти ключевые слова в тексте?
Чтобы найти ключевое слово, нужно внимательно прочитать текст и выделить основную мысль. Обычно основная мысль выражается словом или словосочетанием, которое мы встречаем в тексте. Так и выделяется ключевое слово.
Как создать печатную подложку?
Выберите вкладку Дизайн, в группе Фон страницы нажмите кнопку Подложка. В открывшемся меню выберите пункт Настраиваемая подложка. Появится окно Печатная подложка. Щелкните Рисунок > Выбрать и выберите нужный вам рисунок.
Как создать автоматический список иллюстраций?
Вставка списка иллюстраций
Как работают указатели в C++?
Указатели — это переменные, которые содержат адреса памяти. Их можно разыменовать с помощью оператора разыменования * для извлечения значений, хранимых по адресу памяти. Разыменование указателя, значением которого является мусор, приведет к сбою в вашей программе.
Что такое Глоссарий пример?
glossarium «собрание глосс») — словарь узкоспециализированных терминов в какой-либо отрасли знаний с толкованием, иногда переводом на другой язык, комментариями и примерами. … Собрание глосс (иноязычных или непонятных слов в тексте книги с толкованием) и собственно глоссарии стали предшественниками словаря.
Как создать глоссарий?
Как создать глоссарий
Но сначала нужно создать глоссарий. Для этого перейдите в раздел Ресурсы → Глоссарии, нажмите кнопку «Создать глоссарий» и в появившемся окне внесите необходимые данные (название, языки и комментарии). Желательно заполнить как можно больше полей — это поможет не запутаться в ваших глоссариях.
Как быстро найти документ MS Word на компьютере: Теги и ключевые слова
Теги в документах MS Word – ключевые слова документа
Поиск нужных документов на компьютере – тема, которая редко обходится без эмоций! Как не рассовывай текстовые и табличные документы по тщательно выверенной системе папок, все равно найдутся и дубликаты документов и повторяющиеся имена файлов и другие тому подобные прелести.
Однако в MS Word есть немало полезных возможностей, позволяющих сделать поиск и упорядочивание документов на жестком диске компьютера, более простым делом.
Одним из таких очень полезных инструментов являются теги документов или ключевые слова. Правда, как водится, инструмент этот сделан так, что для того, чтобы понять как его использовать – нужно проявить определенную долю смекалки и сообразительности.
Как просто найти текстовой документ на компьютере? Использовать теги, конечно же!
Как работают теги в ворде? К примеру, у нас есть три разных текстовых документа посвященных теме лыжного спорта, лежащие в разных папках в “Моих документах”.
По хорошему, хотелось бы легко находить все три документа “одним щелчком” (к примеру, если вы делаете реферат на заданную тему). Но – во-первых, документы могут иметь не очевидное название (не “Методика выбора лыжных палок”, а “Книга1”, например), во-вторых, могут иметь одинаковое название, но быть при этом разными (“реферат про лыжи” в двух разных папках).
Вот тут то и приходят на помощь теги – ключевые слова документа. Если всем трем word-документам мы присвоим одинаковый тег “Лыжи”, то найти их будет просто, где бы они не находились, верно? Осталось только разобраться как это сделать!
Присваиваем теги документам MS Word
Присвоить теги документу довольно просто.
Выберите вкладку “Файл”, затем пункт “Сохранить как”.
Введите имя сохраняемого документа, а теперь обратите внимание на поле “Теги”. То что нужно! Щелкните на него левой кнопкой мыши и введите короткий тег, который и будет вашим ключевым словом (можно вводить несколько тегов, отделяя их точкой с запятой (;)), облегчающим поиск. В моем случае это, конечно же, “Лыжи”.
Создание тегов (ключевых слов) документа в MS Word
Также будет полезным заполнить и поле “Название” – сюда можно вписать полное название документа, обратите внимание – оно может отличаться от имени файла. Это удобно, т.к. позволяет в качестве имени файла использовать сокращенное название, а полное разместить в поле “Название”.
Эй, а как вывести теги документов?
После того как вы создали теги word-документов, вы можете испытать легкое недоумение. А как эти самые теги облегчат поиск, если их… не видно? Это та самая “не очевидность”, так свойственная продуктам Microsoft.
Переключения отображения документов в папке на табличный вид
Перейдите в папку, где хранятся ваши документы и переключите вид отображения на табличный (“Вид” – “Таблица”).
Щелкните правой кнопкой мыши на заголовки таблицы (Имя… Дата изменения… Размер…), и выберите в контекстном меню пункты “Теги” и “Название”. Теперь они появятся в общем списке.
Как видите, теперь ориентироваться в документах стало проще – вы можете отсортировать список файлов хранящихся в папке не только по привычным имени, дате, но и по вновь добавленным возможностям – по тегам и названию.
Отображение тегов текстовых документов включено
Обратите внимание и на возможности поиска – если искать по всей папке “Мои документы” любые файлы MS Word, то по тегам легко определить даже файлы посвященные одной теме и имеющие одинаковые имена, но лежащие в разных папках!
Отображение тегов текстовых документов в результатах поиска
Источник