Я знаю, что это очень устарело в качестве ответа, но, поскольку у большего количества пользователей может быть похожая проблема, это мое частичное решение.
В версиях MS Word, в которых используется лента, щелкните раскрывающееся меню значка «Найти», чтобы выбрать «Расширенный поиск».
В новом окне найдите кнопку «Ещё >>», а внизу есть метка «Найти» с опцией кнопки «Формат». Нажмите на него и выберите «Выделить» (хотя я еще не нашел, как установить цвет за это короткое время, я должен был ответить).
Этот отредактированный ответ является более подходящим обходным решением для чего-то, на что, очевидно, никто пока не мог ответить, поэтому я решил оставить исходный ответ (до строки выше) в качестве ответа на вопрос, который подходит большинству пользователей, попадающих на эту страницу ( нет смысла усложнять то, что не должно быть сложным), и разрабатывать новое.
Принимая во внимание то, что указано в MSDN (https://msdn.microsoft.com/en-us/vba/word-vba/articles/find-object-word), можно получить следующую информацию:
НаходкаМетод Execute не имеет никакого отношения к выделению, так как сам по себе выделение не является форматом, как видно из названия, это просто выделение.
НаходкаСвойство Highlight допускает только обычные логические (True , False) и wdUndefined (игнорируя выделение цветом) и поэтому не позволяет указывать цвет.
НаходкаМетод HitHighLight применяется к объектам Outlook, но может использоваться в Word для поиска и удаления выделения (но опять же не для указания определенного цвета среди нескольких цветов), например,
ActiveDocument.Content.Find.HitHighlight FindText:="text to find"
С предыдущими утверждениями можно действительно найти (или, по крайней мере, для меня) невозможным найти разные цвета без сложного макроса, который сравнивает каждый символ с цветом подсветки по умолчанию (который я уверен, что не собираюсь делать …) или редактирование кода файла (на мой взгляд, это хорошее решение, так что спасибо пользователю, который его опубликовал, но, как пользователь, дал громоздкий ответ большинству пользователей Word). На мой взгляд, есть более подходящий и простой способ использования гораздо более удобного расширенного поиска с опцией « Стиль» .
Для этого вы должны использовать стиль с затенением вместо выделения (или комбинировать оба).
Таким образом, используя мои предыдущие инструкции, помимо опции « Подсветка» , вы также можете использовать опцию « Стиль» для поиска предыдущего добавленного стиля (стилей) с тем же цветом (цветами), которые вы хотите найти, или если вы предпочитаете затенение и выделение цветом. слова для более полного и узкого поиска.
Как определить цвет заливки в ворде?
Как определить цвет текста в Word?
Изменение цвета фигуры или текста
На вкладке «Формат фигуры» выберите «Заливка фигуры» (если вы раскрасили фигуру) или «Заливка текста» (если вы раскрасили текст). Нажмите кнопку «Другие цвета заливки»,чтобы открыть диалоговое окно «Цвета».
Как в ворде включить заливку?
Применение заливки цветом к словам и абзацам
- Выделите слово или абзац, к которым вы хотите применить заливку.
- На вкладке Главная в группе Абзац щелкните стрелку Заливка.
- Выберите нужный цвет в группе Цвета темы.
Как закрасить квадратик в ворде?
- Щелкните правой кнопкой мыши фигуру, к которой необходимо применить узорную заливку, и выберите пункт Формат фигуры.
- В диалоговом окне Формат фигуры откройте вкладку Заливка.
- В области Заливка установите переключатель Узорная заливка и выберите узор, цвет переднего плана и цвет фона.
Как закрасить лист в ворде?
Добавление и изменение цвета фона
- Перейдите в >Разметка страницы.
- Выполните одно из указанных ниже действий. Выберите в области Цвета темы или Стандартные цвета. Выберите другие цвета, а затем выберите цвет. Выберите Заливка, чтобы добавить специальные эффекты, например градиенты, узоры или текстуры.
Как скопировать цвет текста в ворде?
Щелкните правой кнопкой мыши по тексту и выберите «Шрифт» из контекстного меню (или просто нажмите Ctrl-D) Нажмите стрелку вниз справа от настройки цвета шрифта, затем нажмите «Другие цвета».
Как узнать цвет фото в фотошопе?
Чтобы определить цвет в какой-либо точке изображения, открываем палитру цветов и щелкаем левой кнопкой мыши в нужном участке изображения. Каждый цвет имеет цифровые значения, которые отображаются в соответствующих полях окна палитры цветов.
Как в ворде сделать отступ?
Настройка отступов и интервалов для абзацев
- Выделите один или несколько абзацев, которые нужно изменить.
- Откройте вкладку Главная и нажмите кнопку вызова диалогового окна «абзац» .
- Выберите вкладку Отступы и пробелы .
- Выберите нужные параметры и нажмите кнопку ОК.
Как закрасить ячейку в таблице Word 2003?
Добавление заливки в таблицу
- Выделите ячейки, которые требуется изменить. …
- На вкладке Работа с таблицами | конструктор ( Макет работа с таблицами в OneNote) выберите меню Заливка .
- Выберите нужный цвет заливки в группе Цвета темы или Стандартные цвета.
Как в ворде сделать заливку в таблице?
Добавление и изменение цвета заливки
- Вы выберите ячейки, в которых вы хотите добавить или изменить цвет заливки.
- На вкладке Конструктор таблиц щелкните стрелку рядом с элементом Заливка.
- Выберите нужный цвет в области «Цвета темы» или «Стандартные цвета»или нажмите кнопку «Другие цвета заливки».
Как сделать разные цвета страниц в ворде?
На вкладке «Разметка страницы» нажмите кнопку «Цвет страницы»; В открывшемся щелкните пункт «Способы заливки»; Окно «Способы заливки» откроется на вкладке «Градиентная» (по умолчанию). В графе «Цвета» активируйте пункт «два цвета».
Как залить только одну страницу в ворде?
Выделите слова на странице, затем нажмите цветовой заливки и выберите нужный цвет. Вы можете раскрасить одну страницу, а не другие.
Как распечатать черный лист в ворде?
Если вы добавили цвет фона или изображение в документ и хотите распечатать его таким образом, убедитесь, что для него есть следующие параметры:
- Выберите Файл > Параметры.
- Выберите Отобразить.
- В области Параметры печати выберите Печать фоновых цветов и изображений.
Как распечатать цветной лист в ворде?
- На вкладке Файл нажмите Печать.
- В разделе Настройка выберите параметр цветной печати и другие нужные параметры, а затем нажмите кнопку Печать.
Компьютерная грамотность с Надеждой
Заполняем пробелы – расширяем горизонты!
Смотрим на кодировку цвета
Теоретическая часть компьютерной грамотности по вопросу кодирования цвета изложена в статье «Кодирование цветовой информации». Перейдем к практике. Для этого зайдите в редактор MS Word, напечатайте произвольный текст, состоящий не менее, чем из 7-и слов. Затем мы сделаем из этого текста разноцветную «радугу», используя цветовую модель RGB.
Кнопка: Цвет текста на панели MS Word
Первое слово давайте раскрасим в красный цвет. Красный цвет имеет кодировку: Красный=255, Зеленый=0, Синий=0. Чтобы добиться этого цвета при помощи модели RGB, нужно сделать следующее. Выделяем первое слово в нашем тексте (для этого подводим курсор мыши к первой букве, нажимаем на левую кнопку мыши и, удерживая ее нажатой, «проводим» по всему слову слева направо, затем кнопку мыши отпускаем).
Затем находим кнопку на панели MS Word, которая называется «Цвет текста» и выглядит, как буква «А», под которой стоит жирная горизонтальная полоса (цвет полосы может быть любым, но обычно он – черный). Рядом с этим значком стоит флажок, изображающий треугольник, обращенный вниз. Надо курсором мыши кликнуть по этому флажку.
Цветовая модель RGB в Word
В открывшемся окне кликните «Другие цвета». Затем войдите на вкладку «Спектр». Вы увидите три поля, в которые можно вписывать коды цветов. При этом должна быть установлена цветовая модель «RGB».
Чтобы раскрасить наше первое слово в красный цвет, необходимо ввести число 255 в поле «Красный», число 0 в поле «Зеленый» и число 0 в поле «Синий». После этого кликните на кнопку «ОК». Выделенное слово должно «покраснеть», для этого нужно с него снять ранее сделанное выделение.
Аналогичным образом предлагаю Вам «раскрасить» остальные 6 слов в цвета:
Зеленый: Красный=0, Зеленый=255, Синий=0
Синий: Красный=0, Зеленый=0, Синий=255
Лиловый: Красный=255, Зеленый=0, Синий=255
Голубой: Красный=0, Зеленый=255, Синий=255
Желтый: Красный=255, Зеленый=255, Синий=0
Бел ы й: Красный=255, Зеленый=255, Синий=255. Когда текст станет белого цвета, то его не будет видно на белом фоне (буква «ы» в слове «белый» – белого цвета, поэтому она не видна). Кстати, букву «ы» в этом слове можно увидеть, если выделить ее при помощи мышки. Таким образом, на самом деле окрашенный в белый цвет текст сохраняется. Это может применяться для сокрытия текста, который не должны видеть пользователи, но такой (белый) текст может читать, например, компьютерная программа.
Поиск текста с определенным форматированием в Word с помощью чтения с экрана
Эта статья предназначена для людей с нарушениями зрения, использующих программы чтения с экрана совместно с продуктами Office. Она входит в набор содержимого Специальные возможности Office. Дополнительные общие сведения см. на домашней странице службы поддержки Microsoft.
Используйте Word клавиатурой и экранным устройством, чтобы узнать, где в документе используется определенный стиль или форматирование текста, и заменить его другим. Мы проверили эту функцию с помощью экранного диктора, но она может работать и с другими средствами чтения с экрана, если они соответствуют общепринятым стандартам и методам для специальных возможностей.
Новые возможности Microsoft 365 становятся доступны подписчикам Microsoft 365 по мере выхода, поэтому в вашем приложении эти возможности пока могут отсутствовать. Чтобы узнать о том, как можно быстрее получать новые возможности, станьте участником программы предварительной оценки Office.
Дополнительные сведения о средствах чтения с экрана см. в статье о работе средств чтения с экрана в Microsoft Office.
В этом разделе
Поиск определенного стиля
Иногда нужно найти все вхождения определенного стиля текста в документе, например «Сильное» или «Акцентировать», чтобы заменить его другим.
Нажмите клавиши CTRL+F. Вы услышите фразу «Навигация, Поиск в документе».
Нажимая клавиши SR+СТРЕЛКА ВПРАВО, пока не услышите «Дополнительные параметры, свернуто, элемент меню», нажмите клавиши ALT+СТРЕЛКА ВНИЗ, чтобы развернуть меню, а затем нажмите клавишу A, чтобы открыть диалоговое окно «Расширенный поиск». Вы услышите «Найти и заменить, окно, rich edit control, editing» (Окно поиска и замены, редактирование). Фокус будет находиться в текстовом поле «Найти».
Совет: Word запоминает параметры поиска, которые вы в последний раз использовали в диалоговом окни «Расширенный поиск», например если вы искали стиль «Сильное» и заменили его на «Акцент». Чтобы сбросить параметры поиска перед новым поиском, нажмите клавиши ALT+O, ALT+СТРЕЛКА ВВЕРХ, а затем нажмите клавиши ALT+T, чтобы выбрать параметр «Нет форматирования». Фокус вернется в текстовое поле «Найти».
Нажмите ALT+O, S, чтобы открыть диалоговое окно «Поиск стиля». Вы услышите :»Найти стиль, окно, найти стиль, нет стиля, ни один не выбран».
Нажимая клавишу СТРЕЛКА ВНИЗ, вы можете нажать клавишу СТРЕЛКА ВНИЗ, пока не прозвучит стиль, который вы хотите заменить, например «Акцентировать внимание», а затем нажмите клавишу ВВОД, чтобы выбрать его.
Совет: Чтобы перейти непосредственно к стилю, нужно нажать его первую букву. Например, чтобы перейти к кнопке «Акцент»,нажмите E. Если есть несколько стилей, которые начинаются с выбранной буквы, несколько раз нажмите клавишу, пока не будет озвучен выбранный стиль.
Нажмите ALT+P, чтобы переместить фокус на вкладку «Заменить». Про услышите «Выбрано, элемент вкладки «Заменить»». Нажимая клавишу TAB, вы не услышите «Заменить на, редактирование текста».
Совет: Word запоминает параметры замены, которые вы в последний раз использовали в диалоговом окни «Расширенный поиск», например при поиске стиля «Мощный» и заменяли его стилем «Акцент». Чтобы сбросить параметры замены перед новым поиском, нажмите клавиши ALT+O, ALT+СТРЕЛКА ВВЕРХ, а затем нажмите клавиши ALT+T, чтобы выбрать параметр «Нет форматирования». Фокус вернется в поле «Заменить на текстовое поле».
Нажмите ALT+O, S, чтобы открыть диалоговое окно «Поиск стиля». Вы услышите :»Найти стиль, окно, найти стиль, нет стиля, ни один не выбран».
Нажимая клавишу СТРЕЛКА ВНИЗ, вы можете нажать клавишу СТРЕЛКА ВНИЗ, пока не прозвучит нужный стиль, например «Акцентировать внимание», а затем нажмите клавишу ВВОД, чтобы выбрать его.
Совет: Чтобы перейти непосредственно к стилю, нужно нажать его первую букву. Например, чтобы перейти к кнопке «Акцент»,нажмите E. Если есть несколько стилей, которые начинаются с выбранной буквы, несколько раз нажмите клавишу, пока не будет озвучен выбранный стиль.
Нажмите ALT+A, чтобы заменить все вхождения первого стиля вторым. Вы услышите: «Диалоговое окно Microsoft Word, ОК, кнопка». Нажмите клавишу ВВОД, нажмите клавишу ESC, чтобы закрыть диалоговое окно «Расширенный поиск» и вернуть фокус в документ.
Поиск определенного форматирования
Иногда нужно найти все вхождения определенного форматирования текста в документе, например полужирное или налияние, чтобы заменить его другим.
Примечание: Если изменить форматирование, например полужирный текст во всем документе, он также изменит стиль шрифта везде, где используется этот стиль, но не наоборот. Поэтому мы рекомендуем использовать стили, а не форматирование вручную.
Нажмите клавиши CTRL+F. Вы услышите фразу «Навигация, Поиск в документе».
Нажимая клавиши SR+СТРЕЛКА ВПРАВО, пока не услышите «Дополнительные параметры, свернуто, элемент меню», нажмите клавиши ALT+СТРЕЛКА ВНИЗ, чтобы развернуть меню, а затем нажмите клавишу A, чтобы открыть диалоговое окно «Расширенный поиск». Вы услышите «Найти и заменить, окно, rich edit control, editing» (Окно поиска и замены, редактирование). Фокус будет находиться в текстовом поле «Найти».
Совет: Word запоминает параметры поиска, которые вы в последний раз использовали в диалоговом окни «Расширенный поиск», например, если вы искали полужирное форматирование и заменяли его на «Полужирный». Чтобы сбросить параметры поиска перед новым поиском, нажмите клавиши ALT+O, ALT+СТРЕЛКА ВВЕРХ, а затем нажмите клавиши ALT+T, чтобы выбрать параметр «Нет форматирования». Фокус вернется в текстовое поле «Найти».
Нажмите ALT+O, F, чтобы открыть диалоговое окно «Найти шрифт». Вы услышите сообщение «Найти шрифт, окно, шрифт, редактирование текста».
Нажмите клавиши ALT+Y, чтобы переместить фокус в меню «Нажатие клавиши «Шрифт», нажимайте клавишу СТРЕЛКА ВНИЗ, пока не будет озвучен стиль шрифта, который вы хотите заменить, например «Полужирный», а затем нажмите клавишу ВВОД, чтобы выбрать его.
Нажмите ALT+P, чтобы переместить фокус на вкладку «Заменить». Про услышите «Выбрано, элемент вкладки «Заменить»». Нажимая клавишу TAB, вы не услышите «Заменить на, редактирование текста».
Совет: Word запоминает параметры замены, которые использовались последним в диалоговом окни «Расширенный поиск», например, если вы искали полужирное форматирование и заменяли его на «Полужирный». Чтобы сбросить параметры замены перед новым поиском, нажмите клавиши ALT+O, ALT+СТРЕЛКА ВВЕРХ, а затем нажмите клавиши ALT+T, чтобы выбрать параметр «Нет форматирования». Фокус вернется в поле «Заменить на текстовое поле».
Нажмите ALT+O, F, чтобы открыть диалоговое окно «Найти шрифт». Вы услышите сообщение «Найти шрифт, окно, шрифт, редактирование текста».
Нажмите клавиши ALT+Y, чтобы переместить фокус в меню «Наконечник шрифта», нажимая клавишу СТРЕЛКА ВНИЗ, пока не будет озвучен нужный стиль шрифта, например «Обычный», а затем нажмите клавишу ВВОД, чтобы выбрать его.
Нажмите ALT+A, чтобы заменить все вхождения первого стиля шрифта на второе. Вы услышите: «Диалоговое окно Microsoft Word, ОК, кнопка». Нажмите клавишу ВВОД, нажмите клавишу ESC, чтобы закрыть диалоговое окно «Расширенный поиск» и вернуть фокус в документ.
Дополнительные сведения
Техническая поддержка пользователей с ограниченными возможностями
Корпорация Майкрософт стремится к тому, чтобы все наши клиенты получали наилучшие продукты и обслуживание. Если у вас ограниченные возможности или вас интересуют вопросы, связанные со специальными возможностями, обратитесь в службу Microsoft Disability Answer Desk для получения технической поддержки. Специалисты Microsoft Disability Answer Desk знакомы со многими популярными специальными возможностями и могут оказывать поддержку на английском, испанском, французском языках, а также на американском жестовом языке. Перейдите на сайт Microsoft Disability Answer Desk, чтобы узнать контактные сведения для вашего региона.
Если вы представитель государственного учреждения или коммерческой организации, обратитесь в службу Disability Answer Desk для предприятий.
Эта статья предназначена для людей с нарушениями зрения или с когнитивными нарушениями, использующих программы чтения с экрана, например Экранный диктор корпорации Microsoft, JAWS или NVDA с продуктами Microsoft 365. Эта статья входит в набор содержимого поддержки средства чтения с экрана Microsoft 365, где содержатся дополнительные сведения о специальных возможностях в наших приложениях. Общие справочные сведения доступны на главной странице службы поддержки Майкрософт.
Используйте Word с клавиатурой и средством чтения с экрана, чтобы узнать, где в документе используется определенный стиль текста или форматирование, и заменить его другим. Мы проверили эту функцию с помощью экранного диктора, но она может работать и с другими средствами чтения с экрана, если они соответствуют общепринятым стандартам и методам для специальных возможностей.
Примечания:
-
Новые возможности Microsoft 365 становятся доступны подписчикам Microsoft 365 по мере выхода, поэтому в вашем приложении эти возможности пока могут отсутствовать. Чтобы узнать о том, как можно быстрее получать новые возможности, станьте участником программы предварительной оценки Office.
-
Дополнительные сведения о средствах чтения с экрана см. в статье О работе средств чтения с экрана в Microsoft 365.
В этом разделе
-
Поиск определенного стиля
-
Поиск определенного форматирования
Поиск определенного стиля
Иногда требуется найти все вхождения определенного стиля текста в документе, например Строгий или Акцент, чтобы можно было заменить его другим.
-
Нажмите клавиши CTRL+F. Вы услышите фразу «Навигация, Поиск в документе».
-
Нажимайте клавишу SR+СТРЕЛКА ВПРАВО, пока не услышите фразу «Дополнительные параметры, свернуто, пункт меню», нажимайте клавиши ALT+СТРЕЛКА ВНИЗ, чтобы развернуть меню, а затем нажмите клавишу A, чтобы открыть диалоговое окно Расширенный поиск . Вы услышите сообщение «Окно поиска и замены, расширенный элемент управления редактированием, редактирование». Фокус находится на поле Найти текст .
Совет:
Word запоминает параметры Поиска, которые вы в последний раз использовали в диалоговом окне Расширенный поиск , например, если вы искали стиль Strong и заменили его акцентом. Чтобы сбросить параметры Поиска перед новым поиском, нажмите клавиши ALT+O, нажмите клавиши ALT+СТРЕЛКА ВВЕРХ, а затем нажмите клавиши ALT+T, чтобы выбрать пункт Нет форматирования. Фокус возвращается в поле Найти текст . -
Нажмите клавиши ALT+O, S, чтобы открыть диалоговое окно Поиск стиля . Прозвучит фраза «Окно «Поиск стиля», «Поиск стиля, ни стиля, ни выбранного».
-
Нажимайте клавишу СТРЕЛКА ВНИЗ, пока экранный диктор не произнесет стиль, который вы хотите заменить, например «Акцент», а затем нажмите клавишу ВВОД, чтобы выбрать.
Совет: Вы можете перейти непосредственно к стилю, нажав первую букву. Например, нажмите клавишу E , чтобы перейти к выделению. Если есть несколько стилей, которые начинаются с выбранной буквы, нажимайте клавишу несколько раз, пока экранный диктор не произнесет нужный стиль.
-
Нажмите клавиши ALT+P, чтобы переместить фокус на вкладку Заменить . Прозвучит сообщение «Выбрано, заменить элемент вкладки». Нажимайте клавишу TAB, пока не услышите фразу «Заменить на, изменить текст».
Совет:
Word запоминает параметры замены, которые вы в последний раз использовали в диалоговом окне Расширенный поиск , например, если вы искали строгий стиль и заменили его акцентом. Чтобы сбросить параметры Заменить перед новым поиском, нажмите клавиши ALT+O, клавиши ALT+СТРЕЛКА ВВЕРХ, а затем нажмите клавиши ALT+T, чтобы выбрать вариант Без форматирования. Фокус возвращается в поле Заменить текстом . -
Нажмите клавиши ALT+O, S, чтобы открыть диалоговое окно Поиск стиля . Прозвучит фраза «Окно «Поиск стиля», «Поиск стиля, ни стиля, ни выбранного».
-
Нажимайте клавишу СТРЕЛКА ВНИЗ, пока экранный диктор не произнесет стиль, который вы хотите использовать, например «Акцент», а затем нажмите клавишу ВВОД, чтобы выбрать.
Совет: Вы можете перейти непосредственно к стилю, нажав первую букву. Например, нажмите клавишу E , чтобы перейти к выделению. Если есть несколько стилей, которые начинаются с выбранной буквы, нажимайте клавишу несколько раз, пока экранный диктор не произнесет нужный стиль.
-
Нажмите клавиши ALT+A, чтобы заменить все вхождения первого стиля вторым. Прозвучит сообщение «Майкрософт диалоговое окно Word, кнопка ОК». Нажмите клавишу ВВОД, ESC, чтобы закрыть диалоговое окно Расширенный поиск и вернуть фокус на документ.
Поиск определенного форматирования
Иногда требуется найти все вхождения определенного форматирования текста в документе, например полужирный или курсивный, чтобы заменить его другим.
Примечание: Если изменить форматирование, например полужирный текст везде в документе, он также изменит стиль шрифта везде, где используется стиль Strong , но не наоборот. Поэтому вместо форматирования вручную рекомендуется использовать стили.
-
Нажмите клавиши CTRL+F. Вы услышите фразу «Навигация, Поиск в документе».
-
Нажимайте клавишу SR+СТРЕЛКА ВПРАВО, пока не услышите фразу «Дополнительные параметры, свернуто, пункт меню», нажимайте клавиши ALT+СТРЕЛКА ВНИЗ, чтобы развернуть меню, а затем нажмите клавишу A, чтобы открыть диалоговое окно Расширенный поиск . Вы услышите сообщение «Окно поиска и замены, расширенный элемент управления редактированием, редактирование». Фокус находится на поле Найти текст .
Совет:
Word запоминает параметры поиска, которые вы в последний раз использовали в диалоговом окне Расширенное поиск , например, если вы искали полужирное форматирование и заменили его курсивом. Чтобы сбросить параметры Поиска перед новым поиском, нажмите клавиши ALT+O, нажмите клавиши ALT+СТРЕЛКА ВВЕРХ, а затем нажмите клавиши ALT+T, чтобы выбрать пункт Нет форматирования. Фокус возвращается в поле Найти текст . -
Нажмите клавиши ALT+O, F, чтобы открыть диалоговое окно Поиск шрифта . Вы услышите фразу «Найти окно шрифта, шрифт, редактирование текста».
-
Нажмите клавиши ALT+Y, чтобы переместить фокус в меню Стиль шрифта , нажимайте клавишу СТРЕЛКА ВНИЗ, пока экранный диктор не произнесет стиль шрифта, который вы хотите заменить, например «Полужирный», а затем нажмите клавишу ВВОД, чтобы выбрать.
-
Нажмите клавиши ALT+P, чтобы переместить фокус на вкладку Заменить . Прозвучит сообщение «Выбрано, заменить элемент вкладки». Нажимайте клавишу TAB, пока не услышите фразу «Заменить на, изменить текст».
Совет:
Word запоминает параметры замены, которые вы использовали в диалоговом окне Расширенный поиск , например, если вы искали полужирное форматирование и заменили его курсивом. Чтобы сбросить параметры Заменить перед новым поиском, нажмите клавиши ALT+O, клавиши ALT+СТРЕЛКА ВВЕРХ, а затем нажмите клавиши ALT+T, чтобы выбрать вариант Без форматирования. Фокус возвращается в поле Заменить текстом . -
Нажмите клавиши ALT+O, F, чтобы открыть диалоговое окно Поиск шрифта . Вы услышите фразу «Найти окно шрифта, шрифт, редактирование текста».
-
Нажмите клавиши ALT+Y, чтобы переместить фокус в меню Стиль шрифта , нажимайте клавишу СТРЕЛКА ВНИЗ, пока экранный диктор не произнесет стиль шрифта, который вы хотите использовать, например «Обычный», а затем нажмите клавишу ВВОД для выбора.
-
Нажмите клавиши ALT+A, чтобы заменить все вхождения первого стиля шрифта вторым. Прозвучит сообщение «Майкрософт диалоговое окно Word, кнопка ОК». Нажмите клавишу ВВОД, ESC, чтобы закрыть диалоговое окно Расширенный поиск и вернуть фокус на документ.
Дополнительные сведения
Вставка и изменение текста в Word с помощью средства чтения с экрана
Сочетания клавиш в Word
Выполнение основных задач в Word с помощью средства чтения с экрана
Настройка устройства для поддержки специальных возможностей в Microsoft 365
Знакомство с Word и навигация с помощью средства чтения с экрана
Техническая поддержка пользователей с ограниченными возможностями
Корпорация Майкрософт стремится к тому, чтобы все наши клиенты получали наилучшие продукты и обслуживание. Если у вас ограниченные возможности или вас интересуют вопросы, связанные со специальными возможностями, обратитесь в службу Microsoft Disability Answer Desk для получения технической поддержки. Специалисты Microsoft Disability Answer Desk знакомы со многими популярными специальными возможностями и могут оказывать поддержку на английском, испанском, французском языках, а также на американском жестовом языке. Перейдите на сайт Microsoft Disability Answer Desk, чтобы узнать контактные сведения для вашего региона.
Если вы представитель государственного учреждения или коммерческой организации, обратитесь в службу Disability Answer Desk для предприятий.
Для изменения цвета текста в Ворде существует кнопка «Цвет шрифта». Она находится в ленте Word во вкладе «Главная», в блоке «Шрифт».
Что бы менять цвет текста в Ворде нужно предварительны выделить нужный фрагмент, далее выбрать цвет. Для этого нажимаем на правую часть кнопки «Цвет шрифта», после откроется палитра цветов, в которой можно выбрать нужный цвет, для примера выберем красный.
В открывающемся окне выбора цвета представлены «цвета по умолчанию», но также можно выбрать и другие цвета. Данная функция будет рассмотрена в конце статьи.
Как убрать цвет текста
Что бы снять цвет текста в Ворде, нужно выбрать «Авто» в окне выбора цветов
Дополнительные приёмы очистки цвета текста
Дополнительно можно очистить цвет через кнопку «Очистить все форматирование», для этого нужно выделить текст и нажать кнопку.
Примечание: Данный метод не совсем удобный, потому что сбивается все форматирование. На практике данная функция применяется крайне редко.
Второй способ, более практичный, через кнопку «Формат по образцу». Вам нужно перевести курсор на текст, в котором текст без цвета (т.е. черный цвет) и с нормальным форматированием. Нажать кнопку «Формат по образцу», и далее выделить нужный фрагмент текста (у которого нужно очистить цвет).
Почему не меняется цвет текста
У многих пользователей иногда возникает вопрос: «Почему в Ворде не меняется цвет текста», возможно что они имели в виду что не меняется цвет выделения текста, потому что на практике цвет поменять не сложно, вот сложности возникают с заливкой, подробнее это изложено в статье: https://proword.su/vydelit-tekst-cvetom/. Если вкратце, то обычно такая ситуация возникает когда копируется текст с сайта, а в сайте текст находится в «скрытой» таблице. При копировании у нас копируется и ячейка таблицы, у которой есть заливка. Т.е. Заливка именно таблицы, а не текста. А в Ворде мы пытаемся поменять именно заливку текста, и у нас не получается. Что бы это исправить, удалить таблицу. Очень действенный способ – это кнопка «формат по образцу».
Если у вас по каким-либо причинам не меняется именно цвет текста, вы тоже воспользуйтесь кнопкой «формат по образцу». Эта кнопка никогда не подводит.
Как определить цвет текста в Ворде
Для того что бы определить цвет текса, нужно перевести курсор на нужный текст, и далее нажать на правую часть кнопки цвет шрифта, и если выбран цвет по умолчанию, то он будет подсвечен:
Дополнительные методы изменения цвета текста
Дополнительно изменить цвет текста можно через окно «шрифт».
Диалоговое окно «шрифт» открывается:
- при помощи комбинации клавиш Ctrl+D;
- при нажатии кнопки Шрифт в ленте;
- через контекстное меню, нужно нажать правую клавишу мыши, там выбираем «Шрифт»
Подробнее про вызов окна вы прочтете на странице https://proword.su/kak-izmenit-shrift-v-vorde/
Выбор других цветов
Когда мы открываем окно выбора цветов шрифта, кроме «цветов по умолчанию» существуют «другие цвета» и «градиентной заливки».
Другие цвета
Если нажать на «Другие цвета», то у нас откроется диалоговое окноc 2 вкладками: «Обычные» и «Спектр». Во второй вкладке «Спектр» можно выбрать абсолютно любой цвет.
Градиентный цвет
Градиентный цвет применяется крайне редко. Word обычно используется для деловой документации, в которой нет места градиенту. Такое оформление распространено в презентациях, т.е. при работе с Microsoft PowerPoint. Но для ознакомления предоставлю основы работы с градиентом:
1) Для начала нужно в тексте поменять цвет.
2) нажать в правой области кнопки «Цвет шрифта» => Градиентная, и там уже выбрать любой из градиентов, для примера выберем светлые тона, потом в темных тонах.
У градиента цвета есть более подробные настройки, они находятся ниже градиентов по умолчанию, называются «Другие градиентные заливки».
Если вы хотите выделить важный текст в документе Microsoft Word, чтобы читатель не пропустил его, вы можете использовать инструмент Word Цвет выделения текста. Вы также можете искать выделенный цветом текст в документе. Эта инструкция расскажет как это всё делать.
Вы можете легко выделить определённый текст в Microsoft Word. Для этого откройте документ Word, содержащий текст, который вы хотите выделить. Вам нужно будет выделить текст, щёлкнув и перетащив курсор на текст.
Связанная статья: Как выделить несколько фрагментов текста и другие подсказки по использованию выделения

Как только вы выделите текст, над выделенным текстом появится всплывающее меню. Щёлкните стрелку вниз рядом со значком «Цвет выделения текста», чтобы отобразить раскрывающееся меню с несколькими цветами на выбор. Вы также можете найти эту опцию в группе «Шрифт» на вкладке «Главная».

Щёлкните цвет выделения, чтобы применить его к тексту. Следите за тем, чтобы текст и фон оставались достаточно контрастными и не заставляли напрягать зрение при чтении.

Вы также можете последовательно выделять текст в нескольких частях документа. Для этого выберите Цвет выделения в группе «Шрифт» вкладки «Главная» перед тем, как выбрать текст, который нужно выделить.

После того как вы выберете цвет выделения, ваш курсор станет маркером. Теперь вы можете постоянно выделять текст по всему документу.
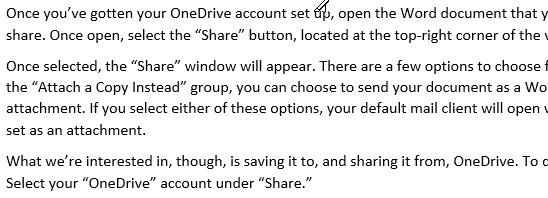
Нажмите клавишу «Esc» на клавиатуре, чтобы выйти из режима выделения.
Удаление выделения из текста в документе Word
Вы также можете удалить выделение текста в документе Microsoft Word. Для этого щёлкните и перетащите указатель мыши на выделенный текст, чтобы выделить его. Если ваш документ Word содержит много выделенного текста и вы хотите удалить все выделения, вы можете нажать Ctrl+a, чтобы выделить весь текст в документе.
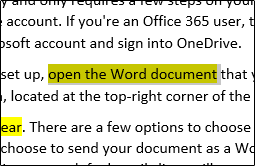
Затем щёлкните значок «Цвет выделения текста» в группе «Шрифт» вкладки «Главная» и выберите «Без цвета» в раскрывающемся меню.

Теперь выделение текста удалено.
Поиск выделенного цветом текста в Word
Если ваш документ Microsoft Word длинный и вы хотите быстро найти выделенный текст, вы можете использовать функцию расширенного поиска.
Откройте документ Word, содержащий выделенный цветом текст, и нажмите стрелку вниз рядом с «Найти» в группе «Редактирование» на вкладке «Главная». Затем нажмите «Расширенный поиск» в раскрывающемся меню.
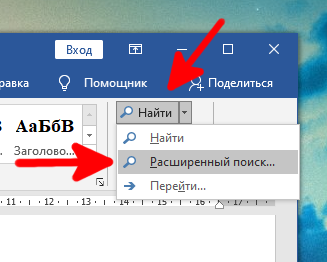
Связанная статья: Как использовать подстановочные символы и регулярные выражения при поиске и замене в Word
Появится окно «Найти и заменить». На вкладке «Найти» выберите вариант «Больше>>».

В разделе «Найти» выберите вариант «Формат». Затем в раскрывающемся меню нажмите «Выделение цветом».
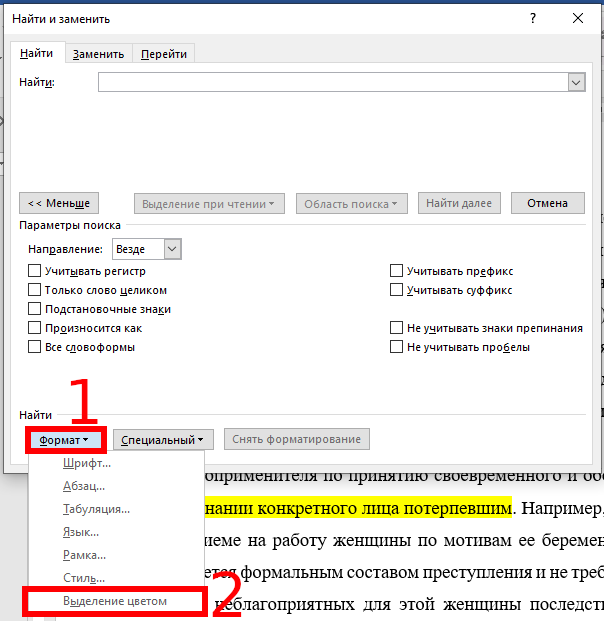
Теперь вы можете найти каждый экземпляр выделенного текста, нажав кнопку «Найти далее».
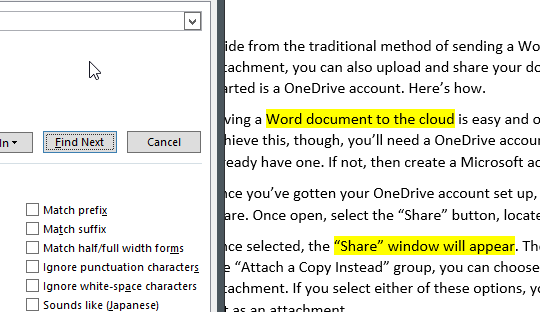
Выделение текста цветом при правильном использовании позволяет читателю быстро извлечь важную информацию из документа Microsoft Word без необходимости читать текст целиком. Не используйте выделение цветом бездумно, поскольку выделение неважных фрагментов не только лишает выделение цвета функции привлечения внимания к важнейшей информации, но и делает весь текст трудным для восприятия.
Связанная статья: Как выделить текст цветом в PowerPoint
Связанные статьи:
- Как использовать подстановочные символы и регулярные выражения при поиске и замене в Word (59.4%)
- Как в Microsoft Word сделать массовую замену или удаление текста (59.4%)
- Как убрать лишние пробелы в Microsoft Word (59.4%)
- Все лучшие горячие клавиши Microsoft Word (52.9%)
- Как изменить настройки вставки по умолчанию в Microsoft Word (52.9%)
- Как уменьшить размер документа Word (RANDOM — 50%)














