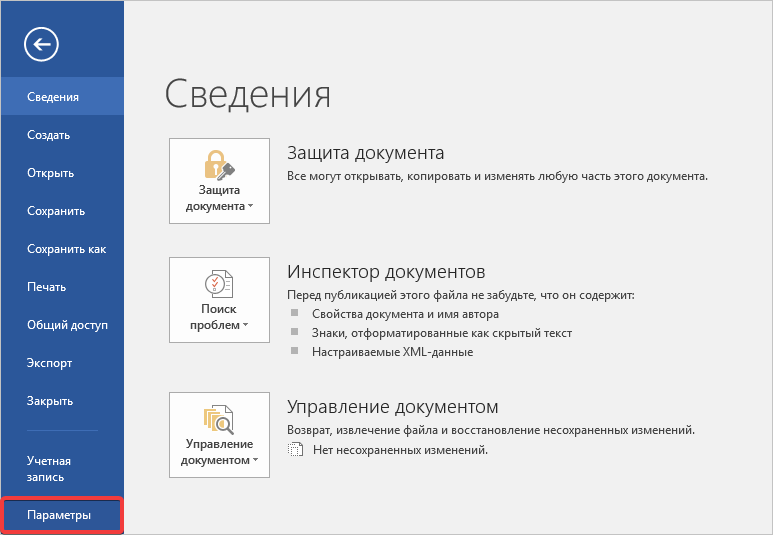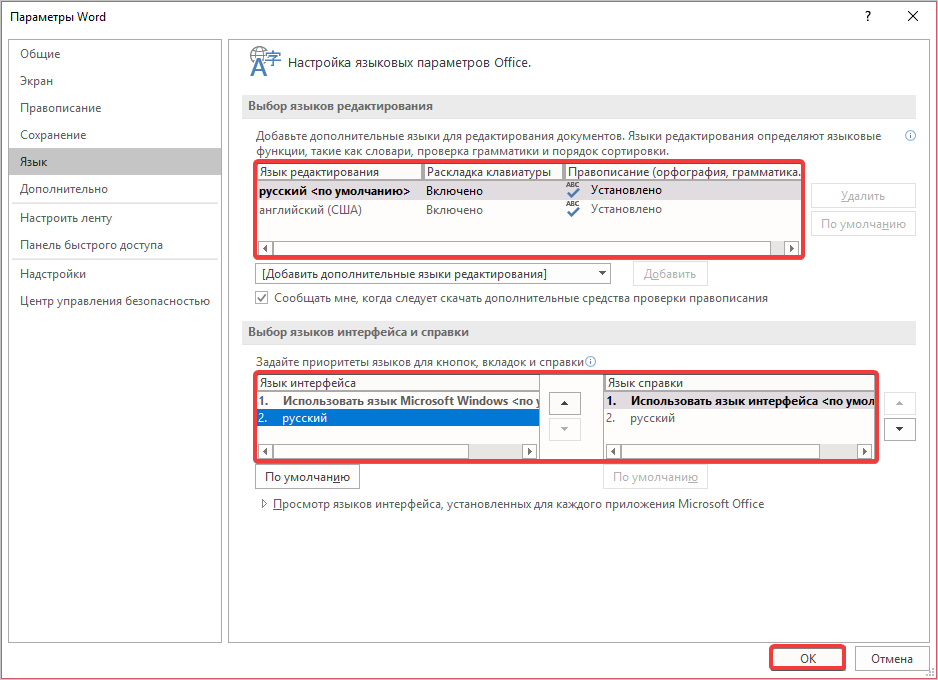Excel для Microsoft 365 Word для Microsoft 365 Outlook для Microsoft 365 PowerPoint для Microsoft 365 Publisher для Microsoft 365 Excel для Microsoft 365 для Mac Word для Microsoft 365 для Mac Outlook для Microsoft 365 для Mac PowerPoint для Microsoft 365 для Mac Excel для Интернета Word для Интернета PowerPoint для Интернета Excel 2021 Word 2021 Outlook 2021 PowerPoint 2021 Publisher 2021 Office 2021 Excel 2021 для Mac Word 2021 для Mac Outlook 2021 для Mac PowerPoint 2021 для Mac Excel 2019 Word 2019 Outlook 2019 PowerPoint 2019 Publisher 2019 Office 2019 Excel 2019 для Mac Word 2019 для Mac Outlook 2019 для Mac PowerPoint 2019 для Mac Excel 2016 Word 2016 Outlook 2016 PowerPoint 2016 Publisher 2016 Office 2016 Excel 2016 для Mac Word 2016 для Mac Outlook 2016 для Mac PowerPoint 2016 для Mac Excel 2013 Word 2013 Outlook 2013 PowerPoint 2013 Publisher 2013 Office 2013 Excel для iPad Word для iPad PowerPoint для iPad Excel для iPhone Word для iPhone PowerPoint для iPhone Word для планшетов c Android Excel для планшетов с Android PowerPoint для планшетов с Android Excel 2010 Word 2010 Outlook 2010 PowerPoint 2010 Publisher 2010 Office 2010 Publisher 2007 Excel для Mac 2011 Word для Mac 2011 Outlook для Mac 2011 PowerPoint для Mac 2011 Excel для телефонов с Android Excel для Windows Phone 10 Excel Mobile PowerPoint для телефонов с Android PowerPoint для Windows Phone 10 PowerPoint Mobile Word для телефонов с Android Word для Windows Phone 10 Word Mobile Еще…Меньше
В Microsoft Office есть три области, язык которых можно изменить.
-
Язык редактирования или разработки, на котором вводится и редактируется содержимое. Для этого языка может потребоваться установка соответствующей клавиатуры в параметрах Windows.
-
Средства проверки правописания, которые выполняют проверку орфографии и грамматики. Как правило, для проверки правописания используется тот же язык, что и для редактирования или разработки.
-
Язык интерфейса, который распространяется на все кнопки, меню и элементы управления Office.
Вы можете устанавливать языки интерфейса, редактирования или разработки независимо друг от друга. Например, вы можете использовать английский язык в качестве языка интерфейса, а для создаваемого или редактируемого документа применять французский язык.
Примечание: Если вы хотите полностью и надолго изменить язык Office, лучше всего сначала выбрать желаемый язык в качестве языка по умолчанию в Windows. Дополнительные сведения см. в этой статье для Windows 10 или этой статье для Windows 7 или 8.
Совет: Чтобы избежать необходимости вручную настраивать язык проверки для каждого нового документа в Word, включите параметр определения языка, на котором вы пишете. На вкладке Рецензирование перейдите в раздел Язык. Выберите Язык > Установить язык проверки правописания, а затем выберите Определять язык автоматически.
Примечание: Если вы используете Office 365 и доступные команды отличаются от указанных здесь, разверните раздел «Настройка языка Office для Office 2016 и более ранних версий» и следуйте приведенным инструкциям.
В Office языковые параметры находятся в диалоговом окне Языковые параметры Office. Языки интерфейса и разработки можно установить независимо друг от друга. Например, вы можете настроить везде тот же язык, что и в операционной системе, или использовать разные языки для операционной системы, разработки и интерфейса.
Настройка языка интерфейса
-
В любом приложении Office выберите Файл > Параметры > Язык.
-
Убедитесь, что в разделе Язык интерфейса Office указан язык, который следует использовать для Office.
-
Выберите нужный язык и нажмите Установить как основной. Если вы хотите, чтобы язык интерфейса Office соответствовал языку интерфейса Windows, выберите Использовать язык Microsoft Windows [язык].
-
Если нужный язык отсутствует в списке, выберите Установить дополнительные языки интерфейса с сайта Office.com и следуйте представленным инструкциям.
Настройка языка разработки и проверки правописания:
-
В любом приложении Office выберите Файл > Параметры > Язык.
-
Убедитесь, что в разделе Языки разработки и проверка правописания в Office указан язык, который следует использовать для создания документа.
-
Если нужный язык присутствует в списке, выберите его и нажмите Установить как основной. Если нужный язык отсутствует в списке, выберите Добавить язык и следуйте инструкциям в диалоговом окне Добавление языка разработки.
-
Если языковой пакет включает средства проверки правописания для этого языка, его статус отображается как Средства проверки правописания установлены. Если отображается статус Средства проверки правописания доступны, щелкните ссылку, чтобы установить средства проверки правописания.
Совет: Чтобы избежать необходимости вручную настраивать язык проверки для каждого нового документа в Word, включите параметр определения языка, на котором вы пишете. На вкладке Рецензирование перейдите в раздел Язык. Выберите Язык > Установить язык проверки правописания, а затем выберите Определять язык автоматически.
В Office языковые параметры находятся в диалоговом окне Настройка языковых параметров Office. Языки интерфейса и справки можно устанавливать независимо друг от друга. Например, вы можете настроить везде тот же язык, что и в операционной системе, или использовать разные языки для операционной системы, редактирования, интерфейса и справки.
Настройка языка редактирования и проверки правописания:
-
В любом приложении Office выберите Файл > Параметры > Язык.
-
Если нужный вам язык уже есть в списке языков редактирования, нажмите кнопку По умолчанию. В противном случае выберите его в списке Добавить дополнительные языки редактирования и нажмите кнопку Добавить. Новый язык появится в списке языков редактирования.
Если для параметра Раскладка клавиатуры отображается состояние Включено, все готово к редактированию. Если в столбце Раскладка клавиатуры отображается состояние Не включено, воспользуйтесь инструкциями ниже, чтобы включить раскладку.
-
Щелкните ссылку Не включено.
-
В диалоговом окне Добавление языков нажмите кнопку Добавить язык, выберите нужный язык в списке и нажмите кнопку Добавить.
-
Закройте диалоговое окно Добавление языков. В столбце Раскладка клавиатуры в разделе Выбор языков редактирования для языка должно быть значение Включена.
Если в столбце Правописание для вашего языка отображается состояние Установлено, вы можете продолжить работу. В противном случае нажмите Не установлено, чтобы с помощью Office перейти на страницу, где можно скачать необходимый языковой пакет Language Accessory Pack для этого языка. Следуя инструкциям на этой странице, скачайте и установите пакет, а затем вернитесь в диалоговое окно «Настройка языковых параметров Office», чтобы убедиться, что все в порядке.
Настройка языков интерфейса и справки:
-
В любом приложении Office выберите Файл > Параметры > Язык.
Если вы уже установили язык Microsoft Windows в качестве языка интерфейса для Office, вы можете оставить вариант Использовать язык Microsoft Windows. В противном случае выберите язык и нажмите кнопку По умолчанию, чтобы переместить его в начало списка. Первый язык в списке используется для меню и кнопок в приложениях Office. Обратите внимание на то, что если вы также не установили язык интерфейса Windows в Office, то язык интерфейса Office будет выводиться на языке, который является следующим в списке отображения.
Чтобы выбрать язык справки, повторите эти действия.
Если нужный язык не поддерживается
Скачайте языковой пакет Language Accessory Pack для языка, который вы хотите использовать, на этой странице: Языковой пакет Language Accessory Pack для Office. Language Accessory Pack содержит элементы интерфейса и средства проверки правописания для большинства языков, но вы также можете выбрать разные языки для интерфейса и редактирования или создания.
Microsoft Office для Mac уже содержит все доступные языки, поэтому вам не придется ничего скачивать. Чтобы настроить использование этих языков в Office, выполните представленные ниже действия.

Пользовательский интерфейс. В качестве языка интерфейса Office для Mac используется основной язык операционной системы. Чтобы изменить язык интерфейса Office для Mac, необходимо установить другой основной язык для операционной системы.
-
В меню Apple выберите пункт Системные настройки > Язык и регион
-
В списке Предпочитаемые языки задайте нужный язык как основной, перетащив его в начало списка предпочитаемых языков.
-
Если нужный язык не отображается, просто нажмите знак + и добавьте его.
-
Вам придется перезапустить приложение Office, чтобы изменения вступили в силу.

Редактирование. Установка языка редактирования зависит от программы, в которой вы работаете.
Word и PowerPoint
Чтобы изменить язык редактирования в Word для Mac или PowerPoint для Mac, в меню Сервис выберите пункт Язык, выберите нужный язык и нажмите кнопку ОК.
Чтобы использовать его для всех новых документов, нажмите кнопку По умолчанию.
Совет: Чтобы избежать необходимости вручную настраивать язык проверки для каждого нового документа в Word, включите параметр определения языка, на котором вы пишете. На вкладке Проверка перейдите в раздел Язык, а затем выберите Определять язык автоматически.
Excel
Чтобы изменить язык редактирования в Excel для Mac, в меню Сервис выберите пункт Язык, выберите нужный язык и нажмите кнопку ОК.
OneNote
Чтобы изменить язык редактирования в OneNote для Mac, в меню Сервис выберите пункт Задать язык проверки правописания, выберите нужный язык и нажмите кнопку ОК.

Пользовательский интерфейс и редактирование. Язык интерфейса Office для Android выбирается в соответствии с языком устройства. Его можно задать, выбрав элементы Настройки > Язык и ввод.

Проверка правописания. В Android можно изменить язык проверки правописания в Word.
На телефоне с Android в Word коснитесь Изменить 
В Word на планшете с Android откройте на ленте вкладку Рецензирование и выберите язык редактирования.

Проверка правописания. В iOS можно изменить язык проверки правописания в Word.
В Word на iPhone коснитесь значка Правка 
В документе на вкладке Рецензирование коснитесь значка Проверка орфографии 


Проверка правописания. В Windows Mobile можно изменить язык проверки правописания в Word.
В документе на вкладке Рецензирование выберите язык проверки правописания на ленте.

Пользовательский интерфейс. Чтобы настроить язык интерфейса Office в Интернете, лучше всего выбрать его для сайта, на котором размещены документы, например OneDrive, SharePoint, Dropbox и При открытии документа с одного из этих сайтов Office Online будет использовать язык интерфейса, выбранный для этой службы.
Совет: Если вы используете личную учетную запись Майкрософт, вы можете выбрать предпочитаемый язык интерфейса в параметрах профиля на сайте https://account.microsoft.com/profile.
-
Смена представлений на OneDrive (языковые параметры см. внизу статьи).
-
Настройка языка в SharePoint. Если вы используете SharePoint и хотите, чтобы язык интерфейса отличался от системного, необходимо выбрать язык SharePoint.
-
Изменение языковых параметров в Dropbox

Чтобы изменить язык средств проверки правописания в приложении, выберите вкладку Рецензирование > Правописание > Задать язык проверки правописания. В OneNote в Интернете этот параметр находится на вкладке «Главная».

Что необходимо знать
-
Это изменение будет применено только с текущего места в документе.
-
Чтобы применить это изменение ко всему тексту документа, нажмите клавиши CTRL+A для выделения всего текста и задайте язык проверки правописания с помощью указанных выше действий.
-
Это изменение затрагивает только текущий документ. Для последующих документов потребуется повторить эти действия.
См. также
Проверка орфографии и грамматики на другом языке
Какие языки поддерживаются в Office?
Перевод текста на другой язык
Удаление неиспользуемых языков и шрифтов
Возможности письма справа налево
Нужна дополнительная помощь?
Содержание
- Изменение языка интерфейса в настройках программы
- Изменение языка интерфейса для одноязычных версий MS Office
- Вопросы и ответы
Когда пользователи задаются вопросом, как поменять язык в Word, в 99,9% случаев речь идет не об изменении раскладки клавиатуры. Последняя, как известно, во всей системе осуществляется одной комбинацией — нажатием клавиш ALT+SHIFT либо CTRL+SHIFT, в зависимости от того, что у вас выбрано в языковых настройках. И, если с переключением раскладки все просто и понятно, то со сменой языка интерфейса все чуточку сложнее. Особенно, если в Ворде у вас интерфейс на языке, который вы не совсем понимаете.
В данной статье мы рассмотрим то, как изменить язык интерфейса с английского на русский. В том же случае, если вам необходимо выполнить обратное действие, это будет еще проще. В любом случае, главное запомнить положение пунктов, которые необходимо выбирать (это если вы совсем не знаете языка). Итак, приступим.
Изменение языка интерфейса в настройках программы
1. Откройте Word и перейдите в меню «File» («Файл»).
2. Перейдите в раздел «Options» («Параметры»).
3. В окне настроек выберите пункт «Language» («Язык»).
4. Пролистайте окно параметров до пункта «Display Language» («Язык интерфейса»).
5. Выберите «Russian» («Русский») или любой другой, который вы хотите использовать в программе в качестве языка интерфейса. Нажмите кнопку «Set As Default» («По умолчанию»), расположенную под окном выбора.
6. Нажмите «ОК» для закрытия окна «Параметры», перезапустите приложения из пакета «Microsoft Office».
Примечание: Язык интерфейса будет изменен на выбранный вами для всех программ, входящих в состав пакета Майкрософт Офис.
Изменение языка интерфейса для одноязычных версий MS Office
Некоторые версии Майкрософт Офис являются одноязычных, то есть, поддерживают только один язык интерфейса и в настройках его изменить нельзя. В таком случае следует скачать необходимый языковой пакет с сайта Microsoft и установить его на компьютер.
Скачать языковой пакет
1. Перейдите по ссылке выше и в пункте «Step 1» выберите язык, который вы хотите использовать в Word в качестве языка интерфейса по умолчанию.
2. В таблице, которая расположена под окном выбора языка, выберите версию для скачивания (32 бит или 64 бит):
- Download (x86);
- Download (x64).
3. Дождитесь скачивания языкового пакета на компьютер, установите его (для этого достаточно просто запустить установочный файл).
Примечание: Инсталляция языкового пакета происходит в автоматическом режиме и занимает некоторое время, так что придется немного подождать.
После того, как языковой пакет будет установлен на компьютер, запустите Ворд и измените язык интерфейса, следуя инструкции, описанной в предыдущем разделе этой статьи.
Урок: Проверка орфографии в Word
На этом все, теперь вы знаете, как в Ворд изменить язык интерфейса.
Еще статьи по данной теме:
Помогла ли Вам статья?
Need to write or read in a different language? Follow these tips
Updated on October 15, 2022
What to Know
- In Windows: Choose the desired Display and Help Languages in File > Options > Word Options > Language.
- Then, select Choose Editing Options in the same section to change the editing language.
- All but the proofing language in Office for Mac are the same as those for the operating system. To change it in Word: Tools > Language.
This article explains how to change display and/or editing languages in Word for Office 365, Word 2019, Word 2016, Word 2013, Word 2010, Word Online, and Word for Mac. In Windows—but not in macOS—you can choose them independently of the language installed for your operating system.
How to Change the Display Language
The display language in Word governs the ribbon, buttons, tabs, and other controls. To force a display language in Word that’s different from that of your operating system:
-
Select File > Options.
-
In the Word Options dialog box, select Language.
-
In the Choose Display Language section, choose the Display Language and Help Language you want to use. Languages installed in Windows 10 are listed.
-
If a specific language is not listed, select Get more display and help languages from Office.com. If necessary, install a Language Accessory Pack, then close and re-launch Word. You may need to reboot your computer, as well. After a language pack loads, go to the Word Options menu and choose that pack in the Display Language and Help Language lists.
-
Select Set as Default for both the Display Language and the Help Language lists.
-
Select OK to save your changes.
How to Change the Editing Language in Word
The editing language—which governs spelling, grammar, and word sorting—can be changed in the Word Options screen. Go to the Choose Editing Languages section, and select a language from the list. If the language isn’t listed, select the Add additional editing languages drop-down arrow and choose a language.
To proofread in the selected language, highlight the text, then go to the Review tab and select Language > Set proofing language. Choose a language from the list. Word will consider the highlighted selection to be the non-default, selected language and will check the spelling and grammar accordingly.
How to Change Language in Word Online
Language options for Office Online are similar to those in desktop versions of Office. In Office Online, highlight the text for proofing in the non-default language. Select Review > Spelling and Grammar > Set Proofing Language, then choose your alternative language. All proofing in that selected block will be governed by the rules of the alternative language.
How to Change Language in Word for Mac
The display and keyboard layout languages used in Office for Mac are the same as the ones for the operating system. You cannot use separate languages for the OS and Office applications. However, you can specify a different proofing language for Office for Mac.
To change the proofing language in Office for Mac, select Tools > Language in Word or another Office application. To change the proofing language for new documents, select Default.
If you select OK instead of Default, the proofing language you chose will only apply to the current file.
Normally, Word defaults to the language of the operating system. As a rule, you should use Windows to install language files rather than rely on an application like Word to do it for you.
FAQ
-
How do you delete a page in Word?
To delete a page in Word, select View, then go to the Show section and select Navigation Pane. In the left pane, select Pages, choose the page you want to delete and tap the delete or backspace key.
-
How do I check the word count in Word?
To check the word count in Microsoft Word, look at the status bar. If you don’t see the number of words, right-click the status bar and choose Word Count.
-
How do I insert a signature in Word?
To insert a signature in Microsoft Word, scan and insert a signature image into a new Word document and type your information beneath the signature. Then, select the signature block and go to Insert > Quick Parts > Save Selection to Quick Part Gallery. Name the signature > AutoText > OK.
Thanks for letting us know!
Get the Latest Tech News Delivered Every Day
Subscribe
Как изменить язык в Word
Нужно писать или читать на другом языке? Следуйте этим советам
Не всегда сложно переключать языки, которые вы используете в Microsoft Word, если вы знаете, как это сделать. Тем не менее, процедуры внесения изменений различаются в зависимости от того, используете ли вы версию приложения для Windows или Mac или Word Online. То же самое относится и к числу поддерживаемых языков и степени предоставляемой поддержки, даже среди выпусков Office для Windows.
Много типов языка для изменения
В зависимости от того, какой иностранный язык вы хотите, вы можете настроить язык для любого или для всех следующих действий:
- Язык отображения . Иногда его называют языком пользовательского интерфейса (UI), который относится к языку, используемому в элементах управления, меню и кнопках в приложениях Office.
- Язык справки . Используется Microsoft для представления документов справки Office.
- Язык подсказок . Используется для подсказок Microsoft.
- Язык проверки : это вступает в силу, когда вы корректируете документ для проверки правописания и грамматики.
- Язык раскладки клавиатуры . Также называется языком ввода, который определяет, какие символы появляются на экране при вводе и редактировании документов в Office.
Изменение языка раскладки клавиатуры также позволяет использовать иностранные символы, такие как тильда (ñ) на испанском языке и umlaut (ä) на немецком языке. Если вы заинтересованы лишь в том, чтобы время от времени использовать акцентированные буквы на другом языке, вам может быть проще использовать ваш родной язык на языке раскладки клавиатуры и просто добавлять нужные символы; некоторые или все ваши клавиши клавиатуры могут измениться, если вы поменяете местами язык раскладки клавиатуры.
Как изменить язык в Word в Windows 10
В версиях Word 2016, 2013 и 2010 языковые параметры представлены в диалоговом окне Настройка языковых настроек Office . Чтобы открыть это диалоговое окно в Word, перейдите на страницу Файл > Параметры > Язык .
Параметры отображения и раскладки клавиатуры для всей Windows 10 можно настроить отдельно в ОС. Вы можете найти эти варианты, выбрав Пуск > Настройки > Время и язык > Регион и язык . Чтобы добавить новый язык в Windows 10, выберите Добавить язык .
Язык отображения и справки
- Если язык отображения для Windows 10 является тем, который вы хотите использовать для элементов управления, меню и кнопок в Word, убедитесь, что язык отображения в Office установлен на Соответствовать Microsoft Windows .
- Если вы хотите использовать другой язык отображения для Office, попробуйте найти нужный язык отображения в окне настроек языковых настроек Office . Если вы найдете его, выберите Установить по умолчанию . Язык, который вы выбрали, теперь появится вверху списка.
- Кроме того, в диалоговом окне вы можете настроить языки Справка и подсказки на одинаковые или отличные от языка отображения.
Языки раскладки клавиатуры
Чтобы изменить язык раскладки клавиатуры для Word:
- Выберите Выбрать языки редактирования в вышеупомянутом диалоговом окне.
- Если нужный язык уже есть в списке, выберите язык, затем выберите Установить по умолчанию .
- Если язык отсутствует в списке Выберите язык редактирования , выберите Добавить , а затем выберите язык в списке Добавить . Если в этом случае язык отображается как Включен, выберите Установить по умолчанию .
Если язык не отображается как Включен :
- Выберите Не включено . Word направит вас на веб-сайт Microsoft, где вы сможете бесплатно загрузить языковой пакет , который иногда называют «языковым пакетом».
- Загрузив и установив пакет языковых аксессуаров для нужного вам языка, вернитесь в диалоговое окно Настройка языковых настроек Office , чтобы подтвердить его установку в качестве языка раскладки клавиатуры.
- Если он отображается как установленный, выберите язык, затем выберите Установить по умолчанию .
Пакеты языковых аксессуаров для Office 2016 гораздо более многочисленны, чем для Office 2013 или Office 2010. Например, Office 2016 поддерживает языковые пакеты аксессуаров для африкаанского и амхарского языков, тогда как Office 2013 и 2010 этого не делают.
Язык проверки
Чтобы изменить язык проверки правописания для Office в Windows 10, выполните те же процедуры, что и для изменения языка раскладки клавиатуры в диалоговом окне Настройка языковых настроек Office .
Однако если язык доступен в качестве языка проверки, он будет отображаться как Установлен вместо Включен в Выбор языков редактирования .
Вы также можете перейти непосредственно на веб-сайт поддержки языкового пакета Microsoft для Office и загрузить пакет аксессуаров, если язык, который вы хотите использовать для языка отображения или языка справки, отсутствует в диалоговом окне Настройка языковых настроек . ,
В зависимости от иностранного языка Office отличается степенью поддержки отображения, справки, раскладки клавиатуры и проверки правописания. Например, определенный пакет языковых аксессуаров может поддерживать или не поддерживать изменения в справке или проверочных языках.
Как изменить язык в Word в Windows 8/8.1 и 7
Чтобы изменить параметры отображения по умолчанию и раскладки клавиатуры для всех Windows 8/8.1, выберите Панель управления > Язык . Чтобы внести эти изменения в Windows 7, выберите Панель управления > Регион и язык .
Если вы используете Windows 8/8.1 или 7 вместо Windows 10, и ваша редакция Windows не имеет встроенной поддержки языков, которые вы хотите использовать, вам придется использовать альтернативный метод для установки этих языков.
- Самый простой способ загрузить дополнительные языки для Windows 8/8.1 – через Панель управления >Язык , хотя вы также можете перейти на сайт поддержки языковых пакетов.
- Пользователи Ultimate и Professional выпусков Windows 7 могут загружать дополнительные языковые пакеты через Windows Updates. Это полностью переведенные версии диалоговых окон, меню и справки Windows.
- Пользователи Windows 7 также могут установить пакеты языкового интерфейса (LIP) с сайта поддержки языкового пакета. Предлагаемый только для Windows 7, LIP отличается от других языковых пакетов Office. LIP предоставляет переведенную версию только наиболее широко используемых пунктов меню, диалоговых окон и справочного контента. Перед установкой LIP на вашем компьютере должны быть уже установлены все необходимые родительские языки.
Как изменить язык в Word Online (Word для Office 365)
Языковые параметры Office Online, также называемые Office 365, аналогичны тем, которые используются в Office. В офисе онлайн. Сначала выберите Обзор > Язык .
Языки дисплея, справки и раскладки клавиатуры
Перейдите в область Языковые настройки , чтобы установить языки дисплей , справка и раскладка клавиатуры для Office 365. Для языки, которых там нет в списке, вы будете перенаправлены на сайт загрузки пакетов языковых аксессуаров.
Вы можете установить язык отображения для службы или приложения, в котором находится большинство ваших документов, будь то сторонняя служба, например Dropbox, или собственная Microsoft SharePoint. Однако язык отображения, выбранный в Office 365, переопределит другие варианты.
Язык проверки
Перейдите в диалоговое окно Установить язык проверки , чтобы изменить язык проверки для Office Online. Изменение будет применяться только к выделенному тексту в текущем документе.
Перевод документов
В отличие от Office для Windows, языковые параметры для Office 365 также включают функцию онлайн-перевода, которую можно использовать для строки текста или всего документа. Эта функция поддерживает широкий спектр языков.
Если вы используете корпоративную версию Office или Office 365 на работе, ваш работодатель может запретить некоторые или все изменения языковых опций. Если вы не можете переключиться на другой язык, обратитесь к системному администратору.
Языковая панель Windows
Если вы используете приложение Office или Office Online в Windows 10, 8/8.1 или 7, вы можете использовать панель Язык в Windows, чтобы быстро переключаться между языками раскладки клавиатуры.
- Для этого сначала включите раскладки клавиатуры для двух или более языков в настройках Windows 10 или Windows 8/8.1. или 7 Панель управления.
- Значок для языковой панели должен появиться на панели задач рядом с часами. В панели Язык . Выберите язык, который вы хотите использовать.
- Откройте документ и поместите курсор в точку, с которой вы хотите начать печатать текст на другом языке.
Вы можете переключаться между установленными раскладками клавиатуры, нажимая сочетание клавиш Alt + Shift .
Как изменить язык в Word для Mac
Используемые в Office для Mac языки отображения и раскладки клавиатуры такие же, как те, которые вы выбираете для операционной системы. По большей части вы не можете использовать отдельные языки для ОС и приложений Office. Однако вы можете указать другой язык проверки правописания для Office для Mac.
Языки дисплея и раскладки клавиатуры
Чтобы изменить язык отображения в OS X:
- Перейдите на страницу Apple >Системные настройки >Язык и регион .
- Перетащите нужный язык в верхнюю часть списка Предпочитаемые языки , чтобы сделать его основным языком отображения. Если нужный язык не отображается в списке, выберите Плюс (+) и добавьте язык.
Чтобы изменить язык раскладки клавиатуры для OS X:
Перейдите на страницу Язык и регион > Настройки клавиатуры . Если нужного языка нет в списке, выберите Плюс (+) и добавьте его туда.
Язык проверки
Чтобы изменить язык проверки правописания в Office для Mac, выполните следующие действия.
Выберите Инструменты > Язык в Word или другом приложении Office. Если вы хотите изменить язык проверки для всех новых документов, выберите По умолчанию.
Если вы выберете ОК вместо По умолчанию , выбранный вами язык проверки будет применяться только к текущему файлу.
Добавление символов с иностранных языков
Если вы используете английский в качестве языка клавиатуры, удобный способ добавления акцентов и символов с иностранных языков в Word и Word Online заключается в использовании таблицы сочетаний клавиш для международных символов, созданных Microsoft.
Самый простой способ добавить акцент с иностранного языка в Word для Mac – это удерживать клавишу для буквы, которую вы хотите выделить. Появится небольшое меню, показывающее вам список доступных акцентов для письма. Просто выберите нужный акцент .
Языковые пакеты не доступны для Office для Mac. Если нужный язык не отображается в Системных настройках > Язык и регион приложения Mac, он не предлагается для Word для Mac.
Как поменять язык в программе Word на русский 3 метода
- Как русифицировать office через настройки софта?
- Смена языка в Word вторым методом
- Как поменять язык Office, если у вас установлен один (английский)?
- Как поменять язык в Word буквально за пару минут 2 метода!
Как поменять язык в Ворде на русский? Многие люди приобретают office и с удивлением узнают, что Word у них установлен на английском языке, или пользователи нажали на что-то. На что именно, они не помнят, и у них поменялся язык. Кроме этого, человек может просто изменить язык на клавиатуре, и в Word язык также поменяется.
Язык через клавиатуру поменять довольно легко (раскладка меняется с помощью кнопочек ALT+SHIFT или CTRL+SHIFT), но в самой программе изменить его сложнее. Поэтому, в этом тексте мы рассмотрим, как русифицировать office. У меня версия офис 2019. Но, если у вас другая, например 2013, то в этой версии и по нарастающей интерфейс Office схож с 2019 почти на 100%. Если ниже, к примеру Office 2010, то всё равно русификация пройдёт похожим образом (в нижних версий дизайн также сильно похож, но немного отличается).
Как русифицировать office через настройки софта?
- Открываем Ворд и переходим в настройки программы через вкладку «File»;
- Далее, нам нужно войти в подпункт «Options» (настройки);
- У нас появляется всплывающее окошко. В ней нам нужно выбрать вкладку настройки языка «Language» (Язык дизайна);
- Просматриваем поменявшееся окошко, и нажимаем на все надписи «Russian» или тот язык, который вам нужен, как язык дизайна (Как на скриншоте);
- Далее, в программе в программе есть три кнопочки «Set As Default» (по умолчанию), расположенных под каждой из надписей «Russian»;
- Нужно кликнуть по каждой из них. После того, как вы кликните по первой, у вас появится всплывающее окошко, в котором нажимаем «Да»;
- Затем, для сохранения настроек, кликнем по кнопочке ОК. После этого, возникнет другое всплывающее окошко, где также нажимаем ОК;
- Далее, нужно будет выключить программу, и включить вновь. Язык вы уже поменяли!
Важно: смена языка произойдёт во всех продуктах «Office», установленных на вашем компьютере, а не только в программе Word.
Смена языка в Word вторым методом
- В основном меню выбираем вкладку Review. Рядом с ней находится ярлык Language. Кликнем по нему;
- Кликнем по ярлыку, ЛКМ. У нас появляется выпадающее меню, где нам нужно нажать на второе меню «Language Preferences…»;
- У нас появляется то же окошко, что и в первом случае. Затем, проделываем всё по первому сценарию, и меняем язык.
На мой взгляд, второй метод проходит немного быстрее, а результат тот же!
Как поменять язык Office, если у вас установлен один (английский)?
Часть версий Microsoft office одноязычны. Другими словами, они имеют только английский язык. Разумеется, в таких версиях пакета Офис язык сменить у вас не получится. В этом случае остаётся один выход, установка на компьютер многоязычного пакета. Чтобы его установить сделаем следующее:
- Для начала, нужно узнать, какая версия данного пакета Office у вас установлена. Для этого, перейдём во вкладку «File», и в меню «Account» просматриваем, какая именно у вас установлена версия (На скриншоте я указал, где показаны название продукта, и номер версии. К примеру, у меня Office называется Professional Plus 2019. Номер сборки Click-to-Run. У вас может быть другая.
- Заходим на сайт и выбираем вашу версию со сборкой. Также, не забывает о разрядности системы (х86 или х64). Нам остаётся скачать нужную и установить (достаточно кликнуть по установочному элементу, и установка произойдёт на автомате. После этого, изменяем язык на Русский, как показано на странице выше.
Как поменять язык в Word буквально за пару минут 2 метода!
Вывод: как поменять язык в Ворде на русский я показал. Как видите, это довольно просто. Иными словами, оба методов довольно просты. Немного сложнее третий. Но, менять вам его придётся не на много дольше. Успехов!
Как перевести текст в документе Word на другой язык
В данной статье показаны действия, с помощью которых можно перевести документ Word с различных языков на нужный вам язык встроенными средствами программы Microsoft Word.
Если вы работаете с разными языками, но ваши языковые навыки не слишком сильны, то можно использовать быстрый инструмент перевода. В программе Microsoft Word встроен мощный переводчик, поддерживающий множество языков, но для работы этой функции нужно постоянное интернет соединение, так как перевод содержимого документа на другой язык происходит с помощью веб-службы «Переводчик Майкрософт»
Эта инструкция написана с учетом последней версии Word. Для более старых версий Word инструкции и шаги могут незначительно отличаться, но при этом у вас также есть возможность переводить разделы текста, а также целые документы Word аналогичным образом.
- Как выбрать язык для перевода
- Как перевести документ
- Как перевести выделенный текст
- Как использовать мини-переводчик
Как выбрать язык для перевода
Чтобы выбрать с какого языка и на какой сделать перевод, откройте документ Word и перейдите на вкладку Рецензирование, в группе «Язык» нажмите кнопку Перевод и в открывшемся выпадающем списке выберите Выбрать язык для перевода…
Затем в окне «Параметры языка перевода», в выпадающих списках выберите необходимые языки для перевода документа (например с английского на русский). При необходимости выберите язык для мини-переводчика. После того как сделаете выбор, нажмите кнопку OK.
Как перевести документ
Чтобы перевести весь документ, откройте документ Word который необходимо перевести и перейдите на вкладку Рецензирование, в группе «Язык» нажмите кнопку Перевод и в открывшемся выпадающем списке выберите Перевести документ .
После этого откроется окно в котором запрашивается разрешение на отправку вашего документа на сторонний сервер, согласитесь с этим нажав кнопку Да .
Каждый раз, когда вы будете делать перевод, Word будет запрашивать разрешение на отправку вашего документа на сторонний сервер, но чтобы это сообщение больше не отображалось, установите флажок опции Больше не показывать
После этого будет переведён весь документ и перевод текста будет открыт на отдельной странице вашего браузера который используется как браузер по умолчанию.
Как перевести выделенный текст
Чтобы перевести выделенный текст, предварительно выделите часть текста, затем на вкладке Рецензирование, в группе «Язык» нажмите кнопку Перевод и в открывшемся выпадающем списке выберите Перевести выделенный текст
После этого в правой части окна появится боковая панель с переводом текста.
Вы можете использовать боковую панель для работы с переводчиком непосредственно из документа Word. Но с большими объёмами текста (больше одного абзаца), работать с ней не совсем удобно.
Как использовать мини-переводчик
Чтобы использовать мини-переводчик, откройте документ Word и перейдите на вкладку Рецензирование, в группе «Язык» нажмите кнопку Перевод и в открывшемся выпадающем списке выберите Мини-переводчик
Если включена функция мини-переводчика, то при наведении курсора на любое слово, будет появляться прозрачная панель с переводом (прозрачной она сделана для того, чтобы не отвлекать от работы, когда перевод не требуется), при наведении указателя мыши на панель, она перестанет быть прозрачной.
Используя рассмотренные выше действия, можно перевести документ Word с различных языков на нужный вам язык с помощью встроенного переводчика.
При смене раскладки клавиатуры и языка набора текста обычно проблем не возникает, так как это осуществляется одной комбинацией клавиш. Но с изменением языка интерфейса возникают сложности. О том, как изменить язык самой программы Word, поговорим в сегодняшней публикации.
Стандартный способ перевода
Этот метод подходит к большинству версий Microsoft. Пользователю необходимо только следовать каждому пунктом и выполнять настройку.
- Открываем программу и переходим во вкладку «Файл». Сускаемся вниз по пунктам и находим пункт «Параметры».
- В появившемся окне настроек нажимаем вкладку «Язык». В обоих блоках установите «Русский» по умолчанию, или другой вариант, который вам нужен. Нажмите «ОК» для сохранения.
Остается только перезагрузить программу полностью, изменения вступят в силу, и можно использовать Word с обновленными параметрами интерфейса.
В зависимости от версии используемого Microsoft Word, тип настроек может отличаться, так как пункты меню совершенствуются и разбрасываются по разным местам.
Как поменять язык, если версия одноязычная?
В данной ситуации требуется скачивать дополнительный пакет языков, специально предназначенного для каждой конкретной версии Microsoft. Скачайте дополнение с официального сайта и установите его.
Сделайте перезагрузку компьютера, снова откройте текстовый редактор. Аналогично предыдущему способу, выполнена настройка оптимального языка интерфейса.