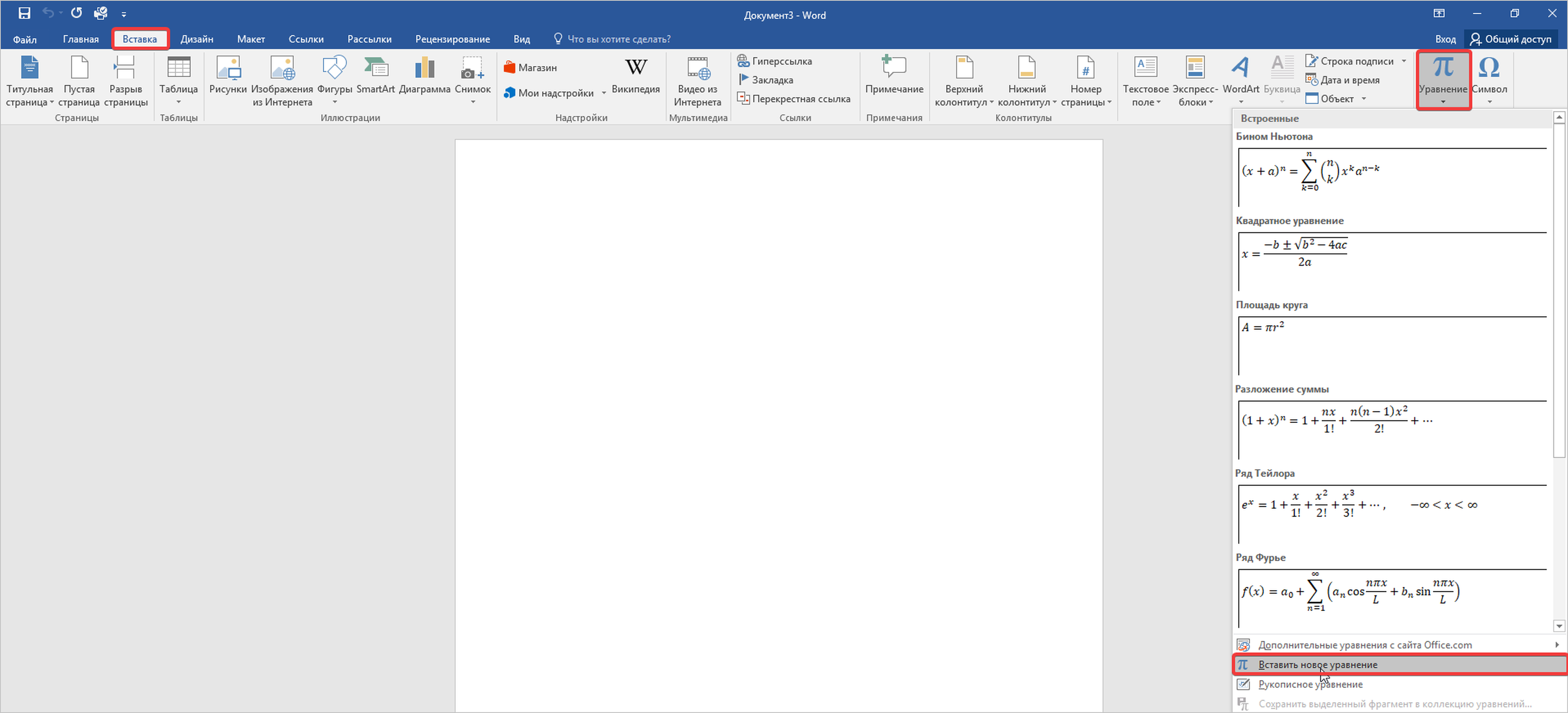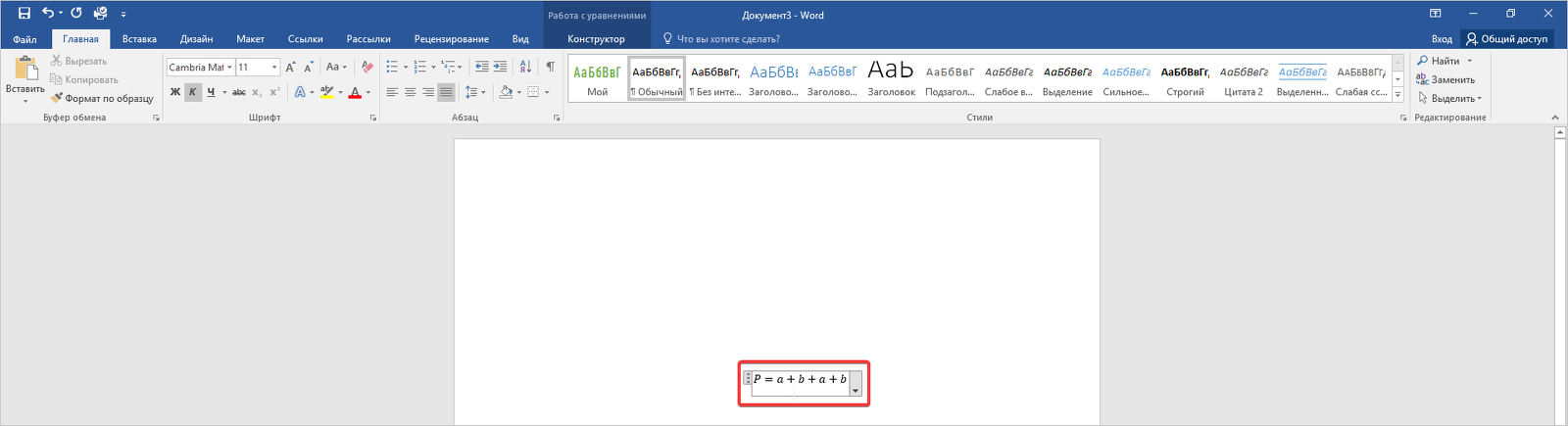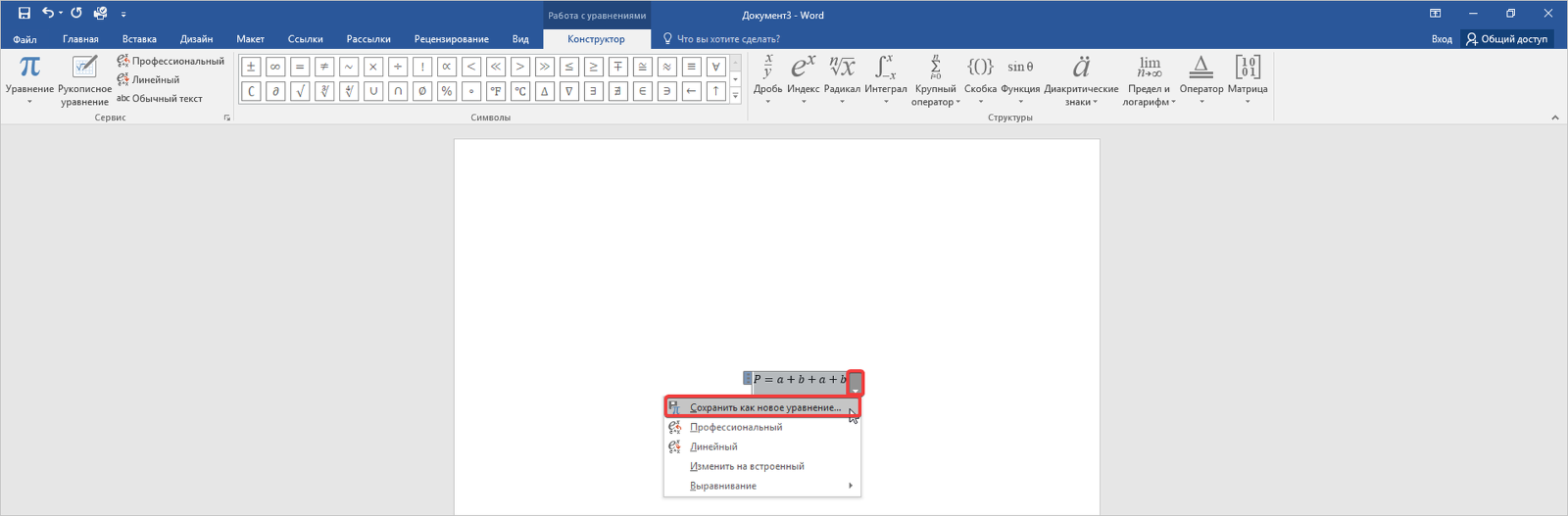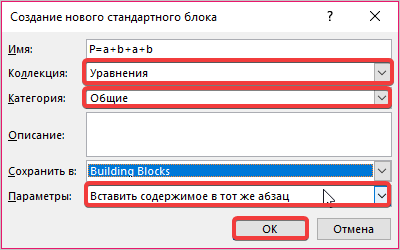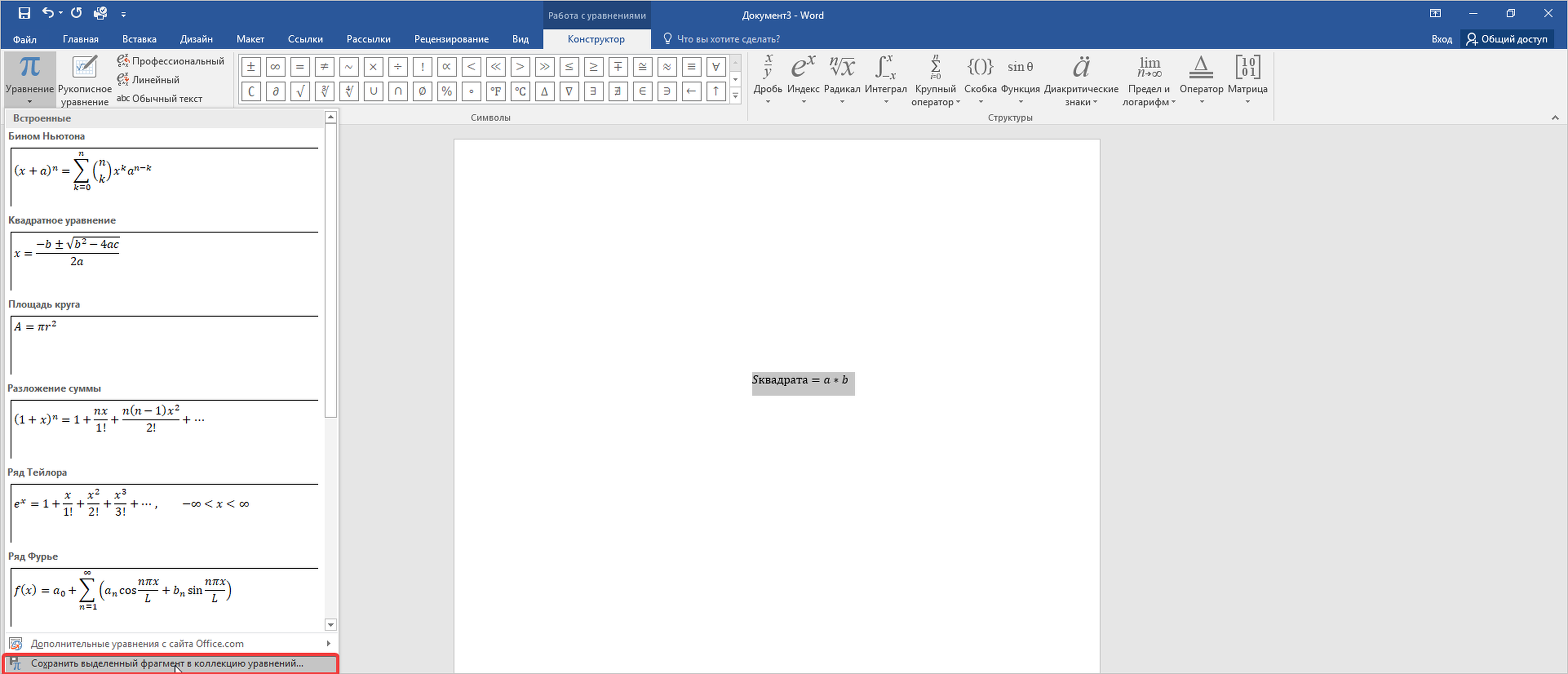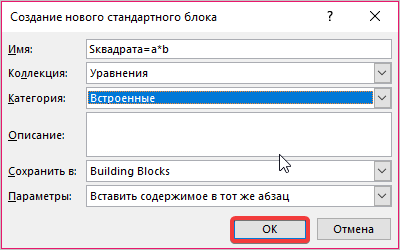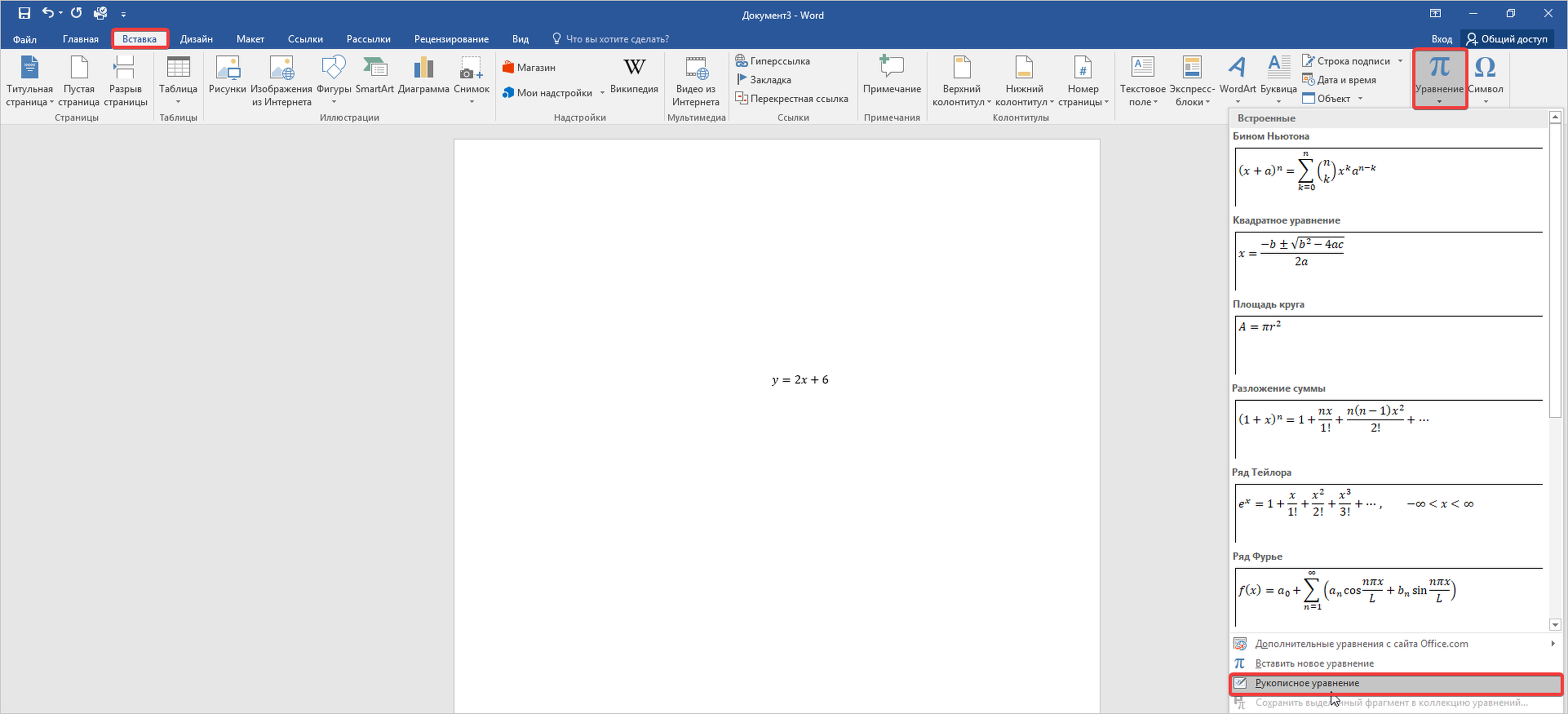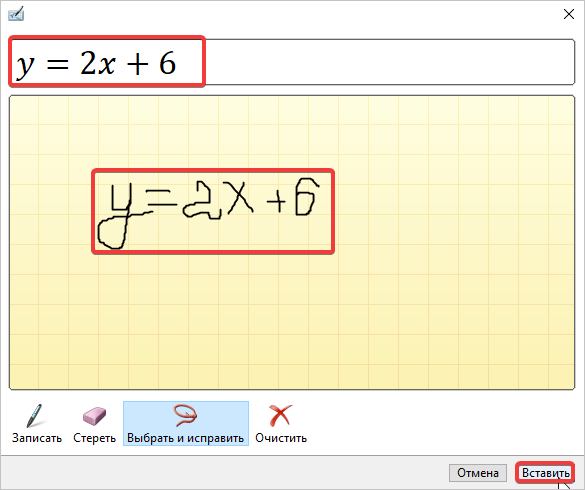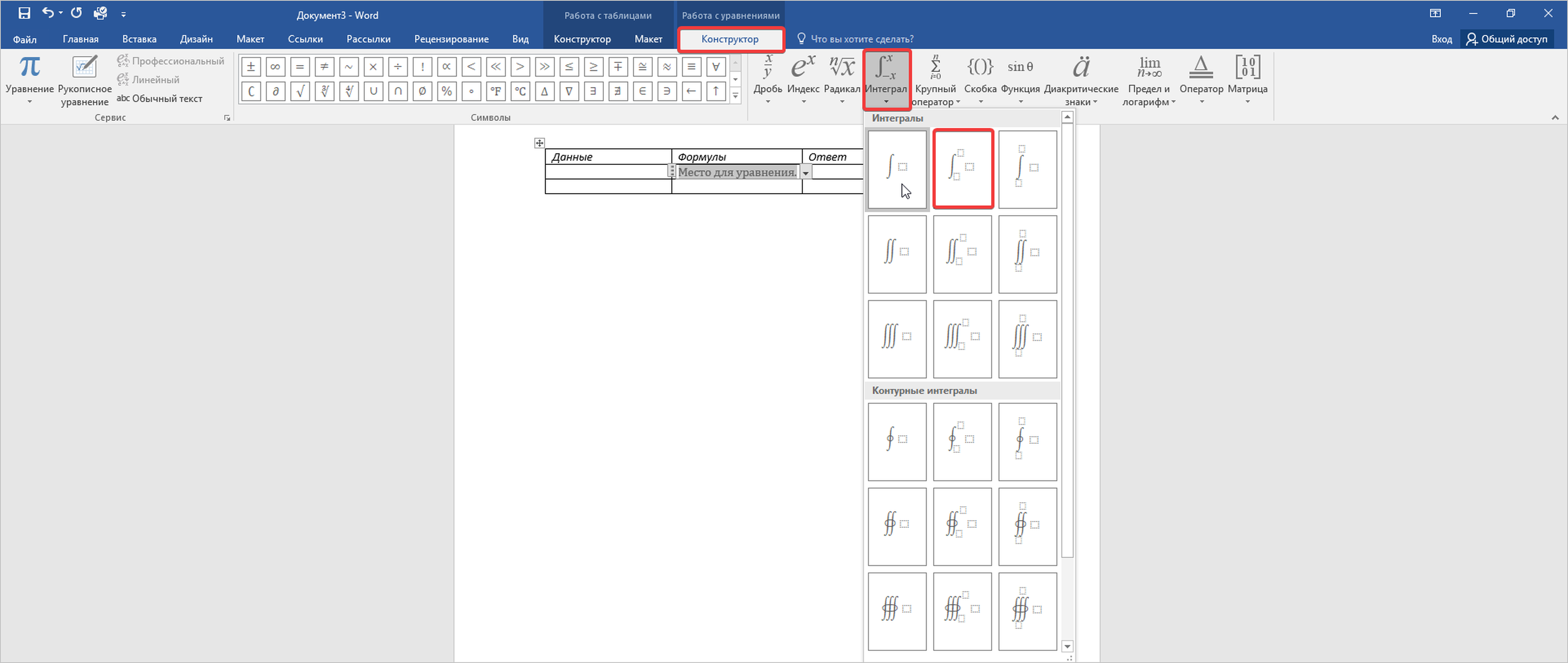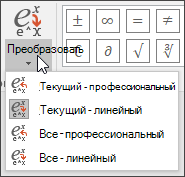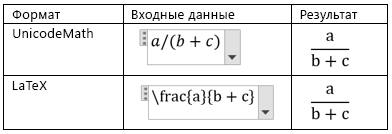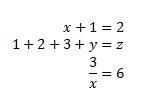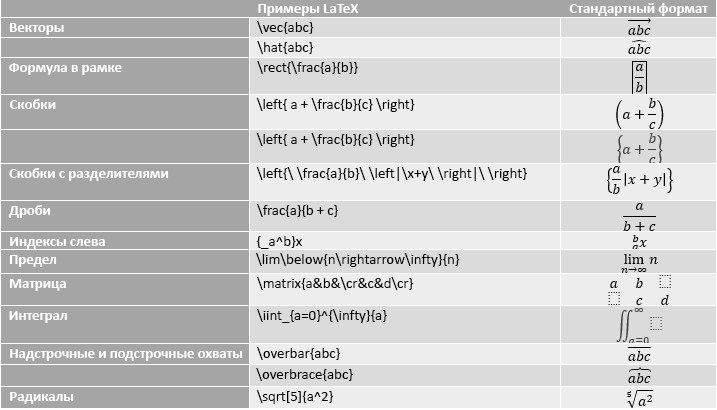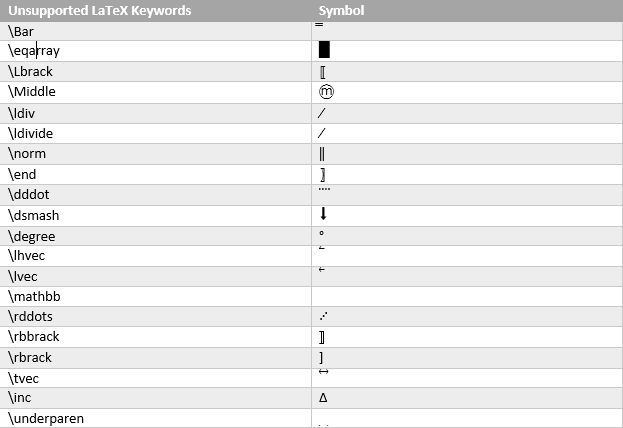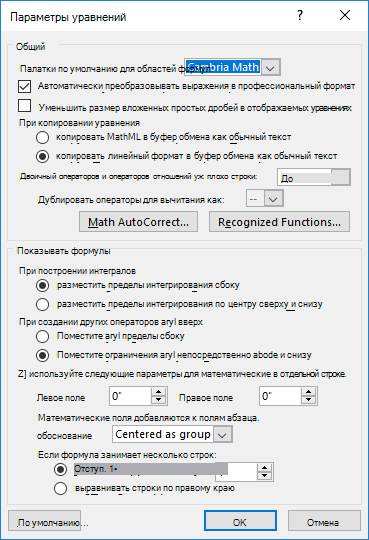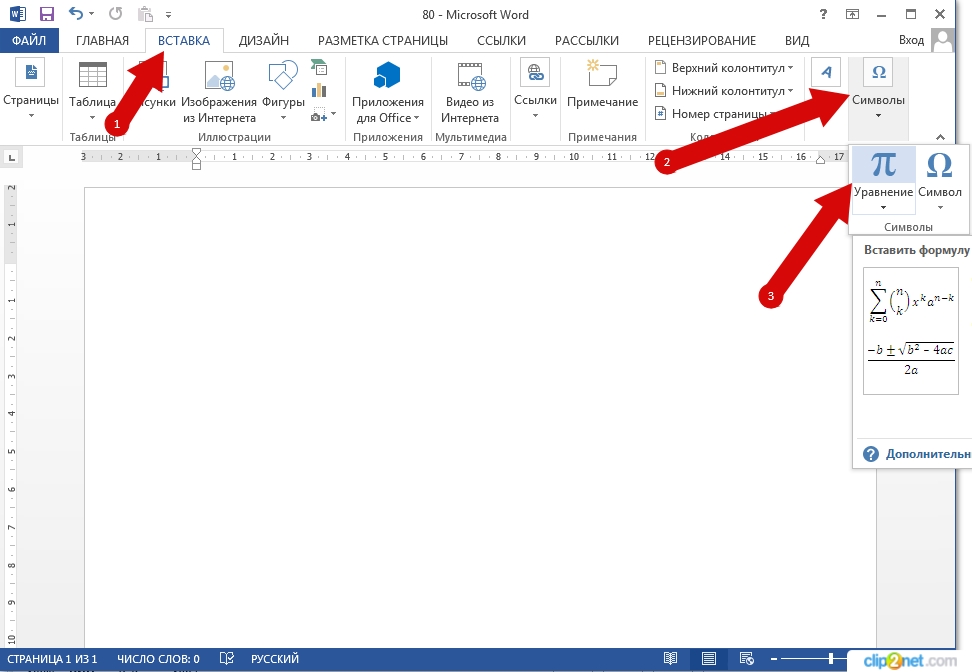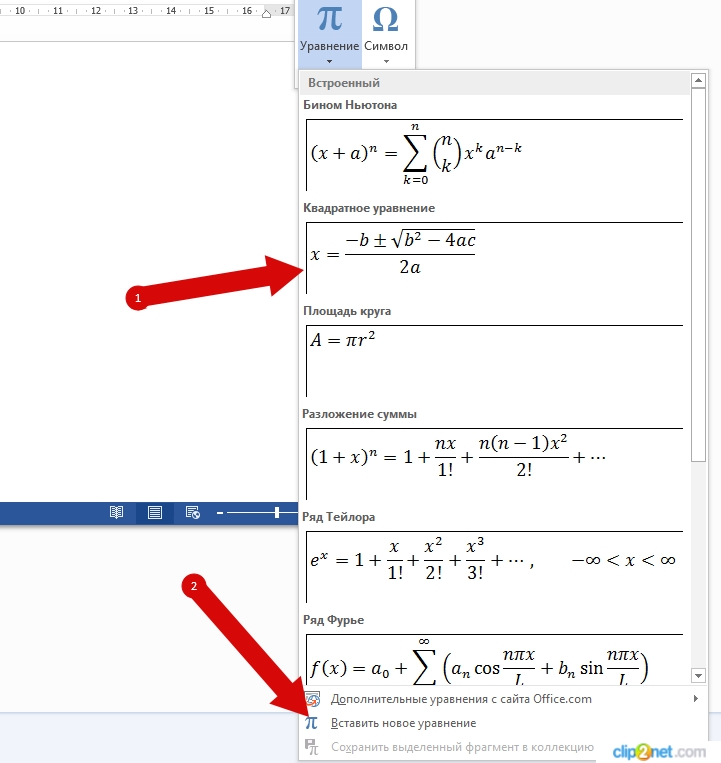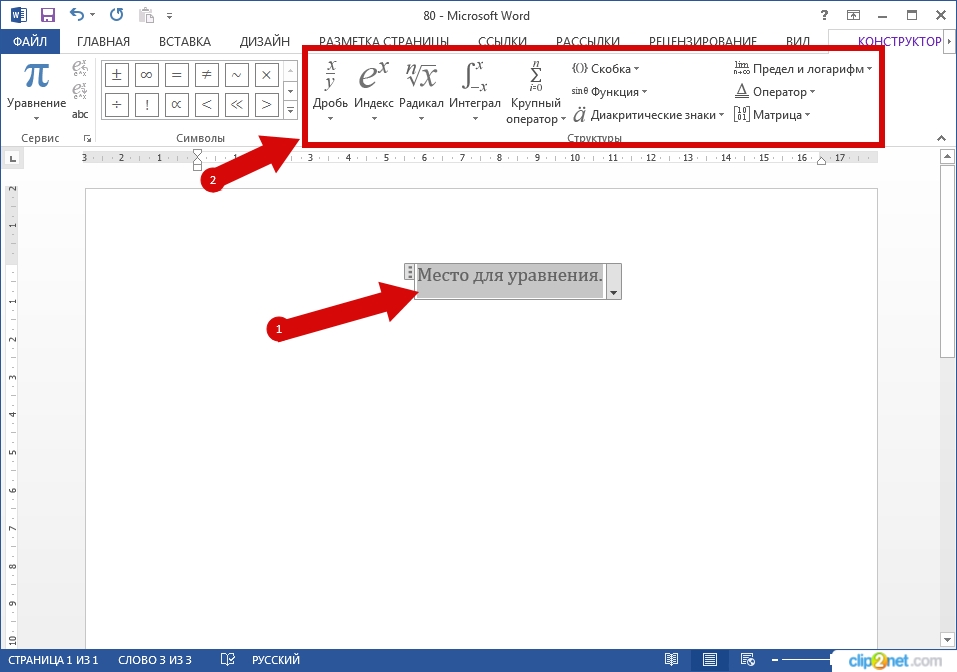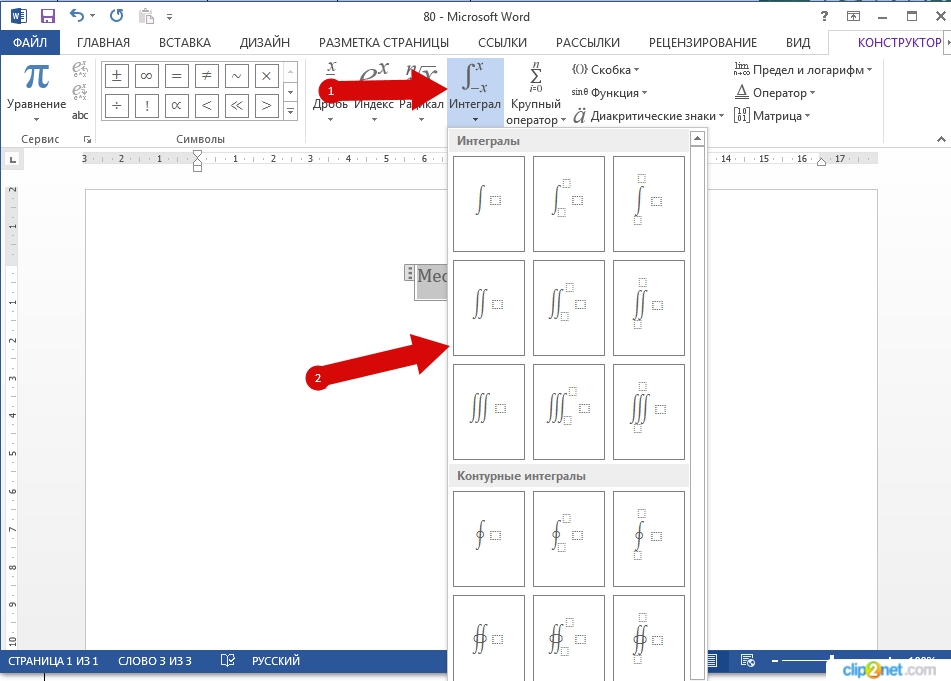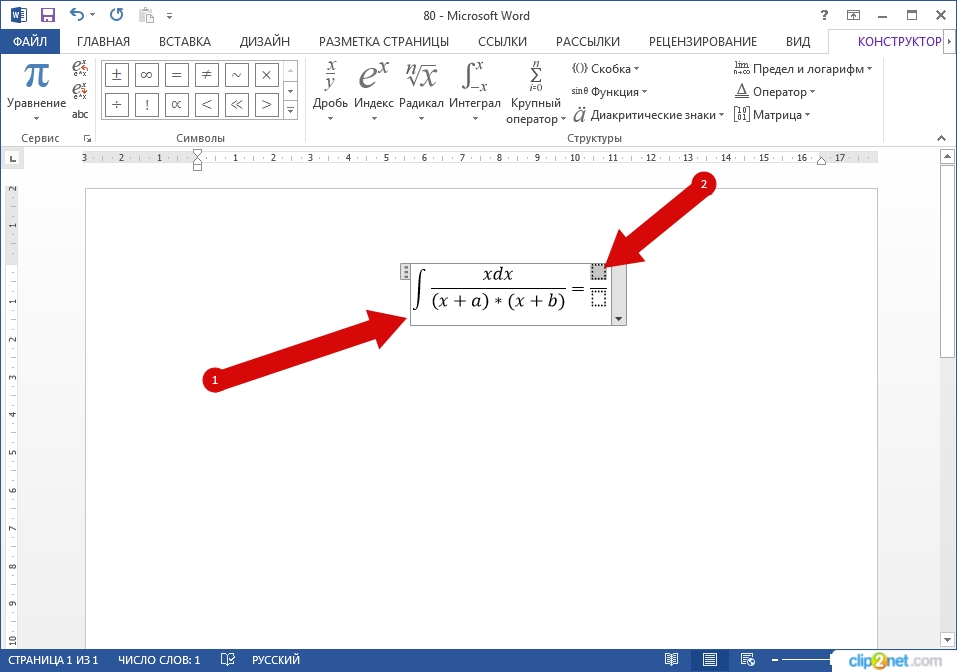Приложение Microsoft Word предназначено для решения множества задач. Сегодняшняя публикация посвящена вопросу, как работать с формулами, их правильном внедрении и решении. Например, для учебных работ существуют конкретные требования прописывания математических формул, но мало кто понимает, как их решать.
Как правильно создать формулу на листе
Практически каждая корректно настроенная версия Microsoft Word способна автоматизировать процесс преобразования простой формулы в электронную математическую. Если в вашем документе перестройка не происходит, придется вводить все вручную.
- Открываем документ и устанавливаем курсор мыши в том месте листа, где должна отобразиться формула. Затем переходим во вкладку «Вставка», перемещаемся в блок «Символы», где находим пункт «Уравнение». Далее в самом низу выпадающего списка нажимаем «Вставить новое уравнение».
- На указанном месте появился блок для вставки буквенного выражения, активируем его нажатием мыши и вводим скопированную формулу, либо делаем обозначение вручную. При желании, этот блок можно переместить в любую часть страницы и увеличить его по периметру.
- После того, как необходимые данные внесены, можете деактивировать блок с формулой, для этого нажмите в любом месте места за пределами формулы. Кроме того, система может предложить сохранить вписанное уравнение. Чтобы это сделать, нажмите на флажок справа от формулы и нажмите «Сохранить как новое уравнение.
- Далее всплывет вспомогательное окно, в котором необходимо выбрать место сохранения полученной формулы, затем нажать кнопку «ОК». При необходимости можете изменить поля «Параметры», Коллекция», «Категория».
При оформлении уравнений предоставляются стандартные варианты, которые предлагает программа. Вы можете выбрать подходящий или воспользоваться функцией «Рукописное уравнение».
Как добавить формулу, которая часто используется
Когда часто приходится пользоваться формулами и уравнениями, целесообразно хранить их в быстром доступе. Для этого действуйте по алгоритму.
- Пропишите формулу так же, как в предыдущем способе. Затем выделите фрагмент и перейдите в блок «Уравнения», нажмите в нижней части списка «сохранить выделенный фрагмент в коллекцию уравнений».
- Не меняя настроек, нажмите кнопку «ОК» в появившемся окне. Теперь после каждого открытия списка формул будет высвечиваться сохраненное выражение.
Как создать рукописное уравнение
Если необходимо быстро внести значения или уравнение в Word, а постоянная смена регистра букв и раскладки клавиатуры неудобна, можно воспользоваться вставкой рукописного уравнения.
- Перейдите во вкладку «Вставка», выберите «Уравнения», а в нижней части списка нажмите «Рукописное уравнение.
- Далее в появившемся окошке вручную записываете мышью то уравнение, которое необходимо перенести в электронный документ. Будьте внимательны при написании, непонятные символы word расшифровывает по-своему. По окончании редактирования нажмите кнопку «Вставить».
В форме рукописного уравнения присутствует возможность исправления и стирания некорректно написанных символов. Пользоваться встроенным инструментом проще, не нужно подставлять степень или пределы. Их достаточно прописать вручную.
В форму, где выражения записываются вручную, можно ставить решение выражения.
Как вставить формулу в таблицу
Помимо ручного прописывания существует еще масса адаптированных выражений, которые уже имеют свою конструкцию. И тот, и другой вариант легко вставляется в таблицу. Давайте рассмотрим инструкцию на примере интеграла.
- У нас имеется таблица с заполненной шапкой. Активируем первую ячейку, обозначенную под формулу, затем переходим во вкладку «Вставка». В блоке «Стили» нажимаем на «Уравнение».
- Следом открывается конструктор, где выбираем простой интеграл из выпадающего списка.
- После проделанных действий формула появилась в ячейке таблицы, которая была выбрана.
Похожим образом пользователь может внести полное решение в таблицу с ранее усыновлённым уравнением. Чтобы расширить возможности таблицы, ее можно преобразовать в объект с математическими данными при помощи дизайнерских стилей Word.
Вставка математических знаков
В Word можно вставлять математические символы в уравнения и текст.
На вкладке Вставка в группе Символы щелкните стрелку рядом с надписью Формула и выберите Вставить новую формулу.
В области Работа с формулами в группе Символы на вкладке Конструктор щелкните стрелку Еще.
Щелкните стрелку рядом с именем набора символов, а затем выберите набор символов, который вы хотите отобразить.
Щелкните нужный символ.
Доступные наборы символов
В группе Символы в Word доступны указанные ниже наборы математических символов. Щелкнув стрелку Еще, выберите меню в верхней части списка символов, чтобы просмотреть группы знаков.
Основные математические символы
Часто используемые математические символы, такие как > и
Как поставить интеграл в ворде?
При написании текста в программе ворд действительно может понадобиться поставить знак интеграла для какой-либо формулы расчета. При этом многие люде не знают, как это сделать, поэтому рассмотрим подробную инструкцию, как поставить интеграл в программе ворд.
Первый шаг. Откроем новый лист в программе ворд, поставим курсор на первую строку, а потом мышкой активируем на верхней панели настроек закладку «Вставка», слева есть блок из двух иконок, нажмем на «Символ». На экране появится специальная форма для ввода формул.
Второй шаг. Ставите курсор в эту форму, а затем на верхней панели настроек входите в закладку «Работа с формулами» à «Конструктор», где находим иконку с надписью «Интеграл», выбираем нужный нам тип и жмем на него.
В итоге на экране появится форма для заполнения интеграла, для примера я его заполнил, а вам остается выбрать нужный именно вам и заполнить уже как вам требуется.
Как создать сайт в программе Frontpage — Уроки Frontpage
Как в word поставить знак интеграла
Как поставить интеграл в ворде?
При написании текста в программе ворд действительно может понадобиться поставить знак интеграла для какой-либо формулы расчета. При этом многие люде не знают, как это сделать, поэтому рассмотрим подробную инструкцию, как поставить интеграл в программе ворд.
Первый шаг. Откроем новый лист в программе ворд, поставим курсор на первую строку, а потом мышкой активируем на верхней панели настроек закладку «Вставка», слева есть блок из двух иконок, нажмем на «Символ». На экране появится специальная форма для ввода формул.
Второй шаг. Ставите курсор в эту форму, а затем на верхней панели настроек входите в закладку «Работа с формулами» à «Конструктор», где находим иконку с надписью «Интеграл», выбираем нужный нам тип и жмем на него.
В итоге на экране появится форма для заполнения интеграла, для примера я его заполнил, а вам остается выбрать нужный именно вам и заполнить уже как вам требуется.
Видео как поставить знак интеграла в ворде.
Ввод знака степени (Microsoft Word)
Рисунок 1. Вкладка «Автозамена» диалогового окна «Автозамена».
Теперь, когда вам нужен символ степени, все, что вам нужно сделать, это ввести мнемонику, и когда вы нажмете клавишу пробела, Word расширит ее до вашего символа степени.
WordTips — ваш источник экономичного обучения работе с Microsoft Word. (Microsoft Word — самая популярная программа для обработки текстов в мире.) Этот совет (7718) применим к Microsoft Word 97, 2000, 2002 и 2003.Вы можете найти версию этого совета для ленточного интерфейса Word (Word 2007 и более поздние версии) здесь: Ввод знака степени .
Автор Биография
Аллен Вятт — всемирно признанный автор, автор более чем 50 научно-популярных книг и многочисленных журнальных статей. Он является президентом Sharon Parq Associates, компании, предоставляющей компьютерные и издательские услуги.Узнать больше о Allen .
Разделение окна электронной таблицы на панели
Необходимо одновременно держать в поле зрения разные области одного и того же листа? Excel делает это относительно легко благодаря .
Открой для себя больше
Автоматическая нумерация строк
Добавить номера строк в столбец вашего рабочего листа очень просто; вам просто нужно использовать формулу, чтобы сделать это. Вот быстрый взгляд на.
Открой для себя больше
Управление отображением разрывов страниц
Вы хотите, чтобы на экране отображались разрывы страниц? Excel позволяет указать, должны ли отображаться эти разрывы страниц или нет.
Открой для себя больше ,
Как подписать текстовый документ
Щелкните ссылку. Ваш документ должен открываться в средстве электронной подписи, таком как signNow.Agree для электронной подписи. Вас могут попросить согласиться подписать. . Щелкните каждый тег и следуйте инструкциям по добавлению цифровой подписи. Подтвердите свою личность и следуйте инструкциям по добавлению цифровой подписи.
Можно ли подделать электронные подписи?
При использовании цифровых подписей подделка практически невозможна u2013 гораздо труднее, чем подделка собственноручной подписи.Во-первых, цифровая подпись — это больше процесс, чем просто проставление подписи. . Если результаты совпадают, подпись действительна; если они разные, подпись недействительна.
Удерживает ли электронная подпись в суде?
Таким образом, электронные подписи являются обязательными и будут оставаться в силе в суде до тех пор, пока они могут быть аутентифицированы. Один из способов обеспечить процесс аутентификации — использовать компанию электронной подписи, такую как signNow, поскольку суды уже постановили, что подпись с использованием signNow предположительно действительна.
Обязательны ли электронные подписи?
Закон о ESIGN — это федеральный закон, принятый в 2000 году. Он обеспечивает юридическое признание электронных подписей и записей, если все стороны договора решают использовать электронные документы и подписывать их в электронном виде. . Ни один контракт, подпись или запись не могут быть лишены юридической силы только потому, что они составлены в электронной форме.
Можно ли отправить электронную подпись по почте?
Цифровая подпись, прикрепленная к сообщению электронной почты, предлагает еще один уровень безопасности, обеспечивая получателю уверенность в том, что вы не самозванец u2014 подписали содержимое сообщения электронной почты.Ваша цифровая подпись, которая включает ваш сертификат и открытый ключ, происходит от вашего цифрового идентификатора.
Как поставить цифровую подпись?
Щелкните ссылку. Ваш документ должен открываться в средстве электронной подписи, таком как signNow.Agree для электронной подписи. . Щелкните каждый тег и следуйте инструкциям по добавлению цифровой подписи. Подтвердите свою личность и следуйте инструкциям по добавлению цифровой подписи.
Как я могу создать цифровую подпись бесплатно?
Создайте учетную запись signNow.Это займет всего несколько секунд. Загрузите документ в свой аккаунт. . Выберите, кто должен подписать ваш документ. . Подготовьте документ к подписи. . Подпишите документ или отправьте на подпись.
Как создать электронную подпись в Интернете?
Создайте учетную запись signNow. Выберите «Только я» Загрузите документ. Добавьте поле для подписи в область, которую необходимо подписать. Подпишите и отправьте.
Как я могу написать свою подпись?
Изучите свою текущую подпись. Подпишите свое имя на листе бумаги и внимательно посмотрите на него. Исследование подписей. Выбор стиля, который вам нравится, может помочь вам решить, какие изменения следует принять. . Определите, какой шрифт вам нравится. . Пишите заглавными буквами. . Практикуйтесь постоянно. . Быть последовательным.
Как создать электронную подпись в Word?
В документе или листе наведите указатель мыши на то место, где вы хотите создать строку подписи. На вкладке Вставка в группе Текст щелкните список Строка подписи, а затем щелкните Строка подписи Microsoft Office.
Как я могу подписать документ Word электронной подписью?
Щелкните вкладку Файл.Щелкните Информация. Щелкните Защитить документ, Защитить книгу или Защитить презентацию. Щелкните Добавить цифровую подпись. Прочтите сообщение Word, Excel или PowerPoint, а затем щелкните ОК.
А подпись в ворде поставить можно?
Создайте строку подписи в Word или Excel. В документе или на листе поместите указатель в то место, где вы хотите создать линию подписи. На вкладке Вставка в группе Текст щелкните список Строка подписи, а затем щелкните Строка подписи Microsoft Office. . Предлагаемая должность подписывающего лица. Должность подписывающего лица, если таковая имеется.
Как поставить электронную подпись в документе Word на Iphone?
Предварительный просмотр вложения в почтовом приложении. Нажмите значок панели инструментов, а затем нажмите кнопку «Подпись» в предварительном просмотре разметки. Подпишите документ пальцем на сенсорном экране, а затем нажмите «Готово». Поместите подпись на место в документе. а затем снова нажмите Готово.
Как получить бесплатную цифровую подпись?
Создайте учетную запись signNow. Это займет всего несколько секунд. Загрузите документ в свой аккаунт. . Выберите, кто должен подписать ваш документ. Подготовьте документ к подписи. . Подпишите документ или отправьте на подпись.
Как добавить цифровую подпись к документу Word?
Чтобы добавить цифровую подпись, откройте документ Microsoft Word и щелкните в том месте, куда вы хотите добавить строку подписи. На ленте Word выберите вкладку «Вставка», а затем щелкните «Строка подписи» в группе «Текст». Всплывающее окно «Настройка подписи» появится окно.
Как вставить электронную подпись в документ Word?
В документе или на листе поместите указатель в то место, где вы хотите создать линию подписи.На вкладке Вставка в группе Текст щелкните список Строка подписи, а затем щелкните Строка подписи Microsoft Office.
Как добавить цифровую подпись к документу Word на Mac?
Введите нужный текст под вставленным изображением. Выберите изображение и набранный текст. В меню «Вставка» выберите «Автотекст»> «Новый». Откроется окно «Создать новый автотекст». . Если вы хотите использовать эту подпись, поместите точку вставки в то место, где вы хотите вставить блок подписи.
Как добавить цифровую подпись к PDF?
Откройте PDF-файл, в котором необходимо войти в Preview.Щелкните значок разметки (), а затем значок подписи (). Щелкните Создать подпись> Щелкните здесь, чтобы начать. Нарисуйте свою подпись на трекпаде. . Щелкните созданную подпись, чтобы вставить ее в документ PDF.
Как получить бесплатную электронную подпись?
Создайте учетную запись signNow. Это займет всего несколько секунд. Загрузите документ в свой аккаунт. . Выберите, кто должен подписать ваш документ. . Подготовьте документ к подписи. . Подпишите документ или отправьте на подпись.
Как создать бесплатную электронную подпись?
Создайте учетную запись signNow. Это займет всего несколько секунд. Загрузите документ в свой аккаунт. . Выберите, кто должен подписать ваш документ. . Подготовьте документ к подписи. . Подпишите документ или отправьте на подпись.
Определенные интегралы
Возможно, вам сначала захочется прочитать «Введение в интеграцию»!
Интеграция
Integration можно использовать для поиска областей, объемов, центральных точек и многих полезных вещей. Но его часто используют, чтобы найти область под графиком функции следующим образом:
Область может быть найдена путем добавления срезов, ширина которых приближается к нулю :
И есть Правила интеграции, которые помогают нам получить ответ.
Обозначение
Символ «Интеграл» — стильная буква «S» (от «Сумма», идея суммирования срезов):
После символа интеграла мы помещаем функцию, интеграл которой мы хотим найти (называемую интегралом).
А затем закончите с dx , чтобы обозначить, что срезы идут в направлении x (и приближаются к нулю по ширине).
Определенный интеграл
Определенный интеграл имеет начальное и конечное значения: другими словами, существует интервал [a, b].
a и b (называемые пределами, границами или границами) помещаются внизу и вверху буквы «S», например:
| Определенно Интегральное (от a до b ) |
Неограниченный Интегральный (без конкретных значений) |
Мы находим Определенный интеграл, вычисляя неопределенный интеграл при a и b , а затем вычитая:
Пример: что такое
Нам нужен определенный интеграл , от 1 до 2, из 2x dx
Сначала нам нужно найти Indefinite Integral .
Используя правила интегрирования, находим, что ∫2x dx = x 2 + C
Теперь посчитайте, что при 1 и 2:
- При x = 1: ∫2x dx = 1 2 + C
- При x = 2: ∫2x dx = 2 2 + C
И «C» отменяется. так что с определенными интегралами мы можем игнорировать C .
Проверить : с такой простой формой попробуем еще вычислить площадь по геометрии:
А = 2 + 4 2 × 1 = 3
Да, у него есть площадь 3.
Обозначение : Мы можем показать неопределенный интеграл (без + C) внутри квадратных скобок с пределами a и b после, например:
Пример (продолжение)
Хороший способ показать свой ответ:
Давайте попробуем другой пример:
Пример:
Определенный интеграл, от 0.От 5 до 1.0, из cos (x) dx:
(Примечание: x должен быть в радианах)
Неопределенный интеграл : ∫ cos (x) dx = sin (x) + C
Мы можем игнорировать C для определенных интегралов (как мы видели выше) и получаем:
= грех (1) — грех (0,5)
И еще один важный пример:
Пример:
Определенный интеграл от 0 до 1 от sin (x) dx:
Неопределенный интеграл : ∫ sin (x) dx = −cos (x) + C
Поскольку мы начинаем с 0, можем ли мы просто вычислить интеграл при x = 1?
Что? Это минус ? Но на графике это выглядит положительно.
Ну . мы сделали ошибку !
Поскольку нам нужно вычесть интеграл при x = 0 . Не стоит предполагать, что он равен нулю.
Итак, давайте сделаем это правильно, вычтя одно из другого:
Но у нас может быть отрицательные области , когда кривая ниже оси:
Пример:
Определенный интеграл от 1 до 3 от cos (x) dx:
Обратите внимание, что некоторые из них положительные, а некоторые отрицательные.
Определенный интеграл даст чистое значение .
Таким образом, отрицательного больше, чем положительного, с чистым результатом -0,700 .
Итак, нам нужно запомнить одну важную вещь:
f (x) dx = (Площадь выше оси x) — (Площадь ниже оси x)
Попробуйте интегрировать cos (x) с разными начальными и конечными значениями, чтобы увидеть, как работают положительные и отрицательные значения.
Положительная область
Но иногда мы хотим, чтобы вся область обрабатывалась как положительное значение (без вычитания части ниже оси).
В этом случае мы должны вычислить площади отдельно , как в этом примере:
Пример: Какова общая площадь между y = cos (x) и осью x, от x = 1 до x = 3?
Это похоже на тот пример, который мы только что сделали, но теперь мы ожидаем, что вся площадь положительна (представьте, что нам нужно было это нарисовать).
Итак, теперь мы должны делать детали отдельно:
- Один для области над осью x
- Один для области ниже оси x
Кривая пересекает ось x при x = π / 2, поэтому мы имеем:
= грех (π / 2) — грех (1)
= грех (3) — грех (π / 2)
Последний выходит отрицательным, но мы хотим, чтобы он был положительным, поэтому:
Общая площадь = 0,159 . + 0,859 . = 1,018 .
Это сильно отличается от ответа в предыдущем примере.
непрерывный
О да, функция, которую мы интегрируем, должна быть непрерывной между a и b : без дырок, скачков или вертикальных асимптот (где функция направлена вверх / вниз в сторону бесконечности).
Пример:
Вертикальная асимптота между a и b влияет на определенный интеграл.
Недвижимость
Область выше — область ниже
Интеграл добавляет площадь над осью, но вычитает площадь ниже, для «чистого значения»:
f (x) dx = (Площадь выше оси x) — (Площадь ниже оси x)
Добавление функций
Интеграл от f + g равен интегралу от f плюс интеграл от g :
Реверсирование интервала
Исчисление — Свойства определенных интегралов
1. Правило нуля и обратные пределы
Аплет показывает график экспоненциальной функции с площадью под кривой от до до b зеленым цветом. Перетащите ползунок a или b , чтобы сделать a = b . Какой район? Это иллюстрирует правило нуля : Теперь перетащите ползунки так, чтобы b x а красная функция — их сумма, h ( x ) = f ( x ) + g ( x ). Что вы замечаете в областях? Переместите ползунки a и b и посмотрите, сохраняется ли эта связь.Вы должны заметить, что площадь под красной кривой представляет собой сумму площадей под синей и зеленой кривыми. Это имеет смысл, поскольку суммы Римана состоят только из высоких и тонких прямоугольников, а высота красных прямоугольников — это просто сумма высот зеленого и синего прямоугольников. Итак, правило добавления гласит: Это говорит о том, что интеграл от суммы двух функций — это сумма интегралов каждой функции. Показывает плюс / минус, так как это правило работает для разницы двух функций. (попробуйте, отредактировав определение для h ( x ), чтобы оно было f ( x ) — g ( x )).
4. Внутреннее дополнение
Выберите четвертый пример. Здесь показана одна функция: f ( x ) = e x . Зеленая зона — от до до c , а синяя — от c до b . Значения этих двух областей плюс значение области от до до b отображаются в верхнем левом углу. Что вы заметили во взаимосвязи между этими тремя областями? Попробуйте перетащить ползунок c , чтобы проверить, сохраняется ли эта связь, в то время как c находится между a и b .Теперь попробуйте перетащить c за на или b ; отношения все еще сохраняются? Это называется внутренним добавлением : Другими словами, вы можете разбить определенный интеграл на два интеграла с одним и тем же подынтегральным выражением, но с разными пределами, если соблюдается шаблон, показанный в правиле.
5. Доминирование
Выберите пятый пример. Зеленая кривая — экспонента, f ( x ) = ½ e x , а синяя кривая также является экспоненциальной, g ( x ) = e x .В интервале от a до b , g ( x ) всегда больше, чем f ( x ). Это означает, что прямоугольники в сумме Римана для g ( x ) всегда будут выше, чем прямоугольники для f ( x ). Следовательно, площадь под g будет больше, чем площадь под f , как вы можете видеть, в данном случае верно.
Если g ( x ) ≥ f ( x ) на закрытом интервале [ a , b ], то В качестве особого случая установите f ( x ) = 0, набрав в поле определения для f и нажав Enter.Это говорит о том, что если g положителен всюду на некотором интервале, то определенный интеграл также положителен на этом интервале.
6. Мин. — Макс. Неравенство
Выберите шестой пример. Функция: f ( x ) = e x , показано зеленым цветом. Высота меньшего зеленовато-серого прямоугольника соответствует минимальному значению f на интервале [ a , b ], а высота темно-серого прямоугольника является максимальным значением f на том же интервале. интервал.Ясно, что область под f находится где-то между площадью этих двух прямоугольников. Формально мы говорим, что где min f — минимальное значение f на [ a , b ], а max f — максимальное значение f на этом интервале. ( b — a ) — ширина интервала (и показанных прямоугольников).
7. Площадь между кривыми
Выберите седьмой пример. Это показывает область между двумя линейными функциями: f ( x ) как верхняя функция зеленым цветом и g ( x ) как нижняя функция синим цветом.Вы можете думать о площади между двумя кривыми двумя разными способами. Вы можете найти площадь верхней функции и вычесть из нее площадь нижней функции, или Вы также можете подумать о сумме Римана, в которой вершины прямоугольников относятся к верхней функции, а нижняя часть прямоугольников — к нижней функции. Тогда высота прямоугольников составляет f ( x ) — g ( x ), поэтому площадь равна
Попробуйте отредактировать определение g ( x ), поставив знак минус впереди (т.е.е., сделайте — 0,5 x ) и нажмите Enter. Есть ли смысл в увеличении площади между кривыми? Удалите только что добавленный минус (т.е. g ( x ) = 0,5 x ) и получаем f ( x ) = — x (то есть поставьте знак минус перед определением f и нажмите Enter). Что происходит с районом? Почему он отрицательный, если «верхняя» функция фактически находится ниже «нижней» функции?
8.Пересечение кривых
Выберите восемь примеров. Это показывает более сложную ситуацию, когда две функции пересекаются. Площадь слева от точки пересечения будет считаться отрицательно, потому что g ( x ) больше в этой области, а площадь справа от точки пересечения будет считаться положительно, потому что f ( x ) больше.
Исследуйте
Вы можете экспериментировать с собственными примерами, выбрав свойство в поле выбора; это настроит поля ввода, ползунки и график соответствующим образом.Затем вы можете ввести определения функций, значения для a , b и c (в соответствии с примером) и масштабировать / панорамировать график.
Другие темы «Определенный интеграл»
(C) Открытый справочник по математике, 2011 г.
Все права защищены.
Как набирать интегральные символы с клавиатуры?
Интеграл — это математическая функция, используемая в исчислении. Вы можете вводить интегральные уравнения в документы Office с помощью редактора формул. Однако, когда вам просто нужно ввести целые символы, легко использовать сочетания клавиш. В отличие от редактора формул, сочетания клавиш помогают вводить символы, как обычные текстовые символы, выровненные с другим содержимым документа.
Связанный: Сочетания клавиш Alt-кода для математических символов.
Сочетания клавиш для встроенных символов
Ниже приведены различные интегральные символы, доступные в Unicode как часть символов математического оператора между кодовыми точками 2200–22FF.
| Условное обозначение | название | Код Windows | Код Mac |
|---|---|---|---|
| ∫ | интеграл | Alt + 8747 | Вариант + 222B |
| ∬ | Двойной интеграл | Alt + 8748 | Вариант + 222C |
| ∭ | Тройной интеграл | Alt + 8749 | Вариант + 222D |
| ∮ | Contour Integral | Alt + 8750 | Option + 222E |
| ∯ | Поверхностный интеграл | Alt + 8751 | Вариант + 222F |
| ∰ | Объемный интеграл | Alt + 8752 | Вариант + 2230 |
| ∱ | Интеграл по часовой стрелке | Alt + 8753 | Вариант + 2231 |
| ∲ | Контурный интеграл по часовой стрелке | Alt + 8754 | Вариант + 2232 |
| ∳ | Контурный интеграл против часовой стрелки | Alt + 8755 | Вариант + 2233 |
| ⌠ | Верхняя половина Integral | Alt + 8992 | Вариант + 2320 |
| ⌡ | Нижняя половина интегрального | Alt + 8993 | Вариант + 2321 |
| ⎮ | Интегральное расширение | Alt + 9134 | Вариант + 23AE |
| ⨋ | Суммирование с интегралом | Alt + 10763 | Вариант + 2A0B |
| ⨌ | Четверной интегральный оператор | Alt + 10764 | Вариант + 2A0C |
| ⨍ | Конечная часть интеграла | Alt + 10765 | Вариант + 2A0D |
| ⨎ | Интегральный с двойным ходом | Alt + 10766 | Вариант + 2A0E |
| ⨏ | Интегральное среднее с косой чертой | Alt + 10767 | Option + 2A0F |
| ⨕ | Интеграл вокруг точечного оператора | Alt + 10773 | Вариант + 2A15 |
| ⨖ | Кватернионный интегральный оператор | Alt + 10774 | Вариант + 2A16 |
| ⨗ | Интегральный со стрелкой влево с крючком | Alt + 10775 | Вариант + 2A17 |
| ⨘ | Интеграл со знаком времени | Alt + 10776 | Вариант + 2A18 |
| ⨙ | Интеграл с пересечением | Alt + 10777 | Вариант + 2A19 |
| ⨚ | Интеграл с Union | Alt + 10778 | Вариант + 2A1A |
| ⨛ | Интеграл с Overbar | Alt + 10779 | Вариант + 2A1B |
| ⨜ | Интегрально с нижней панелью | Alt + 10780 | Option + 2A1C |
Как набирать интегральные символы?
Если вы хотите вставить интегральные символы в документы на базе Windows, используйте ярлыки альтернативного кода, указанные в столбце «Код Windows» в приведенной выше таблице. Например, alt + 10776 сделает интеграл со знаком времени как.
В документе Microsoft Word вы можете использовать шестнадцатеричный код, указанный в последнем столбце приведенной выше таблицы. Например, 2A19 Alt + X составит интеграл с символом пересечения, например ⨙.
Если у вас Mac, используйте «Код Mac», указанный в таблице выше. Например, option + 2A1C будет составлять интеграл с символом подчеркивания, например ⨜.
Примечание: Первый метод альтернативных кодов будет работать только с цифровой клавиатурой, поэтому вы можете использовать второй метод, используя обычные цифровые клавиши клавиатуры. Для третьего метода на Mac вам необходимо изменить метод ввода языка на Unicode Hex Input и переключить ввод из верхней панели меню.
Пример HTML-кода
Если вы хотите вставить интегральные символы в HTML, используйте один из форматов, приведенных в приведенном ниже примере кода. Обратите внимание, что только интегральный символ ∫ имеет имя объекта & int; и использовать десятичные и шестнадцатеричные коды для других символов в данном формате.
Пример кода CSS
Подобно HTML, вы также можете вставлять символы в CSS, используя шестнадцатеричный код. Ниже приведен пример кода, и вы можете использовать любое семейство шрифтов в коде.
Помните, как уже упоминалось, для математической документации вам следует использовать редактор формул или программное обеспечение, такое как LaTeX. В документах Office выберите «Вставить> Уравнение», чтобы открыть редактор формул. Щелкните раскрывающийся список «Интегральный», чтобы получить различные символы интеграла и создать уравнения.

Источник
Формулы линейного формата с использованием UnicodeMath и LaTeX в Word
Чтобы вставить формулу с помощью клавиатуры, нажмите клавиши ALT+=, а затем введите формулу.
С помощью автозавершния математическими символами можно вставлять символы уравнений за пределами математической области. Дополнительные сведения см.в этом поле.
Вы также можете создавать математические уравнения с помощью клавиатуры, используя сочетание ключевых слов и кодов автоcorrect. Новые подписчики Word для Microsoft 365 возможность ввести математические вычисления с использованием синтаксиса LaTeX. подробные сведения, описанные ниже.
Линейный формат — это представление математических данных на одной строке в документах. Существует два линейных формата математических форматов, поддерживаемых Word:
Математические вычисления в Юникоде
В зависимости от предпочитаемого формата ввода в Word можно создавать уравнения в одном из форматов UnicodeMath или LaTeX, выбрав формат на вкладке Уравнения.
Примечание: Все остальные приложения Office поддерживают только линейный формат UnicodeMath.
Чтобы создать дробную часть с использованием этих разных форматов с подписным форматированием,
Введите уравнение с помощью клавиш ALT+= на клавиатуре.
Выберите Преобразовать и выберите профессиональный, чтобы преобразовать дроби в их Professional в подстроки или использовать CTRL+=. Аналогично преобразовать формулу обратно в линейный формат можно с помощью CTRL+SHIFT+=.
Примечание: Преобразуйте профессиональный формат формулы в исходный формат, измените инструмент преобразования для создания линейного формата, выбрав нужный вариант в меню Преобразовать.
ЮникодМайт больше всего напоминает математическое нотацию, чем все математические линейные форматы, и это самый краткий линейный формат, хотя некоторые предпочитают редактировать данные LaTeX над unicodeMath, так как они широко используются в академических формах.
Большинство формул в ЮникодМате можно быстро ввести с помощью кодов автоcorrect математических формул. Например, для выравнивания массива формул можно использовать @ и &, как по следующему:
Вот еще несколько примеров:
Квадратные скобки с помощью сепараторов
Примечание: Когда за примером следуют два последовательных пробела, первый пробел в формуле устраняет введите текст, а второй — создается.
Microsoft Office использует линейный формат, описанный в технической заметке Юникод 28, для создания и отображения математических выражений. Дополнительные сведения, в том числе о том, как быстро ввести и создать уравнения, см. в Plain-Text кодировки юникода «Математика».
Редактирование формулы LaTeX поддерживает большинство распространенных математических ключевых слов LaTeX. Чтобы создать матричную формулу 3×3 в формате LaTeX, введите в математическую зону следующее:
В результате будет построено следующее профессиональное уравнение:
Вот еще несколько примеров выражений LaTeX, которые можно использовать в профессиональном формате.
Большинство выражений LaTeX поддерживаются в этой новой функции Word. Ниже приведен список исключений для ключевых слов LaTeX, которые в настоящее время не поддерживаются.
Некоторые выражения LaTeX немного отличаются от ожидаемого.
Например, матрицы LaTeX часто создаются с использованием следующего синтаксиса:
begin a & b \ c & d end
Однако begin<> и end<> ключевые слова не поддерживаются в Word, поэтому вместо этого матрица LaTeX принимает просто matrix<> и выглядит так:
Office есть автозавершение математическими символами, с помощью которых можно упростить формат UnicodeMath, автоматически распознав выражения и символы по мере их ввода и преобразуя их в профессиональный формат по мере создания формулы. Этот параметр можно включить или отключить, установив соответствующий параметр в диалоговом окне Параметры формулы.
Введите один из следующих кодов, за которым следует термин с делениями. Например, после ввода кода введите знак препинания или нажмите пробел или ВВОД.
Чтобы символы автоcorrect математическими символами в документе были одинаковыми, как в диалоговом окне Автозавершка, на вкладке Главная в группе Шрифт выберите Cambria Math.
Важно: Коды с чувствительностью к делу.
Источник
Написание формул в Word 2007
Как в Ворде написать красиво математические формулы с знаками суммы, интегралами и т.п.?
Для написания формул на вкладке Вставить группы Символ нажмите стрелочку на кнопке Формула.

В MS Worde есть уже несколько предустановленных формул. Если они не подходят нажмите на пункт меню Вставить новую формулу.

На листе у вас появится область для ввода формулы, а на ленте появится дополнительная панель Работа с формулами и вкладка Конструктор. На данной вкладке есть множество разнообразные элементов формул, так что собирая их как конструктор и подставляя свои значения, вы можете написать формулу любой сложности.


Если вам часто приходится использовать одну и туже формулу, то вы можете ее сохранить, и она будет отображаться в блоке встроенных формул. Для этого, нажмите на стрелочку в нижнем правом углу области ввода формулы и выберите пункт Сохранить как новую формулу…

В диалоговом окне Создание нового стандартного блока вы можете указать название формулы и все другие необходимые параметры.

Для форматирования элементов формулы, просто выделите его и перейдите на вкладку Главная. Вы можете использовать все доступные функции группы Шрифт.
Источник
Как вставить формулу в Word: подробная инструкция с примерами для новичков
В студенческие годы мне тяжело давалась работа с текстом, лабораторные и особенно курсовые проекты. Курсовую по программированию мне возвращали 3 или 4 раза из-за недоработок именно в тексте, а не в программе. Я терпеть не могла этот Word и требования к оформлению документов: то поля не такие, то шрифт, то отступы.
Но времена меняются, и сейчас текстовый редактор от компании Microsoft стал моим лучшим помощником, и я с радостью поделюсь с вами навыками работы в нем. Мы уже говорили о том, как делать таблицы и гиперссылки в тексте, а сегодня разберемся, как вставить формулу в Word, отредактировать ее и перенести в другое место, создать свои шаблоны для упрощения работы.
Зачем и кому нужны формулы
Конечно, не все функции текстового редактора нужны каждому пользователю. Их очень много, и вряд ли кто-то из нас владеет всеми. Мне, например, редко приходится делать сноски внизу документа, но если вы пишете книгу, то без них не обойтись.
Работа с формулами нужна не только студентам и тем, кто пишет научные работы по математике, физике или химии. На самом деле иногда нужно поставить значок градуса, добавить верхний или нижний индекс в самом простом тексте для широкого круга читателей. Можно обойтись без стандартных функций программы, набрать текст вручную, но выглядеть это будет некрасиво и непрофессионально.
Многие простые и не очень задачи решаются при помощи вставки формул в документ, поэтому, я думаю, эта опция полезна для всех.
Как добавить формулу в Word
Расположение и название функций отличаются в разных версиях программы. У меня недавно появился Office 2019, и я буду показывать все действия на его примере. Если у вас более ранние выпуски текстового редактора, то повторяйте за мной, но будьте внимательны, названия и внешний вид пунктов меню могут немного отличаться. Я об этом еще скажу.
Чтобы добавить формулу, установите курсор в нужное место документа и отправляйтесь во вкладку “Вставка” или “Вставить” основного меню.
Теперь справа в панели инструментов находим опцию “Символы”, нажимаем на нее и выбираем раздел “Уравнение”.
Примечание: в Word 2007 и 2010 эта функция называется “Формула”, а в выпусках 2013, 2016 и 2019 годов – “Уравнение”.
После этого появится специальная рамка для ввода математического выражения, и мы окажемся в новой вкладке “Конструктор”, где отображаются все доступные шаблоны для работы с формулами в Word.
Давайте рассмотрим простой и довольно распространенный пример. Мне нужно написать площадь помещения в квадратных метрах. Чтобы сократить единицы измерения, нам понадобится верхний индекс.
Я пишу текст, затем иду во вкладку “Вставка”, “Символы”, “Уравнение”, выбираю опцию “Индекс” и кликаю по соответствующему моей задаче варианту. Затем ввожу букву “м” и верхний индекс “2” в появившееся на экране поле.
Еще одна популярная задача – это корректное отображение значка градусов, когда мы пишем температуру воздуха или чего-то еще. Снова идем в меню “Вставка”, “Символы”, “Уравнение”. Чтобы написать нужный текст, нам понадобится перечень встроенных математических символов.
Находим нужный нам значок и кликаем по нему.
Основные возможности редактора формул
Мы рассмотрели с вами самые простые примеры использования редактора уравнений. Давайте теперь подробнее остановимся на доступных опциях. Добавляем новую формулу и смотрим на меню вкладки “Конструктор”.
Слева есть вкладка “Уравнение”, в ней собраны стандартные математические выражения и дополнительные материалы с сайта office.com. Просмотрите их, возможно, какие-то шаблоны вам пригодятся, и не надо будет набирать их вручную.
В том же левом углу есть опция, которая позволяет написать выражение вручную, как в тетради, а редактор сделает из нашей “писанины” печатные символы. Классная функция, но пока не до конца доработана, так что будьте внимательны. Если требуется строгое оформление документа, лучше все-таки набрать уравнение с использованием встроенных операторов или подправить его при необходимости.
С доступными математическими символами мы уже знакомились, тут есть весь необходимый набор: от сложения и умножения до знака бесконечности и оператора “не равно”.
Чтобы раскрыть полный перечень и выбрать соответствующую категорию букв и знаков, нажмите сначала на стрелочку вниз, а затем на надпись “Основные математические символы”.
Идем дальше вправо по панели инструментов. Теперь посмотрим, какие типичные выражения встроены в программу:
Все эти шаблоны собраны в подразделе “Структуры”.
Создание своих шаблонов
Если вы часто набираете одни и те же математические выражения, то их можно внести в библиотеку вашего текстового редактора Word и в нужный момент вставить в документ за несколько секунд.
Для этого нажмите на треугольник рядом с готовой формулой и выберите пункт “Сохранить как новое уравнение”.
Дополните описание, если хотите, и подтвердите действие.
Теперь, чтобы ввести это выражение в другом месте текста, нажмите на слово “Уравнение” в левом углу панели инструментов, пролистайте вниз и найдите свой шаблон.
Как редактировать и перемещать готовые формулы
С созданием уравнений мы разобрались, переходим к редактированию. Чтобы изменить формулу, кликните по ней левой кнопкой мыши. Изменить параметры можно просто вручную, а если нужно воспользоваться встроенными функциями, то перейдите во вкладку “Конструктор”.
Чтобы изменить шрифт, выделить цветом формулу или внести другие изменения в ее внешний вид, используйте стандартный набор функций Word. Выделите объект и выберите подходящий инструмент во вкладке меню “Главная” на панели “Шрифт”.
Чтобы переместить готовое математическое выражение, есть 2 пути. Кликните по нему левой кнопкой мыши, затем, удерживая ее на 3 точках в левом углу, перетяните объект по документу. Следите за темной черной полосой, это курсор. Где он находится, там и появится формула, когда мы отпустим кнопку мыши.
Я чаще пользуюсь другим способом. Выделяю формулу и нажимаю “Ctrl + X”, чтобы вырезать ее. Затем перемещаю курсор в то место, куда нужно переместить уравнение, и использую комбинацию клавиш “Ctrl + V”.
Этот способ особенно хорош, если “тащить” выражение нужно далеко.
Как работать с формулами в таблицах
В текстовом редакторе можно делать и некоторые вычисления. Для этого мы создаем таблицу и заполняем ее данными. Затем идем во вкладку “Макет” и вставляем в нужную ячейку формулу.
Теперь выбираем функцию из предложенного стандартного набора. Я, например, хочу посчитать сумму элементов в столбце. Выглядеть формула будет так.
Какие действия доступны в таблицах Word:
Заключение
Мы с вами разобрали основы работы с формулами, надеюсь, теперь создание подобных объектов в Word не вызовет у вас трудностей. Если все же попалась необычная задача, которую не получается решить стандартным набором инструментов, расскажите о ней в комментариях, я с удовольствием подумаю над ней и постараюсь помочь.
Сохраняйте статью в закладки и делитесь ей с друзьями в социальных сетях. Если эта тема актуальна для вас, то, думаю, придется не раз вернуться к этой инструкции, пока все основные шаги не останутся в памяти. Тогда вы сможете быстро и без ошибок записывать любые математические выражения в текстовом редакторе.
Подписывайтесь на новые материалы сайта iklife.ru, мы будем и дальше разбирать возможности программ из пакета Microsoft Office. Кроме того, у нас вы сможете найти статьи по другим интересным и актуальным темам.
А на сегодня у меня все. Если у вас все получилось, поздравляю! Если остались вопросы, пишите.
Источник
Как написать формулу в документе Microsoft Word 2013
15.03.2020
В этой инструкции я покажу Вам, как написать формулу в Microsoft Word 2013. Для этого переходим в раздел «Вставка» и жмем кнопку «Символы», затем в открывшемся окошке кликаем кнопку «Уравнение».
Если в перечне «Встроенные формулы» необходимая формула отсутствует, тогда щелкаем по строке «Вставить новое уравнение».
У вас появилось поле «Место для уравнения», куда будет вводится формула. Далее в поле, обозначенным на фото примере под номером 2, выбираем тип формулы и кликаем на нее.
Я приведу пример написав формулу с интегралом. Для этого щелкаем кнопку «Интеграл» и в открывшемся окошке выбираем вид интеграла.
Для введения формулы ставим курсор в выделенную ячейку и начинаем набор формулы вручную и с помощью предложенных инструментов.
Завершив введение формулы необходимо кликнуть за ее приделами на листе документа. Если информация оказалась Вам полезной – жмите Спасибо!
Оценка статьи:

Загрузка…