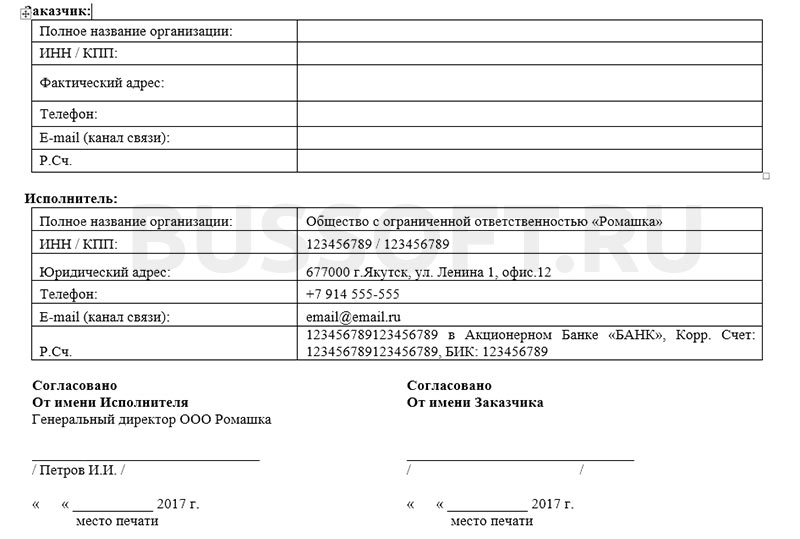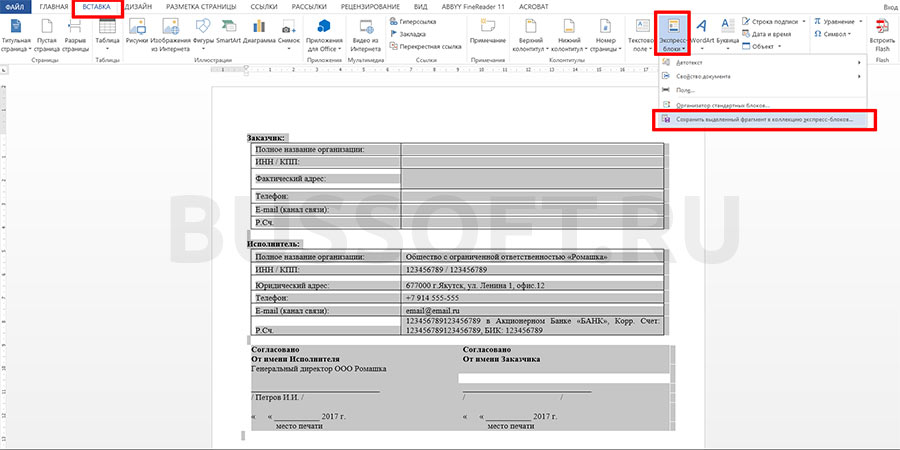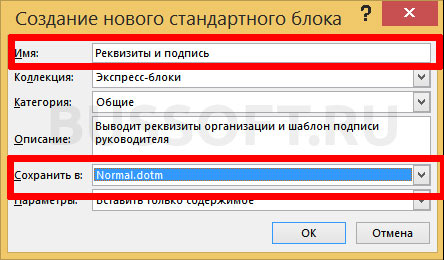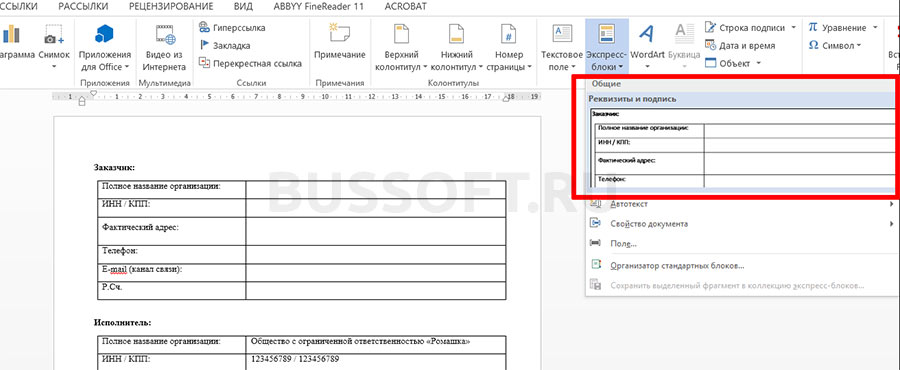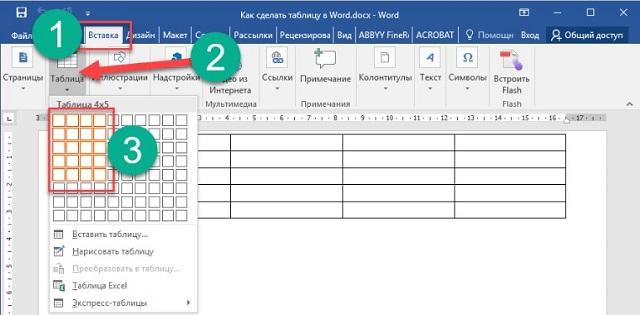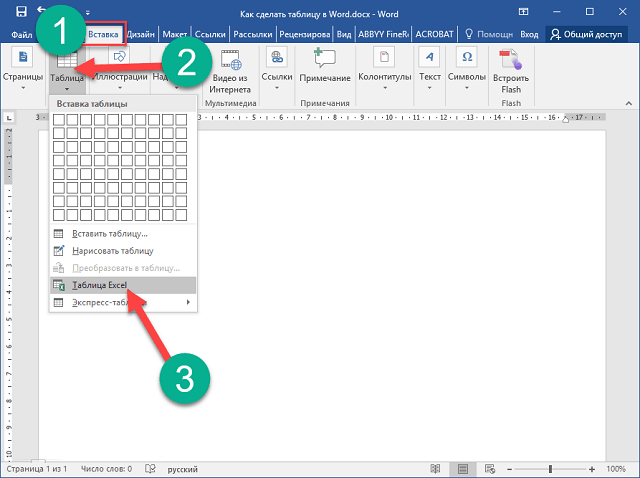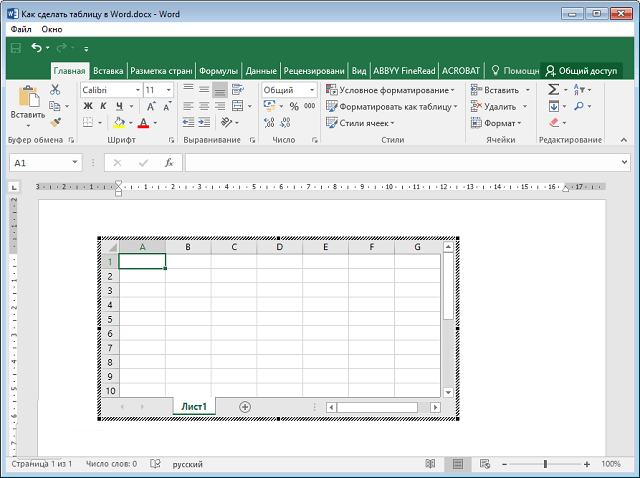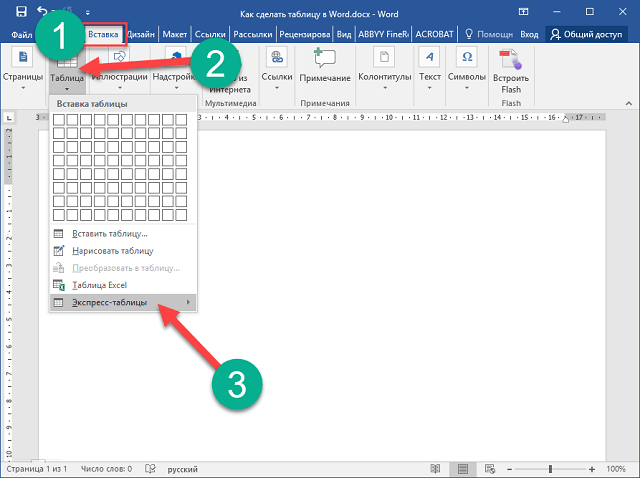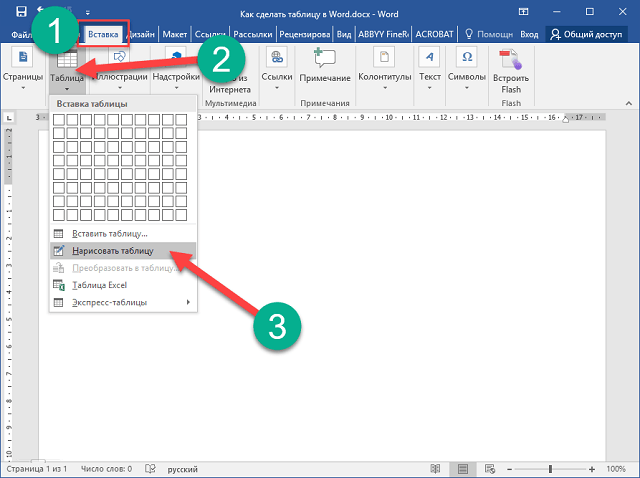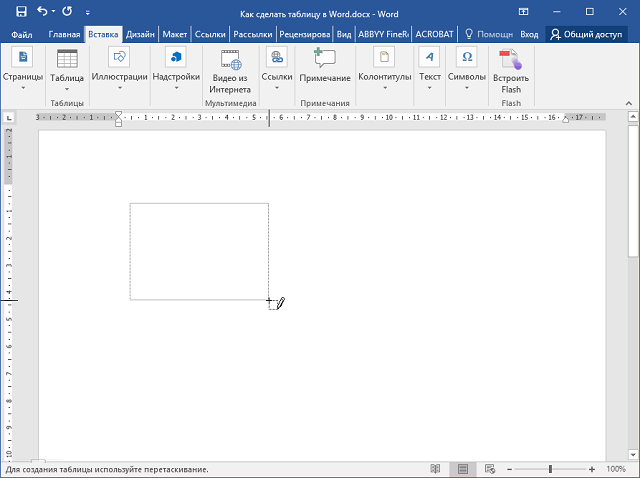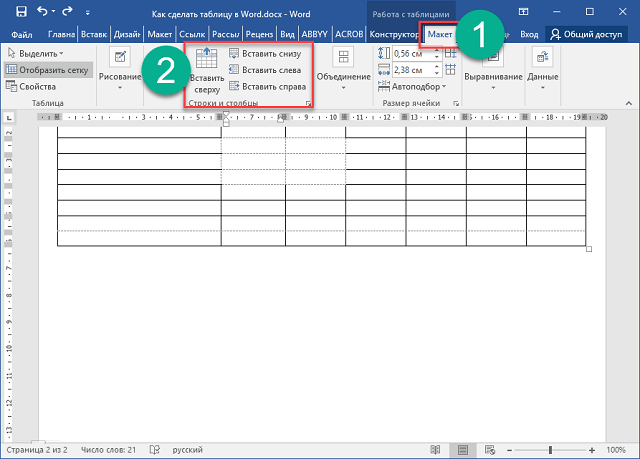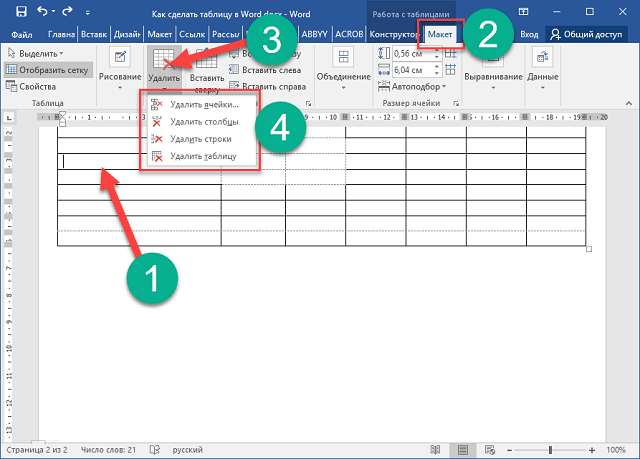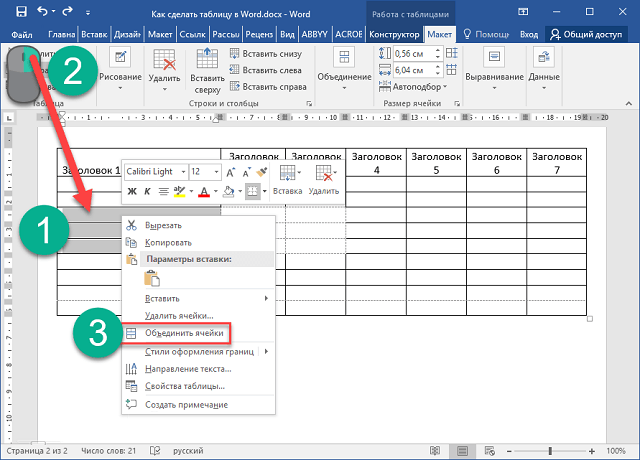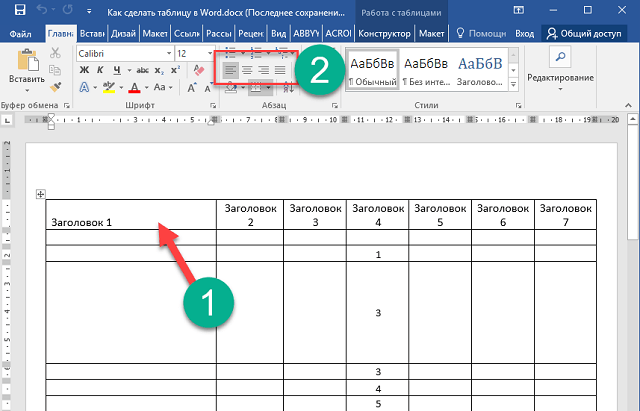Word для Microsoft 365 Outlook для Microsoft 365 Word 2021 Outlook 2021 Word 2019 Outlook 2019 Word 2016 Outlook 2016 Word 2013 Outlook 2013 Word 2010 Outlook 2010 Еще…Меньше
Используйте экспресс-части в Word и Outlook для создания, хранения и вставки многократно используемых фрагментов содержимого, включая автотекст и пользовательский текст.
С помощью экспресс-частей можно создавать и вставлять часто используемые фразы или блоки текста, такие как направления к адресу или ответ на часто задаваемые вопросы. Это позволяет ускорить выполнение повторяющихся задач в документах и сообщениях электронной почты.
Вставка экспресс-частей
-
В открытом документе нажмите кнопку «Вставить > «.
-
Выберите существующую быструю часть или один из других вариантов.
Автотекст — это многократно используемое содержимое, которое можно хранить и получать доступ снова и снова. Щелкните «Автотекст«, чтобы получить доступ к коллекции автотекстов, и щелкните выделенный фрагмент при вставке текста.
Вы можете создать новый автотекст, выделив существующий текст в документе и нажав кнопку «Вставить >» , > автотекст > сохранить выделение в коллекции автотекстов.
В коллекции экспресс-частей содержится список фраз, предложений или другого текста, сохраненных для простого доступа.
Чтобы вставить элемент из коллекции экспресс-частей, нажмите кнопку «> « , а затем щелкните элемент. Он будет помещен в документ в точке курсора.
Чтобы создать новый элемент для коллекции экспресс-частей, выделите часть текста в документе и нажмите кнопку «Вставить > » > «Сохранить выделение» в коллекции экспресс-частей.
Свойство document позволяет вставить предопределенной переменной, например адрес компании.
Чтобы просмотреть список доступных свойств, выберите> «>». Выберите нужный, и он будет помещен в документ в точке курсора.
Используйте поле для вставки полей, которые могут предоставлять автоматически обновленные сведения, такие как время, название, номера страниц и т. д.
Чтобы просмотреть список доступных свойств,> вставить >поле … Перед использованием каждого свойства можно уточнить форматирование каждого свойства. Если нажать кнопку » ОК», поле будет расположено в документе в точке курсора.
Выберите » > «, >« Организатор стандартных блоков», чтобы просмотреть все доступные стандартные блоки. Здесь можно редактировать, удалять и вставлять стандартные блоки.
Вставка экспресс-частей
-
Выведите ответ или новое сообщение электронной почты и щелкните область сообщения. Чтобы просмотреть меню «Вставка», необходимо извлечь сообщение электронной почты . Быстрые части работают только в области сообщений электронной почты.
-
Нажмите кнопку «> «.
-
Выберите существующую быструю часть или один из других вариантов.
Автотекст — это многократно используемое содержимое, которое можно хранить и получать доступ снова и снова. Щелкните «Автотекст«, чтобы получить доступ к коллекции автотекстов, и щелкните выделенный фрагмент при вставке текста.
Вы можете создать новый автотекст, выделив существующий текст в документе и нажав кнопку «Вставить >» , > автотекст > сохранить выделение в коллекции автотекстов.
В коллекции экспресс-частей содержится список фраз, предложений или другого текста, сохраненных для простого доступа.
Чтобы вставить элемент из коллекции экспресс-частей, нажмите кнопку «> « , а затем щелкните элемент. Он будет помещен в документ в точке курсора.
Чтобы создать новый элемент для коллекции экспресс-частей, выделите часть текста в документе и нажмите кнопку «Вставить > » > «Сохранить выделение» в коллекции экспресс-частей.
Нужна дополнительная помощь?

Я часто рассказываю про различные инструменты для автонабора. Это когда вы вводите какую-то короткую фразу, а приложение само набирает длинный текст, соответствующий этой фразе. В Microsoft Word добавить автонабор можно стандартными средствами. Они называются Экспресс-блоки.
Экспресс-блоки поддерживаются в Word для Microsoft 365, Outlook для Microsoft 365, Word 2019, Outlook 2019, Word 2016, Outlook 2016, Word 2013, Outlook 2013, Word 2010 и Outlook 2010. То есть почти везде.
С их помощью можно быстро создавать, сохранять и искать повторно используемые фрагменты содержимого, в том числе автотекст, свойства документа (название, имя автора и тому подобное) и поля.
Где найти Экспресс-блоки
Экспресс-блоки находятся в разделе Вставка > Экспресс-блоки.
При нажатии на кнопку откроется выпадающее меню с несколькими разделами:
- Автотекст;
- Свойство документа (только в Word);
- Поле;
- Диспетчер стандартных блоков (только в Word);
- Сохранить выделенный фрагмент в коллекцию экспресс-блоков.
Ниже я расскажу для чего нужен каждый из пунктов.
Автотекст
Именно раздел Автотекст нужен для решения описанной в заголовке задачи. Он служит для повторного использования содержимого, которое можно хранить и вставлять в документ многократно.
Чтобы добавить текст в автонабор нужно его выделить, а затем в разделе Автотекст нажать на Сохранить выделенный фрагмент в коллекцию автотекста.
В открывшемся окне нужно задать свойства нового блока. Указать его имя, коллекцию, категорию, описание и прочее.
Для перехода в коллекцию нужно нажать на пункт Автотекст. Здесь будут отображаться все наборы с превьюшкой.
Выбираете нужный набор и Word автоматически вставить текст в документ.
Свойство документа
Чтобы каждый раз не вводить от руки такие свойства документа, как Автор, адрес организации, ключевые слова и тому подобное, можно их указать в разделе Свойство документа.
Откройте этот раздел, выберите нужный параметр и он автоматически добавится в документ.
Поле
С помощью раздела Поля можно хранить автоматически обновляемые сведения. Например, время, название, номера страниц и прочее.
Диспетчер стандартных блоков
В разделе Организатор стандартных блоков можно просмотреть все стандартные блоки, доступные в Word. Здесь же можно редактировать свойства, удалять и вставлять стандартные блоки.
Сохранить выделенный фрагмент в коллекцию экспресс-блоков
Чтобы добавить какой-либо текст в коллекцию экспресс-блоков его нужно просто выделить, а затем выбрать пункт Сохранить выделенный фрагмент в коллекцию экспресс-блоков.
Затем нужно заполнить его свойства.
После чего этот блок можно использовать повторно. Для этого нужно нажать кнопку Экспресс-блоки и выбрать его в коллекции.
Теги:
Windows
macOS
Word
Экспресс-блоки упрощают работу с текстовым редактором
Если вам достаточно часто приходится иметь дело с набором текстовых документов выполненных по какому-либо стандарту, то вам должно быть уже хорошо знакома такая замечательная функция текстового редактора MS Word, как экспресс-блоки. С их помощью мы можем заранее настроить ряд часто употребляющихся «смысловых блоков» документа (титульного листа, шапки, стилистики подписей и т.п.), а затем, просто собирать готовый документ из этих блоков, как конструктор Lego.
Особенно хорошо освоить экспресс-блоки MS Word тем, кому по работе часто приходится иметь дело с формами и отчетами. Конечно у вас уже наверняка имеются своеобразные «шаблоны» типовых документов, лежащие где-то на жестком диске компьютера, однако освоив нехитрую технику работы с экспресс-блоками изложенную в этой статье, вы сможете значительно упростить свою работу и оставить больше времени на чай и перекуры 🙂
Пример шаблона который всегда нужен под рукой — реквизиты организации
Создание экспресс-блоков в MS Word
Для начала разберем чисто практический пример часто используемого шаблона — подпись руководителя и реквизиты компании. Откуда обычно вы берете эти данные? Большинство даже квалифицированных пользователей MS Word просто копирует их из другого документа. Но давайте уже будем рациональны!
Первым делом создайте новый документ MS Word и скопируйте туда нужный текст вашего будущего шаблона экспресс-блока. Все выглядит идеально? Тогда продолжаем.
Создаем новый экспресс-блок в MS Word и прощаем себе жизнь
Выделяем нужный фрагмент текста целиком, затем на панели «Вставка» в группе «Текст» находим инструмент «Экспресс-блоки» и щелкаем на него. В раскрывшемся списке выбираем последний пункт «Сохранить выделенный фрагмент в коллекцию экспресс-блоков».
В появившемся окне вводим осмысленное имя для создаваемого экспресс-шаблона, чтоб не запутаться в дальнейшем, при необходимости описание, в поле «Сохранить в» выбираем Normal.dotm
Теперь нажимаем «Ок». Поздравляю, экспресс-блок создан!
Проверим как это работает: закроем MS Word и откроем его снова. Создадим новый документ и снова перейдем на панель «Вставка», где щелкнем по инструменту «Экспресс-блоки».
В списке экспресс-блоков появился и наш шаблон. Щелкните по нему мышью, и его содержимое тотчас появится в документе на том месте, где установлен курсор мыши.
Только что созданный экспресс-блок появился на панели инструментов.
Таким же образом вы можете сделать любое количество экспресс-шаблонов для текстового редактора MS Word, было бы только желание…. или рабочая необходимость!
Автор: Александр «Мэлфис К.» ФРОЛОВ, для сайта bussoft.ru
Главный инструмент по работе с экспресс-стилями обладает одним из самых больших меню в Ворде. Находятся они во вкладке «Главная» в поле «Стили».
Несомненно, создавать документ с помощью экспресс-стилей в Ворде очень удобно и интуитивно понятно, единственное, что мне кажется — не очень удобно реализована, так как в достаточно больших квадратных кнопках не уместились названия стилей целиком и их характеристики.

Мне нравится, что Ворд позволяет увидеть как будет выглядеть текст до применения стиля текста. Для этого следует установить курсор в любой из абзацев текста, а затем указать на один из квадратиков стиль ms word — именно указать, а не щёлкнуть и вы увидите, как абзац изменится в соответствии со стилем форматирования, который вы выбрали.
По умолчанию стили форматирования Word не всега могут вам подходить, либо их слишком много, то вы всегда можете освобовить место, удалив стили в Ворде. Как удалить стили в документе Word? Просто щёлкните правой кнопкой мыши по кнопке стиля и выберите «Удалить» из коллекции стилей. Сразу скажу, что стиль никуда не исчезнет полностью и вы всегда сможете его восстановить, а находиться он будет в специальном хранилище в Ворд.

Как создать стиль в Word
Теперь поговорим о том, как сделать стиль в Ворде. Создать экспресс-стиль возможно из любого фрагмента текста, уже оформили под себя:
- выделите текст, который выступает в качестве основы для нового стиля;
- щелкните по нему правой кнопкой мыши;
- в появившемся контекстном меню выберите «Стили» — «Создать стиль».

Кстати, с помощью меню, где вы удаляете стили, вы можете создать кнопку с экспресс-стилями в меню быстрого доступа, если вдруг захотите переделать полностью меню под себя и сократить отображение стилей.
Создавать стили в ворд легко, так же, как изменить стиль. Для этого вам нужно оформить текст в нужном форматировании, после чего выделить этот абзац и, выбрав нужный стиль в меню «Главная» нажать на него правой кнопкой мыши и выбрать «Обновить «Стиль» в соответствии с выбранным фрагментом». С помощью данной команды вы можете подкорректировать любой стиль из меню Ворд.

Ну и, наверное, самое главное — это нужно понять и научиться, как изменить стиль в ворде. Для этого из того же контекстного меню выберите кнопку «Изменить…» и в открывшемся меню изменяете стиль в соответствии с вашими пожеланиями форматирования.

В данном меню «Изменение стиля» вы можете настраивать размер кегля, выбирать шрифт, изменять курсив, выравнивание, межстрочный интервал и т.п.
Теперь кликайте на кнопку «Формат», которая находится в этом меню слева снизу.

В данном меню вы можете более подробно погрузиться в каждый из пунктов для более глубокой настройки стиля.
Теперь вы знаете что такое стиле в документе ворд, как с ними работать, как их настроить. Кстати, если вы заметили, то у вас предложены по умолчанию не только обычный стил, но и стиль оглавления Word, которые позволяют собирать содержание документа в автоматическом режиме.
Компьютер плюс
Каждый раз, работая с вордовскими документами, мы обнаруживаем для себя новые приемы оформления текстов. Даже такой элемент как «Стили», значок которого находится прямо на главной ленте инструментов, используется не всеми, в том числе уже опытными пользователями.
Стили в Ворде
Стили в ворде – это определенные шаблоны оформления частей документа: шрифта, абзацев, заголовка и подзаголовков, списков, таблиц и др. Например, заголовок выполнен в одном стиле, подзаголовки одного уровня в другом, основной текст в следующем и т.д.
В Word Office есть возможность сохранить настройки оформления текста в виде различных стилей. Так, можно выделить целые абзацы, которые мы хотим оформить соответствующим образом и легко придать им нужное оформление.
Стили оформления документов в Word
Требования к оформлению официальных документов практически везде одинаковые, поэтому удобно сразу определиться с настройками стилей и применять их в каждом тексте. Стили в Word сохраняются в виде экспресс-стилей, т.е. для форматирования текста не нужно отдельно изменять абзацные отступы, шрифты, выравнивание и др., так как все эти параметры изменяются нажатием одной кнопки.
Где в Word найти панель управления стилями
Панель «Стили» располагается прямо на главной вкладке и имеет следующий вид (выделено красным):
Это экран доступных стилей оформления различных частей текста и кнопка «Изменить стили».
Как удалить экспресс-стиль
Как правило, те экспресс-стили, которые приложение предлагает по умолчанию не всегда устраивают пользователя, кроме того, большое их количество в коллекции несколько затрудняет работу с ними. Поэтому неиспользуемые экспресс-стили желательно удалить из списка.
Делается это очень просто, допустим, нужно удалить экспресс-стиль «Сильное выделение», для этого открываем список стилей и в поле «Сильное выделение» кликаем правой кнопкой мыши, а в появившемся окне кликаем по «Удалить из коллекции экспресс-стилей». Так ненужный экспресс-стиль будет удален из коллекции.
Как удалить экспресс-стиль в ворде
Как изменить или создать стиль в Word
Если предлагаемые по умолчанию шаблоны оформления текста нужны, но нас не удовлетворяет их оформление, то можно в этот экспресс-стиль внести изменения. Например, нам нужен стиль «Заголовок 1», но по умолчанию он представлен шрифтом Carambia, полужирный и синего цвета, кроме того выравнивается заголовок по левому краю. Нам же нужен заголовок выполненный шрифтом Times New Roman, полужирный, черного цвета, выравнивание по центру.
Такие изменения можно внести одним из следующих способов:
- Кликаем правой кнопкой мыши в поле экспресс стиля «Заголовок 1» и в появившемся окне выбираем Изменить…. Откроется окно редактирования стиля где нужно внести необходимые изменения. Как изменить экспресс-стиль в ворде
- Изменяем оформление заголовка, так как нам нужно, затем выделяем его и в поле экспресс стиля «Заголовок 1» кликаем правой кнопкой мыши и в окне кликаем «Обновить Заголовок 1 в соответствии с выделенным фрагментом» Как обносить стиль в соответствии с выделенным фрагментом
В дальнейшем нужно только выделять абзацы и нажимать на кнопку нашего стиля, которая появляется в основном меню быстрого доступа в разделе стили. Таким образом можно быстро изменить оформление документа.
Начиная с Ворда 2007 и более свежих версиях изменение оформления можно сделать и при помощи значка “формат по образцу”, который располагается в блоке «Буфер обмена». Для этого выделяем текст соответствующий правилам оформления и нажимаем на кнопку «Кисть». Затем выделяем (при помощи мыши) изменяемый текст, после чего он (текст) получит необходимое оформление.
Использование стилей не только придает документам единый вид, но и позволяет быстро изменять его оформление. Например, нам требуется изменить цвет текста всех подзаголовков.
Для этого нам не нужно выделять каждый из этих подзаголовков и изменять его цвет, а достаточно кликнуть по иконке этого стиля правой клавишей мышки и нажать «Изменить». В открывшемся окне изменяем цвет текста (здесь есть возможность отредактировать не только этот, но и другие параметры). Нажимаем ОК и видим, что все подзаголовки оформленные в одном стиле изменили свой цвет.
Таким образом, несмотря на то, что освоенного запаса инструментов текстового редактора для нас пока вполне достаточно, стоит присмотреться к этому стилям пристальнее. Ведь использование его значительно ускоряет работу с текстовыми документами и делает ее более рациональной.
В частности, при использовании этого инструмента можно изменить оформление отдельных частей текста оформленных в одном стиле всего лишь изменив сам стиль.
Стили в Word
Стиль в ворде – это предопределенная комбинация стиля шрифта, его цвета и размера, которая может быть применена к любому тексту документа MS Word. Стили в ворде могут помочь вашим документам достичь более профессионального внешнего вида.
Как применить стиль
- Выберите текст, который вы хотите отформатировать.
Стили в Word – Выделение текста для применения стиля
- В группе «Стили» на вкладке «Главная» нажмите стрелку «Больше».
Стили в Word – Коллекция стилей в ворде
- Выберите нужный стиль в раскрывающемся меню.
Стили в Word – Выбор стиля в ворде
- Текст будет отображаться в выбранном стиле.
Стили в Word – Текст с выбранным стилем
Как применить набор стилей
Наборы стилей в ворде включают сочетание стилей заглавия, заголовка и абзаца. Наборы стилей позволяют вам форматировать все элементы в документе одновременно, а не изменять каждый элемент отдельно.
- На вкладке « Дизайн » нажмите стрелку « Больше » в группе « Форматирование документа ».
Стили в Word – Коллекция наборов стилей в ворде
- Выберите понравившийся стиль в раскрывающемся меню.
Стили в Word – Выбор набора стиля
- Выбранный набор стиля будет применен ко всему документу.
Стили в Word – Использование набора стиля в документе
Как изменить стиль
- Найдите и щелкните правой кнопкой мыши стиль, который вы хотите изменить, в группе «Стили», а затем выберите « Изменить . » в раскрывающемся меню.
Стили в Word – Изменить стиль
- Появится диалоговое окно «Изменение стиля». Сделайте необходимые изменения форматирования, такие как стиль шрифта, размер и цвет. Если вы хотите, вы также можете изменить название стиля.
- Нажмите « ОК », чтобы сохранить изменения.
Стили в Word – Окно Изменение стиля
- Стиль в ворде будет изменен.
Как создать стиль
- Нажмите стрелку в нижнем правом углу группы «Стили».
Стили в Word – Параметры стилей
- Появится панель задач «Стили». Выберите кнопку «Создать стиль» в нижней части панели задач.
Стили в Word – Создать стиль
- Появится диалоговое окно «Создание стиля». Введите имя стиля и выберите нужное форматирование текста.
- И для создания стиля нажмите « ОК ».
Стили в Word – Окно создание стиля
- Новый стиль появится в группе «Стили».
Стили в Word – Мой стиль
Использование стилей в ворде позволяет сэкономить много времени, при изменении форматирования документа. Также правильное использование стилей и наборов стилей в ворде – лучший способ создать хорошо форматированные документы в Microsoft Word.
Стили в Microsoft Word
Здравствуйте, дорогие друзья. Сегодня расскажу о том, что такое стили в Ворде, как с их помощью можно организовать визуальное оформление, упростить навигацию по документу, подготовиться к автоматическому созданию содержания. Уделив несколько минут прочтению этой статьи, в будущем вы сможете разработать свой уникальный дизайн текстового документа, автоматизировать его работу, упростить последующие изменения в оформлении.
Перед прочтением этого поста будет полезно изучить статью о шаблонах в Word, ведь стили являются неотъемлемой частью шаблона.
Что такое стили в Ворде
Стиль в Microsoft Word – это способ начертания и визуализации текста. Как я уже говорил ранее, это важная компонента шаблона. Все стили логически разделены по назначениям – название документа, заголовки, подзаголовки, ссылки, выделения и многое другое. Для любого элемента стиля создается собственное форматирование. Применение к каждой части текста соответствующего ей шаблона поможет оформить его в один-два клика.
Можно разделить стили на три вида:
- Стили символов. Применяются к одному или нескольким выделенным символам. Устанавливают тип и размер шрифта, начертание, цвет и т.д.;
- Стили абзацев. Задают оформление для участков текста. Включают межстрочные интервалы, отступы, абзацы и прочее;
- Комбинированные стили – объединение первых двух вариантов
Если раньше для разметки заголовков вы увеличивали размер шрифта и выбирали для него более броский цвет, сегодня лучше перейти к применению стилей. Это позволит ускорить работу, избежать множества повторных действий при изменении формата текста одного типа. Например, вы разметили 30 заголовков в документе, после чего решили немного изменить их вид. Вместо внесения правок во все 30 заголовков, можно исправить один стиль, а правки на странице будут сделаны автоматически.
Как установить стиль текста
Разработчики предусмотрели несколько групп стилей, вы можете выбрать одну из них, перейдя на ленте: Дизайн – Форматирование документа . Разверните галерею, чтобы выбрать подходящую группу.
Теперь можно разметить документ. Поставьте курсор в заголовок текста и выберите на ленте: Главная – Стили – Название . К заголовку будет применен стиль «Название».
Теперь поставьте курсор в заголовок раздела. В той же галерее на ленте выберите « Заголовок 1 ». Применится форматирование заголовка первого уровня. Если в этом разделе есть подразделы со своими названиями – примените к ним стиль « Заголовок 2 ». Всего в Ворде предусмотрено девять уровней заголовков. Зачем же нужны эти уровни? Во первых, для облегчения чтения текста. Во вторых, для создания структуры документа.
Нажмите Ctrl+F , чтобы открыть меню «Навигация». Перейдите на вкладку «Заголовки» и увидите все размеченные вами заголовки в иерархическом виде. Кликая по их названиям, можно быстро передвигаться к нужному разделу. Это особенно полезно в больших документах со сложной структурой. К тому же, можно сделать автосодержание.
К сожалению, галерея на ленте не может вместить все виды стиля. Чтобы выбрать из полного перечня, а так же открыть дополнительные настройки, кликните на пиктограмме-стрелке в нижнем правом углу галереи.
Откроется меню «Стили» с рекомендованными вариантами. По умолчанию, если у вас на листе есть «Заголовок 1», в списке появится «Заголовок 2». Используйте «Заголовок 2», появится «Заголовок 3». Таким образом, Word пытается рационально использовать место на экране.
Чтобы отобразить все доступные стили в этом окне, нажмите «Параметры» и выберите в раскрывающемся списке: Отображаемые стили – Все . Здесь же можно выбрать порядок сортировки. Например, по рекомендации, по алфавиту и др.
Кстати, в Microsoft Word (начиная с 2013 версии), можно прямо на листе сворачивать и разворачивать содержимое заголовков, чтобы скрывать ненужный текст в процессе чтения с экрана. Для этого кликните на пиктограмму-треугольник слева от заголовка. Она появляется при наведении мышью на место ее расположения.
Как добавить стиль в галерею
Если вам не нравится, когда на экране открыто меню «Стили», можно переместить нужные варианты стилей в галерею на ленте. Для этого в меню найдите нужный стиль, кликните по нему правой кнопкой мыши и в контекстном меню выберите «Добавить в коллекцию стилей».
Чтобы удалить ненужные стили из галереи – кликните на ней правой кнопкой мыши и выберите «Удалить из коллекции стилей».
Как изменить стиль
Если какой-то из предопределенных стилей вас не совсем устраивает, его можно изменить. Опишу вам 3 способа, как это сделать:
- Кликните правой кнопкой мыши на выбранном стиле в галерее и нажмите «Изменить». Откроется окно настройки стиля. Настройте все нужные параметры и нажмите Ок. Поставьте галочку «Обновлять автоматически», чтобы изменения сразу вступили в силу.
- Кликните (или нажмите стрелку вниз) на имени стиля в меню «Стили». Далее откроется окно, как в предыдущем пункте, последовательность действий та же.
- Оформите текст вручную так, как он должен выглядеть, выделите его. После этого кликните на нужном стиле в галерее или меню «Стили», выберите в контекстном меню «Обновить стиль в соответствии с выделенным фрагментом».
Если вы хотите из сформированных стилей сделать собственный набор стилей, разверните на ленте галерею Дизайн – Форматирование документа и выберите «Сохранить как новый набор стилей».
Как создать свой стиль
Чтобы создать свой собственный стиль с нуля, разверните галерею стилей и выберите «Создать стиль». Откроется окно создания нового стиля. Задайте имя нового стиля и нажмите кнопку «Изменить» для выбора форматов.
Это же окно можно открыть, нажав кнопку «Создать стиль» в меню «Стили»
Учтите, чтобы стили автоматически изменялись на ваши при переключении наборов стилей, у них должны совпадать имена. Обязательно учитывайте это при изменении и создании новых стилей. Я рекомендую в любом случае придерживаться тех имен, которые предусмотрены разработчиками.
Давайте подведем итоги. Стили – это особый способ оформления, который позволяет один раз настроить оформление, а потом множество раз применять его в разных участках текста. Навязывается сравнение со стилями CSS в разработке сайтов, если вы с ними знакомы. Так же, стили позволяют организовать структуру документа, облегчив навигацию по нему. На основании такой структуры программа может автоматически построить оглавление.
Думаю, каждый из вас оценил те неоспоримые преимущества, которые дает применение стилей. Для меня это повседневный инструмент, без которого, как без рук. Тем не менее, иногда нужно вручную настроить форматирование документа, не прибегая к настройкам шаблонов и стилей. Как это делается – мы рассмотрим в следующей статье. До скорых встреч!
Добавить комментарий Отменить ответ
1 комментарий
Арина :
Содержание
- Как перенести настройки Microsoft Word при переустановке Windows или переходе на другой компьютер
- 1. Лента меню и панель быстрого доступа
- 2. Пользовательский словарь
- 3. Параметры автозамены
- 4. Шаблоны
- Экспресс-блоки
- В этой статье
- Автотекст
- Свойство документа (только в Word)
- Поле (только в Word)
- Диспетчер стандартных блоков (только в Word)
- Сохранить выделенный фрагмент в коллекцию экспресс-блоков
- Table of Contents:
- Шаг 1
- Шаг 2
- Шаг 3
- Шаг 4
- Шаг 5
- Как запустить макросы Excel в Mac iWork
- Как найти скрытые макросы в электронной таблице Excel
- Как использовать Adguard для блокировки рекламы в Microsoft Edge или в любом другом браузере
- Автоматический запуск макроса при загрузке документа Word (Октябрь 2021).
- Использование экспресс-блоков и автотекста в Word
- В этой статье
- Экспресс-блоки
- Сообщений [ 8 ]
- 1 Тема от nat-birik 27.04.2010 09:48:12
- Тема: Экспресс-блоки
- 2 Ответ от admin 27.04.2010 10:37:26
- Re: Экспресс-блоки
- 3 Ответ от nat-birik 28.04.2010 08:50:35
- Re: Экспресс-блоки
- 4 Ответ от viter.alex 28.04.2010 09:30:38
- Re: Экспресс-блоки
- 5 Ответ от nat-birik 29.04.2010 04:44:22
- Re: Экспресс-блоки
- 6 Ответ от viter.alex 29.04.2010 06:49:05
- Re: Экспресс-блоки
- 7 Ответ от nat-birik 29.04.2010 07:18:31
- Re: Экспресс-блоки
- 8 Ответ от Sta1917 29.01.2014 18:50:30
- Re: Экспресс-блоки
- Сообщений [ 8 ]
- Похожие темы
Как перенести настройки Microsoft Word при переустановке Windows или переходе на другой компьютер
Юзабилити, функциональность и настраиваемость – основные преимущества текстового редактора Word от софтверного гиганта Microsoft. Чтобы сделать работу с документами максимально удобной, можно персонализировать ленту меню и панель быстрого доступа, создать свои шаблоны и коллекции стилей форматирования, сформировать свой словарь терминов и т.п. Однако при переустановке Windows или переходе на другой компьютер с частью нажитого добра придётся прощаться.
Столь сложный инструмент, как редактор Word, внутри интерфейса предусматривает лишь экспорт настроенной ленты меню и панели быстрого доступа. Благо, есть способы ручного переноса всех остальных данных. Рассмотрим эти способы для среды Windows.
Описываемые ниже инструкции подходят для Word 2010, 2013, 2016.
1. Лента меню и панель быстрого доступа
Если в новую среду необходимо перенести одну лишь панель быстрого доступа, в левой колонке выбираем её вкладку. А чтобы перенести и панель, и изменённую под свои предпочтения ленту меню, выбираем вкладку «Настроить ленту». Далее в любом из случаев жмём «Импорт-экспорт» и выбираем, соответственно, экспортирование настроек.
Дальнейшие действия предполагают ручной перенос рабочих данных Word, потому текстовый редактор, соответственно, должен быть закрыт. Как добраться к этим данным? Проще всего клавишами Win + R вызвать команду «Выполнить» и ввести:
appdata
После нажатия Enter откроется каталог хранения настроек программ пользовательского профиля «AppData». В нём нам понадобится папка «Roaming», а в ней – подпапка «Microsoft». Все дальнейшие операции будут проводится именно здесь.
2. Пользовательский словарь
Когда мы отдельные слова добавляем в словарь с помощью опции в контекстном меню редактора,
В новой среде компьютера открываем эту же папку и переносим сохранённый Custom.dic с заменой исходной редакции.
3. Параметры автозамены
В новой операционной системе, соответственно, возвращаем их назад с заменой исходных редакций.
4. Шаблоны
В новой среде этот файл возвращаем на место с заменой исходной редакции.
Word предусматривает работу и с другими настраиваемыми образцами документов – личными шаблонами. Их местом хранения по умолчанию в Word 2013 и 2016 значится системная папка «Документы». Следовательно, оттуда шаблоны необходимо переместить на время переустановки Windows, а затем вернуть назад. Или поступить по-другому: в самих настройках редактора прописать путь текущего расположения шаблонов.
В Word 2010 любые отличные от Normal.dotm шаблоны – хоть перенесённые с других компьютеров, хоть сохранённые в процессе работы на текущем устройстве – можно сделать доступными для выбора внутри интерфейса редактора. Для этого их нужно поместить в подпапку «Шаблоны» внутри папки «Microsoft».
Для их задействования при создании нового документа в интерфейсе Word 2010 выбираем «Мои шаблоны».
И указываем нужный шаблон, ориентируясь на его название.
Источник
Экспресс-блоки
С помощью коллекции экспресс-блоков можно создавать, сохранять и искать повторно используемые фрагменты содержимого, в том числе автотекст, свойства документа (название, имя автора и т. п.) и поля.
В этой статье
Откройте коллекцию экспресс-блоков. В приложении Word выберите Вставка > Экспресс-блоки.
Автотекст
Автотекст — это повторно используемое содержимое, которое можно хранить и вставлять в документ многократно. Чтобы открыть коллекцию автотекста, выберите пункт Автотекст. Чтобы сохранить автотекст в этой коллекции, выделите текст, который вы хотите использовать повторно, и выберите пункт Автотекст, а затем — Сохранить выделенный фрагмент в коллекцию автотекста. Заполните данные нового стандартного блока, и вы сможете использовать сохраненный фрагмент многократно.
Свойство документа (только в Word)
Выберите пункт «Свойство документа», чтобы выбрать из списка свойство, которое можно вставить в документ. Заполните поле свойства документа, чтобы создать свойства, которые станут неотъемлемой частью документа.
Поле (только в Word)
Используя коды полей, добавьте поля, в которых можно хранить автоматически обновляемые сведения, такие как время, название, номера страниц и т. д.
Диспетчер стандартных блоков (только в Word)
Выберите пункт Организатор стандартных блоков, чтобы просмотреть все стандартные блоки, доступные в Word. Вы также можете редактировать свойства, удалять и вставлять стандартные блоки.
Сохранить выделенный фрагмент в коллекцию экспресс-блоков
Выделите фразу, предложение или другой фрагмент в документе. На вкладке Вставка в группе Текст нажмите кнопку Экспресс-блоки, а затем выберите пункт Сохранить выделенный фрагмент в коллекцию экспресс-блоков.
Сохранив выделенный фрагмент в коллекции экспресс-блоков, вы сможете использовать его повторно. Для этого нужно нажать кнопку Экспресс-блоки и выбрать его в коллекции.
Источник
Table of Contents:
В какой-то момент вы можете оказаться за компьютером, где не хранятся ваши макросы Word. Когда это происходит, вы можете скопировать свои макросы с одного компьютера на другой. Это можно сделать, сохранив макросы в файле шаблона документа, а затем скопировав этот файл шаблона на конечный компьютер.
кредит: Jupiterimages / Photos.com / Getty Images
Шаг 1
Убедитесь, что вкладка «Разработчик» включена для Word на обоих компьютерах. Для этого в каждой копии Word нажмите кнопку Microsoft Office, затем «Параметры Word» и «Популярные». Установите флажок «Показывать вкладку разработчика на ленте». Нажмите «ОК».
Шаг 2
Создайте новый шаблон на исходном компьютере. Для этого нажмите кнопку «Офис» в Microsoft, «Создать», «Пустой документ» и «Создать». Снова нажмите кнопку «Офис», затем нажмите «Сохранить как». Для пользователей Windows Vista нажмите «Избранные ссылки», затем «Шаблоны». Для пользователей Windows XP в поле «Сохранить в» нажмите «Доверенные шаблоны». В поле «Сохранить как тип» выберите «Шаблон Word с поддержкой макросов». Дайте шаблону имя, затем нажмите «Сохранить».
Шаг 3
Скопируйте макросы на исходном компьютере в новый шаблон. Нажмите вкладку «Разработчик», затем кнопку «Шаблон документа». В нижней части окна «Шаблоны и надстройки» нажмите кнопку «Органайзер». В окне «Органайзер» перейдите на вкладку «Элементы макропроекта». Одна сторона уже должна показывать файл шаблона Normal.dotm, который является местоположением по умолчанию для макросов. На другой стороне окна выпадающий список со списком «Элементы макропроекта доступны в» и выберите созданный вами файл шаблона. Затем со стороны Normal.dotm выберите макро-объект, который вы хотите скопировать, и нажмите «Копировать».
Шаг 4
Скопируйте новый файл шаблона на конечный компьютер.
Шаг 5
На конечном компьютере используйте «Органайзер», чтобы скопировать макросы из скопированного файла шаблона в файл шаблона по умолчанию. Повторите шаг 3 за исключением того, что на этот раз скопируйте свои макросы из скопированного файла шаблона в файл шаблона по умолчанию (Normal.dotm).
Как запустить макросы Excel в Mac iWork
Как найти скрытые макросы в электронной таблице Excel
Как использовать Adguard для блокировки рекламы в Microsoft Edge или в любом другом браузере
Если вы хотите избавиться от нежелательной рекламы в браузере, Adguard является единственным блокировщиком рекламы, который может остановить их в Microsoft Edge в Windows 10.
Автоматический запуск макроса при загрузке документа Word (Октябрь 2021).
Источник
Использование экспресс-блоков и автотекста в Word
С помощью коллекции кратких частей можно создавать, хранить и повторно использовать элементы содержимого, включая автотекст, свойства документа (например, заголовок и автор) и поля. Эти многоязвные блоки содержимого также называются «блоками». Автотекст — это распространенный тип building block, который хранит текст и рисунки. Для поиска или изменения нужного блока можно использовать организатор.
Чтобы открыть коллекцию экспресс-боков, на вкладке Вставка в группе Текст нажмите кнопку Экспресс-блоки.
В этой статье
Выделите фразу, предложение или другой фрагмент документа, который нужно сохранить в коллекции.
На вкладке Вставка в группе Текст нажмите кнопку Экспресс-блоки и выберите пункт Сохранить выделенный фрагмент в коллекцию экспресс-блоков, если нужно, измените имя и добавьте описание, а затем нажмите кнопку ОК.
Примечание: Чтобы сохранить выделенный фрагмент как автотекст, на вкладке Вставка в группе Текст нажмите кнопку Экспресс-блоки и выберите пункт Автотекст, а затем — Сохранить выделенный фрагмент в коллекцию автотекста.
Выделите фразу, предложение или другой фрагмент документа, который нужно сохранить в коллекции.
На вкладке Вставка в группе Текст нажмите кнопку Экспресс-блоки и выберите пункт Сохранить выделенный фрагмент в коллекцию экспресс-блоков, если нужно, измените имя и добавьте описание, а затем нажмите кнопку ОК.
Примечание: Чтобы сохранить выделенный фрагмент как автотекст, в поле Коллекция в раскрывающемся списке выберите пункт Автотекст.
Источник
Экспресс-блоки
Чтобы отправить ответ, вы должны войти или зарегистрироваться
Сообщений [ 8 ]
1 Тема от nat-birik 27.04.2010 09:48:12
Тема: Экспресс-блоки
Добрый день! Подскажите, пожалуйста!
Создала новый список стандартных блоков на своем компе.
Начальник хочет видеть на своем такой же.
Можно ли автоматически этот список передать ему (компьютеры в сети)
2 Ответ от admin 27.04.2010 10:37:26
Re: Экспресс-блоки
В каком файле вы сохраняли блоки? Как правило, это либо шаблон Normal.dotm, либо специальный шаблон Building Blocks.dotx.
Передайте начальнику эти файлы, пусть он их разместит у себя. Только вначале уточните у себя, где располагаются эти файлы.
3 Ответ от nat-birik 28.04.2010 08:50:35
Re: Экспресс-блоки
скопировала Building Blocks.dotx (в нее сохраняла блоки) в ту же папку начальнику. Но у него не отображаются мои записи.
4 Ответ от viter.alex 28.04.2010 09:30:38
Re: Экспресс-блоки
Вкладка «Вставка»→группа «Текст»→Экспресс-блоки→Организатор стандартных блоков…
Посмотрите, где находятся ваши экспресс-блоки. Если они находятся Normal.dotx или в Building Blocks.dotx, то переместите их в отдельный шаблон (возможно его придётся создать). А уже этот новый шаблон отдайте начальнику.
Если на основе этого шаблона будут создаваться документы, то все экспресс-блоки шаблона будут доступны. Если вы хотите, чтобы экспресс-блоки были доступны для всех документов, то шаблон нужно поместить в папку автозагрузки
5 Ответ от nat-birik 29.04.2010 04:44:22
Re: Экспресс-блоки
Мои экспресс-блоки находятся в Building Blocks.dotx. Про автозагрузку все понятно, а вот как переместить блоки в отдельный шаблон не соображу никак.
6 Ответ от viter.alex 29.04.2010 06:49:05
Re: Экспресс-блоки
Откройте существующий шаблон или сохраните пустой документ как шаблон
Зайдите в «Организатор стандартных блоков»
Выберите нужный экспресс-блок и нажмите кнопку «Изменить свойства…»
В списке «Сохранить в:» выберите ваш шаблон
Подтвердите появившийся запрос на переопределение стандартного блока
Проделайте шаги 3-5 для каждого стандартного блока, который нужно перенести
7 Ответ от nat-birik 29.04.2010 07:18:31
Re: Экспресс-блоки
Спасибочки. Работает!
Только начальнику не нравится, мои блоки перемешаны с остальными, приходится применять сортировку. Можно ли сделать так чтобы видны были блоки в «Организаторе стандартных блоков» только из моего нового шаблона?
8 Ответ от Sta1917 29.01.2014 18:50:30
Re: Экспресс-блоки
Если еще актуально: во всех нужных коллекциях создал категорию со знаком «!» вначале, теперь они всегда сверху.
Сообщений [ 8 ]
Чтобы отправить ответ, вы должны войти или зарегистрироваться
Похожие темы
Экспресс-блоки
Если вы ищите информацию по самому мощному редактору в мире Microsoft Word в сети, жаловаться на недостаток документов, литературы, различных ссылок и советов придется вряд ли. Наш сайт о Microsoft Office Word даст ответ про: перевод дробных цифр прописью. Только в разбросанном виде все это жутко неудобно. Гораздо результативнее общаться на специальных форумах. На портале о Microsoft Office Word вы узнаете про: фамилию автора без инициалов. Это удобнее еще и тем, что на свою проблему вы получите отклики так сказать в развитии, можно будет обсудить, что не получается, что именно не устраивает. На портале о Microsoft Office Word вы узнаете про: экспорт объектов из excel в word доклад. Для русскоязычных пользователей Microsoft Word можно посоветовать форум Ворд Эксперт.
На нем представлены как готовые ответы на вопросы и наработки опытных пользователей в разделах «часто задаваемые вопросы» и «готовые решения», так и обсуждения работы с документами и настройками программы в разных версиях нашего любимого Microsoft Word. Наш сайт о Microsoft Office Word даст ответ про: как содержание сделать таблицей. Это разделы «Настройка и Форматирование», а также «Автоматизация», где вас научат, как сделать работу с программой максимально оптимальной и быстрой, написав соответствующие макросы. На портале о Microsoft Office Word вы узнаете про: word формулы на середине строки.
Если вы не хотите сами разбираться с макросами или ломать голову над той, либо иной, возникшей в работе проблемой, то в «Заявках на разработку» можете оставить заказ, форумчане вам помогут. Наш сайт о Microsoft Office Word даст ответ про: при открытии документа приложению word 2010 не удалось отобразить нужный шрифт, так как недостаточно памяти или места на диске.
Источник
Часто при создании документов в Microsoft Word 2007 появляется необходимость вставлять в текст разных документов одинаковые фрагменты, такие как адрес, реквизиты, стандартные фразы писем или договоров. В таких случаях одни сотрудники находят старый документ и копируют фрагмент текста из него, другие создают отдельные файлы шаблонов и копируют из них, третьи набирают весь текст заново и т.п. Но в Microsoft Word 2007 для подобных случаев есть очень удобная функция «Экспресс-блоки», с помощью которой можно сохранить часто используемый фрагмент в самом Word. При этом вы получаете быстрый и удобный способ вставки данного фрагмента в текст любого документа.
Для того чтобы сохранить часто используемый фрагмент выделите его мышкой, на панели «Вставка» нажмите кнопку «Экспресс-блоки» и выберите пункт «Сохранить выделенный фрагмент в коллекцию экспресс-блоков…»(рис.1)
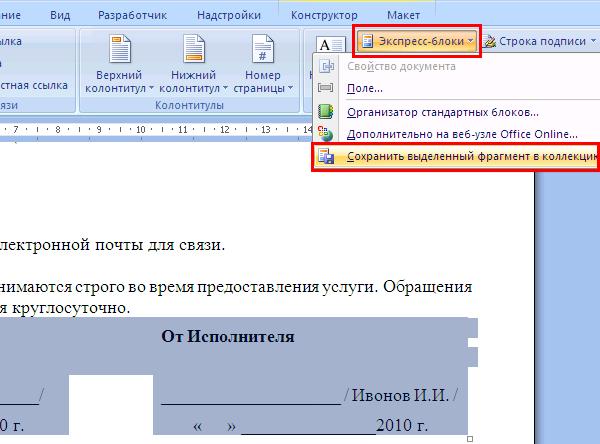
В появившемся окне введите имя экспресс-блока и нажмите «Ok» (Рис.2)

Теперь Вы можете в любой момент вставить сохраненный фрагмент в любой документ. Для этого установите курсор мыши в то место, куда собираетесь производить вставку, на панели «Вставка» нажмите кнопку «Экспресс-блоки» и выберите нужный Вам фрагмент (Рис.3)

Важно заметить, что когда вы будите закрывать Microsoft Word после сохранения экспресс-блока у Вас откроется окно с вопросом сохранить или нет файл со стандартными блоками. Нужно ответить «Да».
Как создать таблицу в Word – несколько способов
admin 01.10.2019
Загрузка…
Содержание :
- 1 Как сделать таблицу в Ворде
- 1.1 Вставка таблицы Excel
- 1.2 Вставка экспресс-таблицы
- 2 Как нарисовать таблицу в Ворде
- 3 Работа с таблицами в Ворде
Таблицы помогают структурировать текст и визуально разделить его на логические блоки, которыми выступают строки и столбцы. Такая разбивка позволяет легче разобраться во взаимосвязи информации – определить ее различия и общие черты. Создать таблицу в Ворде довольно просто, к тому же разработчики предусмотрели несколько вариантов выполнения задачи.
Как сделать таблицу в Ворде
Вставить рассматриваемый элемент в текст можно несколькими способами. Выбор конкретного зависит от целей пользователя и объема данных. Пошаговая инструкция:
- После запуска программы и создания нового документа следует переместиться на вкладку «Вставка».
- Нажать на элемент под названием «Таблица». Откроется расширенное меню с доступными вариантами.
- Быстрая вставка подразумевает выделение необходимого количества строк и столбцов прямо в раскрывшемся меню. При этом максимальный размер элемента составит 10 столбцов и 8 строк.
- Если предложенного количества окажется мало, нужно кликнуть по надписи «Вставить таблицу». Отобразится окно, где можно указать произвольные параметры, а также выбрать вариант автоматического подбора ширины столбца. Чтобы сделать настройки стандартными, следует отметить строку «По умолчанию для новых…».
Оба предложенных метода являются наиболее часто используемыми. При необходимости быстро расширить таблицу после ее создания нужно поставить курсор в последнюю ячейку нижней строки и нажать «Tab» – появится новая строка с аналогичным количеством столбцов. Существуют и другие методы расширения пространства для ввода данных, но о них поговорим ниже.
Вставка таблицы Excel
Теперь рассмотрим, как составить таблицу Excel в Ворде. Это менее стандартная ситуация, однако она часто используется при необходимости добавления сложных данных и расчета определенных числовых показателей прямо в программе. Инструкция:
- Повторить шаги 1-2 предыдущего списка.
- Выбрать пункт «Таблица Excel».
- В документе появится новый элемент, а весь интерфейс будет заменен на тот, что присутствует в программе Excel. Заполнение информацией и использование функций будет соответствующим.
- Когда редактирование элемента завершено, потребуется нажать на любую область за его пределами, чтобы вернуться к инструментам Word. Для повторного редактирования данных нужно лишь дважды кликнуть по строкам. Одиночное нажатие позволяет выделить объект и произвести изменение его размера путем перетаскивания граней.
Вставка экспресс-таблицы
Данный вариант подразумевает добавление готового шаблона: календаря, расписания и т.п. Он примечателен тем, что пользователю не нужно создавать дизайн – производится лишь замена демонстрационных данных собственными. Чтобы воспользоваться методом, следует проделать те же шаги, что были описаны выше, только в расширенном меню навести курсор на пункт «Экспресс-таблицы» и в раскрывшемся списке выбрать подходящий шаблон.
Встроенных в Word заготовок немного, поэтому предварительно можно выполнить сохранение готовых таблиц в коллекцию. Их можно создать самостоятельно или найти на просторах интернета.
Как нарисовать таблицу в Ворде
Загрузка …
Отдельного разбора заслуживает возможность самостоятельно начертить таблицу, установив произвольное количество и размеры строк и столбцов. Чтобы воспользоваться данным инструментом, следует:
- В рассмотренном выше расширенном меню выбрать пункт «Нарисовать таблицу».
- Отобразится курсор в виде карандаша. Нужно зажать ЛКМ и начертить внешние границы объекта.
- Далее таким же образом «протягиваются» линии, образующие строки и столбцы. Их размер определяется местом начертания. По окончании рисования все параметры можно будет изменить.
Данный инструмент будет удобен при создании сложной таблицы, в которой происходит нестандартная разбивка ячеек.
Работа с таблицами в Ворде
После вставки элемента производится его заполнение и редактирование. Одной из наиболее часто используемых опций является добавление или удаление строк и столбцов. Выполнить задачу можно так:
- Поставить курсор в ячейку, рядом с которой необходимо расширить пространство.
- Перейти на вкладку «Макет».
- Воспользоваться одним из предложенных вариантов в графе «Строки и столбцы». Дополнительные элементы можно вставлять снизу или сверху, слева или справа. Эти же опции можно найти в контекстном меню, кликнув ПКМ по ячейке и наведя курсор на «Вставить».
Удаление лишнего пространства выполняется похожим образом – на верхней панели выбирается кнопка «Удалить», после чего уточняется элемент. Также действие присутствует в контекстном меню.
Чтобы объединить две находящиеся поблизости ячейки, нужно их выделить и нажать ПКМ. В появившемся меню выбрать строку «Объединить». При разделении потребуется указать число строк и столбцов, которые будут добавлены в таблицу.
Все элементы форматирования текста применимы и в таблицах Ворд. Выделив текст и перейдя на главную вкладку, можно изменить размер шрифта и его цвет, выставить выравнивание, добавить нумерованный список, настроить интервал. Высота и ширина ячеек изменяется путем перетаскивания границ. Более детальные параметры можно увидеть, выбрав в контекстном меню пункт «Свойства таблицы».
Довольно востребованным инструментом является «Выравнивание текста». С его помощью получится расположить надписи не только в горизонтальной, но и вертикальной плоскости. Переключение производится кликом на миниатюры в соответствующей графе вкладки «Макет».
Добавить таблицу в программе Word достаточно просто. Справиться с задачей сможет даже начинающий пользователь компьютера. Настройка параметров, а также изменение размера производится в визуальном режиме, путем выбора опций из верхней панели или перетягивания границ. Большинство необходимых функций собрано в контекстном меню, появляющемся после клика ПКМ по определенной ячейке. Режим рисования позволит создать сложную таблицу без лишних заморочек с разделением и объединением элементов.