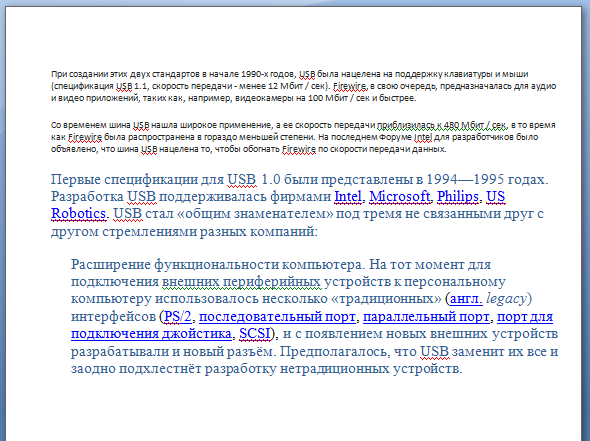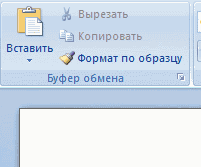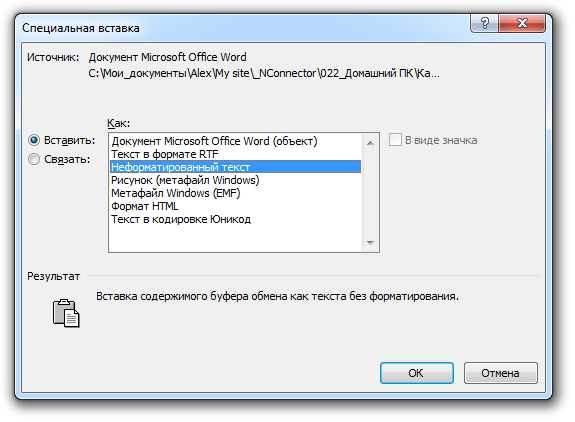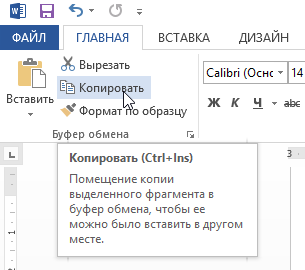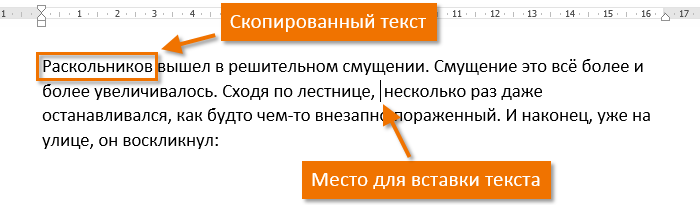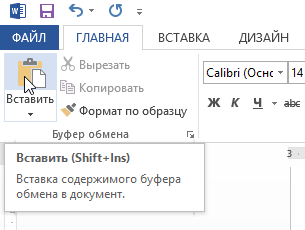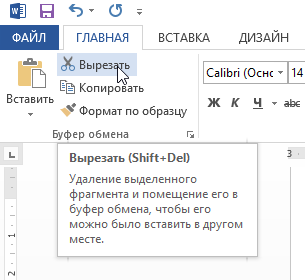Содержание
- Способ 1: Сочетание клавиш
- Способ 2: Контекстное меню
- Способ 3: Меню «Вставить»
- Вопросы и ответы
Способ 1: Сочетание клавиш
Microsoft Word поддерживает большинство стандартных для настольных операционных систем Windows и macOS сочетаний клавиш, одним из которых и следует воспользоваться для вставки предварительно скопированного текста. Просто установите указатель курсора (каретку) в нужное место документа и воспользуйтесь одной из представленных ниже комбинаций.
- «Ctrl + V» — Windows
- «Command + V» — macOS
Читайте также: Горячие клавиши для работы в Word
Содержимое буфера обмена будет вставлено в документ Ворд в том же виде, в котором оно было изначально, за исключением разве что неподдерживаемых программой объектов и стилей. Если такой вариант вас не устраивает, ознакомьтесь со следующими способами.
Читайте также: Горячие клавиши для работы в Windows / macOS
Способ 2: Контекстное меню
Другим возможным методом вставки скопированного текста является обращение к контекстному меню, вызываемому нажатием правой кнопки мышки (ПКМ) в нужном месте документа. В отличие от рассмотренного выше решения, такой подход предоставляет до четырех различных вариантов, определяющих конечный вид исходной записи. Рассмотрим каждый из них.
Примечание: Наличие в списке доступных всех или только некоторых из обозначенных ниже пунктов определяется содержимым буфера обмена. То есть для скопированного текста и, например, текста с графическими или какими-либо иными объектами оно может и наверняка будет отличаться.
- «Сохранить исходное форматирование» — скопированный текст будет вставлен в том же виде, который он имел изначально;
- «Объединить форматирование» — изначальное форматирование будет объединено с таковым в текущем документе;
- «Рисунок» — запись будет вставлена в виде графического объекта, непригодного для редактирования обычными средствами, но с ним можно работать как с изображением, например, изменив размер, положение или цвет;
Читайте также: Как изменить рисунок в Microsoft Word
- «Сохранить только текст» — из скопированного содержимого будут исключены все отличные от текста объекты, такие как рисунки, фигуры, таблицы (границы), ссылки и т. д, а его форматирование — полностью очищено.
Читайте также: Как удалить сразу все ссылки из документа Ворд
Конечный результат, то есть вид, который приобретет скопированный текст после его вставки посредством каждого из обозначенных параметров, продемонстрирован на соответствующих скриншотах выше.
Способ 3: Меню «Вставить»
Наиболее очевидным, но далеко не таким востребованным среди пользователей методом вставки является использование отдельного инструмента текстового редактора – кнопки «Вставить» из группы «Буфер обмена» во вкладке «Главная». Если нажать по ее значку, будет выполнена обычная вставка, аналогичная таковой в части «Способ 1» настоящей статьи, где использовалось сочетание клавиш. Если же нажать по самой надписи «Вставить» или расположенной под ней указывающей вниз стрелкой, на выбор будут доступны следующие пункты, аналогичные таковым в контекстном меню:
- «Сохранить исходное форматирование»;
- «Объединить форматирование»;
- «Рисунок»;
- «Сохранить только текст».
Читайте также: Как форматировать текст в Ворде
Значение каждого из этих параметров было рассмотрено в предыдущей части статьи. Особого внимания заслуживает еще один из них, выделенный отдельным пунктом и предоставляющий ряд дополнительных возможностей. Это «Специальная вставка», которая также вызывается сочетанием клавиш «Alt+Ctrl+V» и предоставляет следующие варианты:
Обратите внимание! Наличие в меню специальной вставки тех или иных пунктов из нижеперечисленных зависит от содержимого буфера обмена, то есть для скопированного текста, текста с объектами (таблицы, фигуры, рисунки, элементы разметки и т. д.) и только объектов их количество может и наверняка будет отличаться.
- «Документ Microsoft Word (объект)» — объект, который визуально напоминает текстовое поле и содержит в себе скопированную запись, а при двойном клике левой кнопки мышки (ЛКМ) открывается в виде отдельного документа с таким же содержимым. Работает по принципу гиперссылки;
Читайте также: Как вставить ссылку на документ в Ворде
- «Текст в формате RTF» — Rich Text Format, проприетарный межплатформенный формат хранения текстовых документов с форматированием;
- «Неформатированный текст» — обычный текст с очищенным исходным форматированием;
Читайте также: Как очистить форматирование в документе Word
- «Метафайл Windows (EMF)» — универсальный формат векторных графических файлов, который поддерживается некоторыми Windows-приложениями, в первую очередь, графическими редакторами по типу GIMP (с предварительной растеризацией) и Inkscape;
Читайте также: Как вставить картинку в Майкрософт Ворд
- «Формат HTML» — если копировался текст данного типа (например, с веб-сайта), он будет вставлен с сохранением формата (заголовки/подзаголовки, тип, размер, начертание и прочие параметры шрифта и т. д.);
Читайте также: Как конвертировать HTML-файл в документ Word
- «Текст в кодировке Юникод» — преобразует кодировку в привычную для текстовых документов Ворд, если ранее она отличалась. В ряде случаев это может негативно сказаться на форматировании и общем отображении содержимого.
Читайте также: Как изменить кодировку текстового документа Word
Примечание: Использование последнего пункта в меню кнопки «Вставить» — «Вставка по умолчанию», — открывает окно «Параметров» текстового редактора, в котором доступна возможность настройки стандартного поведения этой функции. Обратившись к данному разделу, можно сделать так, чтобы при обычной вставке в документ добавлялся, например, только текст с очисткой исходного форматирования («Сохранить только текст»), а не с его сохранением.
То, как будет выглядеть скопированный текст после вставки с помощью каждого из обозначенных выше параметров, продемонстрировано на соответствующих им изображениях выше.
Еще статьи по данной теме:
Помогла ли Вам статья?
Буфер обмера Office позволяет скопировать до 24 элементов из документов Office или других программ и вставить их в другой документ Office. Например, можно скопировать текст из сообщения электронной почты, данные из книги или таблицы и рисунок из презентации, а затем вставить их все в документ. С помощью буфера обмена Office скопированные элементы можно разместить в документе в нужном порядке.
При использовании области задач Буфер обмена можно вставлять не только последний скопированный или вырезанный объект. Область задач Буфер обмена содержит несколько последних изображений или текстовых фрагментов, которые вы копировали или вырезали.
Примечание: вы по-прежнему можете вырезать, копировать и вставлять фрагменты стандартным способом — с помощью кнопок на ленте или сочетаний клавиш CTRL+X (Вырезать), CTRL+C (Копировать) и CTRL+V (Вставить).
Открытие области задач «Буфер обмена» в приложениях Office
-
Чтобы открыть область задач Буфер обмена , щелкните Главная, а затем выберите средство запуска диалогового окна Буфер обмена (выделено розовым цветом на снимке экрана ниже):
-
Дважды щелкните изображение или фрагмент текста, которые нужно вставить.
Примечание:
В Outlook, чтобы открыть область задач Буфер обмена : откройте сообщение, откройте вкладку Сообщение , а затем щелкните средство запуска диалогового окна Буфер обмена (выделено розовым цветом на снимке экрана выше) в группе Буфер обмена .
Копирование и вставка нескольких элементов с использованием буфера обмена Office
-
Откройте файл, из которого вы хотите скопировать элементы.
-
Выберите первый элемент, который требуется скопировать, и нажмите клавиши CTRL+C.
-
Продолжайте копировать элементы из того же или другого файла, пока не соберете все, которые вам нужны. В буфер обмена Office можно поместить до 24 элементов. При копировании двадцать пятого элемента первый элемент в буфере обмена Office удаляется.
По мере добавления элементов в буфер обмена Office в области задач Буфер обмена появляются соответствующие записи. Новая запись всегда добавляется в начало. Каждая запись содержит значок, соответствующий исходной программе Office, а также фрагмент скопированного текста или эскиз скопированного рисунка.
-
Щелкните место в документе, в которое необходимо вставить элементы. Собранные элементы можно вставить в любую программу Office.
-
Выполните одно из указанных ниже действий.
-
Чтобы вставить элементы по одному, в области задач Буфер обмена дважды щелкните каждый элемент, который вы хотите вставить.
-
Чтобы вставить все скопированные элементы, в области задач Буфер обмена нажмите кнопку Вставить все.
-
Удаление элементов из буфера обмена Office
Элементы можно удалить из буфера обмена Office по одному или все сразу.
В области задач Буфер обмена выполните одно из указанных ниже действий.
-
Чтобы удалить один элемент, щелкните стрелку рядом с ним и выберите команду Удалить.
-
Чтобы удалить все элементы, нажмите кнопку Удалить все.
Настройка отображения буфера обмена в Office
Чтобы настроить способ отображения буфера обмена Office, нажмите кнопку Параметры в нижней части области задач.

|
Параметр |
Описание |
|---|---|
|
Автоматическое отображение буфера обмена Office |
Автоматическое отображение буфера обмена Office при копировании элементов. |
|
Открывать буфер обмена Office при двойном нажатии CTRL+C |
Автоматическое отображение буфера обмена Office при двойном нажатии клавиш CTRL+C. |
|
Собирать данные без отображения буфера обмена Office |
Автоматическое копирование элементов в буфер обмена Office без отображения области задач Буфер обмена. |
|
Показать значок буфера обмена Office на панели задач |
Отображение значка Буфер обмена Office в области состояния системной панели задач, когда буфер обмена Office активен. Этот параметр включен по умолчанию. |
|
Показывать состояние около панели задач при копировании |
Отображение сообщений о собранных элементах при их копировании в буфер обмена Office. По умолчанию этот параметр включен. |
Буфер обмена — это место временного хранения данных (текст, рисунки и т.д.) на компьютере. Копируемый элемент содержится в буфере обмена до тех пор, пока не будет скопирован другой элемент или выключен компьютер. Это означает, что одни и те же данные можно несколько раз вставлять в разные приложения. В буфере обмена содержится элемент, скопированный последним.
На компьютере Mac невозможно просмотреть или очистить буфер обмена.
-
Выберите данные, которые необходимо скопировать.
-
На стандартной панели инструментов щелкните Копировать
.
-
Щелкните там, куда необходимо вставить вырезанный скопированные данные.
-
На стандартной панели инструментов щелкните Вставить
.
Кнопка Параметры вставки
, которая отображается в документе, является временной. Ее можно нажать, чтобы изменить форматирование вставляемого элемента. Чтобы отменить отображение этой кнопки, щелкните в любом другом месте документа, нажмите клавишу ESC или начните ввод.
Советы:
-
Сочетание клавиш для копирования —
+ C, а для вставки —
+ V.
-
Для сохранения и повторного использования текста, даже после выключения компьютера, можно использовать альбом для вырезок.
-
Как вставить в ворде с сохранением форматирования?
По умолчанию при вставке содержимого в документ с помощью сочетания клавиш CTRL + V, кнопки Вставить или правой кнопкой мыши и вставки, в Word сохраняется исходное форматирование.
Как скопировать из Ворда в ворд без изменений?
Копирование страницы в одностраничном документе
- Нажмите клавиши CTRL+A, чтобы выделить весь текст в документе. Совет: Для этого также можно установить курсор в левом поле и быстро щелкнуть левую кнопку мыши три раза подряд.
- Нажмите клавиши CTRL+C, чтобы скопировать весь выделенный фрагмент.
Как вставить текст в ворде без изменений?
Вставить обычный текст только без форматирования в Word
Чтобы сделать это настройкой по умолчанию , откройте Microsoft Word и перейдите в Файл > Параметры . Затем перейдите на вкладку Дополнительно и немного прокрутите вниз, пока не появится параметр Вырезать, скопировать и вставить .
Как сохранить только текст в ворде?
Выберите категорию Advanced (Дополнительно), промотайте вниз до раздела Cut, copy, and paste (Вырезание, копирование и вставка). Здесь Вы можете изменить большое количество настроек вставки. Чтобы по умолчанию включить вставку только текста, выберите Keep Text Only (Сохранить только текст) в выпадающих меню.
Как скопировать формат текста в Word?
Чтобы скопировать форматирование как текста, так и абзаца, выделите абзац целиком вместе со знаком абзаца. На вкладке Главная нажмите кнопку Формат по образцу. Указатель примет вид кисти. Проведите кистью по выделенному тексту или изображению, чтобы применить форматирование.
Как копировать и вставлять текст в ворде?
Вы можете вырезать, копировать и вставлять текст, используя сочетания клавиш на клавиатуре. Нажмите Ctrl+X, чтобы вырезать, Ctrl+C, чтобы скопировать, и Ctrl+V, чтобы вставить.
Как в ворде сделать надпись в фигуре?
Вставить текст в фигуру совсем несложно. Щелкни правой кнопкой мыши границу фигуры и выбери пункт Добавить текст. Текст будет добавлен в фигуру. Текст добавлен!
Каким образом можно вставить текст из одного документа в другой?
Как скопировать текст и переместить его в другой документ
- Выделите необходимый текст;
- Для перемещения текста, нажмите на клавиатуре одновременно клавиши Ctrl + X , или Shift + Del, или выберите команду Правка – Вырезать,
Как сохранить только одну страницу в ворде?
Открыть «Файл»; Выбрать «Сохранить как»; Ввести имя файла, нажать «Сохранить»; В выпадающем списке указать расширение «Документ Word 97-2003» и изменить на «.
Как сохранить веб страницу в формате Word?
Сохранение документа в виде веб-страницы
- Выберите файл > Сохранить как и укажите папку, в которой вы хотите сохранить документ.
- Присвойте файлу имя.
- В списке Тип файла выберите пункт веб-страница с фильтром.
Как сделать чтобы текст в ворде был одинаковым?
Изменение размера шрифта выделенного текста
- Выделите текст или ячейки с текстом, который нужно изменить. Чтобы выделить весь текст в документе Word, нажмите клавиши CTRL+A.
- На вкладке Главная в поле Размер шрифта выберите нужный размер шрифта. Вы также можете ввести любой размер с учетом следующих ограничений:
Как сделать чтобы файлы открывались по умолчанию в Word?
Изменение программы, используемой для открытия файла
- В меню Пуск выберите пункт Параметры.
- Щелкните Приложения > Приложения по умолчанию.
- Щелкните приложение, которое вы хотите изменить, а затем выберите его из списка. Новые приложения также можно найти в Microsoft Store. Необходимо установить приложение, чтобы выбрать его для использования по умолчанию. ИЛИ
Управление форматированием при вставке текста
В Word можно в виде текста в форматировать исходный, конечной или только текст. Если вам всегда нужен один из вариантов, установите его в качестве значения по умолчанию для в документе.
Настройка параметров в области в режиме в режиме в области «Ветв
По умолчанию Word сохраняет исходное форматирование при вклеии содержимого в документ с помощью клавиш CTRL+V, кнопки «Вировать» или щелчка правой кнопкой мыши + Вп. Чтобы изменить значение по умолчанию, выполните указанные здесь действия.
Откройте меню Файл, выберите раздел Параметры, а затем — Дополнительно.
В области Вырезание, копирование ивклейка выберите стрелку вниз, чтобы изменить параметр .
Вставка в пределах одного документа При копировании содержимого в тот же документ, из которого было скопировано содержимое.
Вставка в другой документ При вклеии содержимого, скопированные из другого документа Word.
Вставка в другой документ при конфликте определений стилей При вставку содержимого, скопированные из другого документа Word, стиль, который назначен скопированному тексту, определяется по-другому в документе, в который в него вируется текст.
Вставка из других программ При копировании содержимого из другой программы, например из браузера.
Для каждого параметра можно настроить:
Сохранить форматирование источника
Слияние форматирования
Сохранить только текст
Дополнительные сведения об этих параметрах см. в этой теме.
Вы также можете выбрать пункт По умолчанию в меню Параметры .
Изменение параметров при вклеии содержимого
При копировании содержимого из форматированный источника, например веб-страницы или другого Word документа, можно выбрать параметры при его копировании в документ.
Щелкните или коснитесь того места, куда вы хотите вировать содержимое.
Нажмите CTRL+V, а затем выберите параметры в .
Наведите курсор на кнопки для просмотра в прямом эфире.
Выберите параметр вклейки.
Кнопка Параметры в позволяет выбрать параметры форматирования и по умолчанию она была выбрана. Если вы ее не видите, вероятно, она отключена. Выполните эти действия, чтобы ее включить:
Откройте меню Файл, выберите раздел Параметры, а затем — Дополнительно.
В разделе Вырезание, копирование и вклейка выберите показывать кнопку Параметры в области вклеитьсодержимое .
Если этот параметр заметок, но кнопка не будет отформатирована, убедитесь в том, что вы вжали отформатированный текст, а не текст (как в Блокноте).
При копировании текста Word документа, веб-страницы или документа другого приложения и его копировании в документ Word, вы можете выбрать форматирование текста. Вы можете сохранить исходное форматирование, объединить его с форматированием назначения или в виде обычного текста.
Сохранить форматирование источника (K) Этот параметр сохраняет форматирование, примененное к скопированному тексту. Все определения стилей, связанные со скопированным текстом, копируются в целевой документ.
Объединить форматирование (M) Этот параметр отменяет большинство параметров форматирования, примененных непосредственно к скопированному тексту, но сохраняет параметры форматирования, которые используются для выделения, например полужирное и курсивное начертание, если эти параметры применены только к части выделенного текста. К тексту применяются характеристики стиля абзаца, в который этот текст был вставлен. К вставляемому тексту также применяются непосредственное форматирование или свойства стиля знаков текста, находящегося прямо перед ним.
Рисунок (U) Этот параметр доступен только в Microsoft 365 подписки. Преобразует текст в изображение и вирует его. Текст изменить нельзя, но вы можете обращаться с ним как с любым другим рисунком или изображением, а также использовать эффекты, границы или поворот. Выберите параметры на вкладке Формат рисунка.
Сохранить только текст (T) При установке этого параметра отменяются все параметры форматирования и удаляются все нетекстовые элементы, например рисунки и таблицы. К тексту применяются характеристики стиля абзаца, в который он вставляется, и непосредственное форматирование или свойства стиля знаков текста, находящегося прямо перед ним. Графические элементы удаляются, а таблицы преобразуются в последовательность абзацев.
При этом можно сохранить исходное форматирование или последовательность элементов из списка с маркерами или маркерами конечного списка.
В сохраните последовательность вещей, чтобы их можно было в нее вклеить. Выберите Продолжить список (C), чтобы вставленные элементы оставались в списке в последовательности.
Сохранение исходной последовательности для элементов с номерами Выберите пункт Новый список (N), чтобы вставить элементы, чтобы сохранить их исходную последовательность.
Вставка маркированных элементов в нумерованный список Чтобы сохранить маркеры, выберите Сохранить форматирование источника (K). Чтобы преобразовать маркеры в номера, выберите объединить форматирование (M).
Вставка нумерованных элементов в маркированный список Чтобы сохранить исходные числа, выберите не объединять список (D). Чтобы преобразовать числа в маркеры, выберите объединить список (M).
В виде списков в виде ветвей только текста По умолчанию маркеры и номера сохраняются только при вклеии текста. Чтобы отключить эту возможность:
Откройте меню Файл, выберите раздел Параметры, а затем — Дополнительно.
Чтобы сохранить маркеры и номера при вклеии текста с параметром Сохранить только текст, с помощью параметра Сохранить только текст, сохраняемая нумма.
Как всегда вставлять обычный текст без форматирования в Microsoft Word

Microsoft Word, вероятно, лучший инструмент для писателей. Однако некоторым людям нужны разные варианты, чтобы делать разные вещи. Например, вы часто вставляете текст из других программ, таких как браузер, например, Google Chrome или Mozilla Firefox. Когда вы вставляете текст, имеющий формат, отличный от формата Microsoft Word по умолчанию, он сохраняет формат исходной программы. Если вы хотите вставить его как Только текст без форматирования, вот что вам нужно сделать.
Предположим, вам нужно вставить текст из Google Chrome в Microsoft Word. Текст в Google Chrome имеет формат BOLD и ITALIC. Однако вам не нужно такое форматирование в Microsoft Word. Вы можете вставить текст в Word и использовать Параметры вставки , чтобы удалить формат и сохранить текст по умолчанию, установленный в Microsoft Word.
Он отлично работает, когда вам нужно сделать это один или два раза. Однако, если вы часто вставляете текст из другой программы и не хотите сохранять форматирование, вы можете установить Сохранить только текст в качестве настройки по умолчанию.
Вставить обычный текст только без форматирования в Word
Чтобы сделать это настройкой по умолчанию , откройте Microsoft Word и перейдите в Файл > Параметры .
Затем перейдите на вкладку Дополнительно и немного прокрутите вниз, пока не появится параметр Вырезать, скопировать и вставить . Существует четыре варианта:
- Вставка в одном документе
- Вставка между документами
- Вставка между документами при конфликте определения стиля
- Вставка из других программ
У всех них есть три варианта, и они следующие:
- Сохранить исходное форматирование (по умолчанию)
- Форматирование слиянием
- Сохранить текст только
Поскольку вы хотите удалить форматирование по умолчанию, вам нужно установить третий параметр – Сохранить только текст .
Надеюсь, что это простое изменение будет полезно для вас. Этот прием работает безупречно и в Microsoft Word 2016.
В этом посте показано, как копировать и вставлять как обычный текст в браузерах Chrome, Firefox.
Для многих вопрос – «Как вставить текст в Ворд?» вызовет улыбку. Чего может быть проще, чем вставить текст на компьютере. Всего и делов-то, нажал CTRL+C, затем CTRL+V и все готово – текст на месте. Но не все так просто, бывают ситуации, когда данная задача превращается в проблему.
Проблемы при копировании текста в Microsoft Word
Давайте разберем, какие неожиданности вас могут ждать при копировании текста в Microsoft Word:
- Шрифт у вставленного текста совсем не как в документе.
- При копировании в Microsoft Word у текста устанавливается не тот размер шрифта.
- При вставке текста в Word не то цвет и фон шрифта.
- При копировании текста в документ Word остаются ссылки.
Теперь давайте попробуем вставить текст с какого-нибудь сайта в документ Microsoft Word. Думаю, вы получите что-то такое:
А ведь мы ожидали совсем не такой результат. Буквы получились большие, появились какие-то ссылки, да и шрифт совсем не тот. С этим надо что-то делать.
Как решить проблему с копированием текста в Microsoft Word
Конечно, можно откорректировать вставленный текст с помощью стандартных функций форматирования: выставить размер шрифта, установить фон и курсив, убрать гиперссылки. Но, это все долго и нудно. Так что пусть этим занимаются компьютерные чайники, мы же сделаем все правильно и воспользуемся стандартной функцией вставки текста, уже предусмотренной в Microsoft Word.
Инструкция по вставке текста в документ микрософт ворд.
- Выделяем и копируем нужный нам текст.
- Переходим в Microsoft Word, устанавливаем курсор в нужное нам место и нажимаем маленькую стрелочку, которая скрывается под стандартной кнопкой с функцией вставки текста.
- Выбираем меню «специальная вставка». Перед нами появится примерно такое окно:
- Выбираем «Неформатированный текст» и нажимаем кнопку «ОК».
После вставки текста шрифт, его размер и цвет соответствуют форматированию остального документа.
Вот и все. Удачи!
В Word вы можете вставить текст, используя форматирование исходного кода, места назначения или только обычного текста. Если вы всегда хотите использовать один из вариантов, выберите его в качестве используемого по умолчанию для вставленного текста.
Настройка параметров вставки по умолчанию
По умолчанию при вставке содержимого в документ с помощью сочетания клавиш CTRL + V, кнопки Вставить или правой кнопкой мыши и вставки, в Word сохраняется исходное форматирование. Чтобы изменить параметры по умолчанию, выполните указанные ниже действия.
Перейдите в раздел > Параметры файлов > Дополнительно.
В разделе вырезание, копирование и вставкащелкните стрелку вниз рядом с параметром, чтобы изменить его.
Вставка в пределах одного документа При вставке содержимого в тот же документ, из которого скопировано содержимое.
Вставка в другой документ При вставке содержимого, скопированного из другого документа Word.
Вставка в другой документ при конфликте определений стилей При вставке содержимого, скопированного из другого документа Word, стиль, назначенный скопированному тексту, определяется иначе в документе, куда вставляется текст.
Вставка из других программ При вставке содержимого, скопированного из другой программы, например из браузера.
У каждого параметра есть доступные параметры.
Сохранить исходное форматирование
объединить форматирование
сохранить только текст
Для получения дополнительных сведений об этих параметрах ознакомьтесь со статьей получение нужного вида.
Нажмите кнопку ОК.
Вы также можете выбрать вариант по умолчанию при вставке из меню Параметры вставки 
Изменение параметров при вставке содержимого
При копировании содержимого из форматированного источника (например, веб-страницы или другого Word документа) вы можете выбрать параметры во время вставки в документ.
Щелкните или коснитесь того места, куда вы хотите вставить содержимое.
Нажмите клавиши CTRL + V и выберите Параметры вставки 
Наведите указатель мыши на кнопки для просмотра в режиме реального времени.
Выберите параметр вставки, который нужно использовать.
Кнопка Параметры вставки 
Перейдите в раздел > Параметры файлов > Дополнительно.
В разделе вырезание, копирование и вставка установите флажок Показывать кнопку параметров вставки при вставке содержимого.
Нажмите кнопку ОК.
Если параметр включен, но кнопка не отображается при вставке, убедитесь в том, что вы вставляете форматированное содержимое, а не чистый текст (как в Блокноте).
Когда вы копируете текст из документа Word, веб-страницы или другого документа приложения и вставляете его в Word документ, вы можете выбрать способ форматирования текста. Вы можете сохранить исходное форматирование, выполнить слияние с конечным форматированием или вставить только обычный текст.
Сохранить исходное форматирование (K) Этот параметр сохраняет форматирование, примененное к скопированному тексту. Все определения стилей, связанные со скопированным текстом, копируются в целевой документ.
Объединить форматирование (M) Этот параметр отменяет большинство параметров форматирования, примененных непосредственно к скопированному тексту, но сохраняет параметры форматирования, которые используются для выделения, например полужирное и курсивное начертание, если эти параметры применены только к части выделенного текста. К тексту применяются характеристики стиля абзаца, в который этот текст был вставлен. К вставляемому тексту также применяются непосредственное форматирование или свойства стиля знаков текста, находящегося прямо перед ним.
Рисунок (U) Этот параметр доступен только в подписке на Office 365. Преобразует текст в изображение и вставляет его. Текст не может быть изменен, но его можно изменить, как и любой другой рисунок или изображение, используя эффекты, границы и поворот. Нажмите кнопку «Параметры» на вкладке » Формат рисунка «.
Сохранить только текст (T) При установке этого параметра отменяются все параметры форматирования и удаляются все нетекстовые элементы, например рисунки и таблицы. К тексту применяются характеристики стиля абзаца, в который он вставляется, и непосредственное форматирование или свойства стиля знаков текста, находящегося прямо перед ним. Графические элементы удаляются, а таблицы преобразуются в последовательность абзацев.
При вставке элементов из маркированного или нумерованного списка в другой список можно сохранить исходное форматирование или последовательное расположение или смешать с помощью нумерации или маркеров конечного списка.
Вставка нумерованных элементов таким образом, чтобы последовательность продолжалась Нажмите кнопку продолжить список (C) , чтобы вставить элементы в список в нужном порядке.
Сохранение исходной последовательности на нумерованных элементах Выберите команду создать список (N) , чтобы вставить элементы, чтобы сохранить их первоначальный список.
Вставка маркированных элементов в нумерованный список Чтобы сохранить маркеры, щелкните Сохранить исходное форматирование (K). Чтобы преобразовать маркеры в числа, выберите объединить форматирование (M).
Вставка нумерованных элементов в маркированный список Чтобы сохранить исходные номера, выберите вариант не объединять список (г). Чтобы преобразовать числа в список, нажмите кнопку объединить список (M).
Вставка только текстовых списков По умолчанию маркеры и номера сохраняются только при вставке текста. Чтобы отключить эту функцию, выполните указанные ниже действия.
Перейдите в раздел > Параметры файлов > Дополнительно.
Снимите флажок сохранять маркеры и нумерацию при вставке текста в режиме «сохранить только текст».
Нажмите кнопку ОК.
Примечание: Эта страница переведена автоматически, поэтому ее текст может содержать неточности и грамматические ошибки. Для нас важно, чтобы эта статья была вам полезна. Была ли информация полезной? Для удобства также приводим ссылку на оригинал (на английском языке).
Microsoft Word позволяет скопировать текст и вставить его в любой другой части документа. В ряде случаев это помогает сэкономить уйму времени. В случае, если имеется фрагмент текста, который необходимо переместить из одной области в другую, его можно вырезать и вставить либо просто перетащить при помощи мыши. О том, как перемещать и копировать текст в Word, Вы узнаете из этого небольшого урока.
Как скопировать и вставить текст
При копировании текст сохраняется в буфер обмена.
- Выделите текст, который необходимо скопировать.
- Нажмите команду Копировать на вкладке Главная. Вы также можете скопировать выделенный текст, нажав правую клавишу мыши и выбрав Копировать из появившегося контекстного меню.
- Поместите курсор в том месте, куда необходимо вставить текст.
- Нажмите Вставить на вкладке Главная.
- Скопированный текст появится.
Как вырезать и вставить текст
- Выделите текст, который необходимо вырезать.
- Нажмите команду Вырезать на вкладке Главная. Вы также можете вырезать выделенный текст, нажав правую клавишу мыши и выбрав Вырезать из появившегося контекстного меню.
- Поместите курсор в том месте, куда необходимо вставить текст.
- Нажмите Вставить на вкладке Главная. Вырезанный текст появится.
Вы можете вырезать, копировать и вставлять текст, используя сочетания клавиш на клавиатуре. Нажмите Ctrl+X, чтобы вырезать, Ctrl+C, чтобы скопировать, и Ctrl+V, чтобы вставить.
Вы можете вырезать, копировать и вставлять текст правым щелчком мыши, выбирая необходимое действие из контекстного меню. При вставке текста таким способом существует возможность выбрать из трех параметров вставки, которые определяют форматирование текста: Сохранить исходное форматирование, Объединить форматирование и Сохранить только текст. Можно навести мышку на требуемый значок, чтобы получить информацию о назначении команды.
Перетаскивание текста
Способ drag-and-drop (тащи и бросай) позволяет использовать мышь для перемещения текста.
- Выберите текст, который необходимо переместить.
- Нажмите и удерживайте левую кнопку мыши, а затем перетаскивайте текст в то место, куда его необходимо вставить. Под курсором появляется значок прямоугольника, обозначающий, что Вы переносите текст.
- Отпустите левую кнопку мышки, текст переместится.
Если текст не появляется в указанном месте, можно нажать клавишу Enter на клавиатуре, чтобы переместить текст на новую строку.
Перейти к содержанию
Просмотров 23.7к. Обновлено 11 октября 2019
Операции копирования и вставки текста относятся к часто используемым. Поэтому все пользователи должны уметь выполнять эти действия, а способы как это сделать мы сейчас и рассмотрим.
Содержание
- Как скопировать текст в ворде
- Как вставить текст в ворде
- Как вырезать текст в ворде
Как скопировать текст в ворде
- Первое что нам нужно будет сделать, это выбрать текст, который необходимо скопировать.
- Поместить текст в буфер обмена (скопировать), можно это сделать несколькими способами:
Как вставить текст в ворде
После того как текст скопирован, его можно вставить в любое место документа, столько раз сколько вам это необходимо. Для вставки текста также имеется несколько способов:
Как вырезать текст в ворде
Для того чтобы вырезать часть текста из word необходимо:
- Выделить текст
- Вырезать, воспользовавшись одним из способов
Как вставить текст без форматирования?
У любого цифрового текста — в документе, на сайте или в приложении — есть определённое форматирование. При копировании и вставке фрагмента в другое место также копируются элементы форматирования — разрывы строк, курсивное и жирное выделение, размер шрифта, изображения, таблицы, гиперссылки и т.д. Избавляться от этих элементов бывает сложно. Иногда даже приходится всё переписывать вручную. Но есть способы, которые помогают сэкономить время и нервы. Рассказываю, как вставить скопированный текст без форматирования куда угодно.
В любой программе особым сочетанием клавиш
Для копирования и вставки текста на устройствах с Windows используют сочетания клавиш Ctrl+C (копировать) и Ctrl+V (вставить). При этом фрагмент будет вставлен в том же виде, что в исходном материале. Чтобы при вставке избавиться от всех элементов форматирования, нужно вместо Ctrl+V использовать сочетание Ctrl+Shift+V. Способ работает в большинстве десктопных приложений и в любом веб-браузере. Это же сочетание можно применять при работе с Chrome OS и Linux.
При стандартном копировании через контекстное меню применяется команда Ctrl+C, которая сохраняет форматирование
В Mac OS X аналогичную функцию выполняет сочетание Command+Option+Shift+V. При вставке текстовый фрагмент автоматически форматируется так, как настроены параметры в месте размещения. Сочетание работает и в большинстве приложений Mac.
В текстовом редакторе Microsoft Word и его аналогах
В Microsoft Word не получится убрать форматирование с помощью сочетания клавиш. Но можно воспользоваться встроенными опциями текстового редактора. В момент добавления скопированного фрагмента выберите в контекстном меню подходящие параметры вставки. В данном случае это «Сохранить только текст».
При сохранении в Word только текста удаляются все элементы форматирования
Также в Microsoft Word можно включить опцию вставки текста без форматирования на постоянной основе. Для этого перейдите в «Параметры Word», в разделе «Дополнительно» выберите «Вырезание, копирование, вставка» и укажите использование опции «Сохранить только текст». Сохраните настройки и забудьте о мешающем форматировании.
Настройка вставки в Word
Если нужно очистить от форматирования уже вставленный материал, то в Word для этого есть специальная функция. Выделите фрагмент, который нужно очистить. Найдите на панели быстрого доступа команду «Очистить формат» (шрифт и ластик) и кликните по ней. Текст автоматически преобразуется в основной формат документа.
Функция очистки от форматирования в Word
Похожие функции есть в большинстве текстовых редакторов. Конечно, название и особенности применения могут несколько отличаться.
Функции вставки без форматирования, которые есть в Word, аналогично работают и в других продуктах Microsoft — в Excel, Outlook, OneNote и т. д.
В Google Docs
В онлайн-редакторе Google Docs всё ещё проще. При вставке скопированного текста в документ выберите в контекстном меню команду «Вставить без форматирования».
В Google Docs команда Ctrl+Shift+V уже встроена в меню
Если же текст уже вставлен вместе с ненужными элементами, то выделите его и кликните для вызова меню. Выберите функцию «Очистить форматирование».
Любой текст в Google Docs можно очистить от ненужных элементов
В любой документ или программу через «Блокнот» в Windows или TextEdit на Mac
Иногда все эти способы по какой-то причине не подходят. Например, в выбранном приложении не работают сочетания клавиш. В этом случае можно использовать системные приложения операционных систем — простые текстовые редакторы. В Windows это «Блокнот», Mac OS X — TextEdit.
Способ не совсем удобен из-за трудоёмкости, зато всегда работает. При работе с Windows откройте «Блокнот» и вставьте в него скопированный текст. При этом все элементы форматирования будут автоматически удалены. Теперь вы можете скопировать нужный фрагмент и вставить его в любой документ или другое место.
Очищенный текст можно легко скопировать из «Блокнота»
В Mac OS X порядок действий почти такой же, но потребуется дополнительная настройка. Откройте TextEdit, перейдите в Preferences и отметьте поле Plain Text. После этого любой вставленный фрагмент очистится от форматирования — его можно копировать.
Куда угодно с помощью расширений браузера
Самый простой способ для копирования и вставки без форматирования из браузера — сразу копировать только текст. Сделать это можно с помощью специальных расширений. Вот несколько полезных инструментов.
«Скопируйте в виде простого текста». После добавления расширения в браузер в контекстном меню появится дополнительная строчка с логотипом и фразой «Скопируйте в виде простого текста». Ничего дополнительно делать не нужно — копируйте нужный материал и вставляйте его куда угодно без форматирования.
В буфер обмена копируется уже очищенный фрагмент
Copy As Plain Text. Расширение работает по аналогии с предыдущим. При копировании выберите в контекстном меню функцию Copy As Plain Text. Фрагмент сохранится в буфере обмена без лишних элементов.
Функция расширения отображается в контекстном меню
Можно выбрать один из трёх методов копирования, в том числе «принудительно копировать обычный текст»
Page Plain Text. Очищает веб-страницу от всего форматирования, оставляя только текст. Любой текстовый фрагмент можно скопировать, выделить и скачать в формате TXT.
ЭКСКЛЮЗИВЫ ⚡️
Читайте только в блоге
Unisender
Поделиться
СВЕЖИЕ СТАТЬИ
Другие материалы из этой рубрики
Не пропускайте новые статьи
Подписывайтесь на соцсети
Делимся новостями и свежими статьями, рассказываем о новинках сервиса
«Честно» — авторская рассылка от редакции Unisender
Искренние письма о работе и жизни. Свежие статьи из блога. Эксклюзивные кейсы
и интервью с экспертами диджитала.
В статье «Что такое буфер обмена?» я рассказал что такое буфер обмена и для чего он применяется. В данной статье я покажу как им пользоваться.
Итак, еще раз – буфер обмена – это объем компьютерной
памяти, куда вы копируете информацию и, по мере необходимости, вставляете ее в
нужные места в документе.
Возможности буфера
обмена
Для того, чтобы понять, как работает буфер обмена нужно
открыть текстовый документ и скопировать в буфер обмена часть текста.
Кстати, сделать это вы можете несколькими способами: как копировать в Word.
Скопированную информацию вы можете вставлять много раз.
Буфер обмена, который вы используйте един для практически
всех программ на вашем компьютере, то есть скопированный текст вы можете без
проблем вставить в любой другой программный продукт Microsoft (Exel, Visio) или в другие программы, которые не относятся к Microsoft Office (например, в Paint).
Буфер обмена может вмещать в себя 24 фрагмента, то есть тут
не важен вид информации и ее объем – сохранить в буфере обмена вы можете до 24 фрагментов:
одно копирование – один фрагмент.
Давайте воспользуемся этим.
- Перейдите во вкладку «Главная» — «Буфер обмена» — кнопка группы «Буфер обмена».

Откроется
диалоговое окно Буфера обмена.
- Выберите команду «Параметры» и установите галочки согласно иллюстрации:

«Собирать данные без отображения буфера обмена Office»
Теперь данные в
количестве 24 фрагмента будут собираться в буфере обмена вне зависимости от
того, открыто ли окно Буфера обмена или нет.
В случае, если
вы скопируете больше, чем 24 элемента, то перезаписываться на новые будут
первые элементы, которые вы копировали.

Кстати, если вы
будете копировать информацию в других неофисных программах, то все равно эта
информация будет попадать в данный буфер обмена до 24 элементов, тогда как в
программе, в которой вы работаете в настоящий момент был бы доступен только
последний скопированный элемент.
После того, как
вы включите функцию «Собирать данные без отображения буфера обмена Office» на панели задач Windows появится
значок буфера обмена.

При копировании
очередного элемента на панели задач будет всплывать диалоговое окно:

Иногда
случается, что объект невозможно поместить в буфер обмена и тогда появляется
следующее окно:

Итак, если вы
настроили буфер обмена на размещение 24 элементов, то при закрытии программы
заново вам его настраивать не нужно, так как программа сохранит ваши настройки.
Вставка элементов из буфера обмена
Итак, вы
работаете с текстом, несколько раз копировали различные элементы и вставляли их
и вам понадобилось вставить один из элементов, который вы достаточно давно
отправляли в буфер обмена. Что делать?
Нужно зайти в
окно буфера обмена и выбрать нужный вам элемент из списка.

Обратите
внимание: в выпадающем окне появляется две операции – вставить и удалить, то
есть вы можете не только вставить элемент, но и удалить его из памяти Буфера
обмена, если он вам больше не понадобится.
Информация, которую вы скопировали хранится в памяти Буфера обмена до тех пор, пока вы не перезагрузите или выключите компьютер.
Специальная вставка Буфера обмена
Когда вы
копируете информацию из одного документа в другой появляется проблема –
появление новых стилей или изменение старых, заданных в конечном документе, так
как вместе с текстом мы копируем не только содержание, но и характеристики
абзаца первого документа.
Чтобы такого не
происходило нам помогает Специальная
вставка буфера обмена.
Чтобы понять для чего нужна каждая из вставок скопируйте любую часть текста из одного документа и в другом документе кликните, куда хотите вставить текст, перейдите в «Главная» — «Буфер обмена» — «Вставить» и увидите различные «Параметры вставки».

У вас появляется
четыре кнопки в параметрах вставки. Разберем каждую из них.
- «Использовать конечную тему (И)» — в данном случае вы вставите текст со всеми стилями первого документа – этого делать не стоит.
- «Сохранить исходное форматирование (И)» — сохраняет оформление скопированного текста, но не добавляет новых стилей в набор стилей в ваш новый документ.
- «Объединить форматирование (О)» — объединяет стили первого и второго документа, что может не очень хорошо сказаться на оформлении документа целиком. Тут есть риск получить в список стилей Встроенный стиль.
- «Сохранить только текст (С)» — позволяет вставить в документ только текст, однако, если у вас в скопированной информации были какие-то нумерованные списки, то такая вставка превратит их в обычный текст.
Я бы отдал
предпочтение последнему варианту вставки, так как в данном случае не появляются
новые стили и оформление документа не страдает.
Что же касается превращения в текст нумерованных стилей, то их всегда можно поправить различными командами, например командой «Заменить».






















 .
. .
. + C, а для вставки —
+ C, а для вставки —