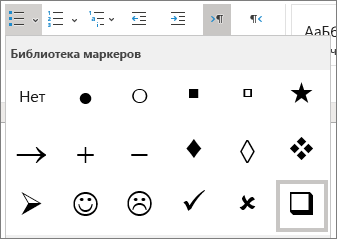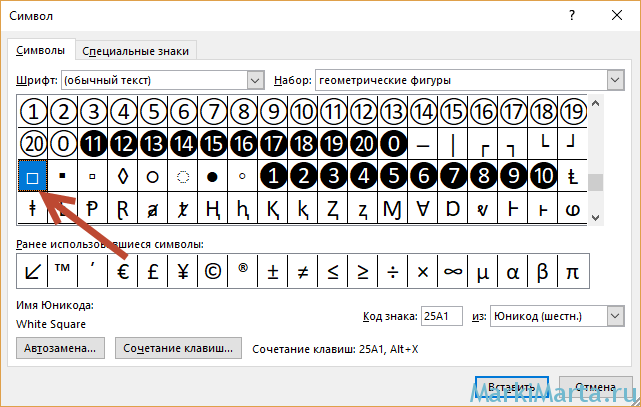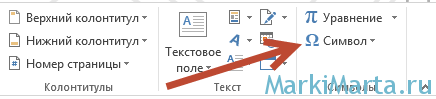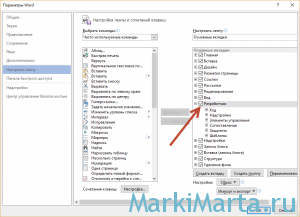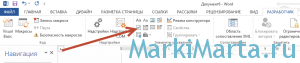На чтение 3 мин Опубликовано 24.07.2015
Когда Вы создаёте опросы или формы в Microsoft Word, то для удобства можно добавить флажки (чек-боксы), чтобы было проще выбрать и отметить один из вариантов ответа. Для этого есть два основных способа. Первый отлично подходит для документов, которые нужно заполнять в электронном виде, второй удобен для печатных документов (таких как списки дел).
- Способ 1 – Элементы управления для электронных документов
- Способ 2 – Флажки для печатных документов
Способ 1 – Элементы управления для электронных документов
Чтобы создавать заполняемые формы с флажками (чек-боксами), сперва нужно активировать вкладку Developer (Разработчик). Для этого откройте меню File (Файл) и нажмите кнопку Options (Параметры). Перейдите на вкладку Customize Ribbon (Настроить ленту) и выберите из выпадающего списка Customize the Ribbon (Настроить ленту) вариант Main Tabs (Основные вкладки).
Поставьте галочку в строке Developer (Разработчик) и нажмите ОК.
На Ленте появилась новая вкладка с инструментами для разработчиков.
Теперь Вы можете добавить в документ элемент управления — Check Box (Флажок). Это просто: запишите вопрос и варианты ответа на него, откройте вкладку Developer (Разработчик) и кликните значок Check Box Content Control (Элемент управления содержимым «флажок”) .
Теперь повторите тот же приём для всех вариантов ответа. Как видно на рисунке ниже, рядом с каждым ответом появится чек-бокс.
Способ 2 – Флажки для печатных документов
Второй способ подходит для создания документов, которые нужно распечатать на бумаге. Он потребует вставки маркеров. Откройте вкладку Home (Главная), и Вы увидите кнопку для вставки маркеров в разделе Paragraph (Абзац).
Просто нажмите маленькую стрелку рядом с этой кнопкой и выберите команду Define New Bullet (Определить новый маркер). Обратите внимание, что там уже есть несколько вариантов на выбор, но среди них нет нужного значка.
Чтобы определить новый маркер, в открывшемся диалоговом окне выберите вариант Symbol (Символ).
Когда откроется окно выбора символов, Вы увидите множество различных вариантов. В верхней части окна находится выпадающий список. Кликните по нему и выберите Wingdings 2.
Теперь введите в поле Character Code (Код знака) код 163, чтобы автоматически перейти к лучшему варианту чек-бокса в Word.
Запишите варианты ответов маркированным списком:
В следующий раз, когда Вам понадобится вставить такой символ, просто кликните по маленькой стрелке рядом с кнопкой выбора маркеров, и Вы увидите его в одном ряду с символами по умолчанию.
Попробуйте сами поэкспериментировать с настройкой маркеров, используя символы. Возможно Вы найдёте варианты лучше, чем привычный чек-бокс. Наслаждайтесь, создавая опросы и документы с использованием флажков.
Оцените качество статьи. Нам важно ваше мнение:
There are times when you’ll want to check items off a list or mark them as complete on a form. Fortunately, it’s not too difficult to add checkboxes to your Microsoft Word documents.
There are two main types of checkboxes: interactive (that let a user check the box while in the Word document on their computers), and not interactive (that you’d use if you were printing something for people to fill out). We’ll look at both options here.
With just a few adjustments and clicks, you can insert checkboxes right into Word – so let’s see how you can do it.
Just a quick note: this is a tutorial for Mac using Office 2019. If you use a Windows machine or have a different version of Word, some of this might differ a bit.
How to Add Checkboxes to a Word Document – the Interactive Way
In order to add interactive checkboxes directly into your Word document (like, that users can check off on their computers/electronically), you’ll need to enable some special tools.
Step 1: Enable the «Developer» ribbon
Go to the Word tab in your main Word menu (up at the top of your screen) and select «Preferences» from the dropdown.
This will bring up the following menu, where you’ll see an option for «Ribbon & Toolbar», like this:
Just click on the Ribbon & Toolbar button and you’ll see the Ribbon & Toolbar menu. There are a lot of choices there, but just look on the right side under the «Main Tabs» drop down and scroll to the bottom of that long list (many things will likely already be checked).
When you get to the bottom, you’ll see the «Developer» checkbox (like in the image below), and it will likely be unchecked. Just check that box and hit «Save» and then go back to your word document.
Now, when you go back to your word document, you’ll see that more options have been added to your ribbon (that’s the menu at the top of your document, with the options «Home», «Insert», «Draw», «Design», Layout», and so on).
Step 2: Go to the Developer Tab
You’ll see two little arrows at the end of that menu, and if you click on them you’ll see a «Developer» option – click the «Developer» button.
This will bring up a whole new Ribbon that looks like this:
Step 3: Add your Checkboxes
You’ll see the «Check box» option on that Developer ribbon, around the middle. If you click on it, a checkbox will be added to your Word document wherever your cursor is. So just make sure your cursor is located where you want the checkbox to be.
Once you’ve added all the checkboxes you want, and you’re ready to make your form interactive, there’s one step that remains.
Step 4: Protect your form
Word is smart, and it won’t let you actually check the checkboxes if you’re still editing and working on the form. If it did, anyone could come in when they went to fill it out and change the text, make edits, and so on.
So, you need to protect your form. This makes it so the only thing people can do is check those boxes (or uncheck them).
Simply click the lock symbol that says «Protect form» next to it at the right side of your Developer ribbon:
Once you’ve done that, you can now test out your fancy new checkboxes. If you click in the box, an X will appear, showing that it’s been checked. If you made a mistake and don’t want that check, just click the box again and the X will go away.
Do keep in mind that once you click «Protect form» you won’t be able to make any formatting or other changes (all your Ribbons will be «greyed out» and inaccessible). If you need to make edits, just click the Protect form button again and you’ll be able to make those changes.
Now you can add checkboxes to your forms and share them electronically.
But what if you just want to print out a list with checkboxes that people will fill out manually, on paper? Let’s look at how to do that next.
How to Add Checkboxes in Word for a Printed Document
If you just want to add boxes to a document that you’re going to print and have people check off by hand, it’s a bit easier to do. You’ll just use bullet points to create your checklist.
Before you can do that, though, you’ll need to make some updates to your bullet options.
Step 1: Customize your bullet point options
If you want bullets that look like empty checkboxes, you’ll just have to make a few updates to your bullet point options.
First, make sure your cursor is where you want the checkbox to be in your Word document. After following the below steps, that’s where Word will insert the box.
In Word, in the Home menu (on your document), you’ll find the bullet tab – it looks like three vertical dots, with a small arrow button next to it:
Click that small button with the arrow, and you’ll see the above dropdown with the option to «Define New Bullet» at the bottom.
Just click that option, and you’ll be taken to a new screen that looks like this:
First, you’ll need to select the font that has a checkbox-like symbol in it. So click on the «Font» button (below the examples of bullet characters) and select «Windings 2» (you’ll likely need to scroll down just a bit).
Then click «Ok» and you’ll be taken back to the customized bullet list screen. Now that your font is «Wingdings 2», you can customize your bullets.
Step 2: Choose the symbols for your customized bullets
To choose the checkbox symbol, simply click on one of the bullets that appears in the «Bullet Character» examples list (that selects it, so you’ll be changing that bullet). Then click on the «Bullets» button, and a list of symbols will appear:
You can see that there are a lot of options, but towards the middle/right there’s an empty checkbox. Just click on that and click «Ok» and you’ll see that whatever bullet was there before has been replaced by the checkbox option.
Step 3: Enter your checkbox in your Word document
Now hit «Ok» again, and you’ll be taken back to your word document – where you’ll now see a checkbox!
Fun tip: if you add some text (like «Check here if you like puppies» above) and then hit the Enter key, a new checkbox will appear below. So your checkboxes will automatically continue in list form until you’re done with your list.
When you’re finished with your list, just hit enter again and the cursor will go back to the beginning of a new line without a checkbox.
Do keep in mind that if you insert a checkbox, don’t type anything next to it, and then hit enter, the checkbox will just disappear and your cursor will go to a new line.
Here’s another fun tip: if you want to change the alignment of your checkbox list, you can just click and hold on one of the boxes and then drag it back and forth to indent it more or less.
That’s it!
Now you know how to insert both interactive and non-interactive checkboxes in Word documents. Enjoy!
Learn to code for free. freeCodeCamp’s open source curriculum has helped more than 40,000 people get jobs as developers. Get started
Отображение вкладки «Разработчик»
Если вкладка разработчика еще не видна, см. раздел Показать вкладку Разработчик.
Создание списка
-
Введите список.
-
Перейдите в раздел Разработчик и установите флажок Элемент управления содержимым в начале первой строки.
-
Чтобы изменить значение X по умолчанию на что-то другое, см . раздел Внесение изменений в флажки.
-
Скопируйте и вставьте элемент управления проверка box в начале каждой строки.
-
Установите флажок, чтобы поместить X (или другой символ) в поле проверка.
Добавление висячих отступов
Если некоторые элементы списка имеют длину более одной строки, используйте отступы, чтобы выровнять их.
-
Выделите список. Маркеры или номера при этом не выглядят выделенными.
-
Перейдите на главную страницу и выберите средство запуска диалогового окна Абзац
.
-
В разделе Отступ в поле Слева введите значение 0,25.
-
В списке Первая строка выберите пункт Выступ.
-
В поле На по умолчанию указывается значение 0,5 дюйма. Измените это значение, если вы хотите, чтобы дополнительные строки были отступами по-другому.
-
По завершении нажмите кнопку ОК .
Блокировка текста и элементов управления для предотвращения изменений
-
Установите список и установите флажки.
-
Перейдите в раздел Группа разработчиков >> Группа.
Чтобы разблокировать список, выберите список и выберите Группировать > Разгруппировать.
Создание списка только для печати
-
Перейдите на главную страницу и щелкните стрелку вниз рядом с кнопкой Маркеры .
-
В раскрывающемся меню выберите Определить новый маркер.
-
Выберите Символ и найдите символ поля. Если вы изначально не видите его, измените шрифт на Wingdings или Segoe UI Symbol.
-
Дважды нажмите кнопку ОК и создайте список.

Создание контрольного списка, который можно отмечать в Word
Чтобы создать список, который можно проверка в Word, добавьте элементы управления содержимым для флажков в документ.
Отображение вкладки «Разработчик»
Дополнительные сведения о том, что вкладка разработчика еще не отображается в Word, см. в разделе Показать вкладку Разработчик.
Создание списка
-
Создайте список.
-
Поместите курсор в начало первой строки.
-
Перейдите на вкладку Разработчик и нажмите кнопку Флажок.
-
Если требуется пробел после поля проверка, нажмите клавишу TAB или ПРОБЕЛ.
Используйте символ TAB, если нужно отформатировать элемент списка с зависающими отступами, например Word применяется к маркированных списках.
-
Выберите и скопируйте (» + C) поле проверка и все вкладки или пробелы.
-
Поместите курсор в начало каждого элемента списка и вставьте скопированное проверка поле и символы (» ( + V ).
-
Вставьте флажок в начале каждой строки списка.
Добавление висячих отступов
Если некоторые элементы списка длиннее одной строки, используйте висячие отступы, чтобы выровнять их.
-
Выделите список.
-
Перейдите в раздел Формат и выберите Абзац.
-
В разделе Отступ в поле Слева введите значение 0,25.
-
В списке Специальные выберите Зависание.
В поле На по умолчанию указывается значение 0,5 дюйма. Измените это значение, если вы хотите, чтобы дополнительные строки были отступами по-другому.
Создание списка для печати только проверка
Маркеры или цифры в списке можно заменить другим символом, например флажок в печатной версии документа.
-
Выделите весь список.
-
Выберите Главная и щелкните стрелку рядом с полем Маркеры.
-
Выберите Определить новый маркер.
-
Выберите Маркер и выберите символ из таблицы символов.
Чтобы увидеть другие варианты, в поле Шрифт выберите символьный шрифт, например Wingdings.
-
Выберите символ для использования, например открытое поле (
) или трехмерное поле (
).
-
Нажмите кнопку ОК, а затем снова нажмите кнопку ОК .
Word в Интернете поддерживает только бумажную форму контрольного списка.
-
Напишите список и выберите его.
-
На вкладке Главная щелкните стрелку вниз рядом со списком Маркеры , чтобы открыть библиотеку маркеров, а затем установите флажок.
В документ Word иногда требуется добавить элементы формы – чекбоксы, возможность выбора из списка и т.п. Лично я не рекомендую использовать Word для интеграции с внешними системами, т.к. кроме головной боли мало что получите. Решение скорей всего будет сделано быстро, но решения, сделанные на коленке, обычно трудно в дальнейшем поддерживать и расширять.
Чекбокс – это элемент управления, который имеет 2 состояния – выбран и не выбран. Иногда его называют «крыжик» или «флажок».
Word является текстовым редактором, потому как правило файлы в Word делают для создания бумажных версий документов, например, бланков голосования, опросов и т.п. Одной из наиболее распространённой задачей является добавить чекбокс («крыжик»). Предложу 3 варианта добавления поля для галочки.
1. Только для печати – символ белого квадрата
Если «крыжик» будут ставить только на бумаге, то можно обойтись вставкой символа «Белый квадрат» (White square).
Рис.1. Вставка символа
Окно «Символ» можно вызвать из закладки «Вставка», нажав на кнопку «Символ»
Рис.2. Кнопка добавления символа в Word
2. Картинка с крыжиком
Второй способ также относится к серии «Только для печати» — добавить картинку с «крыжиком». В любом поисковике можно найти подобную картинку и вставить. Плюс такого решения – можно найти «крыжик» не только официально-протокольный, но и соответствующий стилю бланка.
3. Интерактивный чекбокс
Если подготавливаемый документ Word может быть заполнен в электронном виде, то лучше всего вставить соответствующий элемент управления в документ.
Чтобы иметь возможность вставлять в документы Word элементы управления, нужно включить панель «Разработчик». По умолчанию она скрыта. Для этого в редакторе Word зайдите в меню «Файл» / «Параметры», в открывшемся окне перейдите в меню «Настроить ленту», где установите галочку на пункте «Разработчик» (Рис.3).
Рис.3. Включение панели «Разработчик» в Word
После этого в Word появится еще одна закладка «Разработчик». Чтобы добавить чекбокс в тело документа, установите курсор в документе туда, куда требуется вставить чекбокс, перейдите в панель «Разработчик» и нажмите левой кнопкой мыши на элемент «флажок».
Рис.4. Добавление чекбокса в документ Word
Если нажать на добавленный в текст чекбокс, то он станет отмеченным, если нажать еще раз – неотмеченным.
Как вставить цифры во флажки в ворде
В документ Word иногда требуется добавить элементы формы – чекбоксы, возможность выбора из списка и т.п. Лично я не рекомендую использовать Word для интеграции с внешними системами, т.к. кроме головной боли мало что получите. Решение скорей всего будет сделано быстро, но решения, сделанные на коленке, обычно трудно в дальнейшем поддерживать и расширять.
Чекбокс – это элемент управления, который имеет 2 состояния – выбран и не выбран. Иногда его называют «крыжик» или «флажок».
Word является текстовым редактором, потому как правило файлы в Word делают для создания бумажных версий документов, например, бланков голосования, опросов и т.п. Одной из наиболее распространённой задачей является добавить чекбокс («крыжик»). Предложу 3 варианта добавления поля для галочки.
1. Только для печати – символ белого квадрата
Если «крыжик» будут ставить только на бумаге, то можно обойтись вставкой символа «Белый квадрат» (White square).
Рис.1. Вставка символа
Окно «Символ» можно вызвать из закладки «Вставка», нажав на кнопку «Символ»
Рис.2. Кнопка добавления символа в Word
2. Картинка с крыжиком
Второй способ также относится к серии «Только для печати» — добавить картинку с «крыжиком». В любом поисковике можно найти подобную картинку и вставить. Плюс такого решения – можно найти «крыжик» не только официально-протокольный, но и соответствующий стилю бланка.
3. Интерактивный чекбокс
Если подготавливаемый документ Word может быть заполнен в электронном виде, то лучше всего вставить соответствующий элемент управления в документ.
Чтобы иметь возможность вставлять в документы Word элементы управления, нужно включить панель «Разработчик». По умолчанию она скрыта. Для этого в редакторе Word зайдите в меню «Файл» / «Параметры», в открывшемся окне перейдите в меню «Настроить ленту», где установите галочку на пункте «Разработчик» (Рис.3).
Рис.3. Включение панели «Разработчик» в Word
После этого в Word появится еще одна закладка «Разработчик». Чтобы добавить чекбокс в тело документа, установите курсор в документе туда, куда требуется вставить чекбокс, перейдите в панель «Разработчик» и нажмите левой кнопкой мыши на элемент «флажок».
Рис.4. Добавление чекбокса в документ Word
Если нажать на добавленный в текст чекбокс, то он станет отмеченным, если нажать еще раз – неотмеченным.
Как добавить чек-боксы (флажки) в документ Word
Когда Вы создаёте опросы или формы в Microsoft Word, то для удобства можно добавить флажки (чек-боксы), чтобы было проще выбрать и отметить один из вариантов ответа. Для этого есть два основных способа. Первый отлично подходит для документов, которые нужно заполнять в электронном виде, второй удобен для печатных документов (таких как списки дел).
Способ 1 – Элементы управления для электронных документов
Чтобы создавать заполняемые формы с флажками (чек-боксами), сперва нужно активировать вкладку Developer (Разработчик). Для этого откройте меню File (Файл) и нажмите кнопку Options (Параметры). Перейдите на вкладку Customize Ribbon (Настроить ленту) и выберите из выпадающего списка Customize the Ribbon (Настроить ленту) вариант Main Tabs (Основные вкладки).
Поставьте галочку в строке Developer (Разработчик) и нажмите ОК.
На Ленте появилась новая вкладка с инструментами для разработчиков.
Теперь Вы можете добавить в документ элемент управления – Check Box (Флажок). Это просто: запишите вопрос и варианты ответа на него, откройте вкладку Developer (Разработчик) и кликните значок Check Box Content Control (Элемент управления содержимым “флажок”) .
Теперь повторите тот же приём для всех вариантов ответа. Как видно на рисунке ниже, рядом с каждым ответом появится чек-бокс.
Способ 2 – Флажки для печатных документов
Второй способ подходит для создания документов, которые нужно распечатать на бумаге. Он потребует вставки маркеров. Откройте вкладку Home (Главная), и Вы увидите кнопку для вставки маркеров в разделе Paragraph (Абзац).
Просто нажмите маленькую стрелку рядом с этой кнопкой и выберите команду Define New Bullet (Определить новый маркер). Обратите внимание, что там уже есть несколько вариантов на выбор, но среди них нет нужного значка.
Чтобы определить новый маркер, в открывшемся диалоговом окне выберите вариант Symbol (Символ).
Когда откроется окно выбора символов, Вы увидите множество различных вариантов. В верхней части окна находится выпадающий список. Кликните по нему и выберите Wingdings 2.
Теперь введите в поле Character Code (Код знака) код 163, чтобы автоматически перейти к лучшему варианту чек-бокса в Word.
Запишите варианты ответов маркированным списком:
В следующий раз, когда Вам понадобится вставить такой символ, просто кликните по маленькой стрелке рядом с кнопкой выбора маркеров, и Вы увидите его в одном ряду с символами по умолчанию.
Попробуйте сами поэкспериментировать с настройкой маркеров, используя символы. Возможно Вы найдёте варианты лучше, чем привычный чек-бокс. Наслаждайтесь, создавая опросы и документы с использованием флажков.
Как в офисе.
Если в документе Microsoft Word, с которым Вы работаете, нужно поставить галочку в тексте, или сделать список, в котором каждый новый пункт будет начинаться с нее, и у Вас возникает вопрос: «Как это сделать?», то в этой статье давайте разбираться.
Расскажу, где искать символ Галочка в Ворде, и как поставить ее в квадрате в документе. Последнее довольно часто используется, если Вы отвечаете в Ворде на вопросы в анкете. Ну а если Вам часто приходится ее использовать, тогда можно назначить комбинацию горячих клавиш.
Вставка галочки через Символы
Возьмем вот такой пример: есть анкета, в которой нужно указать, что отмечать ответы нужно определенными символами. Один из них и будет птичка.
Установите курсор в том месте, куда хотите его поставить. Дальше перейдите на вкладку «Вставка» и в группе «Символы» нажмите на аналогичную кнопку. В открывшемся меню выберите «Другие символы» .
Откроется вот такое окно. В поле «Шрифт» выберите «Wingdings» . Пролистайте немного вниз и там Вы увидите птичку. Кликните по ней, и нажмите кнопку «Вставить» . Чтобы закрыть данное окно, нажмите «Отмена» .
После этого, выбранный символ появится на листе.
Для того чтобы можно было вставить ее в квадратики, нужно просто выбрать соответствующий символ из списка.
Делаем галочку, с помощью горячих клавиш
Если в документе нужно поставить галочку в таблице или в тексте не один раз, тогда будет удобно не переходить каждый раз на нужную вкладку и выбирать ее, а назначить для вставки определенную комбинацию клавиш.
В окне «Символ» в поле «Код знака» указан для каждого конкретный код . Если во время набора текста нажать «Alt» и набрать цифры, на странице появится то, что нужно.
Например, выделяю птичку, для нее код «252» . Ставлю курсив в тексте документа, нажимаю «Alt» и «252» на цифровой клавиатуре. После этого она должна вставиться, но у меня этого не произошло, было добавлено что-то другое.
Если у Вас тоже не получилось, можете самостоятельно определить для нее комбинацию клавиш. Для этого нажмите «Сочетание клавиш» .
В следующем окне убедитесь, что выбрана именно галочка. Затем поставьте курсор в поле «Новое сочетание клавиш» и нажмите на клавиатуре те клавиши, которые хотите использовать.
Обратите внимание, их нужно не печатать в данном поле, а именно нажать.
Я выбрала «Alt+P» . В поле «Текущее значение» должно стоять «[нет]» — это значит, что выбранная комбинация нигде не используется. Если там указана другая команда, тпридумайте другое сочетание клавиш. Когда все сделаете, жмите «Назначить» .
После этого, в окне должно быть указано, что для вставки птички в документ нужно нажать «Alt+P» . Закройте окно, нажав на соответствующую кнопку.
После этого, во всех документах, не только в текущем, нужно будет нажать на клавиатуре «ALT+P» , Вы могли выбрать другое сочетание, чтобы вставить нужный знак на страницу.
Ставим галочки, используя Списки
Для того чтобы в Ворде сделать список, в котором каждый новый пункт будет начинаться с птички, необходимо сделать его маркированным, а в качестве маркера выбрать нужный значок. Про это на сайте есть отдельная статья, прочесть ее можно перейдя по ссылке.
Создается он так: ставим курсор в том месте, где будет начало, затем на вкладке «Главная» нажмите на черную стрелочку возле кнопки «Маркеры» . Выберите нужное из открывшегося меню.
Напечатайте первый пункт, нажмите «Enter» и перейдете ко второму. Каждый новый пункт будет начинаться с галочки.
Если для списка нужно, что данный символ бы не один, а в квадрате, тогда нажмите «Определить новый маркер» .
В следующем окне нажмите на кнопку «Символ» .
Здесь все делаем так же, как я описывала выше. Выберите шрифт «Wingdings» , найдите в окне знак и нажмите «ОК» .
В поле «Образец» можно посмотреть, как будет выглядеть список. Нажимайте в данном окне «ОК» .
Печатайте первый пункт и все последующие, каждый с новой строки — начинаться они будут с галочки в квадрате.
Добавление галочки в анкету
Если Вам нужно заполнить анкету в документе Ворд, тогда возникает вопрос: как отметить подходящий вариант? Здесь все просто, нам нужно не вставлять галочку, а просто заменить пустой квадратик в нужном поле ответа, на квадратик, в котором будет стоять птичка.
Для начала нужно определить, каким образом был создан перечень с вариантами ответа: автоматически или вручную. Чтобы это сделать, включите непечатаемые знаки. На вкладке «Главная» нажмите «Отобразить все знаки» .
Теперь в вопросе кликните мышкой по тому квадратику, который соответствует нужному ответу. Если он подсветился, как в примере, значит список автоматический. Соответственно, нужно нажать на кнопку «Маркеры» на вкладке «Главная» , чтобы его убрать.
Квадратик пропадет в выбранном варианте. Теперь поставьте курсор в начале строки с вариантом ответа. Дальше перейдите на вкладку «Вставка» , в группе «Символы» кликните по нужной кнопке. В выпадающем меню откроются последние использованные. Если нужный значок есть, жмите на него, нет- выбирайте «Другие символы» . Про поиск необходимого и вставки его в документ, прочтите в начале статьи.
Теперь пустой квадрат мы заменили на заполненный. Можно поставить пару пробелов между квадратом и текстом, чтобы отделить их друг от друга.
Если же в анкете Вы кликаете по квадрату, а он не выделяется, и курсор ставится справа или слева от него — значит нумерация проставлена вручную. Соответственно, удалите квадратик.
А дальше все уже Вам знакомо: вкладка «Вставка» — «Символы» — «Символ» — и выбираете нужный.
Вот так мы и разобрались, как поставить в Ворде обычную галочку или галочку в квадрате различными способами. Как видите данный символ можно вставить просто в тексте, в таблице, создать с ним список, или отметить выбранный вариант ответа в анкете.
Поделитесь статьёй с друзьями:















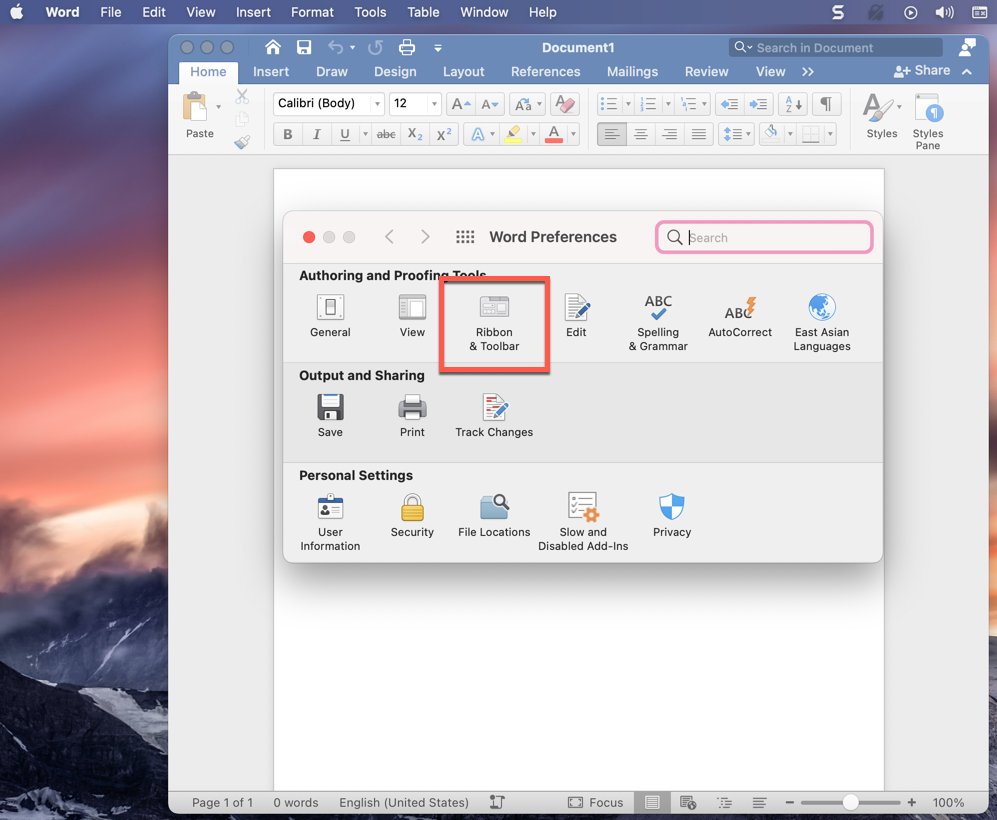
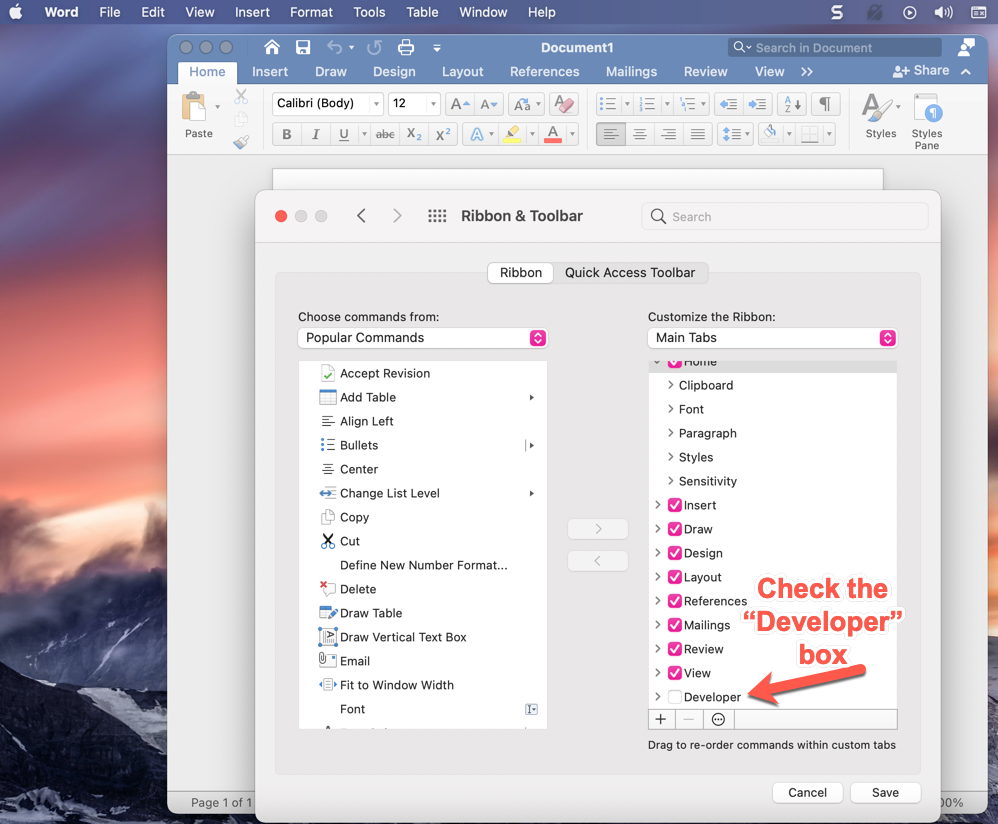
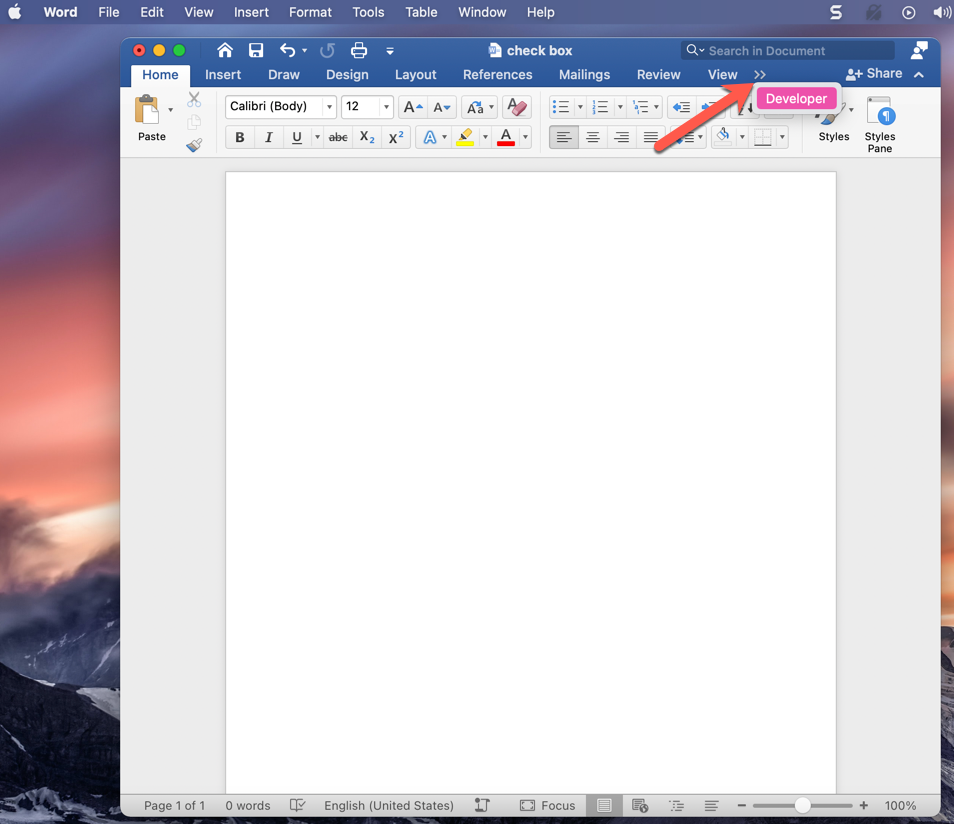
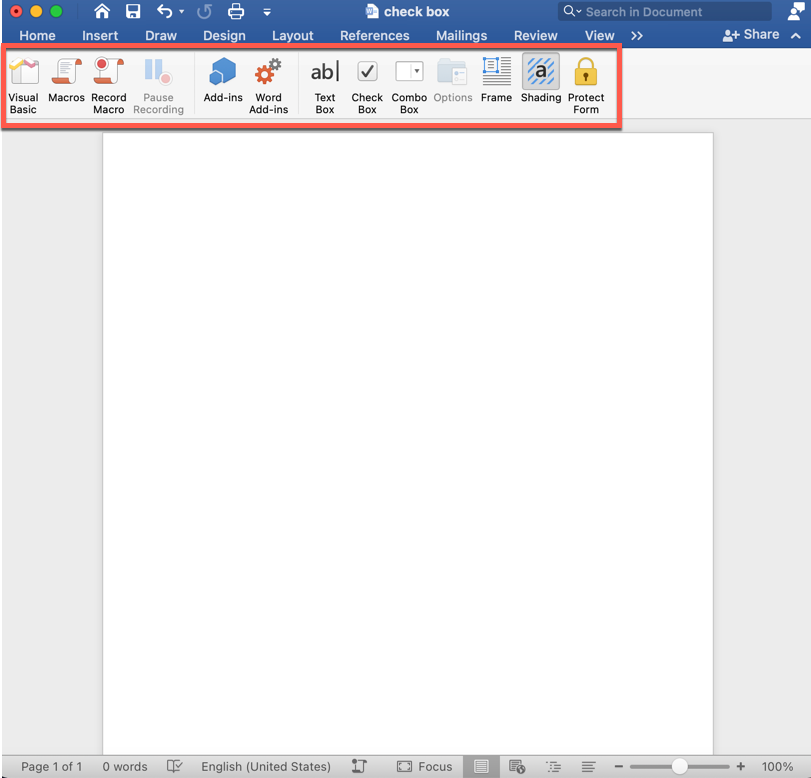

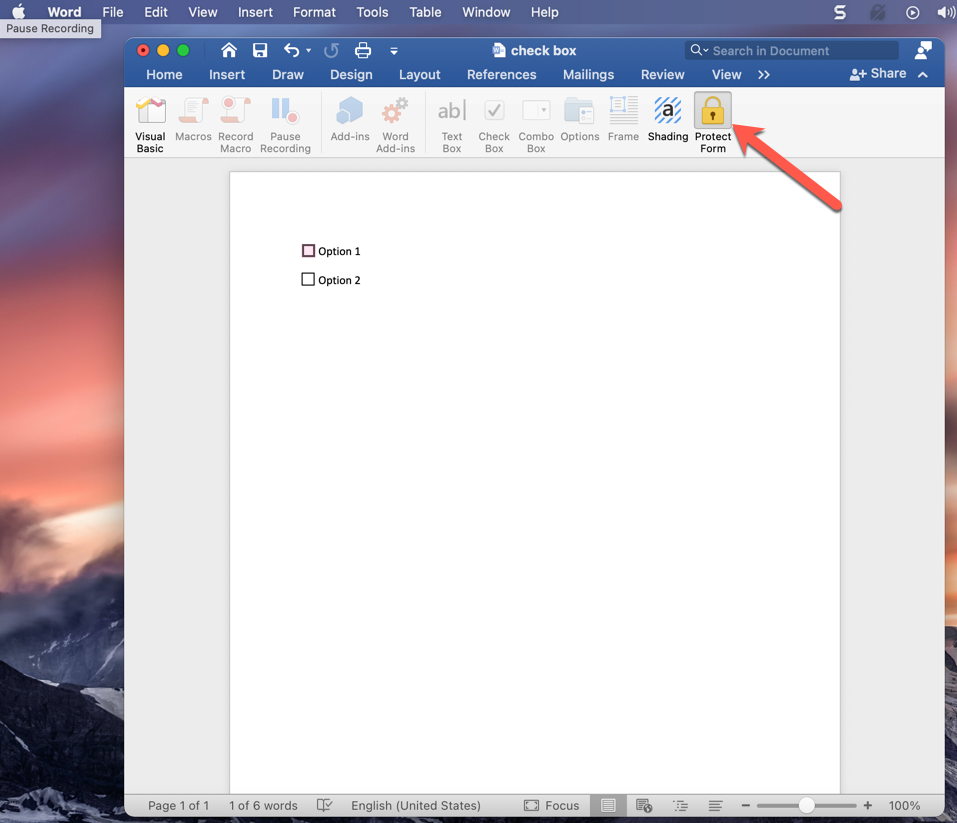
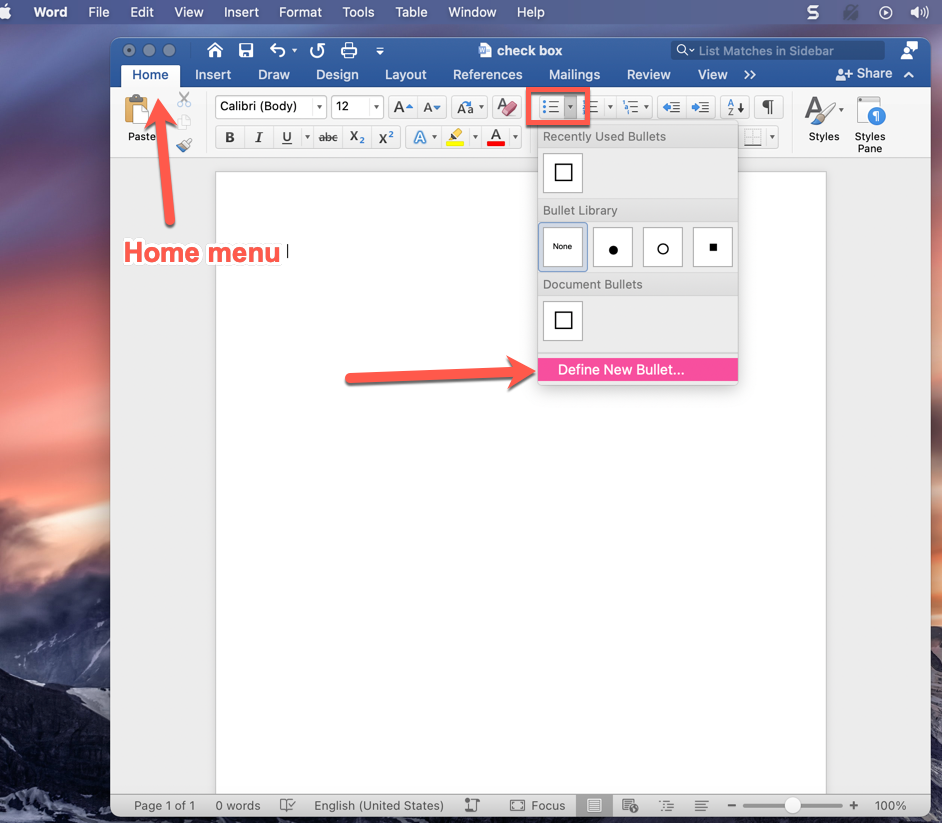
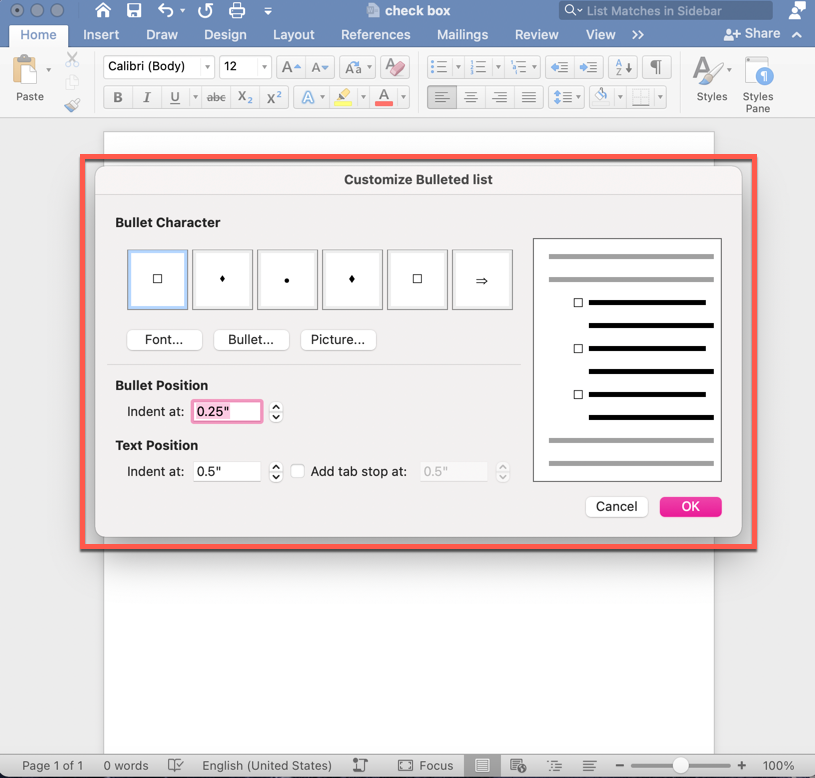
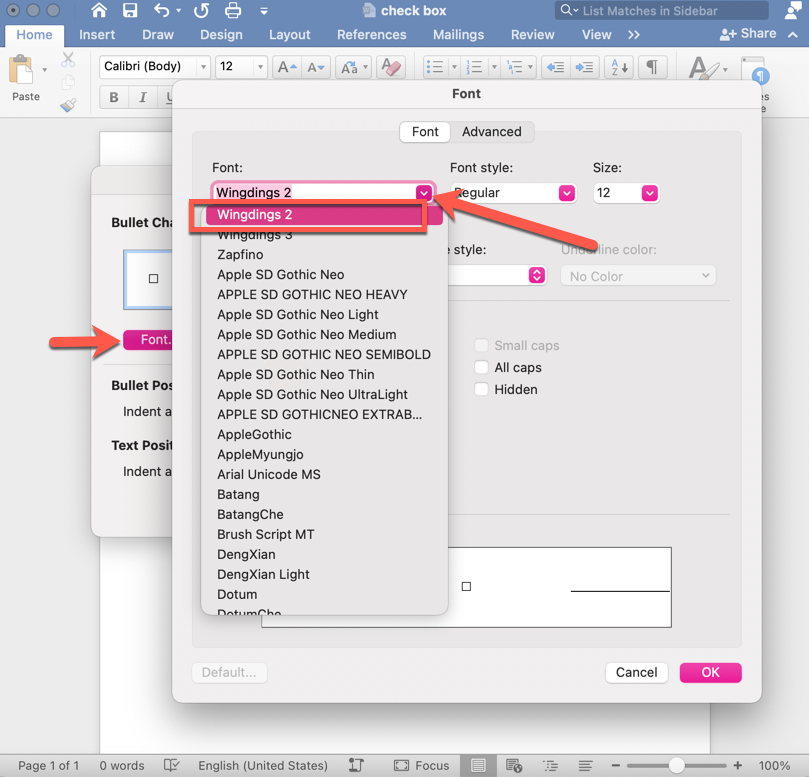
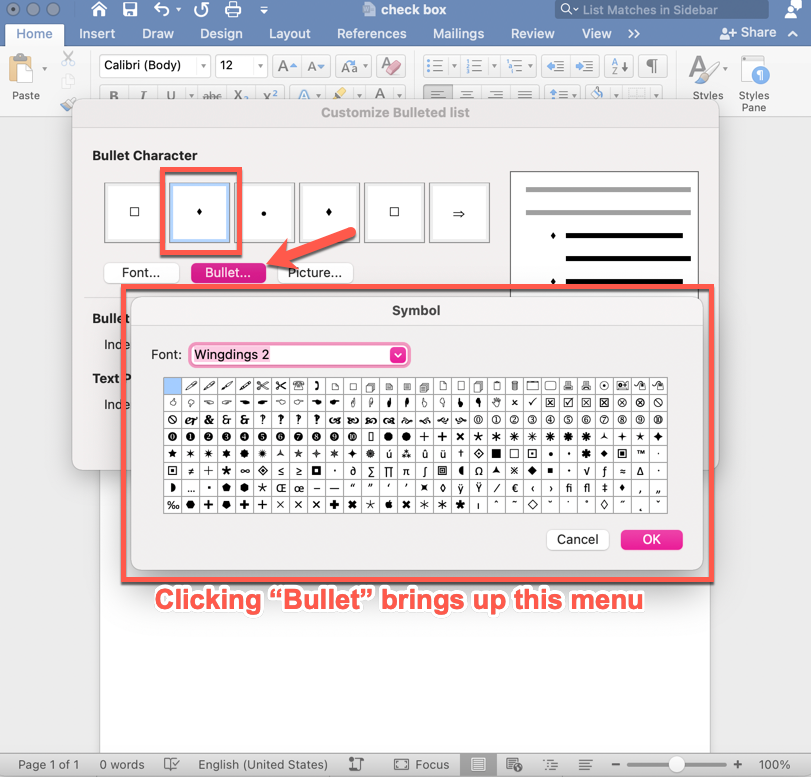
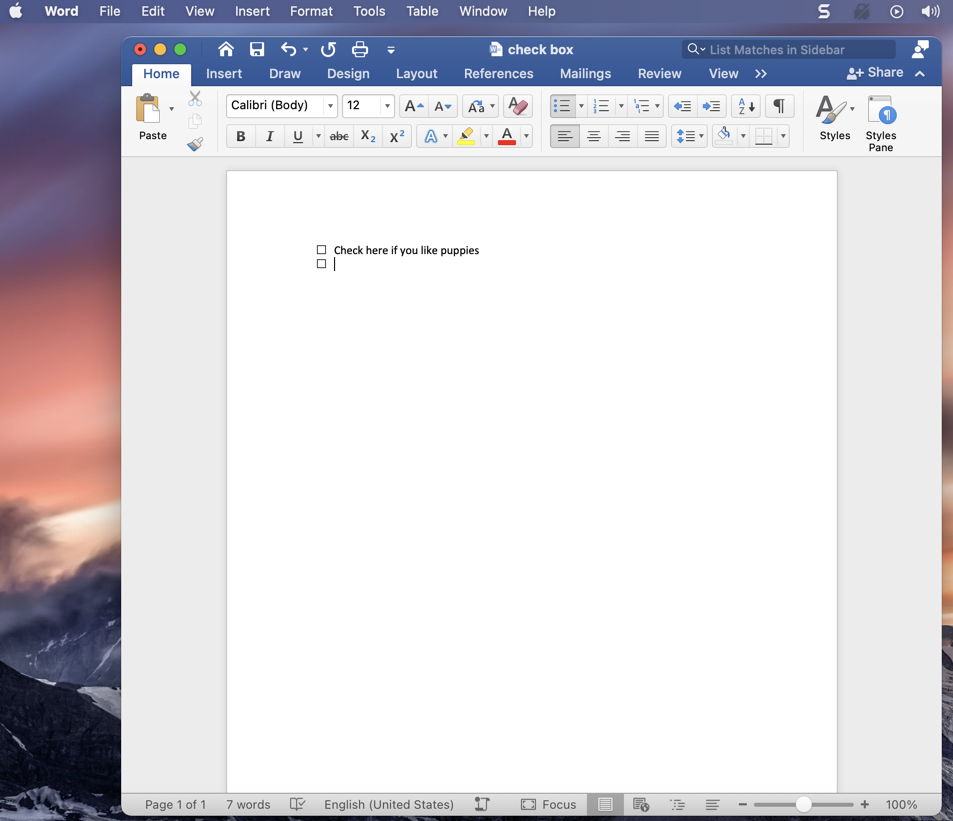

 .
.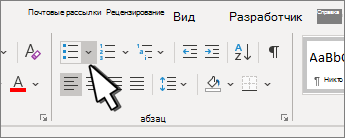

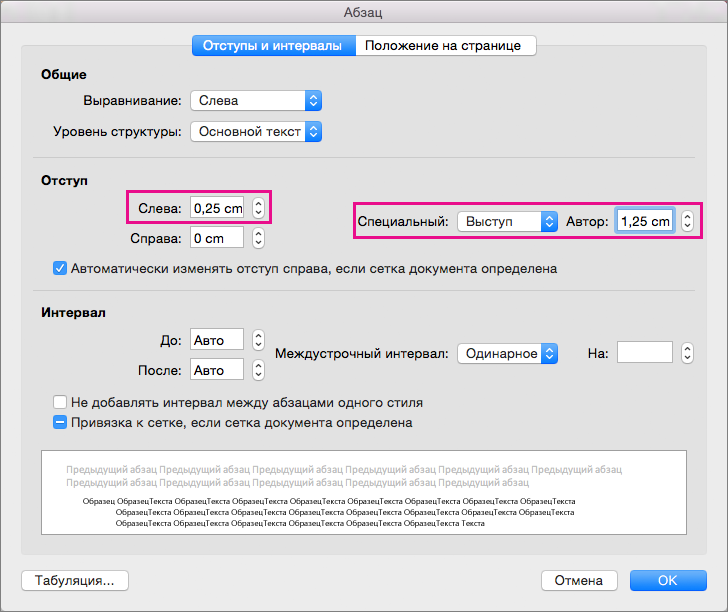
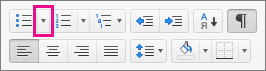
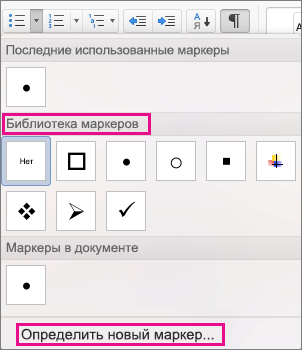
 ) или трехмерное поле (
) или трехмерное поле ( ).
).