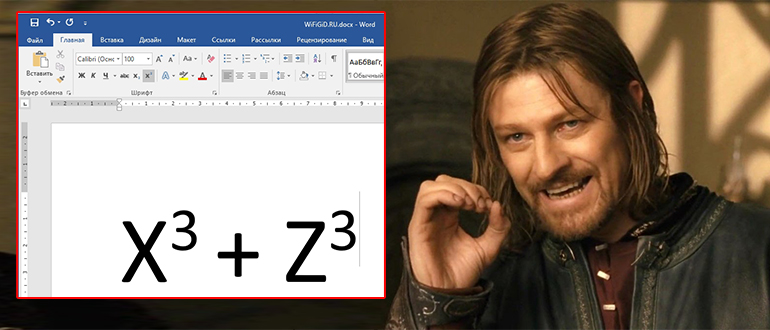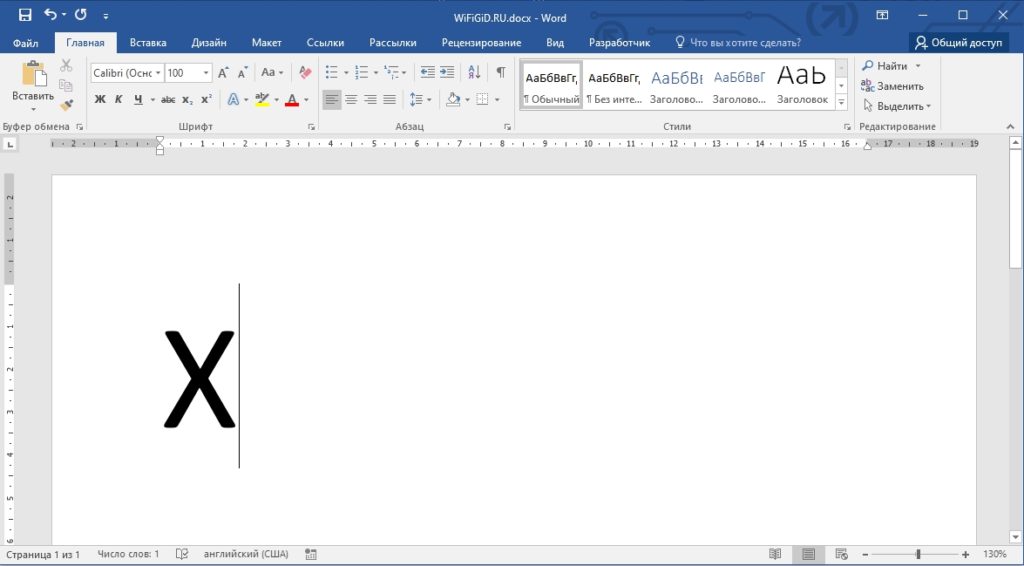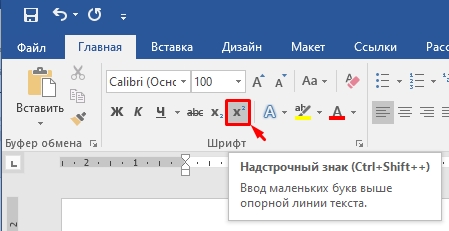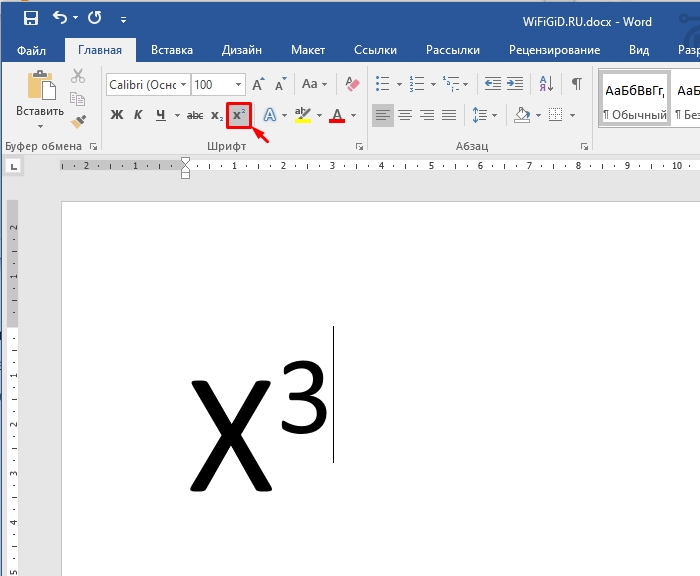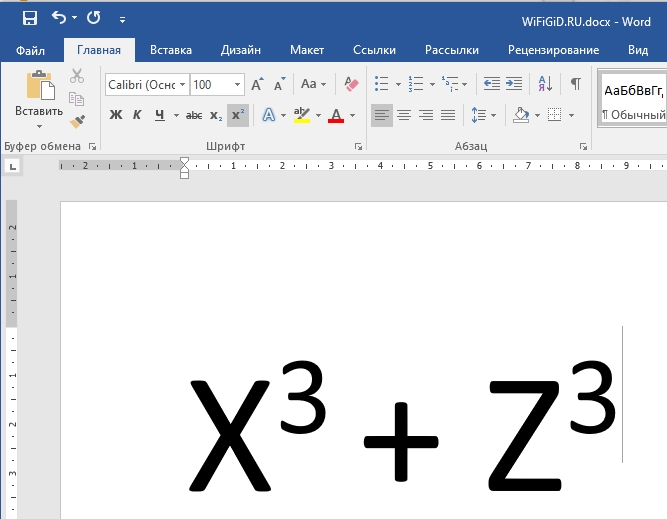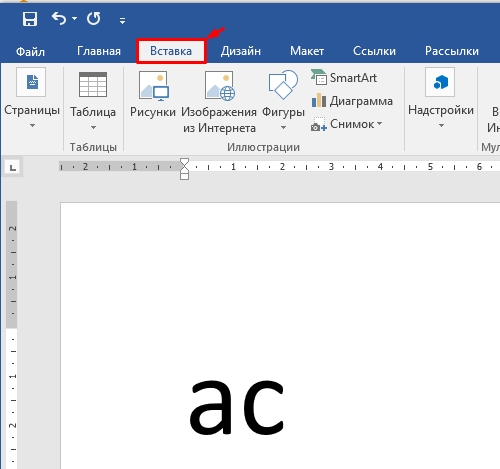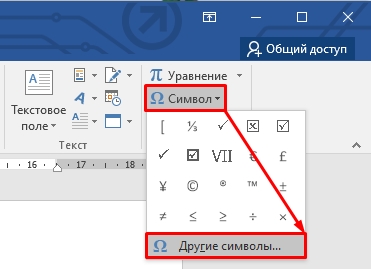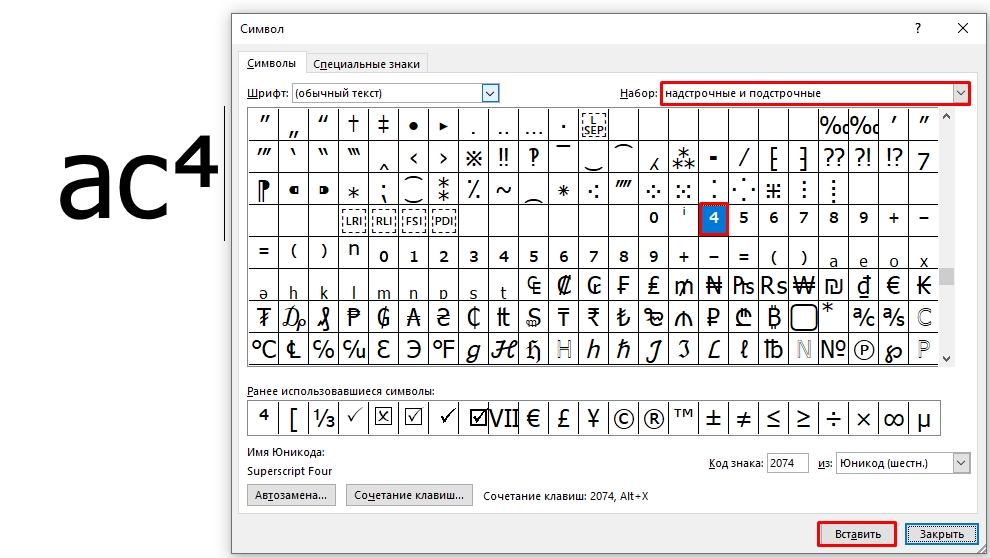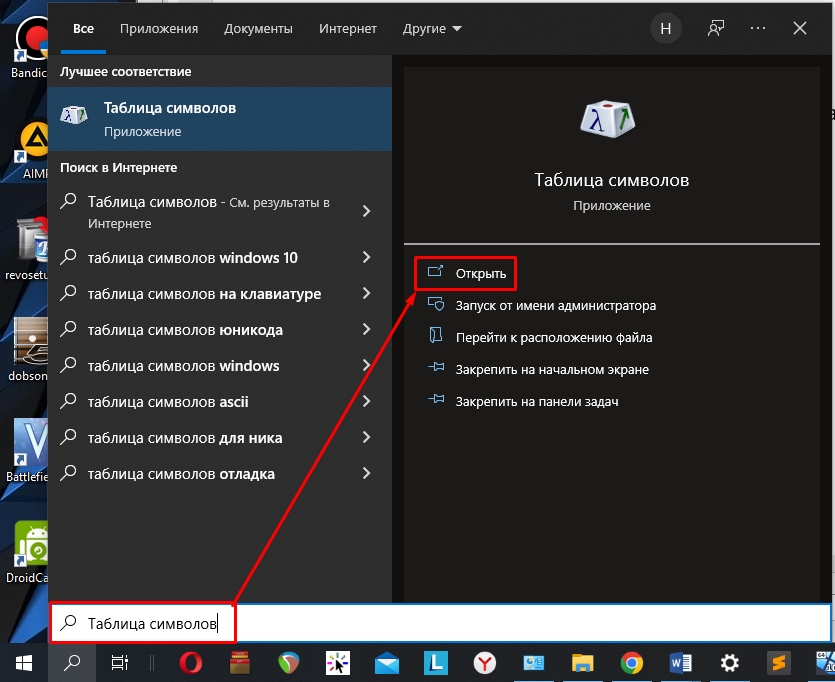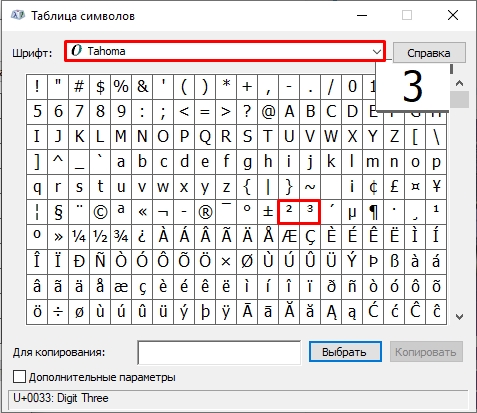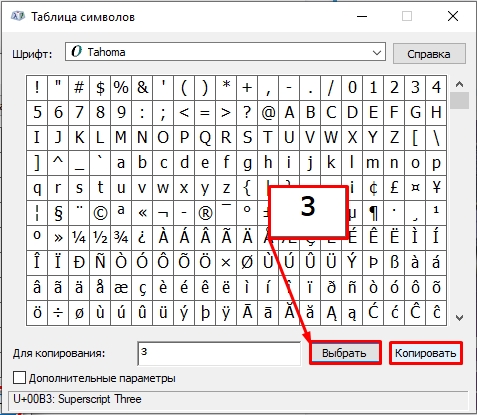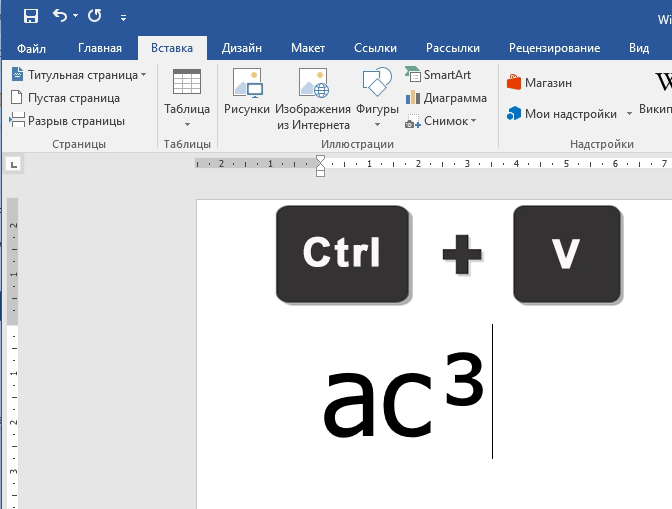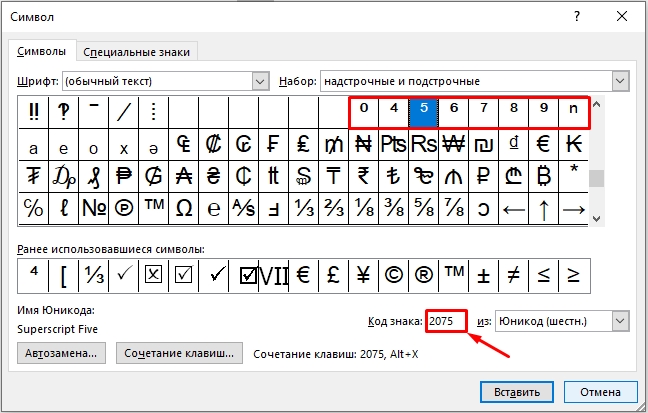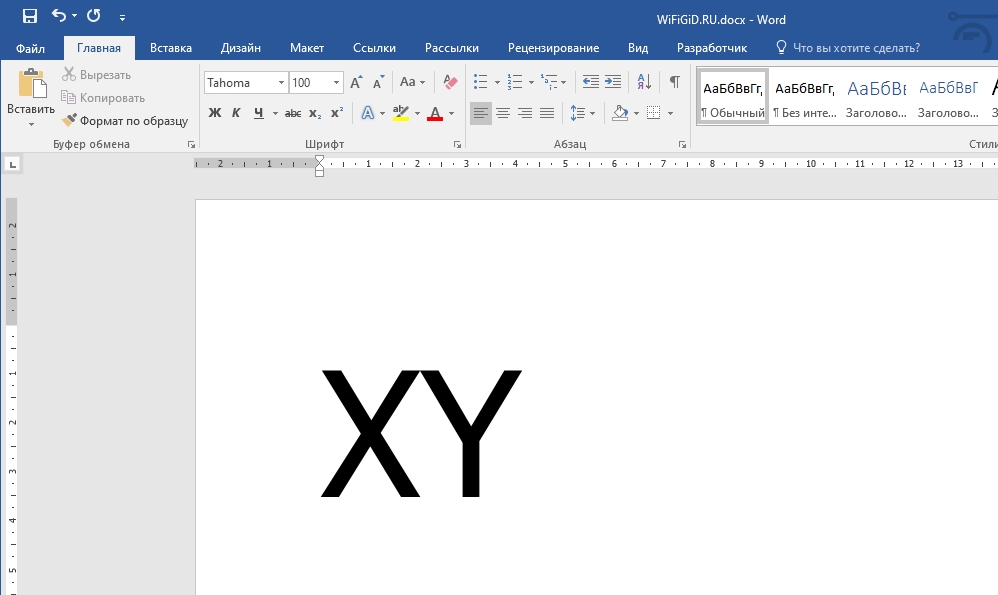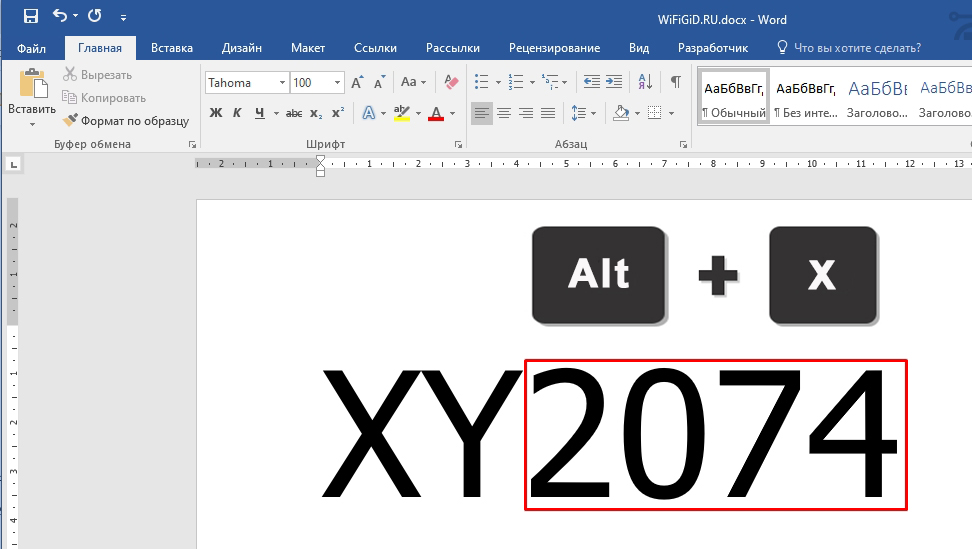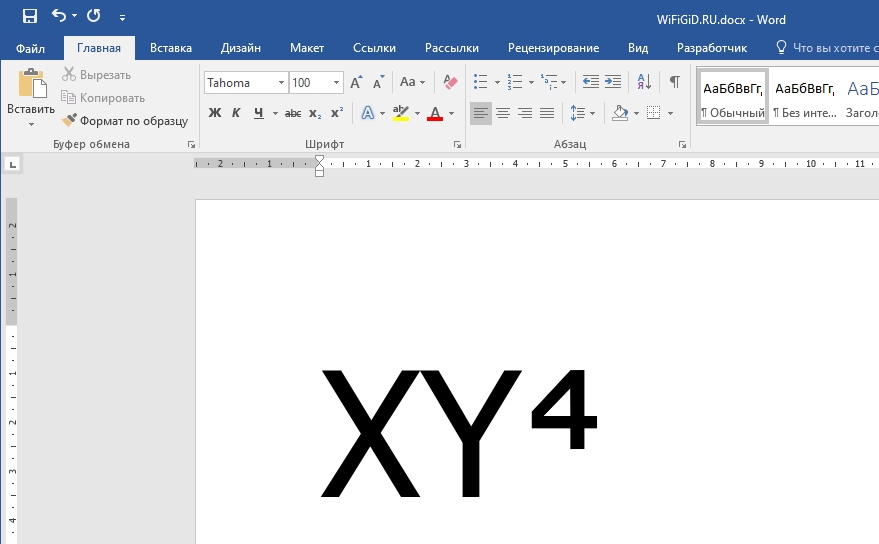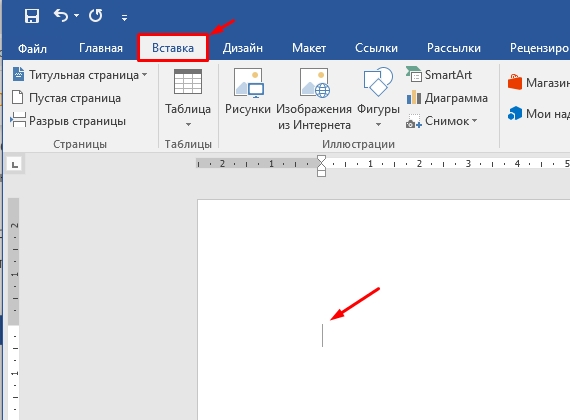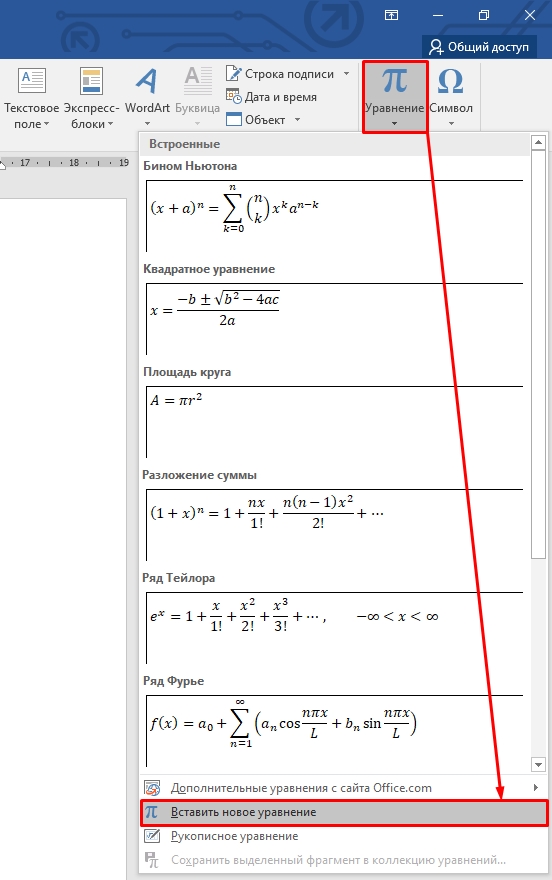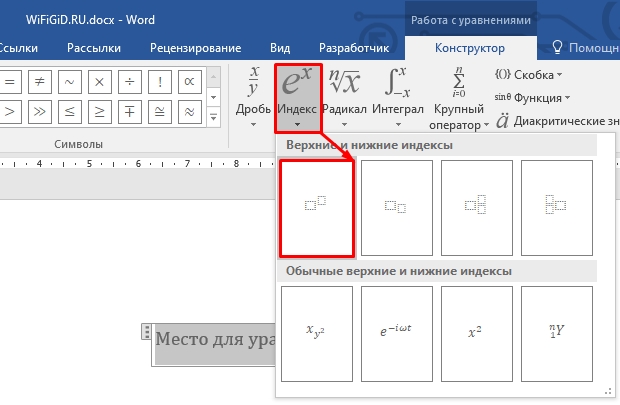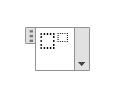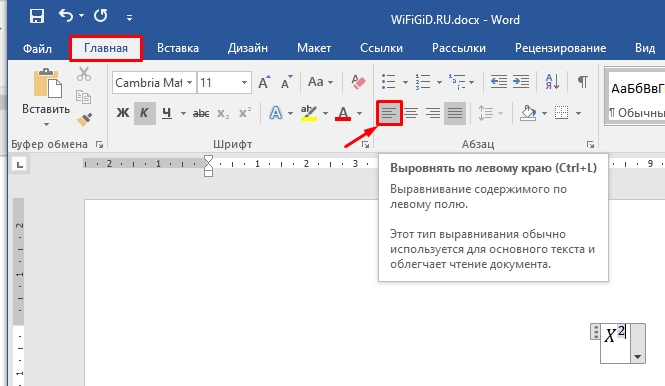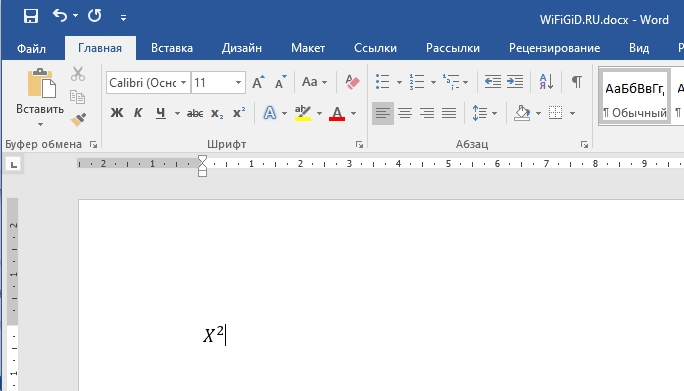Способ 1: Надстрочный индекс
Наиболее простой способ написания цифры над словом в Microsoft Word – это возведение первой в надстрочный индекс (обычно так обозначается степень). Делается это следующим образом:
Читайте также: Как поставить степень в Майкрософт Ворд
- Напишите слово и введите после него цифру, выделите ее с помощью мышки.
- Кликните по обозначенной на изображении ниже кнопке на панели инструментов (x²) либо воспользуйтесь сочетанием клавиш «Ctrl» + «Shift» + «+».
- Цифра будет перемещена в верхнюю часть строки, а ее размер при этом уменьшится.
Подробнее: Как сделать надстрочный и подстрочный индекс в Microsoft Word
Способ 2: Сноска
Существует также альтернативный метод решения нашей задачи, правда, сфера его применения куда более узкая. Для этого потребуется добавить сноску – в таком случае цифра будет находиться над словом, а в конце страницы появится поле для ввода примечания, которое можно как заполнить, так и оставить пустым (но оно в любом случае будет видимым и займет место).
- Введите слово, за которым должна находиться «приподнятая» цифра. На панели инструментов перейдите во вкладку «Ссылки».
- Нажмите на кнопку «Вставить сноску» или воспользуйтесь клавишами «Alt» + «Ctrl» + «F».
- Сразу за словом появится цифра «1» (если это первая сноска), а курсор автоматически переместится в конец страницы, где вы сможете добавить свое примечание.
Обратите внимание! Каждая новая сноска – это плюс одна соответствующим образом пронумерованная строка в конце страницы. Начало данной области обозначается горизонтальной чертой.
Если над словом вам требуется поставить именно цифру «1», предложенное выше решение вполне можно назвать приемлемым. Однако если необходимо указать другое значение, следует либо добавить соответствующее количество сносок (при этом в документе будут отображаться все они, как это показано на изображении выше), либо изменить изначальный порядок их нумерации. Для этого:
В этот раз над словом появится нужная вам цифра, правда, и такой подход найдет свое применение далеко не во всех случаях.
Подробнее: Как добавить сноску в Майкрософт Ворд
Еще статьи по данной теме:
Помогла ли Вам статья?
Использование кнопок «Надстрок» и «Подстрок»
-
Вы выберите нужный текст или число.
-
Перейдите на home и выберите надстрок
или подстро
.
Применение надстрок или подстрок с помощью сочетания клавиш
-
Выделите нужный текст или число.
-
Чтобы применить надстрочное форматирование, нажмите клавиши CTRL+SHIFT+ЗНАК ПЛЮС (+).
Для подменю одновременно нажмите CTRL и знак «равно» (=). (Не нажимая shift.)
Совет: Вы также можете отформатировать текст как надстрочным или подстрочным, выбрав параметры в диалоговом окне «Шрифт», как описано в следующей процедуре.
Применение надстрочными и подстрочными текстами в диалоговом окне «Шрифт»
-
Выделите текст, к которому вы хотите применить надстрочное или подстрочное форматирование.
-
На ленте «Главная»в группе «Шрифт» выберите
.
-
В группе «Эффекты» выберите «Надстроный» или «Подстрок».
.
Совет: Вы можете сделать текст надстрочными или подстрочным, не изменяя его размер шрифта. Для надстрочного текста введите более высокое процентное значение в поле Смещение. Для подстрочного текста введите более низкое процентное значение в поле Смещение.
Отмена надстрокного или подстрокного форматирования
Чтобы отменить надстроченное или подстроченное форматирование, вы выберите текст и нажмите CTRL+ПРОБЕЛ.
Вставка надстрочного или подстрочного символа
-
На слайде щелкните место, в которое хотите добавить символ.
-
Перейдите к вставке > символ > другие символы.
Если приложение не полноэкранный режим, возможно, потребуется снова выбрать «Символ» перед дополнительными символами.
-
В поле «Символ» выберите (обычный текст) в списке «Шрифт». Это первый элемент в списке.
-
В меню Символ в раскрывающемся списке Набор выберите пункт надстрочные и подстрочные.
-
В окне «Символ» выберите нужный символ, нажмите кнопку«Вставить» и выберите «Закрыть».
Сочетания клавиш: применение надстрогих и подстрок
Чтобы ввести текст немного выше (надстрочный) или ниже (подстрочный) обычного текста, можно использовать сочетания клавиш.
-
Выделите нужный текст или число.
-
Для надстрокиодновременно нажмите
, SHIFT и знак «плюс» (+).
(версия 2016) Для подменюнажмите
и знака «равно» (=). (Не нажимая shift.)
(версия 2011) Для подстановкиодновременно нажмите
SHIFT и знак «минус» (-).
Совет: Отформатировать текст как надстрочный или подстрочный можно также с помощью параметров в диалоговом окне «Шрифт».
Применение надстрочного или подстрочного форматирования к тексту
-
Выделите текст, к которому вы хотите применить надстрочное или подстрочное форматирование.
-
На вкладке «Главная» в группе «Шрифт» нажмите кнопку »
« или »
«.
Отмена надстрокного или подстрокного форматирования
Чтобы отменить надстроченное или подстроченное форматирование, вы выберите текст и нажмите CTRL+ПРОБЕЛ.
Вставка надстрочного символа
Для определенных символов, которые почти всегда являются надстрочными, таких как ® и ™, достаточно просто вставить символ, и он автоматически будут отформатирован как надстрочный.
-
На вкладке Вставка нажмите кнопку Символ.
-
Щелкните или прокрутите список до буквоподобных символови щелкните символ, который нужно вставить.
-
Выделите текст, к которому вы хотите применить надстрочное или подстрочное форматирование.
-
На домашней странице выберите «Дополнительные параметры шрифта»(…).
-
Выберите «Подстротельный» или «Надстроный».
Как поставить цифру над словом в Ворде?
Как сделать цифру над словом в Ворде (Word)?
Ставить цифры над словами в Ворде может понадобиться, например, в том случае, когда вы оформляете сноски.
Здесь нужно воспользоваться кнопкой «Вставить сноску» (она находится на панели инструментов «Ссылки»).
Поставьте курсор в конец слова и нажмите на эту кнопку.
В результате над словом появится цифра (которая будет соответствовать порядковому номеру сноски), а в конце страницы под чертой нужно будет написать название сноски.
Если же цифра сверху используется не для сноски, а для других целей (например, для обозначения типа разбора слова в русском языке), то можно воспользоваться инструментом «Надстрочный знак» (x²).
Этот инструмент находится на панели инструментов «Главная» в разделе «Шрифт».
Сделать нужно следующее:
1) Написать слово и рядом с ним — цифру, которая должна быть сверху.
2) Выделить эту цифру и нажать на «Надстрочный знак».
В результате этих действий цифра будет над словом:
Как поставить цифру над словом в ворде?
Работа в документе ворда заключается не только в наборе текста, но и его редактирование. При этом редактировании текста, может иногда занимать продолжительное время. В процессе такой работы, часто возникает вопрос, как поставить цифру над словом в программе ворд.
Рассмотрим подробную инструкцию, как это сделать:
Первый шаг. Откроем новый лист в программе ворд, в первой строке напишем слово «Примечание».
Второй шаг. После слова поставим без пробела цифру три и выделим её курсором мыши.
Третий шаг. Теперь обращаем свое внимание на верхнюю панель настроек, в закладке «Главная», находим слева блок «Шрифт», в котором ищем иконку со значком икс в квадрате и нажимаем на неё. В результате цифра три пойдет на вверх, и мы получим требуемый результат.
Способы написания знака степени в Microsoft Word
Добавление знака степени в Ворде
Поставить знак степени в Word можно несколькими способами, и все они предельно просты в своей реализации. Рассмотрим их в порядке очереди, начав с наиболее очевидного и закончив тем, который подходит для случаев, когда помимо интересующего нас знака степени, требуется записывать в текстовый документ и другие математические выражения.
Способ 1: Надстрочный знак
На панели инструментов текстового редактора Ворд, непосредственно в его «Главной» вкладке, есть группа инструментов для работы со шрифтом. Один из них поможет нам поставить знак степени.
- Введите то число или букву(ы), которое будет возводиться в степень. Установите сразу за ним указатель курсора, то есть не нажимая на пробел.
Введите необходимое значение степени и не спешите после его добавления нажимать пробел или вводить любые другие символы, если они уже должны быть записаны не в виде надстрочного индекса.
Для того чтобы продолжить написание в обычном режиме, просто еще раз воспользуйтесь кнопкой «Надстрочный знак» (x 2 ).
Для включения и отключения верхнего индекса, с помощью которого мы с вами записали знак степени, можно использовать не только кнопку на ленте, но и сочетание клавиш — «CTRL+SHIFT++» (знак плюс, расположенный в верхнем цифровом ряду). В обоих случаях можно превратить в степень уже записанный элемент – просто выделите его мышкой и «возведите» в надстрочный регистр.
Надстрочный знак в Microsoft Word 2003
Если вы по каким-то причинам все еще пользуетесь устаревшей версией текстового редактора от Майкрософт, знайте, алгоритм добавления символа степени в нем несколько отличается.
- Введите выражение, которое требуется возвести в степень, а также напишите рядом с ним то число (или букву), которое в будущем должно представлять собой степень. То есть для того, чтобы получить условный x 2 , введите x2.
- Выделите знак, который требуется преобразовать в степень, и затем нажмите по нему правой кнопкой мышки. В открывшемся контекстном меню выберите пункт «Шрифт».
- В диалоговом окне «Шрифт», которое по умолчанию будет открыто в одноименной вкладке, поставьте галочку напротив пункта «Надстрочный» и нажмите «ОК».
Задав необходимое значение степени и убрав выделение с этого элемента (поставьте курсор сразу за ним), повторно откройте через контекстное меню диалоговое окно «Шрифт» и уберите галочку напротив пункта «Надстрочный». Именно это потребуется делать каждый раз для того, чтобы поставить степень в Ворд 2003.
Способ 2: Вставка символа
Если использование надстрочного значка для написания степени вас по каким-то причинам не устраивает, можно пойти по немного иному пути – вставить соответствующий символ вручную. Правда, забегая вперед отметим, что представленный в арсенале Ворд набор таких знаков несколько ограничен.
- Напишите переменную, которую требуется возвести в степень, установите указатель курсора сразу за ней и перейдите во вкладку «Вставка».
В расположенной справа группе инструментов «Символы» разверните меню кнопки «Символ» и выберите последний пункт – «Другие символы».
Будет открыто диалоговое окно «Символ», непосредственно вкладка «Символы», в которой для удобства поиска в блоке «Набор» необходимо выбрать опцию «Верхние и нижние индексы».
Примечание: Если блок опций «Набор» не отображается в окне «Символ», в блоке «Шрифт» выберите первый из представленных в списке пунктов – «(обычный текст)».
Далее выберите один из представленных в наборе символ степени – от 4 до 9 (это и есть то самое ограничение, о котором мы писали выше – других значений в библиотеке программы не предусмотрено). Для добавления знака выделите его и нажмите по кнопке «Вставить», после чего он появится в документе в указанном вами месте.
Дополнительно. Недостающий минимум символов степени (конкретно квадрата и куба — 2 и 3 ) можно найти в стандартной «Таблице символов» ОС Windows.
- Из любого экрана операционной системы вызовите окно поиска – сделать это помогут клавиши «WIN+S» в Windows 10 или обращение к меню «Пуск» в более старых версиях ОС (в нем имеется поисковая строка). Начните вводить запрос «Таблица символов» и, как только увидите соответствующий результат в выдаче, нажмите по нему для запуска.
В открывшемся окне в выпадающем списке «Шрифт» оставьте установленный по умолчанию или, что лучше, выберите тот, который используется вами для ввода выражения (которое требуется возвести в степень) в документе. В представленном перечне найдите символ квадратной или кубической степени, то есть цифру 2 или 3 соответственно, записанную в виде надстрочного знака.
Примечание: Если искомые символы отсутствуют на показанном выше месте (начало списка), значит, они не поддерживаются выбранным вами шрифтом, то есть его потребуется изменить на любой другой, поддерживающий данные символы.
Отыскав необходимый знак, выделите его нажатием ЛКМ, затем нажмите по расположенной в нижней правой области окна кнопке «Выбрать», а после по соседней, ставшей активной кнопке «Копировать».
Выбранный вами символ степени будет помещен в буфер обмена, после чего останется просто вставить его в документ на нужное место. Используйте для этого клавиши «CTRL+V».
Примечание: Как можно видеть из нашего примера выше, скопированный и вставленный символ имеет стандартный (заданный по умолчанию) для ОС и Word стиль форматирования (размер и цвет). Поэтому если в документе для написания математического выражения используется другой стиль, потребуется подогнать добавленную степень под него. Так, нам пришлось увеличить шрифт и изменить цвет.
Если вы внимательно следили за процессом добавления знака степени посредством вставки символов через одноименное меню Word, наверняка заметили, что все они имеют свой код. Зная его, можно ввести необходимое выражение без обращения к разделу «Вставка» программы. Доступные в стандартном наборе символы степени имеют следующие кодовые обозначения:
- ⁴ — 2074
- ⁵ — 2075
- ⁶ — 2076
- ⁷ — 2077
- ⁸ — 2078
- ⁹ — 2079
Вероятнее всего, у вас возникнет вопрос, что делать с кодом знака для того, чтобы он превратился в символ, за которым он закреплен? Ответ на него, путь и не самый очевидный, дан в окне «Символ» (подчеркнуто на скриншотах выше). Все просто — вы вводите необходимый код в том месте, где должен будет находиться знак степени, а затем, не делая отступ, нажимаете «ALT+X» на клавиатуре. Эта волшебная комбинация клавиш преобразит набор цифр в соответствующий ему знак степени.
Вот только есть здесь один важный нюанс – нам нужно, чтобы знак степени шел сразу за знаком, который требуется в нее возводить, но выражение в таком случае «примкнет» к коду и его преобразование либо сработает некорректно, либо не сработает вовсе.
Для того чтобы этой проблемы избежать, необходимо сделать отступ (нажать пробел) от символа, который будет возводиться в степень, ввести вышеуказанный код, затем сразу нажать «ALT+X» и удалить ненужный пробел между символами.
Читайте также: Вставка символов и специальных знаков в Ворде
Способ 3: Математическое уравнение
Если же необходимость написания знака степени не является единичной, и помимо этого требуется задействовать в текстовом документе и другие математические выражения или вы просто хотите сделать все «правильно», оптимальным решением будет добавление нового уравнения.
- Установите указатель курсора в том месте, где должна будет находиться возводимая в степень переменная (то есть пока что подразумеваем, что ее нет в документе), и перейдите во вкладку «Вставка».
В уже знакомой нам группе инструментов «Символы» разверните меню кнопки «Уравнение» и выберите в списке доступных опций вариант «Вставить новое уравнение».
В документе появится небольшое поле для ввода математического выражения, а на панели инструментов (лента) автоматически будет открыта вкладка «Конструктор». В группе «Структуры» кликните по второму параметру – «Индекс», а в открывшемся списке выберите первый шаблон, он называется «Верхний индекс».
В добавленном вами на предыдущем шаге «Месте для уравнения» появится форма для записи переменной и степени, каждая из которых представляет собой отдельный небольшой блок. Введите в каждый из них то, для чего он предназначен, то есть возводимый в степень элемент и непосредственно саму степень.
Примечание: Перемещаться между мини-блоками для значения можно как с помощью мышки, так и посредством клавиш со стрелочками на клавиатуре.
Указав и выражение, и степень, в которую требуется его возвести, кликните ЛКМ по пустому месту в документе, а затем нажмите пробел – это выровняет полученную запись по левому краю документа (или так, как это задано в настройках выравнивания, используемых вами в настоящий момент).
Примечание: Для записи математических выражений используется стандартный шрифт — Cambria Math, — его нельзя изменить, но вы можете изменить размер, цвет, начертание и другие параметры, доступные в группе инструментов «Шрифт» текстового редактора.
Как мы и писали выше, добавление знака степени посредством функции «Уравнение» в Word предпочтительно в случаях, когда требуется писать и другие выражения, формулы и т.д. Если перед вами стоит именно такая задача, рекомендуем ознакомиться с представленным по ссылке ниже материалом – в нем работа с уравнениями рассматривается куда более детально.
Подробнее: Создание уравнений и формул в Ворде
Заключение
Как мы с вами смогли убедиться, существует сразу несколько вариантов написания знака степени в Microsoft Word. Просто выберите наиболее подходящий для себя и пользуйтесь им, когда это потребуется.
Мы рады, что смогли помочь Вам в решении проблемы.
Помимо этой статьи, на сайте еще 11902 инструкций.
Добавьте сайт Lumpics.ru в закладки (CTRL+D) и мы точно еще пригодимся вам.
Отблагодарите автора, поделитесь статьей в социальных сетях.
Опишите, что у вас не получилось. Наши специалисты постараются ответить максимально быстро.
Содержание
- 0.1 Ставим знак степени в Word 2007 — 2016
- 0.2 Ставим знак степени в Ворде 2003
- 0.3 Как удалить знак степени?
- 0.4 Помогла ли вам эта статья?
- 1 Постановка буквы над буквой: «возведение в степень»
- 2 Как в Ворде поставить букву над буквой в виде дроби?
- 3 Как в ворде напечатать цифру в круге?
- 4 Как цифры на весь лист А4 в Ворде
Программа MS Word, как известно, позволяет работать не только с текстовыми, но и с числовыми данными. Более того, даже этим ее возможности не ограничиваются, и о многих из них мы уже писали ранее. Однако, говоря непосредственно о числах, иногда во время работы с документами в Ворде возникает необходимость написать число в степени. Сделать это несложно, а необходимую инструкцию вы сможете прочесть в данной статье.
Урок: Как сделать схему в Word
Примечание: Поставить степень в Ворде можно, как вверху цифры (числа), так и вверху буквы (слова).
Ставим знак степени в Word 2007 — 2016
1. Установите курсор сразу за цифрой (числом) или буквой (словом), которое требуется возвести в степень.
2. На панели инструментов во вкладке “Главная” в группе “Шрифт” найдите символ “Надстрочный знак” и нажмите на него.
3. Введите необходимое значение степени.
4. Возле цифры или буквы (числа или слова) появится символ степени. Если далее вы хотите продолжить набирать обычный текст, нажмите на кнопку “Надстрочный знак” еще раз или снова нажмите клавиши “Ctrl+Shift++”.
Ставим знак степени в Ворде 2003
Инструкция для старой версии программы немного отличается.
1. Введите цифру или букву (число или слово), которое должно обозначать степень. Выделите его.
2. Кликните по выделенному фрагменту правой кнопкой мышки и выберите пункт “Шрифт”.
3. В диалоговом окне “Шрифт”, в одноименной вкладке, поставьте галочку напротив пункта “Надстрочный” и нажмите “ОК”.
4. Задав необходимое значение степени, повторно откройте через контекстное меню диалоговое окно “Шрифт” и уберите галочку напротив пункта “Надстрочный”.
Как удалить знак степени?
Если по каким-то причинам вы допустили ошибку при вводе степени или же вам просто необходимо ее удалить, сделать это можно точно так же, как и с любым другим текстом в MS Word.
1. Установите курсор непосредственно за символом степени.
2. Нажмите клавишу “BackSpace” столько раз, сколько это потребуется (зависит от количества символов, указанных в степени).
На этом все, теперь вы знаете, как сделать число в квадрате, в кубе или в любой другой числовой или буквенной степени в Ворде. Желаем вам успехов и только положительных результатов в освоение текстового редактора Microsoft Word.
Мы рады, что смогли помочь Вам в решении проблемы.
Задайте свой вопрос в комментариях, подробно расписав суть проблемы. Наши специалисты постараются ответить максимально быстро.
Помогла ли вам эта статья?
Да Нет
Когда речь идет о постановке буквы над буквой в текстовом документе, то вариантов может быть предложено несколько. Во-первых, это постановка буквы над буквой, в виде дробного числа. Во-вторых, постановка буквы в виде степени. В нашей статье мы разберем несколько способов, как в Ворде поставить букву над буквой.
Постановка буквы над буквой: «возведение в степень»
Если пользователю необходимо поставить букву «в степень», то ему достаточно сделать несколько несложных действий:
- Для начала открываем документ и находим фрагмент текста, где требуется постановка буквы в степень.
- Далее — выделяем необходимую букву.
- Затем, на панели инструментов находим значок «Надстрочный знак». Именно он позволит создавать буквы выше опорной линии.
- Жмем на него. Если все сделано правильно, то буква примет форму «степени», при этом уменьшится размер ее шрифта.
Как в Ворде поставить букву над буквой в виде дроби?
Если пользователю необходимо разместить букву (число) поверх другого символа, разделив при этом их горизонтальной чертой, то это без труда позволит сделать функции текстового редактора Ворд. Что для этого необходимо сделать?
Во-первых, пользователю необходимо поставить курсор на то место, где планируется размещаться буква над буквой. Далее – зайти в меню текстового редактора, в раздел «Вставка». После в раздел «Символ», который позволяет вставить в текстовый документ символы, отсутствующие на клавиатуре (например, товарный знак, знак цитирования и т.д.) После этого находим пункт «Дробь» и выбираем необходимый для нас формат простой дроби.
Если все было сделано правильно, то одна буква разместиться ровно над другой, при этом они будут разделены горизонтальной чертой.
В добавление хочется отметить, что порой пользователи не видят раскрывающийся список «Набор». Чтобы это устранить необходимо в правом нижнем углу окна выбрать пункт под названием Юникод (шестн.).
В данной статье мы рассмотрели, как в Ворде поставить букву над буквой, выполнив это несколькими способами. Любой из них – достаточно прост, поэтому справиться с ним сможет даже начинающий пользователь текстового редактора Ворд.
Вам понравилась статья?
Наши авторы уже более 10 лет пишут для студентов курсовые, дипломы, контрольные и другие виды учебных работ и они отлично в них разбираются. Если Вам тоже надо выполнить курсовую работу, то
оформляйте заказ
и мы оценим его в течение 10 минут!

Обычно мы пользуемся арабскими цифрами, но при нумерации научных статей или написании исторических текстов порой приходится возвращаться к символам, которые использовали еще древние римляне. Написать римские цифры в Ворде реально, даже несмотря на то, что на клавиатуре нужных знаков нет. Однако есть целых три способа устранения этого недостатка. Мне часто приходиться пользоваться этой опцией Ворда для работы при написании текстов. Для того, чтобы увидеть как будет происходить деление на фрагменты в Экселе — включите в нем Вид->разметка страницы, а перед печатью — используйте Предварительный просмотр.
2 листа… Думаю из Ворда не получится. Для того, чтобы увидеть как будет происходить деление на фрагменты в Экселе — включите в нем Вид->разметка страницы, а перед печатью — используйте Предварительный просмотр. Выбираем нужный символ. В диалоговом окне «Символ» указан код этого символа.
Можно маленькие цифры и буквы поставить в ник, текст, ворд. Скопировать и вставить. Для этого напечатаем нам нужную букву на листе, выделим ее и изменим шрифт где-то до размера 500-700 и буква станет большой, как раз на весь лист. Далее нажимаем на печать и распечатываем. 1.1. В Word 2010 в строке состояния находим инструмент — масштаб. И так далее, пока не вставите все нужные вам символы.
А затем уже в Ворде просто вставить эти символы из буфера обмена. Можно через Excel попробовать – там можно и автонумерацию сделать. Теперь нажимаем на букву А на панели WordArt и выбираем шрифт для текста объявления.
Как в ворде напечатать цифру в круге?
Достаточно напечатать эту самую букву, выделить её и изменить размер шрифта. Максимальное готовое значение кегля равно 72 пунктам, то есть одному дюйму. Этого мало, так что готовые значения в дропбоксе (вываливающемся списке) даже не стоит смотреть. Нужно ввести значение вручную.
Необходимо в Word написать ту букву, которую мы хотим увеличить. Точнее, напечатать.
Этот способ хорош только в том случае, если вы идеально знаете правила перевода из арабских цифр (обычных). Поэтому лучше будет найти и напечатать таблицу римских чисел, благодаря которой вы сможете учиться постепенно.
Мне надо напечатать 6 копий этого документа, но так, чтобы две копии были на одном листе. Т.е. всего должно получится 3 листа по две копии документа на каждом.
Для того, чтобы напечатать цифру в круге в quot;вордовскомquot; документе нужно удерживать клавишу Alt и набирать код, каждый из которых соответствует определенной цифре, которая будет в кружочке. В символах можно найти не только эти знаки, но и много других.
Как цифры на весь лист А4 в Ворде
Если же вам всё же очень нужно сделать буквы размером с лист А4, то читайте дальше. Однако же ничего не стоит документ и на листе меньшем А4 (в нашем случае документ состоит из одной буквы, но смысл не меняется). Также прочитайте статью про установку своих шрифтов, если вы хотите сделать буквы красивыми и необычными.
Оглавление
- Надстрочный и подстрочный знак
- Верхний и нижний индекс в Ворд 2003
- Использование «Формулы»
Работа программы MS Word не ограничивается текстовым редактором, также большим спросом пользуются математические действия с разнообразными числовыми данными. В статье подробно разберём и наглядно покажем, как поставить степень в ворде используя, например, надстрочные знаки.
Надстрочный и подстрочный знак
Элементарно и быстро возвести цифру в степень, а букву написать с индексом, поможет «Главное» меню с «надстрочным знаком» и «подстрочным символом». Изначально необходимо открыть на основной панели Word вкладку «Главная». Следовательно, важно указать курсором место, где должно быть число в квадрате, а потом активировать кнопку «Надстрочный знак» нажатием (функция будет активна, если горит жёлтым). Всё, что осталось – ввести необходимое число. Смотрим на картинку ниже и сравниваем, какие действия надо сделать последовательно.
Для того, чтобы выйти из режима «Надстрочный знак» нужно всего лишь нажать на кнопку Х2 и убедиться, что она не горит жёлтым. Иначе, вот что получится.
Итак, момент, как возвести Х в квадрат, понятен. Теперь с лёгкостью сможете писать любые величины и цифры в квадрате, такие как: м2, м3, см2, км2.
Разберём вариант подстрочных символов, если вдруг понадобилось написать переменную с нижним индексом. Например, как здесь, нужен маленький нижний индекс:
Вероятно, продвинутый пользователь приметил горячую клавишу для нижнего индекса, но если нет, то давайте разберём этот вопрос. Всё на той же основной панели Ворда, имеется вкладка «Главная», на ней расположились две кнопки – Х2 и Х2. В данном случае, рассмотрим Х2. С помощью этой кнопки просто напечатать любую переменную, порядок действий ничем не отличается от выше разобранного варианта. Меняется второй шаг, вместо знака Х2 (который позволит написать цифру над числом или буквой) на основной панели, выбираем знак Х2 т.е. «Подстрочный знак» (с помощью которого написать нижний индекс можно за секунду). Внимательно рассмотрим на примере ниже все шаги по очереди.
Внимание! Обязательно повторить шаг 2 (см на картинку), иначе всё далее напечатанное будет записываться в нижнем индексе. Кнопка «Подстрочный знак» не должна светиться жёлтым цветом.
Верхний и нижний индекс в Ворд 2003
Поставить индекс или степень в Ворде 2003 сверху над числом, словом или над буквой, можно следующими действиями. Последовательность действий очень важна:
1) Нужно написать число, а может и целое слово (цифру или букву), которое стоит указать в квадрате или просто поставить индекс. Выделить.
2) Нажать правой кнопкой мыши по выделенному фрагменту и выбрать в выпадающем окне пункт «Шрифт».
3) Отметить галочкой в открывшемся окне нужный режим – «Надстрочный» или «Подстрочный».
4) Не забыть перейти в пункт «Шрифт» и снять галочку с ранее выбранного режима.
В Ворде 2007, 2010, 2013 и 2016 также будет работать этот вариант.
Использование «Формулы»
В версиях Ворда 2007, 2010, 2013 и 2016 с помощью кнопки «Формула» есть возможность быстро поставить индекс или степень в математическом уравнении или формуле.
Переходим в раздел «Вставка», выбираем «Формула».
Далее нажимаем на «Индекс» и выбираем «Верхний индекс».
Кнопками влево и вправо перемещаемся с квадратика на квадратик, такие действия помогут вставить нужные цифры и буквы. После всех действий нажимаем на пустом листе и уравнение готово. По тому же принципу прописываем число со степенью внизу, все шаги одинаковы, только при выборе индекса необходимо выбрать «Нижний индекс».
Есть еще один способ как поставить степень в Ворде, с помощью сочетания таких клавиш: Ctrl + Shift и + (на цифровой панели не сработает).
Всем привет! В сегодняшнем уроке я поведаю вам, как правильно можно поставить степень в Ворде. Причем это может быть как степень числа, так и символа, например, переменных – X, Y, Z и т.д. Я описал 3 простых способа и настоятельно рекомендую ознакомиться с каждым, так как они все имеют свои плюсы и минусы. Поехали!
Содержание
- Способ 1: Надстрочный знак
- Способ 2: Дополнительные символы
- Способ 3: Формулы
- Видео
- Задать вопрос автору статьи
Способ 1: Надстрочный знак
Давайте посмотрим, как проще всего сделать или написать степень в Ворде. Для этого мы воспользуемся отдельной кнопкой, которая находится на панели инструментов.
- Итак, для начала напечатайте любой символ или слово. Я для примера ввел обычную букву Х. Если же вам нужно добавить степень к уже существующей букве, то установите курсор в самом конце справа.
- Теперь на вкладке «Главная» найдите раздел «Шрифт» и в нем уже ищем значок с буквой «x». Присмотритесь внимательно, нам нужен именно тот вариант, который позволяет писать степень сверху. Нажмите по этому значку. Вы также можете использоваться клавиши:
Ctrl + Shift + +
- Теперь напечатайте что-нибудь. Вы увидите, как символы начнут отображаться справа сверху основной буквы или слова. Как только вам это надоест – выключите этот режим тем же самым способом. В некоторых версиях Microsoft Word он также выключается, если нажать:
ПРОБЕЛ
Попробуйте попрактиковаться и написать, например, какую-нибудь формулу. Вообще проще всего использовать именно горячие клавиши. Если у вас не получается их одновременно зажать, то сделайте вот как – сначала зажмите две кнопки Ctrl и Shift, а потом, не отпуская, кликаем по знаку плюс +. Тут очень важно использовать именно тот знак плюс, который находится в верхнем ряду, а не в калькуляторе справа.
Способ 2: Дополнительные символы
Сделать степень над числом, символом, буквой или словом можно с помощью вставки символа. Да, этот способ выглядит как откровенный «костыль», так как он им и является. Но я все же решил упомянуть данный вариант, чтобы вы чуть глубже познакомились с возможностями редактора Word. В очень редких моментах данный способ помогает поставить степень сверху не для напечатанного символа в Ворде, а для стороннего объекта – например, для картинки или графического рисунка. Ну а если использовать кодировку, то данный вариант самый быстрый.
- Просто напечатайте любой текст, символ или цифру. И перейдите на вкладку «Вставка.
- Теперь справа находим пункт «Символ», раскрываем его и жмем по кнопке «Другие символы…».
- Дабы не искать нужные нам цифры по всему списку, в строке «Набор» установите значение «Надстрочные и подстрочные» или «Верхние и нижние индексы». После этого выбираем любую цифру и кликаем «Вставить».
ПРИМЕЧАНИЕ! Если не можете найти набор, то убедитесь, что в строке «Шрифт» стоит «Обычный текст». Можно также попробовать установить шрифт – «Tahoma».
У этого способа есть масса минусов. Но самый главный – это отсутствие двух самых главных цифр 2 и 3 (то бишь квадрат и куб). Но их можно вставить другим путем. Мы скопируем символ из «Таблицы символов» в Windows. Тоже достаточно интересный вариант, если вам нужно добавить степень не в Ворд документ, а в любую другую программу.
- Через поиск находим «Таблицу символов» – достаточно просто ввести название в поле поиска и открыть приложение.
- Поставьте шрифт «Tahoma» – здесь вы сразу должны заметить 2 наши цифры.
- Один раз кликните левой кнопкой мыши по ней. Теперь ниже жмем по кнопке «Выбрать» и «Копировать».
- Теперь открываем документ и жмем по клавишам:
Ctrl + V
Кстати, все эти вставленные символы можно изменять. Например, вы можете изменить шрифт или цвет, задать другой размер и т.д. Если же вам постоянно нужно использовать именно символы, то проще всего воспользоваться кодировкой – так вам не придется постоянно лазать в раздел «Символы» и делать вставку из таблицы. Для этих целей используются специальные коды. Выделите любой из вариантов и посмотрите в строку «Код знака».
Вот список всех кодировок:
- 4— 2074
- 5 — 2075
- 6 — 2076
- 7 — 2077
- 8 — 2078
- 9 — 2079
- N – 207F
А теперь вопрос, как возвести в степень с помощью кода в Ворде? – для этого мы воспользуемся горячими клавишами. Но проще всего показать на конкретном примере:
- Введите буквы, цифры или установите курсор там, где вы хотите добавить степень.
- Вводим код.
- Теперь одновременно жмем по кнопкам:
Alt + X
- Код преобразуется в символ и сразу же добавится к вам в документ.
Тут вы можете столкнуться с проблемой при использовании кодировки вместе с цифрами. В таком случае вам нужно сначала добавить пробел (после вашей цифры), потом вписать код, зажать Alt + X. Теперь после преобразования просто удалите пробел между символом и основной цифрой. Способ на самом деле очень интересный. Овладев им, вы сможете использовать символы в любом месте, а не только в Word.
Минусы прошлых способов в том, что они сильно ограничены. Если вам нужно не только поставить цифру сверху слова, но и добавить целую надпись или формулу, то прошлые варианты вам не помогут. В таком случае лучше использовать полноценные уравнения.
Читайте также – как добавить дробь в Ворде.
- Установите текстовый курсор в место, куда вы хотите вставить формулу.
- Перейдите на третью вкладку для вставки.
- Рядом с кнопкой «Символ» жмем по «Уравнению» и из выпадающего списка выбираем ссылку «Вставить новое уравнение».
- Вы сразу же попадете в режим «Конструктора». Как видите, тут достаточно много дополнительных инструментов, но нас интересует только один – «Индекс». В выпадающем меню выбираем раздел «Верхние и нижние индексы». Как видите тут можно даже выбрать вариант с дробью. Есть возможность посмотреть и готовые варианты ниже.
- Теперь впечатываем символы в квадратики. Чтобы переключаться между ними, вы можете использовать стрелочки «Вправо» и «Влево» на клавиатуре. Или просто выделять нужный блок с помощью мыши.
- Вы можете столкнуться с небольшим багом, когда сам блок с формулой находится ровно посередине листа. Не понятно почему, но в некоторых сборках Ворда сбивается выравнивание. Вы можете это исправить на «Главной» в разделе «Абзац», выбрав выравнивание по левому краю. Или использовать кнопки:
Ctrl + L
- Теперь формула находится слева.
ПРИМЕЧАНИЕ! Формула существует как отдельный объект. К сожалению, в нем используется специальный математический шрифт, и поменять его невозможно. Но вы можете изменить размер и цвет.
На этом все, наши любимые читатели портала WiFiGiD.RU. Если у вас еще остались какие-то нерешенные вопросы, то смело пишите их в самом низу в комментариях. А на этом я с вами прощаюсь. Берегите себя!
Видео
Применение надстрочного или подстрочного форматирования к тексту в Word
Надстрочными и подстрочными знаками называются числа, рисунки, символы и индикаторы, которые имеют меньший размер, чем обычная строка текста, и выводятся немного выше или ниже ее соответственно. При добавлении в презентацию символа товарного знака, символа авторского права или другого символа его может потребоваться немного поднять над остальным текстом. При создании сноски может потребоваться сделать то же самое с ее номером.
Использование кнопок “надстрочные” и “Подстрочный”
Выделите нужный текст или число.
Перейдите на вкладку Главная и выберите надстрочные 

Использование сочетаний клавиш для применения надстрочного или подстрочного текста
Выделите нужный текст или число.
Чтобы применить надстрочное форматирование, нажмите клавиши CTRL+SHIFT+ЗНАК ПЛЮС (+).
Для подстрочного начертания одновременно нажмите клавиши CTRL и знак равенства (=). ( Не нажимайте клавишу Shift.)
Совет: Вы также можете форматировать текст как надстрочные или подстрочные, выбирая параметры в диалоговом окне ” Шрифт “, как описано в следующей процедуре.
Применение надстрочного или подстрочного шрифта в диалоговом окне “Шрифт”
Выделите текст, к которому вы хотите применить надстрочное или подстрочное форматирование.
Перейдите на вкладку Главная, в группе Шрифт нажмите кнопку вызова диалогового окна Шрифт 
В группе эффекты выберите надстрочные или подстрочные знаки .

Совет: Вы можете сделать текст надстрочными или подстрочным, не изменяя его размер шрифта. Для надстрочного текста введите более высокое процентное значение в поле Смещение. Для подстрочного текста введите более низкое процентное значение в поле Смещение.
Отмена надстрочного или подстрочного форматирования
Чтобы отменить форматирование в виде надстрочного или подстрочного форматирования, выделите текст и нажмите клавиши Ctrl + пробел.
Вставка надстрочного или подстрочного символа
На слайде щелкните место, в которое хотите добавить символ.
Перейдите к разделу вставка > символа > другие символы.
Если ваше приложение не отображается в полноэкранном режиме, возможно, потребуется снова выбрать символ , прежде чем вводить другие символы.
В поле символ выберите (обычный текст) в раскрывающемся списке Шрифт . Это первый элемент в списке.
В меню Символ в раскрывающемся списке Набор выберите пункт надстрочные и подстрочные.
В поле символ выберите нужный символ, нажмите клавишу INSERTи выберите пункт Закрыть.
Сочетания клавиш: применение надстрочного или подстрочного форматирования
Чтобы ввести текст немного выше (надстрочный) или ниже (подстрочный) обычного текста, можно использовать сочетания клавиш.
Выделите нужный текст или число.
Для надстрочногознака нажмите 
(версия 2016) Для подстрочных знаковнажмите 
(версия 2011) Для подстрочного форматирования нажимайте клавишу 
Совет: Отформатировать текст как надстрочный или подстрочный можно также с помощью параметров в диалоговом окне “Шрифт”.
Применение надстрочного или подстрочного форматирования к тексту
Выделите текст, к которому вы хотите применить надстрочное или подстрочное форматирование.
На вкладке Главная в группе Шрифт нажмите кнопку надстрочные 

Отмена надстрочного или подстрочного форматирования
Чтобы отменить форматирование в виде надстрочного или подстрочного форматирования, выделите текст и нажмите клавиши Ctrl + пробел.
Вставка надстрочного символа
Для определенных символов, которые почти всегда являются надстрочными, таких как ® и ™, достаточно просто вставить символ, и он автоматически будут отформатирован как надстрочный.
На вкладке Вставка нажмите кнопку Символ.
Щелкните или прокрутите список до Леттерлике символови выберите символ, который вы хотите вставить.
Выделите текст, к которому вы хотите применить надстрочное или подстрочное форматирование.
Перейдите на вкладку Главная и нажмите кнопку Дополнительные параметры шрифта ( . ).
Выберите подстрочные или надстрочные знаки.
См. также
Примечание: Эта страница переведена автоматически, поэтому ее текст может содержать неточности и грамматические ошибки. Для нас важно, чтобы эта статья была вам полезна. Была ли информация полезной? Для удобства также приводим ссылку на оригинал (на английском языке).
Источник статьи: http://support.microsoft.com/ru-ru/office/%D0%BF%D1%80%D0%B8%D0%BC%D0%B5%D0%BD%D0%B5%D0%BD%D0%B8%D0%B5-%D0%BD%D0%B0%D0%B4%D1%81%D1%82%D1%80%D0%BE%D1%87%D0%BD%D0%BE%D0%B3%D0%BE-%D0%B8%D0%BB%D0%B8-%D0%BF%D0%BE%D0%B4%D1%81%D1%82%D1%80%D0%BE%D1%87%D0%BD%D0%BE%D0%B3%D0%BE-%D1%84%D0%BE%D1%80%D0%BC%D0%B0%D1%82%D0%B8%D1%80%D0%BE%D0%B2%D0%B0%D0%BD%D0%B8%D1%8F-%D0%BA-%D1%82%D0%B5%D0%BA%D1%81%D1%82%D1%83-%D0%B2-word-507cdffd-8169-4872-96ec-909ea5888dc6
Подстрочный текст в word как сделать
Подстрочная и надстрочная надпись – полезные функции, которые делают текст правильным и более привлекательным. С помощью ворда установка этих символов – дело нескольких секунд.
Верхние и нижние подстрочные надписи необходимы не только для ввода формул, но и, допустим, для описания выкроек. В Ворде очень легко можно сделать такую надпись из любой написанной буквы, цифры, слова и даже куска текста. Но если вы думаете, как в ворде сделать подстрочную надпись, вам стоит знать, что не все методы могут быть одинаково эффективны.
Для начала, давайте разберемся, что такое подстрочные и надстрочные надписи. Надстрочный индекс используется, например, для обозначения квадратных и кубических метров (м2, м3). Подстрочный – для формул (например H2SO4). Согласитесь, это гораздо лучше, чем м2, м3, H2SO4. И если с метрами еще куда ни шло, то в случае формул использование индекса очень помогает, иногда и вовсе необходимо.
Итак, как устанавливать эти хитрые знаки?
Самый простой вариант вставки подстрочного (или надстрочного) индекса – использовать возможности программы Ворд. Для этого:
- Откройте в текстовом редакторе необходимый файл;
- Выделите тот фрагмент текста, с которым требуется выполнить операцию;
- Найдите на панели управления раздел «Шрифт» (расположен он на вкладке «Главная»);
- Нажмите на значок «x₂», если вы хотите сделать подстрочный индекс, или символ «x²», если необходима надстрочная надпись.
Все очень быстро и просто, однако у данного метода есть один недостаток: введенные надписи корректно отображаются только в самом Ворде. В других программах этого гарантировать нельзя, некоторые приложения просто не распознают данную функцию, и выводят обычный текст вместо подстрочного/ надстрочного индекса.
Поэтому использование этого метода обосновано только тогда, когда вы планируете и в дальнейшем использовать Ворд (или знаете, что человек, который будет открывать файл, использует данную программу). Во всех остальных случаях лучше использовать другой метод вставки подстрочной или надстрочной надписи, который гарантирует большую совместимость с подавляющим количеством современных приложений.
Вместо встроенных функций ворда можно применить специальные литеры из юникод таблицы. Она используется большинством современных программ, которые работают с текстом, даже если они не распознают вордовские форматы.
Для вставки подстрочной или надстрочной надписи:
Надстрочные надписи «1», «2» и «3» находятся с начала списка. Остальные расположены в разделе «Надстрочные и подстрочные». Чтобы перейти к этой группе, укажите этот параметр при нажатии на кнопку «Набор».
- Откройте таблицу и перейдите в раздел «Вставка»;
- Нажмите на пункт «Символ»;
- Выберите нужный индекс. Если вы его использовали недавно, то он будет в списке 20, которые отображаются по умолчанию. Если его там нет, разверните список нажатием клавиши «Другие символы».
- Выбрав необходимый символ, щелкните «Вставить» и закройте окно.
Теперь подстрочная или надстрочная надпись появится в редакторе.
Если вы используете Ворд 2003, то можно выполнить эту операцию еще быстрее:
- Для написания подстрочного индекса достаточно использовать сочетание «горячих» клавиш «Ctrl»+«=»;
- Для верхней надписи — «Ctrl»+«+».
Использовать данные индексы можно как уже на введенном тексте, так и на том, который только требуется напечатать. Для введенного текста нужно просто выделить тот его фрагмент, который требуется преобразовать в надстрочную/ подстрочную надпись. Для вводимого: сначала нажмите сочетание клавиш (или включите кнопку «x₂» или «x²» на панели управления), а затем напечатайте необходимый текст. После этого вновь нажмите сочетание клавиш, чтобы буквы вводились в нормальном формате.
Настройка сочетания клавиш
Сочетание клавиш можно настроить и в другой версии Ворд. Если вы часто используете подстрочные и надстрочные надписи, то это рекомендуется сделать. К тому же, в ворде 2003 «горячие» клавиши так же могут не работать. Чтобы исправить это:
- Откройте раздел «Сервис» и щелкните по «Настройка»;
- Выберите «Клавиатура»;
- Слева нажмите «Категории» и выберите «Правка»;
- Справа нажмите на ту команду, которую вы хотите настроить. Нажав на нее, вы увидите список текущих сочетаний клавиш для этой команды (если они есть);
- Введите в поле «Press new shortcut key» удобное для вас сочетание клавиш, а затем кликните «Назначить».
Таким образом, можно настроить сочетание клавиш для любой команды. Если какими-то функциями вы пользуетесь часто, а стандартные «горячие» клавиши кажутся вам неудобными, вы вполне можете задать команде новую комбинацию. Например, выделение текста курсивом – «Ctrl+I», или функция повторить ввод – «Ctrl+Y». Это не слишком удобные сочетания, особенно если вы их часто используете. Но в окне настроек эту ситуацию легко исправить. Таким образом, использование Ворда принесет вам массу пользы. На создание одного и того же документа в данном редакторе у вас будет уходить гораздо меньше времени, что при работе в других приложениях.
Для вставки подстрочной или надстрочной надписи в Ворде существует два способа. Если вы используете другое приложение, то метод только один – использование юникод таблицы. В любом из вариантов при постоянном использовании данных функций вставка индекса не занимает много времени и происходит практически автоматически.
Иногда пользователи задумываются над тем, как в «Ворде» сделать надстрочный шрифт. Это довольно простая задача. С ней сможет справиться даже школьник. Ниже мы рассмотрим самые распространенные варианты развития событий. Инструкции помогут выбрать подходящий способ преобразования текста в подстрочный и надстрочный.
Панель инструментов
Для начала — это работа с панелью инструментов текстового редактора. Она позволяет в любой момент осуществить форматирование текстовых документов или их отдельных фрагментов.
Для реализации поставленной задачи потребуется:
- Выделить элементы, которые необходимо откорректировать.
- Найти на панели инструментов «Ворда» (строка сверху) изображения x2 и x2.
- Кликнуть по первой кнопке для создания надстрочного символа.
- Нажать на вторую кнопку для получения подстрочной надписи.
- Снять выделение с текста в конце его форматирования.
Это только один из возможных методов решения поставленной задачи. Иногда упомянутых кнопок нет на панели инструментов. Тогда стоит действовать иначе.
Функциональное меню
Как в «Ворде» сделать подстрочный шрифт? А надстрочный? Второй прием — это работа с функциональными меню форматирования.
В нашем случае потребуется придерживаться такого плана:
- Осуществить выделение текста, который хочется отформатировать.
- Нажать ПКМ и в выпавшем списке щелкнуть по строчке с подписью «Шрифт». Можно сразу зайти в «Формат»-«Шрифт…».
- Пользователь увидит новое меню небольшого размера. Здесь предстоит выбрать тип шрифта. Для подстрочного придется поставить галочку около соответствующей надписи, для надстрочного тоже.
- Подтвердить проведенное форматирование.
Все решительные действия окончены. Текст будет преобразован согласно выставленным параметрам.
«Горячие» клавиши
Еще один выход из ситуации — это работа с «горячими» клавишами. С их помощью юзер быстро проведет преобразование надписей в надстрочные или подстрочные.
Пошагово операция по форматированию текста будет иметь следующую интерпретацию:
- Выделить фрагмент, подлежащий редактированию.
- Нажать на Ctrl + «+». Этот прием приведет к образованию надстрочной надписи.
- Щелкнуть по Ctrl и «=». Комбинация позволяет создавать подстрочные символы.
- Отменить выделение после завершения форматирования документа.
Быстро, просто и очень удобно. Как в «Ворде» сделать надстрочный шрифт? Если речь идет о возведении в степень, можно выбрать иное решение.
Вставка символов
А именно — осуществить вставку специальных символов. Этот прием не слишком часто встречается на практике, но он имеет место.
- Открыть «Вставка»-«Символы».
- Найти символы со смещением вверх. Например, сделать это можно в различных шрифтовых наборах.
- Кликнуть по подходящему символу. Требуется двойное нажатие.
Важно: для возведения в степень лучше пользоваться вставкой формул в «Ворде» («Вставка»-«Объект»-Microsoft Equation-клик по изображению с отметкой над основным символом).
Офисные программы пользователь применяет чуть ли ни каждый день, и самым популярным на сегодняшний день является


Популярность частично объясняется функциональностью и удобством работы в приложениях
Microsoft Office . Причем даже при выходе новых версий офисного пакета, пользователи чаще всего останавливаются на уже хорошо знакомых и привычных прежних версиях пакета
Microsoft Office . И хотя уже выпущены версии
Microsoft Office 2010 , многие еще предпочитают пользоваться привычной и стабильной версией
Microsoft Office 2003 . Отчасти такую привязанность
можно объяснить привычкой, отчасти страхом перед новой версией с ее измененным интерфейсом, главным из которого является применение панели инструментов с вкладками в виде ленты. Хотя ничего сложного в принципе нет, и разобраться совершенно не сложно, тем более уже имея опыт работы с
Microsoft Office . Но речь не об этом.
Чаще всего наиболее востребованным из всего офисного пакета является программа Word. Об этом и пойдет разговор – как вставить надстрочные и подстрочные знаки в Microsoft Office Word.
Работая с документами в программе Word, создавая новый или редактируя созданный, пользователю иногда требуется вставить в текст некий специальный знак над строкой или подстрокой. Не каждый пользователь знает, как быть когда, например, нужно обозначить квадратные или кубические метры в тексте или записать химическую формулу. И это касается не только тех, кто использует свежие версии офисных программ, но и уже давно пользующиеся привычным Microsoft Office 2003.
Word возможность создавать формулы и вставлять математические символы. Если на ленте перейти на вкладку «Вставка» в правой части можно видеть пункты: формула – можно вставить стандартные математические формулы или создать собственную; символ – поможет вставить символ, которого нет на клавиатуре.
Но чаще требуется просто видоизменить записанный текст например с 30 м2 на 30 м2 , или химическую формулу, например С2Н5ОН записать как положено — С2Н5ОН. Не знаю, правда, что это за химическая формула и есть ли такая вообще? Просто записал, что в голову пришло.
Для быстрого изменения надстрочных знаков применяется сочетание клавиш Ctrl+Shift+=, предварительно выделив знак, который должен быть над строкой. Для подстрочных знаков применяется сочетание Ctrl+=.
Того же эффекта можно добиться с помощью редактора
Word . Предварительно выделив нужный знак на вкладке ленты «Главная» в группе «Шрифт» щелкните по квадратику в правом нижнем углу – открытие диалогового окна.
Или нажмите сочетание клавиш Ctrl+
. В открывшемся окне отметьте галочкой тот пункт, который хотите применить и нажмите ОК.
В Word 2003 для открытия диалогового окна «Шрифт» щелкните в главном меню по «Формат», и в подменю выберете пункт «Шрифт». В открывшемся окне поставьте галочку напротив нужного пункта.
Источник статьи: http://word-office.ru/podstrochnyy-tekst-v-word-kak-sdelat.html